Установить кали линукс на флешку
Содержание:
- Как установить Kali Linux на флешку в качестве LiveCD
- Как установить Kali Linux рядом с Windows?
- Как запустить Kali Linux с флешки
- Настройки BIOS
- Еженедельные образы Kali Linux
- Пошаговая инструкция установки Kali Linux на компьютер
- Пошаговая установка Kali Linux
- Что будем использовать?
- Привет от сообщества
- Факторы, учитываемые в процессе расчета площади крыши
- Шаг 3: разметка диска
- Как настроить микрофон в скайпе?
- Настройка виртуальной машины
- Сообщение при входе в систему
- Правильная разметка USB-накопителя
Как установить Kali Linux на флешку в качестве LiveCD
При решении данного вопроса опытные специалисты рекомендуют сделать несколько простых шагов согласно инструкции. Сначала нужно скачать дистрибутив Kali Linux с официального сайта. Скачивание образа может длиться на протяжении нескольких минут.
Также понадобится загрузить программу Rufus, которую также можно найти на просторах глобальной сети. Это простое программное обеспечение с понятным интерфейсом на русском языке, которое предоставляет пользователю целый ряд возможностей.
К сведению! С помощью ПО Rufus можно в кратчайшие сроки загрузить скачанный ISO-образ kali на флешку и пользоваться операционкой в дальнейшем, не устанавливая её на жёсткий диск.
Далее нужно действовать так:
- В главном окошке программки поставить галочку в строчке «Создать загрузочный диск» и указать путь к скачанному ранее образу, тапнув по соответствующей клавише справа.
- Нажать по кнопке «Старт» и дождаться завершения процедуры.
- Зайти на флешку и установить операционную систему, кликнув по кнопочке «Setup». Заходить в BIOS для этого не нужно. Можно поставить пароль на свою учётную запись.
Такая установка не удалит файлы старой операционки. Они останутся на ПК вместе с новой OC Linux.

Запуск операционной системы Linux напрямую с USB-накопителя
Как установить Kali Linux рядом с Windows?

Обычная ситуация: вы – опытный пользователь ОС Windows и решили позаниматься с Linux-системой, выбрали дистрибутив, но хочется работать не на бездушной виртуалке, а на живом железе. Только вот весь жёсткий диск ваш размечен под NTFS и нет возможности установить рядом ещё и Linux. Из ситуации есть 2 выхода:
- Воспользоваться каким-нибудь дисковым менеджером и изменить размер NTFS-тома, чтобы на свободное место вкорячить Linux. Как видим, этот способ я описывал уже давно.
- Воспользоваться установочным диском с тем же Kali Linux и всё сделать прямо из-под него, ощутив себя мега-хацкером! Вот этим и займёмся сейчас, ведь Linux позволяет проделать все эти операции в менее дружественной среде (хе-хе), да ещё и так, что поневоле борода начинает расти.
Порядок действий
Первым делом, посмотрим, что мы имеем:
Типичная Windows 7, на единственном пользовательском разделе свободно аж 23 гигабайта дискового пространства. Вот это место мы и будем использовать для своих целей.
Запустим LiveCD с Kali Linux, (который мы и поставим в дальнейшем на освободившееся место), выберем первый пункт – просто запуск, без установки.
После того,как Live-система будет загружена, посмотрим конфигурацию диска:
# fdisk -l
Зачем?… Как зачем? Не знаю! (С)
На самом деле нам важно здесь посмотреть начало второго раздела – sda2. Видим, что начальный сектор – 206848
Запомним это число, а лучше как я, сделаем скриншот
Теперь посмотрим, на сколько можно будет уменьшить размер тома:
# ntfsresize -i -b /dev/sda2
Эта команда оценивает (-i), сколько пространства занято на разделе от общего размера раздела (с учётом бэд-кластеров (-b)). Мы видим, что предварительная оценка составила 8588 Мб (25%) от размера тома. Я решил не подрезать том “под ноль”, а оставить немного места для работу в Windows, поэтому откусывать будем где-то 14 Гб.
Здесь у меня будет косяк – я сначала делаю везде под 14 Гб, а потом, почему-то при разметке диска забыл и стал считать, что отрезал 13 Гб. В общем-то ничего такого страшного нет, просто будьте внимательнее меня!
Выполним команду:
# ntfsresize -n -b -s 14G /dev/sda2
Данная команда проведёт рассчёты без фактического изменения размера тома (-n) под размер (-s 14G) с учётом бэд-кластеров (-b). Если никаких ошибок не возникло, можно выполнить её же без ключа -n:
В ходе работы утилита переместит все файлы в начало тома, оставив “хвост” раздела пустым так, что его можно безболезненно отрезать fdisk-ом. Данные не пропадут, т.к. они перенесены к началу тома.
Общий порядок такой:
# fdisk /dev/sda – открываем редактор разметки для диска /dev/sdad удаляем2 второй разделn создаёмp основной том2 второй раздел206848 это начальный сектор второго тома, мы его запоминали в начале статьи+13G размер тома (вот тут я пропёрся, надо было писать +14G)Nне удалять старую сигнатуру NTFS (хотя это ни на что не влияет)t изменить тип раздела2 второго раздела7тип NTFS (т.к. по умолчанию создаётся раздел Linux)wзаписать изменения на диск
Перезапустим систему и проверим, загружается ли урезанная Windows:
Система загрузилась успешно, видим изменившийся размер тома. И вот тут всплыл мой косяк, что том стал 13 Гб, вместо 14… Можно, конечно, нарастить.
Чтож, продолжим наш процесс. Перезагрузим компьютер, вставив загрузочный Linux снова, на сей раз выберем установку. Шаги стандартные, пока не дойдём до разметки диска:
Вот тут возможны 2 варианта: либо доверимся мастеру и выберем пункт “Авто – использовать наибольшее свободное место“, либо разметка вручную.
Главное не выбирать “Использовать весь диск”, а то все наши виндовые разделы могут быть затёрты.
При разметке вручную – выбираем свободное место:Разметим его автоматически – все файлы в одном разделе (+ один раздел для подкачки)
Перед тем, как окончательно записать изменения на диск, убедимся, что не тронуты наши виндовые разделы:
А вот так выгляди меню загрузки:
Можно отредактировать меню, сделать запуск по умолчанию именно Windows и т.д. Но это уже выходит за рамки данной статьи.
Я убедился в том, что обе системы (Windows и Kali Linux) загружаются успешно.
Результаты
- Мы научились оценивать возможность редукции (уменьшения) раздела NTFS.
- Без проблем подрезаем раздел, используя только установочный диск Kali Linux.
- Уяснили, что удаление и создание раздела в fdisk с того же начального сектора не влияет на сохранность данных на разделе.
- Поняли, как можно установить себе дополнительную операционную систему по соседству с Windows, так что обе системы остались работоспособны.
Как запустить Kali Linux с флешки
Данный метод подойдёт для пользователей, которые хотят ознакомиться с основными возможностями дистрибутива, при этом не желая выполнять его полноценную установку.
Алгоритм запуска операционки напрямую с USB-накопителя выглядит следующим образом:
- Воткнуть флешку с записанным образом системы в один из портов ЮСБ на стационарном компьютере или ноутбуке. Флешку, с которой впоследствии будет производиться установка операционной системы, рекомендуется вставлять в разъём на самой материнской плате.
- Войти в БИОС, нажимая несколько раз на клавишу «Delete» после запуска компа.
- Выставить название своего накопителя на первое место в меню загрузки. На многих версиях BIOS меню загрузки называется «Boot». Однако встречаются и русскоязычные версии БИОС.
- Сохранить изменения и перезагрузиться.
- Вместо логотипа операционки после запуска ПК появится окно установщика дистрибутива.
- Чтобы использовать Линукс kali с флешки, необходимо щёлкнуть по клавише «LiveCD» в главном окне установщика.
- Дождаться окончания инициализации, после которой ПК должен автоматически перезагрузиться, и новая операционка запустится.
Обратите внимание! Файлы старой системы также не удалятся. Во время пользования ОС в качестве LiveCD флешку нельзя извлекать из компьютера во избежание неприятных последствии
Вынимать накопитель из порта USB можно только после выключения устройства.

Стандартный БИОС материнских плат Asus
Настройки BIOS
Подключите загрузочный USB-накопитель к компьютеру.

Включите ПК и зайдите в BIOS или UEFI, нажав клавишу или клавиатурной сочетания, предусмотренное для выполнения данной задачи в вашей модели. При загрузке компьютера на экране появится подсказка. Чаще всего используются клавиши:
- «Delete» («Del»)
- «F2»
- «F10»

В разных моделях компьютеров предусмотрены различные интерфейсы UEFI или BIOS. Необходимо найти раздел «Boot» (или подобный).

Поменять порядок загрузки таким образом, чтобы созданный вами установочный USB-накопитель стал первым. Нажать клавишу «F10» для подтверждения изменений.

Нажать экранную кнопку «ОК» и «Enter».

Еженедельные образы Kali Linux
Среди еженедельных и «обычных» ISO образов выделяют 64-битные, 32-битные, light-образы, образы для ARM архитектур, образы с различными окружениями рабочего стола.
Если у вас 32-битный компьютер или VirtualBox поддерживает только 32-битную виртуализацию, то выберите для скачивания «Kali Linux 32 bit».
Если у вас 64-битная система, то можно выбрать из нескольких, различающихся окружением рабочего стола. Если у вас нет предпочтений в выборе окружения рабочего стола, тогда просто выберите «Kali Linux 64 bit».
ISO файл можно скачать как по прямой ссылки, так и посредством торрента. Рекомендуется выбрать скачивание через торрент.
Пошаговая инструкция установки Kali Linux на компьютер
В этом окне выберите Start Installer:

Выберите язык:

Выбираем Да:

Выберите под ваши предпочтения:

Выберите под ваши предпочтения:

Сообщение о необходимости драйвера для Wi-Fi карты, у меня этого драйвера нет, поэтому пропускаю. У вас может вообще не появится подобное сообщение:

Продолжаю как есть:

Пропускаю настройку сети:

Введите имя хоста:

Пароль суперпользователя:

Часовой пояс:

Самый ответственный момент – выбор и разметка дисков. Если вы выберите неверный диск, то можете потерять данные (например, удалить другую операционную систему):

Как можно увидеть, у меня уже установлена другая операционная система.

Если вы хотите удалить предыдущую систему и вместо неё установить Kali Linux, то сотрите разделы со старой ОС, на освободившемся пространстве создайте новый раздел и выберите его для установки Kali.
Если у вас несколько дисков – вы можете установить Kali Linux на любой незанятый.
Я установлю Kali Linux прямо на основной раздел. Для этого я изменю размер диска, на котором установлен Windows,




а на освободившемся месте создам ещё один раздел, который и установлю новую ОС.




Кроме основного раздела предлагается установить раздел подкачки (как файл подкачки на Windows). Для этих целей вы можете выделить отдельный диск – в зависимости от ваших потребностей это может быть 2-8 Гигабайт. Раздел подкачки используется в случае если операционной системе не хватает оперативной памяти – на этот раздел сбрасываются не используемые в текущий момент данные. То есть это как бы дополнительная оперативная память, которая работает медленнее основной. У меня 16 Гигабайт оперативной памяти, поэтому я не создаю раздел подкачки.

Подтверждаем сделанные изменения:

Ожидаемся окончания копирования данных:

Если у вас настроено Интернет-подключение, то можете выбрать загрузку пакетов из сети (более свежие версии)

Дождитесь, когда система начнёт перезагружаться и вытащите флешку:

После установки Kali Linux создаст свой загрузчик GRUB. Если на вашем компьютере имеются и другие операционные системы, то этот загрузчик их все найдёт и будет выводить в меню загрузки, чтобы вы могли выбрать.

Помните, что оригинальный загрузчик Windows не стирается. То есть если вы хотите, чтобы по умолчанию загружался Windows, то зайдите в БИОС и там выберите желаемый диск, который должен автоматически загружаться.

Если у вас возникли проблемы с загрузкой Linux, то посмотрите статью «Kali Linux не загружается – решение проблем».
Пошаговая установка Kali Linux

Если вы хотите просто установить систему, то выберите «Graphical Install».
Выбираем желаемый язык:

Меняем «Нет» на «Да»:

Выбираете, что вам больше подходит:

Выбираете, что вам больше подходит:

Выбираете, как вам нравится переключать клавиатуру:

Имя компьютера можете выбрать любым, но не надо выбирать полное название реального сайта (URL). Я один раз так выбрал и пока я не изменил имя компьютера, этот сайте у меня не открывался в системе ))))))

Имя домена можно не заполнять:

Придумайте, запомните и введите пароль суперпользователя:

Выбираете, что вам больше подходит:

Если вы в виртуальной машине, то ничего не меняете. Если вы устанавливаете на реальный компьютер, здесь будьте очень внимательны – более подборных рекомендаций по реальному компьютеру дать не могу, т.к. у всех различные конфигурации:

Нажимаем «Продолжить»:

Нажимаем «Продолжить»:

Нажимаем «Продолжить»:

Меняем «Нет» на «Да»:

Ждём завершения процесса:

Нажимаем «Продолжить»:

Нажимаем «Продолжить»:

Нажимаем «Продолжить»:

Выберите доступное устройство:

Всё готово:

Перезагружаемся.
По идее, установочный диск должен извлечься автоматически. Если это не произошло, установочный диск извлекается в меню VirtualBox: Устройства -> Оптические диски -> Изъять диск из привода.

Также рекомендуется продолжить знакомство с Kali Linux по статье «Что следует сделать сразу после установки Kali Linux».
Что будем использовать?
- Бесплатную программу PowerISO для записи образа.
- Столь же бесплатную Rufus
- Флешка подходящего объёма (у меня 32 Гб и этого, кстати, может не хватить для последующих обновлений в режиме persistent).
- Скачанный из сети образ последней версии Кали Линукс.
Разобьём процесс в несколько этапов.
Пока качается Кали, можно отправиться за PowerISO. Отправляю по ближайшей рабочей ссылке рунета:
Когда обе закачки на борту, устанавливайте вторую. У меня после запуска PowerISO вылезает 5-ти секундное окно с призывом приобрести ключ. Если у вас также – игнорируем его. Далее отправляемся по настройкам программы:
Выбираем панель Инструменты – > Создать загрузочный USB привод. Далее указываем на местонахождение только что скачанного образа Кали Линукс:
Теперь выставляем Прямую запись и не забудем указать на флешку:
Жмём Старт. О том, что данные на флешке затрутся, напоминать, думаю, не стоит?
Вобщем, статью писал дольше, чем записывал флешку. Запись шла менее пяти минут. Об успешном окончании записи сообщит следующее окно:
Из PowerISO выходим. Проверяем записанное. Для этого я перезагружу компьютер и после POST проверки из меню быстрого запуска (у меня на Lenovo это клавиша F12 сразу после включения) выберу загрузку с флешки. В меню Кали выберу Live amd64:
Всё работает, даже автоматически смонтированы все тома. Можете устанавливать на компьютер или использовать в таком виде.
Привет от сообщества
Продолжая прошлый раз, это люди из общественности, которые помогли Kali и команде в последнем выпуске. Мы очень благодарны и хотим похвалить их за их работу (отдавая должное!):
- @1y за создания сценария сборки ARM для нового устройства, imx6-ull-evk
Не член сообщества как таковой, но мы хотим особо отметить GitLab. Kali Linux теперь является Open-Source Partner (это отличается от Open-Source Program). Мы сделали переход в середине 2019 года, и мы были очень счастливы. Спасибо GitLab за поддержку и за всё, что вы делаете для сообществ разработчиков ПО с открытым исходным кодом в целом!
Факторы, учитываемые в процессе расчета площади крыши
Монтаж покрытия кровли
Размышляя о том, как посчитать площадь крыши, следует первым делом учесть непосредственно тип данной крыши.
Так, для совмещенного вида крыш, применяемого чаще всего при строительстве хозяйственных построек, расчет площади обычно сводится к умножению длины строения на его ширину.
В случае жилых зданий обычно применяют мансардный и чердачный типы крыш. Данные типа требуют более сложных вычислений за счет различий в конфигурации – плоские, многощипцовые, двускатные, четырехскатные, вальмовые и т.д.
Расчет площади крыши в таком случае начинают с расчета угла ее наклона (11-70° в зависимости от климата данной местности).
Шаг 3: разметка диска
Пришло время рассказать о самом важном этапе в установке “Кали Линукс” на флешку. Сейчас мы проведем разметку диска
Итак, перед вами окно, в котором вам нужно выбрать вариант разметки. Так как мы устанавливаем операционную систему на флешку, то нам необходимо выбрать “Вручную”. К слову, на этом этапе должна быть вставлена флешка, на которую необходимо записать дистрибутив.
После выбора вы должны определить диск, на который будет произведена установка. Вы должны выбрать свою флешку. Определить ее можно по названию или по размеру.
Так как флешка будет у нас заточена полностью под операционную систему, мы должны создать новую таблицу разделов, на этом этапе выбираем пункт “Да”. К слову, переключение между вариантами происходит по нажатию клавиши TAB.
Создание корневого раздела
Теперь перед вами будет таблица разделов, но так как флешка чистая, то будет всего лишь один раздел, на котором будет свободное место. Вам необходимо выбрать то самое “Свободное место” и нажать клавишу Enter.

В появившемся окне выберите пункт “Создать новый раздел”.
Вам необходимо после этого указать размер дискового пространства, который вы собираетесь отдать под корневой раздел. Напоминаем, что минимум необходимо 10 Гб, но если флеш-память позволяет, то лучше ввести 11-12 Гб. После ввода нажмите “Продолжить”.
Далее нужно выбрать тип раздела и его расположение. Выбирайте тип — первичный, а расположение — в начале.
Теперь перед вами последнее окно мастера создания разделов. В нем вам необходимо выбрать файловую систему “Журналируемая файловая система Ext4” и точку монтирования “/”, а остальное оставить нетронутым. По итогу нажать “Настройка раздела закончена”.

Создание раздела подкачки
Помимо корневого раздела, необходимо еще создать раздел подкачки , или, как его еще называют, “swap-раздел”. Для этого:
Выберите раздел “Свободное место”.
В окне нажмите Enter по “Создать новый раздел”.
В поле для ввода выделяемого дискового пространства под раздел укажите то количество гигабайт, которое установлено у вас на компьютере. Так как ОС будет на флешке, а это означает, что она будет использоваться на разных компьютерах, лучше указать от 4G до 8G.
Выберите тип раздела “Первичный”.
Выберите расположение “В конце”.
В последнем окне создания раздела измените файловую систему на “Раздел подкачки”.
Нажмите “Настройка раздела закончена”.
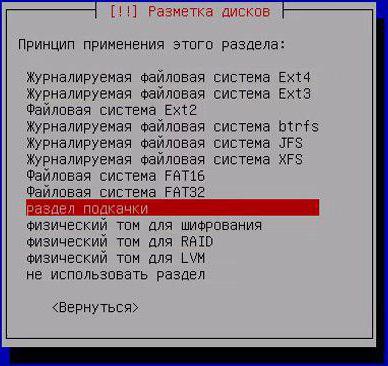
Как настроить микрофон в скайпе?
Иногда доступ к микрофону заблокирован настройками безопасности — чтобы исключить возможность управления микрофоном извне. По этой причине микрофон в скайпе может не работать . В «настройках звука» переходим в параметры конфиденциальности микрофона»:

Если это так — включаем доступ к микрофону:

Скайп считается классическим приложением. Поэтому эта программа должна быть в списке ниже. Включаем все настройки переключателями:

Если используйте скайп в браузере, то в списке должен быть и тот браузер, в котором у вас работает скайп. Теперь, когда мы установили доступ к микрофону, можно и самом скайпе выставить предпочитаемый микрофон через «Настройки»…
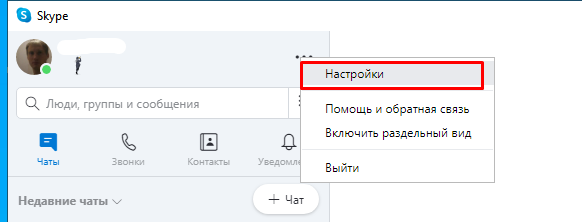
…а затем установить выключатель в положение » настроить микрофон автоматически»:
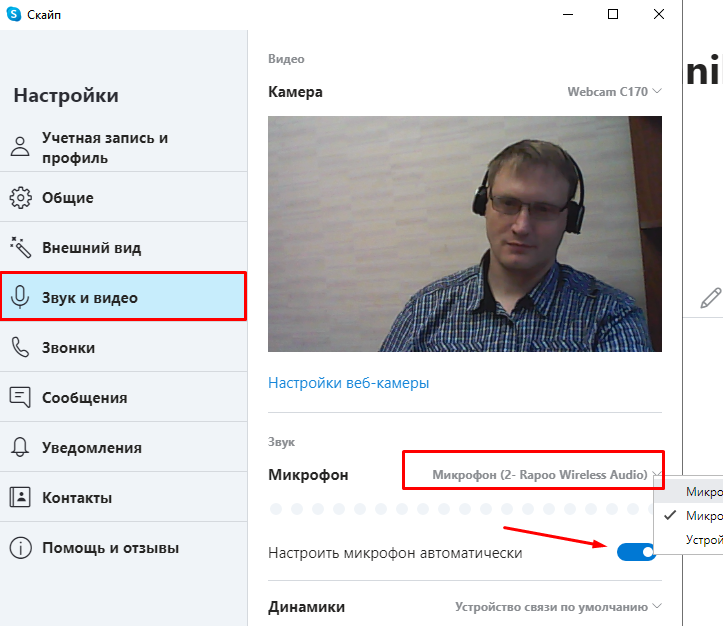
При успешной настройке вы увидите, как индикатор «громкости» микрофона меняется в такт Вашему голосу.
Настройка виртуальной машины
Откройте VirtualBox и нажмите на кнопку «Создать» в контекстном меню.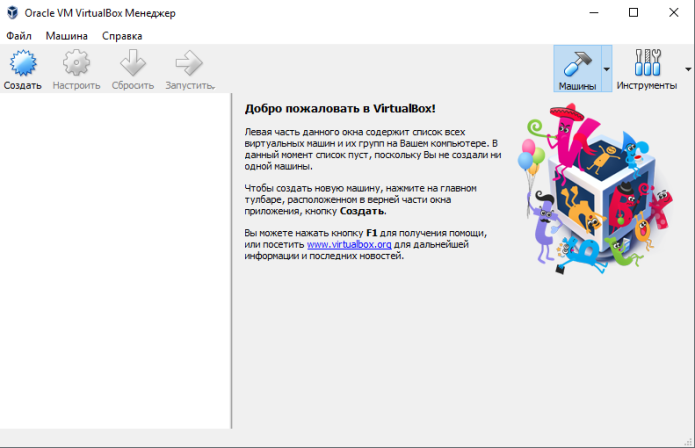
Шаг 2. Настройка основных параметров машины
Откроется диалоговое окно, где необходимо выполнит три пункта: выбрать имя для образа виртуальной машины, выбрать тип операционной системы, выбрать ее версию.
Примечание: для того, чтобы успешно установить Kali Linux на VirtualBox необходимо выбрать совместимую с дистрибутивом версию «2.6/3.х/4.х», архитектура которой соответствует вашим характеристикам.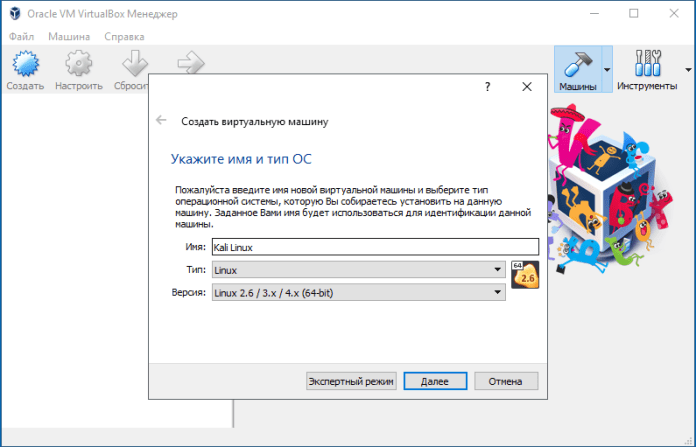
Шаг 3. Объем оперативной памяти
Теперь необходимо указать оптимальны объем оперативной памяти, которую будет использовать виртуальная машина в активном режиме.
Примечание: если указать объем, превышающий в два раза количество установленной ОЗУ, может повлиять на производительность.
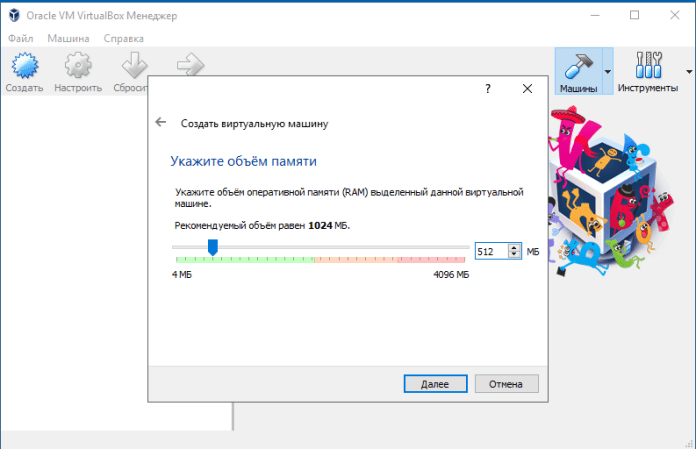
Шаг 4. Создание виртуального диска
Создаем виртуальный диск, либо же выбираем из уже имеющихся. При создании виртуального диска указываем его тип. Вкратце о каждом из них:
- VDI – собственный формат диска VirtualBox используется при создании новой виртуальной машины;
- VHD – формат диска, разработанный Microsoft;
- VMDK – универсальный формат, который также использует VMware.
Если вы не знаете какой выбрать, то выбирайте VDI.
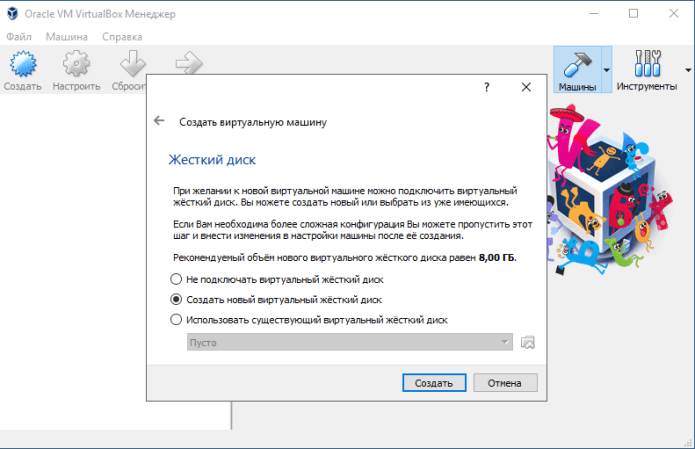
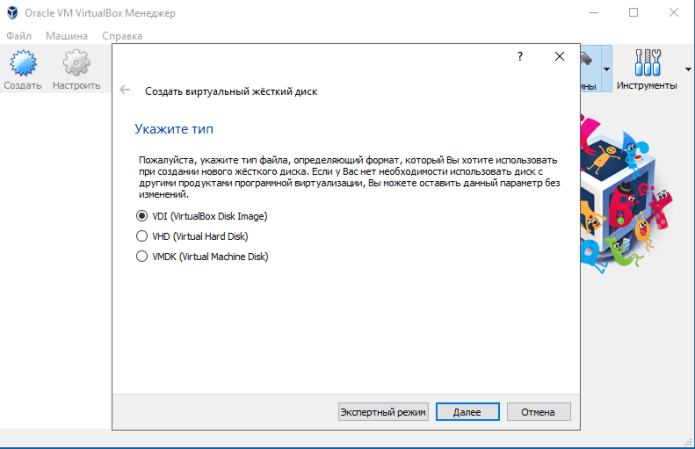
Шаг 5. Выбор формата хранения
Указываем формат хранения. Динамический или фиксированный – решать вам, отталкиваясь от целей. Подробное описание каждого формата приведено в диалоговом окне.
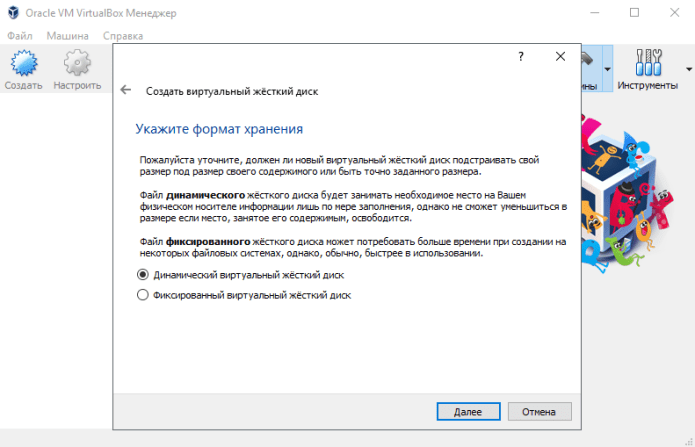
Шаг 6. Выбор объема диска
Указывать объем диска, который будет использовать Linux-система, необходимо в зависимости от ваших задач. Оптимальное количество это 100Гб.

Вы создали виртуальную машину. Теперь необходимо поставить на нее систему. Выбираем нужную нам виртуальную машину из списка и запускаем ее.
Сообщение при входе в систему
Мы заметили, что растёт количество людей, говорящих «в Kali Linux отсутствует «XYZ»» или «функция XYZ не работает», хотя это не всегда так. Мы сделали все возможное, чтобы описать различные проблемы на наших страницах документации, однако, похоже, они не всегда читают. Мы также знаем, что не у всех есть такая длинная борода unix, как у @elwood-offsec, но надеемся, что вы всё равно опытный пользователь Linux. Всегда есть причина, почему что-то не так, но для этого может потребоваться нечто большее, чем обычное базовое устранение неполадок.
С учётом всего вышесказанного мы хотим улучшить наши коммуникации в будущем. Большинство действий в Kali выполняется из командной строки. Итак, теперь, после входа в терминал или консоль Kali, вам может быть предложено сочетание следующего (в зависимости от конфигурации вашей системы, поскольку она является динамической):
% ssh kali@172.16.13.37 Last login: Thu Nov 12 15:12:29 2020 from 172.16.13.1 ┏━(Message from Kali developers) ┃ ┃ This is a minimal installation of Kali Linux, you likely ┃ want to install supplementary tools. Learn how: ┃ ⇒ https://www.kali.org/docs/troubleshooting/common-minimum-setup/ ┃ ┃ This is a cloud installation of Kali Linux. Learn more about ┃ the specificities of the various cloud images: ┃ ⇒ https://www.kali.org/docs/troubleshooting/common-cloud-setup/ ┃ ┃ We have kept /usr/bin/python pointing to Python 2 for backwards ┃ compatibility. Learn how to change this and avoid this message: ┃ ⇒ https://www.kali.org/docs/general-use/python3-transition/ ┃ ┗━(Run "touch ~/.hushlogin" ┌──(kali㉿kali)- └─$
Мы надеемся, что это поможет быстро решить различные распространённые проблемы, но в то же время не будет навязчиво. Для каждой из проблем есть ссылка на нашу страницу документации, чтобы исправить проблему. После адресации сообщение больше не должно отображаться. По какой-либо причине (не можете или не хотите) вы можете навсегда скрыть любые отображаемые от нас сообщения, выполнив (для изменений на уровне каждого пользователя):
touch ~/.hushlogin
или (для изменений для всех сразу):
touch /etc/kali-motd/disable-all
У нас есть ещё несколько вещей, которые помогут донести информацию о новостях, запланированных на 2021 год. Следите за обновлениями!
Правильная разметка USB-накопителя
Если все сделано правильно, то установщик предложит выбрать способ установки системы на диск. Можно, конечно, выбрать и автоматический вариант, но так как нужно установить систему на флешку, а не на жесткий диск, то выбираем ручную разметку. Открывается окно выбора разделов. Выбираем раздел с USB-накопителем и жмем «Добавить раздел». Также нужно место для самой системы. Рекомендуется минимальный объем 5 Гб. Форматировать необходимо в файловой системе ext4 — это наиболее приемлемый вариант. Точку монтирования выставляем «/». Это и есть символ системного раздела. Вообще, установка Kali Linux на флешку во многом схожа с установкой Backtrack 5, что и неудивительно. По сути, это один и тот же дистрибутив.
После этого нужно выделить раздел для файла подкачки. В случае с установкой на флешку желательно выбрать размер RAM устройства, на которое производится установка. К примеру, на компьютере с объемом оперативной памяти 4 Гб раздел подкачки должен составлять не менее 8 Гб. Именно столько и требуется для Kali Linux. Установка на флешку одинакова для всех ОС семейства Linux. Систему форматирования выбирать не нужно, просто в подпункте меню необходимо нажать на «Раздел подкачки».
Так как мы используем флеш-память, то точку монтирования «/home» делать необязательно, этот пункт можно пропустить.
А вот что касается загрузчика GRUB, то без него не обойтись. Но для него достаточно выделить кусок размером в 2-3 Мб.








