Как удалить почтовый ящик майл ру?
Содержание:
- Хуже вируса: как удалить сервисы Mail.ru из браузеров
- Как восстановить доступ к электронному ящику без пароля: основной способ
- Удаление инструментов из браузеров
- Альтернатива удалению
- Из Википедии — свободной энциклопедии
- Через телефон
- Восстановление почты.
- Мини-разъемы
- Как заблокировать возможность установки сервисов от Mail.ru — советы
- Как удалить аккаунт в почте mail.ru с телефона
- Как снять защиту от записи на Micro-SD
- Как убрать Майл.ру из браузера?
- Через компьютер
- Как удалить почту на Mail
- Как удалить почту майл. ру с телефона
- Изготовление USB OTG кабеля своими руками
- Почему такое отношение?
Хуже вируса: как удалить сервисы Mail.ru из браузеров
С компьютером наконец-то разобрались. Теперь пришло время очищать браузер. Тут уже легче: когда хитрые сервисы вроде Спутник или Guard удалены, очистка браузеров не займёт много времени.
Удаляем стартовую страницу Mail.ru
Открываем браузер — и тут же на нас выскакивает главная страница Mail.ru. Это происходит из-за того, что вредные программы меняют настройки интернет-обозревателя, задавая в качестве домашней страницы (той, на которой начинает свою работу браузер) свой сайт. Разумеется, это так оставлять не стоит, если только вы не фанат Mail.ru. Но тогда зачем бы вам было нужно его удалять?
- Заходим в настройки браузера. В разных браузерах кнопка «Настройки» располагается в разных местах, но в последнее время популярные интернет-обозреватели пришли к единообразию: найти эту кнопку можно в правом верхнем углу окна (исключение — Opera: там кнопка располагается в левом верхнем углу окна).
- В выпадающем меню браузера выбрать пункт «Настройки» – откроется соответствующая страница.
В Google Chrome начальную страницу можно изменить в подзаголовке меню «При запуске открывать». Можно выбрать пустую страницу, можно какую-то свою — главное, не Mail.ru. Его вообще рекомендуется убрать из списка стартовых страниц: для этого кликаем по кнопке «Добавить» и, когда откроется список, удаляем из него всё связанное с надоедливым поисковиком.
Фотогалерея: как убрать майл из стартовой страницы браузера Гугл Хром
Браузер Opera в этом плане очень похож на Хром. Подзаголовок меню во вкладке «Основные» окна настроек, где меняется начальная страница, называется «При запуске».
Фотогалерея: смена стартовой страницы майла в браузере Opera
В Mozilla Firefox нужные нам функции находятся в подпункте меню «Запуск». Здесь достаточно кликнуть на клавишу «Восстановить по умолчанию», чтобы вернуть домашнюю страницу к стандартным настройкам.
Фотогалерея: смена стартовой страницы майла в Mozilla Firefox
В «Яндекс.Браузере» поставить домашней страницей Mail.ru практически невозможно, равно как и установить туда расширения от Mail.ru. Связано это с тем, что Яндекс и Mail — конкуренты, и их программы защищают себя друг от друга. Но если майл влез и в «Яндекс.Браузер», то достаточно промотать меню настроек вниз: все настройки этого браузера располагаются на одной странице.
Фотогалерея: смена стартовой страницы майла в «Яндекс.Браузере»
В браузере Microsoft Edge (бывший Internet Explorer) настройки домашней страницы находятся под пунктом меню «Открыть с помощью».
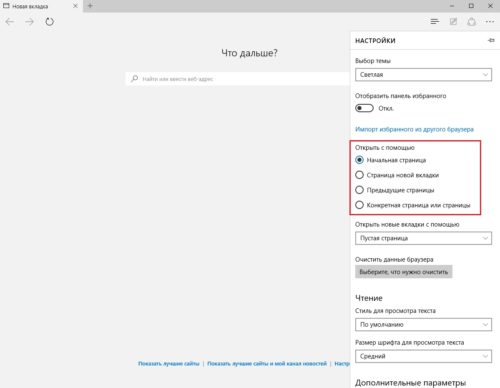
Для задания свой стартовой страницы необходимо выбрать пункт «Конкретная страница или страницы»
Удаляем расширения от Mail.ru
Когда со сменой стартовой страницы покончено, нужно удалить всё то, что осталось: обычно это расширения для браузера. Сразу стоит оговориться, что от проникновения майловских расширений лучше всего защищён браузер Microsoft Edge (т.к. позволяет устанавливать расширения только из официального магазина), а также «Яндекс.Браузер» (как конкурент Mail.ru). Остальные не так стойки перед лицом угрозы. Их-то мы и будем очищать.
- Нажимаем на кнопку настроек вверху окна, выбираем пункт «Дополнения» (исключение — Google Chrome: там дополнения расположены также под кнопкой «Настройки»).
- Видим список расширений, ищем в нём навязчивые плагины от Mail.ru.
- Дальше — проще: около каждого расширения есть кнопка «Удалить». Она-то нам и нужна. Удаляем все зловредные дополнения, но не задеваем по пути те, которые вы установили сами.
Как восстановить доступ к электронному ящику без пароля: основной способ
Это интересно: Как можно удалить свой почтовый ящик на mail.ru без пароля?
Удаление ящика также требуется в том случае, если его взломали злоумышленники. Хакеры зачастую «атакуют» пользователей системы , поскольку в плане безопасности этот сервис далеко не идеален и легко поддается взлому (если сравнивать с западным gmail). Естественно, злоумышленники меняют пароли своих «жертв», чтобы те впоследствии не смогли зайти.
Для того чтобы удалить электронный адрес нужно иметь к нему непосредственный доступ. То есть, для начала пользователю в любом случае придется восстановить пароль. Сделать это можно несколькими способами, первым из которых является восстановление по форме. Нюансы процедуры зависят от того, открыт ли у пользователя активный ящик на данный момент.
Прямая ссылка: (перейдя по ней можно сразу начать процедуру восстановления).
Также стоит указать, что данный вариант актуален для тех людей, у которых почта не привязана к номеру телефона и/или к дополнительному электронному ящику.

Если у человека открыт основной электронный адрес, но он хочет получить доступ к другому, то ему необходимо нажать на маленький треугольник (показан стрелкой на скрине). После этого откроется небольшая форма, в которой нужно будет выбрать функцию «Добавить ящик».

После нажатия на функцию появится новая форма, в которой нужно кликнуть на вопрос «Забыли пароль?».

Впоследствии начнется процедура восстановления доступа. В первую очередь нужно указать адрес утерянного кошелька, который выглядит примерно следующим образом: имя-фамилия-год рождения.@mail.ru (это лишь приблизительный вариант, нужно использовать свой). После указания адреса следует нажать на «Восстановить».

В итоге откроется новая форма, она является основной и от ее заполнения зависит, восстановит ли система Доступ к почте для конкретного пользователя. Нужно постараться заполнить максимальное количество полей и обязательно указать новый ящик для связи, чтобы тех. поддержка сервиса могла отправить на него ответ на присланную заявку. Но на этом процедура восстановления не заканчивается.
И даже в данной форме есть одна неувязка – система просит ввести пароль, который использовался при регистрации. Многие люди попросту забывают свой первый пароль, особенно в том случае, если он длинный и сложный. А некоторые пользователи вовсе не меняют его со дня основания ящика.
Еще несколько шагов для восстановления
Проверочный код (капча) в самом низу – это защита системы от так называемых ботов. Зачастую его сложно ввести с первого раза. Основное, что нужно знать:
- в коде содержатся прописные и строчные латинские буквы;
- чтобы не спутать большую букву O с ноликом (0), нужно смотреть на ширину символа;
- при введение ошибочного кода (даже если пользователем был совершен всего 1 «промах») система выдаст новую капчу.
Мало кому удается правильно распознать все символы на картинке с первого раза, поэтому не стоит отчаиваться.

Самая сложная и «муторная» форма появляется в самом конце. Вот тут требуется максимально подробно ответить на вопросы системы. И это только первая часть.

А вот и вторая часть формы, которая также требует заполнения. Если утерянный ящик очень старый, и восстанавливается не по причине взлома, то вспомнить всю эту информацию будет довольно тяжело. Но лучше постараться заполнить максимальное количество полей, в противном случае поддержка mail.ru вполне может отклонить заявку на восстановление. После заполнения нужно нажать на «Отправить» и ждать ответа.
По правилам сайта ответ должен приходить в течение 5 рабочих дней. Но, поскольку у тех. поддержки очень большая загруженность, на это может уйти больше времени. В случае необходимости по истечению 2-5 дней можно отправить повторную форму, но это вряд ли ускорит процесс, так как заявки рассматриваются в порядке очереди.

Если у пользователя нет действующего (открытого) ящика, то он может перейти в форму восстановления сразу со стартовой страницы сервиса. Далее необходимо будет выполнить все те же пункты, что были описаны выше.
Восстановить пароль через форму достаточно просто, но только для тех, кто активно пользовался почтой и помнит большую часть необходимой информации. Поэтому данный вариант подойдет далеко не всем.
Удаление инструментов из браузеров
Вирусное ПО прочно поселяется на компьютере. Но его основная задача – встраиваться в браузеры, и навязывать вам сторонние сервисы. Программы от Mail.Ru автоматически меняют стартовую страницу на сайты партнеров или на неудобный поисковик. После удаления всех вредных программ, появляется возможность раз и навсегда исправить эту неприятную ситуацию.
Убираем стартовую страницу go.mail.ru
Заменить стартовую страницу не сложно. Рассмотрим на примере популярных браузеров.
Mozilla Firefox
В Firefox это делается в 3 шага:
- заходим в «Настройки»;
- переходим во вкладку «Основные»;
- выбираем стартовую страницу. Введите сайт, которым часто пользуетесь. В данном примере выбрана поисковая система Yandex.
Google Chrome
В Chrome тоже не сложно:
- заходим в «Настройки»;
- добавляем в список стартовых страниц нужную;
- при этом, вирусную ссылку удаляем;
- вписываем интересующий нас адрес;
- и жмем «ОК».
Как и в случае с Mozilla, Chrome позволяет устанавливать стартовой страницей любой сайт.
Удаляем визуальные закладки и панели
Визуальные закладки и панели встраиваются в браузер в виде расширений. Чтобы удалить поиск Mail.ru из Google Chrome:
- нужно зайти в «Настройки»;
- открываем «Расширения» и находим все упоминания Mail.ru, «Спутник» и прочих сопутствующих расширений, которые вы не устанавливали самостоятельно.
- нажимаем на значок урны и удаляем расширение.
Совет! Рекомендуем ознакомится с инструкциями по устранению вредоносных программ: Wajam, Tencent и MPC Cleaner.
Альтернатива удалению
Многие удаляют почту навсегда под действием эмоций. И часто потом жалеют, ведь адрес восстановить можно, а вот письма, которые в нем были – нет.
Выход из почты
Выход из ящика – это просто закрытие адреса на определенном устройстве. Ящик при этом по-прежнему будет работать: в него можно также зайти по логину и паролю, получить и отправить письмо. Он не удалится!
Например, вы зашли в свою почту на рабочем компьютере и не хотите, чтобы она автоматически с него загружалась.
Есть два варианта выхода:
- На конкретном устройстве (способ 1). Тогда ящик закроется только на определенном устройстве.
- На всех устройствах (способ 2). Тогда он закроется на всех компьютерах, телефонах (планшетах), с которых в него когда-либо входили.
Способ 1: выход на конкретном устройстве
На компьютере:
1. Откройте почту.
2. Кликните по логину вверху справа. Нажмите на пункт «Выйти из сервисов Яндекса».
На телефоне в приложении Яндекс Почта:
1. Откройте приложение и нажмите на значок .
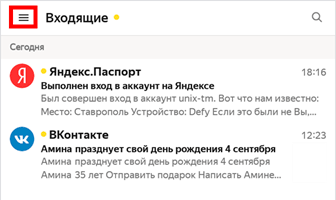
2. Нажмите на кнопку «Выход».
На телефоне в браузере:
1. Перейдите в раздел «Почта».
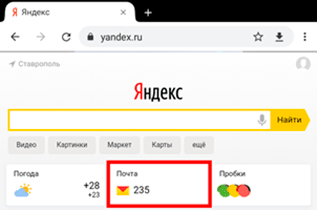
2. Нажмите на значок и выберите «Выход».
Способ 2: выход на всех устройствах
На компьютере:
1. Перейдите в ящик.
2. Кликните по адресу в правом верхнем углу и выберите «Управление аккаунтом».
3. В разделе «История входов и устройства» выберите «Выйти на всех устройствах».

4. Появится окошко с запросом. Нажмите «Подтвердить».
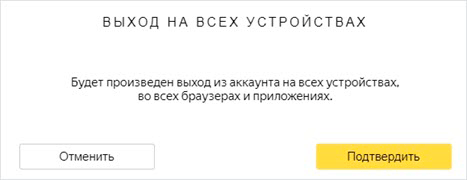
На телефоне в мобильном браузере:
1. Перейдите в раздел «Почта».
2. Нажмите на значок . Выберите пункт «Полная версия».
3. Нажмите на логин в верхнем правом углу. Выберите «Управление аккаунтом».
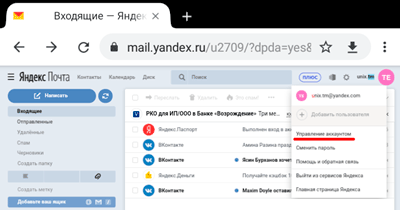
4. В разделе «История входов и устройства» выберите «Выйти на всех устройствах».
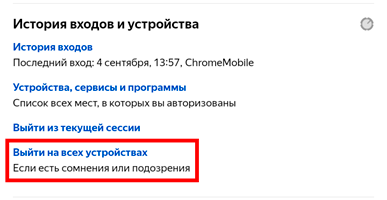
Откроется окошко с запросом на выход. Нажмите на кнопку «Подтвердить».
Переадресация
Переадресация – это пересылка писем на другой электронный адрес. Один раз настроили, и все сообщения автоматически приходят в нужный ящик.
Удобно, если вы стали пользоваться другим адресом, но старый закрывать не хочется, так как на него может прийти что-то важное. 1
Открой ящик, и нажмите на значок шестерёнки в правом углу. Выберите пункт «Правила обработки писем»
1. Открой ящик, и нажмите на значок шестерёнки в правом углу. Выберите пункт «Правила обработки писем».
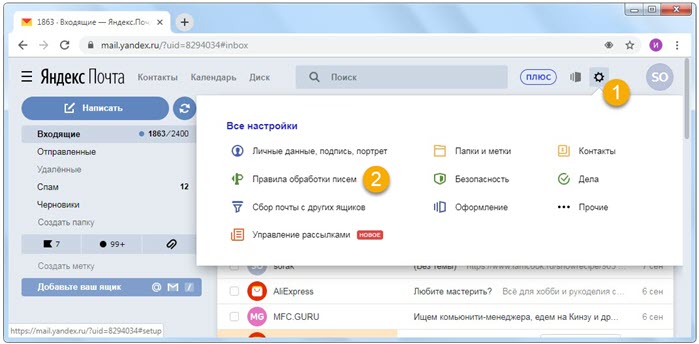
2. Нажмите на кнопку «Создать правило».
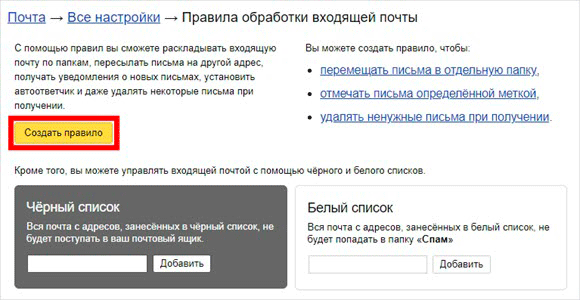
3. Удалите поля в разделе «Если». Для этого нажмите на красный крестик справа.

4. Снимите галочку с пункта «Положить в папку».
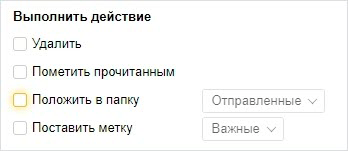
5. Поставьте галочку на «Переслать по адресу». Укажите адрес ящика, на который будут приходить письма.

6. В верхнем пункте «Применять» установите значение «Применять ко всем письмам, кроме спама» с вложениями и без вложений.

7. Нажмите на кнопку «Создать правило». Введите пароль от почтового ящика и нажмите «Подтвердить».
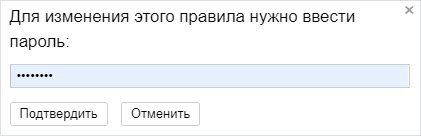

В окошке нажмите на кнопку «Подтвердить пересылку».
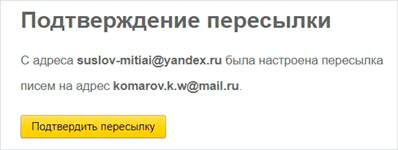
Борьба с нежелательными письмами
Способ 1: отписаться от рассылки
1. Откройте письмо и пролистайте до самого конца.
2. Внизу вы увидите маленький пункт «Отписаться», который обычно написан мелким шрифтом.
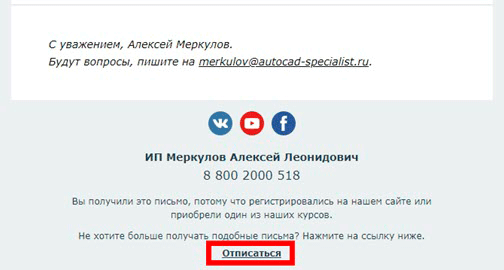
Нажав на него, откроется новая вкладка, где нужно отметить пункты для отписки и сохранить изменения.
Также вы можете отписаться, открыв сообщение и нажав на пункт «Отписаться» в верхней панели.
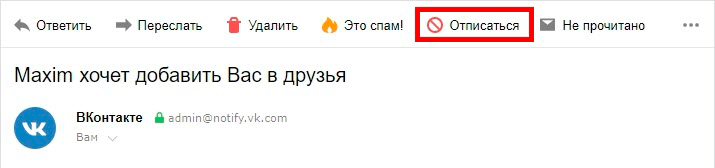
Способ 2: пометить как спам
Откройте нежелательное сообщение и нажмите на пункт «Это спам!» вверху.

Письмо автоматически попадет в папку «Спам».
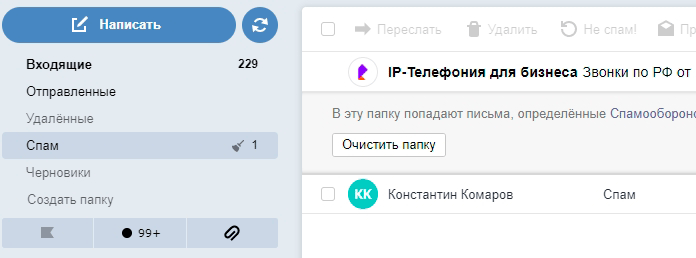
Чтобы все новые сообщения от этого отправителя автоматически попадали «Спам», можно создать правило.
1. Нажать на значок отправителя. Выбрать пункт «Создать правило».
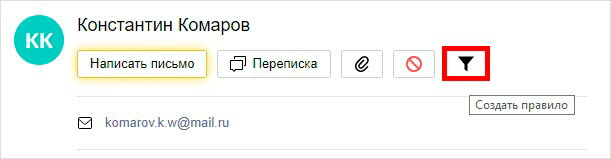
2. Система автоматически настроит нужные параметры. Нужно только нажать «Создать правило».
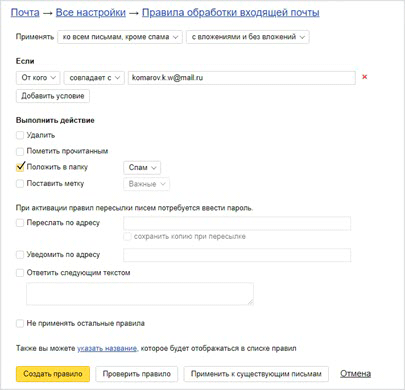
Чтобы сообщения вновь попадали в папку «Входящие», удалите правило. Для этого нажмите на значок шестеренки в верхнем правом углу, выберите пункт «Правила обработки писем» и в правом углу нажмите на «Удалить».
Способ 3: добавить в черный список
Откройте сообщение от отправителя, которого хотите заблокировать. Нажмите на его значок и щелкните по кнопке «В черный список».
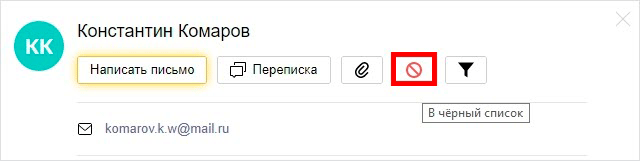
Отправитель заблокирован, и сообщения от него больше не будут поступать.
Если вы по ошибке заблокировали контакт, то для его разблокировки нажмите на значок шестеренки в верхнем правом углу. Выберите пункт «Правила обработки писем».
Поставьте галочку на адрес и нажмите «Удалить из списка».
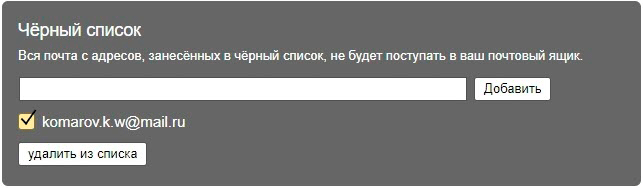
Из Википедии — свободной энциклопедии
Через телефон
Очистка почтового ящика через телефон практически не отличается от той, что мы делали ранее. Далее мы рассмотрим, как удалить одно, несколько или все письма из почты через мобильное приложение.
Одно письмо
Удаляем одно письмо через телефон:
- Открываем официальное мобильное приложение от mail.ru и в разделе писем находим то письмо, которое нужно удалить – зажимаем его пальцем.
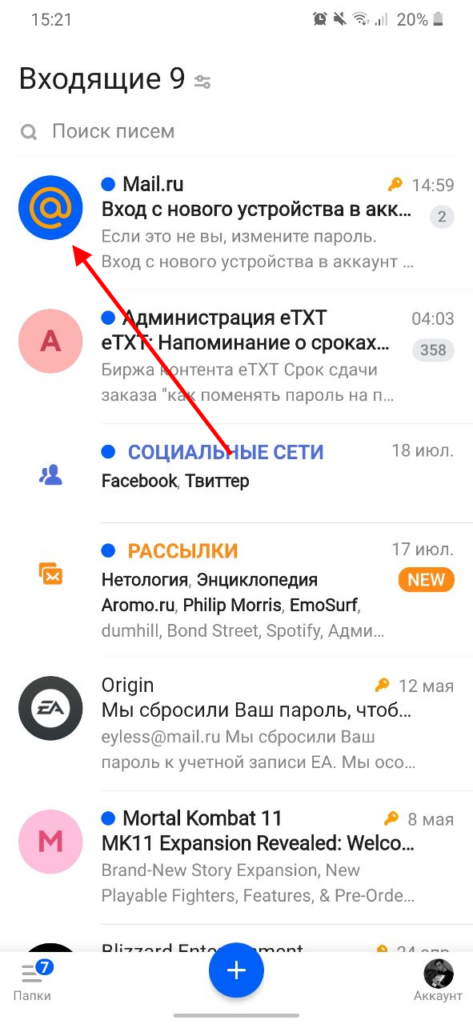
- Далее в верхней части приложения нажимаем на корзину.
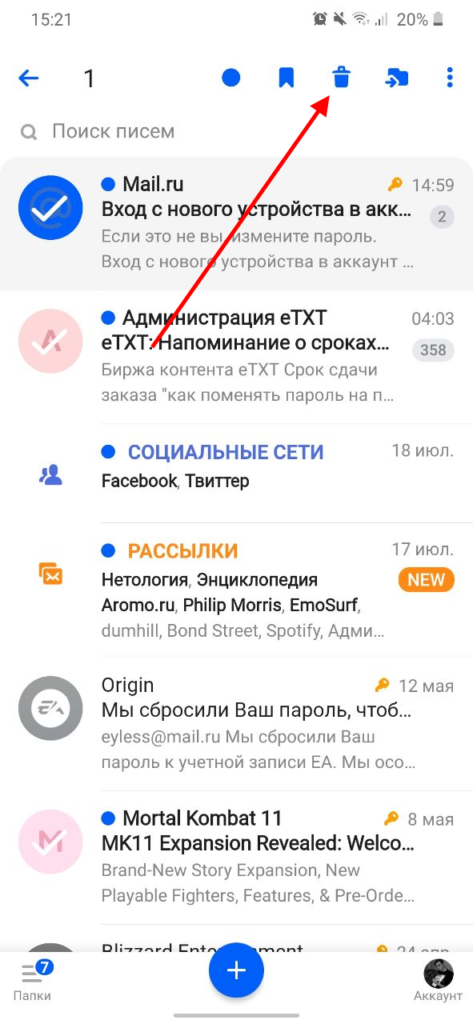
- После этого письмо переместится в корзину. Чтобы его оттуда удалить, нужно очистить корзину. Для этого в нижнем правом углу нажимаем на кнопку «Папки».
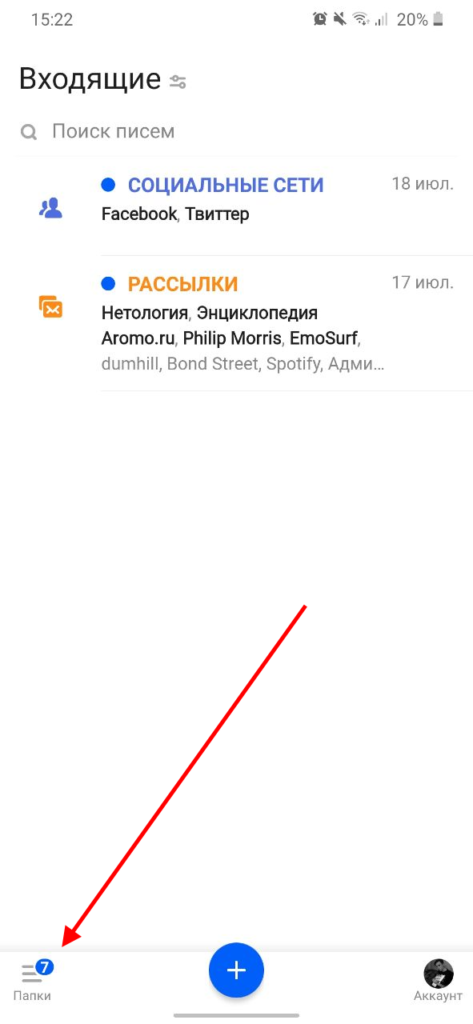
- В результате нажимаем на кнопку «Очистить», которая расположена справа от строки «Корзина».
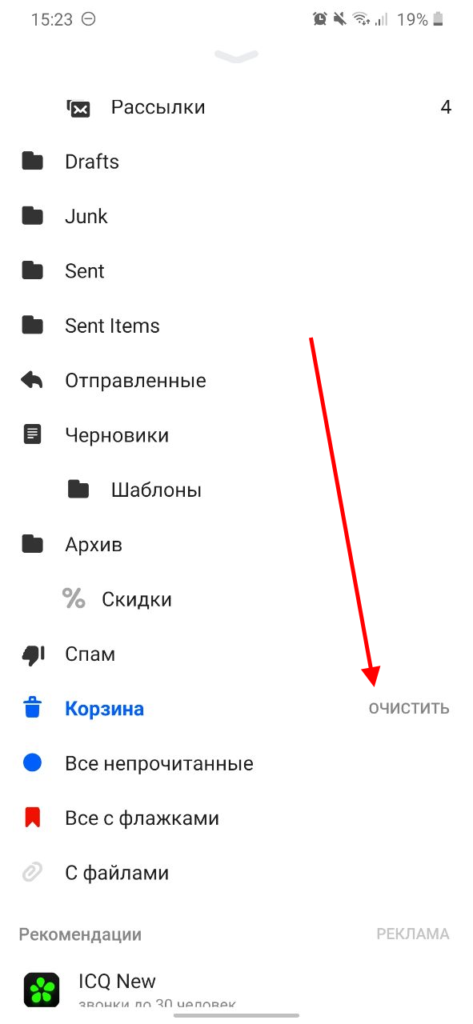
Несколько писем
Чтобы удалить несколько писем, достаточно их выделить так, как мы делали в предыдущем разделе, и нажать на корзину в верхней части приложения.
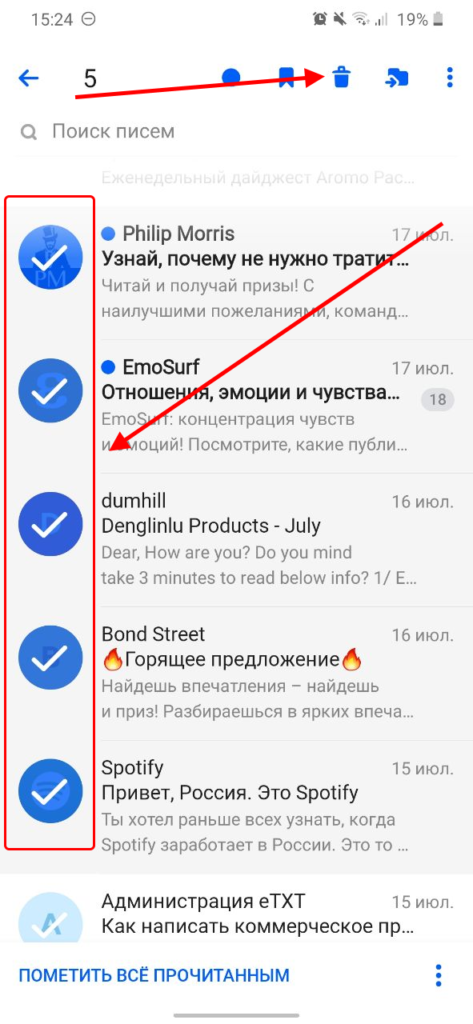
Все письма
Удаляем все письма через телефон:
- Открываем раздел, в котором нужно удалить все письма, и в нижнем правом углу нажимаем на кнопку в виде троеточия.
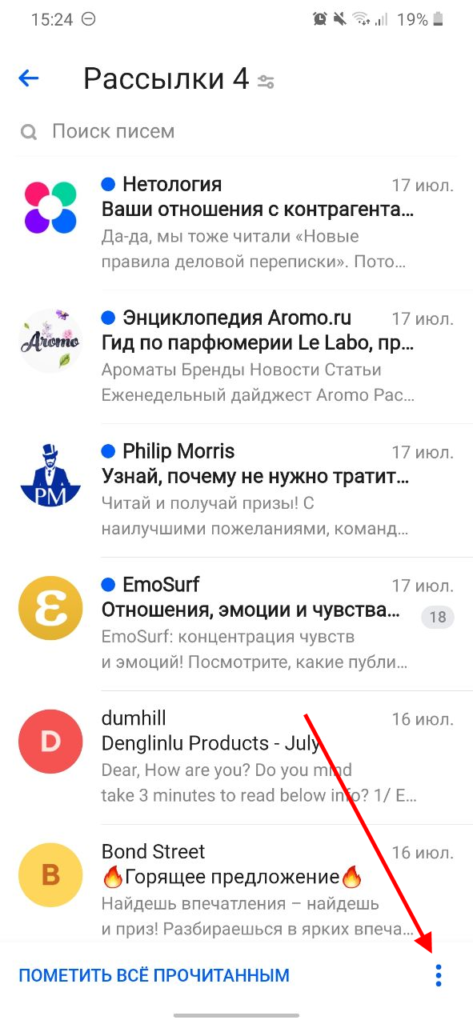
- И в конце выбираем «Удалить все». Для полного удаления также очищаем корзину.
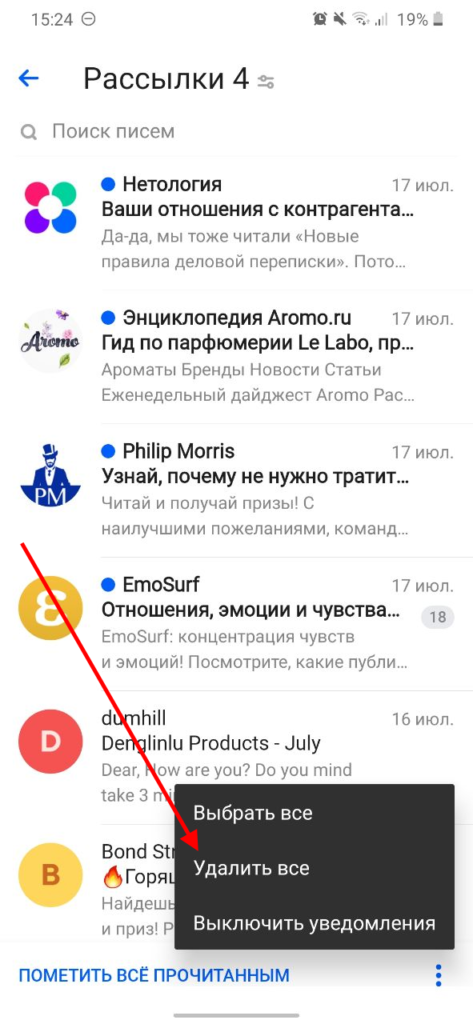
Теперь вы знаете как удалить письма в майле на телефоне и компьютере
Спасибо за внимание!
Восстановление почты.
Если вы удалили почту, но хотите ее восстановить, это в ваших силах. Итак, как восстановить удалённую почту на майле: это очень легко и просто сделать, необходимо только сообщить об этом в Службу Поддержки почтового сервиса с помощью специального запроса. Вот что необходимо для восстановления электронного ящика:
- Войдите в почтовый портал (в данном случае это майл ру),
- Введите в форму на главной страничке сайта адрес электронной почты и пароль,
- Перед вами всплывет окно с предложение восстановить работу нужного вам электронного ящика,
- Для восстановления электронки необходимо кликнуть по «Разблокировать».
Если восстанавливая электронную почту вы ожидаете увидеть прежнюю страницу, хранившиеся там письма, информацию, просмотреть свой блог и пр., то можете не терять зря время, это не возможно. При удалении почтового ящика, вас информировали об удалении всех сведений и данных, закрепленных за конкретным ящиком. Вы с эти согласились и подтвердили удаление, ваши данные были ликвидированы и теперь остался только «пустой» адрес почты. Так что совет для вас, уважаемые читатели: не удаляйте почтовый ящик сгоряча, на эмоциях, лучше переждите некоторое время и обдумайте свое решение, прошлое не вернуть.
Мини-разъемы
Как заблокировать возможность установки сервисов от Mail.ru — советы
Хорошо избавиться от докучающих программ. Но ещё лучше — заблокировать им возможность устанавливаться на компьютер. Этот пункт в большей степени представляет собой рекомендацию, чем пошаговое руководство. Стопроцентной гарантии защиты от заражения мусорными программами дать не сможет никто
Но есть ряд предосторожностей, соблюдение которых существенно повысит защищенность компьютера
Во-первых, самый частый путь заражения — через «незаметные» галочки при установке программ. Распространённая ситуация: человек устанавливает совершенно не имеющую отношения к сервисам Mail.ru программу — и откуда ни возьмись у него на компьютере появляется браузер Амиго. Дело в том, что во время установки программы человек не заметил небольшую галочку, поставленную напротив пункта «Установить компоненты Mail.ru». Галочка может быть выставлена по умолчанию, около неё может стоять пометка «рекомендуется». Галочка даже может быть помечена серым цветом как нередактируемая, хотя на самом деле такую галочку можно убрать одним кликом. Программы, распространяющие мусорные сервисы, пытаются запутать и обмануть пользователей
Крайне важно не попадаться на эти уловки
Обратите внимание на галочки: они подсвечены серым, как будто их нельзя снять; но это уловка, галочки снимать можно и нужно
Во-вторых, иногда незаметных галочек нет, зато есть пункты вроде «Быстрая установка (рекомендуется)» и «Выборочная установка». Если речь не идёт о каких-то специализированных программах с огромным количеством надстроек, «Быстрая установка» отличается от «Выборочной» только тем, что в неё по умолчанию включены сервисы от какого-нибудь недобросовестного производителя. И, установив программу «быстро», можно столкнуться с далеко не быстрым процессом очистки компьютера от мусорных программ.
В-третьих, при установке программа может без всякого предупреждения принести на компьютер компоненты Mail.ru. Такое происходит редко, но всё же происходит, и от этого не уберечься никак: предугадать, установит ли незнакомая программа вместе с собой Амиго или Спутник, невозможно. Остаётся надеяться на лучшее и не скачивать установочные файлы из непроверенных источников.
Mail.ru Group предлагает и полезные сервисы: например, облачные хранилища. Но приложения Mail.ru, заполненные рекламой, неудобные в использовании и сильно тормозящие компьютер к числу полезных не относятся. Они вредят пользователю, да ещё и распространяются практически обманным путём. Поэтому при скачивании файлов из интернета не теряйте бдительности, чтобы не утонуть в море мусорных и вредоносных программ. А если не получилось уберечь себя от зловредов — пользуйтесь инструкцией по удалению и впредь будьте внимательнее.
Как удалить аккаунт в почте mail.ru с телефона
Несмотря на то, что сейчас mail.ru сейчас не самый популярный почтовый сервис, многие пользователи до сих пор пользуются этими электронными ящиками. В большинстве случаев это связано с тем, что старый адрес полностью устраивает, к тому же здесь хранится большое количество нужной информации.
Майл ру существует не только как веб-ресурс. Разработчики создали приложение на смартфон для операционных систем Android и iOS. С их помощью пользователь может просматривать письма, получать уведомления и ввести переписку со своего устройства.
Чтобы удалить аккаунт в почте mail.ru пользователю нужно:
- Запустить мобильное приложение.
- Пройти авторизацию.
- Кликнуть на значок аккаунта, который находится в правом нижнем углу экрана.
- Перейти в раздел «Информация».
- Выбрать пункт «О программе».
- Нажать на «Помощь».
- Найти раздел «Аккаунт» и выбрать пункт «Удаление аккаунта».
После этого пользователь будет перенаправлен на страницу, в которой содержится последовательность действий для удаления учетной записи. В первом пункте инструкции находится ссылка, на которую следует перейти.
В открытом окне пользователю необходимо будет пройти авторизацию повторно, вести логин, а также пароль от своей учетной записи. Также, нужно ввести код, который будет отображен на картинке.
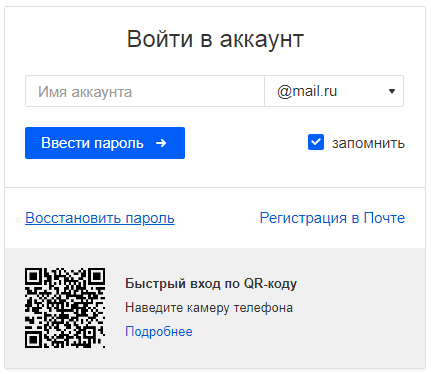
Система оповестит, что все данные, которые хранились в данном аккаунте, будут удалены. Это относится к письмам, календарю, ответам и так далее. Кроме самой почты, будет также удален аккаунт с сервиса «Мой мир».
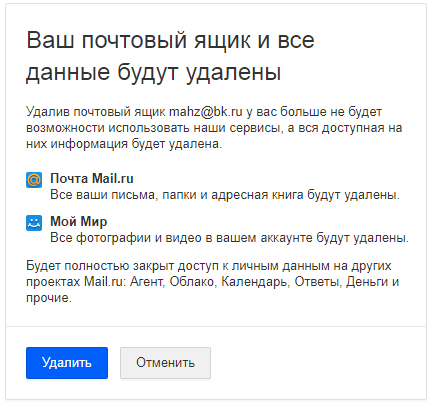
Подробнее о том, как удалить аккаунт, можно посмотреть в данном видео
Как удалить почтовый ящик, если забыл пароль
Для удаления учетной записи, пользователю следует пройти авторизацию на сервисе. Для этого необходимо ввести сам адрес электронной почты, а также пароль. Но если сервисом долгое время не пользовались, пароль от него может быть утеряно.
Для начала пользователю следует перейти в главное меню приложения.
На экране должно отображаться окно для ввода электронного ящика и самого пароля.
Здесь есть команда «Забыли пароль», которую следует выбрать. После этого начнется процесс восстановления ключа.
Пользователь сможет восстановить доступ только в том случае, если подтвердит, что электронный адрес действительно принадлежит ему.
Для смены пароля и получения доступа к своему аккаунту, необходимо воспользоваться следующей инструкцией:
- На экране отобразится секретный вопрос, который пользователь устанавливал во время регистрации. На него нужно указать ответ. После этого ввести текст с картинки и кликнуть на «Восстановить пароль».
- Если пользователь не помнит ответ на секретный вопрос, он может нажать на соответствующий пункт. После этого откроется окно, в котором следует указать всю информацию, которая была добавлена при создании. Здесь следует вводить имя и фамилию, дату рождения, секретный вопрос, почта, которая используется для связи, и приблизительную дату создания аккаунта. После этого нажать на «Продолжить». Чем больше информации введет пользователь, тем выше вероятность, что доступ к аккаунту будет восстановлен.
После того, как доступ будет восстановлен, пользователю необходимо придумать новый пароль. Его лучше записать, так как он понадобится в дальнейшем. В противном случае при следующей попытке удаления аккаунта, также придется восстанавливать пароль.
Как восстановить пароль от почтового ящика mail.ru, можно посмотреть в данном видео
Как снять защиту от записи на Micro-SD
Как убрать Майл.ру из браузера?
Если браузер при запуске автоматически переключается на стартовую страницу Mail.ru и владелец компьютера не в восторге от перемен, он с лёгкостью может вернуть всё «как было» — ниже приведены инструкции для самых популярных продуктов.
Яндекс.Браузер
Стартовую страницу этого браузера изменить довольно сложно; чаще всего Mail.ru действует несколько иным путём, прописывая ссылку в ярлыке. Чтобы полностью избавиться от агента, пользователю понадобится:
Щёлкнуть по ярлыку правой клавишей мыши и выбрать в открывшемся контекстном меню пункт «Свойства».
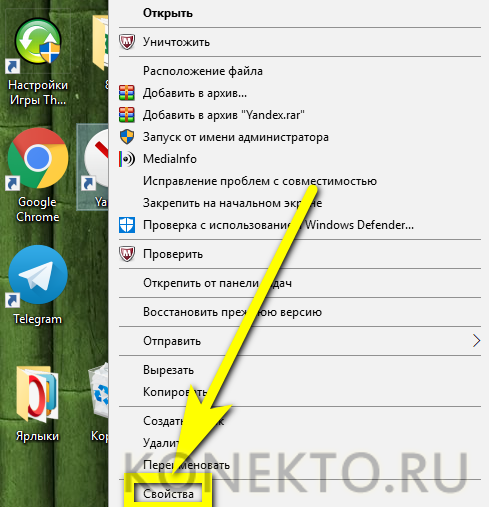
Проверить наличие в строке «Объект» ссылки на страницу Майл.ру.
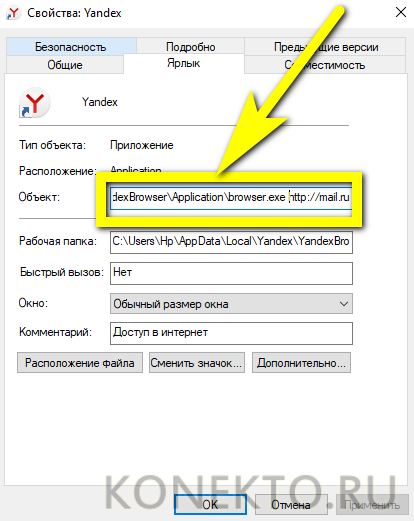
И, удалив её, нажать на кнопку «Применить», а затем — на «ОК».
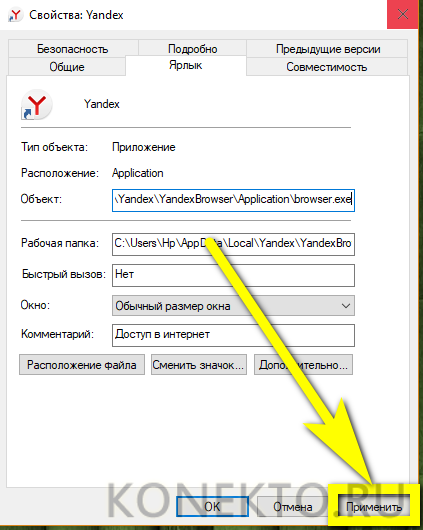
Запустив браузер, кликнуть по трём горизонтально расположенным линиям вверху окна.
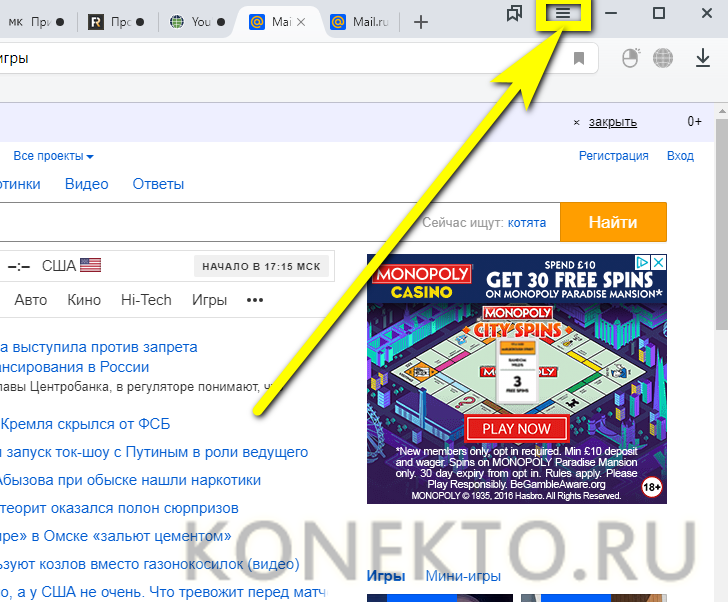
Выбрать пункт «Настройки».
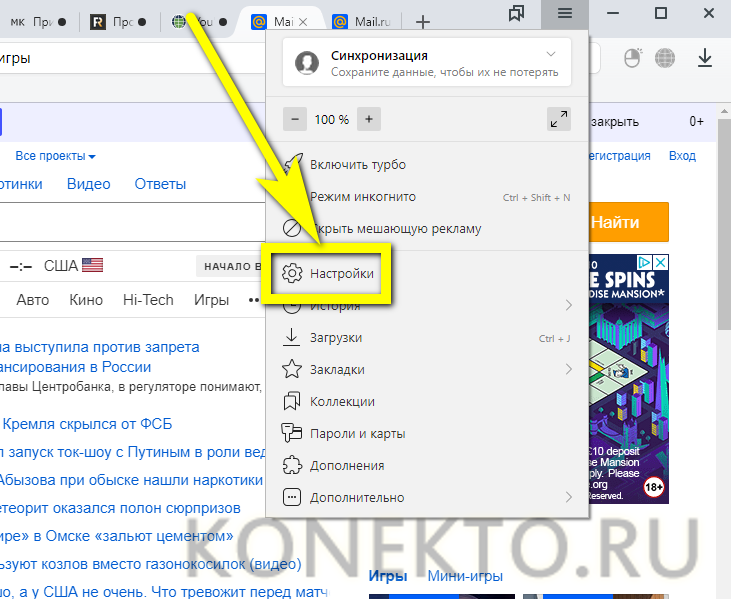

Как видно, Mail.ru здесь установлена по умолчанию.

Просто так удалить её не получится: сначала владельцу компьютера нужно переназначить основной поисковик.

И лишь потом, вернувшись к Майл.ру, удалить продукт из списка.

По окончании не помешает удалить агент Mail.ru с компьютера — как это сделать, было рассказано ранее.
Opera
Чтобы удалить Mail.ru в этом популярном браузере, нужно:
Кликнуть левой клавишей мыши по логотипу продукта в левом верхнем углу окна.
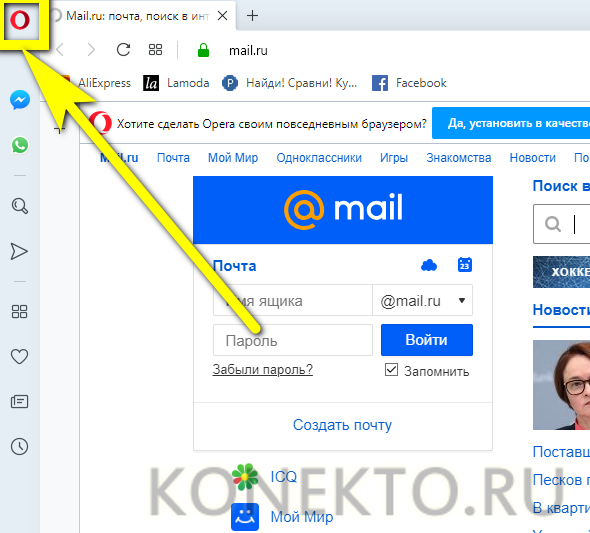
В открывшемся списке выбрать «Настройки».
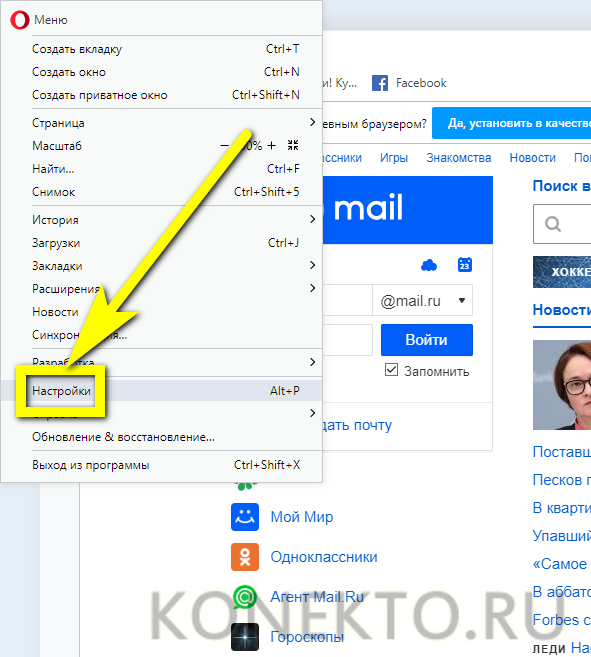
Перейти в раздел «При запуске».

Выделить страницу Mail.ru и выбрать опцию «Удалить».

Здесь же пользователь может вернуть запуск с начальной страницы Opera — для этого достаточно установить кружок напротив соответствующего заголовка.

Internet Explorer
Чтобы избавиться от стартовой страницы Mail.ru во встроенном браузере Windows, необходимо:
Запустить программу и, если этого не было сделано раньше, кликнуть по верхней части экрана правой клавишей мыши и выбрать в выплывающем списке «Строку меню».

Открыть список «Сервис» и перейти в раздел «Свойства браузера».

На вкладке «Общие» удалить ссылку на Майл.ру.
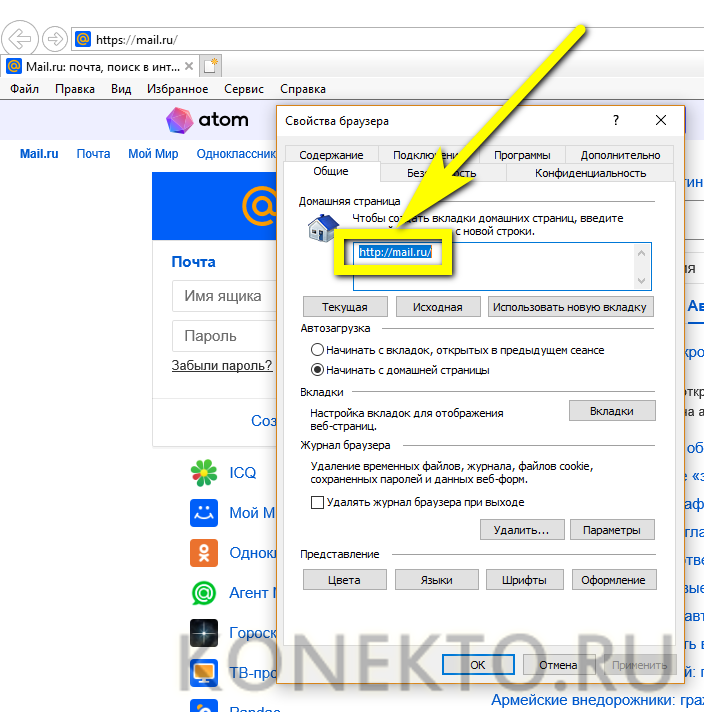
И нажать на кнопку «Исходная».
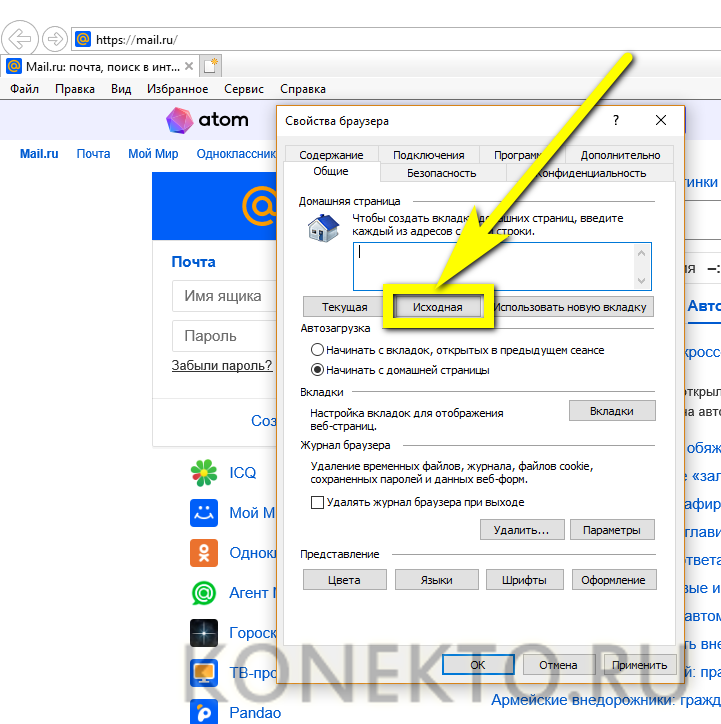
Нажав на кнопку «Применить», пользователь завершит удаление Mail.ru и сможет приступить к работе в «чистом» браузере.
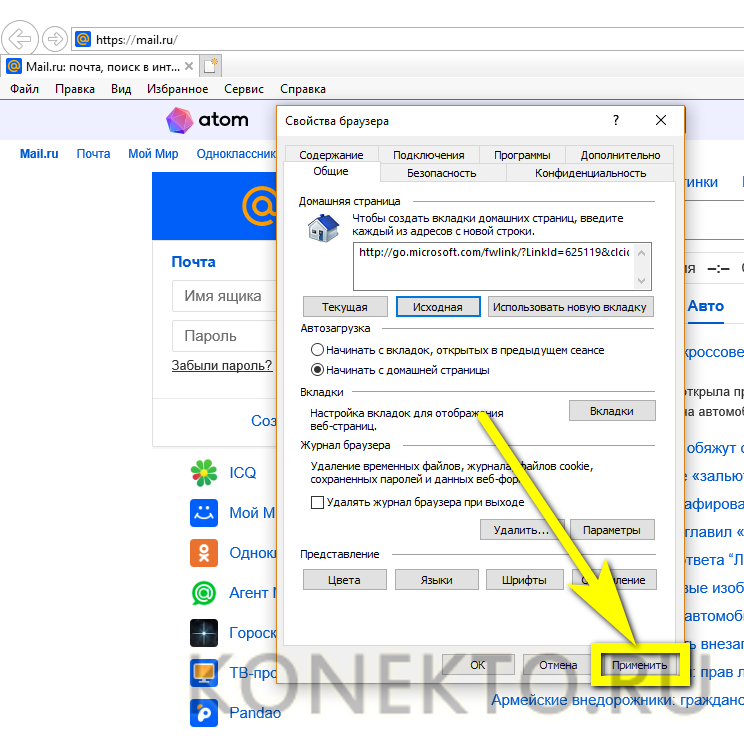
Chrome
Удалить стартовую страницу и поиск Mail.ru в самом популярном браузере можно следующим образом:
Открыв программу, щёлкнуть по трём точкам в правом верхнем углу экрана.
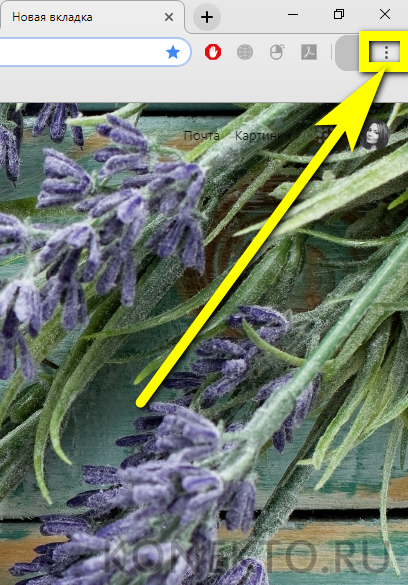
И выбрать в выплывающем меню пункт «Настройки».
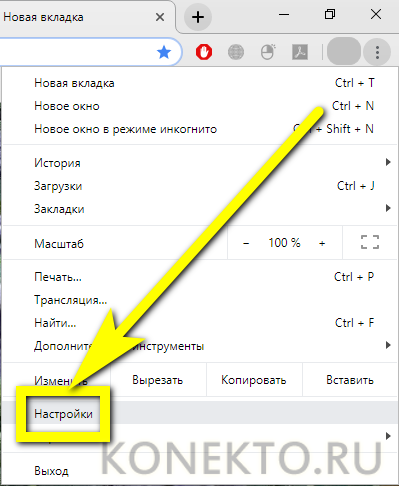
В поле «Запуск Chrome» выделить строку Майл.ру.
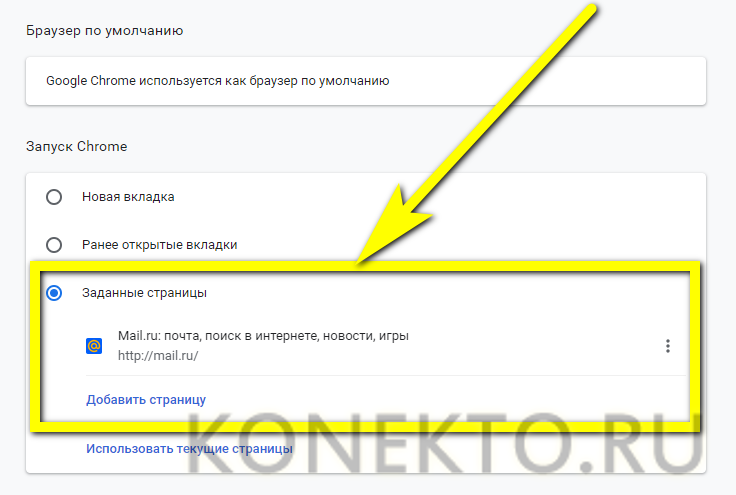
И выбрать для него опцию «Удалить».
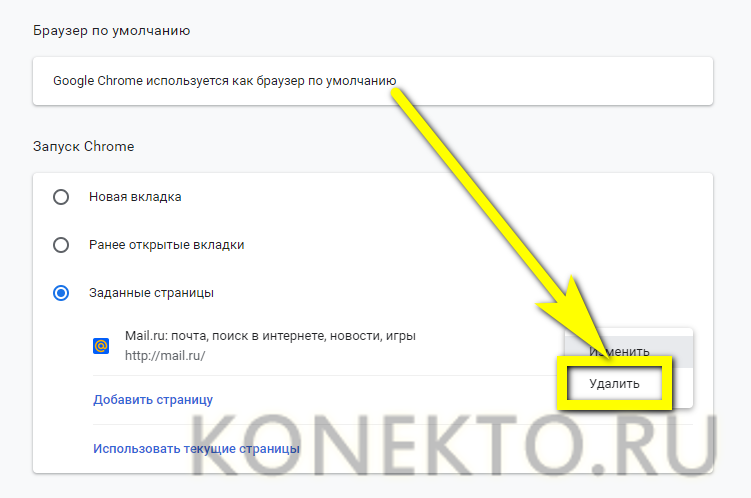
По желанию — выбрать в качестве новой стартовой страницы новую вкладку или одну из открытых.

Перейти в раздел «Управление поисковыми системами».
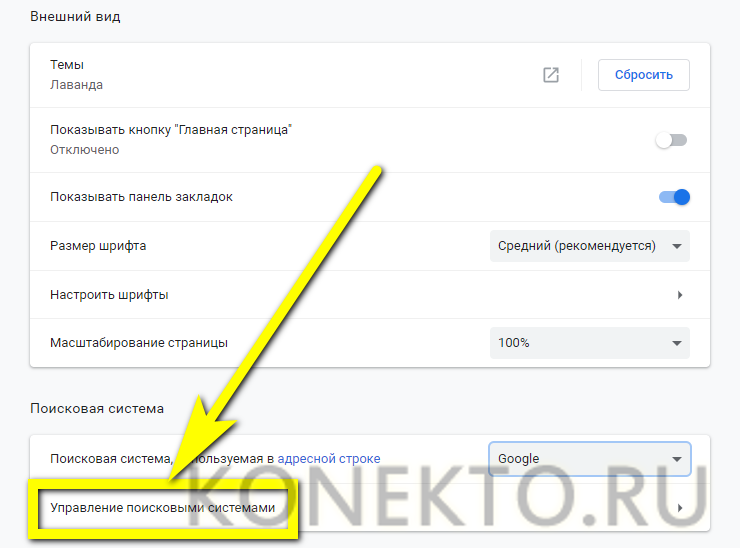
Найти пункт Mail.ru.
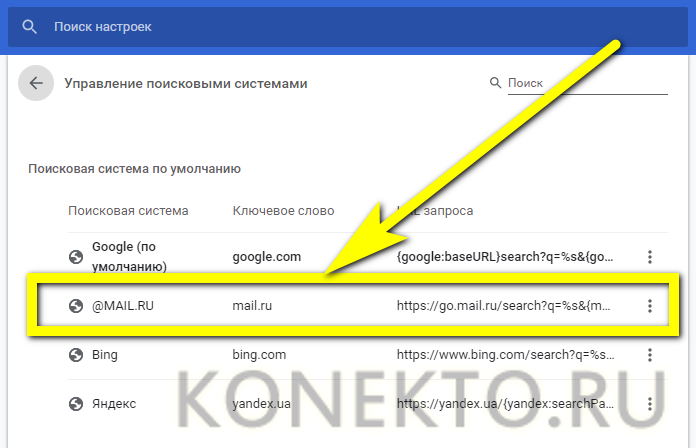
И удалить его из списка.
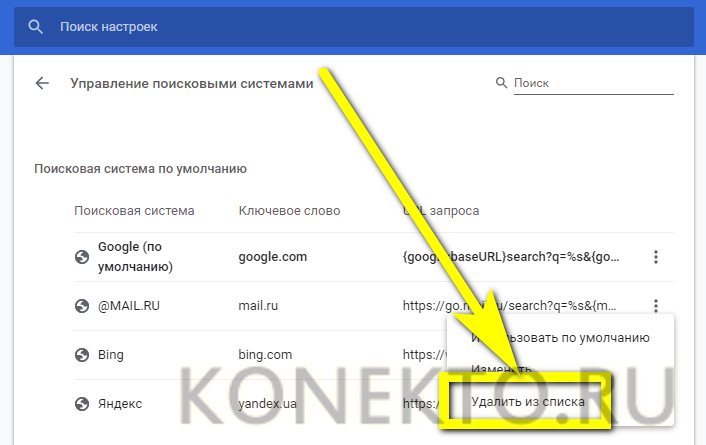
Mozilla Firefox
Если Mail.ru поразил и самый функциональный из браузеров, пользователю следует действовать иначе:
Открыть выпадающее меню «Инструменты».
Выбрать в нём пункт «Настройки».
Перейти на вкладку «Начало».

В разделе «Начало» удалить в редактируемом поле ссылку на Mail.ru.

Щелчком мыши открыть список «Домашняя страница и новые окна».

И выбрать в нём пункт «Домашняя страница по умолчанию».

Избавиться от поисковика Майл.ру владелец компьютера сможет, перейдя в раздел «Поиск» и выполнив в нём операции, аналогичные описанным выше.

Через компьютер
Перед тем как начать удалять свои письма, давайте откроем в браузере сервис https://mail.ru/ и перейдем в раздел со своими сообщениями. Далее в последующих разделах мы будем работать только в нем. Что ж, начнем.
Одно письмо
Удаляем одно письмо из почтового ящика:
- Выбираем письмо, которое нужно удалить, и наводим на него курсор мыши. После этого иконка письма изменится на пустой квадрат – кликаем по нему левой кнопкой мыши.

- Далее в верхней части окна кликаем по кнопке «Удалить».

В результате письмо будет удалено из вашего почтового ящика, но оно будет помещено в раздел «Корзина», откуда будет исключено только через 30 дней автоматически. Чтобы удалить письмо из корзины, нажмите в левой части почтового сервиса на кнопку «Очистить» напротив корзины.

Несколько писем
Ранее мы разобрали как удалить одно письмо из почтового ящика, но если использовать данный способ для удаления десятка писем, то он будет довольно непрактичным. В таком случае мы предлагаем воспользоваться следующим способом, чтобы удалить сразу несколько писем:
- Наводим курсор мыши на письмо и отмечаем его галочкой. Далее таким же образом отмечаем и другие письма, которые нужно удалить.

- Затем нажимаем удалить в верхней части почты.

После этого также переходим в раздел «Корзина» и удаляем оттуда все письма. Посмотреть, как это можно сделать, вы можете в предыдущем разделе.
Непрочитанные письма
Удаляем непрочитанные письма:
- В верхнем правом углу почты нажимаем на кнопку «Фильтр» и выбираем опцию «Непрочитанные».

- Далее перед нами отобразятся все непрочитанные письма. Кликаем в верхней части по кнопке «Выделить все».

- В завершении кликаем по кнопке «Удалить». Также не забываем удалить письма и из папки «Корзина».

Все письма c одного адреса
Удаляем все письма от одного адресанта:
- Находим любое письмо из цепочки писем от одного адресанта, и кликаем по нему правой кнопкой мыши. В отобразившемся меню выбираем «Найти все письма».

- Далее отмечаем одно из писем и в верхней части кликаем по кнопке «Выделить все».

- В завершении удаляем все выделенные письма путем клика по кнопке «Удалить». Открываем корзину и удаляем все письма оттуда.

Все письма на почте
Удалить все письма в один раз, к сожалению, нельзя. Однако, вы можете удалить каждый раздел по очереди. Давайте рассмотрим, как можно удалить все входящие сообщения:
- В верхней части почтового сервиса нажимаем на кнопку «Выделить все».

- Далее выбираем «Удалить».

- Также убеждаемся, что очищена корзина.

Как удалить почту на Mail
Mail.ru является достаточно популярным сайтом у русскоязычного населения. Данная почта отличается трудным в освоении интерфейсом, большим количеством пропускаемого спама (рекламные и откровенно вредоносные письма) и достаточно посредственной технической поддержкой. Также во всех онлайн-играх, издателем которых является Mail.ru, не получится зарегистрироваться с электронного адреса, отличного от Mail.
При попытке удалить аккаунт на Mail.ru, пользователь столкнётся с проблемой, поскольку в данной почте совершенно не понятно, где и как это сделать. Администрация ресурса не желает массового оттока пользователей, поэтому кнопка удаления спрятана в глубине сайта.
В настройках почты можно даже не искать заветную кнопку, потребуется перейти во вкладку помощи.
В данной вкладке понадобится найти и нажать на ссылку «Как удалить ящик, который мне больше не нужен?».
После этого необходимо найти выделенный в тексте слова «специальным интерфейсом» и нажать по данной ссылке.
Лишь после этого можно будет удалить почтовый ящик на сайте mail.ru.
Упрощённый способ удаления почты на Mail
Не обязательно проделывать все перечисленные действия для удаления почтового ящика. Есть более простой способ: перейти на страницу account.mail.ru/user/delete и ввести логин и пароль от почты, которую предстоит удалить.
После этого появится уже знакомый интерфейс удаления почтового адреса. Данный способ позволит неплохо сэкономить время на бесконечном переходе по различным пунктам сайта.
Как удалить почту майл. ру с телефона
Также, как и сам адрес, пользователь может удалить приложение. На всех устройствах под управлением Android или iOS, оно является сторонним, а не встроенным. Поэтому с удалением проблем не возникает.
Для удаления программы mail.ru со смартфона под управлением Android, необходимо:
- Найти значок приложения в главном меню телефона.
- Зажать его до появления команды «Удалить» в правом верхнем углу экрана.
- Перенести значок приложения в данную область девайса.
- Подтвердить действия.
Данный способ не всегда работает. Особенно, если речь идет о старых моделях устройства. В таком случае необходимо воспользоваться другой последовательностью действий:
- Перейти в настройки смартфона.
- Выбрать пункт «Приложения» или «Диспетчер приложений».
- На экране отобразится список всех программ, которые установлены на данном устройстве.
- Здесь следует найти приложение mail.ru, и выбрать его.
- В открытом окне нужно нажать на команду «Удалить».
После этого, почта будет полностью удалена с телефона. Но пользователь может в любой момент загрузить ее с магазина.
Для смартфонов с операционной системой iOS последовательность действий будет отличаться. Программа также удаляется стандартным способом. Для этого нужно:
- Найти значок приложения на главном экране смартфона.
- Зажать его до появления крестика в левом верхнем углу, затем нажать на него.
- Подтвердить действия.
Приложение будет полностью удалено со смартфона вместе со всеми данными, которые в ней содержались. Также, как и на Андроид-устройстве, пользователь может повторно установить программу. Для этого нужно перейти в магазин AppStore. Вместе с приложением, будут загружены и все данные, которые ранее хранились на этом устройстве.
Изготовление USB OTG кабеля своими руками
Почему такое отношение?
Во-первых, мы уже писали о том, что ярую неприязнь вызывает сама модель распространения этих приложений, которая уж слишком сильно напоминает мошенническую схему. Так, даже отечественным (!) антивирусом Dr.Web их установочные комплекты опознаются как adware, что уже наводит на определенные размышления.
Кроме того, у компьютерной общественности еще свежи воспоминания о недавней эпидемии троянов, которые использовали оригинальные цифровые подписи от компании Mail.ru. Даже если эти данные и ушли «налево» (как о том говорила официальная пресс-служба), впечатления остались очень нехорошие…
Словом, перед тем как удалить Mail.ru из компьютера, долго думать о возможной пользе этого ПО не нужно. Ее просто нет.








