Как удалить историю запросов в поисковой строке яндекс
Содержание:
- Как записать песни на флешку с компьютера
- Как почистить историю поиска Яндекс в мобильном устройстве
- Делаем бэкап файла History
- Предварительные действия
- Очищаем глобальную историю
- Проверка автозаполнения в Яндекс.Браузере
- Настройка умной строки
- Как включить блокировщик рекламы в Яндекс Браузере
- Инструкция
- Удаление данных автозаполнения через историю браузера
- Что такое Яндекс.Бар
- Удаление запросов в браузере на компьютере
- Способы накрутки подсказок
- Как удалить историю поиска в Гугл?
- Удалить запросы в настройках аккаунта Яндекс
- Отключение или удаление Яндекс.Элементов
- Очистка через настройки Яндекса
- Где найти поисковые подсказки в виде вопросов и как собрать
- Возможные проблемы с умной строкой
- Очистить запросы в настройках аккаунта Yandex
Как записать песни на флешку с компьютера
Как почистить историю поиска Яндекс в мобильном устройстве
Очистить поисковые запросы Яндекс можно также через мобильное устройство — смартфон или планшет. Ведь и здесь вы будете видеть фразы, которые уже использовали для поиска. Эти строки, как и в веб-версии, выделены фиолетовым цветом. Удалить единичный запрос можно, нажав на крестик в подсказке. Если вы хотите избавиться от пару собственных запросов, вы можете удалить их на месте. Но если вам нужно настроить поиск, чтобы он не запоминал ваши запросы, тогда необходимо авторизоваться в системе Яндекс. Это можно сделать в мобильном приложении.
- В запущенном приложении необходимо выбрать кнопку меню;
- Выберите пункт «Настройки»;
- Найдите пункт «Сохранять историю…» и уберите ползунок в положение влево для её отключения;

Очистка истории в мобильном приложении Яндекс
Теперь все введенные вами фразы поисковая система Яндекс запоминать не будет. Если у вас установлен Яндекс Браузер для мобильных устройств, в нем тоже можно почистить историю.
- Откройте браузер и выберите на панели значок в виде часов;
- Укажите на вкладку «История»;
- Выберите один из посещенных сайтов и нажмите кнопку «Удалить»;
- Если необходимо очистить все сайты сразу, выберите «Очистить историю.
Таким образом можно удалить историю ваших запросов не только в поисковой строке Яндекс, но и из браузеров на других устройствах.
Делаем бэкап файла History
Избежать неприятностей, связанных со случайным удалением журнала просмотров, поможет создание резервной копии. Выполнить бэкап можно разными способами, но пользователи предпочитают пользоваться проверенным софтом. Одни м из них является приложение «Titanium Backup»
Сценарий восстановления данных на телефоне предполагает выполнение таких действий:
- Запустить программу.
- В верхней части экрана выбрать вкладку «Резервные копии» и вызвать меню «Пакетные действия».
- Возле опции «Сделать р. к. всего пользовательского ПО и системных данных» нажать на клавишу «Пуск».
- Когда откроется список файлов и приложений, нужно убедиться что пункт «История» тоже присутствует.
- Напротив команды установить галку и дождаться пока процесс копирования завершится.
По окончании бэкапа откроется вкладка «Резервные копии», только напротив названий скопированных элементов поменяют свой вид значки, и появится дата создания резервной копии.
Предварительные действия
Вначале советуем провести настройку самого Lockscreen. Для этого в «Настройках» нужно переместиться в раздел «Безопасности», а в нём — открыть функцию «Блокировки экрана».
Если выбрать «Ни один», то блокировочный экран у вас возникать не будет и разместить на нём виджет вам не удастся по определению.
Предлагаем вам в качестве самого удобного из возможных способов разблокирования выбрать «свайпом» — это не будет занимать много времени (по сравнению с вводом pin-кода) на деблокировку.
Кроме того, убедитесь, что ваш виджет включён — в «Настройках» — «Безопасности и блокировки» — «Включить виджеты»:

Очищаем глобальную историю
Удалять глобальную историю нужно тогда, когда пользователь хочет, чтобы его данные были полностью недоступными для других людей. Причем это распространяется и на Яндекс-аккаунт, то есть данные будут удалены и оттуда. Получается, что данная операция должна быть выполнена в системе самого Яндекса, а не в настройках браузера.
Итак, чтобы успешно завершить процесс необходимо сделать данные действия:
- необходимо зайти в аккаунт, историю которого пользователь хочет очистить;
- после этого нужно перейти на сайт yandex.ru;
- в правой верхней части будет раздел «Настройки», требуется нажать на нее;
- в появившемся меню кликнуть на раздел «Настройки портала»;
- откроется окно, где нужно выбрать вкладку «История поиска»;
- здесь можно удалить те запросы, которые были часто заданы;
- далее необходимо перейти в пункт «Результаты поиска» и снять галочки на подпунктах меню в поиске;
- в итоге прежние запросы перестанут влиять на выдачу страниц в браузере.
Выполняя данный процесс можно как полностью удалить историю, так и вовсе отключить функцию, чтобы она не собирала данные в дальнейшем. Правильно выполненные действия сохранят анонимность абонента сети.
Проверка автозаполнения в Яндекс.Браузере
Перед тем как удалить автозаполнение в браузере, рекомендуется проверить, настроена ли эта функция. Для этого открывают Яндекс.Браузер на компьютере и переходят во вкладку «Меню». Она расположена в правом верхнем углу приложения.
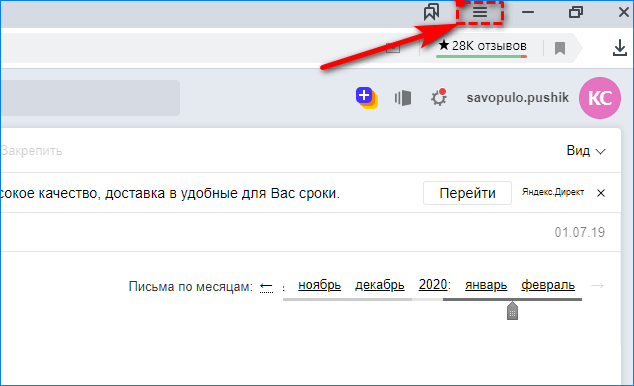
Затем выполняются действия пошагово.
- Во всплывающей вкладке необходимо выбрать раздел «Настройки».
- В настройках необходимо слева выбрать вкладку «Инструменты».
- В списке на первом месте будет вкладка, которая говорит о том, включено автозаполнение или нет. Если в графе стоит галочка, то функция активирована.
Рядом со строкой располагается дополнительное меню – «Сохраненные данные». Этот раздел покажет, какая информация уже была введена в браузере и теперь будет автоматически вписана в формы автоматического заполнения.
Дополнительно доступна вкладка «Настройки» – она позволяет проверить расширенные параметры автозаполнения. Строки, где стоят галочки, будут активированы.

Настройка умной строки
Умная строка в Яндекс.Браузере может быть настроена самим пользователем. Для этого нужно выполнить следующие действия:

- Открываем дополнительное меню. Сделать это можно посредством нажатия по трем полоскам в правом верхнем углу веб-обозревателя.
- Переходим в раздел «Настройки».
- Заходим во вкладку «Общие настройки». Здесь в подпункте «Поиск» можно изменять функционал умной строки. Например, отключить подсказки при наборе адресов или активировать исправление при опечатках. Просто возле нужного пункта убираем или ставим галочку.
- Открываем меню «Настройки поисковой системы». Здесь можно установить нужную. По умолчанию в ее качестве выбран Яндекс, но также имеется Google, Bing, Yahoo и DuckDuckGo.
Как включить блокировщик рекламы в Яндекс Браузере
Здесь мы постараемся рассмотреть, как добавить в Яндекс Браузер блокировщик рекламы. Если после его установки вы продолжаете видеть нежелательную рекламу (особенно казино, сомнительных контор и товаров), то вероятнее всего на компьютер попало специальное рекламное ПО. В таком случае, чтобы избавиться от рекламы вам придётся найти эту программу и удалить её с компьютера.
Однако, если у вас нет такого ПО, то скорее всего после выполнения одного из предложенных вариантов основная масса рекламного контента исчезнет.
Новые версии Яндекс Браузера уже имеют на своём борту встроенные расширения против рекламы. Это является существенным плюсом, так как вам не требуется заходить в сторонние каталоги с расширениями и пытаться установить нужное оттуда.
По умолчанию таковые расширения установлены в браузере и находятся в выключенном положении. Их нельзя удалить, но можно отключить в любой момент.
- В верхней части интерфейса нажмите на кнопку вызова главного меню. Её расположение отмечено на скриншоте ниже.
- Из появившегося меню выберите вариант «Дополнения».

Пролистайте страницу немного вниз, пока не наткнётесь на пункт «Безопасность в сети». Здесь будет представлено несколько расширений, позволяющих блокировать рекламный контент. Сейчас там доступно четыре компонента – «Антишок», «Блокировка мешающей рекламы», «Блокировка флеш-данных» и Adguard.
Вы можете включить их все, просто передвинув ползунок в нужное положение.

Если вам требуется узнать о каком-то из плагинов подробную информацию, то просто нажмите на надпись «Подробнее», что расположена в блоке с описанием.
Отсюда же вы можете перейти к настройкам данного расширения, воспользовавшись соответствующей кнопкой. Отсюда же можно включить отображение кнопки расширения в верхней части браузера.
Вариант 2: Установка дополнение из сторонних магазинов
Предложенные варианты самим браузеров являются достаточно эффективным решением в сфере борьбы с нежелательным рекламным контентом. Однако у этих расширений может не быть нужного функционала или чего-либо ещё, что нужно именно вам.
В таком случае вы можете установить нужные расширения с каталогов веб-плагинов Opera или Google Chrome. Представленные на этих площадках решения полностью совместимы с Яндекс Браузером. К сожалению, в первом варианте пользователю предложено достаточно мало приложений для блокировки рекламы, поэтому в качестве примера мы рассмотрим, как скачивать и устанавливать в Яндекс Браузер плагины из магазина дополнений Google Chrome.
Если же вы сами пока не определились с дополнением против рекламы в Яндекс Браузере, то в поисковую строку можно ввести что-то вроде «Блокировка рекламы». Среди полученных результатов вы скорее всего увидите на первых строчках такие расширения как Adblock, Adguard и т.д.
Вариант 3: Установка сторонних программ для блокировки рекламы
Данный вариант подходит не только для Яндекс Браузера и вообще является универсальным решением для многих веб-обозревателей. Вы можете использовать этот вариант, если считаете, что вам не нужно дополнительно настраивать расширение для каждого из браузера. Сегодня есть много программ, которые находят под наши требования.
Рассматривать каждую из них подробно не имеет смысла, поэтому ограничимся небольшим списком:
- Adblock Plus – это не только хорошее расширение для браузера, но и отдельное приложение, которое может быть использован для блокировки рекламы сразу в нескольких веб-обозревателях;
- Adguard — еще однп знаменитая программа, которая используется для блокировки нежелательного рекламного контента в браузерах. Есть не только дополнение, но и полноценное приложение, которое вы можете скачать к себе на компьютер и выполнить более тонкие настройки;
- AdFender. Данная программа позволяет выполнить блокировку рекламы не только в веб-обозревателе, но и в приложениях, установленных на ваш компьютер. К сожалению, AdFender не имеет русского языка. Из дополнительных особенностей можно отметить наличие встроенных инструментов очистки куков и кэша и других мусорных файлов программ;
- Ad Muncher. Полностью бесплатная программа для блокировки рекламных объявлений и всплывающих окон в браузере. Поддержки русского языка также нет.
Это был список основных программ для компьютера для блокировки рекламы в веб-обозревателе, в том числе в Яндекс браузере. Их установка максимально проста. Вам только нужно нажимать на кнопки «далее» и «готово», а также принять лицензионное соглашение, если таковое появится. В ходе данной статье мы рассмотрели три варианта включения блокировщика рекламы в Яндекс Браузере. Надеемся эта статья была вам полезна.
Инструкция
Стоит отметить, что реклама надоедает всем без исключения пользователям. Причем нет разницы, какой браузер использовать. Реклама вездесуща. Она есть везде. Однако ее можно убрать. Для этого есть целых несколько способов.
Однако в случае с Яндекс.Браузером все не так просто. Так как этот обозреватель выпустила компания, активно занимающаяся рекламой и продвижением, то понятно, что Яндекс Директ этот браузер блокировать не будет. Это противоречило бы здравому смыслу.
И тем не менее, всю остальную рекламу в этом веб-обозревателе очень даже можно убрать. Браузер даже обладает встроенными механизмами блокировки. Сейчас мы рассмотрим самые действенные способы избавления от назойливого контента.
Встроенные функции
Для начала попробуем настроить сам веб-обозреватель. Уже одно это способно существенно уменьшить количество рекламы. Но нужно знать, что можно включать, а что лучше не стоит трогать. Иначе можно понизить производительность браузера.
Стоит также упомянуть, что вместе со встроенными механизмами блокировки лучше использовать сторонние расширения. Но о них мы поговорим чуть позже. А пока настроим Яндекс.Браузер так, чтобы он начал безжалостно блокировать рекламу.
- Запускаем веб-обозреватель при помощи соответствующего ярлыка на рабочем столе или панели задач.
- Далее нажимаем на кнопку с изображением трех горизонтальных полос. Она находится в правом верхнем углу окна.
- Далее выбираем пункт «Настройки» и щелкаем по нему.
- Переходим в раздел «Инструменты».
- Включаем отмеченные две опции.
- Затем перемещаемся на вкладку «Дополнения».
- Листаем страницу до блока «Безопасность в сети».
- Активируем все имеющиеся опции.
При помощи вот таких простых действий, которые представлены выше, можно существенно снизить поток рекламы, демонстрируемой Яндекс.Браузером. Однако этого недостаточно. Для того, чтобы блокировка была полной нужно добавить стороннее расширение. И сейчас мы рассмотрим лучшие.
Кстати, есть в Яндекс.Браузере еще одна полезная штука. Она называется «Блокировка шокирующего контента». Ее тоже можно включить. Она будет блокировать баннеры непристойного содержания и другую «жесть». А теперь перейдем к сторонним дополнениям.
Плагин AdBlock Plus
Вероятно, старейшее дополнение для блокировки рекламного контента. Оно отлично справляется почти с любым контентом. Однако против Яндекс Директа данное дополнение бесполезно. Если только вручную не настроить фильтры.
Однако такая настройка не под силу новичкам, к сожалению. И это самый серьезный недостаток. Также расширение не особо хорошо работает со всплывающей рекламой. Но способностей AdBlock Plus вполне хватает для Яндекс.Браузера с активированной блокировкой. А вот об установке плагина.
- Сначала нужно открыть браузер и перейти на эту страницу.
- Ищем большую синюю кнопку с надписью «Установить» и нажимаем на нее.
- Подтверждаем загрузку.
Через несколько секунд AdBlock Plus будет установлен в Яндекс.Браузере. После этого защита от рекламы будет полной. Работая в тандеме с блокировщиками веб-обозревателя, данный плагин способен на многое. Однако он такой не один.
Стоит отметить, что большинство юзеров сейчас используют AdBlock Plus, так сказать, по старой памяти. Или же в качестве подмоги для какого-нибудь другого блокировщика. Этот плагин в современных реалиях несколько потерял свою актуальность. Вот так можно заблокировать рекламу в Яндекс.Браузере.
Плагин uBlock Origin
Относительно молодое расширение, которое появилось не так давно. Тем не менее, оно отлично справляется со своей работой и действует быстрее, чем тот же AdBlock Plus, что был рассмотрен нами ранее. К тому же, uBlock использует меньшее количество оперативной памяти.
Данный блокировщик обладает отлично настроенными фильтрами. Также пользователь легко может сам вписать в фильтры то, что ему нужно заблокировать. Так что с этим проблем нет. Как и с самой установкой. Вот как нужно устанавливать данный плагин.
- Открываем ссылку https://chrome.google.com/webstore/detail/ublock-origin/cjpalhdlnbpafiamejdnhcphjbkeiagm?hl=ru.
- Кликаем на опцию начала инсталляции.
- Жмем на «Установить расширение».
Остается только подождать несколько мгновений. После установки расширения даже не нужно выполнять никакой настройки. Все фильтры (да и сам плагин) будут работать в автоматическом режиме. Блокировка будет полной.
Сейчас uBlock Origin является наиболее популярным и самым действенным плагином для блокировки рекламного контента. Его с успехом используют миллионы юзеров. И не собираются менять его ни на что. Такая преданность о многом говорит.
Удаление данных автозаполнения через историю браузера
Очистить формы можно через вкладку истории в Яндекс.Браузере:
- Заходят в программу, нажимают вкладку «Меню», затем выбирают пункт «Дополнительно».
- В этой вкладке выбирают параметр «Очистить историю». Вызвать данное меню можно комбинацией клавиш Ctrl+Shift+Delete.
- Браузер поинтересуется, за какое время необходимо очистить данные истории. Следует выбрать весь период времени.
- Яндекс.Браузер предложит несколько строк, среди которых просмотры, загрузки, файлы, сохраненные в кэше, а также файлы cookie. При необходимости можно убрать галочки. Для удаления всей информации по автозаполнению убирают галочку в соответствующей строке. Программа очистит все формы автозаполнения за все время использования браузера.
- Конечным шагом будет нажатие клавиши «Очистить». После этого программа полностью очистит все данные автоматического заполнения, которые были введены ранее.
При поиске нужной информации в Яндекс.Браузере часто всплывают подсказки поисковой строки. Наравне с ними пользователю выходят те фразы, которые он вводил ранее. Они отмечены точками в окончании поискового запроса. Чтобы убрать автозаполнение поисковой строки, необходимо также перейти в «Меню» программы, затем в «Настройки» и в «Историю». Выбрать необходимый период для удаления, нажать галочку в строке «Просмотры», затем нажать кнопку «Очистить». Теперь при поиске запросов в браузере на главной странице не будут отображаться те фразы, которые были введены ранее.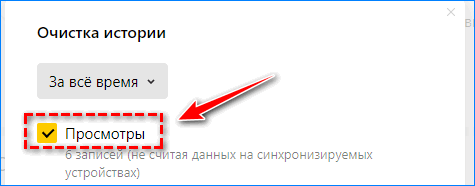
Автозаполнение в Яндекс.Браузер легко удалить, зайдя в настройки программы. После очистки форм придется заново вводить все данные для входа на сайты. Этот метод позволит не потерять личную информацию при использовании чужого компьютера или при работе за одним ПК сразу нескольких пользователей.
Что такое Яндекс.Бар
Яндекс.Бар – расширение, появившееся 18 лет назад. Этот плагин представлял собой маленькую панельку
Многие пользователи обращали внимание на окошко в графическом интерфейса браузера. Этой строкой и был Яндекс.Бар, установленный пользователем по невнимательности

Яндекс.Бар маленькая панелька, которая отслеживала новые письма, присланные на и-мейл, показывала изменения погодных условий
Яндекс.Бар позволял находить в интернете необходимую информацию. Пользователь мог отслеживать новые письма, присланные на и-мейл, наблюдать за изменениями погодных условий и пр. В целом, Яндекс.Бар можно смело назвать «младшим братом» популярной на сегодняшний день Алисы.
В 2012 году Яндекс.Бар прекратил существование. На смену ему пришли так называемые Элементы.Яндекс.

Элементы.Яндекс это визуальные закладки, которые позволяют легко найти необходимую информацию и сохранить ее в виде превью
Это набор расширений, который упрощает работу с такими браузерами, как:
- Мозилла;
- Гугл Хром;
- Опера.
Визуальные закладки позволяют легко найти необходимую информацию и сохранить ее в виде превью. Вдобавок закладки объединяют адресную и поисковую строки и позволяют пользователю просматривать Дзен (ленту с новостями).
Удаление запросов в браузере на компьютере
Если вы используете данный поиск в установленном на компьютере браузере, тогда открывайте стартовую страницу поисковика. В правом верхнем углу будет кнопка «Настройки», жмите на нее и выбирайте из открывшегося списка «Настройки портала».
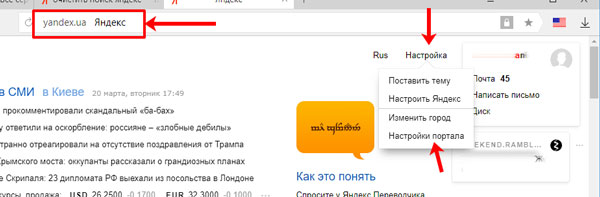
Следующая страница должна открыться на вкладке «Поиск». Чтобы вводимые слова больше не подсвечивались сиреневым, нужно нажать на кнопку «Очистить историю запросов».
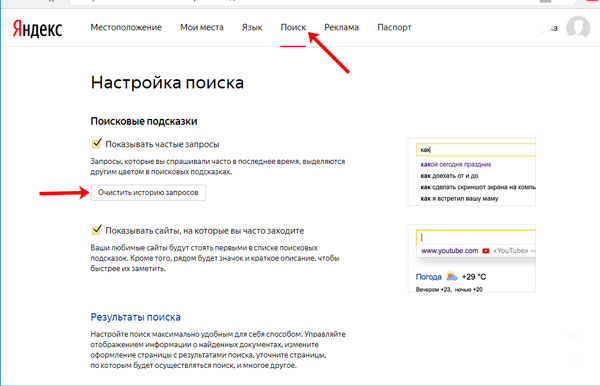
После этого должно появится сообщение, что весь процесс займет примерно минуту.
Чтобы после каждого использования поисковика не выполнять эти действия, снимите галочку в поле «Показывать частые запросы». Справа, на примере, можете посмотреть, теперь даже если вы вводили слово как, ваш предыдущий запрос выделен не будет.
Если вы часто переходите на сайты минуя страницу с результатами поиска, и сразу под строкой в блоке кликайте по нужному адресу, то в дальнейшем Яндекс начнет их показывать в блоке ниже автоматически, как только вы кликните по строке мышкой. Для того чтобы часто посещаемые сайты не отображались в подсказках, нужно сныть галочку напротив «Показывать сайты, на которые вы часто заходите».

Пролистайте страницу вниз и сохраните внесенные изменения, кликнув по соответствующей кнопке.
Если вы хотите настроить еще и персональный поиск, тогда кликайте по кнопке «Результаты поиска».
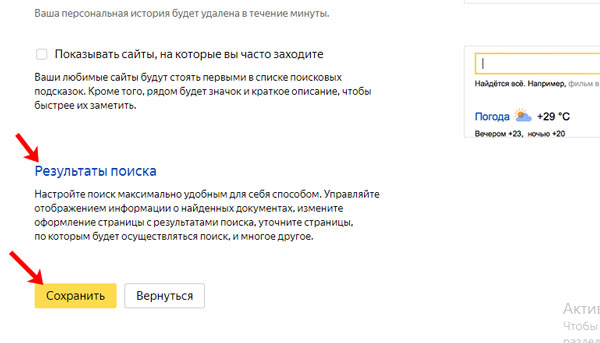
Основываясь на вашей истории и просмотренных сайтах, поисковик показывает такие варианты запросов, которые могут заинтересовать именно вас. Чтобы это отключить, снимите галочку напротив «учитывать мою историю поисков в результатах», чтобы не отображались адреса сайтов под строкой поиска, уберите галочку напротив «показывать мои любимые сайты в подсказках». Сохраняйте изменения.
Здесь необходимо учесть следующее: персональный поиск могут настроить только пользователи, зашедшие в свой аккаунт. Если вы выполнили вход, тогда справа вверху окна будет отображаться ваш логин. Если же там кнопка «Войти», тогда просто введите свои логин и пароль от почты Яндекса.
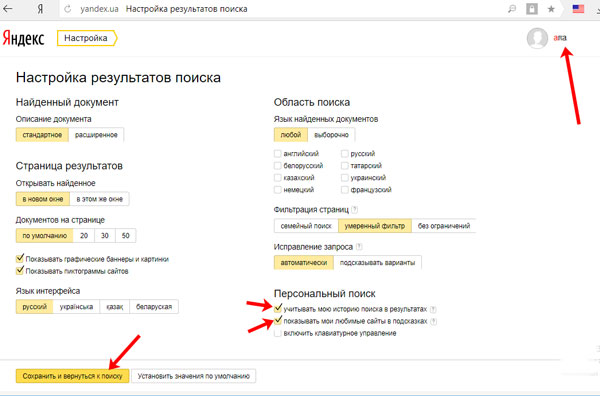
Если вы все сделали правильно и у вас получилось удалить историю поиска в Яндексе, тогда введя в строке пару букв из старого запроса, в подсказках сиреневым ничего не подсветится. То, что появляется в блоке внизу, называется поисковые подсказки. Они формируются из тех запросов, которые часто задают все пользователи.

Способы накрутки подсказок
Как уже говорилось выше, включить название бренда в подсказки достаточно сложно. Google и Яндекс борются с сеошниками, формируют всё новые алгоритмы ранжирования, чтобы как можно меньше названий фирм, продвигаемых услуг попадало в выдачу поисковиков.
Существует два «чёрных» метода формирования подсказок:
- ручной;
- автоматизированный.
Ручной создаётся с помощью большого числа пользователей, привлечённых к популяризации запроса. Вспомним, как создал подсказку Риши Сакхани. Обычно такой способ применяется, если требуется попасть в подсказки на короткое время. Для веб-мастера при наличии средств актуальным является обращение на биржи, типа eTXT, «Адвего», где с помощью нанятых копирайтеров он сможет вводить в строку поиска нужный запрос. Способ достаточно дорогой, требующий постоянного внимания, потому что:
- при обнаружении запросов с одинаковых IP подсказки удаляются;
- требуется постоянный подбор всё новых исполнителей, что дороговато;
- при спаде активности популярность подсказки упадёт, и она будет удалена.
Автоматизированная атака на поисковики ведётся с помощью наборов IP-адресов, программных скриптов, прокси-сервера, которые позволят создать имитацию большого количества уникальных пользователей. Способ дёшев, но в рамках продвижения единичного бренда неактуален. Требуется разработка программного обеспечения, специальное оборудование, присутствует возможность разоблачения пиратского ПО специалистами службы поисковика.
Вышеперечисленными методами можно добиться определённых результатов, но и не исключено, что подобная оптимизация интернет-ресурса приведёт к неприятности. Если сайтом займутся сотрудники службы борьбы со спамом, то он потеряет не только подсказки, но и позиции в выдаче, упав в хвост.
Как удалить историю поиска в Гугл?
Зайдите на страницу вашего аккаунта в Google и нажмите кнопку «Управление историей».

Шаг 2.
Перед вами откроется список посещенных вами Интернет-страниц со всех связанных устройств – от компьютера до планшета.

Шаг 3.
Все ваши действия под единым аккаунтом рассортированы по дням и по устройствам. Удалять можно как единичные события, так и все поисковые запросы за определенную дату. Для этого требуется нажать по вертикальному троеточию и кликнуть по меню «Удалить»:
Шаг 4.
Любые действия по удалению можно объединять в списки с помощью галочки или при помощи кнопок под календарем истории. Существует и функция очистки всей истории Гугл, но она спрятана в меню настройки. Чтобы её найти, нажмите на троеточие в верхнем синем меню и кликните по пункту «Выбрать параметр удаления». Выставьте необходимые Вам настройки и подтвердите их, нажатием кнопки «Удалить».
Данная инструкция направлена на то, чтобы удалить историю из единого аккаунта Google. О том, как очистить историю в локальной копии браузера Chrome, а заодно и почистить куки, мы писали в другой статье — https://whoer.net/blog/ochistka-kukov-i-kesha/
Удалить запросы в настройках аккаунта Яндекс
Если у вас есть аккаунт в системе Яндекс, вы можете перейти в свой профиль и удалить данные, которые отображаются при вводе запроса. Тут можно будет также настроить, чтобы все введенные вами вопросы в поисковой строке больше не сохранялись. Для этого перейдите на главную страницу Яндекс и авторизуйтесь со своими данными, если вы еще этого не сделали.
- Вверху справа выберите свой аватар или имя аккаунта;
- В выпадающем меню нажмите пункт «Настройки»;
- В следующем окне вы увидите карту с вашим местонахождением. Вверху располагаются разделы настроек. Выберите пункт «Поиск»;
- Тут как раз и будут настройки ваших запросов в поисковой системе. вы можете вообще отключить запоминание истории запросов системой, очистить всю историю, а также отключить показ частенько посещаемых сайтов на главной.
Прежде всего вам следует нажать на кнопку «Очистить историю запросов», чтобы удалить ранее сохраненные данные. Остальные настройки выбирайте на свое усмотрение.
Отключение или удаление Яндекс.Элементов
- Откройте веб-обозреватель.
Открываем браузер Гугл Хром или другой из списка
- Вверху (справа) найдите кнопку, на которой изображены три точки. Кликните на ней.
Находим значок три точки, щелкаем по нему
- В открывшемся окне выберите строку «Настройки». Нажмите на нее.
Кликаем левой кнопкой мышки по трем горизонтальным линиям
- В левом верхнем углу вы увидите кнопку с тремя горизонтальными линиями. Кликните на ней.
Кликаем левой кнопкой мышки по трем горизонтальным линиям
- Слева появится интерфейс. В самом низу найдите строку «Расширения». Щелкните по ней.
Находим строку «Расширения», щелкаем по ней
- Откроется новая вкладка. В предложенном списке расширений найдите «Визуальные закладки».
Открываем раздел «Визуальные закладки»
- Щелкните по «Удалить», если намереваетесь избавиться от расширения.
Нажимаем по опции «Удалить»
- В противном случае передвиньте бегунок налево. Так вы расширение отключите.
Для отключения опции перемещаем бегунок налево
Очистка через настройки Яндекса
На самом сайте поисковика имеется встроенная функция очистки истории. Она работает только на поиск в Yandex, а не на весь браузер. Воспользоваться ей можно следующим образом:
- Откройте поисковик по представленной ссылке.
- Перейдите к меню настроек и выберите «Настройки портала».
- В открывшейся вкладке зайдите в раздел «Поиск».
- Кликните по «Очистить историю запросов».

В течение одной минуты вся история пользовательских запросов будет очищена. Но чтобы не заниматься данной процедурой постоянно, вы можете попросту отключить отображение подсказок по поиску.
Делается это в том же разделе настроек Яндекс. Вам необходимо снять галочку возле пункта «Показывать историю поисков». Также можно отключить показ сайтов, которые посещаются чаще всего.
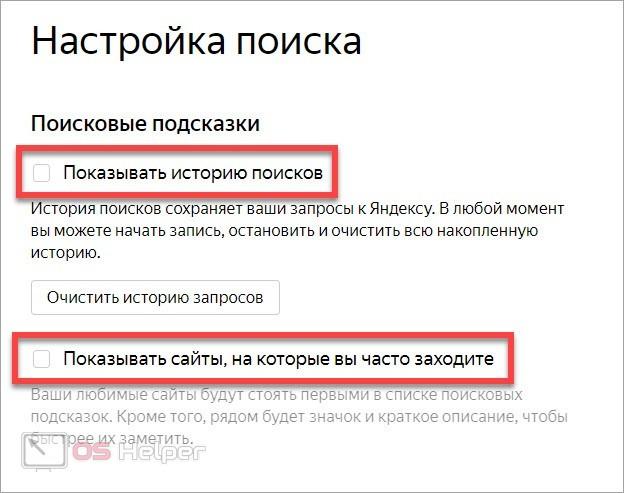
Где найти поисковые подсказки в виде вопросов и как собрать
Эти сервисы по-своему удобны. Но есть сервис, наиболее подходящий для работы SEO-оптимизатора по созданию семантического ядра для конкретного сайта. Этот сервис называется Prodvigator.
Его особенность в том, что он дает возможность получить рекомендации в виде вопросов. Эти вопросы — реальные запросы пользователей. Отвечая на эти вопросы, можно привлечь большое количество посетителей на ресурс. Пользоваться сервисом достаточно просто:
- Нужно ввести в строку поиска заданный запрос, выбрать поисковую систему и перейти во вкладку «Поисковые подсказки», выйдет большое количество ключевых фраз.
- Более точные данные позволит получить настройка парсинга. Для этого в фильтрах нужно выбрать «Только ключевые слова без топонимов» и прописать вручную слова, которые требуется очистить из выдачи. Перед каждым таким словом необходимо поставить знак минуса. После нажатия кнопки «Применить» выходит уже гораздо меньшее количество ключевых фраз.
- Переход во вкладку «Только вопросы» поможет увидеть список фраз, которые состоят только из вопросов. Их можно использовать для написания статьи, релевантной запросам пользователей.
- Функция «пакетный экспорт» позволит просмотреть поисковые подсказки по нескольким ключевым фразам. Сервис дает возможность ввести до 200 таких фраз и получить поисковые подсказки в Яндексе по каждой в виде отчета. Для этого ключевые фразы вводятся в нужное поле, результаты фильтруются по топонимам и выбираются лишь вопросительные варианты.
Использование этой возможности в создании или расширении существующего семантического ядра позволяет получить список релевантных и актуальных фраз, которые обязательно приведут на сайт трафик. Ведь это именно те запросы, что используют для нахождения товаров и/или услуг реальные пользователи.
По работе с поисковыми подсказками вышла не так давно книга, нашего соотечественника Скорых Михаила. Для того, чтобы вникнуть в суть работы подсказок, как работать с негативными подсказками, формирование их для длинных запросов, какие бонусы это может принести, рекомендуем начать с нее.
Возможные проблемы с умной строкой
При неправильной настройке можно столкнуться с проблемами отображения поискового поля. Также существуют ошибки, из-за которых умная строка становится неактивной, то есть при нажатии на нее ничего не происходит. Вот основные проблемы и способы их решения:

- Умная строка не перенаправляет на страницу с введенным запросом, а выдает ошибку. Решение: перейдите в настройки веб-обозревателя и проверьте, какая поисковая система выбрана. Рекомендуется использовать известные поисковики, например, тот же Яндекс или Google.
- Строка Яндекса не реагирует на нажатия. Решение: дважды нажмите по полю, где находится умная строка. Если ничего не произошло, то перезапустите браузер или компьютер. Также может потребоваться переустановка веб-обозревателя или его обновление. Для этого нужно открыть дополнительное меню и проверить наличие новых версий браузера.
- Браузер самостоятельно закрывается после попытки ввода запроса. Решение: желательно проверить компьютер антивирусом, а при обнаружении вредоносного ПО незамедлительно его удалить. Еще можно попытаться обновить или переустановить веб-обозреватель.
- После ввода поискового запроса появляется ошибка на странице. Решение: проверьте, не заблокированы ли в конкретном регионе сервисы Яндекса. С подобной проблемой недавно столкнулись жители Украины. Чтобы получить доступ к браузеру, нужно активировать программу или расширение по смене IP-адреса.
Таким образом, полностью убрать умную строку в Яндекс.Браузере не представляется возможным. Ее можно лишь скрыть, нажав на клавиатуре F11.
Очистить запросы в настройках аккаунта Yandex
Если у вас есть аккаунт в системе Яндекс, вы можете перейти в свой профиль и удалить данные, которые отображаются при вводе запроса. Здесь можно будет также настроить, чтобы все введенные вами вопросы в поисковой строке больше не сохранялись. Для этого перейдите на главную страницу Яндекс и авторизуйтесь со своими данными, если вы еще этого не сделали.
- Вверху справа выберите свой аватар или имя аккаунта;
- В выпадающем меню нажмите пункт «Настройки»;
- В следующем окне вы увидите карту с вашим местонахождением. Вверху находятся разделы настроек. Выберите пункт «Поиск»;
-
Здесь как раз и будут настройки ваших запросов в поисковой системе. Вы сможете вообще отключить запоминание истории запросов системой, очистить всю историю, а также отключить показ часто посещаемых сайтов на главной.
Прежде всего вам нужно нажать на кнопку «Очистить историю запросов», чтобы удалить ранее сохраненные данные. Остальные настройки выбирайте на свое усмотрение.








