16 способов очистить mac от всего лишнего
Содержание:
- Принцип работы и преимущества
- Простой способ удаления программ с Mac
- Способ 3 – Использование деинсталлятора
- Как удалить программу на Macbook через AppCleaner
- Восстановление удаленных файлов на Macbook
- HiFi Elite Super 66
- Лучшие бюджетные игровые наушники
- Дополнительные возможности
- Выберите один браузер (Chrome, Firefox, Safari) и удалите остальные
- Ваш комментарий к вопросу:
- Как удалить программу сторонних разработчиков на Mac
- Программа для удаления программ на MAC OS: как скачать, установить, пользоваться?
- AppCleaner
- Основные и проверенные варианты удаления приложений
- Как быстро удалить приложения в OS X с помощью Терминала
- 3 способ: сторонние программы
- Удаление встроенных программ
- Часть 2. Как удалить приложения на Mac вручную
- Удаление остатков удаленных приложений
- Проблема замены чисел значками решетки в Microsoft Excel
- Основные и проверенные варианты удаления приложений
- Как узнать, какую версию DirectX поддерживает моя видеокарта и Windows?
- Инструкция по удалению: второй вариант
Принцип работы и преимущества
Утилита позволит вам наилучшим образом сделать детальный анализ системы и отыскать все виды ненужных файлов, такие как:
- временные файлы интернета;
- системный кэш;
- оставшиеся после удаления программ папки и разделы.
Если говорить о преимуществах перед ручной очисткой, то можно выделить скорость удаления из разных мест в одно нажатие. Данная программа абсолютно безопасна для устройств Apple, в ней учтены все особенности архитектуры: если в MacOS нет такого понятия, как реестр, то в программе нет такой функции. Пожалуй, одно из лучших достоинств данной утилиты заключается в невозможности навредить системе, а уж тем более – полностью сломать её.
Простой способ удаления программ с Mac
Стандартный и наиболее часто описываемый способ — простое перетаскивание программы из папки «Программы» в Корзину (или использование контекстного меню: правый клик по программе, пункт «Переместить в корзину».
Данный способ работает для всех приложений, установленных из магазина App Store, а также для многих других программ Mac OS X, загруженных из сторонних источников.
Второй вариант этого же способа — удаление программы в LaunchPad (можно вызывать сведением четырех пальцев на тачпаде).
В Launchpad необходимо включить режим удаления, кликнув по любой из иконок и удерживая кнопку нажатой до тех пор, пока иконки не начнут «вибрировать» (или нажав и удерживая клавишу Option, она же Alt, на клавиатуре).
У иконок тех программ, которые можно удалить данным способом, появится изображение «Крестика», с помощью которого вы и можете произвести удаление. Работает это только для тех приложений, которые были установлены на Mac из App Store.
Дополнительно, выполнив один из описанных выше вариантов действий, имеет смысл зайти в папку «Библиотека» и посмотреть, не осталось ли там папок удаленной программы, их также можно удалить, если вы не собираетесь ее в дальнейшем использовать. Также проверьте содержимое вложенных папок «Application Support» и «Preferences»
Для перехода в данную папку используйте следующий способ: откройте Finder, а затем, удерживая клавишу Option (Alt) выберите в меню «Переход» — «Библиотека».
Способ 3 – Использование деинсталлятора
Если приложение было установлено не из официального App Store, его не желательно удалять с помощью методов, которые описаны выше.
После установки такого ПО в системе появляется еще и специальный деинсталлятор — утилита, которая правильно удаляет конкретную программу с вашего ПК.
Следуйте инструкции, чтобы найти и запустить деинсталлятор:
- Зайдите в Finder и откройте раздел «Программы»;
- Кликните на название ПО. В открывшемся списке файлов, которые относятся к ПО, кликните на значок с надписью Uninstall;
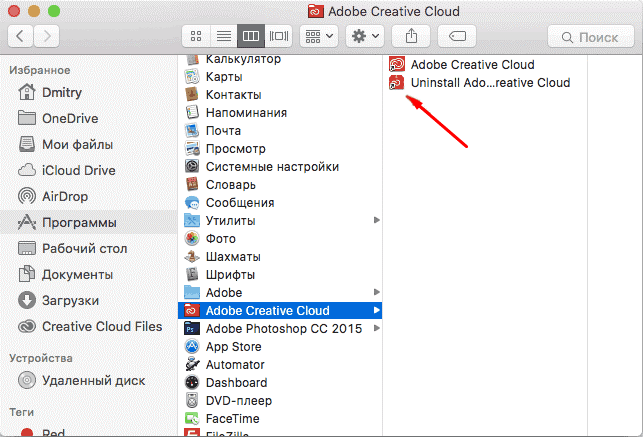
Рис. 9 – открытие деинсталлятора
Запустите деинсталлятор. Следуйте все инструкциям в появившемся окне для завершения удаления ПО.
Как удалить программу на Macbook через AppCleaner
AppCleaner – специальный плагин, предназначенный для удаления ПО и связанных с ним файлов с персональных компьютеров. Он прост в использовании, удобен, бесплатно доступен для скачивания.

После установки и запуска AppCleaner нужно кликнуть по опции Программы, чтобы запустить сканер. По результатам сканирования пользователь увидит перечень установленных приложений. Из него нужно выбрать приложение для удаления, поставить возле него галочку и нажать на опцию «Искать».
За несколько секунд AppCleaner найдет и сформирует список из файлов, относящихся к деинсталлируемому приложению. Пользователю останется лишь нажать на «Удалить» и подождать завершения процесса. После перезагрузки компьютера работу можно продолжать.
Восстановление удаленных файлов на Macbook
Иногда файлы на Macbook Pro удаляются абсолютно случайно, и в этом случае остро встает вопрос об восстановлении потерянных данных. Самое простое – вытащить нужный файл из корзины, если он остался там. Но если потеря обнаружена позже – не стоит отчаиваться. Способы вернуть все удаленное есть. И один из них – восстановление системы. Это очень важная и полезная функция, которая позволяет избежать многих неприятностей в работе.

В Макбуке за это отвечает встроенное программное обеспечение под названием Time Machine. Именно здесь хранятся все резервные копии, отсюда запускается процесс восстановления. После этого потребуется немного подождать и не пользоваться на тот момент жестким диском даже для просмотра вкладок в браузере.
По окончании процесса компьютер просто перезагрузится и состояние системы будет восстановлено. Перед любыми важными изменениями или обновлениями никогда не стоит забывать делать резервную копию, это дает пользователю возможность работать за компьютером более эффективно и существенно снижает риск поломки.
HiFi Elite Super 66

Elite Super 66 – элегантная металлическая гарнитура с боковыми кнопками управления, обеспечивающая поражающую (в хорошем смысле) производительность в играх.
Модель имеет как беспроводную связь, так и проводную – кабель входит в комплект. Это означает, что вы можете использовать устройство на всех существующих консолях, а также на ПК и мобильном телефоне, если хотите. Super 66 обеспечивает идеальный баланс между качеством звука и универсальностью.
Более того, уши не устают даже после нескольких часов использования. Девайс имеет тонкие амбушюры и удобное оголовье.
Лучшие бюджетные игровые наушники
Дополнительные возможности
Помимо основной функции – «очистка от хлама», приложение обладает дополнительными возможностями, которые ускорят работу вашего Mac.
1. Деинсталлятор.
Полностью удаляет установленные на Mac приложения, включая системные настройки и вспомогательные файлы, которые зачастую остаются в системе, после обычного удаления.
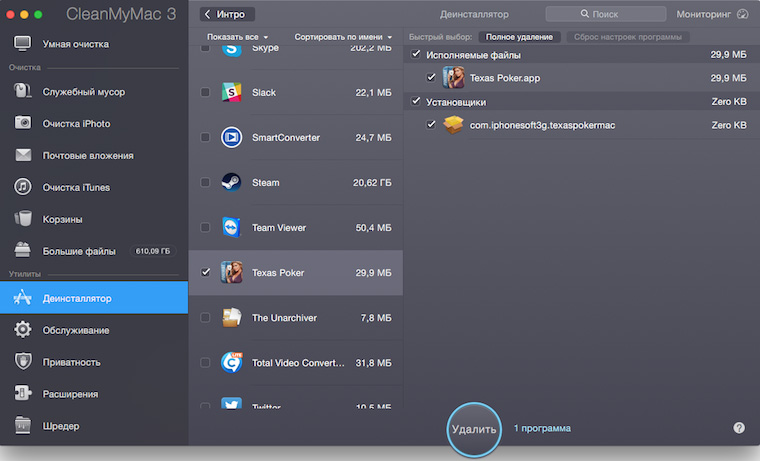
2. Обслуживание.
Вы давно сбрасывали кэш DNS? А вы знаете, что именно из-за него некоторые сайты могут не открываться или, вообще, может «тормозить» работа сети? Clean My Mac 3 поможет вам исправить это, нужно всего лишь запустить соответствующую процедуру.
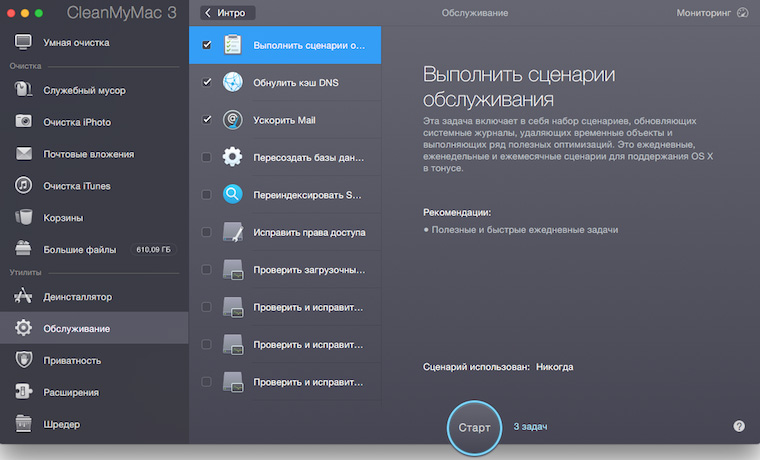
Или, например, сценарий «ускорить Mail». С его помощью, приложение перестраивает базу программы Почта, тем самым улучшая производительность и скорость поиска.
Также можно пересоздать базы данных служб запуска и фотографии вновь начнут открываться в стандартном приложении «Просмотр изображений», а музыка в iTunes.

3. Приватность.
С помощью этой утилиты можно навсегда очистить историю просмотра в браузерах, данные Skype и iMessage.

4. Расширения.
Тут можно отключить или удалить расширения, виджеты, плагины и другой хлам, установленный на вашем Mac. На самом деле достаточно любопытно посмотреть сколько «полезных» дополнений имеет доступ к контактам или Safari.
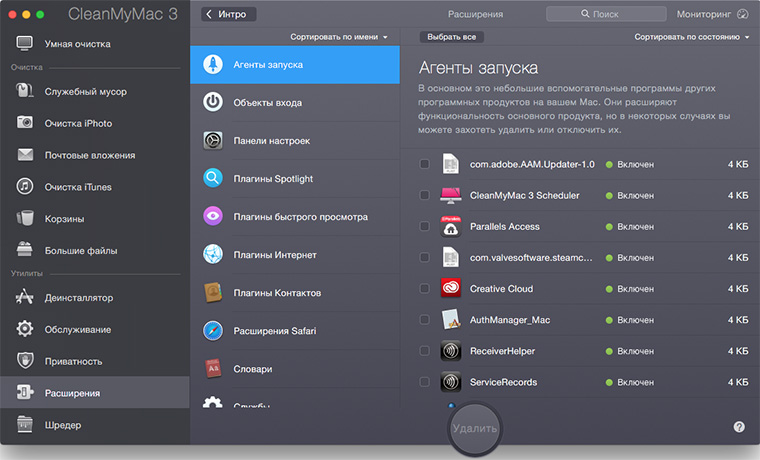
5. Шредер.
Последней доступной утилитой является старый добрый шредер. С его помощью вы сможете навсегда удалить необходимые файлы всего в два клика. Можно даже удалять объекты, которые в настоящее время используются в Finder, причем без последующих ошибок.
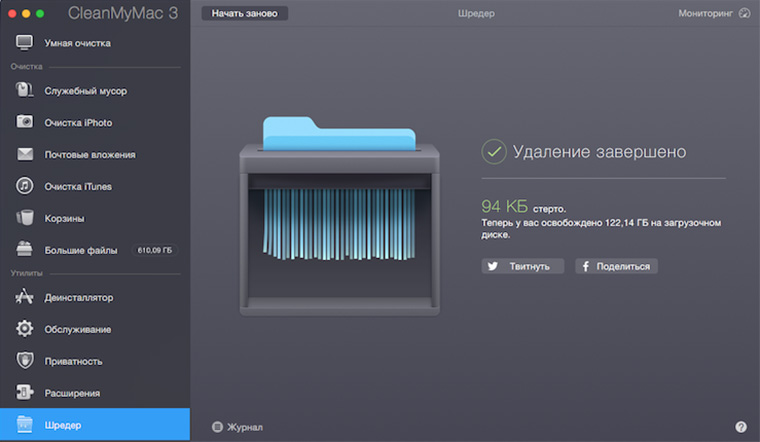
В заключение, можно сказать, что MacPaw удалось создать действительное стоящую программу. Для наглядного сравнения продемонстрируем результаты сканирования ненужных файлов с помощью приложения SimpleCleaner.

Результат отличается ровно в два раза. И этим приложение оправдывает свою стоимость. За качественный результат приходится платить и в случае с Clean My Mac 3 оно того стоит.
В следующей статье мы продолжим раскрывать секреты по чистке ваших Mac. Оставайтесь с нами!

iPhones.ru
Этим обзором-инструкцией мы продолжаем серию публикаций, посвященных борьбе за свободное место на вашем Mac. В прошлый раз мы избавлялись от «двойников» файлов, а сегодня мы очистим систему от накопившегося «мусора». Пользуясь Mac, мы постоянно что-то записываем, копируем, удаляем. Устанавливаем новые программы, службы и сервисы. И вот, наступает момент, когда то или иное приложение перестает быть…
Выберите один браузер (Chrome, Firefox, Safari) и удалите остальные
Вот как убрать три самых популярных браузера:
Откройте браузер Safari и следуйте этому пути:
Safari>Настройки>Общие>Удалить.
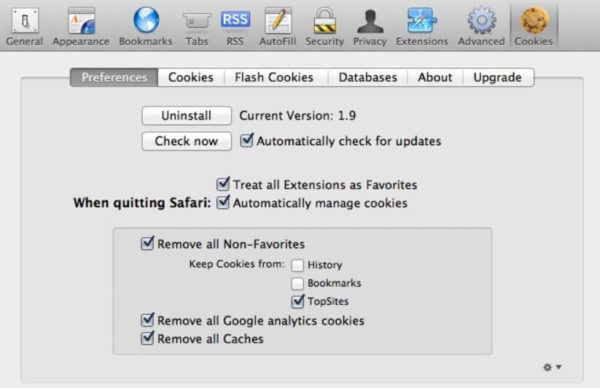 Удаляем браузер Safari
Удаляем браузер Safari
Откройте окно браузера Firefox и следуйте по этому пути:
Настройки>Дополнения>Предпочтения>Удалить.
Chrome
Откройте окно браузера Chrome и выполните следующие действия:
Настройки> Инструменты>Дополнительные>Сбросить.
 Удаляем ненужные браузеры
Удаляем ненужные браузеры
Если за ухудшение работы браузера отвечает вредоносное ПО, выполните следующие шаги:
- перейдите на вкладку «Расширения»;
- отмените выбор рекламных расширений. Вам наверняка трудно расшифровать, какие из них являются ложными и опасными, поскольку обычно такие дополнения пытаются казаться подлинными и необходимыми. Лучше удалите поисковики, погоду и скидки;
- перейдите на вкладку «Настройки»;
- ищите подозрительное рекламное и вредоносное ПО. Вероятно, оно самостоятельно предоставило себе разрешение на чтение и изменение данных сайтов. Быстрее избавьтесь от них;
- затем перезагрузите компьютер.
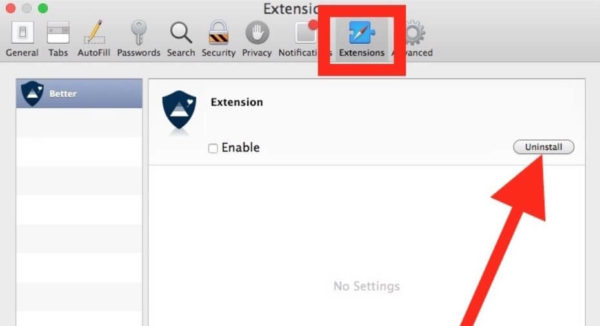 Удаляем вредоносное ПО
Удаляем вредоносное ПО
Если вы любите свой браузер, тогда сначала выполните действия по его удалению, а после начните с чистой версии. В конце концов, Mac без установленного браузера — это как удочка без приманки.
Ваш комментарий к вопросу:
Как удалить программу сторонних разработчиков на Mac
Описанные выше способы хороши, если вы устанавливаете все приложения из магазина Apple. Но они не подходят, если программа была загружена из интернета с сайта разработчиков и установлена на компьютер. В такой ситуации нужно посмотреть, предлагает ли само приложение необходимые опции для деинсталляции. Для этого запустите приложение, которое хотите удалить, и посмотрите в верхнем меню доступные действия. Если программа от известных разработчиков, чаще всего ее можно удалить в одном из выпадающих меню.
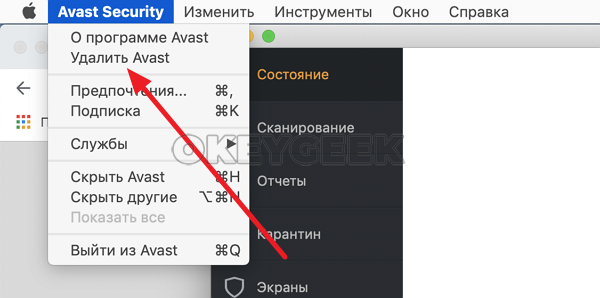
Далее нужно будет ввести пароль от учетной записи, после чего приложение удалится с вашего компьютера под управлением операционной системы MacOS.

Программа для удаления программ на MAC OS: как скачать, установить, пользоваться?
Несмотря на то, что описанный выше процесс удаления игр и программ с компьютера под управлением операционной системы Mac OS
значительно удобнее того, что присутствует в операционной системе Windows, у него имеется один большой недостаток. После перемещения исполняющего файла приложения в корзину и последующей её очистке, на жёстком диске компьютера остаётся множество конфигурационных файлов, папок и прочего мусора.
Со временем мусор накапливается, засоряет жёсткий диск, что приводит к значительному снижению производительности операционной системы. В связи с тем, что в Mac OS
отсутствует встроенный механизм очистки мусора, пользователям приходится прибегать к стороннему программному обеспечению, которое, желательно, должно сразу же подчищать за удаляемой программой все остаточные файлы.
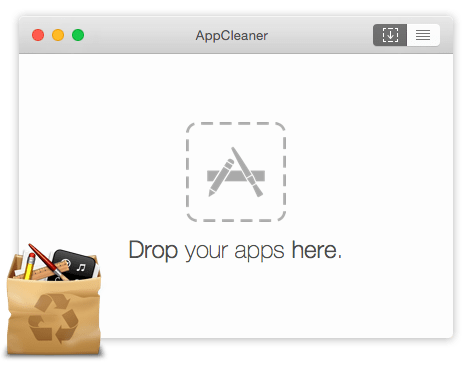
Изображение 6. Программа для удаления приложений «AppCleaner».
Одной из таких программ очистки является программа AppCleaner
, которая находится в свободном доступе и оптимизирована для версий операционных систем Mac OS X 10.4+
и Mac OS X 10.6+
. Скачать программу можно с официального сайта
разработчика, выбрав необходимую версию с правой стороны на главной странице.
Для того, чтобы полностью удалить игру или программу через AppCleaner
, Вам необходимо проделать следующие действия:
Шаг 1
.
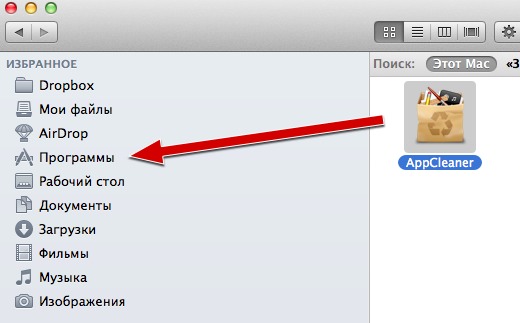
Изображение 7. Установка приложения «AppCleaner» на Макбук.
Шаг 2
.
Найдите приложение через Launchpad
, запустите его и на главном экране кликните по вкладке «Программы
».
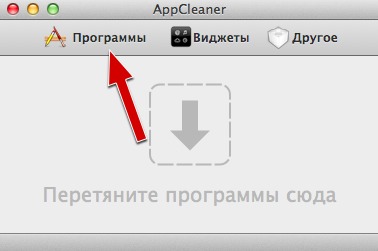
Изображение 8. Поиск и запуск приложения «AppCleaner».
Шаг 3
.
Из списка отобразившихся программ пометьте маркером ту, которую желаете удалить и кликните по кнопке «Искать
».

Изображение 9. Поиск связанных файлов с удаляемой программой через приложение «AppCleaner».
Шаг 4
.
-
AppCleaner
запустит процесс поиска файлов на жестком диске, которые так или иначе связаны с удаляемой программой. После завершения процесса кликните по кнопке «Удалить
». - Таким образом, Вы избавитесь не только от самой программы, но и от всего лишнего мусора, который она оставляет за собой.
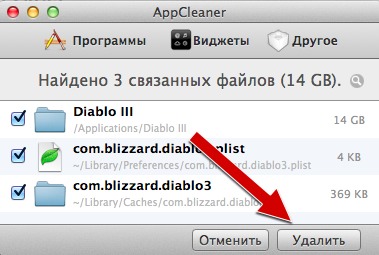
Изображение 10. Удаление программы и остаточных файлов через приложение «AppCleaner».
AppCleaner
AppCleaner — одно из самых лучших приложений для удаления программ с Mac OS X. Очень простой drag and drop интерфейс поможет вам удалить приложения, виджеты, плагины, файлы настройки и все лишнее файлы, весь процесс сопровождает симпатичная анимация.
Если включить функцию SmartDelete, вы сможете просто перетащить приложение в корзину, а AppCleaner сам найдет все связанные с этим приложением файлы. Среди дополнительных функций есть список всех ваших приложений, автоматическое обновление и список защищенных от удаления файлов
А самое важное то, что AppCleaner абсолютно бесплатное приложение
Скачать: AppCleaner Разработчик: Free Mac Soft Требования: Mac OS 10.4 или новее.
Основные и проверенные варианты удаления приложений
Вариант 1. Заходим в рабочую панель
Рабочая панель — это как рабочий стол в других ОС, в Мас она называется «Launchpad».
- Выбираем ярлык ненужной программы, щелкнув левым кликом мышки перетягиваем его в корзину. Через некоторое время вы сможете зайти в «Корзину» и восстановить программу без потери данных.
Щелкаем по приложению левой кнопкой мышки, удерживая кнопку перетаскиваем его в корзину
- Если вам она не нужна совсем, то сразу чистим корзину. Заходим в нее, выделяем файл, нажимаем правым кликом мышки и жмем «Очистить корзину».
Правой кнопкой мышки щелкаем по файлу, выбираем пункт «Очистить корзину»
- Затем нужно удостовериться в полной очистке данного приложения. Открываем «Finder». Далее находим раздел «Go». И открываем библиотеку («Library»).
Щелкаем по иконке «Finder»
Переходим во вкладку «Go», щелкаем по пункту «Library»
- Вашему вниманию откроется список всех папок, принадлежащих к определенным играм или приложениям. Вам же нужно отыскать такую, название которой совпадает уже с удаленным ярлыком. Аналогично ее нужно переместить в корзину, затем произвести удаление уже в самой корзине. Если такой папки вы не нашли, то ваше приложение покинуло устройство и никакого мусора не осталось.
Находим папку с названием удаленного приложения, мышкой перетаскиваем ее в корзину
Вариант 2. «Finder»
С помощью «Finder» вы можете отыскать нужный файл или настроить систему. Данная утилита работает в постоянном режиме, так как она отвечает за интерфейс.
Чтобы воспользоваться утилитой для удаления программ, необходимо выполнить следующее:
- Открываем «Finder» (значок с улыбкой).
Щелкаем по иконке «Finder»
- В левом меню отправляемся в пункт «Программы». После чего вы можете посмотреть все установленные приложения на устройстве.
Открываем пункт «Программы»
- Находим файл, который следует удалить, и, щелкнув по нему, выбираем пункт «Переместить в корзину».
Щелкаем по приложению правым кликом мышки, затем левой кнопкой мышки щелкаем по пункту «Переместить в корзину»
Вариант 3. Деинсталлятор
Такой способ хорош для тех случаев, когда установка файла была не из официальных источников, каким является, например, «App Store». Вместе с приложением устанавливается утилита, которая может правильно удалить ненужный файл.
- Отправляемся в «Finder» и перемещаемся в «Программы».
Щелкаем по иконке «Finder»
Открываем пункт «Программы»
- Находим нужное ПО и производим один клик. В правой части окна, в списке, находим файл «Uninstall…». После его запуска откроется окно с инструкцией по удалению. Выполняя все необходимые действия, вы сможете навсегда избавится от данного приложения.
Кликаем левой кнопкой мышки один раз по нужной программе, справа двойным щелчком запускаем файл с названием «Uninstall» («Удаление»)
Вариант 4. Удаление с помощью сторонних программ
Конечно, можно установить другие программы для очистки ПК. Самыми лучшими считаются:
- Movavi Mac Cleaner;
- CleanMyMac (данная программа является платной);
- а также App Cleaner.
Последняя является более популярной, рассмотрим ее работу.
Как быстро удалить приложения в OS X с помощью Терминала
Существует несколько способов очистить свой Mac от неиспользуемых приложений. Обычно достаточно просто перетянуть искомое из папки программ в корзину, после чего очистить последнюю. Можно также воспользоваться нашими советами для очистки вашего Mac. А можно прибегнуть к стандартному приложению Терминал, чтобы вручную отобрать необходимые элементы для удаления.
Если вы уже знакомы с Терминалом по одной из предыдущих статей , можете попробовать приступить к более продвинутым действиям.
Итак, давайте попробуем с помощью Терминала удалить какое-нибудь приложение. Для экспериментов на своем компьютере я выбрал Fotor – редактор, которым я уже давно не пользовался.
Откройте Терминал. Сначала нам нужно найти само приложение. Для этого воспользуемся командой mdfind, а для более точного поиска добавим к ней название нашего приложения:
mdfind Fotor
Эта команда будет искать слово не только в названии, но и в содержимом. Но поиск по содержимому нас не так интересует, поэтому добавим к команде атрибут -name, с помощью которого ограничим поиск по имени:
mdfind -name Fotor
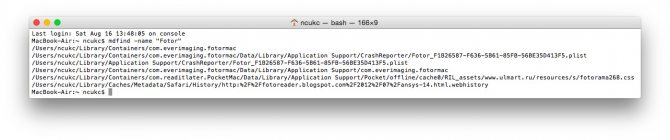
По окончании обработки команды вам будет выведен полный список файлов, найденных в системе. Однако не спешите сразу все удалять. Сначала нужно проанализировать список, а для этого лучше выгрузить его в отдельный текстовый документ: mdfind -name Fotor > ~/Desktop/list.txt По выполнении команды на рабочем столе появится текстовый документ с именем list, в котором будут содержаться пути до найденных файлов. Если у вас есть знакомый, хорошо разбирающийся в OS X, этот документ можно отправить ему на случай сомнений в удалении каких-либо файлов.
Если вы уже определились с файлами, то пора приступить к их удалению. Для этого воспользуемся командой “rm” и удалим одну за другой строчки, найденные нами чуть раньше. Для выполнения этой команды вам необходимо знать пароль администратора. Еще раз напомню, что делаете вы это на свой страх и риск! Данная команда удаляет файлы полностью, поэтому вынуть из корзины их будет невозможно. И не забудьте сделать бэкап системы, на всякий случай.
sudo rm -rif /Applications/Fotor.app
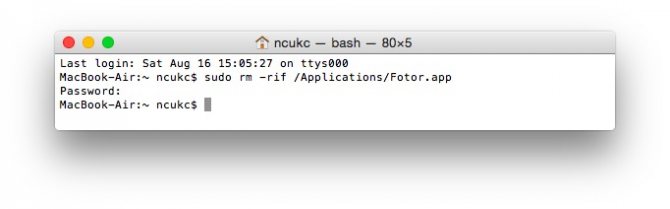
Итак, мы удалили само приложение. По аналогии остается удалить оставшиеся, не понравившиеся нам строчки, найденные с помощью команды mdfind.
С одной стороны – ничего сложного в процессе нет, однако нужно быть очень внимательным, чтобы случайно не удалить чего-то лишнего. Если вы не уверены в своих действиях, лучше воспользоваться уже готовыми коммерческими или бесплатными решениями.
3 способ: сторонние программы
Не считая стандартные варианты удаления, практически всегда есть возможность использовать внешние приложения. ПО для очистки системы легко можно скачать и установить на компьютер. Рассмотрим работу самых популярных деинсталляторов.
Movavi Mac Cleaner
Для работы этого ПО необходимо выполнить последовательность действий:
Благодаря Movavi Mac Cleaner можно удалить и стандартные приложения, которые не нужны при повседневном использовании компьютера, но занимают много места. Для этого требуется выполнить:
- В окне деинсталляции вверху выбрать вкладку «Приложения OS X», где находится список стандартных приложений.
- Выберите название нужного ПО и нажмите кнопку Удалить.
Готово.
AppCleaner
Популярная и распространенная утилита для работы с данными на маках. Для ее работы требуется выполнить следующую последовательность действий:
- Для стирания программы этим способом необходимо скачать программу с официального сайта и установить ее на компьютер.
- Откройте ее и выберите вкладку «Applications» («Приложения»).
- Подождите загрузки данных о программном обеспечении, установленном на компьютер. После этого появится окошко с надписью внутри «Drop your apps here».
- Перенесите значок приложения, которое нужно деинсталлировать.
- Уладить приложение можно и другим способом, выбрав приложение из списка.
Хороших деинсталляторов много, но самыми популярными являются Movavi Mac Cleaner, Clean MyMac и AppCleaner.
Удаление встроенных программ
В каждой Mac OS есть много предустановленных программ. Некоторые из них вы можете использовать регулярно, а некоторые – совсем не открывать.
Для освобождения места в памяти ПК и удаления стандартного ПО следуйте инструкции:
Откройте командную строчку (Терминал);

Рис.13 – запуск Терминала
- В открывшемся окне введите команду «cdApplication» (без кавычек) и нажмите Enter;
- Далее введите указанную на рисунке команду. В данном случае iTunes – это название ПО для удаления. Введите нужное название программы самостоятельно;
- Для выполнения команды еще раз нажмите Enter.

Рис.14 – деинсталляция стандартного ПО
Тематические видеоролики:
Часть 2. Как удалить приложения на Mac вручную
Существуют также сторонние приложения, которые трудно удалить, поскольку эти приложения были созданы разными разработчиками.
Но мы вас охватим, мы покажем вам пошаговое руководство о том, как удалить приложения на Mac.
Как удалить приложения на Mac нормально:
- Закройте все открытые приложения на Mac
- Open Finder
- Войдите в папку «Приложение» и нажмите «Поиск»
- Найдите приложения или программы, которые нужно удалить
Необязательно: Вы можете использовать панель поиска для более конкретного результата
- Перетащите приложение в корзину
- Очистите папку «Корзина» сразу после перетаскивания всех приложений.
Примечание: Оцените только что удаленные приложения, если они вам больше не нужны, прежде чем очищать папку «Корзина».
Если вы передумаете после удаления приложений, просто откройте папку «Корзина», найдите нужные приложения и щелкните правой кнопкой мыши значок приложения, чтобы восстановить его.
Для удаления приложений вручную может потребоваться выполнить этот шаг для каждого приложения, которое вы хотите удалить с Mac. Это действительно потребует времени и усилий.
Кроме того, он оставляет кеши и другие связанные файлы из разных папок. Вам нужно найти соответствующие файлы и папки, чтобы полностью удалить приложения на Mac.
Если вы установили приложения из AppStore, здесь приведены инструкции по их удалению:
- Снова закройте все приложения на Mac
- Открыть Launchpad
- Найдите значок нужного приложения для удаления
- Нажмите и удерживайте значок приложения, пока все значки не покачиваются или не трясутся
- Нажмите на значок X, который появляется в левом верхнем углу значка приложения
- Подтвердите запрос на удаление
Снова убедитесь, что очистили папку «Корзина», чтобы освободить место на Mac.
Удаление остатков удаленных приложений
Приложения Mac легко удалять с компьютера, просто помещая их в корзину. Но при этом некоторые файлы на диске все же остаются. Это может быть кэшированный контент, файлы настроек, плагины и прочее. Если приложение уже не используется, то все эти файлы можно безопасно удалить. Но при этом надо знать фактическое местоположение этих приложений. Обычно они находятся в папке «Библиотека».
Большинство настроек находится в одном из следующих мест:~/Library/Preferences или /Library/Preferences
~/Library/Application Support/ или /Library/Application Support/
~/Library/Containers//Data/Library/Preferences

Связанные с кэшем файлы находятся в:~/Library/Caches или /Library/Caches~/Library/Containers//Data/Library/Caches/~/Library/Saved Application State
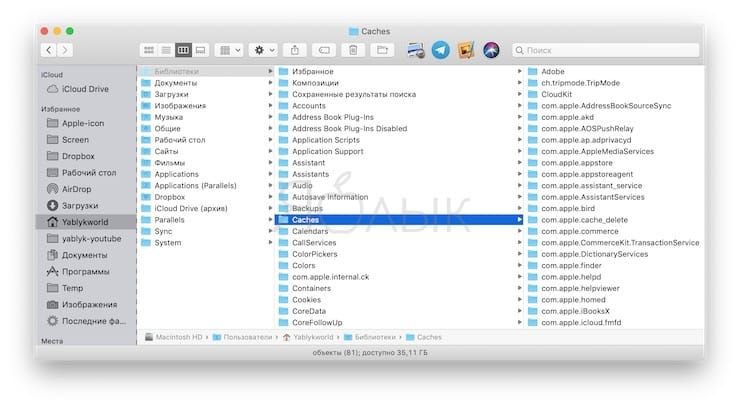
Файлы в этих местах получают имя, согласно обычным стандартам. В него входит название компании, идентификатор приложения и расширение .plist, имеющее отношение к списку свойств.
Иногда разработчик может придерживаться собственных принципов формирования имени файла, но и их не составит труда найти, если сосредоточиться на названии приложения. Все же ручной поиск этих файлов может оказаться утомительным делом. Тогда стоит обратиться к утилите, которая специализируется на поиске «хвостов» удаленных приложений и их очистке.
AppCleaner
AppCleaner является бесплатной утилитой удаления любого приложения на Mac и связанных с ним данных. Программа удаляет кэшированное содержимое, файлы настроек и любые сопутствующие файлы, устанавливаемые вместе с приложением. Для полного удаления программы на Mac просто перетащите иконку программы в окно AppCleaner. 
Кроме того, AppCleaner позволяет открыть полный список установленных приложений или воспользоваться поиском. В этом случае для удаления выбранной программы нажмите кнопку Remove
Обратите внимание, что AppCleaner не будет удалять файлы-хвосты, связанные с удаленными ранее приложениями
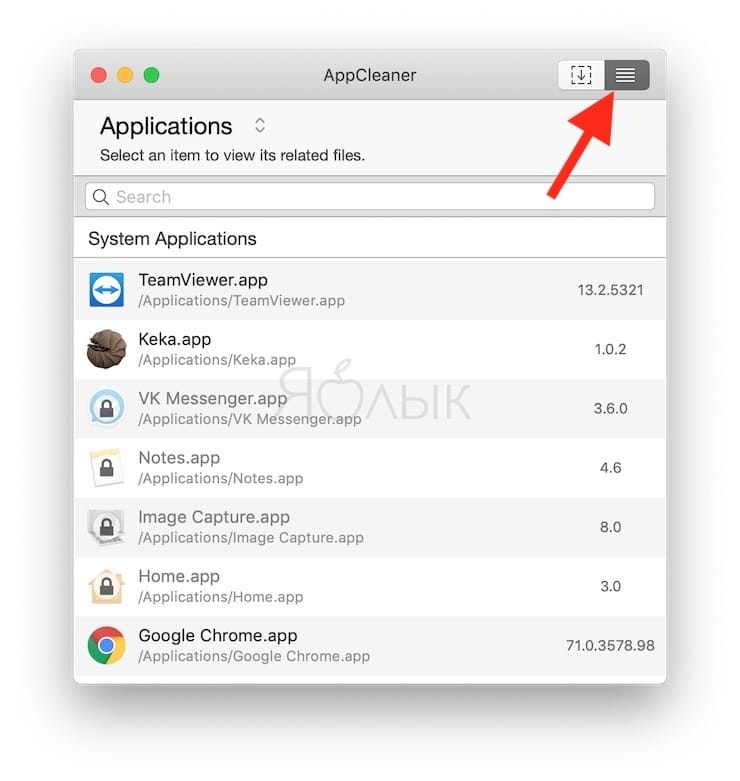
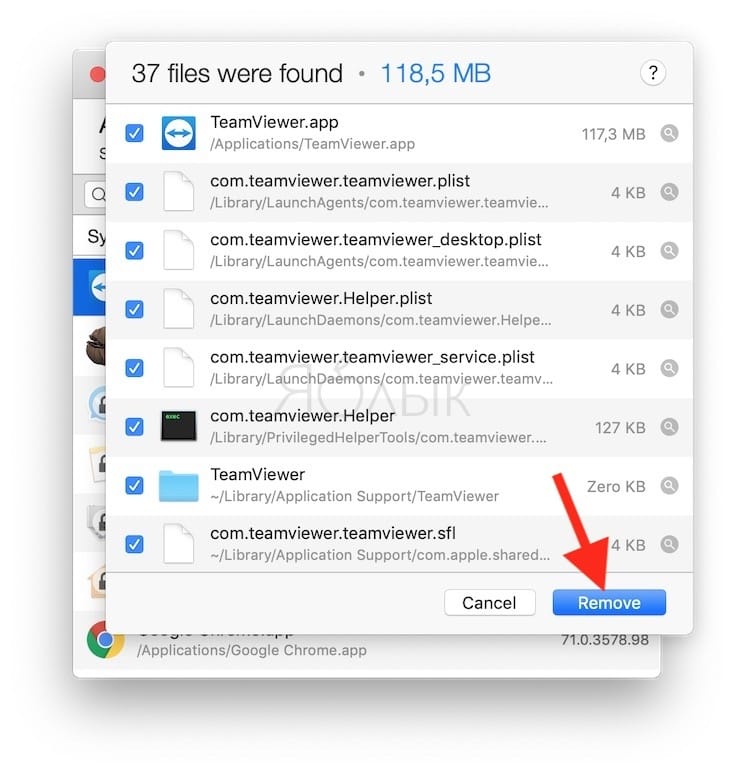
App Cleaner & Uninstaller

Это приложение тоже позволяет полностью удалять приложения из системы. Бесплатная версия App Cleaner & Uninstaller дает возможность не только избавляться от ненужных программ, но и отыскивать файлы от ранее удаленных приложений. Утилита также позволяет узнать общий размер программ и сбрасывать их настройки, возвращая в состояние по умолчанию. В премиум-версии появляется возможность удаления системных расширений, можно отключить LaunchAgents (Агенты Запуска) и удалить остатки системных файлов.
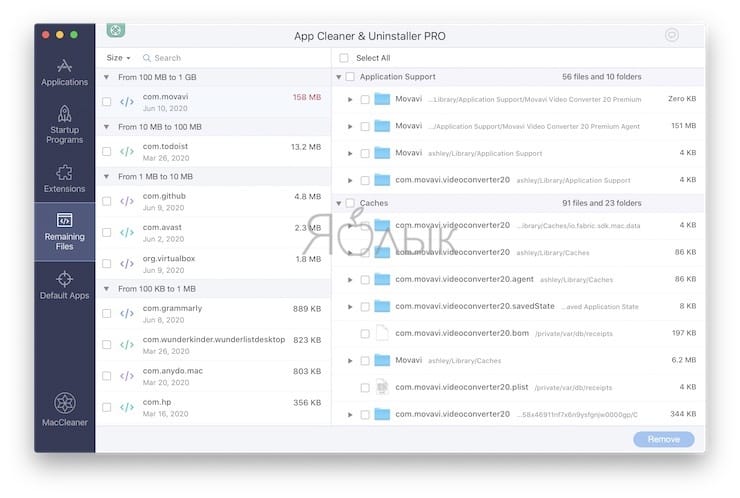
Проблема замены чисел значками решетки в Microsoft Excel
Основные и проверенные варианты удаления приложений
Вариант 1. Заходим в рабочую панель
Рабочая панель — это как рабочий стол в других ОС, в Мас она называется «Launchpad».
-
Выбираем ярлык ненужной программы, щелкнув левым кликом мышки перетягиваем его в корзину. Через некоторое время вы сможете зайти в «Корзину» и восстановить программу без потери данных.
-
Если вам она не нужна совсем, то сразу чистим корзину. Заходим в нее, выделяем файл, нажимаем правым кликом мышки и жмем «Очистить корзину».
-
Затем нужно удостовериться в полной очистке данного приложения. Открываем «Finder». Далее находим раздел «Go». И открываем библиотеку («Library»).
-
Вашему вниманию откроется список всех папок, принадлежащих к определенным играм или приложениям. Вам же нужно отыскать такую, название которой совпадает уже с удаленным ярлыком. Аналогично ее нужно переместить в корзину, затем произвести удаление уже в самой корзине. Если такой папки вы не нашли, то ваше приложение покинуло устройство и никакого мусора не осталось.
Вариант 2. «Finder»
С помощью «Finder» вы можете отыскать нужный файл или настроить систему. Данная утилита работает в постоянном режиме, так как она отвечает за интерфейс.
Чтобы воспользоваться утилитой для удаления программ, необходимо выполнить следующее:
-
Открываем «Finder» (значок с улыбкой).
-
В левом меню отправляемся в пункт «Программы». После чего вы можете посмотреть все установленные приложения на устройстве.
-
Находим файл, который следует удалить, и, щелкнув по нему, выбираем пункт «Переместить в корзину».
Вариант 3. Деинсталлятор
Такой способ хорош для тех случаев, когда установка файла была не из официальных источников, каким является, например, «App Store». Вместе с приложением устанавливается утилита, которая может правильно удалить ненужный файл.
-
Отправляемся в «Finder» и перемещаемся в «Программы».
-
Находим нужное ПО и производим один клик. В правой части окна, в списке, находим файл «Uninstall…». После его запуска откроется окно с инструкцией по удалению. Выполняя все необходимые действия, вы сможете навсегда избавится от данного приложения.
Вариант 4. Удаление с помощью сторонних программ
Конечно, можно установить другие программы для очистки ПК. Самыми лучшими считаются:
- Movavi Mac Cleaner;
- CleanMyMac (данная программа является платной);
- а также App Cleaner.
Последняя является более популярной, рассмотрим ее работу.
Как узнать, какую версию DirectX поддерживает моя видеокарта и Windows?
Видеокарта
Подсмотреть информацию о том, какую версию DirectX поддерживает ваша видеокарта, можно на официальной страничке сайта производителя и в любом онлайн-магазине. Например, в Яндекс.Маркете. Однако, в целом, все видеокарты, вышедшие после 2015 года, поддерживают 12-ю версию. Хотя именно с DX12 есть нюансы, об этом ниже.
Windows
Узнать, какую версию поддерживает Windows, сложнее, потому что многое зависит от установленных обновлений. Если у вас Windows 10, то там точно самая свежая версия API. Для всех остальных ОС алгоритм таков:
1. Убедитесь, что у вас установлены все обновления Windows (Пуск — Все программы — Центр обновления Windows — Поиск обновлений — Установить).
2. Необязательный пункт: обновите драйвер видеокарты до самой новой версии:
Официальная страница драйверов для видеокарт AMD (см. выбор драйвера справа вверху страницы)
Официальная страница драйверов для видеокарт Intel (выберите в списке «Графические адаптеры», затем нужную модель)
3. Нажмите Пуск — Выполнить (если нет такого пункта, можно нажать сочетание клавиш Win+R, где Win — кнопка с логотипом) — Введите «dxdiag» без кавычек — затем кнопка ОК.
Появится окно «Средство Диагностики DirectX«. На вкладке «Система» можно увидеть установленную на компьютере версию DirectX:

Эту версию сменить нельзя, за исключением обновления системы — например, при обновлении Windows Vista SP1 на SP2 поддерживаемая версия изменится с 10.1 на 11.
Другими способами, кроме обновлений системы, установить поддержу нового DirectX нельзя. Никакая подмена файлов не включит на старой Windows поддержку новых версий DirectX.
В интернете полно всяких наборов «DirectX 10 для Windows XP» и аналогичных. Запомните — это обман. В Windows XP невозможно включить поддержку современных версий DirectX.
Инструкция по удалению: второй вариант
- Найдите программу в приложении (это ярлык с изображением красной ракеты).
- Найдите программу, которую вы хотите удалить, нажмите на её ярлык и удерживайте несколько секунд.
- Скоро ярлык программы начнет дрожать, и рядом появится красный крестик. Нажмите на него.
- Подтвердите «Удалить» в меню, которое появится на экране.
Один из плюсов мака заключается в том, что в нём нет реестра, следовательно, не нужно чистить компьютер от каких-либо следов пребывания в ней программ. Удаления ярлыка и файла будет достаточно. А с помощью вышеописанной программы удаление происходит и вовсе без использования корзины.
Для того чтобы удалить системные файлы, требуется больше знаний. Вам нужно найти две папки. Обе называются «Библиотека» и хранят в себе все системные файлы. Одна папка находится на системно диске, но во избежание нежелательных последствий ее лучше не трогать. Вторая папка находится в папке пользователя, она нам и понадобится. Следует заметить, что кроме файлов различных программ эта папка хранит в себе все вспомогательные системные средства. Поэтому при удалении советуем быть внимательными и выделять, что именно вы удаляете. Есть еще один метод удаления программ с мака — это специальные программы. Но, как правило, они лишь автоматически удаляют то, что можно удалить вручную.
Многие начинающие пользователи OS X задаются вопросом о том, как удалять программы на Mac. С одной стороны, это простая задача. С другой — многие инструкции на эту тему не дают полной информации, что порой вызывает сложности при удалении некоторых очень популярных приложений.
В этом руководстве — подробно о том, как правильно удалить программу с Mac в различных ситуациях и для разных источников программ, а также о том, как можно удалить встроенные системные программы OS X, если возникла такая необходимость.
Примечание: если вдруг вы просто хотите удалить программу из Dock (панель запуска снизу экрана), просто кликните по ней правым кликом или двумя пальцами по тачпаду, выберите «Параметры» — «Удалить из Dock».








