Как найти и удалить вирус вручную
Содержание:
- Что такое вирус. Симптомы заражения вирусами
- Не тратьте деньги! Не работает
- Вариант №1
- Виды вирусов
- Признаки вируса на телефоне
- CrowdIsnpect — средство проверки запущенных процессов Windows
- Как защититься от вредоносного ПО
- Используйте антивирусную защиту
- Установите защитное решение на ваш смартфон
- Скачивайте приложения только с доверенных сайтов
- Проверяйте описания разработчиков
- Проверяйте количество скачиваний
- Проверяйте запрашиваемые разрешения
- Не нажимайте на непроверенные ссылки
- Регулярно обновляйте операционную систему и приложения
- Никогда не пользуйтесь чужими USB-устройствами
- Zemana AntiMalware
- Как удалить вирус с рекламой на Windows 10
- Дополнительная очистка после AVZ
- Завершение установки Windows.
- Профилактика
- Отсутствие фокуса на глазах в портретной фотографии
- HP LaserJet 1018 Printer
- hp-share-print-widget-portlet
- Удаление с использованием антивируса
- Этап 6. Анализ компьютера при помощи дополнительного антивируса
- Почему это опасно?
- hp-country-locator-portlet
- Как мы искали
- Пример из жизни
- Num Pad
- hp-share-print-widget-portlet
- Удаление вирусов вручную или автоматически
- Очистите планировщик заданий Windows от вирусов
- Какие вирусы могут заразить компьютер
- Для чего нужны плейлисты
- Проверка системными средствами
- Деинсталляция подозрительных программ
- Как проверить «Яндекс»-браузер на вирусы и очистить его простейшим способом?
- Готовим подборку к работе
- Какие программы выбрать?
Что такое вирус. Симптомы заражения вирусами
Вирус — это само размножающаяся программа. Но если бы они только размножалась, то бороться с ними можно было бы не так рьяно. Часть вирусов может существовать вообще никак не мешая пользователю до определенного момента и в час икс даст о себе знать: могут блокировать доступ к определенным сайтам, удалять информацию и т.д. В общем, мешают пользователю нормально работать за ПК.
Компьютер при заражении вирусом начинает вести себя нестабильно. Вообще, симптомов может быть десятки. Иногда пользователь даже не догадывается, что у него на ПК вирус. Стоит насторожиться и проверить компьютер антивирусом, если есть следующие признаки:
1) Снижение скорости работы ПК. Кстати, про то, как можно ускорить Windows (если, конечно, у вас нет вирусов) мы разбирали ранее.
2) Файлы перестают открываться, часть файлов может стать испорчена. Особенно, это касается программ, т.к. вирусы заражают exe и com файлы.
3) Снижение скорости работы программ, служб, сбои и ошибки приложений.
4) Блокировка доступа к части интернет-страничек. Особенно самых популярных: вконтакте, одноклассники и пр.
5) Блокировка ОС Windows, просьба отослать СМС для разблокировки.
6) Пропажа паролей от доступа к различным ресурсам (кстати, этим занимаются обычно троянские программы, которые, впрочем, можно так же отнести к вирусам).
Перечень далеко не полный, но если есть хоть один из пунктов — вероятность заражения очень высокая.
Не тратьте деньги! Не работает
Вариант №1
Самый простой способ отключить безопасный режим на андроиде – это перезагрузить устройство. Однако этот метод не всегда оказывается эффективным. Поэтому если ваш смартфон или планшет продолжает загружаться с safe mode, то попробуйте следующее:
- Выключите устройство.
- Аккуратно откройте заднюю крышку и вытащите с него батарею примерно на минуту. Рекомендуется убрать и сим-карту.
- Установите аккумулятор обратно. Верните и SIM.
- Включите девайс.
Помогло? Если нет, то пробуйте следующий вариант. Кроме того, учтите, что описанный способ не подходит для некоторых устройств фирм леново, алкатель, асус, флай, сони, микромакс и мн. др. по причине того, что они оснащены аккумуляторами несъёмного типа.
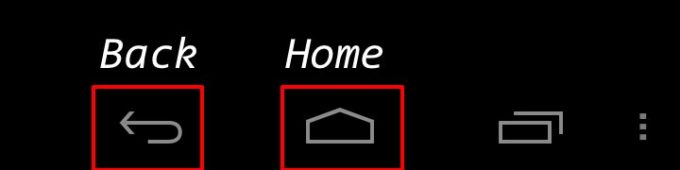
Виды вирусов
Что ж, но перед тем, как удалить вирус вручную с компьютера, стоит поговорить с вами о том, какая зараза вообще встречается на компьютере. Ведь в большинстве случаев именно от этого зависит то, каким образом следует проводить лечение. Так что, давайте начнем.
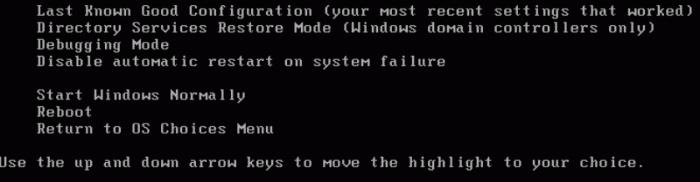
Первый вирус — это троян. Из себя представляет вредоносный файл, который «селится» в операционной системе, да еще и вредит ей. Например, повреждает или уничтожает важные документы. Сейчас их очень много.
Третий вирус, который можно подцепить — это, конечно же, разнообразные надстройки браузера, или спам. Как правило, они очень сильно тормозят компьютер, да еще и мешают работе в интернете. Это происходит из-за того, что у пользователя может смениться стартовая страница, плюс ко всему, в браузере всюду будут расположены рекламные баннеры. Когда пользователи видят эту картину, то они задумываются, как найти вирусы в компьютере вручную, а потом убрать их. Сейчас мы попытаемся разобраться с этим.
Признаки вируса на телефоне
Любое нестандартное поведение телефона может свидетельствовать о наличии вируса.
Если ваш телефон:
- Быстро разряжается
- Греется даже когда ничего не запущено
- Сам запускает приложения
- На экране появился рекламный баннер, который не закрывается кнопкой “Домой”
- Информирует, что обнаружено вредоносное ПО
- Перестал запускать некоторые приложения, например антивирус
- Показывает сообщение «в приложении com.android.systemUI произошла ошибка»
- Не открывает настройки и другие системные приложения
- Стал совершать звонки без вашего ведома на короткие номера, за которые списывают деньги
Могут быть и другие проблемы, которые могут быть признаком заражения Андроида вирусом.
CrowdIsnpect — средство проверки запущенных процессов Windows
Большинство представленных в обзоре утилит для поиска и удаления вредоносных программ выполняют поиск исполняемых файлов на компьютере, изучают автозагрузку Windows, реестр, иногда — расширения браузеров и отображают список потенциально опасного ПО (сверив со своей базой) с краткой справкой о том, какая именно угроза обнаружена.
В отличие от них, средство проверки процессов Windows CrowdInspect анализирует запущенные в текущий момент времени процессы Windows 10, 8 и Windows 7, сверяя их с онлайн-базами нежелательных программ, выполняя проверку с помощью сервиса VirusTotal и отображая сетевые соединения, устанавливаемые этими процессами (отображая также репутацию сайтов, которым принадлежат соответствующие IP-адреса).
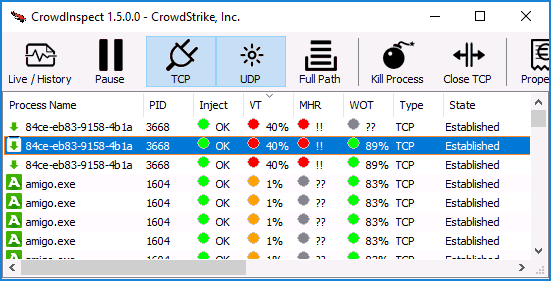
Если из описанного не до конца понятно, как бесплатная программа CrowdInspect может помочь в борьбе с вредоносным ПО, рекомендую к прочтению отдельный подробный обзор: Проверка процессов Windows с помощью CrowdInspect.
Как защититься от вредоносного ПО
В условиях, когда вредоносное ПО становится все более совершенными, а мы все больше своих личных данных храним в Интернете, угроза того, что вредоносные программы украдут нашу конфиденциальную информацию и используют ее в мошеннических целях, никогда не еще была более реальной.
Есть несколько способов защитить себя. Следуйте приведенным ниже рекомендациям; они помогут предотвратить заражение ваших устройств вредоносными программами и не дать им возможности получить доступ к вашей личной информации.
Используйте антивирусную защиту
Обеспечьте безопасность своего устройства с помощью Kaspersky Anti-Virus. Наше передовое защитное решение автоматически проверяет ваш компьютер на наличие угроз. Если ваша система окажется зараженной вредоносным ПО, наша технология удалит его с вашего устройства и сообщит вам об этом.
Установите защитное решение на ваш смартфон
Смартфоны — это по сути небольшие компьютеры, которые помещаются в вашем кармане. Поскольку многие из нас пользуются смартфонами едва ли не чаще чем ноутбуками или настольными компьютерами, то следует помнить, что эти устройства также подвержены заражению вредоносным ПО. Следовательно, смартфоны, как и компьютеры, необходимо защитить от возможных вредоносных атак.
Для максимальной защиты смартфона мы рекомендуем Kaspersky Antivirus для Android или Kaspersky Security Cloud для iOS, если вы пользователь iPhone.
Скачивайте приложения только с доверенных сайтов
Чтобы снизить риск заражения вредоносным ПО, скачивайте приложения, программное обеспечение или мультимедийные файлы только с доверенных сайтов. Пользуйтесь Google Play Store на Android или App Store для iPhone. Помните: загружая файлы или приложения с незнакомых сайтов, вы, скорее всего, загрузите и вредоносное ПО, даже не подозревая об этом.
Проверяйте описания разработчиков
Хотя и редко, но бывает, что вредоносное ПО из сети попадает на сайты, пользующиеся хорошей репутацией. Поэтому всегда читайте информацию о разработчике в описании. Вам известен этот девелопер? Нет — поищите отзывы о нем в Google. Ничего не нашли — в целях безопасности не скачивайте файлы с этого сайта.
Сигналом тревоги для вас должны стать только положительные отзывы о приложении или программе: как правило, в настоящих отзывах отмечаются как положительные, так и отрицательные аспекты приложения.
Проверяйте количество скачиваний
Приложения, зараженные вредоносным ПО, вряд ли будут иметь тысячи скачиваний, тогда как приложения с миллионами загрузок с меньшей долей вероятности являются вредоносными. Если приложение популярно (с большим количеством отзывов и загрузок), можно не беспокоиться — риск того, что оно вредоносное, будет значительно ниже.
Проверяйте запрашиваемые разрешения
Посмотрите, какие разрешения требует от вас приложение или программное обеспечение. Запрашиваемые разрешения кажутся вам разумными? Если вы считаете, что запрашиваемые разрешения не являются необходимым для работы приложения или программы, будьте осторожны – не скачивайте приложение или удалите его, если вы его уже установили.
Не нажимайте на непроверенные ссылки
Не нажимайте на непроверенные ссылки в спам-рассылках, сообщениях или на подозрительно выглядящих веб-сайтах. Нажатие на зараженную ссылку может автоматически запустить загрузку вредоносного ПО.
Помните, что ваш банк никогда не попросит вас отправить им ваше имя пользователя и пароль по электронной почте. Если вы получили письмо с подобной просьбой, не открывайте его, не передавайте свою информацию (даже если это письмо выглядит легитимным) и немедленно свяжитесь с банком, чтобы перепроверить информацию.
Регулярно обновляйте операционную систему и приложения
Регулярное обновление операционной системы важно для защиты от вредоносных программ. Это означает, что ваше устройство использует последние обновления безопасности
Важно так же регулярно обновлять приложения на ваших устройствах. Это позволяет разработчику приложения или программного обеспечения исправлять любые обновления безопасности, чтобы защитить ваши устройства и данные
Не игнорируйте это правило: хакеры и вредоносные программы как раз и рассчитывают на то, что вы не обновите свои приложения, и тем самым дадите им возможность использовать лазейки в программном обеспечении для получения доступа к вашим устройствам.
Никогда не пользуйтесь чужими USB-устройствами
Никогда не вставляйте чужое USB-устройство в свой ноутбук или настольный компьютер – оно может быть заражено вредоносным ПО.
Zemana AntiMalware
Zemana AntiMalware — еще одна хорошая программа для борьбы с вредоносным ПО, на которую заставили обратить внимание комментарии к этой статье. Среди достоинств — эффективный облачный поиск (находит то, что порой не видят AdwCleaner и Malwarebytes AntiMalware), сканирование индивидуальных файлов, русский язык и вообще понятный интерфейс
Программа также позволяет обеспечить защиту компьютера в реальном времени (аналогичная возможность имеется в платном варианте MBAM).
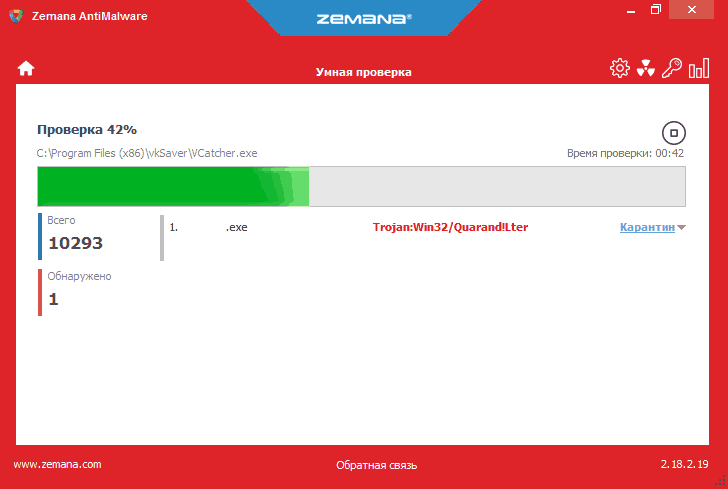
Одна из самых интересных функций — проверка и удаление вредоносных и подозрительных расширений в браузере. С учетом того, что такие расширения — самая частая причина появления всплывающих окон с рекламой и просто нежелательной рекламы у пользователей, такая возможность мне представляется просто замечательной. Для того, чтобы включить проверку расширений браузеров, зайдите в «Настройки» — «Дополнительно».
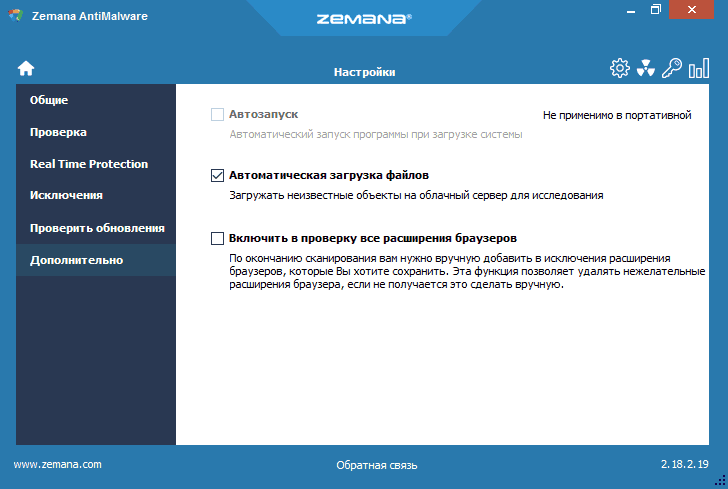
Среди недостатков — бесплатно работает только 15 дней (впрочем, с учетом того, что такие программы в большинстве своем используют в экстренных случаях, может оказаться достаточным), а также необходимость интернет-подключения для работы (во всяком случае, для первоначальной проверки компьютера на наличие Malware, Adware и других вещей).
Скачать бесплатную в течение 15 дней версию Zemana Antimalware можно с официального сайта https://zemana.com/AntiMalware
Как удалить вирус с рекламой на Windows 10
Иногда вредонос невозможно найти в реестре, так как вредоносный продукт использует особый алгоритм для скрытия своей работы. Чтобы проверить присутствие вредоносного программного обеспечения на Windows 10, нужно проверить наличие подозрительных файлов. Для этого:
- нажать комбинацию клавиш «Ctrl+Shift+Esc». После этого откроется утилита для вывода на экран списка запущенных процессов и потребляемых ими ресурсов. В «Диспетчере» выбрать пункт «Подробности»;
- найти запущенные подозрительные программы, под которыми могут скрываться вредоносные программные обеспечения. Часто вирусы имеют непонятное название;
- после обнаружения компьютерного вируса, нажать правой кнопкой мышки, выбрав «Открытие расположение файла»;
- после открытия директория с подозрительными программами, записать их расположение в файле для содержания текстовых данных, копируя из Windows-проводника;
- выполнить аналогичные действия со всеми подозрительными программами.
Часто операционная система Windows 10 запускает процессы обработки данных, которые можно спутать с вирусами. Поэтому удалять вредоносные рекламные программные обеспечения нужно аккуратно, чтобы не стереть важные данные.
Дополнительная очистка после AVZ
Помимо всего прочего я рекомендую прочитать и воспользоваться следующими статьями (они помогут очистить компьютер окончательно и привести его в норме, тем более, если проблемы сохранились и AVZ не вычистил всё до конца):
- «Что такое spyware и как с этим бороться. Часть 1 » и «Как удалить SpyWare и что это такое. Часть 2. «. Очень важные статьи, которые помогут удалить такую вещь как spyware. Это не совсем вирусы, но по факту вредят не меньше, а то и больше, да и обычными антивирусами удаляются не всегда;
- «Как удалить вирусы. Часть 2 » . Статья по общей установке и использованию полной версии полноценного антивируса Доктор Веб для постоянной защиты, а так же для разового поиска и удаления вирусов самого различного характера. Сюда же можно отнести статью «Удаление вирусов. Часть 4. » для разовой полноценной проверки без установки полной версии антивируса (ознакомьтесь, может быть полезным);
- «Как очистить вирусы. Часть 3 «. Очень очень полезная и важная штука, которая позволяет искать и находить вирусы до загрузки системы. Помогает в самых запущенных случаях, т.к антивирусная утилита записывается на диск, затем запускается с него еще до старта Windows, что не даёт вирусам загрузиться в память и как-либо противодействовать сканированю.
Это пожалуй всё, что я могу пока подсказать из общих рекомендаций по удалению вирусов. Само собой, что больше всякой полезной информации по этой теме, а так же по теме безопасности вообще (антивирусы, фаерволлы, пароли, анти-malware, анти-spyware и прочее прочее), Вы можете прочесть в рубрике «Безопасность и защита от вирусов/spyware/взлома и пр.»
Касаемо расшифровки отчетов и логов в особо сложных случаях (т.е Вы ну никак не справляетесь, используя данную статью и ссылки на все остальные) Вы можете обращаться к нам на форум в этот раздел (требуется предварительно зарегистрироваться на форуме).
Завершение установки Windows.
После установки появится следующее окно:
Введите свое имя и нажмите «Далее» . После этого высветится окошко с созданием пароля. Если он вам нужен- пишите, если нет- нажимаем «Далее» . После введения пароля нужно будет ввести ключ продукта Windows. Если вы пока не хотите вводить- нажимаем «Далее» . В следующем окошке настоятельно советую нажать «Отложить решение», а после того как закончится настройка Windows отключить Центр поддержки, обновление Windows и брандмауэр в панели управления.
Затем появится окно настройки времени, затем если ваш компьютер подключен к сети и Windows содержит драйвер сетевой карты, то система автоматически предложит указать тип сети:
После этих настроек компьютер возможно перезагрузится, затем появиться рабочий стол.
Профилактика
Как известно, профилактика лучше, чем лечение. Поэтому гораздо проще предотвратить попадание вредоносного контента на устройство, чем пытаться его потом удалить. Чтобы в дальнейшем не приходилось проводить очистку Яндекс браузера от вирусов и рекламы, рекомендуется выполнять следующие действия:
- Установить на ПК или ноутбук антивирус.
- Установить предварительно софт для удаления рекламы AdwCleaner и Malwarebytes.
- Пользоваться расширениями для блокировки рекламных баннеров.
- Не скачивать файлы с непроверенных интернет-ресурсов.
Перечисленные в статье действия помогут сделать Яндекс браузер вновь быстрым, избавят от надоедливой рекламы и вирусов.
Отсутствие фокуса на глазах в портретной фотографии
HP LaserJet 1018 Printer
Удаление с использованием антивируса
Антивирусные программы различаются по типам работы. Краткая характеристика каждого из них приведена в таблице.
| Тип работы | Описание |
|---|---|
| Детектор | Программа, определяющая факт работы вируса; указывающая на процесс, запущенный вирусом, и место, где расположен вредоносный код, при этом не удаляющая его. По факту не является антивирусом |
| Доктор | Программа, определяющая факт заражения файла и возвращающая файл в первоначальное состояние. Как правило, самостоятельно не способна удалить вирус |
| Ревизор | Программа, запоминающая состояние каждого файла, и, впоследствии, сравнивающая измененные файлы с эталоном. Способна определить и удалить вирус |
| Фильтр | Программа, наблюдающая за подозрительными процессами. При срабатывании вируса способна заблокировать его. Как правило, самостоятельно не способна удалить вирус |
| Вакцина | Программа, самостоятельно заражающая файлы на компьютере. Вредоносный код вируса не способен заразить уже зараженные файлы, поэтому становится не опасен |
Большинство современных антивирусных программ сочетают несколько типов работы. Разумеется, максимальная эффективность достигается, если антивирус был установлен еще до появления вредоносного кода, и регулярно обновлялся. Если антивирусная программа не была установлена, то для удаления вредоносного кода рекомендуется использовать «одноразовые» утилиты.
Удаление с использованием CureIt
 Бесплатная программа CureIt
Бесплатная программа CureIt
Утилита является бесплатной. Особенность ее заключается в частоте выпуска – каждый раз, при изменении антивирусной базы. Таким образом, утилита, скачанная, к примеру, месяц назад, выдаст сообщение о своей непригодности, и необходимости использовать более новую версию.
Шаг 1. Скачайте утилиту и запустите ее. Ознакомьтесь с текстом лицензионного соглашения, в случае согласия выставьте соответствующую опцию и нажмите «Продолжить».
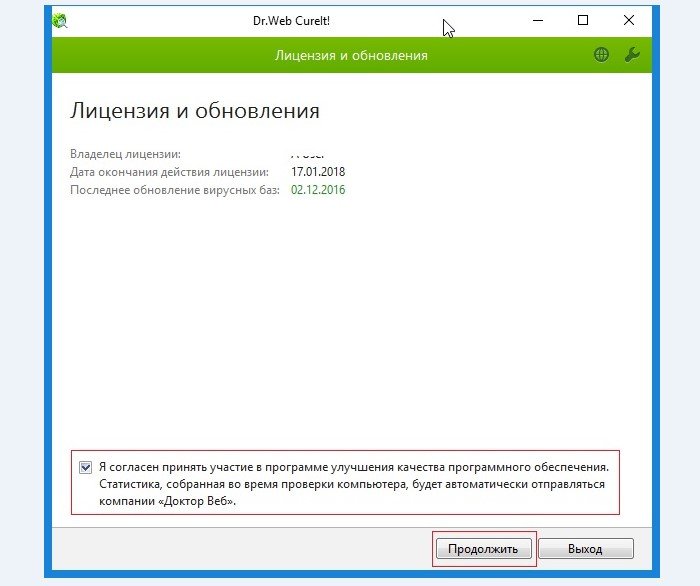 Нажимаем «Продолжить»
Нажимаем «Продолжить»
Шаг 2. Начните проверку Вашего ПК.
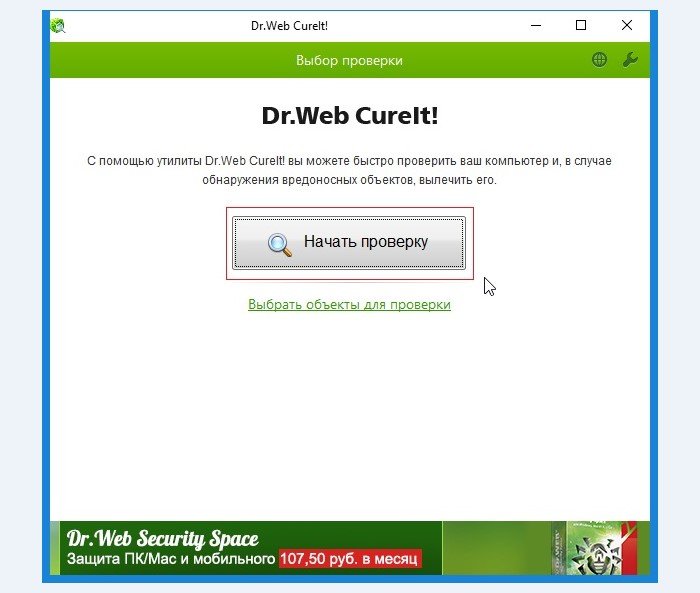 Нажимаем «Начать проверку»
Нажимаем «Начать проверку»
Шаг 3. По окончании сканирования будет выведен список угроз, обнаруженных на Вашем компьютере. Ознакомившись со списком, убедитесь, что все его элементы являются вирусами, укажите желаемое действие (для максимального спокойствия рекомендуется удалять файлы), после чего используйте кнопку «Обезвредить».
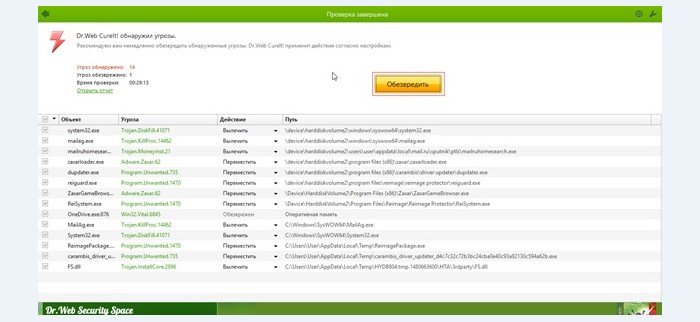 Используем кнопку «Обезвредить»
Используем кнопку «Обезвредить»
Шаг 4. После перезагрузки компьютера рекомендуется запустить проверку еще раз, с целью обнаружения повторных действий вируса. Если угрозы, выявленные утилитой во второй раз, идентичны результату первой проверки, значит, вирус удален не был. Вероятнее всего, что данный конкретный вирус просто не внесен в базы CureIt. В таком случае следует воспользоваться иной программой.
Удаление с использованием AVZ
Утилита является бесплатной и не требует установки – достаточно распаковать архив.
Шаг 1. Распакуйте архив с утилитой в любое удобное для Вас место.
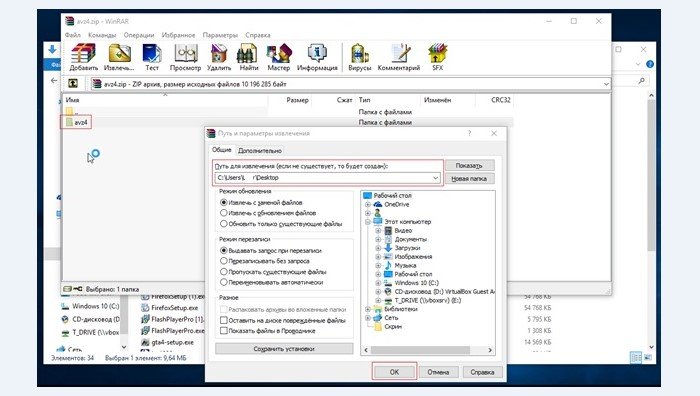 Распаковываем архив с утилитой
Распаковываем архив с утилитой
Шаг 2. Осуществите запуск инструмента. В меню «Файл» запустите «Мастер устранения проблем».
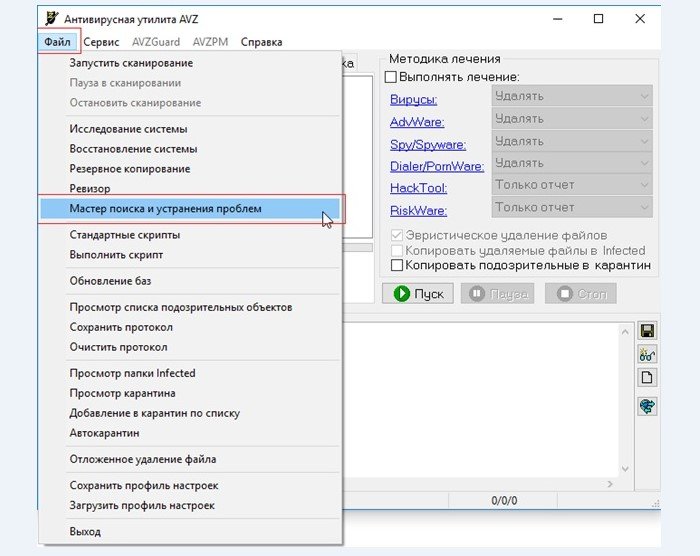 В меню «Файл» запускаем «Мастер устранения проблем»
В меню «Файл» запускаем «Мастер устранения проблем»
Шаг 3. В раскрывшемся мастере используйте параметры по умолчанию и запустите процесс сканирования.
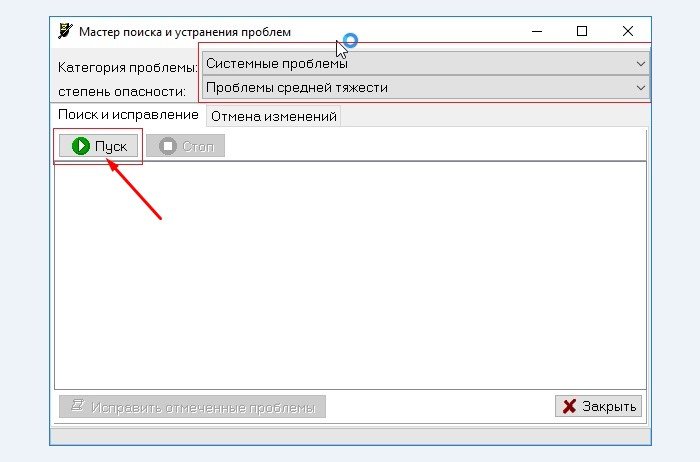 Используем параметры по умолчанию и запускаем процесс сканирования
Используем параметры по умолчанию и запускаем процесс сканирования
Шаг 4. Отмечаем опции, подлежащие исправлению.
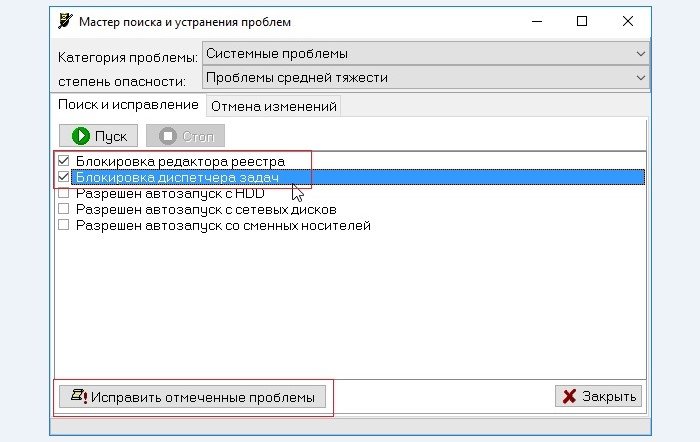 Отмечаем опции, подлежащие исправлению
Отмечаем опции, подлежащие исправлению
Шаг 5. Закройте информационное окно программы.
 Закрываем информационное окно программы
Закрываем информационное окно программы
Шаг 6. При необходимости можно восстановить настройки системы (действие необязательное, но рекомендуемое). В меню «Файл» запустите мастер восстановления, отметьте все опции мастера и запустите выполнение.
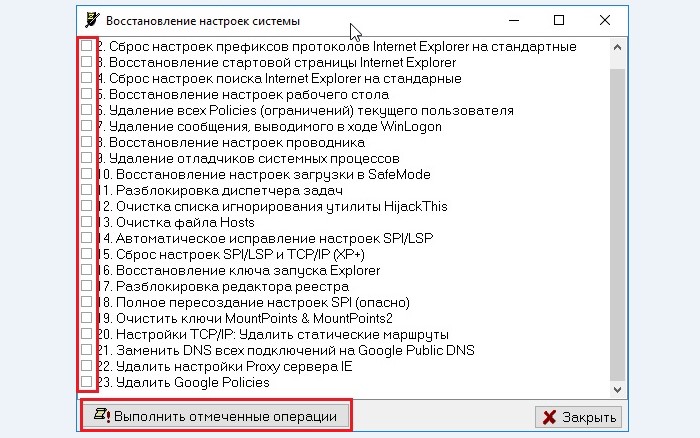 В меню «Файл» запускаем «Мастер восстановления», отмечаем все опции мастера и запускаем «Выполнение»
В меню «Файл» запускаем «Мастер восстановления», отмечаем все опции мастера и запускаем «Выполнение»
Шаг 7. После описанных ранее процедур можно приступать непосредственно к удалению вредоносного ПО. В левом фрейме основного интерфейса выберите диск с установленной операционной системой. В правом фрейме отметьте опцию «Выполнять лечение» и укажите желаемое действие для каждого из типов вирусов и запустите процесс сканирования.
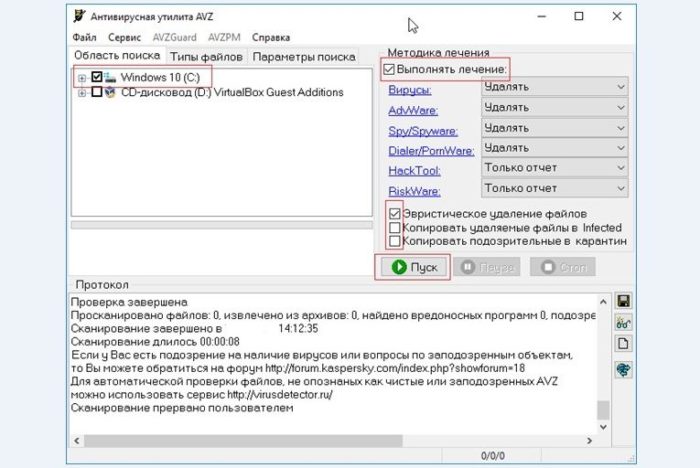 Отмечаем опцию «Выполнять лечение», указываем действие для каждого из типов вирусов и запускаем процесс сканирования
Отмечаем опцию «Выполнять лечение», указываем действие для каждого из типов вирусов и запускаем процесс сканирования
Шаг 8. Ознакомьтесь с результатами работы утилиты. Рекомендуется произвести повторное сканирование.
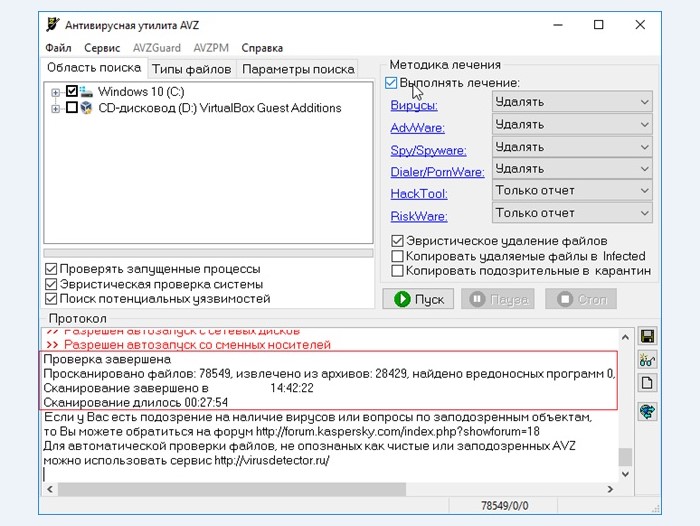 Результаты работы утилиты
Результаты работы утилиты
Этап 6. Анализ компьютера при помощи дополнительного антивируса
Когда вирусы полностью удалены из всех файлов вашего устройства, не лишним шагом будет дополнительно проверить его снова. При этом рекомендуется на этот раз использовать уже другую антивирусную программу. На этом этапе можно применить с равным успехом как другой антивирус, так и любую утилиту.
В первом случае необходимо произвести полное удаление предыдущей антивирусной программы, выполнить перезагрузку вашего устройства, и только после этого устанавливать новый антивирус.
Если же планируется использование утилиты, то вполне достаточным будет просто установить ее на ваш компьютер, причем подобное ПО не является платным и доступно любому пользователю, если он не будет использовать его в коммерческих целях.
Зачастую утилиты прекрасно дополняют антивирусные программы, если они установлены в качестве постоянно действующего на вашем устройстве антивируса.
Почему это опасно?
Windows 10.exe троянский удалось ввести устройство. Паразит имеет привилегии администратора и может манипулировать параметрами системы. Это в настоящее время использование компьютера как Шахтер. Хотя это может измениться. Троянская программа взаимодействует с ее владельцами. Они могут поручить это делать различные вещи. Он может установить другие вредоносные программы или вирусы на вашем устройстве. Это все зависит от хакеров и чего они хотят. Даже если они не делают шаг, зараженных ОС должны «исцелиться.» Windows 10.exe может привести к повреждению необратимым оборудования. Троянец использует ваш CPU и GPU в их пределах. Если вы проверить вашу машину, вы заметите, что он излучает тепло. Как вы знаете, тепло не хорошо для вашего оборудования. Троянская программа, однако, не приостановить свои процессы. Он использует ваш процессор при высоких температурах. Поступая таким образом, троянец значительно сокращает жизнь вашего процессора. Если ваша система охлаждения не является достаточно эффективной, ваше устройство начнет аварии часто. И это приводит к потере данных и синий экран смерти. Не позволяйте этот сценарий разворачиваться. Удалите Windows 10.exe, прежде чем это слишком поздно!
hp-country-locator-portlet
Как мы искали
Пример из жизни
Для того, чтобы продемонстрировать многогранность и разнообразие вирусного программного обеспечения, следует привести один из множества возможных примеров из реальной практики/жизни.
В качестве примера следует рассмотреть вирус-вымогатель (он же «sender»), который информирует владельца страницы о блокировке его аккаунта в связи с массовой рассылкой спама или других действий, а для того чтобы «якобы» снять блокировку требуется отправить определённый код на определённый номер, за что будет взята соответствующая плата.
Но плата может оказаться куда более значимой, чем может показаться на первый взгляд. Кроме компрометации личного номера телефона и потери денежных средств (имеющихся на балансе), вы можете потерять и сам аккаунт в социальной сети.
Главное – это никогда не верить подобным сообщения, и не при каких обстоятельствах не отправлять сообщений и не перезванивать по указанным номерам.
Для решения именно этого примера можно попробовать воспользоваться некоторыми конкретными рекомендациями, но следует учитывать всю вышеизложенную информацию, и понимать, что приведённые действия не всегда могут гарантировать решение проблемы.
Итак, суть подобной ситуации – это произошедшее ранее заражение операционной системы вирусом «Trojan.Win32.Patched.pj», замещающий системную библиотеку (библиотека динамической компоновки) «rpcss.dll» на собственную копию, которая и начинает дальнейшие действия по запугиванию пользователей и вымогательству личной информации.
Num Pad
Это отдельный цифровой блок, расположенный в правой части устройства ввода.
Не на всех ноутбуках он есть, поскольку занимает дополнительное место. Чтобы активировать его клавиши, следует нажать «Num Lock». При этом должен засветиться специальный индикатор.
Вопрос: где находится кнопка num 6 на клавиатуре?
Ответ: этот момент интересует многих геймеров, которые в момент игры сталкиваются с проблемой управления. Найти данный элемент очень просто:
Да, Вы не ошиблись. Это обычные цифры, расположенные в зоне нампада. Никаких заморочек, согласны?
Вопрос: Я ввожу пароль на одном из сайтов, используя цифры NumPad, но сервис отвечает, что «пароль неверный». В чем может быть проблема?
Ответ: Чаще всего режим NumLock деактивируется после перезапуска системы (индикатор не светится). Но многие пользователи забывают посмотреть на «лампочку» и нажимают цифры, которые не работают. Как результат, Вы неправильно вводите пароль, и появляется ошибка. Просто не забывайте активировать цифровую клавиатуру!
Думаю, мне удалось немножко прояснить ситуацию, рассказать, как поставить знак вопроса на клавиатуре ноутбука и т.д. Если же интересуют другие кнопки, то можете написать комментарии к этой статье, и мы вместе будем разбираться.
Также, рекомендую прочесть мои посты о функциональной клавише Fn:
- Что делать, если не работает?
- Как отключить?
Удаление вирусов вручную или автоматически
Справедливости ради, сразу хочу сказать, что хороший, надежный продукт не бывает бесплатным и официально данная программа предоставляет свое использование по двум алгоритмам.
В первом случае, он же бесплатный, создатели предоставили возможность обнаружения всех подозрительных и вредных программ в вашем компьютере, но после обнаружения кнопка «удалить угрозы» будет недоступна и вам придется смотреть, где находится проблема, заходить и вручную удалять вредные файлы. В принципе все справедливо, хотите бесплатно, возитесь и удаляйте все сами, а программа просто укажет где «сидит» вирус. При этом стоит понимать, что интернет могучая система и в ней вы всегда сможете найти уже взломанную версию программы, с полностью доступным функционалом.
Во втором случае, он же платный, вам необходимо оплатить лицензию на использование данной программы, решите, что для вас важнее удобство и время или экономия денег.
Но я дам вам возможность установить программу с полным функционалом совершенно бесплатно, для этого посмотрите видео в конце статьи, там я все покажу и расскажу. А пока вы думаете, переходим к следующему этапу.
Очистите планировщик заданий Windows от вирусов
Этот пункт идет на первом не случайно. Вирусы и нежелательные программы зачастую автоматически устанавливают задания на выполнение различных вредоносных процессов:
- загрузка, установка и обновление самих себя или других вирусов;
- принудительное открытие рекламы в браузерах и т.д.
С помощью планировщика вирус повторно устанавливает себя на компьютер пока вы его удаляете.
Чтоб удалить эти задания выполните:
- Зайдите в “Панель управления” ,“Администрирование” ,“Планировщик заданий” .
- Кликните один раз на “Библиотека планировщика” , поищите из списка всех заданий те, которые отвечают за вредоносные процессы. Для этого кликаем правой кнопкой мыши на нужное задание, выбираем удалить и подтверждаем удаление кликнув на кнопку“ОК” .
Как правило вирусы создают задачу, которая выполняется 1 раз в 1—20 минут.
Какие вирусы могут заразить компьютер
Как уже писалось выше, вирусы имеют длительную историю. На данный момент, трудно перечислить все существующие вредоносные программы, однако, их можно поделить на несколько разновидностей.
В большинстве случаев, вирусы похищают личные данные пользователя, которые в дальнейшем используются для кражи денежных средств. Кроме того, довольно часто вирусы шифруют пользовательские данные, с последующим вымогательством денежных средств. Впрочем, есть множество вирусов, которые просто уничтожают системные файлы и медиа контент из-за вредности. Трудно сказать, для чего создаются такие вирусы, возможно, однажды они служили какой-то цели, но сейчас, просто «блуждают» в интернет пространстве.
Кроме финансовой выгоды, довольно часто, злоумышленники внедряют в компьютеры пользователей вирус, который в дальнейшем атакует другие машины или сетевые ресурсы, а владелец зараженного ПК сам того не подозревая становится соучастником атаки. Это называется DDoS атакой, когда множество компьютеров, одновременно пытается загрузить тот или иной ресурс.
В последнее время, большую популярность приобрели крипто валюты. Злоумышленники, как обычно, не обошли эту возможность стороной и стали всеми возможными способами внедрять в компьютеры пользователей программы, генерирующие крипто валюту, используя вычислительные мощности зараженной машины.
В последнее время данный вид мошенничества дошел до того, что ресурсы компьютеров стали использовать даже при посещении пользователем того или иного сайта в интернете.
Для чего нужны плейлисты
Проверка системными средствами
Если штатная загрузка не выполняется, вероятно, что одна или несколько установленных программ нарушают правильную работу системы. И это приводит к перезагрузке устройства и активации Safe Mode. Как отключить безопасный режим на телефоне Андроид в таком случае?
Следует вспомнить, какие приложения вы недавно устанавливали и при каких обстоятельствах ваш телефон перешел в безопасный режим. Если же никакое из приложений не вызывает подозрение, используйте системные средства для очистки смартфона от ненужной информации.
Иногда мусорные и неправильно кэшированные файлы могут приводить к подобным сбоям и ребутам с загрузкой Safe Mode. Чтобы устранить:
- Откройте стандартное приложение по очистке смартфона от кэша и неиспользуемых приложений (Диспетчер телефона).
- Очистите кэшированные данные.
- Удалите большие файлы.
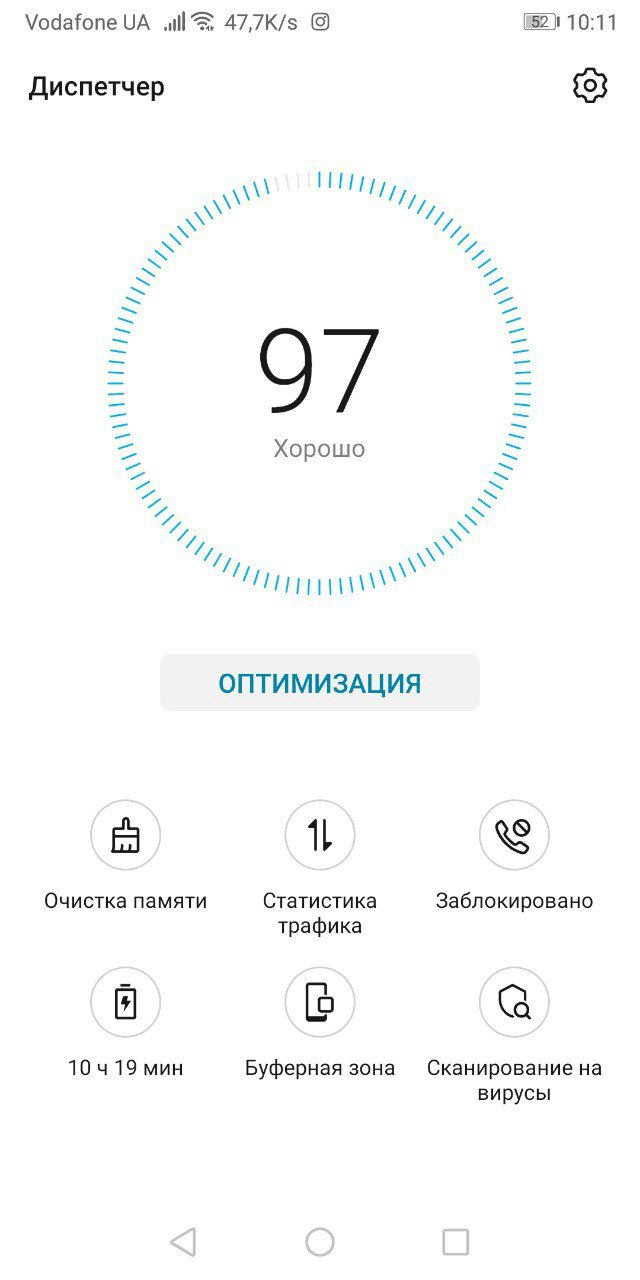
Если не помогает, то пройдитесь по списку установленных приложений.
Деинсталляция подозрительных программ
- Вписываем в ярлык поиска рядом с пуском слово «Панель» и переходим по данному файлу;
- Выбираем «Категория» и «Удаление программы»;
- У нас появятся программы, которые мы установили на компьютер. Просматриваем тщательно весь список, и удаляем те из программ, которые нам не известны, и которые мы ни устанавливали и названия которых нам не о чем не говорят.
Может так случиться, что определённый софт откажется удаляться. Это означает, что он на данный момент запущен. Входим в диспетчер задач, выберем «Процессы», просмотрим их. Найдём нужный софт, который мы не можем удалить. Кликнем по нему правой клавишей и нажмём «Снять задачу».
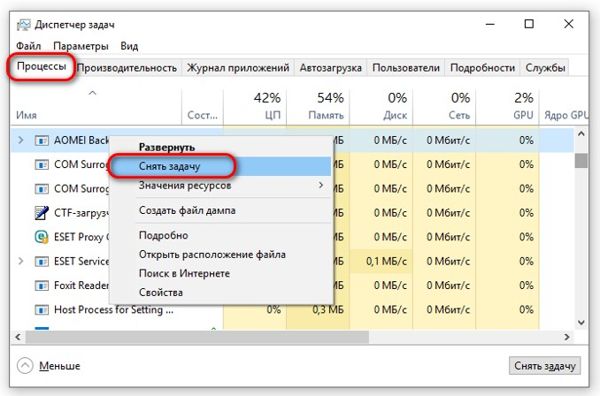
Теперь программу можно удалять.
Как проверить «Яндекс»-браузер на вирусы и очистить его простейшим способом?
Теперь приступим непосредственно выявлению и нейтрализации угроз. Как удалить вирус из браузера? Наглядная инструкция приводится ниже. И первым делом необходимо выполнить углубленное сканирование компьютера на предмет наличия возможных угроз с использованием портативных, а не штатных сканеров, поскольку, как уже понятно, штатное средство защиты вирус уже пропустило.
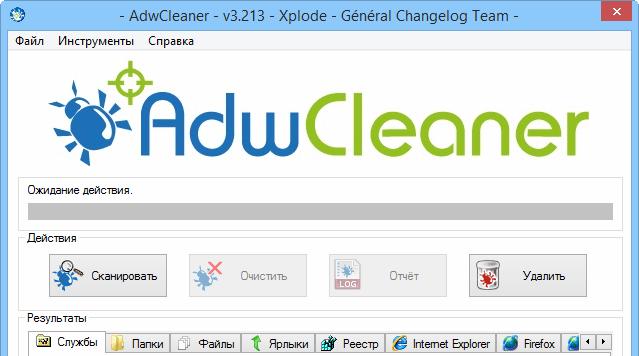
В качестве наиболее мощных инструментов можно посоветовать такие известные программы, как Dr. Web CureIt, KVRT и AdwCleaner. Первые две утилиты представляют собой антивирусы общего характера, а третья предназначена исключительно для определения рекламных и шпионских угроз.
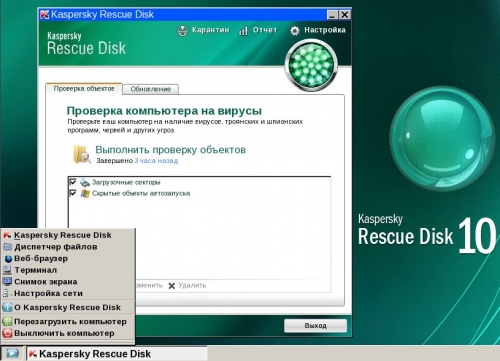
Если ни одна из этих программ выявить глубоко засевший в системе вирус не сможет, настоятельно рекомендуется воспользоваться приложением Kaspersky Rescue Disk, создать на его основе загрузочный диск или флешку, загрузить компьютер с такого носителя и выполнить углубленную проверку всех компонентов, которые будут представлены в списке, еще до старта операционной системы.
Готовим подборку к работе
Новая подборка создана, но не готова к работе. Чтобы подготовить, добавьте описание
Это важно для оптимизации, для алгоритмов поисковиков и для зрителей
Делаем правильное описание
Кликните на кнопку «Добавить описание» и впишите 3-4 предложения. Делайте описание используя список тегов для youtube. Объём текста составит минимум 1 000 символов. Действует правило, запрещающее злоупотреблять хештегами в описании. Не превращайте описание в спам.
Из-за постоянного ужесточения правил хостинга на спамеров применяют санкции. За распространение словесного спама при помощи плэй листов легко получить предупреждение.
Когда описание готово, кликаем в пустой области — описание сохранится.
Здесь отражена статистика количества просмотров, дата обновления и количество роликов. Справа расположена кнопка меню «Ещё». Функция пригодится, чтобы удалить или перевести информацию. Переводите контент на другие языки, выбирая исходный язык и язык перевода.
Как поделиться плейлистом youtube
Следующий шаг — кнопка «Поделиться». Если нужно скопировать ссылку на плейлист в ютубе применяйте иконку «Поделиться». Полезная опция облегчает получение html кодировки. Скопированная ютуб ссылка на плейлист пригодится для социальных сетей, или как готовый код для вставки на сайт.
Настройки графика выхода и соавторство
Кнопка — «Настройки плэйлиста». Здесь расположены три вкладки с настройками — «Основные», «Автодобавление» и «Соавторы».
В разделе «Основные» выбирайте вариант сортировки роликов в подборке. Здесь же поставьте чекбокс «Добавлять новые видео в начало плейлиста». Чекбокс «Разрешить встраивание» тоже лучше оставить включенным.
Во вкладке «Автодобавление» можно настроить режим как добавить видео в плейлист на ютубе. Автор настраивает правила, согласно которым ролики будут добавляться автоматически в этот список без участия блогера. Правила добавляют по трем критериям: название, теги для видео или описание.
Вкладка «Соавторы» — полезная фишка для сотрудничества с блогерами — коллегами. Эта опция пригодится в том случае, если договоритесь о партнёрстве с похожим каналом. Объединение усилий блогеров увеличит частоту выхода роликов.
Например, каждый автор делает по одному ролику в неделю, обмен между тремя блогерами даст три ролика еженедельно. Что позволит набрать подписчиков на ютуб канал каждому соавтору в большем количестве.
Какие программы выбрать?
Начать стоит с того, что не существует определённого регламента того, как именно провести удаление вирусного программного обеспечения (далее ВПО). Если вы столкнулись с последствиями деятельности «ВПО» и находитесь в поисках конкретной информации по его выявлению и удалению, то, к сожалению, Вас придётся огорчить. Вся сложность в том, что существует огромное количество сценариев того, как могут действовать вирусы и того, какой вред они могут причинить операционной системы.
Поэтому лучшая рекомендация, которая может быть озвучена в подобной ситуации – это осуществление профилактической деятельности с использованием специализированного программного обеспечения. О чём и пойдёт речь далее.








