Что такое фоновый режим в телефоне айфон
Содержание:
- Станислав Сорокин
- EaseUS Partition
- Какие приложения можно останавливать
- Как ограничить фоновую работу
- Проверьте настройки синхронизации
- Как понять, почему именно разряжается батарея
- Что такое фоновый режим?
- Как включить фоновый режим приложений на iPhone?
- Как включить/отключить фоновый режим передачи данных?
- Фиктивные местоположения
- Что такое фоновый режим и для чего он нужен?
- Отключаем программы, работающие в фоновом режиме
- Использование фоновой работы для Google Play
- Использование фоновой работы для Google Play
- Ответы знатоков
- Что такое фоновый режим в телефоне Android?
- Что такое фоновый режим в телефоне?
- Как запустить программу в фоновом режиме в Windows 10
- Как узнать запущенные фоновые процессы
- Как преобразовать MBR в GPT и наоборот GPT в MBR.
Станислав Сорокин
Люблю жить!
3. Настройка отправки статистики о работе системы
4. Настройка push-уведомлений
5. Настройка работы сервисов беспроводной передачи данных
6. Настройка параметров синхронизации учетных записей
7. Настройка скорости передачи данных для сотовой сети
8. Настройка дисплея
9. Настройка iCloud
10. Встроенные сервисы связи
12. Настройка экономии заряда
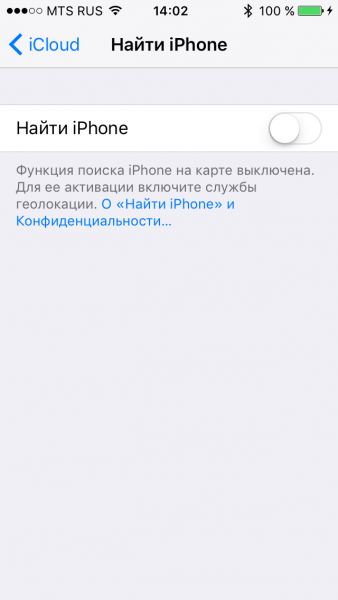
15. Настройка параметров ввода с клавиатуры и параметров даты
16. Настройка темы в приложениях (для будущих моделей iPhone)


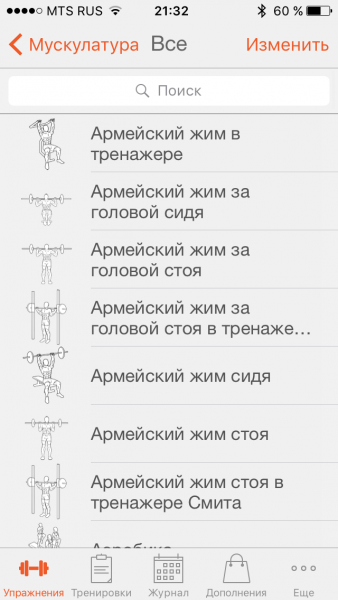

17. Датчики движения Настройки –> Основные –> Универсальный доступ –> Уменьшение движения Настройки –> Основные –> Универсальный доступ –> Встряхивание для отмены
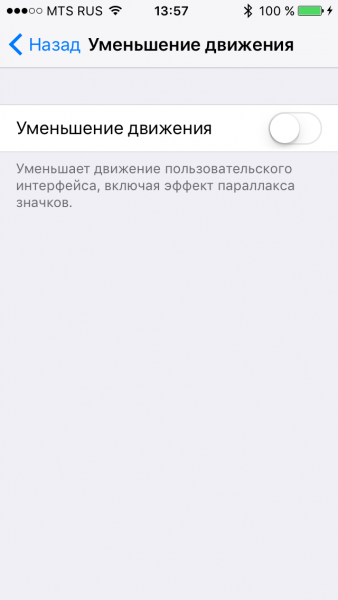
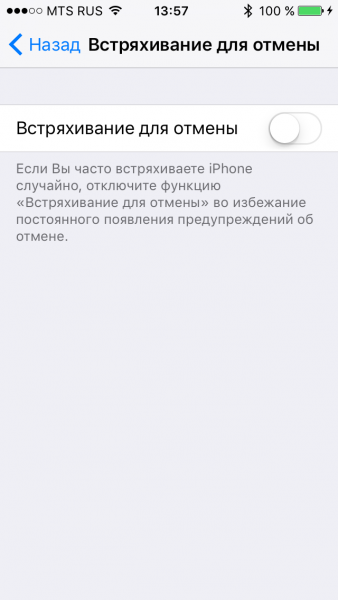
18. Вспомогательные функции оповещения Настройки –> Основные –> Универсальный доступ –> Вибрация Настройки –> Основные –> Универсальный доступ –> Вспышка предупреждений
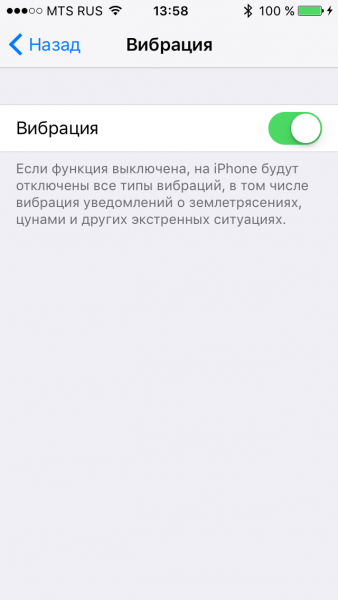
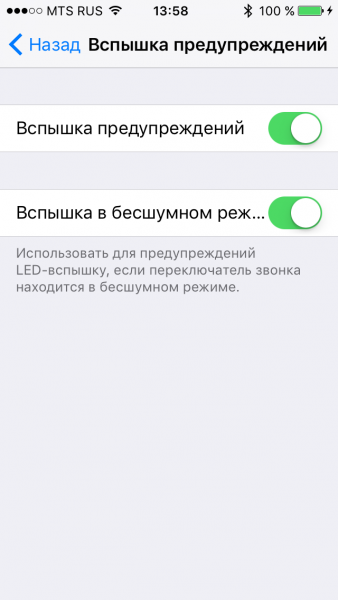
19. Удаление ненужных приложений и настройка хранилища
Настройки –> Основные –> Хранилище и iCloud –> Управление
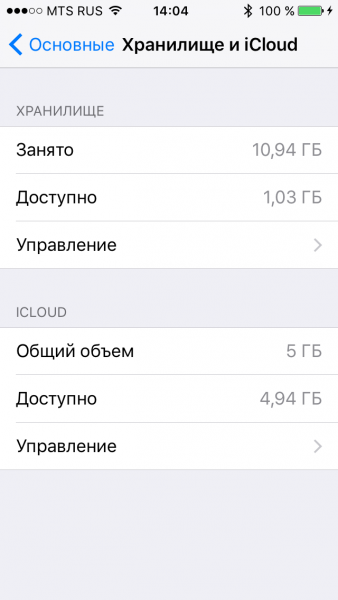
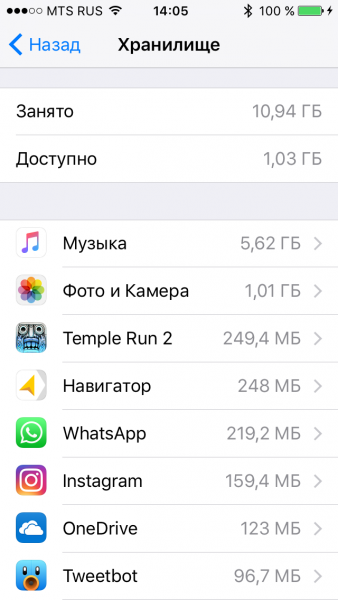
21. Настройка громкости и эквалайзера Настройки –> Музыка –> Эквалайзер Настройки –> Музыка –> Ограничение громкости
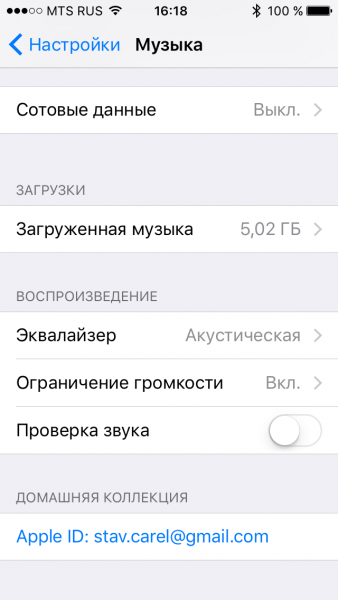
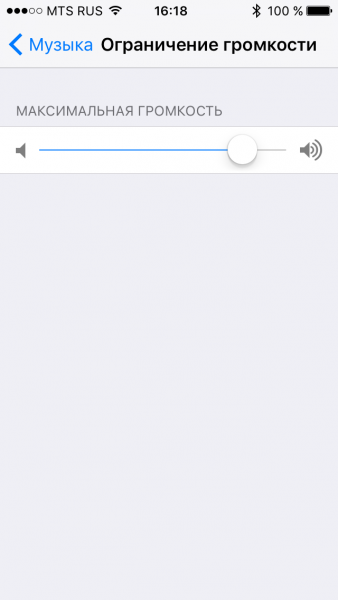
Если же вы всё же пользуетесь Siri , то как минимум отключите функцию «Поднести и говорить», которая постоянно использует датчики движения чтобы в нужный момент активировать Siri .
EaseUS Partition
Второй вариант конвертации MBR в GPT — использование программы EaseUS Partition Master Professional. Я, кстати, уже недавно рассказывал про софт от этих разработчиков для восстановления удалённых данных — EaseUS Data Recovery Wizard. Этот вариант конвертации проще для пользователя, но будет вам стоить $ 39,95.
1) Купите, скачайте и установите EaseUS Partition Master. Замечу, что для конвертации одного диска хватит и пробной версии.
2) Откройте EaseUS Partition Master и дождитесь загрузки ваших дисков. Найдите диск, который вы хотите преобразовать. Выберите диск, щелкните правой кнопкой мыши и выберите Преобразовать MBR в GPT.
3) Нажмите кнопку Apply на панели инструментов. Как только вы нажмете применить, ваша система перезагрузится и затем вернётся на экран операций EaseUS Partition Master с процессом преобразования.
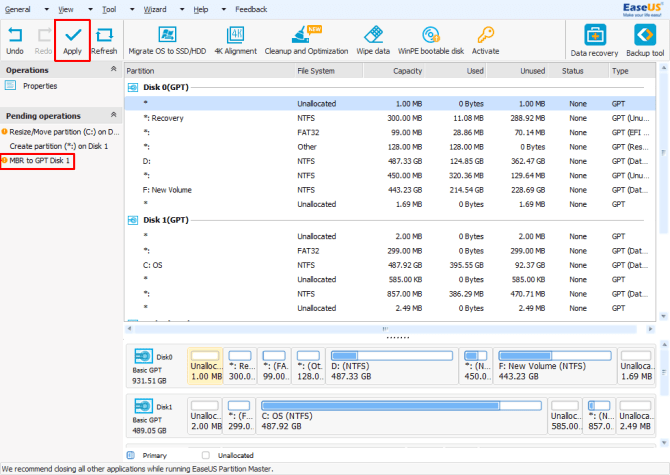
4) Дождитесь окончания перезагрузки. Готово!
Читайте анонсы и посты целиком в ЖЖ, Medium, Голосе и !
Поддержите мой блог финансово. Все донаты пойдут на оплату хостинга и развитие сайта!
Какие приложения можно останавливать
Большинству пользователей мобильных телефонов совершенно не требуется функциональные возможности многих программ, которые работают в фоновом режиме. Самый распространенный пример – игры, редакторы фото и видео, проигрыватели музыки. Это относится и к другим приложениям. Определить, какие же скрытые процессы разрешено отключать, весьма просто: если оно не нужно пользователю в настоящий момент – значит его можно смело останавливать.
Система Андроид устроена так, что важные для работы телефона программы не позволят владельцу гаджета закрыть их фоновые процессы. Не рекомендуется к тому же отключать скрытые операции приложений, которые находятся в постоянном использовании, к примеру мессенджеров, так как от них перестанут приходить оповещения, возможно, важные для пользователя. Базовые приложения, названия которых начинается со слова «Google», например, Google Search, Google Play Store, останавливать также не стоит.
Как ограничить фоновую работу
Ограничение фоновой работы приложений или сервисов – снижает функциональность и многозадачность мобильного устройства. При этом деактивация неиспользуемых утилит позволит увеличить автономность.
Отключение фоновой передачи данных
Ограничение доступа к данным определенных приложений позволит сэкономить мобильный трафик.
Инструкция:
Откройте раздел системных настроек.
Выберите пункт «Передача данных».
Далее пункт «Экономия трафика».
Активируйте функцию путем смены переключателя.
Тут же задайте исключения. Указанные приложения получат неограниченный доступ к интернету.
Для разрешения достаточно перевести переключатель.
Некоторые программы требуется предварительно открыть, а после отключить «Фоновый режим».
Отключение синхронизации
При наличии учетной записи Google периодически происходит фоновая передача пользовательских данных на удаленный сервер. Отключение синхронизации лишит возможности сохранения некоторой информации в удаленном хранилище. При этом снизятся затраты энергии, а ещё трафика, при условии что сервисам Google разрешена фоновая передача данных.
Инструкция:
Перейдите в раздел системных настроек.
Далее пункт «Аккаунты».
Выберите вариант «Google».
Отключите данные, что не требуется синхронизировать в фоне.
Заморозка приложений
Гибернация приложений позволит принудительно заморозить работу активных программ, что положительно скажется на времени автономной работы.
Инструкция:
Скачайте и установите программу Greenify.
При первом запуске укажите «рабочий режим». Программа ориентирована на работу с рутироваными устройствами. Без root-прав возможности Greenify меньше. Так же в базовой версии имеются ограничения на доступ к определенным функциям. Для устройств без root-прав достаточно и базовой версии программы.
Предоставьте разрешение для работы Greenify, если версия Android 5.1.1 или выше. Для этого нажмите на кнопку «предоставить разрешение».
В новом окне выберите программу Greenify.
Разрешите доступ, а после вернитесь в программу.
Для завершения настройки нажмите «Закончить».
Что бы «усыпить» приложение нажмите на кнопку со знаком плюс.
Greenify проанализирует программы и покажет утилиты, что работают в фоновом режиме.
Далее следует выбрать активные приложения и подтвердить действие. После блокировки экрана Greenify автоматически заморозит работу «чрезмерно активных фоновых программ».
Если требуется, нажмите на кнопку «Показать другие приложения», что бы добавить в список заморозки другие программы.
Проверьте настройки синхронизации
Тонкая настройка параметров синхронизации
Во время создания конфигурации телефона, вы, вероятно, выбрали синхронизацию аккаунта. По умолчанию, все настроено для синхронизации, в том числе такие вещи, как фотографии, Play Store, Гугл и другие приложения. Вам не обязательно нужны все эти элементы синхронизации — особенно тяжелые данные такие, как фото.
Чтобы настроить параметры синхронизации войдите в «Настройки> Учетные записи> Гугл» и выберите учетную запись. Здесь снимите галочку рядом с элементами, которые не важны при синхронизации. Повторите то же самое для всех учетных записей.
После этого, вы можете вручную синхронизировать учетные записи, посетив их соответствующие приложения.
Временно отключить синхронизацию
Уезжаете далеко? Сидите за рабочим столом? Запретите телефону синхронизировать данные, отключив её, либо из панели уведомлений либо зайдя в «Настройки> Статистика> Меню> снимите галочку «Автоматическая синхронизация данных».
Как понять, почему именно разряжается батарея
Если вы уже предпринимали вышеописанные шаги, то могли заметить информацию по батарее относящуюся к каждому приложению. Но если просматривать так всё, то на это может уйти весь день.
Вместо этого направляйтесь в Настройки > Батарея
. Опять же, в зависимости от телефона, названия и функции могут быть разными, но вы как минимум должны увидеть список приложений, использующих батарею больше других.
Здесь так же нельзя совершать лишних движений. На некоторых телефонах в разделе батареи можно увидеть, какие приложения системные, а какие нет, в других телефонах (как Meizu) список будет поделен на «аппаратные» (hardware) и программные (software) приложения.
В теории, в каждой новой версии андроида улучшаются функции батареи. В Android Marshmallow, например, самым большим улучшением было Doze, переводящее ваш телефон в режим гибернации, когда телефон просто лежит.
Для Android Nougat – Doze 2.0 функция может быть активирована, когда телефоном просто не пользуются.
Samsung (и другие компании) часто внедряют функции по освобождению RAM. Некоторые пользователи отмечали, что режим Doze только быстрее разряжал батарею, но его в любом случае стоит попробовать.
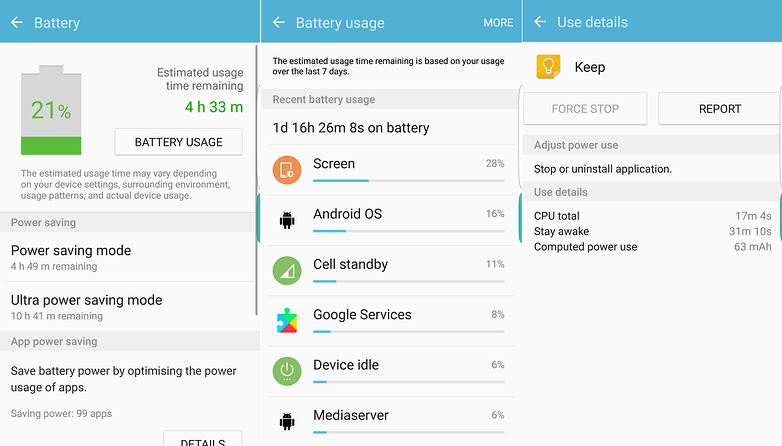 В этом меню можно вручную убивать приложения или активировать функции для сохранения батареи.
В этом меню можно вручную убивать приложения или активировать функции для сохранения батареи.
Что такое фоновый режим?
Вообще, фоновый режим – это совокупность приложений и специальных служб, работающих без участия пользователя. Для наглядности мы даже можем привести простой пример. Предположим, что вы смотрели видео на YouTube, а затем просто свернули эту программу и перешли в мессенджер. Но всё это время, пока вы общаетесь с друзьями или коллегами, первое приложение по-прежнему будет оставаться рабочим и расходовать ресурсы смартфона. Оно может присылать уведомления и даже проигрывать какие-то ролики, если такая опция присутствует.

А еще под фоновыми процессами понимают службы, которые себя вообще никак не выдают. За примером далеко ходить не придется – возьмем приложение Google, которое периодически присылает оповещения о последних и, по мнению встроенных алгоритмов, важных новостях. Получается, что программу мы вообще не запускали, однако информация откуда-то всё-таки загружается. И такие процессы незаметно расходуют заряд аккумулятора и занимают оперативную память. И если устройство мощное, то на работе это никак не скажется, чего нельзя сказать про бюджетные смартфоны.
Как включить фоновый режим приложений на iPhone?
Теперь несколько слов о «яблочных» мобильных гаджетах. Фоновый режим включить в них тоже можно. Для примера возьмем iPhone (хотя по большому счету без разницы, какое устройство будет использоваться).
Сначала нужно скачать небольшую бесплатную утилиту под названием Backgrounder (сделать это можно на компьютере через сервис Sydia, поскольку в «родном» хранилище этого приложения нет). Далее следует загрузить инсталлятор на устройство через iTunes и установить программу. Желательно создать нужный каталог вручную, скопировать в него инсталляционный файл и установить приложение туда же.
Обратите внимание: после установки иконка приложения в списке апплетов создана не будет, поэтому искать ее среди инсталлированных программ не имеет смысла. Кроме того, в файловом менеджере категорически запрещается удалять или перемещать папку установки, поскольку после этого приложение системой распознано не будет
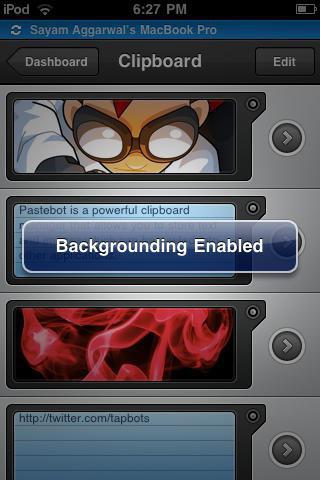
Что касается включения фонового режима, тут все просто. При запуске какой-то программы, когда она полностью откроется, нужно нажать на кнопку Home и удерживать ее в течение примерно 3 секунд. После этого появится сообщение об активации утилиты Backgrounder, и приложение свернется. Для восстановления исходного состояния программы снова используется та же кнопка с удерживанием, но после этого появляется сообщение о деактивации утилиты, за чем последует выход приложения из фонового режима.
Как включить/отключить фоновый режим передачи данных?
Если пользователь хочет ограничить передачу данных в фоновом режиме для всех без исключения приложений, то сделать это можно через настройки устройства. Следует зайти в настройки сети и мобильного интернета.
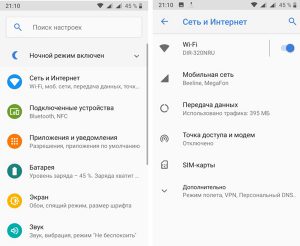
В пункте “Передача данных” имеется строка “предупреждения и лимит” (если телефон оснащен двумя сим-картами с выходом в интернет, то устанавливать ограничения лучше для каждой).
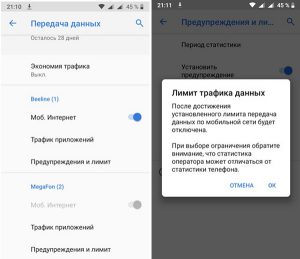
Таким образом, при достижении определенной цифры передача данных будет приостановлена.
После включения ограничения правило будет действовать для всех приложений без исключения.
При необходимости отключить фоновый режим передачи данных у конкретного приложения следует действовать следующим образом. В настройках зайти в пункт “приложения и уведомления“. Выбрать необходимую программу.
В открывшемся окне информации есть пункт передача данных. Здесь можно отключить обмен в фоновом режиме для конкретной программы.
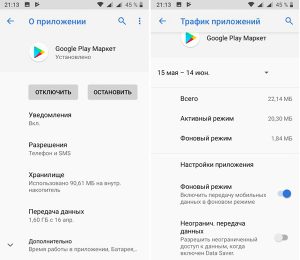
Достаточно тапнуть по бегунку или снять галочку (в зависимости от модели устройства).
Данный способ пригодится, если пользователь устанавливает игры, инструменты и другие программы, которым иметь доступ и синхронизироваться с сервером не обязательно. При этом мессенджеры остаются активными и исправно работают.
Фиктивные местоположения

Опция “Фиктивные местоположения” весьма полезна для сохранения приватности или для обхода некоторых региональных ограничений.
Например, если YouTube пишет, что какое-либо видео недоступно для просмотра в вашем регионе, его можно обмануть. Для этого нужно установить из Google Play одно из приложений, необходимых для смены локации. Таких приложений множество, но самое популярное — Fake GPS location.
Но просто установить “обманку” недостаточно. Чтобы она заработала, нужно в настройках “Для разработчиков” отметить флажком пункт “Фиктивные местоположения”. В английской версии данная опция называется “Allow mock locations”.
Что такое фоновый режим и для чего он нужен?
Итак, уже понятно, что саму программу, работающую в фоне, пользователь не видит. Определить состояние ее активности можно двояко. В общем случае для этого в Windows-системах используется стандартный «Диспетчер задач», в котором на разных вкладках отображены все запущенные процессы, включая и активные приложения в фоновом режиме. В более конкретном случае, если речь идет о пользовательских программах, их можно найти в свернутом виде в системном трее.
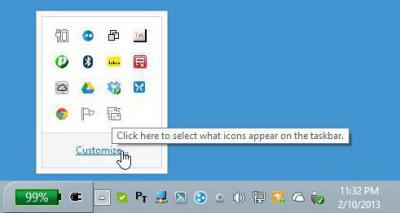
Однако далеко не каждая программа может сама по себе сворачиваться таким образом, чтобы ее консольное окно не отображалось вообще. Тот же «Планировщик задач» или настройка автозапуска в момент старта Windows нужного эффекта не дают. Окно приложения открывается в любом случае. С мобильными девайсами дело обстоит проще, хотя в большинстве случаев, как и для Windows, речь идет о системных службах и процессах. Тем не менее включить фоновый режим для программ юзера в любой из этих систем можно.
Отключаем программы, работающие в фоновом режиме
В этой статье я продолжаю тему по оптимизации работы компьютера, сегодня мы остановим некоторые программы, работающие в фоновом режиме для ускорения и быстродействия ПК.
В прошлом уроке мы отключали программы из автозагрузки (если вы не читали этот урок, то советую начать именно с него ссылка находиться в конце этой статьи), тем самым увеличивая быстродействие, а теперь будем отключать службы windows работающие в фоновом режиме.
Любая из этих служб может быть как системной, так и сторонней, но все они съедают свою не большую часть ресурсов системы если учесть что их там несколько десятков, то нагрузка заметно увеличивается.
Конечно в большинстве случаев системные программы работающие в фоне нужны для нормальной работы компьютера но есть такие которые совсем не нужны и вряд ли кому понадобятся.
При самостоятельном отключении нужно быть предельно внимательным, отключая какой либо процесс надо знать за, что он отвечает чтобы не навредить ОС. Ниже я приведу небольшой список из того что можно исключить а, что перевести в ручной режим.
Какие программы можно отключить?
Для этого нужно войти в Управление службами путем нажатия правой кнопкой мыши по ярлыку мой компьютер, который находиться на вашем рабочем столе или в меню пуск выбрать пункт компьютер. В появившемся меню выбираем Управление
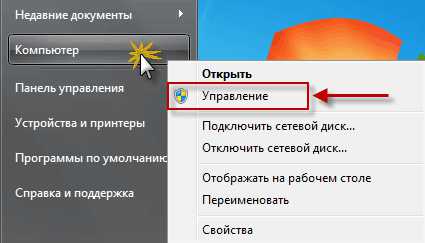
потом нажимаем на Службы и приложения и последний пункт Службы. Вот здесь можно увидеть все нужные и ненужные программы работающие в фоновом режиме в общей сложности у меня их набралось более 150 шт!
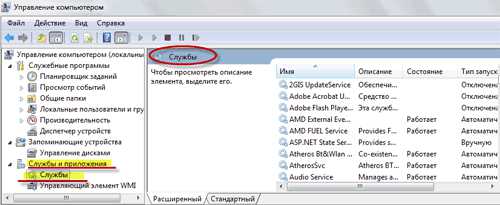
В первую очередь советую просмотреть весь список и найти, что то из знакомых программ, возможно вами установленных и просто отключить их.
Например: торрент клиенты µTorrent или BitComet их можно смело отключать, если конечно вы день и ночь не раздаете какие-то файлы. Программа Skype (скайп) если вы звоните, раз в месяц тогда зачем он будет поглощать ежедневно ресурсы в пустую?
Также и с другими программами, если нет надобности в ежеминутной ее работе смело останавливайте. Ни в коем случае не путайте, отключение программы не подразумевает под собой ее не работоспособность в будущем! Когда она вам понадобится, то просто запустите ее с ярлыка, как обычно это делаете.
Фоновый режим — это режим ожидания то есть программа запущена всегда хоть и не используется.
И наконец, обещанный мной список служб windows которые можно отключить наверняка или перевести в ручной режим.
Parental Control – отключаем KtmRm для координатора распределенных транзакций – вручную Адаптивная регулировка — отключаем яркости необходима только владельцам ПК. с встроенным датчиком света для автоматической регулировки яркости монитора Авто настройка WWAN – отключаем если у вас нет CDMA или GSM модулей Брандмауэр windows – отключаем, если в вашем антивирусе есть эта услуга Браузер компьютеров – перевести вручную при неиспользовании локальной сети Вспомогательная служба IP (Support IP Service) – отключаем Вторичный вход в систему – отключить или вручную Диспетчер автоматических подключений удалённого доступа – отключить или вручную Диспетчер печати – отключаем, если не используем принтер Защитник windows – отключаем, совершенно ненужная служба Координатор распределенных транзакций – отключаем Модуль поддержки NetBIOS – отключаем, но при условии, что нет локальной сети (объединение от 2 компьютеров и больше) Настройка сервера удаленных рабочих столов – отключаем Служба поддержки Bluetooth – отключаем, не думаю, что это сейчас актуально. Служба загрузки изображений windows (WIA) – если используете сканер, то ничего не трогаете Служба удаленного управления windows – отключаем Служба удаленных рабочих столов – отключаем Смарткарта – отключаем Служба ввода планшетного ПК – отключаем Удаленный реестр – здесь вообще все плохо есть мнение, что это своего рода открытая дверь для вируса, который может изменить системный реестр. Однозначно отключаем Факс – отключаем, вообще прошлый век.
Для отключения службы производим по ней двойной клик левой кнопкой мыши, откроется окно где меняем значение Тип запуска с Автоматически на Отключена потом Остановить// Применить//OK. вот так поступаем с каждой неугодной нам службой.
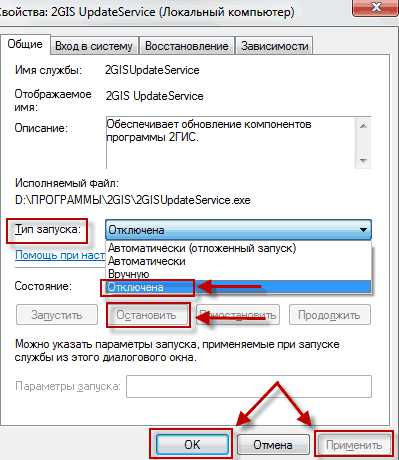
На этом данная статья закончена, но продолжение по теме оптимизация следует, подписывайтесь на обновления, чтобы не пропустить ее и другие последующие статьи.
Валерий Семенов, moikomputer.ru
moikomputer.ru
Использование фоновой работы для Google Play
В Android-системах фоновый режим, как правило, используется не только для системных или встроенных служб, но и для сервиса Google Play.
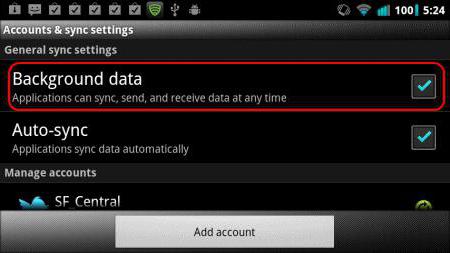
Если вдруг по каким-то причинам пользователь получает уведомление о том, что фоновый обмен данными отключен, нужно использовать настройки, где выбирается меню беспроводных сетей. Здесь используем строку передачи данных и жмем на значок с тремя черточками, после чего в новом меню активируем автосинхронизацию и строку фоновых данных.
В некоторых устройствах путь может отличаться. Иногда нужно будет использовать раздел настройки батареи и доставку, где и находится тот самый фоновый режим. В Android 5.0 и выше нужно использовать разрешение фоновой передачи данных.
Использование фоновой работы для Google Play
В Android-системах фоновый режим, как правило, используется не только для системных или встроенных служб, но и для сервиса Google Play.
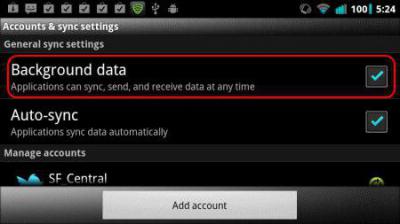
Если вдруг по каким-то причинам пользователь получает уведомление о том, что фоновый обмен данными отключен, нужно использовать настройки, где выбирается меню беспроводных сетей. Здесь используем строку передачи данных и жмем на значок с тремя черточками, после чего в новом меню активируем автосинхронизацию и строку фоновых данных.
В некоторых устройствах путь может отличаться. Иногда нужно будет использовать раздел настройки батареи и доставку, где и находится тот самый фоновый режим. В Android 5.0 и выше нужно использовать разрешение фоновой передачи данных.
Ответы знатоков
Imobilazer:Работа незаметно от пользователя, не требующая его вмешательства.
Денис Брехов:Это когда программа или процесс выполняется, но ты его не видишь.
Эдгар Захаров:программа прячется от тебя, ну и не беспокоит актуально для антивирусов
Master:В фоновом режиме могут выполняться обычные программы, для которых установлены соответствующие настройки. В таком случае значок приложения обычно отображается в области уведомлений (системном трее или на английском system tray – часть панели задач между часами и активными задачами) . Самым типичным представителем этой группы можно считать антивирус. Если закрыть главное окно антивируса, нажав на «крестик» , то окно исчезнет, но ваш антивирус продолжит защищать компьютер, переместившись в трей.
Kardinal0000:Программа работает без окна на раб. ст. обычно свёрнуто в трей, часто невлияет на производительность (не считая антивирусов во время обновления и svhost.exe),ну остальное пусть другие пишут…
Мимино:Фоновый режим — это процесс, который не отображается на дисплее. Такие процессы можно увидеть в диспетчере задач. Для этого зажмите одновременно Контрл+Альт+Дэлит, выберите «Диспетчер задач» и нажмите вкладку процессы — там вы увидите все запущенные процессы. Большая часть из них — фоновые. Обычно, в фоновом режиме работают системные процессы. А также, это могут быть вирусы, антивирусы, иногда это бывают установщики некоторых программ. Очень часто программы, которые выполняются в фоновом режиме, можно увидеть в панели «трей» — эта панель находится справа внизу, возле часов.
Зоя Пестова:А это хорошо или плохо- работа в фоновом режиме, напримег для Гугла?
gug19731973:Автоматическая связь приложений установленных на телефон и сервером!! ! Палка о двух концах! Обычно отключают или переходят на безлимит!
Игорёшка Миронов:фоновой режим это короче если ты его включишь то телефон может в любой момент без спроса в интернет залезть и начать обновления докачивать у самого сначала 300 рублей сьел
Что такое фоновый режим в телефоне Android?
Словосочетание «фоновый режим» встречается довольно часто, в том числе на ресурсах, так или иначе связанных с современными смартфонами. А вот что означает это словосочетание, знают отнюдь не все. Что ж, мы ответим на этот вопрос.
Фоновый режим — это такой режим, когда приложения и некоторые процессы работают без участия пользователя. Например, это может быть какой-нибудь мессенджер. Да, вы не видите работу приложения, но только до того момента, пока не придет сообщение от вашего друга. Если с данным примером все понятно, то куда интереснее дело обстоит с некоторыми встроенными приложениями, которые совершенно не нужны пользователю, но при этом затрачивают ресурсы сенсорного устройства. К сожалению, такие приложения не удаляются, их можно только остановить или отключить.
Приложения в фоновом режиме могут самостоятельно соединяться с сервером, когда подключен интернет — мобильный или Wi-Fi. Так, к примеру, вы можете получить уведомление об обновлении прошивки для вашего смартфона.
Минус отдельных приложений, которые работают в фоновом режиме, — это повышенные затраты энергии, в результате чего аккумулятор устройства разряжается быстрее. Но, к счастью, встречается это не так уж часто.
Нужно понимать, что часть приложений не может работать без фонового режима, например, это те же мессенджеры или антивирусы. И это нормально.
Вы практически всегда можете отключить приложение, работающее в фоновом режиме. Откройте настройки.
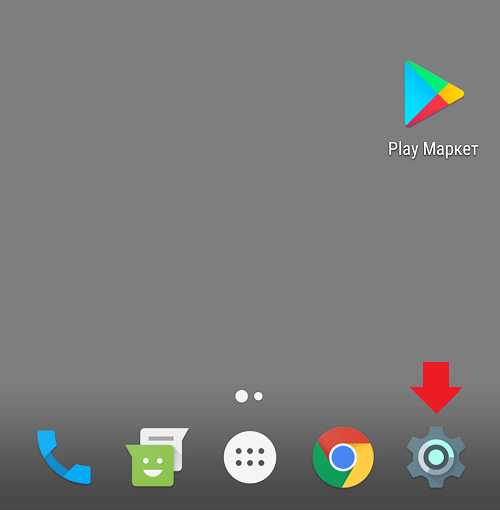
Выберите раздел «Приложения».
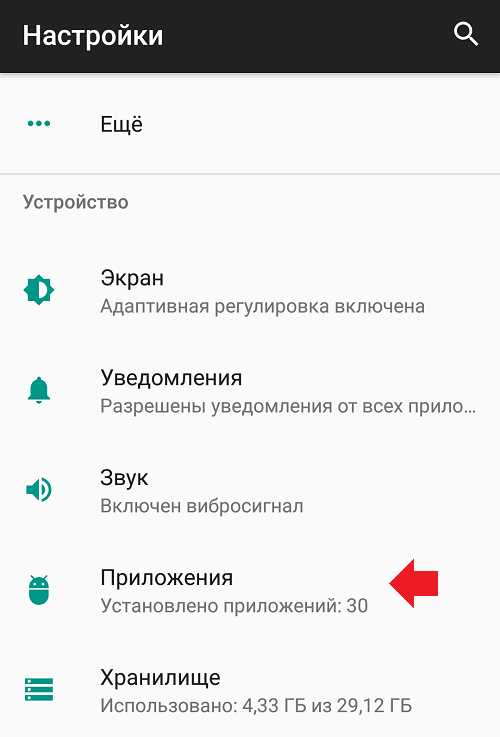
Найдите нужное приложение в списке.
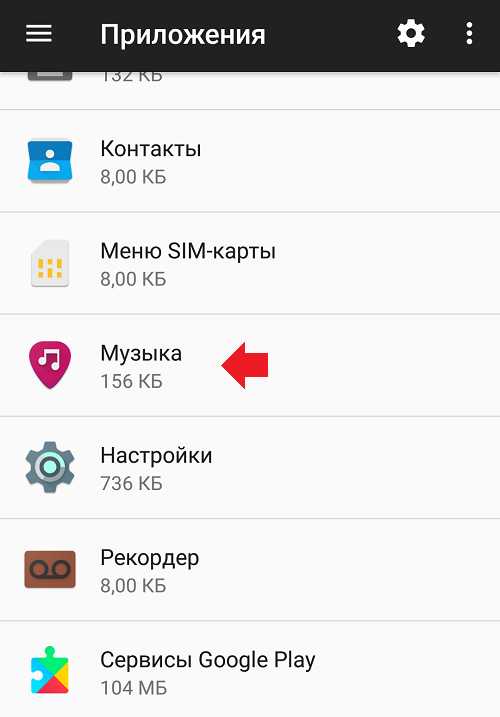
Остановите его или отключите по необходимости.
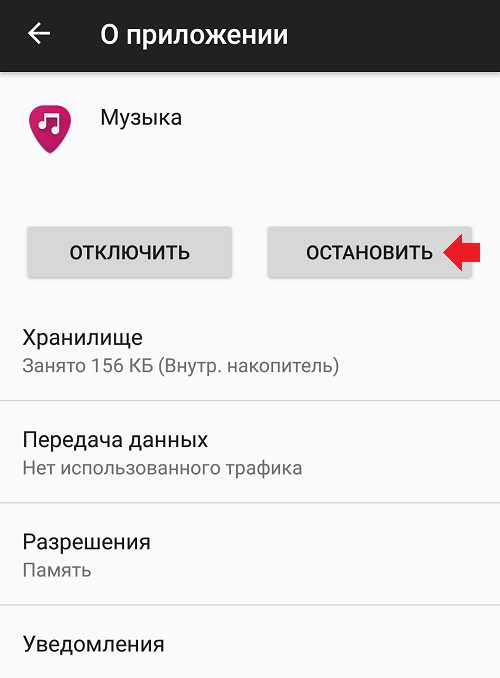
Подтвердите действие.
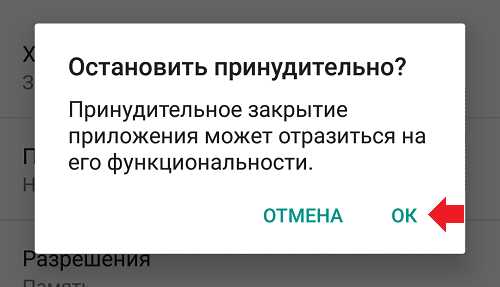
В дальнейшем приложение нужно запускать в ручном режиме.
Что такое фоновый режим в телефоне?
Многие из пользователей смартфонов на базе Android могли слышать про фоновый режим, но вот что это такое, некоторые просто не знают. Фоновый режим — это, грубо говоря, связь между установленными приложениями и сервером. Зачем он нужен? При включенном фоновом режиме, когда подключен интернет, приложения могут получать данные с сервера и, к примеру, автоматически обновляться, даже когда смартфон находится в спящем режиме. Также фоновый режим позволяет получать уведомления от тех же приложений. Простейший пример — мессенджер вроде Viber: как только кто-то напишет вам сообщение, вы мгновенно получите уведомление. Само собой, если включен интернет на устройстве. Или Google Play Market, доступ к которому может понадобиться устройству в фоновом режиме.
Так ли нужен фоновый режим? Чтобы быть в курсе всех обновлений и уведомлений, фоновый режим действительно лучше держать включенным. Однако есть одна проблема — при подключении к сети обновления могут «съедать» изрядную долю трафика, что, в свою очередь, может привести к дополнительным тратам. При необходимости вы можете отключить режим обмена данными в фоновом режиме. Для этого нужно поставить галочку в разделе «Передача данных» рядом с пунктом «Лимит фоновых данных», как показано на скриншоте:
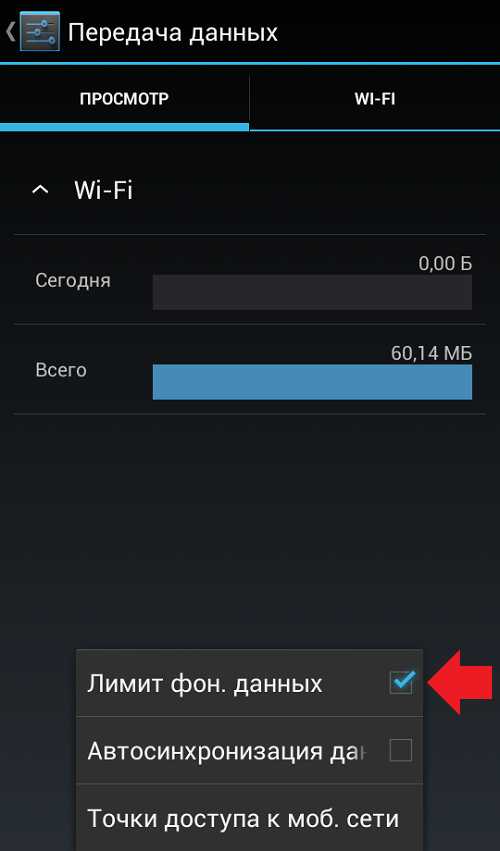
Более подробно о том, как включить и отключить фоновый режим, читайте в этой статье.
Как запустить программу в фоновом режиме в Windows 10
К сожалению, возможность такого запуска для настольных ПК и ноутбуков появилась только в десятой версии Windows. Ее и будем рассматривать.
Фоновый режим для пользовательских программ включается в два этапа, один из которых является необязательным (далее будет объяснено, почему). Первым делом следует зайти в раздел параметров, который вызывается из меню «Пуск», после чего перейти к настройкам конфиденциальности.
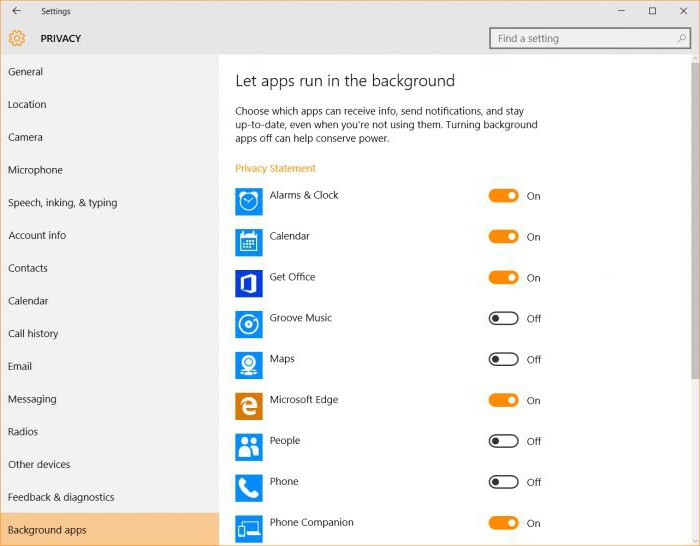
Снизу слева имеется строка фоновых программ, а справа представлен список наиболее часто используемых приложений. Напротив каждой программы имеется специальный ползунок. Выбрав нужное приложение, нужно просто включить фоновый режим путем установки переключателя в соответствующее положение. После предоставления разрешения работы в фоновом режиме программа при запуске будет сворачиваться в трей, а для разворачивания окна или закрытия приложения придется использовать именно эту панель.
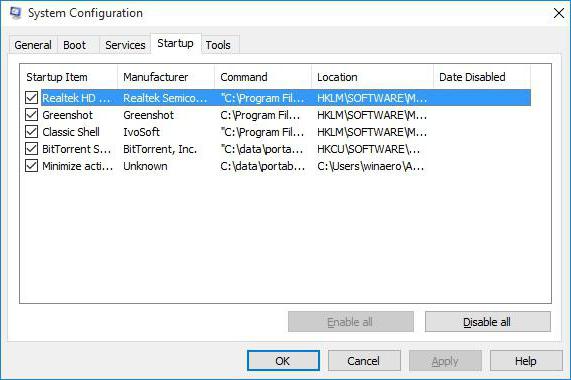
Для того чтобы включить запуск приложения при старте системы, основной исполняемый файл программы следует включить в список автозагрузки либо в «Диспетчере задач», либо в настройках конфигурации, вызываемых командой msconfig в консоли «Выполнить» (Win + R). После этого будет активирован и автостарт, и фоновый режим. Вот только не следует забывать о работающем приложении, ведь потребление системных ресурсов может неоправданно возрасти. И добавить свою программу можно только при помощи специальных утилит или поместить ярлык программы в папку автозапуска вручную.
Как узнать запущенные фоновые процессы
Для того чтобы определить, какие операции оказывают влияние на работу устройства, необходимо:
- Активировать режим разработчика. Зайти в меню, а именно в «Настройки», затем «О телефоне». В самом низу открывшегося перечня щелкнуть по пункту «Номер сборки» 7 раз. После данного действия придет оповещение о том, что вы стали разработчиком.
- Перейти в появившийся раздел «Для разработчиков» и выбрать «Статистику процессов». На экране появятся данные о всех запущенных в настоящий момент программах, а также информация об объеме памяти, необходимой для их работы.
- Для получения сведений о том, какое количество заряда использует каждое установленное приложение, следует вернуться в «Настройки» и выбрать раздел «Батарея и . В открывшемся окне появится статистика по всем программам в порядке убывания.
Как преобразовать MBR в GPT и наоборот GPT в MBR.
Перед преобразованием рекомендуется сделать резервную копию данных хранящихся на диске. Сама процедура затирает полностью диск, по этому если вы хотите сохранить информацию на нем — сделайте резервную копию! В принципе есть программное обеспечение, которое обещает сделать преобразование без потери данных, но мы опишем официальные способы поддерживаемые Майкрософт и в них без затирания данных не обойтись.
После создания резервной копии приступаем к преобразованию диска с GPT в MBR, или наоборот. Если вы преобразовываете дополнительный диск — вы можете сделать данную процедуру в Windows, если же в вашем компьютере только один жесткий диск и вы хотите его преобразовать — нужно загрузить компьютер с любого Live CD, или используя установочный диск (или диск восстановления) и запустив командную строку.
Преобразование GPT в MBR с помощью Управление дисками:
Еще раз напомню, что во время преобразования — будет затерта вся информация на диске!
и удалите все тома с того диска, который хотите преобразовать
Очень важно не перепутать диски, чтобы не получилось, что вы почистили диск с нужной информацией. То есть нажимаем на каждый том (диска который вы собираетесь преобразовать) правой клавишей мыши и выбираем «Удалить Том»

Когда вы удалите все тома с диска — нажмите на диск правой клавишей мыши и выберите «Преобразовать в GPT-диск» или «Преобразовать в MBR -диск». После преобразования вы сможете с помощью правой клавиши мыши создать на диске новые тома.

Преобразовать MBR в GPT с помощью командной строки
При преобразовании будет удалена вся информация с диска, если данные на нем вам нужны — скопируйте их на другой диск.
Откройте командную строку от имени администратора (процедура описана выше) => введите команду diskpart и нажмите клавишу Enter, потом введите команду list disk и снова нажмите Enter.
В списке вы увидите номера дисков, их размеры и MBR они или GPT. С помощью команды select disk $ выберите диск, который нужно преобразовать (вместо $ вставьте номер диска, который нужно преобразовать, к примеру select disk 1 и нажмите Enter). Если вы уверены на 100 %, что выбрали правильный диск для преобразования — введите команду clean и нажмите Enter.

Если вам нужно преобразовать диск с MBR в GPT — введите команду convert gpt и нажмите Enter. Если вам нужно преобразовать диск с GPT в MBR — введите команду convert mbr и нажмите Enter.

Всё, данных способов преобразовать GPT в MBR и обратно — вам должно хватить. Если есть дополнения — пишите комментарии! Удачи Вам








