Режим модема на телефоне
Содержание:
- Как подключиться к точке доступа в iOS и Android
- Где ещё обитает Черехапа?
- МТС
- Как подключить iPhone к компьютеру
- Передача данных
- Создание Wi-Fi точки доступа на Android
- Подсчет суммы в строке таблицы в Microsoft Excel
- Сторонние сервисы
- Подключение айфона или айпада в качестве модема к компьютеру
- Как продлить время работы телефона в режиме модема
- Раздача интернета через Wi-Fi
- Почему функция «режим модема» пропала
- Использование iPhone в режиме модема на Mac OS X
- Решение
- Как раздать интернет по Wi-Fi с iPhone 6
- Для чего нужны эти данные?
- Подключение iPhone к компьютеру через Wi-Fi
Как подключиться к точке доступа в iOS и Android
Если вы уже раздали интернет, то вашему коллеге нужно лишь активировать у себя Wi-Fi, в списке найти название вашей точки доступа (будет что-то типа «Ваня iPhone»), и подключиться, указав пароль, который вы ранее задали.
У вас же на экране появится синяя полоска, которая будет сигнализировать о подключении нового устройства к точке доступа. Если этой полоски нет, значит, никто к вам присоединиться так и не смог. Что самое приятное – использовать эту сеть смогут как пользователи с iOS, так и с Android. Причем вы можете раздавать и на планшеты, и на компьютеры, и на любые другие устройства. Это очень удобная фишка, которая позволит оставаться в сети всегда!
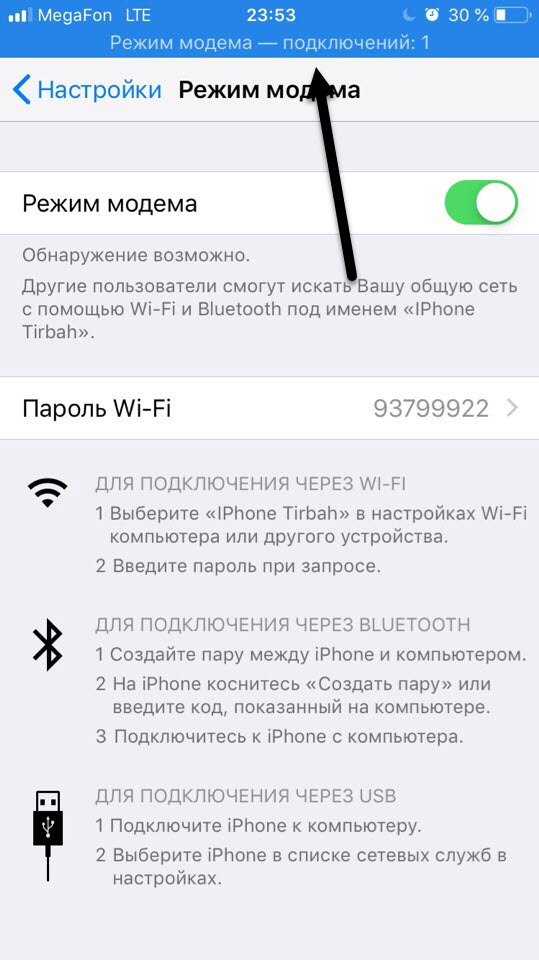
Где ещё обитает Черехапа?
МТС
Как подключить iPhone к компьютеру
Для установки подключения, позволяющего зайти в iPhone с компьютера, потребуется выполнить следующие условия:
- Айфон (с зарядом батареи не менее 25%).
- Lightning — оригинальный кабель USB (поставляется в комплекте).
- Программа Apple iTunes установленная на компьютер.
Если программа Айтюнс не установлена на ПК, ее можно бесплатно скачать с официального ресурса разработчика. Просто нажать «Скачать для PC».
Установочный файл программы необходимо запустить. Для этого зайти в папку «Загрузки» на компьютере, нажать дважды по дистрибутиву, запустить установку:
- В стартовом окне перечисляется описание возможностей программы, после ознакомления кликнуть «Далее».
- В следующем окошке отметить пункты «Создать ярлык на рабочем столе», если необходим русский язык, отметить. Затем указать путь, куда будет устанавливаться приложение, кликнуть «Установить».
- Дождаться полной установки, приложение должно скопировать свои файлы на жесткий диск ПК.
- Поставить галочку в пункте «Открыть iTunes после установки», нажать «Завершить».
Через USB-кабель
Порт для подключения USB-провода у всех айфонов находится на нижней торцевой панели под кнопкой «Хоум». Для подсоединения яблочных гаджетов рекомендуется использовать только оригинальный шнур, который всегда поставляется в комплекте c iPhone. Если его нет, это значит: что модель айфона не является либо китайской подделкой, либо консультанты салона используют комплектацию девайса для своих нужд.
Чтобы подключить Айфон к компьютеру следуйте пошаговой инструкции:
- Возьмите провод, один коннектор вставьте в порт на телефоне, второй подключите к ПК или ноутбуку в любой USB-разъем.
- После подсоединения двух устройств, компьютеру понадобится некоторое время для инициализации нового устройства.
- При первой синхронизации, если на ПК или ноутбук установлена OS Windows 8 и выше, должна будет автоматически запуститься установка драйверов Apple Mobile Device.
- Ответить утвердительно на запрос «Доверять этому компьютеру?» — кликнуть «Доверять».
- Далее разблокировать гаджет, ввести логин/пароль от учетной записи (Apple ID).
- После разрешения должна автоматически запустится iTunes. Если этого не произошло, произвести запуск вручную.
- После синхронизации, чтобы войти в Айфон через компьютер, нужно кликнуть по иконке в виде телефона, значок отобразиться на верхней панели слева.
- Также зайти в гаджет можно через меню Проводника, в разделе «Мой компьютер», телефон отобразиться в виде отдельного диска.
- Затем нужно зайти в папку «Internal Storage», далее выбрать «DCIM». Если папка не отображается, разблокируйте девайс.
- В новом окне отобразятся папки, те папки на которых будет окончание Apple содержат внутри все данные (фото, видео, аудио) с Айфона.
После первой инициализации гаджета с компьютером через iTunes можно вовсе отказаться от проводного подключения через USB-шнур в пользу Wi-Fi соединения.
Через Wi-Fi
Установка приложения iTunes на ПК или ноутбук значительно облегчает создание прямого подключения по Wi-Fi между устройствами. Синхронизация быстрая, не предусматривает никаких сложных дополнительных настроек. Что нужно сделать:
- Подключить Айфон к компьютеру или ноутбуку через USB-шнур. Далее запустить приложение iTunes.
- После синхронизации устройств, найти свой гаджет, который отобразиться на верхней панели значком телефона.
- В левой части Айтюнс выбрать функцию «Обзор», перейти в правое меню «Параметры», отметить пункт «Синхронизация этого iPad по Wi-Fi». В завершении нажать «Применить».
- Далее необходимо подтвердить настройки, кликнуть «Синхронизировать».
Передача данных
Поскольку в инструкции о том, как включить режим модема на iPhone 6, мы объясняем, как давать пользоваться вашим интернетом другим пользователям, хотели бы также внести предупреждение – некоторые операторы связи отключают возможность раздавать интернет на безлимитных планах. Сделано это с той целью, чтобы не допускать чрезмерной нагрузки на сеть. Правда, крупнейших игроков рынка связи, таких как МТС, «Билайн», «Мегафон», это не касается.
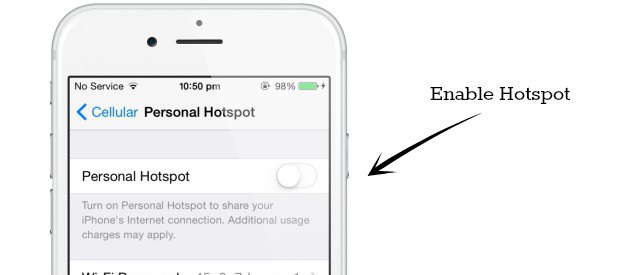
Тут есть другой важный момент – следите за тем, что именно делают в сети те, кому вы раздаете интернет. Если, скажем, у вас на счету осталось несколько мегабайт и вы вошли в режим модема, а ваш товарищ просматривает видеоролики – скорее всего, эти мегабайты скоро закончатся, после чего трафик будет тарифицироваться совсем по другому принципу. Поэтому вы рискуете не только потратить лишние деньги, если вовремя не проконтролируете расход трафика в вашей сети.
Создание Wi-Fi точки доступа на Android
Выполнение данной процедуры не занимает у пользователя много времени. Для создания точки доступа можно воспользоваться следующим алгоритмом:
- Открыть настройки девайса.
- Перейти в раздел «Беспроводные сети».
- Нажать на параметр «Ещё».
- Откроется список дополнительных возможностей. Здесь нужно выбрать «Режим модема». Обычно данный параметр располагается в конце списка.
- В открывшемся окне нажать на «Точка доступа».
- В подразделе перейти в пункт «Настройка точки доступа».
- Далее пользователю нужно будет заполнить следующие поля на своё усмотрение: имя сети, пароль, тип защиты, а также диапазон частот.
- Вернуться в основное меню настроек и включить точку доступа.
После выполнения вышеуказанных действий к смартфону смогут подключаться другие устройства: компьютеры, телефоны, планшеты и т. д.
Важно! Рекомендуется подбирать надёжный пароль во избежание взлома. Он должен состоять как минимум из восьми символов
При этом желательно использовать буквы.
Точка доступа не требует повторной настройки. При желании поделиться интернетом пользователю нужно будет просто включить её, переведя ползунок в активное положение.
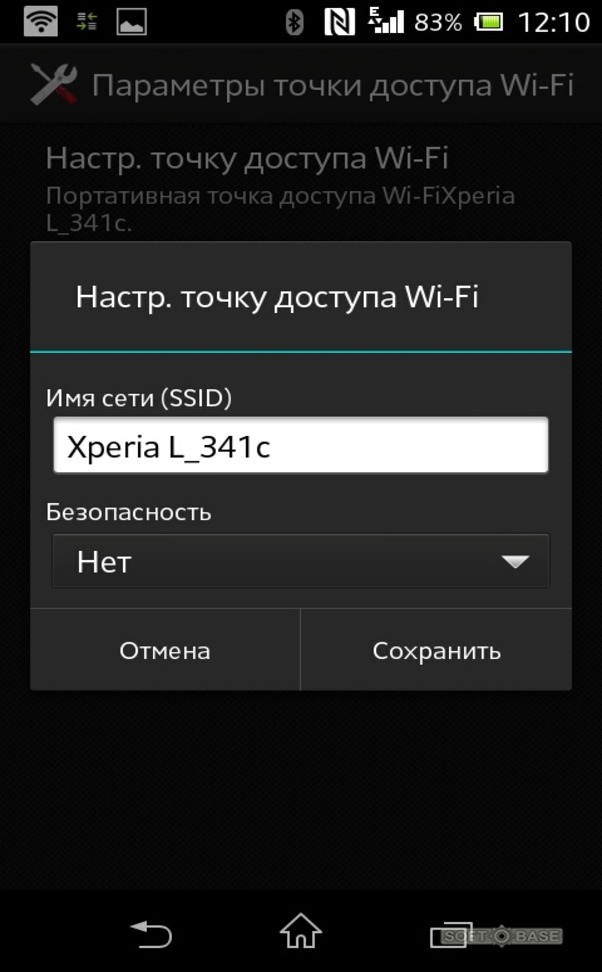
Процедура создания точки доступа вай-фай на Андроиде
Подсчет суммы в строке таблицы в Microsoft Excel
Сторонние сервисы
Подключение айфона или айпада в качестве модема к компьютеру
У проблемы, как подключить айфон к компьютеру как модем, есть два решения. Можно использовать USB-шнур или Wi-Fi. В обоих случаях инструкции не отличаются сложностью, важна лишь корректная работа самого модема.
Важно! Тот факт, что режим модема включен, не означает подключение к интернету. Можно легко забыть об этом, повторяя многократные попытки получить от точки доступа выход во всемирную паутину
Чтобы подключить комп или ноутбук к айфону в роли модема (инструкция подойдет и для iPad), нужно включить Wi-Fi на ПК. Для этого надо нажать на значок в правой нижней части экрана (рядом с часами), выбрать режим Wi-Fi (если до этого был включен режим «в самолете», например). Через несколько секунд появится список доступных точек доступа, среди которых нужно найти собственную. Теперь нужно нажать на нее и ввести пароль в появившейся форме, после нажать «Далее».
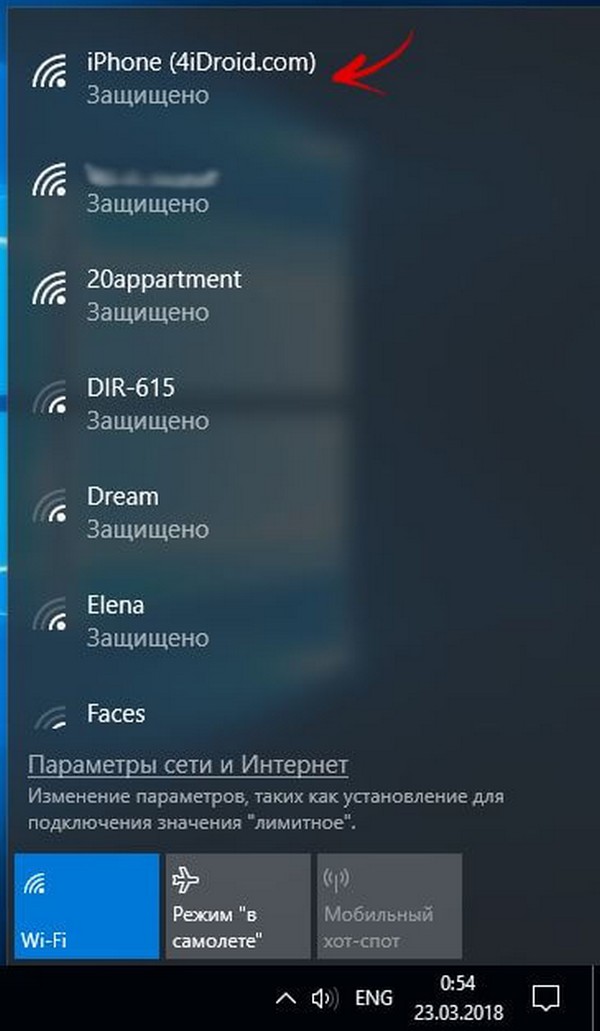
Подключение сети от айфона к компьютеру с ОС Виндовс не отличается от стандартной процедуры
Совет! Для удобства можно поставить галочку на строке «Подключаться автоматически». Если сеть не появилась в списке одной из первых, это говорит о слабом сигнале. Лучше поднести айфон поближе к компьютеру.
После успешного ввода пароля появится окно с предложением сделать компьютер видимым другим участникам сети. Это рекомендуется делать только в домашних защищенных сетях. После этого подключение установлено и можно пользоваться интернетом. Отключиться от точки доступа просто – нужно нажать на нее и кликнуть «Отключить». Схема несильно отличается для любых версий Виндовс.
Узнать, как подключить айфон к компьютеру через USB как модем, потребуется в случае отсутствия Wi-FI. Если это по какой-то причине произошло, можно воспользоваться таким способом:
Сначала потребуется загрузить iTunes. Он ставится и на Windows, и на Mac. Скачать последнюю версию можно с официального сайта. Без этого работать не получится, поэтому позаботиться о наличии данного ПО надо заранее.
Теперь можно подключать айфон через юсб к компьютеру. Сразу же на экране телефона появится диалоговое окно с текстом «Доверять этому компьютеру?»
После утвердительного ответа потребуется ввести пароль (подтвердить личность владельца).
Теперь нужно переключить внимание на экран компьютера – на нем появится сообщение с просьбой разрешить компьютеру доступ к информации на телефоне. Кликнуть на «Продолжить» и вновь взять айфон в руки
Если не включен ни Wi-Fi, ни Bluetooth, доступ к интернету возможен только через USB. Соответствующее окно появится на дисплее смартфона – нажать на «только USB».
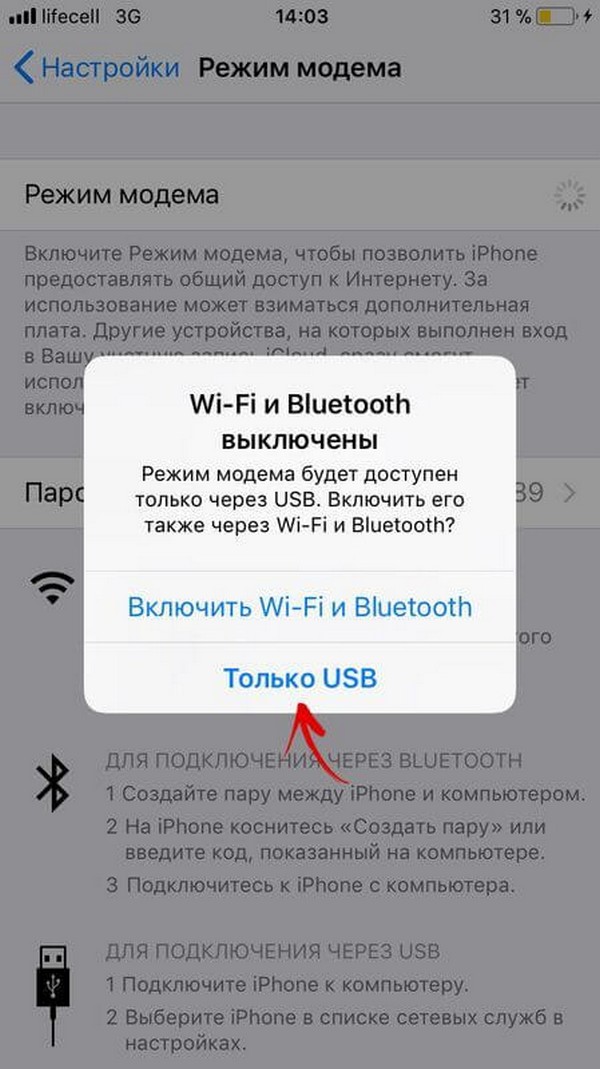
Через USB можно получить интернет, даже не привлекая беспроводные модули связи
Если подключение не произошло автоматически, можно сделать это вручную. Для этого надо зайти в «Параметры сети и интернет» и выбрать «Internet» в списке доступных подключений, щелкнуть на сеть айфона.
Если обе описанные возможности подключения к точке доступа неосуществимы, можно попробовать еще один вариант. Для этого на обоих устройствах нужно включить Блютуз (это помимо режима модема). На компьютере найти нужный раздел настроек легко – достаточно набрать в поиске по системе «Bluetooth». После переключения тумблера в активное положение, нажать на «Добавление». выбрать «Блютуз» и ждать окончания поиска устройств.
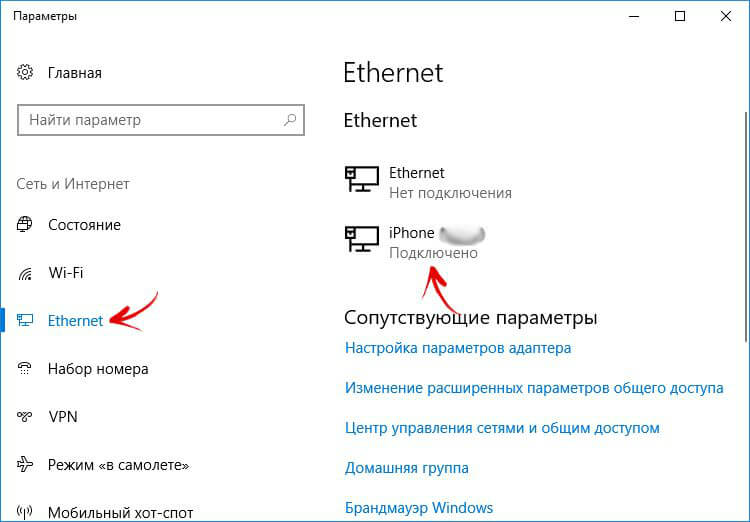
Подключение через Bluetooth выручит при отсутствии USB-шнура и модуля вифи на ПК.
Важно! Необходимо убедиться, что айфон виден другим гаджетам, а не находится в режиме «невидимки». После обнаружения телефона кликнуть на него и сравнить появившиеся коды для установки соединения
Подтвердить коды и, чтобы подключиться, щелкнуть на «Создать пару». В результате успешного сопряжения должна появиться надпись «Устройство готово к использованию»
После обнаружения телефона кликнуть на него и сравнить появившиеся коды для установки соединения. Подтвердить коды и, чтобы подключиться, щелкнуть на «Создать пару». В результате успешного сопряжения должна появиться надпись «Устройство готово к использованию».
Теперь нужно перейти в раздел «Устройства и принтеры», правой кнопкой мыши вызвать команды айфона и выбрать «Подключаться через точку доступа». После завершения сеанса нажать на «Отключаться от сетевого устройства».
Как продлить время работы телефона в режиме модема
Для увеличения срока работы смартфона в режиме модема можно воспользоваться перечисленными ниже советами.
Первый совет – отключите функцию определения местоположения
Наиболее энергозатратная опция в Android гаджете – это определение местоположения, которая также может называться геолокацией или навигацией. Поэтому на время включения режима модема нужно ее отключать. Для этого нужно открыть настройки гаджета, после чего выбрать там пункт «Местоположение» и перевести там ползунок в выключенное положение.
Второй совет – включайте режим энергосбережения
Этот режим позволяет продлить время работы Android гаджета. Во многих современных смартфонах предусмотрено несколько режимов энергосбережения, поэтому пользователь может выбрать более оптимальный для себя. Причем, стандартный режим энергосбережения не влияет на скорость работы аппарата и софта, он только немного ограничивает яркость экрана, частоту процессора и фоновую работу ресурсоемких приложений. В основном данные изменения практически незаметны, но в то же время они увеличивают время работы телефона на пару часов. Правда это будет сразу заметно в играх.
Третий совет – убавьте яркость дисплея
Батарея смартфона быстро разряжается также из-за максимальной яркости дисплея. Поэтому если вы не на улице, можно уменьшить яркость экрана. Лучше всего установить яркость автоматически, если в гаджете предусмотрена данная функция. Для этого необходимо открыть настройки аппарата и выбрать там вкладку «Дисплей», после чего выставить там нужный уровень яркости.
Кроме того, можно уменьшить до минимума тайм-аут подсветки. Это время, через которое дисплей отключается. В результате этих действий можно продлить работу гаджета от аккумулятора еще на 30 – 60 минут.
Четвертый совет – отключите функцию автосинхронизации c Google сервисами
По умолчанию все Android гаджеты автоматически синхронизируют данные с сервисами Google (Гугл диск, Youtube, Gmail и т.д.). Поэтому ее лучше отключить на время использования телефона в качестве модема.
К тому же, кроме расхода заряда аккумулятора автоматическая синхронизация расходует интернет-трафик, в результате чего месячный пакет интернета расходуется быстрее, а в роуминге это часто приводит к существенным тратам.
Для деактивации функции синхронизации, нужно в настройках аппарата открыть вкладку «Аккаунты» и отключить там автосинхронизацию.
Пятый совет – выключите анимационные эффекты
Активно расходуют заряд батареи гаджета также анимационные и другие интерфейсные эффекты. Данная «красота» постоянно нагружает процессор, а также замедляет переключение между открытыми программами.
Для настройки анимации нужно в настройках аппарата открыть пункт «Для разработчиков» или «Параметры разработчика», где нужно найти три функции «Анимация окон», «Анимация переходов», «Скорость анимации» (или «Масштаб анимации») и выставить там галочку — «Без анимации».
Если телефон находится в квартире или доме, то нужно просто поставить его на зарядку. Правда иногда и в этом случае он тоже разряжается, ну это уже отдельная тема.
Раздача интернета через Wi-Fi
Айфон можно использовать в качестве модема для таких крупных систем, как Windows. Можно настроить подключение разными способами. Существует 3 проверенных:
- По Wi-Fi;
- По Bluetooth;
- При помощи специального кабеля.
Каждый из способов имеет свои преимущества и недостатки. Все они познаются только во время использования. Стоит рассмотреть каждый из способов в отдельности.
Если пользователь активировал режим модема, а при этом на Айфоне также подключен и роутер Вай-Фай, то пользователь может использовать второе подключение в качестве точки доступа. Чтобы сделать это, необходимо на устройстве (в нашем случае ПК) подключиться к беспроводной сети. Название её будет точно такое же, как и стоит на Айфоне.
После этого пользователь может на самом айфоне указать пароль, с помощью которого будет осуществляться вход, а также настроить «Семейный доступ». Подключение такого плана проходит без проблем, быстро, а интернет появляется сразу на компьютере или ноутбуке.
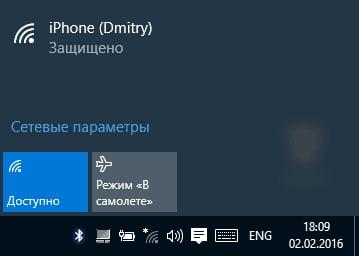
Почему функция «режим модема» пропала
Существует несколько причин, почему может не включаться функция роутера на iPhone:
- Нет соединения с сотовой вышкой — Нет сети.
- Программный сбой.
- Неверно заданные данные для использования сети.
- Отсутствие параметров APN своего оператора связи. Несмотря на то что большинство компаний предоставляют доступ без настроек, для использования смартфона в качестве маршрутизатора они могут пригодиться.
- Обновление операционной системы. По этой причине владельцы обнаруживают, что пропал режим модема. Этому есть объяснение: когда ПО обновляется, все данные конфигурации могут быть сброшены.
- Сгорел модуль связи.
Если обычным LTE пользоваться удается, но при этом пропадает функция маршрутизатора, это не может быть следствием неисправности модуля и других аппаратных поломок. Вероятнее всего, что причина кроется в неправильных настройках, а исправить их можно самостоятельно.
Как исправить ошибку
Чаще всего пользователя отмечают, что в настройках Айфона, нет режима модема сброса настроек сети, в том числе и параметром доступа к интернету, в результате чего пользоваться им не получается. Для исправления проблемы достаточно ввести корректные параметры данных APN, а затем включить функцию модема для приема и передачи сигналов.
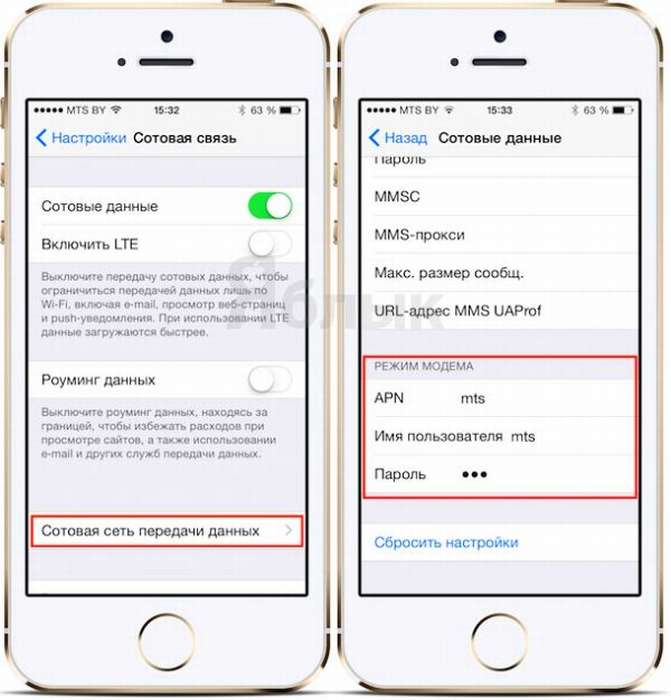
Как это сделать:
- Заходим в «Настройки», через «Сотовую связь» переходим в «Передачу данных».
- Нажимаем на раздел «Режим модема», вписываем значение APN.
- Перезагружаем аппарат, предварительно сохранив введенную информацию.
- Заходим на главную страницу настроек и передвигаем регулятор напротив «Режима» вправо, чтобы его активировать.
- С другого устройства находим точку доступа и подключаемся к ней, чтобы использовать Айфон для выхода в интернет.
Использование iPhone в режиме модема на Mac OS X
В том, что касается подключения iPhone в качестве модема к Mac, я даже и не знаю, что написать, тут еще проще:
- При использовании Wi-Fi просто подключитесь к точке доступа iPhone с паролем, заданном на странице настроек режима модема на телефоне (при этом в некоторых случаях, пароль может даже не потребоваться, если вы используете один аккаунт iCloud на Mac и на iPhone).
- При использовании режима модема по USB все заработает автоматически (при условии, что режим модема на iPhone включен). Если не заработало, зайдите в системные настройки OS X — Сеть, выберите «USB на iPhone» и уберите отметку «Отключите, если это вам не нужно».
- И только для Bluetooth потребуются действия: зайдите в системные настройки Mac, выберите «Сеть», а затем — Bluetooth Pan. Нажмите «Настроить устройство Bluetooth» и найдите ваш iPhone. После установки связи между двумя устройствами, интернет станет доступным.
Решение
Итак, после обновления прошивки пункт действительно пропадает из настроек – это факт. Происходит это по той причине, что сбивается конфигурация мобильной точки доступа к сети вашего оператора. Информацию по этому поводу можно найти там же – в «Настройках», в разделе «Сотовая связь». После этого, чтобы настроить режим модема на iPhone 6, необходимо зайти в раздел «Сотовая сеть передача данных», где вы увидите, в чем именно заключалась проблема.
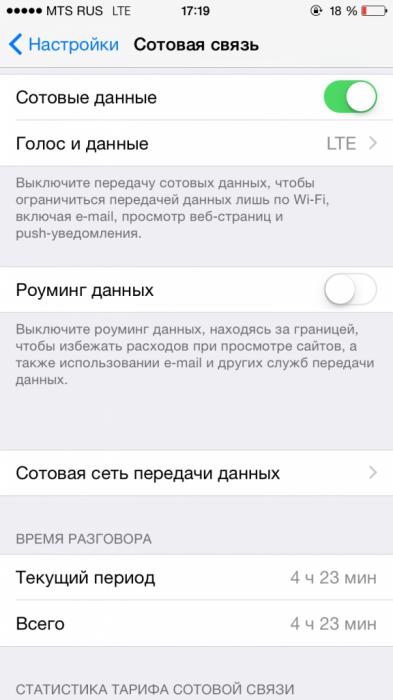
Ниже есть окно, которое так и называется – «Режим модема». В нем есть графы APN, «Имя пользователя» и «Пароль». Вспомните: такую же информацию вы заполняли и для того, чтобы подключиться к интернету в другом окне настроек. То есть разработчики iOS 8 просто отделили конфигурацию интернета для телефона в целом и для режима модема. Сделано это, очевидно, для того, чтобы предотвратить несанкционированное списание трафика.
Вот вам и ответ на вопрос: «Где режим модема на iPhone 6?» Он никуда не исчезал – просто настройки после обновления нужно заполнить повторно.
Как раздать интернет по Wi-Fi с iPhone 6
Заходим в настройки, и переходим на вкладку «Сотовая связь» (если мобильный интернет у вас включен, то можете сразу выбрать «Режим модема»). Включаем «Сотовые данные», если нужно, выбираем 3G, LTE, и нажимаем на пункт «Режим модема».
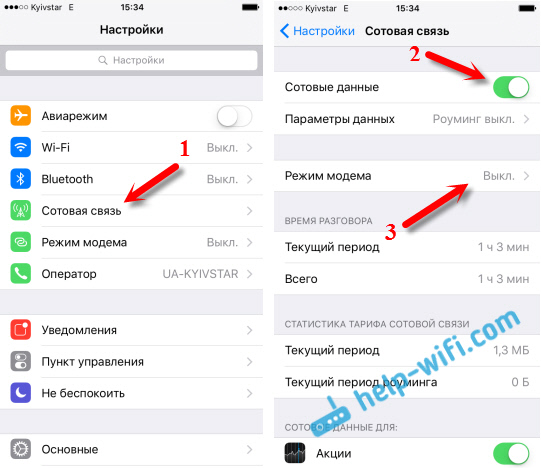
Дальше все очень просто. Активируем режим модема. Если у вас выключен Wi-Fi, то телефон предложит его включить. Можете согласится, в зависимости от того, как вы хотите раздать интернет. Все, наш iPhone, или тот же iPad раздает интернет по Wi-Fi сети, и по кабелю. Даже не знаю, нужна ли кому-то эта функция, но по Bluetooth так же можно подключится к интернету через iPhone.
В окне с настройками режима модема, будет указан пароль. По умолчанию, он немного сложный. Сложный пароль, это хорошо, но вряд ли нужен такой сложный пароль на точке доступа, которая запущена на iPhone. Поэтому, нажав на него, пароль можно сменить. Это уже по желанию.
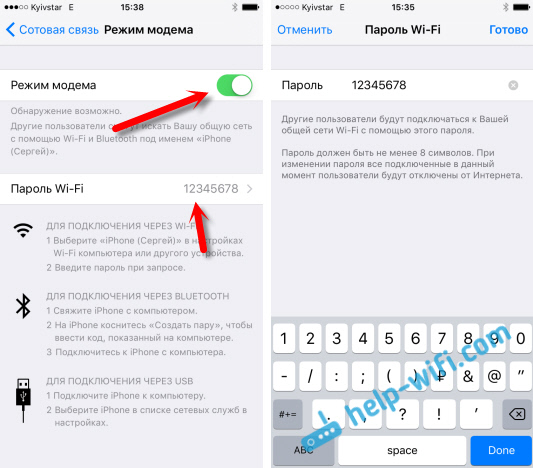
Все что нам нужно, это подключится к Wi-Fi сети, которую раздает Айфон, и пользоваться интернетом. Подключать можно ноутбуки, смартфоны, планшеты (Android), и другую технику. Я, например, подключил ноутбук на Windows 10.
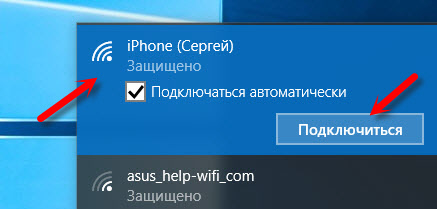
Просто вводим пароль, который задан в настройках модема на Айфоне, и все готово.
Для чего нужны эти данные?
Давайте разберемся, для каких целей необходима комбинация цифр.
- Для доступа к интерфейсу настроек;
- При настраивании локальной сети;
- Для изменения пароля от беспроводной сети;
- Для настройки интернета на ПК;
- Для тестирования работы сети.
Кстати, если вы хотите узнать, как узнать IP-адрес чужого роутера – то информация может вас удивить. Вы не сможете этого сделать, если не подключены к устройству. Не стоит пытаться взламывать чужое устройство, чтобы получить доступ к бесплатному интернету.
Подключение iPhone к компьютеру через Wi-Fi
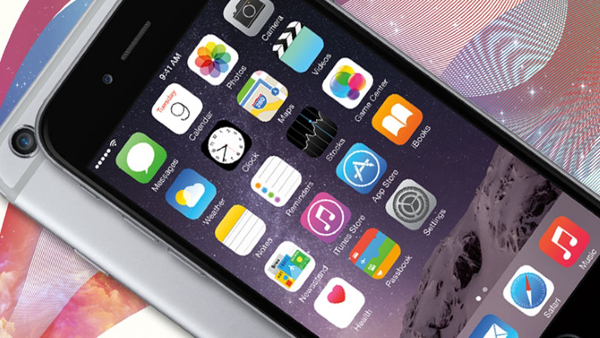
Беспроводное подключение к компьютеру позволяет пользователю:
1. Синхронизировать iPhone с iTunes.
2. Создавать резервные копии личных данных.
3. Загружать контент в память смартфона через iTunes.
4. Устанавливать игры и приложения.
Недостатки беспроводного подключения:
1. Сравнительно низкая скорость передачи данных.
2. Увеличенное энергопотребление.
3. Нет возможности восстановить или обновить прошивку.
4. Нет возможности восстановления личных данных из резервной копии.
Всего существует два основных способа подключения смартфона к компьютеру через Wi-Fi. Это использование роутера или Wi-Fi модуля самого компьютера. Первый вариант гораздо проще, так как не требует предварительной настройки. Достаточно лишь подключиться к существующей сети.
О создании Wi-Fi сети с помощью беспроводного модуля самого компьютера мы поговорим подробнее.
Создание сети на Mac
1. Перейти к Системным настройкам – Сеть.
2. Выбрать пункт Wi-Fi.
3. Нажать на строку Имя сети и выбрать Создать сеть.
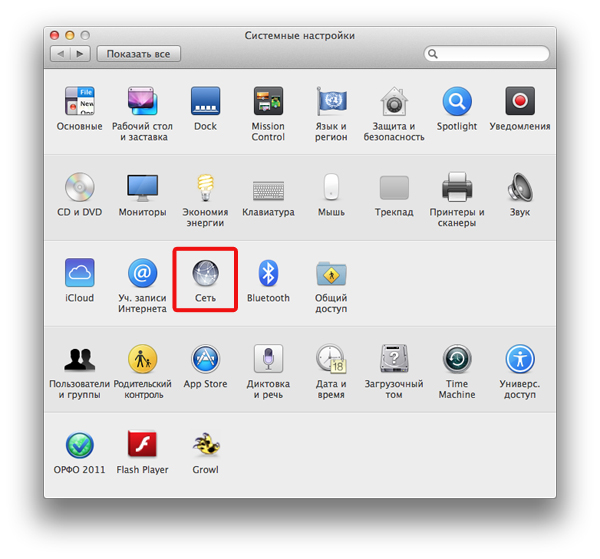
4. Задать название сети.
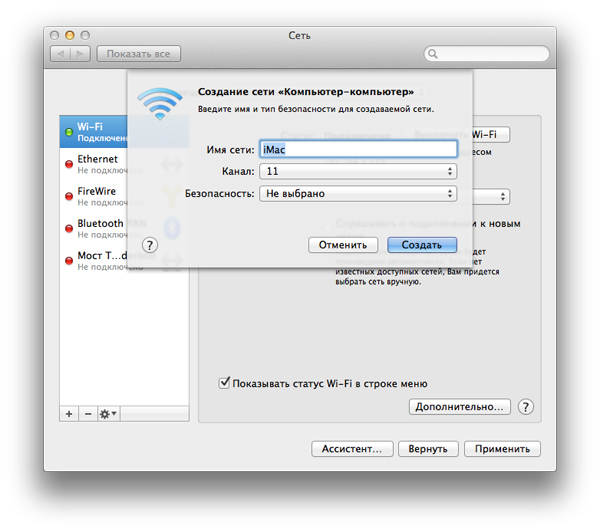
5. В пункте Безопасность указать требуемый тип шифрования.
6. Нажать кнопку Создать.
После этого сеть будет создана, можно переходить к подключению к ней вашего мобильного устройства. Для этого нужно:
1. На мобильном устройстве зайти в Настройки – Wi-Fi.
2. Активировать модуль беспроводной связи.
3. Перейти к пункту Выбрать сеть.
4. Выбрать сеть, которую создали на Mac.
5. Если установлен пароль, ввести его.
Если вы все сделали правильно, то устройство подключится к существующей сети. Можете запускать iTunes, и в списке подключенных аппаратов появится ваш смартфон или планшет. Можно приступать к работе.
Беспроводное подключение iPhone к компьютеру на базе Windows
Данный процесс может быть достаточно сложен для обычных пользователей, так как имеет ряд особенностей. Необходимо помнить о существующих ограничениях. Во-первых, мобильные устройства не подключаются к сети с WPA2 шифрованием. Также если отключена функция поддержки мультимедиа WMM, то подключение по стандарту 802.11n невозможно.
Для подключения нужно: (на примере компьютера на базе Windows 7):
1. Перейти в Панель Управления – Центр управления сетями и общим доступом.

2. Открыть Изменение параметров адаптера.
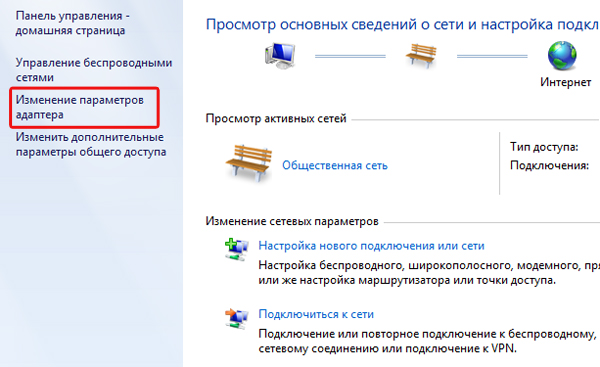
3. Нажать правой кнопкой на иконке Беспроводное сетевое подключение.
4. В появившемся меню выбрать Свойства.
5. Выбрать Протокол Интернета версии 4 (TCP/IPv4) в списке Отмеченные компоненты используются данным подключением.
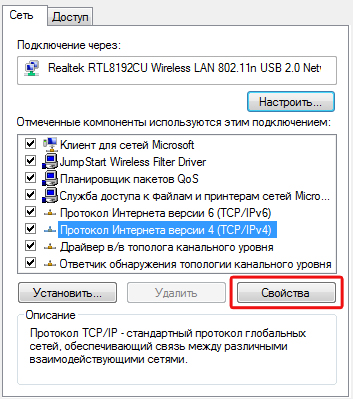
6. Нажать Свойства.
7. Активировать пункты Использовать следующий IP-адрес и Использовать следующие адреса DNS-серверов.
8. Заполнить поля по шаблону:
IP-адрес: 192.168.хxx.хxx
Маска подсети: 255.255.255.0
Основной шлюз: оставить пустым
Предпочитаемый DNS-сервер: оставить пустым
Альтернативный DNS-сервер: оставить пустым
На месте xxx следует использовать параметры от 1 до 254.
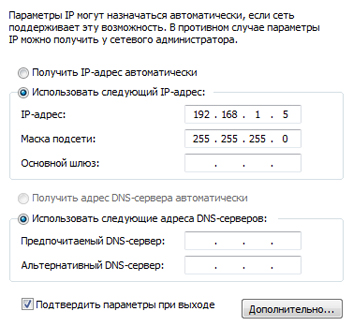
9. Отметить пункт Подтвердить параметры при входе.
10. Создать новое подключение типа Компьютер-Компьютер или Точка-Точка в Центре управления сетями и общим доступом. Сделать это можно в пункте Настройка нового подключения или сети.
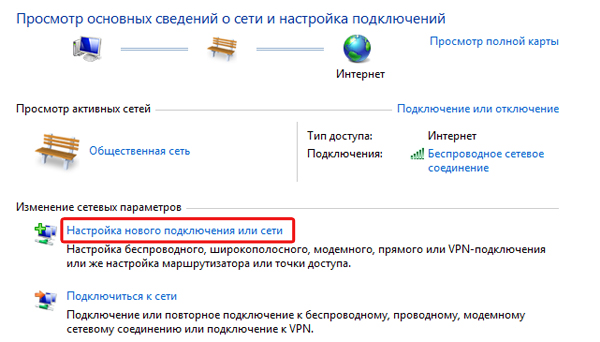
11. Заполнить поля на странице Дайте имя этой сети и выберите параметры безопасности:
Имя сети – задать любой идентификатор сети (SSID)
Тип безопасности — WEP
Ключ безопасности – пароль доступа, который потребуется ввести на iPhone при подключении.
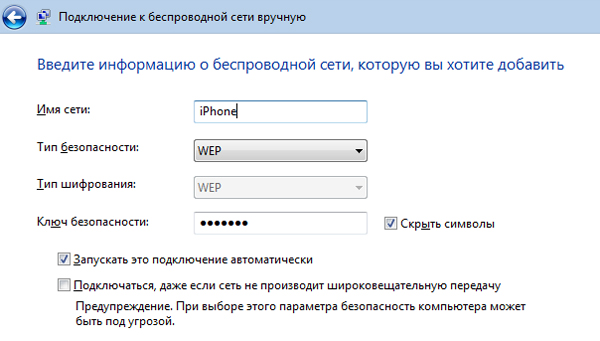
12. Сохранить параметры сети если планируется в дальнейшем повторно подключаться к данной сети.
13. Включить общий доступ к Интернету на следующей странице создания подключения.
14. Нажать Закрыть.
Подключение к сети на iPhone
1. На мобильном устройстве зайти в Настройки – Wi-Fi.
2. Активировать модуль беспроводной связи.
3. Подключиться к созданной сети.
Сравнительные возможности двух подключений
|
Возможности |
USB | Wi-Fi |
| Синхронизация с компьютером | + | + |
| Восстановление прошивки | + | — |
| Обновление прошивки | + | — |
| Создание резервной копии | + | + |
| Восстановление из резервной копии | + | — |
| Установка и удаление приложений из App Store | + | + |
| Загрузка музыки, видео, телешоу, рингтонов | + | + |
| Выгрузка из памяти устройства музыки, видео, телешоу, рингтонов | файловым менеджером | файловым менеджером |
| Заряжает аккумулятор | + | — |
| Разряжает аккумулятор | — | + |
| Скорость передачи данных | + | — |
| Простота настройки подключения | + | — |
| Радиус действия | — | + |
| Необходимы дополнительные аксессуары | + | — |
| Занимает свободные порты компьютера | + | — |








