Как очистить диск в windows: 7 эффективных способов
Содержание:
- Как удалить всё с компьютера Windows кроме Windows
- Как удалить учётную запись в Windows 8
- Как же правильно удалять игру?
- Жесткий диск
- Шаг 2: Почистить систему
- Безопасный откат в Windows
- Стек таблицы CSS
- Прочие обновления версии 6.4
- Всё одним махом с глаз долой…
- Что делать если не удаляется программа
- Как почистить ноут от пыли, не разбирая его
- Как еще ускорить работу компьютера
- Шаг 1: Уничтожить все персональные данные
- С помощью загрузочной флешки или диска
- Получайте новые выпуски на почту
- Смена комбинации горячих клавиш
- Внутренняя очистка ноутбука от пылевого загрязнения без «взлома» корпуса
Как удалить всё с компьютера Windows кроме Windows
Добрый день. Сегодня я продолжу статью «Как удалить Windows с компьютера?». Многие пользователи довольно часто сталкиваются с ситуацией, когда у них возникает необходимость удалить всё с компьютера.
Происходить это может по различным причинам. Главная, защита ваших конфиденциальных данных. К примеру, часто возникает у многих людей необходимость в продаже компьютера. По большей части, в целях получения новой более мощной модели. Можно, конечно, продать ПК по узлам, но мы рассмотрим вариант, когда человек желает продать весь системный блок.
Я думаю, вам ясно, что перед продажей компьютера, необходимо удалить с него всю конфиденциальную информацию. Это желательно сделать, ведь на жестком диске может храниться ценная конфиденциальная информация. Например, видео материалы, фото и прочие данные, которые вы не хотите оставлять чужим людям.
Из моей статьи, «Как восстановить удаленные файлы?», вы знаете, что файлы, которые просто удалены, без специального форматирования, можно восстановить. Напомню, что перед тем, как начать использовать винчестер, его желательно отформатировать. Во время форматирования, весь диск структурируется на кластеры.
Можно этот процесс сравнить с разбитием на ячейки. У каждого из полученных кластеров есть свой индивидуальный адрес. Он хранится в начале раздела (Табл. FAT). Эту таблицу можно сравнить с оглавлением. Во время внесения данных, кластеры, в которые внести информацию, помечаются операционной системой как занятые.
Когда же человек удаляет информацию, данные кластеры записываются системой как свободные. В тоже время, записанные данные остаются в них. Информация в кластерах будет сохраняться до той поры, пока человек не внесет туда новую. Поэтому, вернуть удаленную информацию не особо сложно. Для этого не нужно даже быть программистом. Делается это с помощью специальных программ, к примеру, Recuva.
Для того, чтобы убрать с кластеров информацию, на их место нужно внести новую. Но это не обязательно. Можно просто проделать полное форматирование данного диска. При быстром форматировании, у вас просто обнулится таблица FAT.
Но, хочу отметить, что даже полное форматирование не означает, что информация очищена полностью. Специальные программы помогут Кулибиным часть из этой информации вернуть.
Что же остаётся делать, если нужно удалить данные более тщательно? Для этого есть специальные программы, вроде HDD Low Level Format Tool. Также, можно провести форматирование несколько раз. А еще лучше, пригласить спеца (если информация очень ценная). Но я думаю, это не наш случай, поэтому мы проведем форматирование сами, при чем системным методом.
Как удалить всё с компьютера? Проведем полное форматирование.
Для этого, кликнем левой клавишей мыши по ярлыку «Компьютер». В открывшемся окне выберем нужный диск, к примеру D. Кликнем по нему правой клавишей мыши и нажмем «Форматирование».
Далее, самое важное. В новом окошке в разделе «Способы форматирования» убираем галочку над строчкой «Быстрое»
Иначе у нас будет проведено быстрое форматирование.
А это равносильно стиранию оглавления книги. При этом сами главы останутся целыми. Поэтому, уберём галку и проведем полное форматирование, нажав «Начать». Во время форматирования лучше не перегружать ПК никакой работой, особенно форматируемый диск. Форматирование завершено. Система не только отформатировала диск, но и проверила его на наличие битых секторов и восстановила их.
Для ускорения работы установленного вами Windows я рекомендую: — Ускоритель компьютера .
Как удалить учётную запись в Windows 8
Отличием данной версии является то, что вы можете сохранить все файлы, которые хранились в том самом аккаунте. Они появятся в отдельном файле на рабочем столе, рассортированные по папкам.
Принцип удаления практически тот же. Необходимо сначала перейти в Панель управления и выбрать пункт «Учётные записи пользователей». Теперь найдите вкладку «Удаление учётных записей пользователей» и выберите лишнюю учётную запись.
После чего на дисплее появится специальное предупреждение о том, что если вы не выберете сохранение файлов, то все они будут утеряны и восстановить их не получится. Для того чтобы этого не произошло, отметьте «Сохранение файлов». Теперь остаётся только нажать на кнопку «Удаление учётной записи».

Теперь обратите внимание на новую папку — всё, что хранилось в старом аккаунте теперь здесь и только вам решать, как поступить с этими файлами. Удаление также можно произвести только с административной учётной записи
Похожий принцип стирания аккаунта имеется и на самой последней версии Windows 10. Рассмотрим подробнее этот процесс, чтобы у каждого пользователя была возможность избавиться от ненужного профиля на ноутбуке.
Как же правильно удалять игру?
Во-первых правильное удаление всегда через программы которые идут вместе с игрой для удаления.
Открыв ее в большинстве случаев вы увидите файл с названием — удалить игру или деинсталлировать, еще может быть по английски Uninstall. Нажимаем ее и нажимаем везде далее и готово. Все игра правильно удалена.
Но ниже мы рассмотрим что могло остаться даже если вы удалили игру правильным способом! Возможно еще что вы не нашли в пуске необходимый файл, чтобы его найти нажмите правой кнопкой мыши по игре и выберете свойство.
В открывшемся окне нажимаем найти объект или расположение файла. После чего откроется папка с игрой и там ищем файл который я описывал выше, запускаем и по той же системе удаляем.
Возможно и даже в папке с игрой этих файлов не нашлось, по этому придется обратится к стандартной программе удаления приложений. Это конечно не самый лучший вариант, т.к. в системе и реестре файлы какие-нибудь все равно останутся.
Ниже мы рассмотрим специализированную программу предусмотренную для таких случаев. Но ее иногда может и не оказаться по этому сейчас рассмотрим как удалить игру с помощь компонента Windows’а установка и удаление программ. Находится она в моем компьютере или пуске.
Пуск — панель управления или в пуске на старых системах может быть пункт настройки. Или же в моем компьютере вверху или слева пункт, который называется установка и удаление программ.
При запуске появится окно с установленными программами и играми в вашей системе. В этом списке находим удаляемую игру, выбираем и нажимаем удалить/изменить.
Обычно удаление происходит по стандартной системе нажатие кнопки далее, а потом удалить, но может быть и такое что понадобится выбрать пункт удалить. Случаи бывают разные и не все программы в силах все удалить. Т.к. сохранение игры является тоже вашими личными файлами. Или же по случайности что-то не удалилось.
И для того чтобы удалить игру полностью, необходимо посмотреть не осталась ли папка с игрой в моих документах обычно она установлена на рабочем столе или в пуске. Еще более надежный способ найти файлы через поиск. Вводим название игры одним словом и указываем поиск в скрытых папках. Все что найдется по мере необходимости удаляем или сохраняем сохранение, вдруг захочется еще поиграть в эту игру
Жесткий диск
Большинство хранят данные, фотографии, видео и разные документы на жестком диске ноута. По мере заполнения памяти быстродействие снижается. Я предлагаю удалить все ненужное или перенести на внешние хранилища. Рекомендую воспользоваться внешним накопителем или хранить все в облаке. Сегодня многие ресурсы предлагают такую возможность. Важный момент – удалить следует большие файлы и разный мусор, — торрент ярлыки, картинки и прочее. Чем меньше данных, тем быстрее работает девайс. Важный момент – если файл не удаляется простыми действиями, то следует поставить программу Unlocker. Она останавливает любой процесс, который не дает удалить файл и позволяет от него избавиться.
Шаг 2: Почистить систему
Даже после удаления всех персональных данных с компьютера без помещения их в корзину, они до конца не сотрутся: при возможности любой юзер сможет воспользоваться утилитой для восстановления уничтоженной информации. Например, Recuva, Disk Drill и TestDisk позволяют восстанавливать данные даже после полной очистки системы. Информация будет храниться в памяти ПК до тех пор, пока новый пользователь не заполнит систему личными данными.
Следует очистить реестр от остаточных файлов сначала вручную – данный вариант подходит только для продвинутых юзеров, а потом и при помощи нескольких утилит – чем больше их будет, тем эффективнее пройдет деинсталляция.
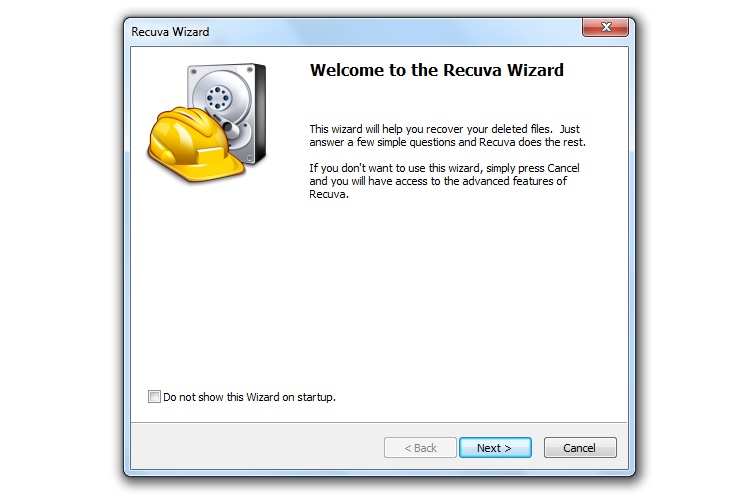
Для ручной чистки реестра потребуется:
- Запустить ПК в безопасном режиме. В Windows 10 одновременно зажать Win+I — откроются «Параметры», либо зайти в меню пуск и нажать на значок шестеренки на правой панели инструментов. Перейти в «Обновление и безопасность», открыть «Восстановление». В «Особых вариантах загрузки» кликнуть по опции «Перезагрузить сейчас».
- После ребута системы на экране появится надпись «Выберите параметр». Следует перейти в «Диагностику», далее выбрать раздел «Дополнительные параметры», кликнуть на «Параметры загрузки» и затем на «Перезапуск».
- ПК перезагрузится второй раз. После ребута появится список параметров: кликнуть на клавишу «F4» — будет запуск в безопасном режиме.
- Запустить командную строку «Выполнить», нажав на сочетание Win+R.
- Почистить реестр – нужны знания файлов и программ, при желании можно задать вопросы на специализированных форумах. Но это может занять слишком много времени. Поэтому лучше сразу воспользоваться утилитами по типу Revo Uninstaller, CCleaner и IObit.

Открыть Revo Uninstaller и произвести следующие действия:
- Зайти в раздел «Чистильщик Виндовс» — первая вкладка над центральным меню приложения.
- Отметить все доступные пункты, включая «Следы на жестком диске» и «Следы в реестре».
- Выбрать функцию «Очистить», расположенную в левом верхнем углу приложения.
Далее можно открыть CCleaner:
- Зайти во вкладку «Реестр» на левой панели инструментов, выделить все доступные пункты меню и начать «Поиск проблем».
- По завершении процесса выбрать «Исправить…».
- Резервную копию оставлять не нужно, так как компьютер очищается полностью: тапнуть «Отмена» в всплывающем окне.
- Кликнуть по доступной опции «Исправить отмеченные». Ожидать несколько минут – высветится сообщение системы об окончании чистки реестра.
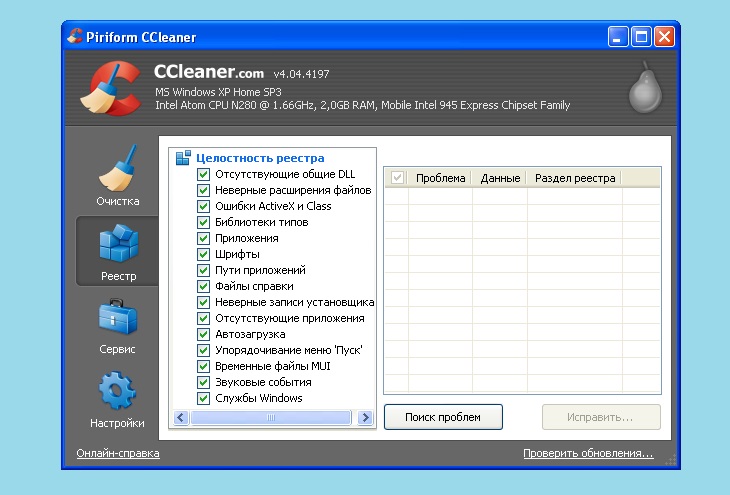
Желательно установить еще один деинсталлятор, например, компонент AdvancedSystemCare – iObit:
- На главной странице приложения выбрать пункт «Очистка реестра» — второй пункт снизу, расположен справа.
- Запустить процесс, нажав на «Пуск». Ожидать окончание поиска проблем.
- По завершении кликнуть по «Исправить».
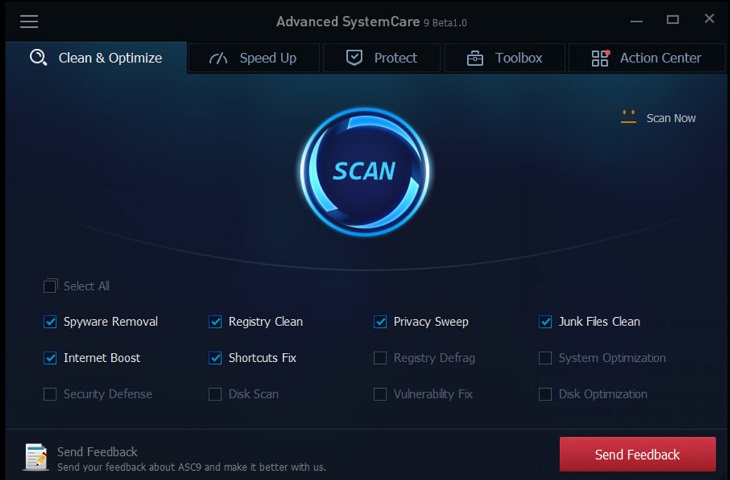
Безопасный откат в Windows
Если вы хотите удалить данные на компьютере с Windows 8.1 или 10, но при этом сохранить операционную систему, лучше всего использовать функцию отката системы, которая может удалить все кроме исходной ОС посредством перезаписи. Для этого нажмите кнопку включения/выключения в меню «Пуск», а затем, удерживая нажатой кнопку , нажмите кнопку «Перезагрузка», в появившихся диалоговых окнах выберите «Устранение неполадок… / Сбросить этот компьютер / Удалить все», а после перезагрузки — «Очистить диск полностью».
 На компьютере с Windows 7 при наличии средств установки рекомендуется удалить данные с помощью Secure Erase, как уже было описано выше, и переустановить операционную систему.
На компьютере с Windows 7 при наличии средств установки рекомендуется удалить данные с помощью Secure Erase, как уже было описано выше, и переустановить операционную систему.
Внимание: если речь идет о ноутбуке с разделом восстановления, лучше отказаться от использования Secure Erase, т.к. с установочными средствами Windows 7 работать непросто
В этом случае используйте функцию восстановления производителя ноутбука.
Поскольку неясно, будут ли начисто удалены данные по всем блоками диска, после установки нужно использовать инструмент Eraser для перезаписи всего свободного пространства.
- Установите и запустите инструмент с открытым исходным кодом. Нажмите на «Настройки» (Settings), в разделе «Настройки Erase» (Erase settings).
- Уустановите оба метода по умолчанию на «Pseudorandom Data (1 pass)» и сохраните их с помощью «Сохранить настройки» (Save Settings).
- Выберите системный диск в проводнике Windows, нажмите «Eraser | Erase Unused Space» и подтвердите следующий диалог. После этого программа Eraser создаст на диске папку, в которую будут записываться случайные данные, пока диск не будет заполнен, и снова его очистит.
- Чтобы добиться полной перезаписи областей Overprovisioning у SSD, выберите «Опции…» в диалоговом окне, которое появляется перед удалением.
- Дважды кликните по букве диска и выберите в разделе «Метод Erasure №» один из циклов (passes), которые могут быть представлены в количестве от трех до семи.
Стек таблицы CSS
Прочие обновления версии 6.4
Всё одним махом с глаз долой…
Перед глобальным удалением всего, что имеется на компьютере, подчистую, конечно, необходимо предварительно ещё разок просмотреть все разделы. Вдруг всё-таки там, где-нибудь в папке, залежалось что-то полезное: фото, видео, текстовые файлы с паролями и логинами, отчёты либо ещё какие ценные документы.
Когда на 100% убедитесь в том, что ничего вам не жаль из имеющихся данных в директориях, приступайте к очистке.
Вариант №1: если диск не системный
Если вам необходимо быстренько «разгрузить» дисковый раздел, на котором нет системы, то есть удалить всё с него полностью, не утруждайте себя кропотливым перетягиванием файлов в корзину, а просто возьмите и выполните форматирование.
1. Клацните правой кнопкой по диску, с которого требуется удалить все файлы.
2. В появившемся системном меню нажмите пункт «Форматировать».
3. В панели настроек форматирования, в опции «Файловая система», установите значение «NTFS», в «Размер кластера» — 4096 байт.
4. Кликните кнопку «Начать».
5
В дополнительном окне «Внимание! … » подтвердите запуск функции форматирования: щёлкните «ok»
Вот и всё! Теперь диск, что называется, с «чистого листа». Файлов нет, папок нет — ничего нет.
Также эту процедуру можно выполнить в командной строке:
1. Откройте консоль.
- Windows 7: откройте меню «Пуск»; наберите в строке cmd и нажмите «Enter».
- Windows 8: кликните правой кнопкой по значку «Windows» (самая первая иконка в панели задач).
2. В командной строке введите команду:
format :(например, для форматирования диска D нужно ввести — format d:)
3. Нажмите «Enter».
4. В строчке запроса «Приступить к форматированию… » напечатайте букву Y (Да) и снова нажмите «Enter».
Вариант №2: форматирование диска C (системного раздела)
Раздел, на котором хранится Windows, при помощи способа, описанного выше, удалить не получится. Диск C форматируется посредством специальной утилиты с установочного диска операционной системы и затем, соответственно, инсталлируется ОС.
1. Вставьте в DVD-привод установочный диск Windows.
2. В панели «Пуск», в меню «Завершение работы», запустите функцию «Перезагрузка».
3. В процессе перезагрузки компьютера удерживайте клавишу «F8».
4. Выберите в открывшемся меню вариант загрузки с DVD-диска.
5. В окне «Установка Windows» выберите язык интерфейса «Русский». Нажмите «Далее».
6. Выделите кликом мышки в списке диск, на котором установлена система.
7. В панели управления кликните «Настройка диска».
8. Выберите команду «Форматировать».
По завершении операции все файлы, программы и прочие элементы с диска C будут удалены, и можно будет сразу приступать к установке ОС начисто.
Что делать если не удаляется программа
Иногда пользователи могут столкнуться с ситуацией, когда на ПК появляется неудаляющийся файл или папка. В этом случае вам понадобятся специальные приложения, которые снимают запрет. Популярными считаются утилиты для разблокировки файлов LockHunter или Unlocker. Эти варианты помогают снять с нужного элемента блокировку, которая вам выдает сообщение «Невозможно удалить файл». Инструкция, как удалить неудаляемую программу:
- Загрузите, установите Unlocker, он сразу же появится в контекстном меню ОС, чтобы вы его не искали.
- Правой кнопкой нажмите на документ, который добровольно не хочет лететь в корзину.
- В появившемся окошке необходимо нажать на «Удалить» и кликнуть «Ок».
По такому же принципу работает и LockHunter. Когда вы ее установите, при нажатии на любой документ правой кнопкой, будет в меню новая строчка «What is locking this file?». При активации пункта появится примечание, в котором будут написаны путь к документу и те процессы, которые не дают его стереть. Чтобы избавиться от документа, нужно просто кликнуть по варианту «Delete it!».
Как почистить ноут от пыли, не разбирая его
Поверхностная чистка ноутбука от пыли в домашних условиях- довольно простая процедура. На донышке расположена решетка входа вентиляции- проем для поступления воздуха к охладительной системе. От лопастей вентилятора охлажденный воздух проходит далее к видеокарте и процессору, понижая их градус. С торца находится решетка вентилятора, через которую прогретый воздух выдувается из техники. Если самому производить очистку, то лучше делать это с упором на решетки вентилятора, так как туда проникает множество бытового мусора. С помощью пылесоса удастся достать из недр решетки мелкие частицы грязи. Как это сделать максимально эффективно?
- Отключите устройство от сети.
- Установите его ребром, как открытую книжку.
- Снимите насадку от бытового пылесоса.
- Поднесите трубку включенного борца с пылью к решеточке, и удерживайте таким образом 2-3 минутки.
- Вход в вентиляцию удобнее вычищать баллончиком, в котором сжатый воздух. Он продается в свободном доступе в любом строительном и техническом маркете. Удлиненный носик аэрозоля легко вводится в отсеки вентиляции. При надавливании из носика выходит воздух, который приводит во вращение лопасти вентилятора и удаляет с него пыль. Делается это так:
- Переверните технику, выдуйте баллоном все крошки между кнопками клавиатуры.
- Установите ноут на ребро, прочистите выход вентиляции.
- Верните в нормальное положение и продуйте вход.

Это способ для непрофессионалов, и такую профилактическую чистку мастера рекомендуют проводить достаточно часто- раз в 2-3 месяца. Это повысит работоспособность ноутбука и продлит срок его эксплуатации.
Как еще ускорить работу компьютера
В Windows есть дополнительные настройки, которые помогут увеличить быстродействие. Изменив или отключив их, вы сможете добиться значительного прироста в производительности.
Отключение визуальных эффектов
Windows 10 отличается своим красочным внешним видом, плавными переходами и отображением теней. Но вся эта красота влияет на производительность, и если у вас слабый компьютер, это будет заметно.
Для отключения визуальных эффектов нажмите правой клавишей мышки на значке «Этот компьютер» и выберите пункт «Свойства».
Перейдите в пункт «Дополнительные параметры системы».
Во вкладке «Дополнительно», в части «Быстродействие», нажмите кнопку «Параметры».
Во вкладке «Визуальные эффекты» выберите пункт «Обеспечить наилучшее быстродействие» и нажмите «ОК».
Внешний вид изменится на упрощенный, но увеличится прирост производительности.
Увеличение файла подкачки
Если в вашем компьютере мало оперативной памяти (от 1 до 4 Гб), можно увеличить файл подкачки. Он будет подгружать файлы с оперативной памяти на жесткий диск.
1. Нажмите правой клавишей мышки на значке «Этот компьютер», выберите пункт «Свойства».
2. Перейдите в пункт «Дополнительные параметры системы».
3. Во вкладке «Дополнительно», в части «Быстродействие», нажмите кнопку «Параметры».
4. Перейдите во вкладку «Дополнительно». В пункте «Виртуальная память» нажмите «Изменить».
5. Снимите галочку с пункта «Автоматически выбирать объем файла подкачки». В части «Указать размер» напечатайте, сколько памяти в МБ вы хотите выделить. Затем нажмите «Задать» и «ОК».
Вот и всё – файл подкачки увеличен. Перезагрузите компьютер, чтобы изменения вступили в силу.
Отключение служб
Службы — это процессы, которые запускаются вместе с системой для моментального реагирования на то или иное действие. Пример тому антивирус, который запускает несколько служб для выявления вирусов еще до их активации.
В Windows 10 по умолчанию заложено много лишних служб – они замедляют работу компьютера. Покажу, как отключить некоторые из них.
Windows Search. Эта служба индексируем файлы для быстрого поиска. Для отключения выполните следующие действия:
1. Нажмите правой клавишей мышки на значке «Этот компьютер». Выберите пункт «Управление».
2. Перейдите в пункт «Службы и приложения», выберите «Службы». В списке найдите «Windows Search».
3. Щелкните правой кнопкой мыши, выберите «Свойства» и нажмите «Остановить». В поле «Тип запуска» выберите «Отключена». Нажмите «Применить» и «ОК».
Superfetch. Отвечает за оперативный отклик программ. Самые активные приложения служба подгружает в оперативную память, что дополнительно нагружает компьютер. Для отключения проделайте аналогичные выше действия, только в списке служб найдите «Superfetch».
Службы защиты. Если на компьютер установлена хорошая антивирусная программ, то можно отключить встроенную защиту Windows.
Для этого нужно отключить три службы:
- Антивирусная программа «Защитника Windows»
- Брандмауэр Защитника Windows
- Центр обеспечения безопасности
Делается это так же, как отключение Windows Search (см. ).
Одна из лучших антивирусных программ – антивирус Касперского. Хоть он и тормозит систему, но отлично справляется с защитой. Также хорошо себя зарекомендовала линия защиты от Eset, которая не тормозит компьютер, но не так эффективна.
Антивирусы Касперский и Eset платные. Из бесплатных: AVG, Avira и 360 total security, но они без фаервола.
Планировщик задач
Планировщик задач служит для запуска в назначенные дни и часы определенных программ и файлов. По умолчанию система помещает туда свои файлы и задачи. Для их удаления выполните следующие действия.
- Откройте «Этот компьютер» – Локальный диск C – папку «Windows» – папку «Tasks».
- Удалите все файлы в этой папке.
Восстановление системы
Восстановление системы работает по принципу программы Wise Registry Cleaner, которую мы рассмотрели . Эта функция создает точки восстановления, которые в случае сбоя или заражения вирусами помогут откатить систему.
Такие точки, по большому счету, восстанавливают только ключи реестра. Поврежденные программы зачастую не работают после восстановления, поэтому сервис можно отключить.
1. Нажмите правой клавишей мышки на значке «Этот компьютер» и выберите «Свойства».
2. Нажмите на пункт «Защита системы» слева и в окошке кнопку «Настроить». Затем выберите диск, на котором нужно отключить защиту, и выберите «Отключить защиту системы».
3. В пункте «Удаление всех точек восстановления для этого диска» нажмите кнопку «Удалить» и «ОК».
Шаг 1: Уничтожить все персональные данные
Личная информация пользователя может храниться везде:
- в браузере в виде логинов и паролей;
- в файлах Excel, Word и иных текстовых редакторов;
- в формате изображений.
Конечно, хотелось бы стереть всю информацию быстро, но опытные юзеры так не поступают, особенно, если им есть, что скрывать. Чем больше шагов в процессе удаления данных с компьютера выполнит пользователь, тем лучше. Первым делом нужно определить «объем работы», найти директории, в которых хранится тот или иной файл.
Чтобы удалить данные вконтакте с компьютера, нужно зайти в используемый браузер и одновременно зажать на клавиатуре клавиши Ctrl+Shift+Delete — откроется окно очистки истории, в «Дополнительные» отметить галочкой все пункты, выбрать временной диапазон «Все время» и кликнуть на «Удалить данные». Ниже будет показан механизм полного стирания истории из Chrome и Opera.
В первую очередь, необходимо скачать важные файлы на съемный накопитель или сохранить их в «облачном» сервере по типу Яндекс или DropBox. Далее потребуется очистить web-браузеры, в которых вводились пароли от учетных записей, данные банковских карт и прочая ключевая информация. Механизм удаления зависит от конкретного браузера. Рассмотрим процесс деинсталляции в:
- Google Chrome;
- Opera.

Пользователям других браузеров информация также будет полезна, так как механизм плюс-минус одинаковый.
Chrome
Чтобы удалить личные данные с компьютера в Chrome, нужно:
- Нажать на значок в виде трех точек, расположенных друг над другом, в правом верхнем углу дисплея.
- В раскрывшемся списке выбрать пункт, находящийся на третьей позиции снизу – перейти в «Настройки».
- В разделе «Пользователи» хранятся учетные записи владельца ПК. Следует «Отключить» в графе «Синхронизация с user@mail.ru». Далее перейти в меню «Синхронизация» и в графе «Синхронизировать все» убрать синюю отметку тумблера.
- Там же перейти в «Пароли». Убрать отметку в графе «Предлагать сохранение» и «Автоматический вход», после чего перейти в «Аккаунт Google», авторизоваться и в настройках учетной записи убрать отметки с соответствующих позиций. Для большей безопасности следует удалить все сохраненные пароли, предварительно сохранить их в отдельном файле на рабочем столе, а затем скинуть на съемный носитель, например, флешку.
- В меню «Способы оплаты» убрать данные о банковских картах – тапнуть по 3 точкам, выбрать «Delete».
- Проверить графу «Адреса и другая информация» – если в ней остались геоданные, очистить сведения.
- Прокрутить страницу вниз – найти надпись «Дополнительные», клацнуть левой кнопкой мыши.
- В категории «Сброс настроек и удаление вредоносного ПО» нажать на «Восстановление настроек по умолчанию». После клика появится запрос на сброс всех настроек.
- Можно деинсталлировать браузер и почистить реестр (см. механизм ниже).
Opera
Для очистки персональной информации в Опере рекомендуется:
- Нажать на красную букву «О» в левом верхнем углу экрана. Перейти в раскрывшемся списке в 4 пункт снизу – «Настройки», или с помощью сочетания клавиш Alt+P.
- В меню «Управлять быстрым доступом» убрать все галочки. Во вкладке «Синхронизация» потребуется выйти из текущей учетной записи и почистить всю находящуюся в ней информацию.
- Прокрутить страницу вниз, открыть «Дополнительные».
- Спуститься вниз страницы, найти раздел «Пароли и формы». Вручную почистить методы оплаты, адреса и пароли – кликнуть напротив каждого элемента по трем точкам и выбрать «Delete», отключить все имеющиеся тумблеры.
- Зайти в пункт «Восстановление настроек по умолчанию». Подтвердить действие, тапнув на «Сброс».
- Можно деинсталлировать браузер и почистить реестр (см. механизм ниже).

Далее рекомендуется стереть файлы с паролями и прочей важной информацией, удалив их безвозвратно – зажать сочетание клавиш Shift+Del. Если файл с секретной информацией защищен и не удаляется посредством стандартной команды «Delete», то спасет утилита Unlocker:
- Установить данный софт на ПК и запустить.
- Кликнуть правой кнопкой мыши по удаляемому элементу и выбрать «Unlocker».
- В открывшемся окошке кликнуть «Delete».
- Подтвердить деинсталляцию, клацнув на «ОК».

С помощью загрузочной флешки или диска
Чтобы удалить Винду 10 и установить новую этим способом, человеку понадобится скачать на флешку установочные файлы. Лучше делать это с официального сайта Windows. После создания загрузочных файлов потребуется выяснить, где именно расположена оперативная система на жестком диске. Если этого не сделать, пользователь может лишиться нужных для него файлов, которые потом придется скачивать заново.
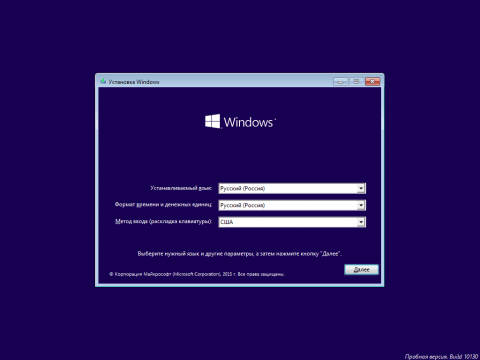
Одновременно нажав клавиши «win» и «R», выводим на экран панель «Выполнить». Появляется поле, в котором вводится слово «cmd».
В открывшейся командной строке вводим:
- diskpart;
- list disk;
- sel disk 0;
- list partition.

По завершении ввода каждого слованажимаем«Enter». Тем самым пользователь проверяет все разделы внутренней памяти. Чтобы правильно провести форматирование, человеку необходимо запомнить номер раздела в конечном списке.
Вносим изменения в раздел БИОС, чтобы компьютер при загрузке использовал не внутреннюю память, а внешний накопитель.
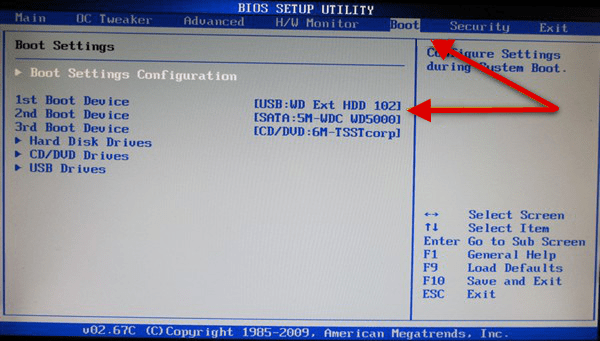
Далее потребуется выполнить следующие действия:
- одновременно нажать клавиши «Shift» и «F10» после появления на экране стартового окна;
- в появившемся поле поочередно вводим: «diskpart», «listdisk», «seldisk 0», «listpartition»;
- вводим комбинацию «selpart» + порядковый номер системного раздела;
- жмем «Enter»и вводим «del part override».

Windows 10 после этого будет полностью снесена. Остается загрузить на устройство новую операционную систему.
Получайте новые выпуски на почту
Смена комбинации горячих клавиш
Внутренняя очистка ноутбука от пылевого загрязнения без «взлома» корпуса
Просмотр видеомануала по обслуживанию конкретно вашей модели лэптопа — это первое, что вам необходимо сделать, дабы убедиться в невозможности беспрепятственного доступа к системе охлаждения. После чего снимите аккумулятор и последуйте простым рекомендациям, что в итоге и будет являться практическим ответом на вопрос: «Как почистить ноутбук от пыли не разбирая?».
- Подготовьте: баллончик со сжатым воздухом (бытовой пылесос вряд ли подойдет), спирт, микрофибру, щетку и немного терпения…
- Выйдите на лестничную площадку или на улицу. Просторное и хорошо проветриваемое помещение также уместно при выполнении последующих действий.
- Короткими нажатиями «втолкните» воздух из баллончика через одно из вентиляционных отверстий лэптопа.
- Пылевые отложения на вентиляционных стенках нужно сначала разрушить. Поэтому «атакуйте» каждый угол воздухозаборников, стремясь столкнуть задуваемые потоки друг с другом. Однако не переусердствуйте… велика опасность повредить лопасти кулера охлаждения.
- Методично смещаясь от центра к краю корпусной части лэптопа (имеется в виду к выходу воздухозаборников), выдувайте «раздробленную» пыль до того момента, пока ее не станет.
- Протрите слегка смоченной в спирте микрофиброй участки вентиляционных решеток, которые облипли грязью. Щетка в помощь!








