Как отключить или удалить защитник windows 7
Содержание:
- Как убрать иконку стандартного антивируса из строки быстрого доступа
- Пошаговая инструкция по удалению Аваста
- Где находится и как совсем избавить от средства удаления вредоносных программ
- Как отключить?
- Зачем нужно отключать защитник Windows?
- Рефлекторная дуга в биологии виды, схема строения, примеры
- Последствия полного удаления защитника Windows 10
- Сторонние программы для отключения
- Как отключить защитник Windows 10
- Как удалить «Защитник Windows 10» полностью стандартными средствами
- Как выключить Защитник Windows реестр?
- Как полностью выключить защитника
Как убрать иконку стандартного антивируса из строки быстрого доступа
Если вам мешает иконка защитника, которая находится в строке быстрого доступа, вы можете её отключить. Этим способом можно остановить самостоятельное включение службы после каждого запуска системы.
-
Кликнув левой кнопкой мыши по строке быстрого доступа в пустом месте, откройте диспетчер задач.
-
Разверните подробную информацию о запущенных процессах.
-
Откройте вкладку «Автозагрузка».
-
В списке всех приложений найдите Windows Defender Notification icon, нажмите на него и отключите автозапуск процесса, нажав соответствующую кнопку в правом нижнем углу диспетчера задач. После перезагрузите компьютер.
Пошаговая инструкция по удалению Аваста
Антивирус довольно сложная программа, которая при установке прописывается в самые дальние уголки реестра и системы в целом, чтобы в случае заражения до него не могли добраться вирусы, удалить лицензию, отключить самозащиту и так далее.
Перед тем, как удалить антивирус с компьютера полностью Виндовс 10 рекомендуется отключить самозащиту в Аваст, чтобы в процессе деинсталляции не возникло никаких проблем.
- Откройте системный трей и нажмите на иконку Аваста правой клавишей мыши.
- В контекстном меню выберите «Открыть интерфейс пользователя Avast».
- Здесь откройте «Меню» в правом верхнем углу.
- Далее перейдите в «Настройки».
- В меню слева откройте «Общее»/«Устранение неисправностей».
- Снимите здесь галочку с пункта «Включить самозащиту».
- Подтвердите действие.
Данная манипуляция нужна на случай, если антивирус решит, что его пытается удалить вредоносный код.
Способ №1: средствами Windows
Чтобы удалить Аваст в Виндовс 10:
- Откройте «Пуск» прокрутите карусель установленных приложений в самый низ и разверните ветку «Служебные — Windows».
- Выберите здесь «Панель управления».
- Переключитесь в режим просмотра «Категория» и здесь откройте раздел «Удаление программы».
- Найдите в списке программу Avast.
- Двойным кликом запустите процедуру удаления. Или выделите строку кликом левой клавишей мыши и нажмите кнопку «Удалить» в верхней части экрана.
- Откроется окно, в котором подтвердите, что вы удаляете антивирус.
- Дальше следуйте подсказкам на экране. Ответьте, на несколько вопросов почему удаляете антивирус и прочее.
- После перезагрузите компьютер.
Дальше требуется выполнить очистку системных папок и реестр. Потому что на системном диске остались хвосты и остаточные файлы, которые могут быть причиной возникновения ошибок и проблем при попытке установить новый антивирус.
- Для этого откройте «Проводник» и в верхней панели инструментов нажмите «Вид», а в открывшейся панели снимите галочку с пункта «Скрывать элементы».
- После перейдите в раздел диска С и далее по пути и удалите здесь папку Avast Software
- Далее удалите папку Avast в разделе .
- После откройте редактор реестра: нажмите на клавиатуре комбинацию Win + R и введите в диалоговом окне команду
- Дальше в окне редактора реестра нажмите в панели инструментов «Найти»/«Найти далее».
- В окне впишите Avast и нажмите «Найти».
- Список реестра перестроится и вы увидите подсвеченную надпись в древовидной структуре, в названии которой содержится имя Avast или в файле справа. Удалите их, выделив кликом мышки и нажатием клавиши Delete на клавиатуре.
- Повторите этот шаг пока в реестре не станется файлов, в имени которых есть «Avast».
На этом процедуру удаления антивируса можно считать завершенной.
Способ №2: с помощью утилиты Avastclear
Второй способ предполагает использование специальной утилиты от Авсата. Она позволяет удалить любые продукты Avast, даже если они не удаляются в обычном режиме.
Записи в папках пользователя и в директории Program Files будут удалены, но могут остаться какие-то записи в реестре. Рекомендуем проверить вручную и попытаться удалить, как мы описывали в способе №1.
Способ №3: с помощью сторонних программ
Одна из лучших программ для удаления других программ по мнению пользователей Рунета является IObit Uninstaller. Программа распространяется в бесплатной версии и с Pro лицензиями. Для рядового пользователя достаточно будет Free версии. С её помощью можно очистить папки пользователя и реестр в автоматическом режиме.
Скачать утилиту можно на официальном сайте.
- Запустите IObit Uninstaller.
- Найдите в списке Avast. Отметьте его галочкой и нажмите на иконку корзины справа.
- В следующем окне отметьте галочками пункты создания резервной точки восстановления и удаления всех остаточных файлов.
- Нажмите «Деинсталлировать».
Процедура займет какое-то время, запаситесь терпением. Программа сначала создает точку восстановления, чтобы в случае чего можно было откатиться назад и только потом удаляет антивирус. После вы увидите список мусорных файлов, которые рекомендуется удалить. Они будут отмечены по умолчанию. Нажмите здесь просто «Удалить».
К слову. С помощью IObit Uninstaller можно удалить не только антивирус, но и, вообще, любую программу, установленную на вашем ПК. Инструмент позволяет после удаления выполнить мощное сканирование на предмет обнаружения мусорных файлов и записей в реестре. Это позволяет выполнить удаление программы без последующей чистки хвостов.
Где находится и как совсем избавить от средства удаления вредоносных программ
Средство удаления вредоносных программ (MRT) — ещё один встроенный антивирус Windows, который по-тихому удаляет вредоносные программы и процессы из системы, а потом отсылает отчёт о проделанной работе в компанию Microsoft. Но может случиться так, что MRT начнёт конфликтовать со сторонним антивирусом или грузить центральный процессор. Чтобы этого избежать, можно просто удалить MRT, без которого система будет чувствовать себя совершенно комфортно.
Чтобы избавиться от средства удаления вредоносных программ, вам надо пройти в проводнике по пути «C:\Windows\System32», куда оно записано, и удалить имеющуюся там папку MRT.
Удалите папку MRT
Защитник Windows и MRT выполняют одну и ту же функцию: обеспечение безопасности системы. Следите за тем, чтобы эти две службы обновлялись и постоянно работали. Но лучше всё-таки отключить защитник Windows и установить сторонний антивирус: несмотря на все старания организации Microsoft, антивирусы справляются со своей задачей намного лучше, чем стандартный защитник.
Как отключить?
В 7 версии ОС
Отключение Защитника значительно более сложная задача, нежели его включение. Вызвано это соображениями безопасности, дабы вредоносное ПО не смогло отключить утилиту за пользователя.
Для отключения необходимо провести следующие действия:
- Взываем меню «Пуск» и в строке поиска найти и запустить «Панель управления».
- В «Панели управления» находим и запускаем пункт «Защитник Windows».
- В открывшемся окне выбираем пункт «Программы», а затем «Параметры».
- В меню слева стороны кликаем на строку «Защита в реальном времени». Снимаем соответствующую галочку.
- Далее в меню выбираем пункт «Администратор» и снимаем галочку с пункта «Использовать эту программу».
- Нажимаем кнопку «Сохранить». Система оповестит вас, что защита была снята. Игнорируем сообщение.
Важно! Вышеперечисленные действия необходимы для одноразового отключения утилиты.
Для того, чтобы убрать её из автоматического запуска необходимо провести дополнительные действия:
- Открываем окно «Выполнить». Сделать это можно через «Пуск» или сочетанием клавиш Win+R.
- В текстовое поле открывшегося окна вводим команду «services.msc» и нажимаем «Ок». Данное действие открывает меню «Службы».
- В списке находим пункт «Защитник Windows» и открываем.
- В открывшемся окне находим пункт «Тип запуска» и меняем его значение на «Отключена».
- Для того, чтобы не получать уведомления о том, что программа не работает открываем «Центр поддержки». В окне находим и кликаем на пункт «Не получать больше сообщения на тему: «о защите от шпионских программ и прочего вредоносного кода».
В 10 версии ОС
В 10 версии операционной системы отключение Защитника было ещё более усложнено. Одноразовое отключение производится следующими действиями:
- В правой части панели управления находим значок в форме щита. Он может быть расположен как прямо на панели, так и в меню выпадающем при нажатии на стрелку. Кликаем на него.
- В открывшемся окне выбираем пункт «Защита от вирусов и угроз» и далее кликаем на гиперссылку «Параметры защиты от вирусов и других угроз».
- Все имеющиеся в меню переключатели переводим в выключенное положение.
- Для того, чтобы не получать уведомления об отключенном Защитнике жмём на кнопку «Закрыть» рядом с восклицательным знаком и надписью «Облачная защита отключена. Устройство может быть уязвимым».
Важно! Описанные выше действия отключают Защитник до следующей перезагрузки компьютера.
Чтобы произвести отключение навсегда необходимо совершить дополнительные действия:
- Запускаем меню «Выполнить» через «Пуск» или комбинацией клавиш Win+R.
- В текстовое поле открывшегося окна вводим команду «gpedit.msc» и нажимаем «Ок». Это действие откроет службу «Редактор локальной групповой политики».
- В меню навигации слева открываем раскрываем древо в заданной последовательности: «Конфигурация компьютера», «Административные шаблоны», «Компоненты Windows», «Антивирусная программа «Защитник Windows».
- При нажатии на последний пункт в меню справа появится список в котором нужно найти пункт «Выключить антивирусную программу «Защитник Windows».
- Двойным кликом открываем заданный пункт, после чего в открывшемся окне меняем значение переключателя на параметр «Включено».
- Применяем все изменения.
Внимание! Если вы используете Home версию операционной системы вторую часть инструкции выполнить не удастся. Связано это с тем, что в данной версии нет «Редактора локальной групповой политики».. В этом случае можно использовать другой способ:
В этом случае можно использовать другой способ:
- Запускаем меню «Выполнить» через «Пуск» или комбинацией клавиш Win+R.
- Вводим в текстовое поле команду «regedit». Выполнив это действие, вы откроете «Редактор реестра».
- В меню навигации раскрываем древо в такой последовательности: «Компьютер», «HKEY_LOCAL_MACHINE», «SOFTWARE», «Policies», «Microsoft», «Windows Defender».
- После нажатия на последний пункт из списка в меню справа производим клик правой кнопкой мыши. Выбираем пункт «Создать», «Параметр DWORD (32 бита)». Открываем созданный параметр левой кнопкой мыши.
- Название параметра указываем как «DisableAntiSpyware», а в пункте значения ставим цифру 1.
- Применяем все изменения и перезагружаем компьютер.
Зачем нужно отключать защитник Windows?
По работе мне каждый день приносят для ремонта персональные компьютеры сотрудники нашей организации и я там всегда наблюдаю картину из из нескольких антивирусов)
Почти 80% компьютеров имеют антивирус с приставкой FREE а к ним относится всеми «любимый» антивирус под названием AVAST
Avast в конце 2019 года засветился на том, что собирал и продавал на сторону персональные данные пользователей третьим лицам (почитать можно на хабре ) с одной стороны тут ничего удивительного нет:

Да и я не помню чтобы данный антивирус что то ловил или как то спасал) он больше играет роль спокойствия пользователя (это как раньше иконку в машину вешали и люди были уверены что, теперь то все будет хорошо))) )
В заключении данного блока хочу сказать, что сторонние антивирусы да еще и бесплатные не дают вам гарантию безопасности, поэтому читаем дальше)
После ухода Стива Балмера продукт Микрософт по мне стал намного лучше и на данный момент я могу сказать со всей ответственностью, что я на данный момент использую как антивирус только Защитник Windows и больше ничего!
У меня бывают моменты когда надо поставить другое ПО которое может вызвать подозрение у защитника и естественно он заблокирует все файлы и удалит, поэтому я защитник отключаю только ради того, чтобы поставить нужное мне спец ПО ))) (ну вы поняли о чем я )
Рефлекторная дуга в биологии виды, схема строения, примеры
Последствия полного удаления защитника Windows 10
При удалении защитника Windows 10 полностью, ваш компьютер останется без защиты и может быть подвергнут заражению вирусами.
После удаления защитника, обязательно установите другую антивирусную программу (платную или бесплатную)
Если же вы всетаки решили удалить защитник windows 10 полностью и навсегда, то следуйте инструкции
Как удалить защитник Windows 10 навсегда
Если вы хотите заменить стандартный защитник Windows 10 на другой антивирус, то просто установите любой антивирус и защитник Windows 10 отдаст все права на защиту вашего компьютера этому антивирусу. Удалять ничего не придется.
Удалить зашитник Windows 10 навсега
Способ подойдет для Windows 10 Home, Pro, Enterprise (Ltsb, Ltsc), он меняет настройки реестра
- Вручную отключить защиту в реальном времени посмотреть как (если не отключать, то защита сработает и не даст выполнить второй шаг)
- Скачать файл реестра, разархивировать, запустить его и согласится с изменениями в реестре, нажав Да. Затем перезагрузить компьютер.
Скачать файл реестра для отключения защитника
- Скачайте файл
- Распакуйте архив
- Запустите
- Согласитесь с внесением изменений
- Перезагрузите компьютер
!Если при запуске файла система выдала ошибку, значит необходимо повторить процедуру но в безопасном режиме Windows 10.
Данный способ полностью отключает все параметры защиты от вирусов и угроз:
- Останавливает службу WinDefender
- Отключает защиту в реальном времени
- Отключает облачную защиты
- Отключает автоматическую отправку образцов
- Отключает контролируемый доступ к папкам
Если вы передумаете и захотите использовать защиту от вирусов и угроз встроенного защитника Windows 10, то включить его можно по инструкции.
Если вы захотите снова запустить защитник, то воспользуйтесь этой инструкцией.
Как удалить защитник из автозагрузки
Чтобы защитник Windows не загружался автоматически вместе с компьютером, а из панели задач исчезла его иконка, но сам защитник оставался в рабочем состоянии, используйте эту инструкцию:
Удалить иконку центра безопасности Windows
1. Нажмите правой кнопкой мыши по Панели задач далее нажмите на Диспетчер задач
2. Если вы видите такое окно то нажмите на Подробнее.
4. Далее вверху выберите вкладку Автозагрузка. Затем найдите в списке программ Windows Security и нажмите Включить
5. Перезагрузите компьютер. Значек появиться рядом с часами. Пока вы его не выключите аналогичным путем.
Сторонние программы для отключения
Если отключить защитник вышеописанными способами не получилось, можно воспользоваться сторонними бесплатными приложениями.
Win Updates Disabler
С помощью программы Win Updates Disabler вы можете управлять и другими сервисами Windows, если это необходимо. Программу Win Updates Disabler можно с лёгкостью найти в интернете. От вас требуется только скачать её, установить, выбрать отключаемые параметры и применить изменения.
Выберите, что необходимо отключить
Destroy Windows 10 Spying (полностью избавиться от защитника)
Программа Destroy Windows 10 Spying ориентирована на отключение шпионских функций Windows 10, но через неё можно отключить и стандартный антивирус.
-
Найдите в интернете, скачайте, установите и запустите программу Destroy Windows 10 Spying. Перейдите к разделу «Настройки» и поставьте галочку напротив «Отключить Windows Defender». Со всех ненужных вам пунктов галочки лучше снять.
-
Перейдите на главную вкладку, нажмите большую кнопку и дождитесь окончания процесса. После перезагрузки защитник отключится.
Как отключить защитник Windows 10
В 10 версии Windows настройки по отключению защитника несколько изменились. Как и раньше, его можно отключить через параметры, локальную групповую политику или через настройки реестра. Рассмотрим каждый из них.
Отключение защитника Windows через параметры
Для того чтобы отключить защитник Windows через его параметры, сделайте следующее:
- Зайдите в панель управления.
- Выберите «Защитник Windows» в разделе просмотра.
- Убедившись, что защитник Windows включён, перейдите в раздел «Обновление и безопасность». Он находится в разделе «Параметры» меню пуска.
- Там выберите строку «Защитник Windows» и отключите пункт «Защита в реальном времени».
Этот способ действительно отключит защитник Windows, но, к сожалению, не навсегда. После обновления или даже простой перезагрузки компьютера защитник Windows включится вновь. Следовательно, этот метод годится лишь тогда, когда вам необходимо приостановить работу защитника, а не отключить его полностью.
Отключение защитника Windows через локальную групповую политику
Изменение настроек групповой политики компьютера поможет единожды отключить защитник Windows и больше не вспоминать про него.
Чтобы это сделать:
- Откройте окно «Выполнить» (Win+R) и введите туда команду «gpedit.msc».
- Выберите раздел «Административные шаблоны».
- В нём найдите и разверните «Компоненты Windows». Останется лишь найти пункт «Выключить Endpoint Protection» и включить его.
Данная инструкция поможет вам отключить защитник Windows полностью, раз и навсегда. Пока этот пункт включён, включить защитник Windows не выйдет даже вручную.
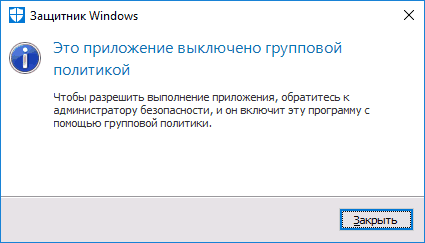 При попытке запуска защитника Windows появится сообщение о его выключении
При попытке запуска защитника Windows появится сообщение о его выключении
Отключение защитника Windows через реестр
Если вы захотите провести отключение защитника Windows через реестр, будьте осторожны
Любое неосторожное изменение реестра может навредить вашему компьютеру, будьте внимательны в том, что вы делаете
Для отключения защитника через реестр:
- Откройте редактор реестра, нажав «Win+R» и введя в поле команду «regedit».
- Далее, проследуйте к следующему пути реестра HKEY_LOCAL_MACHINE\ SOFTWARE\ Policies\ Microsoft\ Windows Defender.
- Останется лишь создать там специальный параметр DWORD с именем DisableAntiSpyware и значением 1. Это отключит защитник Windows в вашей системе.
Отключение иконки защитника Windows в трее системы
Если вам по какой-то причине хочется отключить иконку защитника Windows в трее системы, не отключая непосредственно защитник Windows, это можно сделать.
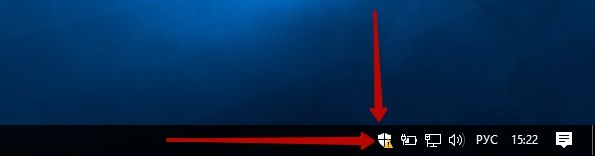 Скрыть иконку защитника Windows не отключая его, вполне возможно
Скрыть иконку защитника Windows не отключая его, вполне возможно
Проделайте следующие шаги для отключения этой иконки:
- Откройте диспетчер задач.
- Нажмите кнопку «Подробнее» в нижней части окна.
- Выберите иконку защитника (Windows Defender notification icon) и нажмите «Отключить».
- Выполните перезагрузку компьютера.
Эти действия должны убрать иконку защитника Windows из трея вашего компьютера. Если вы продолжаете использовать защитник Windows, она может вернуться на прежнее место после обновления и тогда будет необходимо произвести отключение вновь.
Программы для отключения защитника Windows
Существует ряд программ, предназначенных для отключения защитника Windows. Работают они крайне просто, поэтому мы рассмотрим лишь одну из них. Но и при использовании любой такой программы вы без труда сможете достигнуть желаемого.
Помочь вам может, к примеру, программа Destroy Windows 10 Spying. Она создана, чтобы отключать «следящие» функции операционной системы, те, что так или иначе, собирают данные без участия пользователя. И она же может помочь отключить защитник Windows, для этого достаточно поставить галочку на пункт «Отключить Window Defender» во вкладке программы «Настройки».
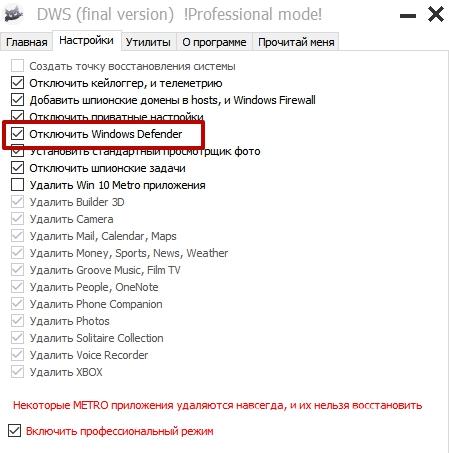 Поставьте галочку на пункт «Отключить Windows Defender»
Поставьте галочку на пункт «Отключить Windows Defender»
Как удалить «Защитник Windows 10» полностью стандартными средствами
Существует множество методов удаления антивирусного комплекса на домашнем ПК. При этом не потребуется устанавливать программы из интернета, поскольку взаимодействие будет происходить со встроенными компонентами.
Редактор групповой политики
«Редактором групповой политики» называется компонент Windows 10 предназначенный для активации или деактивации отдельных служб.
Для запуска меню потребуется:
- Через поисковую строку, расположенную в левой части «Панели задач», выполнить поиск с запросом «Изменение групповой политики».
- Запустить одноименный компонент в результатах.
- Используя древовидную структуру директорий, проследовать по пути, изображенном ниже.
- Открыть свойства файла «Выключить антивирусную программу».
- Поставить отметку напротив значения «Включено», нажать Применить.
- Перезапустить систему.
Системный реестр
Антивирус можно отключить вручную, используя системный реестр — список всех системных параметров, поддающихся редактированию. Пошаговое руководство:
- Активировать поисковую строку, вписать слово «реестр», в выдаче запустить одноименный компонент.
- Пользуясь навигацией на панели слева, пройти по пути HKEY_LOCAL_MACHINE\SOFTWARE\Policies\Microsoft\Windows Defender.
- Открыть свойства файла DisableAntiSpyware, поставить значение 1.
- Кликнуть ПКМ в директории и выбрать «Создать» → «DWORD 32», ввести название AllowFastServiceStartup.
- Добавить новый компонент ServiceKeepAlive.
- Закрыть реестр, перезапустить ПК.
Центр безопасности
Навсегда удалить «Защитник Windows 10» можно через меню «Центра безопасности»:
- Перейти в настройки и проследовать по пути «Обновление и безопасность» → «Безопасность Windows» → «Защита от вирусов и угроз»
- Пройти по гиперссылке «Параметры защиты».
- Деактивировать кнопку «Защита в реальном времени».
- Выполнить перезагрузку.
Возобновить работу антивирусного ПО можно аналогичным образом, активировав соответствующий параметр в конфигурации системы.
Службы
За работу утилиты отвечает соответствующая служба, при отключении которой антивирус перестает функционировать. Пошаговое руководство:
- Открыть поисковое меню и ввести запрос «Службы», нажать по одноименному пункту в результатах.
- В списке компонентов найти и дважды нажать по «Антивирусная программа “Защитник Windows”».
- В выпадающем списке выбрать «Отключена», нажать кнопку Остановить, Применить.
Чтобы изменения начали действовать, потребуется перезайти в систему. После этого антивирусное программное обеспечение перестанет работать — снизится нагрузка на «железо» компьютера.
PowerShell
Воспользовавшись консолью PowerShell, можно изменить конфигурацию работы «Защитника»:
- Через системный поиск найти и открыть PowerShell с правами админа.
- Ввести в консоль Set-MpPreference -DisableRealtimeMonitoring $true, нажать Enter.
- Перезапустить ПК, чтобы изменения активировались.
Работать с консольной утилитой требуется аккуратно — есть вероятность задать неверный параметр на выполнение команды, что приведет к сбоям в системе.
Как выключить Защитник Windows реестр?
Рассмотренный метод применяется, когда на вашем ПК отсутствует «Редактор Политики». Например, вы установили «Домашний вариант» Windows 10. Тогда рассмотрим редактирование реестра Виндовс, выключив таким образом данный антивирус.
Напомню, что производить редактирование реестра – это риск. Если вы что-то сделаете тут неправильно, то может пострадать сама система Виндовс. Отсюда, создайте «Точку восстановления системы» или полностью её копию до вмешательства в реестр.
Итак, нажимаем на кнопочки Win+R. Пишем regedit и кликнем по Ок.
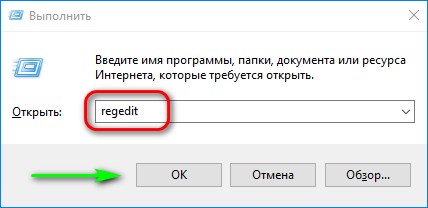
Введём следующий адрес в программу реестра:HKEY_LOCAL_MACHINE\SOFTWARE\Policies\Microsoft\Windows Defender
-
Далее, правой кнопочкой мышки нажмём на элемент Windows Defender. Нужно выбрать «Создать», затем в ниспадающем меню выбираем параметр DWORD (32-bit). Называем созданную ветку DisableAntiSpyware и жмём Ввод.
-
Двойным кликом посмотрим данную ветку ключа и дадим ему параметр 1. Нажимаем Ок и проводим перезагрузку ПК.
У меня к вам совет, запишите где-нибудь то, что вы сделали с реестром и по какому пути (в том числе по какому поводу). Если вам нужно будет снова включить защитника, то в этом случае там, где вы поставили 1, нужно поставить 0, и антивирус вновь заработает.
С уважением Андрей Зимин 28.01.2020
Как полностью выключить защитника
В новых редакциях Windows 10 (1903 и выше) сначала необходимо отключить «Защиту от подделки», которая мониторит компьютер на внесение изменений вредоносным ПО и блокирует доступ к настройкам.
Все шаги необходимо выполнять от имени администратора.
1. Нажмите на значок стрелки в трее, щелкните по иконке щита.
2. Откройте раздел «Защита от вирусов и угроз».
3. Перейдите в «Управление настройками».
4. Отключите защиту от подделки.
Рассмотрим несколько способов, как полностью выключить системный антивирус Windows Defender.
Способ 1: в редакторе групповых политик
Способ сработает, если у вас установлена Windows 10 редакции «Профессиональная» или «Корпоративная».
1. В меню Пуск введите gpedit.msc и откройте приложение.
2. Раскройте ветку: Конфигурация компьютера – Административные шаблоны – Компоненты Windows.
3. В левом списке выберите папку «Антивирусная программа защитника Windows». Затем в правой части окна дважды кликните по настройке «Выключить антивирусную программу Защитник Windows».
В настройках активируйте переключатель в положение «Включено» и нажмите кнопку «Применить».
4. Далее поочередно откройте следующие настройки:
- Разрешить запуск службы защиты от вредоносных программ.
- Разрешить постоянную работу службы защиты от вредоносных программ.
В каждой из них установите переключатель в положение «Отключено» и нажмите «Применить».
5. Перейдите в папку «Защита в режиме реального времени».
Измените следующие параметры:
- Выключить защиту в реальном времени: установите переключатель в положение «Включено».
- Включить наблюдение за поведением — Отключено.
- Проверять все загруженные файлы и вложения — Отключено.
- Отслеживать активность программ и файлов на компьютере — Отключено.
6. После проделанных действий обязательно перезагрузите компьютер.
На заметку. Для повторной активации защитника проделайте все шаги в обратном порядке, только параметры во всех настройках установите в «Не задано».
Способ 2: в редакторе реестра
Способ подойдет, если у вас установлена Windows 10 редакции «Домашняя».
Важно! Выполняйте шаги в той последовательности, в которой они указаны в инструкции. Не изменяйте другие параметры реестра, так как некорректные действия могут нарушить работу системы
Если вы начинающий пользователь, рекомендую прочитать материал для общего ознакомления. Ведь существует более простой способ отключения защитника – при помощи специальной программы (см. ).
1. В меню Пуск введите regedit и запустите редактор реестра.
2. Разверните ветку HKEY_LOCAL_MACHINE, а в ней SOFTWARE.
3. Чуть ниже раскройте ветку «Policies», а в ней «Microsoft». Кликните правой кнопкой мыши по «Windows Defender», в контекстном меню выберите «Создать» — Параметр DWORD (32 бита).
4. Задайте название DisableAntiSpyware. Затем дважды щелкните по параметру, в поле значение напечатайте 1 и нажмите OK.
5. Правой кнопкой мыши кликните по «Windows Defender», в пункте «Создать» выберите «Раздел». Название для раздела укажите Real-Time Protection.
6. В этот раздел добавьте еще несколько параметров DWORD (32 бита) со значением 1:
- DisableIOAVProtection
- DisableBehaviorMonitoring
- DisableRealtimeMonitoring
- DisableOnAccessProtection
7. Создайте раздел с названием Spynet, добавьте в него три параметра:
- DisableBlockAtFirstSeen, значение 1.
- LocalSettingOverrideSpynetReporting, значение 0.
- SubmitSamplesConsent, значение 2.
8. Разверните ветку: HKEY_LOCAL_MACHINE\SYSTEM – CurrentControlSet – Services – WinDefend. Найдите параметр Start и задайте ему значение 4.
В дополнение можно отключить иконку защитника в трее. Для этого откройте Диспетчер задач, перейдите на вкладку «Автозагрузка», щелкните правой кнопкой мыши по «Windows Security notification icon» и выберите пункт «Отключить».
9. Перезагрузите компьютер.
Для возобновления работы защитника нужно будет удалить все созданные параметры.
Способ 3: через PowerShell
- В меню Пуск напечатайте Powershell, и запустите приложение от имени администратора.
- Введите команду Set-MpPreference -DisableRealtimeMonitoring $true, и нажмите клавишу Enter.








