Как улучшить качество видео: убираем шум, неточность, делаем ярче и темнее. всё на примерах!
Содержание:
- Как в Тик Ток улучшить качество видео при загрузке?
- Интернет-маркетинг от GeekBrains
- VirtualDub: бесплатный видеоредактор для Windows
- Не все видео высокого качества одинаково тяжелое
- «Cyber Link Power Director» — улучшает видео плохого качества
- Опоздавших — не пропускать
- Шаг 2. Редактирование видео
- Как вставить формулу в ячейку
- Улучшить видео в Skype
- «Wondershare Filmora» — эффективное улучшение качества видео
- Ускоряем YouTube
- Как улучшить качество видео
- «Cyber Link Power Director» — улучшает видео плохого качества
- Сделайте фильм ярче
- Изменение качества видео YouTube
- Виды титульных листов
- «ВидеоМОНТАЖ» — удобный отечественный видеоредактор
- Изменение скорости воспроизведения видео с помощью Clipchamp
- Способ 2: Fviewer
- «Cyber Link Power Director» — улучшает видео плохого качества
- «Wondershare Filmora» — эффективное улучшение качества видео
- Как пользоваться программой для улучшения качества видео ВидеоМАСТЕР
- Программы для улучшения качества видео
Как в Тик Ток улучшить качество видео при загрузке?
Главное, что вы должны сделать – изначально выставить лучшее качество при съёмке. В самом приложении Тик Ток изначально выбраны параметры, позволяющие выжать максимум из камеры телефона.
Обойти ограничения социальной сети у вас не получится, как бы вы ни старались. Если вы видите какой-нибудь софт, который позволяет повышать качество роликов во время загрузки, например, до 2к, моя вам рекомендация – не жмите на кнопку «Скачать». Они не могут реализовать того, что обещают, поэтому вы рискуете попасть в руки мошенников. Последствия очевидны: взлом аккаунта или потеря денег.

Также вы должны понимать, что соединение с низкой скоростью может негативно повлиять на загрузку. Так что, обеспечьте себе хороший интернет – это полезно не только для просмотра клипов, но и для создания публикаций.
Интернет-маркетинг от GeekBrains
VirtualDub: бесплатный видеоредактор для Windows
Программа VirtualDub больше подойдет тем, кому неудобно пользоваться веб-сервисами, например, из-за низкой скорости Интернета или большого объема отснятого материала. Ее не нужно устанавливать на компьютер – достаточно распаковать загруженный архив и дважды кликнуть по файлу Virtualdub.exe.
Для улучшения качества видео в Virtualdub используются различные фильтры, доступ к которым открывается из меню «Video» – «Filters». Чтобы применить фильтр к открытому в программе видеоролику, нажимаем «Add» и ОК.
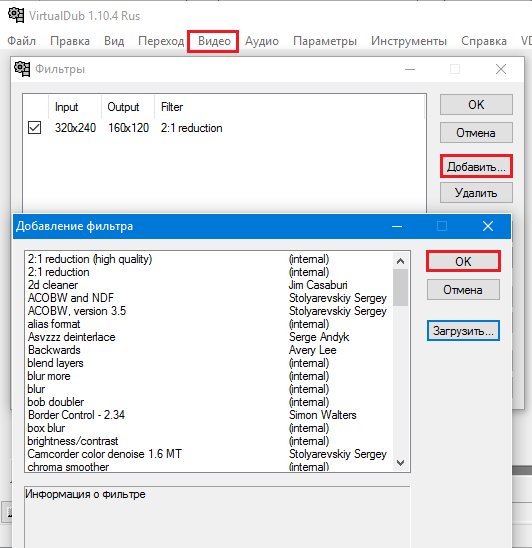
Вот, для чего предназначены некоторые из фильтров:
- Dynamic Noise Reduction – динамический шумоподавитель. Служит для удаления шумов на движущемся изображении путем слияния кадров.
- Super Temporary Cleaner – статический шумоподавитель. Чистит от шума неподвижные участки картинки.
- 2D Cleaner – также удаляет шумы, но более тонко, чем два предыдущих. Создает легкий эффект размытия.
- Levels – корректор уровней. Используется для затемнения и осветления.
- Color Equalizer – микшер цветов и оттенков.
- Brightness/Contrast – регулятор яркости и контраста.
- Deinterlace (несколько схожих по функционалу фильтров) – устраняют эффект «расчески», который создается в результате объединения полукадров при чересстрочной развертке.
- DeLogo – удаляет полупрозрачные водяные знаки.
- Gamma Correct – корректирует цветовую гамму.
- General Convolution – помогает избавиться от дрожания, стабилизирует картинку.
- Field Bob – устраняет вертикальное дрожание.
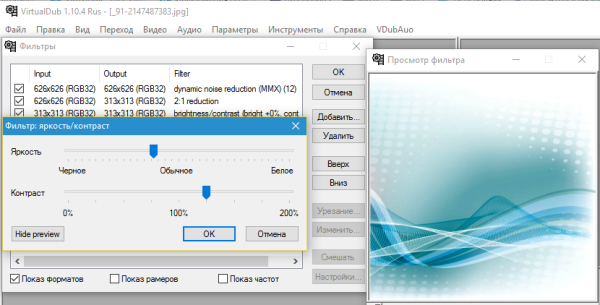
Скачать Virtualdub
Virtualdub содержит более 70 встроенных фильтров для самых разных задач, а также поддерживает подключение дополнительных, которые создают сторонние разработчики. Заранее заданных настроек для улучшения качества видео в программе нет – нужный эффект достигается экспериментальным путем.
Не все видео высокого качества одинаково тяжелое
Видео формата 1080р обеспечивает более чем двукратное увеличение разрешения по сравнению с вариантом 720p (1920х1080 против 1280х720 пикселей). Поэтому его обработка — более ресурсоемкая задача. Но разрешение картинки — не единственная характеристика видеофайла, которая влияет на сложность его воспроизведения. Не менее важна степень сжатия, применяющаяся в кодеке и определяющая битрейт потока. Часто попадается HD-видео с битрейтом 1–2 Мбит/с — обрабатывать такой поток способны даже маломощные процессоры. Однако в Сети можно встретить и настоящих «тяжеловесов» 1080р — рипы с Blu-ray-дисков, которые мало чем отличаются от оригиналов как по качеству, так и весу. Их объем составляет 30–40 Гбайт, а битрейт может достигать 25 Мбит/с. Воспроизводить такой поток без задержек непросто даже двуядерному процессору, и без помощи графического ускорителя здесь точно не обойтись. Но и в этом случае поможет правильный кодек.
«Cyber Link Power Director» — улучшает видео плохого качества
Программа «Cyber Link Power Director» является одним из лучших программ по редактированию видео для новичков. Если вы желаете изучить процесс редактирования с нуля, и постепенно повышать свои навыки видео монтажа, тогда данный продукт является одним из наиболее оптимальных в данном плане.
Как и в «Wondershare Filmora», здесь представлены два основных режима: более простой экспресс-режим («Express Mode»), и полноценный режим редактора «Full Feature Mode».
- Для исправления качества видео загрузите его в программу Cyber Link Power Director.
- Перетяните вниз, в панель редактирования, выберите видео и нажмите сверху на кнопку «Исправить/улучшить клип».
- Откроется окно улучшения, где вы можете выбрать различные настройки с помощью установки галочки и требуемых параметров.
- После произведения всех настроек просмотрите ваше видео, и сохраните его на ПК («Фильм» — «Записать результат», выберите нужное разрешение, нажмите на «Начать»)
https://www.youtube.com/watch?v=8FyFNQmxy80 ?t=6m37s
Опоздавших — не пропускать
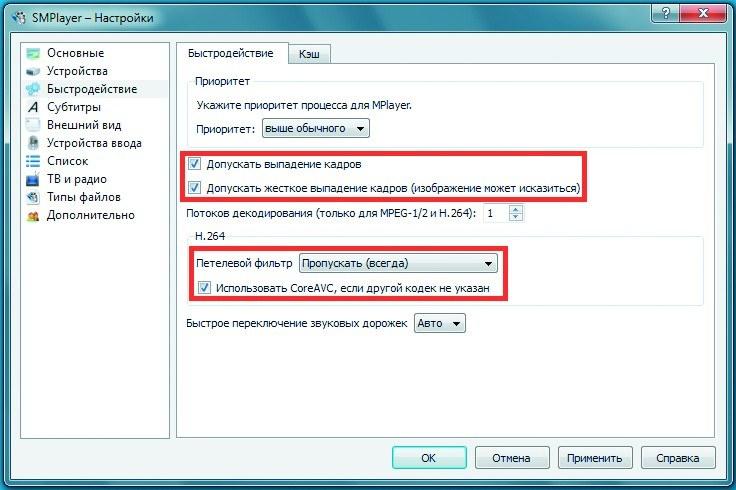
Настройте SMPlayer. Чтобы сделать воспроизведение HD-видео более плавным, отметьте галочками пункты «Допускать жесткое выпадение кадров» и «Использовать CoreAVC» Если графическая карта вашего компьютера не оснащена специальным механизмом обработки видео высокой четкости, то основная работа ложится на центральный процессор, который не слишком хорошо подходит для этого. В результате поступающий на него видеопоток не успевает оперативно обрабатываться, и кадры начинают накладываться один на другой. Как следствие, видео серьезно тормозит, а загрузка CPU достигает 100%. Эту неприятную проблему можно решить различными способами. Один из них — позволить плееру пропускать опоздавшие кадры. При этом действительно произойдет выпадение кадров, но вы вряд ли заметите искажение изображения.
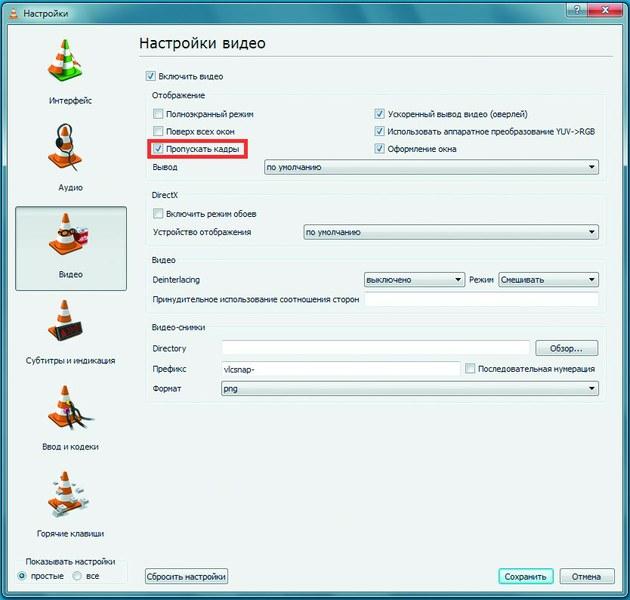
VLC media player справится с HD-видео, если отметить в настройках в разделе «Видео» пункт «Пропускать кадры» Разница между стандартными 25 и, скажем, 22 фреймами в секунду незаметна невооруженным глазом, зато наложение кадров больше не будет вас беспокоить.
Второй способ состоит в отключении в плеере функции деблокинга видео — программного сглаживания картинки. Причем в некоторых случаях для решения проблемы «тормозов» HD-видео такой настройки будет вполне достаточно.
Как сделать это в разных плеерах. В приложении SMPlayer нужно, в зависимости от ситуации, в меню «Настройки | Настройки | Быстродействие» поставить галочку напротив пункта «Допускать выпадение кадров» или «Допускать жесткое выпадение кадров». Там же переведите «Петлевой фильтр» в режим «Пропускать (всегда)».
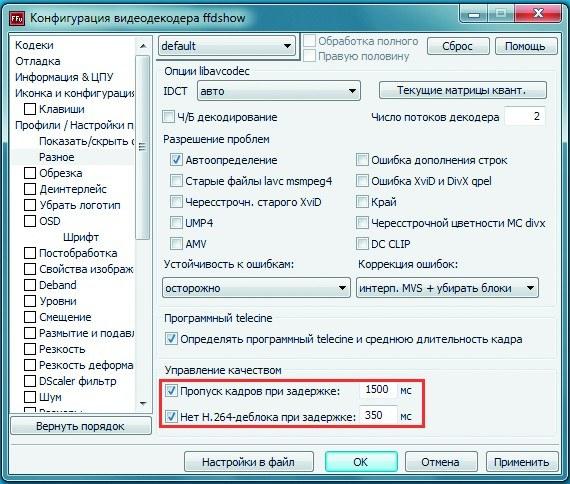
Конфигурация ffdshow из пакета K-Lite Codec Pack позволяет тонко настроить воспроизведение HD-видео. Например, в разделе «Разное» включите функцию «Пропуск кадров при задержке» В случае с VLC media player необходимо в меню «Инструменты | Настройки» в разделе «Ввод и кодеки» в пункте «Skip H.264 inloop deblocking filter» выбрать режим «Все», а в разделе «Видео» отметить галочкой настройку «Пропускать кадры».
Если вы используете пакет кодеков K-Lite Codec Pack, то нужно в меню «Пуск | K-Lite Codec Pack» запустить приложение «Конфигурация ffdshow video decoder» и в разделе «Разное» включить функции «Пропуск кадров при задержке» и «Нет H.264-деблока при задержке».
Шаг 2. Редактирование видео
Программа для улучшения качества видео позволяет преобразить любую запись за пару щелчков мыши. Кликните по кнопке «Эффекты» на панели слева. На экране появится список доступных в редакторе фильтров:
- насыщенность,
- оттенки серого,
- осветление
- затемнение
- пикселизация,
- спрей,
- аватар и др.
Поставьте галочку рядом с заинтересовавшим эффектом и оцените волшебное преображение в плеере. Вы можете комбинировать разные фильтры. Интересно смотрятся вместе эффекты «Оттенки серого» и «Цветной шум».
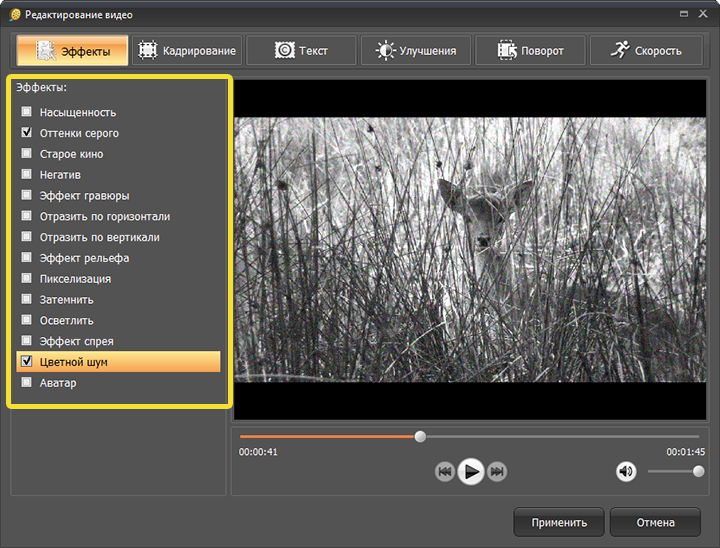
Изменяйте видео кардинально с помощью эффектов
ВидеоМАСТЕР позволяет настраивать качество видео вручную. Кажется, что визуальному ряду не хватает красок? Загляните во вкладку «Улучшения». Здесь вы найдете инструменты для коррекции контраста, насыщенности, яркости и цветового тона. Для внесения исправлений достаточно начать передвигать бегунок на нужной шкале влево или вправо. Так у вас не возникнет проблем с решением задачи, как сделать хорошее качество у видео собственноручно.
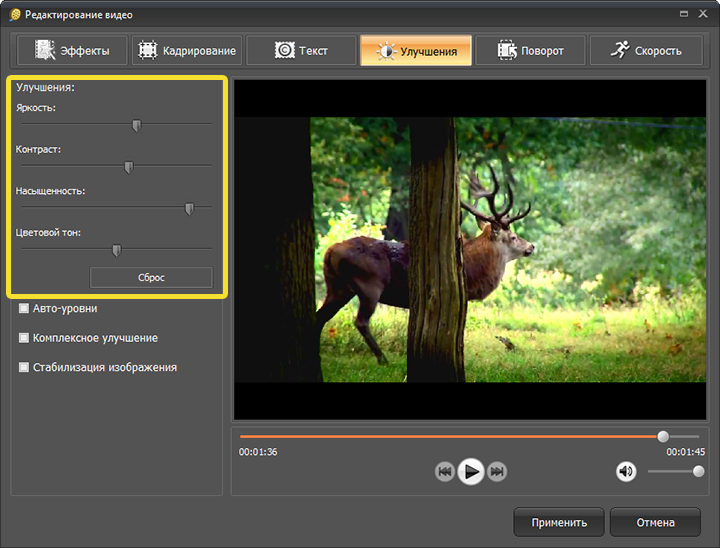
Настраивайте яркость, насыщенность и контраст видео во вкладке «Улучшения»
Во вкладке «Улучшения» также представлены опции для быстрой автоматической коррекции видео: «Комплексное улучшение» и «Авто-уровни». Поставьте галочку рядом с одной из них, тогда программа самостоятельно подберет оптимальные параметры для ролика и внесёт коррективы.
Если вы снимали какой-то определенный предмет с дальнего расстояния, то обязательно загляните во вкладку «Кадрирование». Здесь можно обрезать лишнее в кадре и сделать акцент на главном объекте. Вы можете использовать заготовленные в программе пропорции или настроить соотношение и размер сторон вручную, ориентируясь на собственные предпочтения.
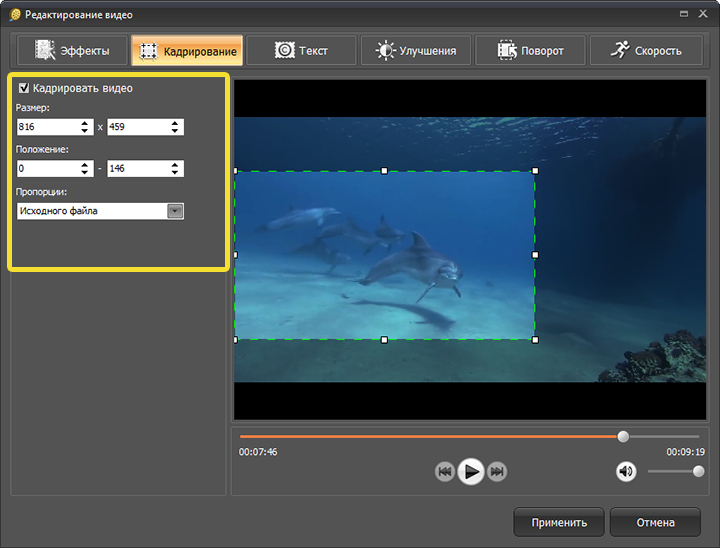
Кадрируйте видео — так вы сможете сделать акцент на главном
Иногда пользователей интересует как повысить качество видео, если оно случайно было снято вверх ногами. Это просто. Перед основной обработкой загляните во вкладку «Поворот» и переверните ролик на 90, 180 или 270 градусов.
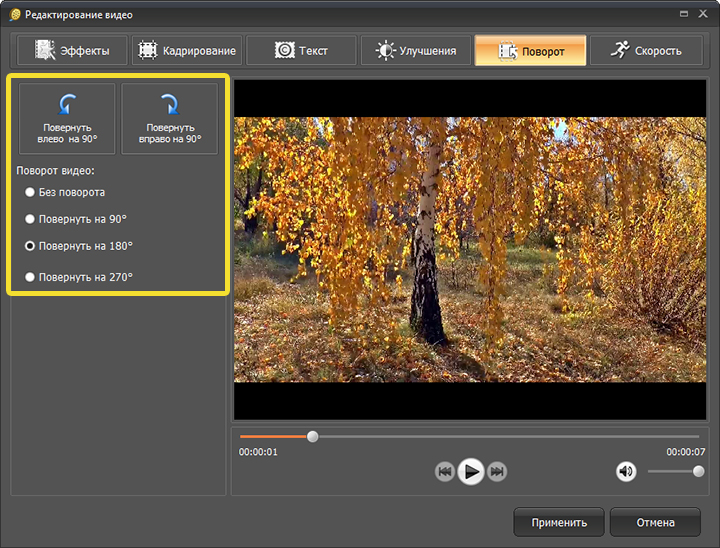
В приложении можно легко перевернуть видео
Программа включает дополнительные инструменты, которые пригодятся пользователям, любящим эксперименты. Во вкладке «Скорость» вы можете поиграть с воспроизведением видео. Замедляйте или ускоряйте запись, чтобы создать шуточный или драматичный эффект. Таким же образом можно изменить свой голос, сделав его более низким или высоким. Во вкладке «Текст» вы сможете добавить поверх ролика надписи, логотип или графику со своего ПК.
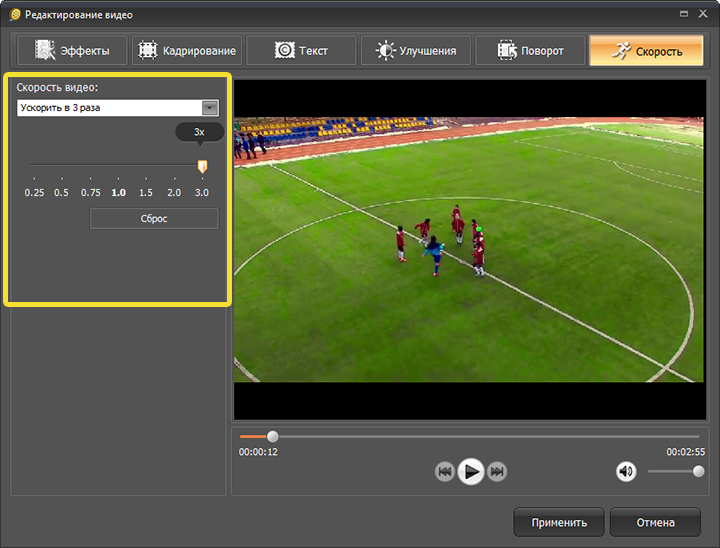
Ускоряйте или замедляйте воспроизведение видео
Как вставить формулу в ячейку
Разберем, как ввести формулу в таблицу Эксель, на простом примере сложения. Сначала необходимо выделить одно из полей.
Ввести значения: числа и алгебраические знаки (в этом случае после нажатия клавиши «Ввод» в выбранном поле появится результат алгебраического действия) или значения из других полей, тогда необходимо выделить эти поля и поставить необходимый алгебраический знак между ними. Например, в выделенном поле нам необходимо получить сумму стоимостей единицы Товара 5 и Товара 8. В таком случае после постановки знака «=» необходимо выделить поле С6, потом поставить «+», а затем выделить С9.
Затем нажимает «Ввод», в поле автоматически появляется результат сложения двух значений.
В Экселе используются стандартные математические символы:
Улучшить видео в Skype
Попробуем разобраться как улучшить качество видео в скайп. К сожалению, непосредственно в самой программе скайп нет настроек, который помогут изменить качество изображения.
Для этого можно скачать программу Force Skype HD.
Эта программа поможет выставить как автоматические настойки видео, так и даст возможность настроить все вручную.
Она устанавливает на ваш аккаунт уже готовые настройки в формате HDTV и HQ с расширениями от 640×480 до 980×720.
Вручную вы сами сможете выбрать необходимое вам расширение или частоту кадров.
Если дело касается более изощренных решений, то на примере рассмотрит несколько самых популярных программ, которые позволят изменить качество ролика.
«Wondershare Filmora» — это одна из лучших бесплатных программ по работе с видео для новичков. В ней представлено не так много эффектов и инструментов, её интерфейс довольно прост, тем не менее, она способна быстро и эффективно решать нужные нам задачи.
При работе с программой вы можете выбрать два режима работы – «Лёгкий» (Easy) или «Полноценный» (Full Feature Mode). Первый режим упрощён и полон подсказок, второй больше напоминает профессиональные решения по работе с видео.
- После загрузки нужного видео в программу Wondershare Filmora необходимо выделить его внизу.
- Нажать на кнопку «Редактировать», и произвести нужные манипуляции с помощью открывшихся настроек (включая опцию автоматического улучшения качества видео).
- После выполнения всех необходимых процедур сохраните полученное видео на ПК.
Ускоряем YouTube
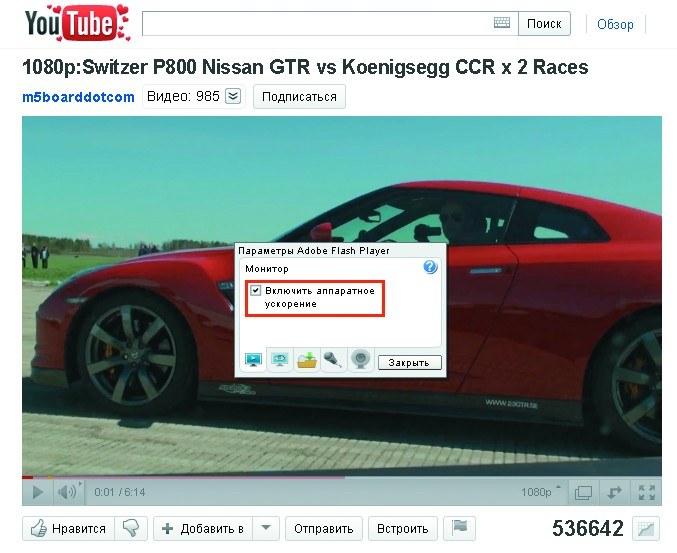
Экспериментальный сервис www.youtube.com/html5 позволяет просматривать онлайн-видео на устройствах без поддержки Flash Видеохостинг YouTube становится сайтом ежедневного посещения. Но на нем публикуется много 720р-видео, которое в паре с ресурсоемкой технологией Flash становится непосильной задачей для маломощных ПК. Так, в оконном режиме видео на YouTube обычно выводится в формате 360р, но при переключении в полноэкранный вид разрешение автоматически повышается до 720р, при этом отображение картинки заметно тормозит.
Компания Adobe в Flash Player 10.1 обеспечила аппаратное ускорение онлайн-контента. Перенять большую часть нагрузки у CPU могут все те же видеокарты, которые рассматривались в предыдущем разделе статьи. Если нагрузка на центральный процессор не снизилась, следует проверить, стоит ли галочка в меню «Параметры» Flash Player 10.1 напротив пункта «Включить аппаратное ускорение». Если это позволяет скорость соединения, задержек при просмотре 1080р-роликов на YouTube больше не возникнет.
Как улучшить качество видео
Редактирование видео – это очень просто. Даже начинающий пользователь сможет сделать из видео шедевр, необходимо лишь немного усилий. Существует множество программ для улучшения качества видео, но процедура практически идентична для всех. Разберем алгоритм улучшения видеоклипа на компьютере на примере программы «ВидеоМонтаж».
Насыщенность
Часто в ролике не хватает цветокоррекции (особенно насыщенности) из-за плохого угла съемки или плохой освещенности, особенно коррекция цвета необходима, если съемка проходила в несколько камер.
Для улучшения насыщенности необходимо отрыть редактируемый клип в программе «ВидеоМонтаж», затем перейти на закладку редактирования и выбрать в эффектах “Насыщенность”. После активации эффекта видеоролик может довольно сильно приукраситься цветами и приятнее выглядеть.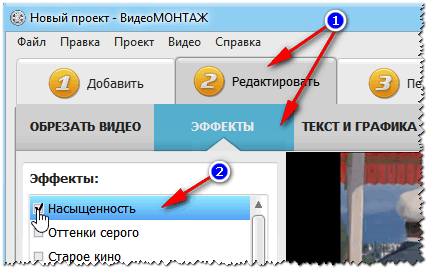
Стабилизация
Очень часто бывает, что при съемке немого трясутся руки и картинка получается размазанной или с шумами вокруг предметов. Для исправления ситуации существует множество способов, от использования штатива до оптических стабилизаторов. Но если бюджет ограничен, то можно провести стабилизацию и через программу.
Для стабилизации есть отдельная функция. Для ее активации необходимо зайти в раздел редактирования и выбрать вкладку улучшения. Затем кликнуть на «Стабилизация изображения» и через мгновение эффект будет применен. 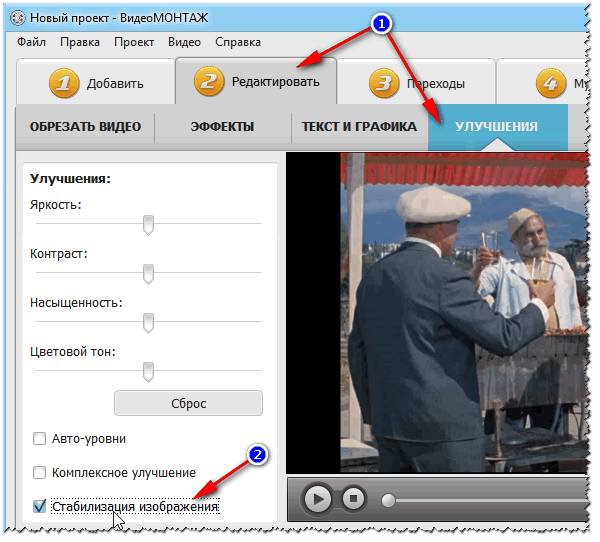
Авто-уровни для повышения точности и баланса цвета
Инструмент будет полезен больше начинающим видеомонтажерам. При помощь автоматического баланса цвета улучшается цветопередача в ролике.
Чтобы активировать функцию, необходимо перейти на закладку редактирования и выбрать вкладку улучшения. Затем кликнуть на “Авто-уровни”.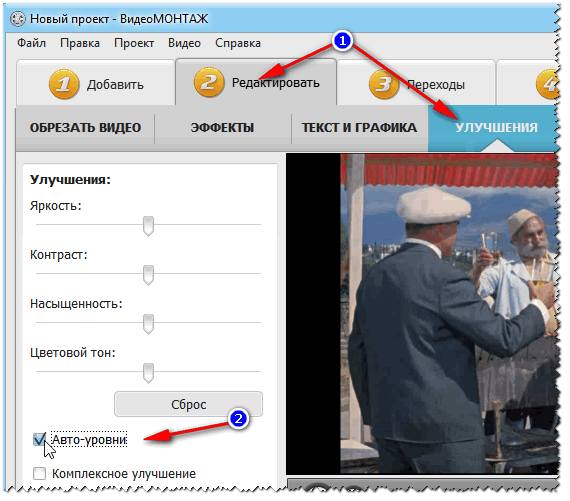
Комплексное улучшение
Функция для улучшения яркости отдельных объектов, уточнения границ и исправления неточностей.
Чтобы активировать функцию, необходимо зайти в раздел редактирования и выбрать закладку с улучшениями. Затем кликнуть на «Комплексное улучшение».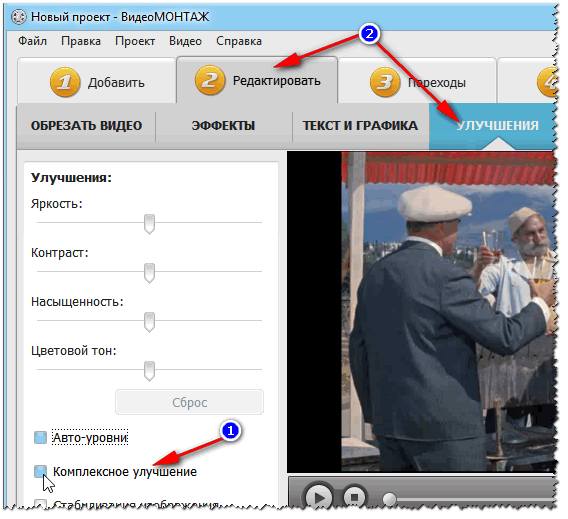
Исправление яркости, контрастности и насыщенности
Инструменты яркости, контрастности, насыщенности и цветового тона в правильных руках существенно влияют на качество картинки.
Для ручной регулировки этих инструментов необходимо зайти в раздел редактирования и выбрать вкладку улучшения.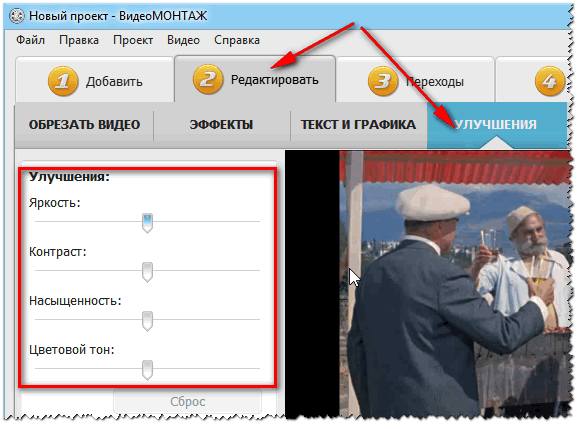
Осветление и затемнение
Инструменты будут полезны для видеоролика на котором изображены красочные моменты: пейзаж, яркие цвета и прочее. Также актуально при плохом освещении для улучшения яркости. Они находятся во вкладке редактирования — эффекты.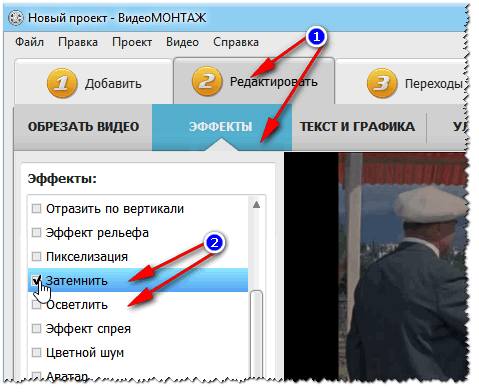
«Cyber Link Power Director» — улучшает видео плохого качества
Программа «Cyber Link Power Director» является одним из лучших программ по редактированию видео для новичков. Если вы желаете изучить процесс редактирования с нуля, и постепенно повышать свои навыки видео монтажа, тогда данный продукт является одним из наиболее оптимальных в данном плане.
Как и в «Wondershare Filmora», здесь представлены два основных режима: более простой экспресс-режим («Express Mode»), и полноценный режим редактора «Full Feature Mode».
- Для исправления качества видео загрузите его в программу Cyber Link Power Director.
- Перетяните вниз, в панель редактирования, выберите видео и нажмите сверху на кнопку «Исправить/улучшить клип».
- Откроется окно улучшения, где вы можете выбрать различные настройки с помощью установки галочки и требуемых параметров.
- После произведения всех настроек просмотрите ваше видео, и сохраните его на ПК («Фильм» — «Записать результат», выберите нужное разрешение, нажмите на «Начать»)
https://www.youtube.com/watch?v=8FyFNQmxy80?t=6m37s
Сделайте фильм ярче
Иногда улучшение качества видео – это только начало. Если вам хочется получить по-настоящему эффектный и профессиональный фильм, стоит прибегнуть к инструментам для творчества. Их в видеоредакторе предостаточно:
1. Титры и заставки. Добавьте их в свою киноленту, чтобы она получила стильное обрамление. В коллекции программы найдётся масса красивых шаблонов. Останется только добавить приветственные и заключительные надписи, чтобы ваш фильм стал выглядеть более профессионально и завершённо.
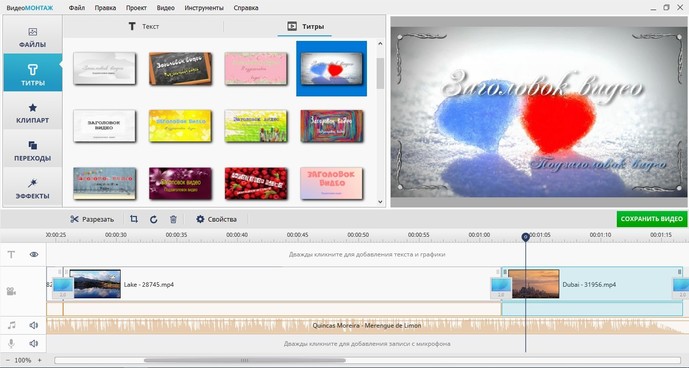
Выберите титры и заставки
2. Плавные переходы. Красивая анимация на стыках между различными фрагментами видеоролика необходима, чтобы сгладить резкие скачки. Вы можете выбрать обычный переход, слегка размывающий границы, или подобрать более креативные варианты, если того требует задумка.
3. Красочные эффекты. Сделайте изображение особенным, использовав один из десятков интересных фильтров. Привнесите в видеоклип нежность акварели, винтажный шик или атмосферу любимого фильма! Встроенный каталог предложит несколько категорий эффектов на любой вкус, нужно лишь выбрать подходящий.
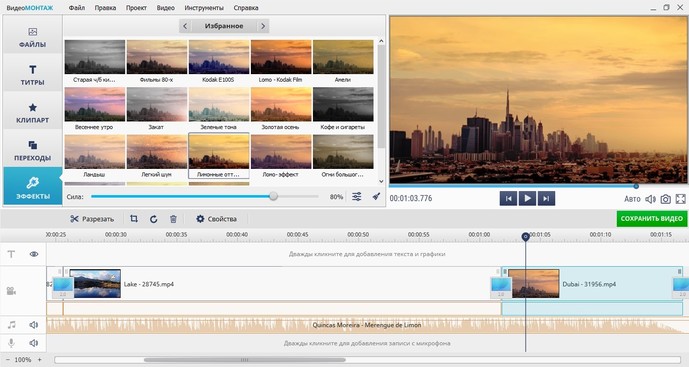
Наложите красивые эффекты
4. Текст и графика. Накладывайте на видеодорожку картинки или надписи, чтобы реализовать свои задумки. Коллекция потрясающих шрифтов порадует любителей креатива.
Изменение качества видео YouTube
Ютуб предлагает своим пользователем стандартный функционал видеохостинга, где можно изменять скорость, качество, звук, режим просмотра, аннотации и автовоспроизведение. Всё это делается на одной панели при просмотре видеоролика, либо в настройках аккаунта.
ПК-версия
Изменение разрешения видео при непосредственном просмотре ролика на компьютере – самый простой и доступный способ. Для этого необходимо:
- Включить нужный видеоролик и нажать на значок шестерёнки.

В выпадающем окне нажать на «Качество», чтобы перейти к ручной настройке изображения.

Выбрать необходимое разрешение и нажать на него левой кнопкой мыши. После чего перейдите на видеоролик вновь — обычно качество изменяется быстро, но зависит от скорости и интернет-соединения пользователя.

Мобильное приложение
Включение панели настроек качества видео на телефоне не сильно отличается от компьютера за исключением индивидуального дизайна мобильного приложения и расположения необходимых кнопок.
- Откройте видеоролик в приложении Ютуб на телефоне и кликните по любому месту видео, как показано на скриншоте.
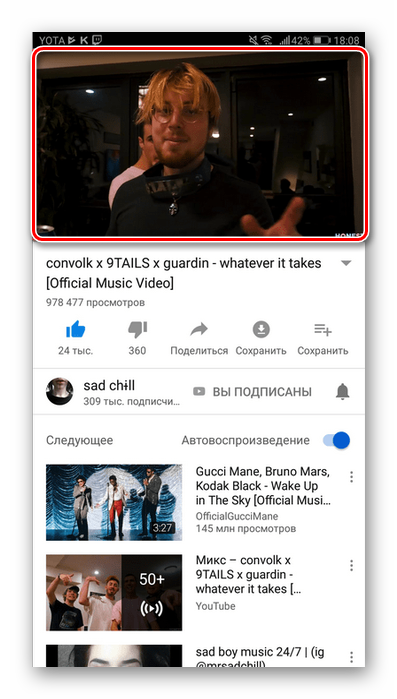
Зайдите в «Другие параметры», расположенные в правом верхнем углу экрана.
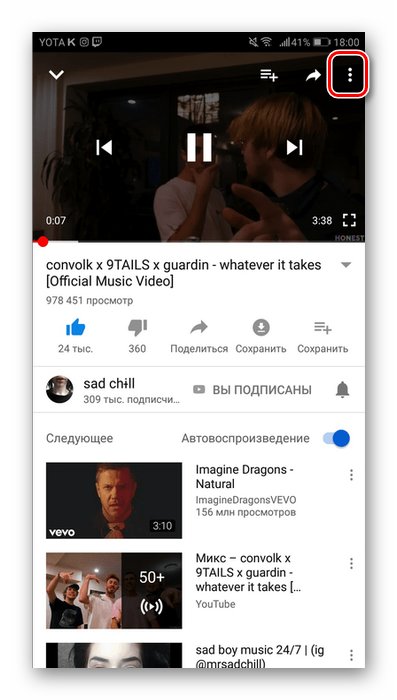
Клиент перейдёт в настройки, где нужно нажать на «Качество».
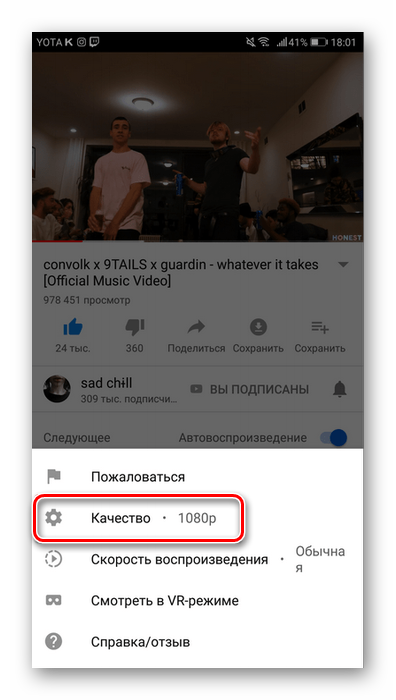
В открывшемся меня выберите подходящее разрешение, после чего снова перейдите на видео. Обычно оно меняется довольно быстро, это зависит от качества интернет-соединения.
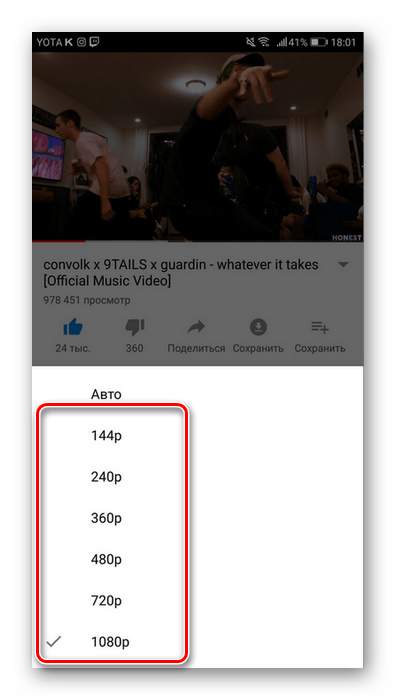
TV
Просмотр видео YouTube на телевизоре и открытие панели настроек при просмотре не отличается от мобильной версии. Поэтому пользователь может воспользоваться скриншотами действий из второго способа.
Подробнее: Устанавливаем YouTube на телевизор LG
- Откройте видеоролик и кликните по значку «Другие параметры» с тремя точками.
- Выберите пункт «Качество», затем подберите необходимый формат разрешения.
Автонастройка качества видео
Для автоматизации настройки качества воспроизводимых видео, пользователь может воспользоваться функцией «Автонастройка». Она есть как на компьютере и телевизоре, так и в мобильном приложении Ютуб. Достаточно нажать на этот пункт в меню, и при следующих воспроизведениях любых роликов на сайте их качество будет автоматически настраиваться. Скорость данной функции напрямую зависит от скорости интернета юзера.
- Включение на компьютере.

Включение на телефоне.
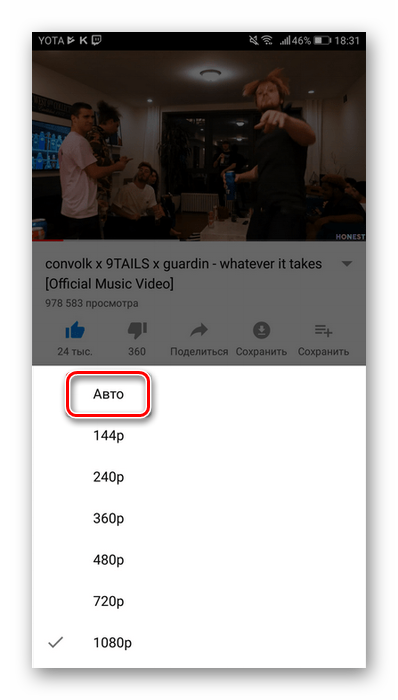
YouTube предлагает своим пользователям изменить большое количество параметров видеоролика прямо при просмотре в режиме онлайн. Качество и разрешение нужно подстраивать под скорость своего интернета и технических особенностей устройства.
Опишите, что у вас не получилось.
Наши специалисты постараются ответить максимально быстро.
Виды титульных листов
По структуре различают два вида титульных листов — однополосный и двухполосный.
Первый из этих двух занимает одну страницу печатного издания, реферата и содержит в себе информацию об авторе и/или издателе, указание об авторском праве (для диссертаций, дипломных работ и книг), библиотечный индекс (только для книг), при наличии иллюстрацию или эмблему организации.
Двухполосный же титульный лист занимает целый разворот печатного издания (недопустим для рефератов). На левой его странице содержится аннотация и графические элементы, а правая страница в остальном повторяет однополосный титульный лист.
Также различают:
- Разворотный титульный лист – это вторая и третья страницы двойного титульного листа, на которых (раздельно на каждой) напечатаны сведения об издательстве и издании (и только об этом).
- Распашной титульный лист – разворот второй и третьей страниц двойного титульного листа с текстом и изображением, которые начинаются на левой странице разворота и заканчиваются на правой, т.е. распахнуты на разворот, в отличие от разворотного листа, где каждая страница разворота строится самостоятельно.
- Совмещённый титульный лист – когда выходные данные титульного листа помещаются на спуске начальной полосы издания, т.е. совмещаются с текстом ради экономии, чаще всего в брошюрах и журналах. Часто совмещают с содержанием или оглавлением.
«ВидеоМОНТАЖ» — удобный отечественный видеоредактор
Софт для улучшения качества видео «ВидеоМОНТАЖ» может похвалиться простым и удобным русскоязычным интерфейсом. А также поддержкой множества видео форматов, разнообразным инструментарием по обработке видео, включающим возможность его качественного улучшения (использование спецэффектов и фильтров, добавление в видео графики и текста, замена звука и так далее).
- В начале работы с видео загрузите его в редактор, а затем перетащите в строку редактирования внизу.
- В панели инструментов выберите «Редактировать» — «Улучшения», и определитесь с опцией улучшения.
- После произведения улучшений сохраните результат на ПК (поскольку данный софт имеет платный характер, то на видео будет располагаться логотип данной программы).
Изменение скорости воспроизведения видео с помощью Clipchamp
Наш бесплатный онлайн-редактор видео предлагает целый ряд инструментов редактирования, в том числе возможность добавить эффект замедленного движения в видео фрагменты или, наоборот, ускорить их. Несмотря на наличие мощных функций, Create очень прост в использовании, даже если у вас нет опыта редактирования видео.
Он также очень быстр, так как работает полностью в браузере без передачи медиафайлов на сервер, что позволяет редактировать видео онлайн, не дожидаясь окончания их медленной загрузки.
Все, что вам нужно сделать, чтобы замедлить или ускорить видео с помощью Clipchamp, — это бесплатно зарегистрировать учетную запись с помощью электронной почты или социальной сети, а затем выполнить следующие действия.
Шаг 1: Создайте новый проект
После регистрации нажмите «Создать видео» на странице обзора:
Выберите соотношение сторон кадра, которое лучше всего подходит для вашего видео. Например, видео для Instagram должно быть с соотношением сторон 1:1, а большинство роликов на YouTube используют соотношение 16:9.
Шаг 2: Добавьте файлы видео
Когда ваш проект будет запущен, следующим шагом будет добавление в него медиаресурсов. Вы можете импортировать видео, изображения и аудио файлы прямо с вашего компьютера. Просто нажмите кнопку «Добавить медиа»:
Вы также можете изучить обширную стоковую библиотеку Clipchamp, содержащую более 100 000 профессиональных видео- и аудиофайлов.
Шаг 3: Замедлите свой или ускорьте свой клип
После добавления видеофайла, которым вы хотите манипулировать, перетащите его на временную шкалу, например так:
Затем выделите файл, щелкнув по нему, чтобы открыть окно с параметрами редактирования. На вкладке « Преобразование » вы увидите параметр «Изменить скорость»: используйте выпадающий список, чтобы выбрать ускорение или замедление воспроизведения.
Вы можете ускорить воспроизведение ваше видео в два, четыре, восемь или шестнадцать раз:
Или замедлить до половины, четверти или одной десятой от своей первоначальной скорости:
Шаг 4: Внесите более точные изменения
Конечно, вы можете захотеть сделать что-то более креативное с вашим видео: замедлить его в поворотный момент или даже смешать нормальную скорость, замедленное и быстрое движение. В примере мы только замедляем часть нашего видео, в то время как остальная часть остается на нормальной скорости воспроизведения. Вот как этого добиться:
Во-первых, вам нужно определить, где именно вы хотите ускорить или замедлить видео. Например, в этом ролике с прыжком BMX велосипеда мы хотим замедлить видео в начале, когда наш «герой» совершает прыжок, но оставить его на нормальной скорости сразу после того, как он соприкоснется с землей.
Для этого нам понадобится инструмент «Разделить», который выглядит следующим образом:
Все, что нам нужно сделать, это перетащить скруббер в нужное место, щелкнуть значок ножниц, чтобы разделить видео на две части, затем выбрать первую часть клипа и замедлить его, например, так:
И вот результат, сделанный с помощью нескольких кликов в Clipchamp:
Чтобы выборочно ускорить или замедлить другие фрагменты клипа, просто выполните те же самые шаги, как описано выше.
Закончив редактирование, нажмите «Экспорт» в правом верхнем углу экрана Create и загрузите новое видео на свой компьютер включая все добавленные эффекты и корректировки:
Вот как легко добавить эффекты скорости воспроизведения к видео онлайн 🙂
БОНУСНЫЙ СОВЕТ: если вы ищете идеи, вдохновение или отличный контент для своих видеопроектов, вы можете просмотреть тематические шаблоны Create. Например, вот шаблон коммерческой зимней распродажи, в котором стратегически используется медленное движение.
Способ 2: Fviewer
Второй сайт под названием Fviewer функционирует по примеру первого, однако в этом случае может оказаться гораздо полезнее, ведь часто через него можно открыть поврежденные файлы, не поддерживающиеся специальным программным обеспечением.
- Откройте главную страницу сайта Fviewer и перетащите картинку в выделенную область. Вместо этого можно нажать по кнопке «Выберите файл с компьютера».

В открывшемся окне «Проводника» укажите необходимый элемент.

Загрузка на сервер продлится буквально несколько секунд.

Используйте инструменты масштабирования и перемещения, чтобы рассмотреть все детали на фото.

Можете и просто покрутить колесико мышки, чтобы приблизить или отдалить снимок, а далее перемещаться по его областям при помощи виртуальных стрелок или клавиш на клавиатуре.

«Cyber Link Power Director» — улучшает видео плохого качества
Программа «Cyber Link Power Director» является одним из лучших программ по редактированию видео для новичков. Если вы желаете изучить процесс редактирования с нуля, и постепенно повышать свои навыки видео монтажа, тогда данный продукт является одним из наиболее оптимальных в данном плане.
Как и в «Wondershare Filmora», здесь представлены два основных режима: более простой экспресс-режим («Express Mode»), и полноценный режим редактора «Full Feature Mode».
- Для исправления качества видео загрузите его в программу Cyber Link Power Director.
- Перетяните вниз, в панель редактирования, выберите видео и нажмите сверху на кнопку «Исправить/улучшить клип».
- Откроется окно улучшения, где вы можете выбрать различные настройки с помощью установки галочки и требуемых параметров.
- После произведения всех настроек просмотрите ваше видео, и сохраните его на ПК («Фильм» — «Записать результат», выберите нужное разрешение, нажмите на «Начать»)
https://youtube.com/watch?v=8FyFNQmxy80
Это интересно: Приложения для смены голоса: распишем все нюансы
«Wondershare Filmora» — это одна из лучших бесплатных программ по работе с видео для новичков. В ней представлено не так много эффектов и инструментов, её интерфейс довольно прост, тем не менее, она способна быстро и эффективно решать нужные нам задачи.
При работе с программой вы можете выбрать два режима работы – «Лёгкий» (Easy) или «Полноценный» (Full Feature Mode). Первый режим упрощён и полон подсказок, второй больше напоминает профессиональные решения по работе с видео.
- После загрузки нужного видео в программу Wondershare Filmora необходимо выделить его внизу.
- Нажать на кнопку «Редактировать», и произвести нужные манипуляции с помощью открывшихся настроек (включая опцию автоматического улучшения качества видео).
- После выполнения всех необходимых процедур сохраните полученное видео на ПК.
Как пользоваться программой для улучшения качества видео ВидеоМАСТЕР
С нашей программой вы с лёгкостью поднимете качество картинки, а также отредактируете звук и внесёте дополнительные операции: повысите резкость или ускорите воспроизведение. Потребуется только наша удобная программа на русском языке и немного времени. Однако, несмотря на высокую скорость работы, ВидеоМАСТЕР не грузит процессор и не снижает производительность вашего компьютера. Приступите к работе, следуя нашей пошаговой инструкции.
Шаг 1. Подготовительный
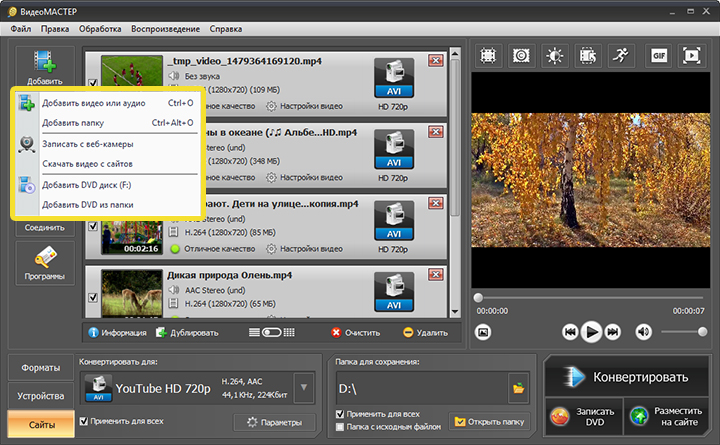
Нажмите «Добавить» и загрузите нужные видео в программу
Вы можете обработать каждый видеоролик и затем сохранить его нужным способом. Также программа позволяет склеивать в один файл произвольное количество видеозаписей: просто активируйте опцию «Соединить» на панели слева.
Программы для улучшения качества видео
У многих пользователей может возникнуть необходимость улучшить качество имеющихся у них видео с помощью программы. Это может быть связано с выявленными недостатками при просмотре недавно отснятого ролика, или необходимостью избавиться от различных огрехов старого видео, хранящегося у нас на протяжении многих лет. В решении подобных задач нам помогут программы-видеоредакторы, функционал которых обладает специальным инструментарием для борьбы с плохим уровнем яркости и контрастности, присутствием шумов, лишних артефактов и других выявленных на видео изъянов. В данной статье я расскажу о программах способных улучшить качество видео, опишу их специфику и функционал.
 Разбираем софт для увеличения качества видео
Разбираем софт для увеличения качества видео








