Уменьшить размер сайта
Содержание:
- Визуальные средства масштабирования
- Google Chrome
- Цели выполнения
- Почему значки в яндекс браузере стали маленькие. Как уменьшить размер вкладок в новых версиях Firefox? Изменение масштаба в браузерах
- Как отменить внесенные изменения
- Как настроить экран
- Визуальные средства масштабирования
- Интерфейс видеокарты
- V2.5 Box Mod с BMI, 64 000 р
- Параметры операционной системы
- Увеличение шрифта в браузерах
- Изменение размера шрифта на экране компьютера в windows 7, 8
- Что будет носителем файлов установки?
- Изменение масштаба экрана компьютера
- Create a Comic
- Как правильно установить на ноутбук
- Как уменьшить масштаб экрана на компьютере: Инструкция
- Изменение масштаба всех страниц и интерфейса браузера
- Как уменьшить масштаб страницы
Визуальные средства масштабирования
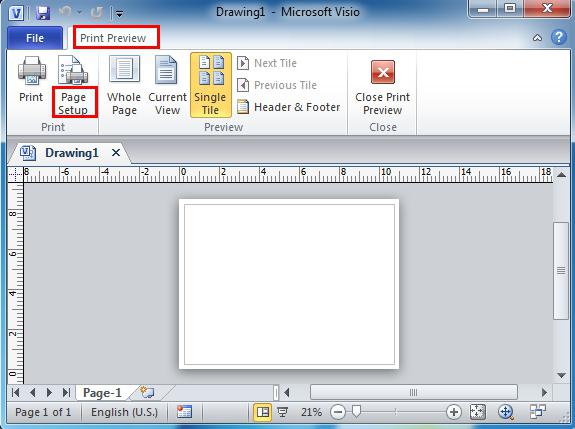
Как правило, любая программа, обеспечивающая вывод на экран информации визуального характера, имеет специальные средства, позволяющие решить вопрос о том, как уменьшить масштаб страницы. Для этого существует достаточно много способов. К примеру, это может быть использование ползунков, сочетания клавиш с действиями, выполняемыми манипулятором (мышью), задание измененного значения масштабирования при помощи ввода цифр и чисел в специальные поля, увеличение или уменьшения масштаба при помощи специальных указателей, имеющих форму экранной лупы с плюсом или минусом в середине и т.д. Рассмотрим наиболее распространенные методы.
Google Chrome
Веб-обозреватель от Google способен изменить шрифт или изображение на каждом сайте по отдельности. Для этого:
- Откройте страницу, масштаб которой нужно изменить. Нажмите на значок в виде трех точек , расположенный в верхнем правом углу, для перехода в главное меню браузера.
- Переведите курсор мыши на пункт «Масштаб». Чтобы уменьшить масштаб, нажмите на значок минуса. Для увеличения – плюс. Нажмите на значок справа, и сайт откроется в полноэкранном режиме.
Также обозреватель имеет функцию изменения масштаба сразу для всех окон в программе. Чтобы это сделать:
- Зайдите в основное меню браузера и перейдите в пункт «Настройки».
- Перейдите в раздел «Внешний вид». Здесь есть поле «Масштабирование страницы». Нажмите на выпадающее меню и выберите нужное вам значение.
Для отмены изменения размера отображаемой страницы, просто переведите значение масштаба снова в значение 100% через меню браузера.
Цели выполнения
Одноклассники – крупная социальная сеть, пользующаяся повышенной популярностью. Сейчас она находится на втором месте в СНГ, уступая ВК. Причиной становится востребованность ОК среди аудитории людей после 25 лет.

Какие возможности предоставляют Одноклассники?
- Предлагается просматривать видео.
- Прослушивать музыку.
- Общаться с пользователями.
- Создавать списки друзей.
- Играть, представлено множество браузерных проектов.
- Получать интересную информацию в группах.
- Просматривать новости друзей, их фотографии и записи.
- Ряд других функций, способных оказаться полезными.
Иногда необходимо выполнить уменьшение или увеличение масштаба. Как сделать это – еще поговорим, первоначально рассмотрим причины для выполнения процедуры:
- Вы случайно изменили параметры.
- Вам некомфортно пользоваться сайтом с текущими показателями.
- Необходимо изучить всю страницу сразу, или приблизить конкретную зону.
- Другие ситуации, когда приходится воспользоваться функциями для быстрого управления.
Почему значки в яндекс браузере стали маленькие. Как уменьшить размер вкладок в новых версиях Firefox? Изменение масштаба в браузерах
Все мы так или иначе ежедневно пользуемся компьютерами. Ежедневно мы проводим часы в браузерах или подобных приложениях. Замечали ли вы, что плохо видите текст, вглядываетесь и напрягаете глаза? Вы в этом не одиноки. К счастью, во всех популярных браузерах, а также программах можно увеличивать масштаб. Это значит, что вы будите видеть все содержимое программы лучше и четче.
Бывают случаи, когда некоторые элементы в браузере или в программе слишком крупные и вам из-за этого крайне проблематично пользоваться программой. Тогда необходимо уменьшить масштаб рабочей области. Вы сами можете выбрать, каким конкретно масштабом вам будет удобнее пользоваться.
Осуществить это довольно просто. Есть полностью универсальный способ, который подходит для большинства браузеров программ и прочих приложений. Для его использования вам понадобится работающая клавиатура и мышка. Все что вам нужно сделать, это:
- Зажать клавишу «Ctrl», которая традиционно находится в левом нижнем углу клавиатуры.
- Не отпуская клавишу «Ctrl» вращайте колесико вашей мышки вперед, если хотите приблизить изображение, или назад, если хотите его отдалить.
Примечание! Можно использовать не колесико мыши, а кнопку «+» или «-» на вашей клавиатуре. Эффект будет абсолютно одинаковый.
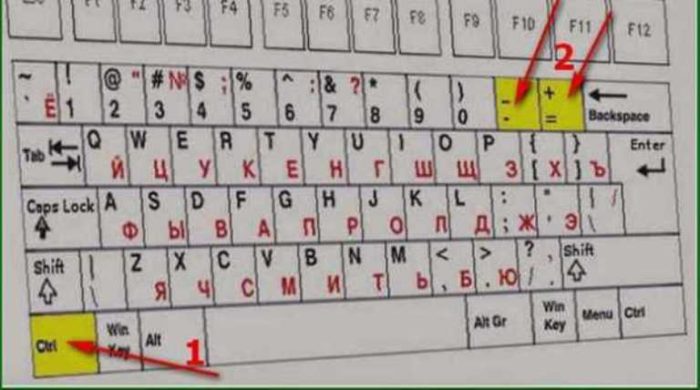
В большинстве популярных браузерах вы увидите, как масштаб меняется, а вам становится гораздо лучше видно картинку или удобнее пользоваться компьютером.
Но если по каким-то причинам вы не смогли воспользоваться этим способом, то мы отдельно рассмотрим каждый браузер и некоторые программы, чтобы вы точно смогли найти решение проблемы.
Как отменить внесенные изменения
Уже измененный размер веб-страницы поменять также легко, как и установить. Посмотрим ниже какими способами это можно сделать.
На компьютере
Если вы изменили масштаб страницы при помощи комбинации клавиш, то, чтобы вернуть его исходных размер, достаточно нажать на значок в виде лупы, расположенный справа от поисковой строки, и кликнуть по кнопке «Сбросить».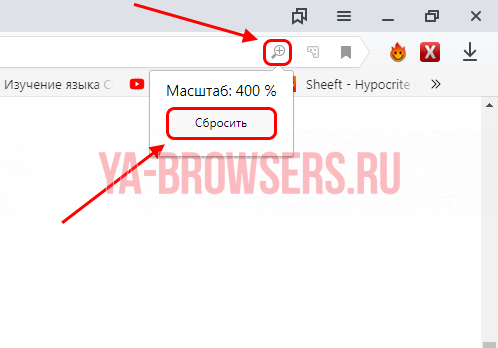
В том случае, если масштаб сайта был изменен через настройки, то необходимо воспользоваться комбинацией клавиш. Зажмите на клавиатуре «Ctrl» и нажимайте на клавишу «Минус» до тех пор, пока размер страницы не придет в обычное состояние.
На Android
- Запускаем Яндекс браузер на телефоне и переходим в раздел «Настройки».
- Затем переходим в уже известное нами меню «Масштаб и перенос текста».
- В открывшемся окне ставим размер страницы в положение 100%. Таким образом масштаб всех страницы станет таким же, какой и был ранее.
На iPhone
Как было сказано ранее, чтобы изменить масштаб на айфоне, нужно использовать жесты приближения. Если вы хотите вернуть исходный размер, то поместите на экран устройства пальцы, и начните их сдвигать друг к другу. Таким способом будет преобразован исходный масштаб отображаемой страницы.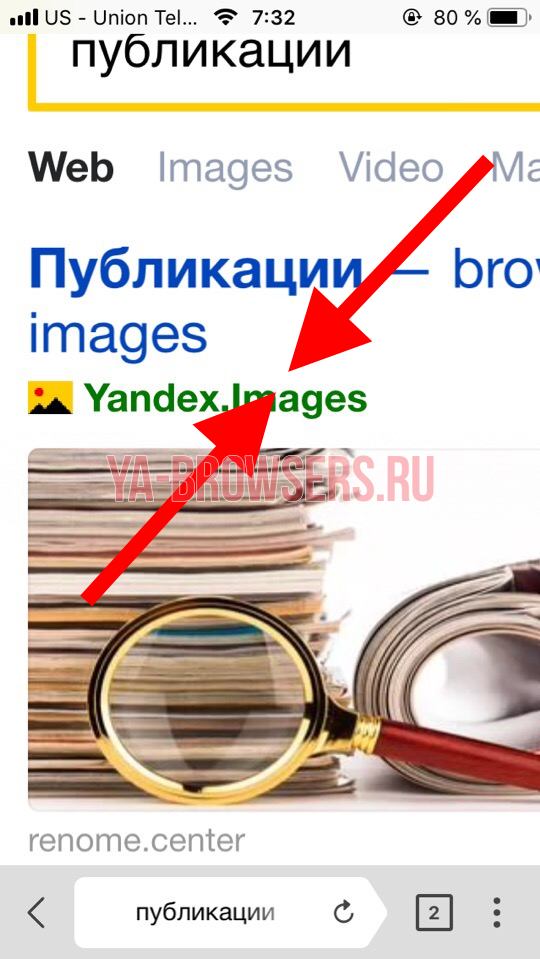
Теперь вы знаете как изменить масштаб в Яндекс браузере. Чтобы воспользоваться данной функцией быстро, достаточно зажать клавишу «Ctrl» и использовать «+» и «-» для регулировки размера веб-страницы.
Как настроить экран
Чтобы вернуть нормальный размер экрана, увеличить или уменьшить его, требуется выяснить причину, почему искажается изображение. Как правило, это решается 2 способами: изменением разрешения монитора или поиском подходящих видео драйверов.
Изменение разрешения
Чтобы изменить масштаб растянутого экрана, потребуется проделать перечень простых действий:
При использовании операционной системы Windows XP открыть меню «Пуск».
Далее зайти в «Панель управления» и перейти во вкладку «Экран».
Здесь обратить внимание на «Параметры».
Там расположен бегунок, с помощью которого выставляется необходимое разрешение экрана. Для обычных мониторов рекомендуется изменить разрешение на 1024х768 точек (стандартное).
Если установлено разрешение ниже 1024х768, это может привести к неполноценному отображению объектов рабочего стола.Увеличение разрешения ведет к уменьшению ярлыков и других объектов. Для широкоформатных мониторов и ноутбуков оптимальным размером будет 1366х768 точек.
На крупных экранах с соотношением сторон 16:10 выставляется разрешение 1920х1080 точек. Если пользователю некомфортно — целесообразно делать его поменьше.
Для пользователей Windows 7,8 процедура упрощена:
- Чтобы изменить разрешение экрана, потребуется нажать правой клавишей мышки по пустому месту на рабочем столе.
- В открывшемся контекстном меню выбрать «Разрешение экрана». В этой вкладке проделать аналогичные Windows XP действия.
- После выбора подходящих параметров подтвердить изменения, нажав кнопку «Ок».
Если не устраивают новые настройки, повторять действия, пока результат не станет подходящим. Лучше выставлять рекомендованное разрешение. Его легко определить по надписи в скобках рядом с правильным соотношением точек.
Установка драйверов
Работа с драйверами выступает следующим методом решения проблемы. Определить, есть нужный драйвер на компьютере или нет, не сложно.
Для этого достаточно открыть любое окно и попытаться перетащить его на другое место с помощью мышки. Если драйвер не установлен, окошко двигается рывками, с видимыми искажениями, характерно размытое изображение, кажется, что окно «зависло». Используется 3 распространенных способа установки драйверов.
Способ 1
Чтобы установить драйвер:
- Открыть меню «Пуск».
- Во вкладке «Панель управления» выбрать пункты по очереди: «Система» — «Оборудование» — «Диспетчер устройств» — «Видеоадаптеры». Если драйвер не установлен, графический адаптер подсвечен желтым знаком.
- Нажать дважды на строку, отмеченную знаком. После этого появится окошко,в котором требуется нажать кнопку «Переустановить».
- Если имеется диск с драйверами, поместить его в дисковод и кликнуть на кнопку далее. Инсталлятор самостоятельно обнаружит и установит необходимые файлы.
- Если драйвер скачан на жесткий диск, потребуется указать путь к месту его хранения.
Способ 2
Если под рукой не оказалось диска с нужным программным обеспечением — не беда. Целесообразно скачать бесплатную утилиту, которая самостоятельно найдет в интернете и установит отсутствующие драйвера.
Для видеокарт NVidia и ATI на официальных сайтах производителей размещены сборки драйверов. Также эти программы следят за последними официальными обновлениями.
При возникновении сложностей с установкой драйверов на ноутбук, желательно обратиться к программе Aida64. С помощью данной утилиты легко выяснить, какой драйвер не работает. После этого обратиться на сайт фирмы, которая выпустила ноутбук, и скачать недостающий драйвер.
Способ 3
- Открыть «Панель управления» — «Центр обновления Windows». Виндовс 10 самостоятельно выполнит диагностику. На ранних версиях иногда возникают проблемы.
- После этого начнется загрузка и установка драйверов.
Однако этот способ не надежен. Вместо него пользователи предпочитают искать и устанавливать недостающие компоненты вручную.
Визуальные средства масштабирования
Как правило, любая программа, обеспечивающая вывод на экран информации визуального характера, имеет специальные средства, позволяющие решить вопрос о том, как уменьшить масштаб страницы. Для этого существует достаточно много способов. К примеру, это может быть использование ползунков, сочетания клавиш с действиями, выполняемыми манипулятором (мышью), задание измененного значения масштабирования при помощи ввода цифр и чисел в специальные поля, увеличение или уменьшения масштаба при помощи специальных указателей, имеющих форму экранной лупы с плюсом или минусом в середине и т.д. Рассмотрим наиболее распространенные методы.
Интерфейс видеокарты
Если на компьютере пользователя установлены драйверы для видеокарты, вместе с которыми устанавливается специальная программа для управления монитором, то можно изменить масштаб с помощью интерфейса видеокарты.
Для этого необходимо запустить специальное приложение. Как правило, его можно найти в трее операционной системы, который, в свою очередь, расположен в нижней правой части нижней панели в виде стрелочки, показывающей вверх.
Используя один из этих способов, пользователь сможет уменьшить или увеличить масштаб своего экрана на компьютере. Можно изменить как разрешение во всех приложениях, так и размер отдельных страниц в браузере.
V2.5 Box Mod с BMI, 64 000 р
Параметры операционной системы
То, на какую кнопку нажать, чтобы уменьшить масштаб, напрямую зависит от установленной операционной системы. Существует два алгоритма, один из которых подходит для Windows Vista, 7, 8, 10. Второй способ используется для ОС Windows XP и более ранних версий.
Windows Vista, 7, 8, 10
Чтобы изменить параметры экрана на такой операционной системе, рекомендуется придерживаться следующего алгоритма:
- Открывается рабочий стол. На любом свободном пространстве нужно нажать правой кнопкой мыши.
- Высветится соответствующее контекстное меню, в котором нужно выбрать пункт «Разрешение экрана».
- В появившемся окне необходимо найти раздел «Разрешение».
- Здесь будет либо ползунок, который можно регулировать, или выдвигающийся список. Напротив одного из параметров будет написано «Рекомендуется». Лучше всего выбрать именно этот пункт.
XP и ранние версии
Поскольку после версии Windows Vista операционная система потерпела серьезных изменений, процесс изменения масштаба экрана в старых версиях сильно отличается. Для изменения параметров в Windows XP рекомендуется придерживаться следующего алгоритма:
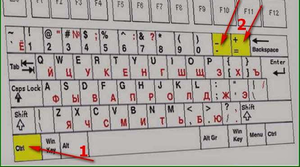
- На свободном пространстве рабочего стола нажимается правая кнопка мыши.
- Появится окно со свойствами.
- Здесь нужно перейти в раздел «Параметры».
- В пункте «Разрешение экрана» нужно выбрать подходящий параметр. Как и в случае с более новыми версиями операционной системы, напротив одной из опций будет написано «Рекомендуется».
- Теперь нужно нажать на «Применить» и проанализировать новое разрешение. Если оно подходит, то изменения сохраняются.
Увеличение шрифта в браузерах
Изменить размер шрифта любого браузера можно при помощи горячих клавиш. Набор одинаков:
- CTRL и + позволяет увеличить размер просматриваемой страницы.
- CTRL в сочетании с минусом позволяет уменьшить размер.
- CTRL и 0 позволяет убрать ранее установленные размеры, возвращает исходное состояние.
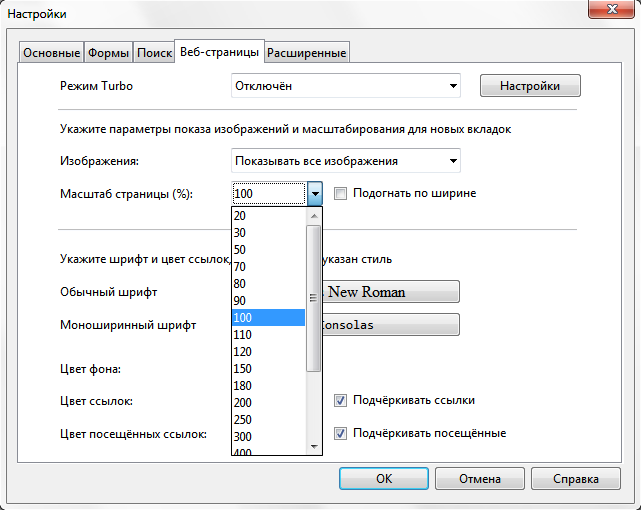
Также изменить размер просматриваемой страницы можно в настройках самого браузера. Первый браузер — Internet Exploer. Для изменения масштаба необходимо:
- Нажать на значок «Настройки». Выглядит он как шестерёнка.
- Нажать на вкладку «Масштаб».
- Выбрать вариант масштабирования — уменьшение или увеличение. Для этого используются горячие клавиши.
Минимальный размер устанавливается на уровне 50%. Максимально можно увеличить на 400%.
Второй браузер для рассмотрения — Microsoft Edge. Для изменения размера переходим в Настройки, кнопка выглядит в форме многоточия. Откроется окно, в котором нужно выбрать «Масштаб» и отредактировать его.
Четвёртый браузер для рассмотрения — Mozilla Firefox. Как изменить размер:
- Перейти в меню при помощи Alt.
- Нажать на вкладку «Вид».
- Выбрать строку «Масштаб» и выбрать необходимый пункт. Здесь можно отредактировать не всю страницу, а только текст. Для этого необходимо выбрать нижнюю строчку.
Изменение размера шрифта на экране компьютера в windows 7, 8
Некоторые текста трудно разглядеть или они вовсе не помещаются на экране ПК, поэтому в сегодняшней теме познакомимся, как уменьшить, увеличить шрифт на компьютере с помощью клавиатуры и настроек windows 7, 8. В первом случае, изменять размер шрифта будем приоритетно в программах, и некоторых элементах ОС. Во втором случае менять будем размер текста и всех элементов интерфейса самой windows.
Смена размера шрифта в программах и отдельных объектов ОС
Пользователи часто сталкиваются с тем, что нужно, уменьшить, увеличить размер шрифта на экране компьютера в программах, таких как: текстовые редакторы (Word), браузеры (Opera, Google Chrome) и другие.
В ряде программ размер текста, меняется как на момент текущей работы программы, так и на все время через настройки. Описывать смену величины текста с помощью настроек нет смысла, так как данный процесс может сильно отличаться в разных приложения. Вы с легкостью сможете найти в интернете информацию по этому поводу для отдельной программы.
Опишем процесс изменения величины текста клавиатурой и мышкой, справедливый для большинства приложений windows. Чтобы уменьшить шрифт на компьютере с помощью клавиатуры зажмите кнопку Ctrl и нажмите знак минуса (чтобы увеличить размер шрифта знак плюса). Такая комбинация применима для браузеров и очень удобна для ноутбуков.
Самый универсальный способ, это зажать клавишу Ctrl, затем не отпуская ее, прокрутить колесико мыши вверх для увеличения размера текста и вниз для уменьшения. Применимо даже в проводнике windows.
Также изменить размер шрифта на компьютере можно отдельным элементам windows 7, 8. В статье, как изменить размер значков рабочего стола, подробно описывается смена размера текста иконок рабочего стола.
Не у всех элементов windows 7, доступно изменение размера шрифта, тем не менее, выберите элемент, которому необходимо задать величину текста. В поле «размер», нажмите на текущее число, чтобы из списка выбрать иное значение. Проделав так, с группой элементов, Вы произведете тонкую настройку.
В windows 8 перейдите в панель управления, используйте представление «мелкие значки». Найдите параметр «экран», выберите его.
Внизу окна можно изменить размер шрифта отдельным элементам. В редакции 8.1 для доступа к данным настройкам отметьте флажком опцию выбора масштаба для всех дисплеев. Далее укажите элемент и величину шрифта. После чего нажмите «применить» и дождитесь применение изменений.
Инструкция покажет, как увеличить размер шрифта на компьютере или уменьшить путем изменения количества точек на дюйм, при этом и все другие элементы отобразятся больше или меньше. Для начала надо найти настройки экрана (описано выше). В windows 7, 8 Вам будет доступен перечень размеров в процентах (стандартный «мелкий»).
Для увеличения шрифта на экране компьютера выберите процент больше стандартного. Далее нажмите кнопку «применить», а затем «выйти сейчас».
Вы можете установить пользовательские (свои) настройки. В семерке кликните слева «другой размер шрифта» (скриншот выше). В восьмерке нажмите «пользовательские параметры размера».
В окошке «выбор масштаба», задайте пользовательский процент размера, путем выбора из предустановленных процентов, или зажмите кнопку мыши на линейке и тяните вправо для увеличения, влево для уменьшения процента. Здесь же Вы можете отследить значение пикселей на дюйм. Максимальное значение 500 %. Обязательно установите флажок на опции масштабов в стиле windowsXP, чтобы не было проблем с отображением текста в стареньких программах.
После подборки необходимого процента, нажмите OK, далее «применить» и «выйти сейчас».
Вы можете уменьшить, увеличить шрифт на компьютере вручную через реестр. Запустите реестр семерки или восьмерки, посетите раздел «Desktop» (подробно на картинке). В правой панели найдите параметр «LogPixels», двойным щелчком откройте его. Систему счисления выберите «десятичная» и задайте значение в пикселях. Далее нажмите OK, перезапустите ПК.
Представляю таблицу-ориентир соотношения пикселей к масштабу:
Что будет носителем файлов установки?
Для начала определитесь с носителем, с которого вы будете Windows устанавливать. Склонять в какую-либо сторону вас не стану, у всех вариантов есть плюсы и минусы. Я лично для себя навсегда уяснил, что:
- оптический диск в дисководе – всегда надёжно (если должным образом хранить: не оставлять на солнце, не мыть растворителем и не царапать); однако приводы не всегда и у всех работают
- флешка компактна и мобильна; но надёжность носителя ставится под сомнение: чуток не так “потянул” или вставил в порт – и перед вами файловая система RAW с нечитаемыми файлами, которые теперь тоже нужно восстанавливать. Но, учитывая общедоступность и всё большую применимость флешек как универсальных устройств, в качестве носителя у меня будет именно она.
Развивать эту тему подробнее смысла не вижу, а потому приступаем к установке.
Изменение масштаба экрана компьютера
Бывают случаи, когда не устраивает масштаб, не в конкретном браузере или программе, а в целом, во всем компьютере. Выход есть и из этой ситуации, вам будет нужно:
-
Зайти в «Панель управления» через меню «Пуск».
-
Выбрать там пункт «Экран» и перейти в него.
-
В открывшемся окне можно найти виды масштаба. Выберите нужный вам, больший или меньший и наслаждайтесь более комфортным использованием компьютера.
Итак, мы выяснили, что менять масштаб в браузерах и программах не так уж сложно. Это под силу сделать каждому. После этого Вы сможете наконец-то начать получать удовольствие от работы за компьютером, а не вглядываться и вчитываться в текст.
Create a Comic
Android, бесплатно
Create a Comic выглядит довольно добродушно и в чем-то примитивно, что делает его подходящим стартом сценарной карьеры для детей помладше. В огромной библиотеке встроенных персонажей и предметов основной арсенал составляют простые мультяшные фигурки (хотя герои комиксов и мемов тоже присутствуют). Процесс такой же, как везде — выбираем фон, добавляем героев, редактируем фразы в «пузырях» и отправляем результат в Facebook, Twitter или по почте. Нулевая стоимость накладывает ограничения на работу: периодически выскакивает реклама, вдобавок, приложение отказывается работать без подключения к сети.
https://youtube.com/watch?v=N8PgfC4Kr8s
Как правильно установить на ноутбук
У большинства портативных компьютеров, позволяющих обновлять оперативную память, это можно сделать:
- через панель доступа внизу корпуса;
- путём разборки клавиатуры;
- снятием всей нижней части.
В зависимости от модели лэптопа используют один из этих методов. Или же комбинируют оба.
Меры предосторожности
Статическое электричество может повредить компоненты системы. Чтобы защитить их от повреждения в процессе установки, необходимо прикоснуться к любой из неокрашенных металлических поверхностей на корпусе ноутбука или надеть антистатический браслет, прежде чем трогать внутренние компоненты или работать с ними.
Не рекомендуется прикасаться к золотым контактам или микросхемам. Лучше всего держать плашку за верхний или боковой края.
 @fixmypcfree.com
@fixmypcfree.com
Понадобятся следующие предметы:
- портативный компьютер;
- ОЗУ;
- крестовая отвёртка;
- руководство пользователя.
Инструкция по замене ОЗУ
Прежде чем вынуть старую плашку и установить новую, придётся выключить компьютер. Теперь можно переходить к следующему шагу.
- Снять заднюю крышку (обычно она прикручена несколькими маленькими винтами) и извлечь батарею. Конкретные инструкции смотрите в руководстве пользователя. Если в ноутбуке нет съёмного аккумулятора, этого делать не нужно.
- Удерживать кнопку питания 5 секунд. Это разряжает электроэнергию, оставшуюся в системе. Если аккумулятор несъёмный, то надобности удерживать кнопку питания нажатой нет.
- Удалить существующие модули памяти. Нужно оттянуть боковые зажимы, чтобы освободить их, затем извлечь из разъёмов.
- Удерживая плашку за края, необходимо совместить выемки на ней с выступом в слоте, затем легко надавить, так, чтобы защёлка закрылась и надёжно её зафиксировала.
- Собрать ноутбук в обратном порядке и установить аккумулятор на место.
Как уменьшить масштаб экрана на компьютере: Инструкция
Работа за компьютером может принести массу неудобств, если вы не знаете, как уменьшить масштаб экрана на компьютере. От слишком маленьких или чрезмерно больших значков могут устать глаза у пользователей ПК, которые имеют проблемы со зрением.
Для того чтоб изменить масштаб монитора не нужно устанавливать специальные программы или драйверы. К тому же есть несколько вариантов того, как это можно сделать.
Первый способ уменьшения дисплея на компьютере, пожалуй, является самым сложным. Но справиться с ним сможет даже самый непродвинутый пользователь. К тому же он подходит почти ко всем операционным системам.
Следуйте нижеуказанному алгоритму действий, и вы сможете настроить комфортное для вас изображение монитора.
- Кликните мышкой в нижней панели на кнопку «Пуск».
- После, в меню «Пуск» найдите строку «Панель управления».
- Выберите «Оформление и персонализация»
Мышкой или клавишами найдите строку «Экран».
- Всплывшее контекстное меню «Удобство чтение экрана» предложит вам выбрать процентное увеличение. Укажите 100 процентов и кликните «Применить».
- Слева от контекстного меню кликните мышкой на строку «Настройка параметров экрана», а затем «Разрешение экрана».
- Подтвердите свои настройки нажатием «Ок».
Первый способ в детальном изображении
Есть еще один совет, как можно применить данный способ. С помощью правой кнопки мышки кликните в любом месте дисплея, после чего откроется окно. Найдите строку «Разрешение», а затем на «Настройки экрана».
С помощью процентной шкалы отрегулируйте размер иконок.
Режим настройки и процентная шкала
Этот способ также не отличается особой сложностью и заключается в следующем:
На рабочем столе вашего компьютера в нижнем правом углу найдите иконку, похожую на видеокарту или папку и с файлами;
Иконка видеокарти
- Сразу после этого всплывает строка «Изменить решение». Здесь вы сможете настроить размер дисплея в угоду вашим удобствам;
- Чтобы максимально точно скорректировать размеры изображения, вам нужно будет кликнуть на строку «Настройка размера и положения экрана».
Второй способ изменения размеров экрана
Теперь вы знаете, какими клавишами и кликами вы можете изменить расширение компьютера. Предположим, что вы выберете тот или иной способ, и у вас работают все компьютерные комплектующие.
Теперь рассмотрим еще несколько вариантов уменьшения дисплея, если у вас работает только клавиатура или вам удобнее взаимодействовать тестовыми или графическими редакторами.
Для того чтобы изменить размер экрана на компьютере, вы можете использовать только клавиатуру и специальное сочетание клавиш.
Зажмите клавишу Ctrl и +, если хотите увеличить размер дисплея, и Ctrl и -, если его уменьшить. При единичном нажатии изображение изменится в ту или иную сторону на 10 процентов. Продолжайте нажимать комбинацию клавиш до тех пор, пока результат вас не устроит.
Комбинация клавиш для изменения размера экрана только с помощью клавиатуры
Рассмотрим вариант, когда вам нужно изменить экран не на компьютере в целом, а в различных офисных пакетах, текстовых, графических редакторах и т.д. В таком случае следующему порядке действия:
- В правом верхнем углу найдите вкладку «Главное меню», а затем строку «Вид»;
- Во всплывшему окне выберет графу «Масштаб»;
- Меню предложит вам режим масштабирования, отрегулируйте размер изображения.
Работа с текстовым редактором Word
Рассмотрим браузерный вариант масштабирования:
- Кликаем строку «Вид», а затем «Масштаб» в меню интернет-просмотрщика.
- Вам на экран будут выведены строки: «Увеличить», «Уменьшить», «Сбросить». Выберете нужную.
Масштабирование в браузере
Итак, теперь вам известны все возможные способы изменения размера экрана для разных компьютеров. Вы сможете изменить настройки, даже если у вас не работает компьютерная мышь.
Вы также сможете отрегулировать размер изображения в текстовых редакторах и в браузерных окнах. Ниже представлено тематическое видео. Приятной работы!
https://youtube.com/watch?v=7c5v_Od14Ug
windows 7 автоматически выбирает наилучшие параметры экрана монитора, включая разрешение экрана, частоту обновления и глубину цвета в соответствии с характеристиками монитора
Изменение масштаба всех страниц и интерфейса браузера
С помощью настроек браузера можно изменить масштаб всех страниц как на компьютере, так и на телефоне. Давайте далее разберемся как это сделать.
На компьютере
- Запускаем Яндекс браузер на компьютере и нажимаем на три линии, расположенные в верхнем правом углу. Затем переходим в раздел «Настройки».
- Далее переходим в меню «Сайты» и находим строку «Масштаб страниц». Под ней изменяем размер страницы при помощи выдвигаемого меню.
На Android
- Запускаем приложение Яндекс браузер на телефоне и нажимаем на троеточие, расположенное справа от поисковой строки.
- Затем переходим в раздел «Настройки».
- В отобразившемся окне открываем меню «Масштаб и перенос текста».
- Готово! Мы попали в раздел для изменения масштаба страницы. Для этого воспользуемся ползунком, над которым по умолчанию стоит значение 100%.
На iPhone
Изменить масштаб на устройстве iPhone гораздо проще. Для этого достаточно открыть необходимую веб-страницу для масштабирования и воспользоваться специальными жестами. Приложите два пальца на экран айфона и разведите их в разные стороны. Таким образом масштаб страницы приблизится.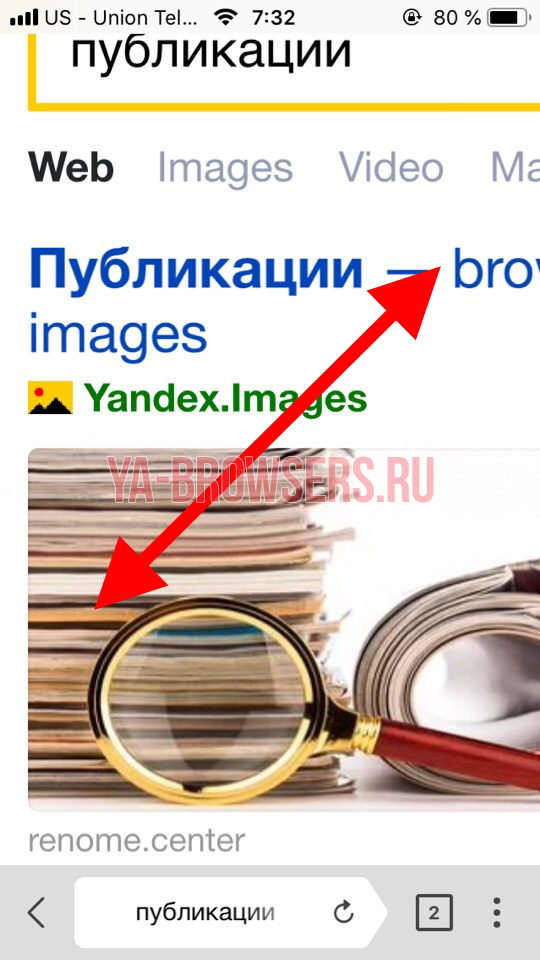
Как уменьшить масштаб страницы

Работа с элементами страницы сайта и их габаритами чаще подразумевает увеличение размеров текста и изображений. Необходимость уменьшить текст или изображение возникает в нескольких случаях:
- пользователь является обладателем небольшого монитора (менее 19 дюймов) с ограниченным выбором разрешения;
- на странице расположены крупные картинки, мешающие восприятию текста;
- дизайнер страницы на сайте неудачно задал исходную ширину или высоту для значков или букв;
- иногда необходимо уменьшить масштаб экрана для помещения всех элементов в зону видимости.
Существует несколько популярных браузеров, каждый из которых по-своему предлагает функции изменения размера отображаемого контента. На основе этих программ создаются десятки похожих приложений со сходным функционалом, поэтому в статье рассматриваются лишь часто используемые программы:
- Google Chrome;
- Mozilla Firefox;
- Opera;
- Internet Explorer;
- Safari (платформа Apple Mac).
Чтобы узнать, как изменить масштаб окна внутри браузера от Яндекс, используйте данные по Google Chrome. Эта программа создавалась на основе бесплатно распространяемого исходного кода Chromium, так же, как браузер от Google. Менее популярные программные продукты используют похожие схемы управления содержимым. Программа иногда предусматривает возможность изменить горячие клавиши на более удобные для работы с окном.
В меню «Настройки»
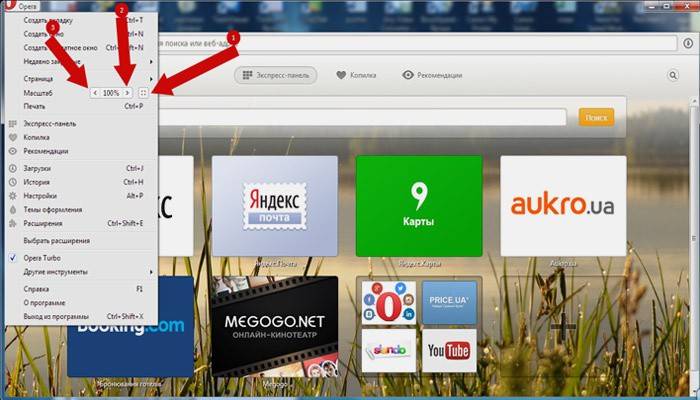
С помощью мыши сделайте щелчок на меню, открываемое в верхней части. Это может быть как целая строка с надписью «Вид» среди прочих, так и одиночные иконки. В Опере это значок с соответствующим логотипом, а в Chrome такой элемент расположен в правой верхней части панели инструментов (кнопка с тремя горизонтальными полосами). Откройте меню одним из указанных методов, что приведет вас к нужному пункту и кнопкам для его увеличения или уменьшения. Нажимайте элемент со знаком «–» до тех пор, пока не останетесь удовлетворены результатом.
Горячими клавишами
Альтернативой для серии щелчков мышью в окне браузера будет использование горячих клавиш или комбинации клавиш для изменения габаритов иконок и символов. Большинство браузеров использует стандартную комбинацию «Ctrl+–», которая изменяет размер всех элементов в окне на фиксированное количество процентов относительно исходного значения. Платформа Apple Mac использует похожее сочетание клавиш с поправкой на иные символьные обозначения для управляющих клавиш.









