Как работать на компьютере без мышки с помощью клавиатуры
Содержание:
- Настройка перед работой
- Как производить управление компьютером без мышки? Эмуляция мыши с помощью клавиатуры.
- Как подписать оси в графике Excel
- Управление курсором с клавиатуры без мыши
- Имитация мышки
- Управление клавиатурой без мыши в explorer
- Назначение ярлыкам горячих клавиш
- Как включить и настроить управление курсором
- Управление мышью с клавиатуры в Windows
- Переустановка драйверов
- Управление клавиатурой без мыши в explorer
- Настройка управления курсором на «семерке»
- Возможности Laitis
- Unified Remote
- Настройки режима эмуляции мыши на Windows10
- Программы для курсора без мыши
- Звонок оператору
Настройка перед работой
Как правило настройка по умолчанию устраивает большинство пользователей ПК. В том числе и меня. Я ни разу в своей жизни не пользовался настройками мыши.
Но бывают случаи когда просто необходимо изменить настройки. Например, если вы левша, то вам лучше поменять функции кнопок между собой.
Или вам очень надо изменить скорость передвижения курсора, его внешний вид, скорость выполнения двойного щелчка и.т.д
А с помощью настроек это легко сделать.
Для начала нам нужно открыть панель управления. И способ, который я покажу подойдет для всех версий Windows.
Нажимаем сочетания клавиш Win + R, откроется окно «выполнить» , в поле команды вводим следующий текст «control» и жмем «OK».
Вход в панель управления через программу Выполнить
Нам откроется панель управления. Далее ее переводим в режим отображения значков. И ищем иконку с изображением мыши. Наводим на нее курсор и кликаем левой кнопкой мыши.
Панель управления. Категория крупные значки.
И нам открывается окно настроек.
Окно настроек свойств мыши
В разных версиях виндовс оно немного отличается, но сами настройки остаются те же.
Как видно на скриншоте окно состоит из вкладок, которые включают в себя следующие настройки:
- Центр управления мышью и клавиатурой – нажав на эту ссылку вы откроете центр настроек, но как я писал в одной из своих статей этот центр не видит некоторые устройства ввода и поэтому подойдет не всем.
- Кнопки мыши – здесь как видим можно поменять назначение кнопок, скорость двойного щелчка, и включить залипание кнопок.
- Указатели – выбираем на свой вкус отображение указателей на мониторе меняя схему.
- Колесико – настраиваем количество прокручиваемых горизонтальных и вертикальных строк.
- Оборудование – это информационная вкладка с отображением названия подключенного оборудования.
Устанавливая свои значения для сохранения не забывайте нажимать «Применить»
И помните настройки в любое время можно изменить.
Как производить управление компьютером без мышки? Эмуляция мыши с помощью клавиатуры.
Для запуска режима эмуляции, нажмите последовательное сочетание клавиш: Left Alt + Left Shift + NumLock.

В открывшемся диалоговом окне нажимаем кнопку «Да» и после этого режим эмуляции мыши начнет действовать.

Так же, система предложит вам перейти в режим специальных возможностей, чтобы провести настройку
Обратите внимание на окно «Настроить кнопки мыши»: оно позволяет указать опции поведения режима (например, скорость движения указателя мышки и т.п.).

Когда режим запущен, в системном трее (область уведомлений, там где часы) отображается характерный значок, изображающий мышку.

Чтобы выйти из данного режима просто нажмите Left Alt + Left Shift + NumLock еще раз.
Горячие клавиши в данном режиме расположены на цифровой клавиатуре справа. Центральный «номерные» кнопки мы не используем, (для ноутбука используем малую цифровую клавиатуру). Чтобы вы поняли,
как работать без мышки
, рассмотрим эти клавиши более детально.
NumLock
помогает приостановить и заново включить режим эмуляции мыши. При ее нажатии значок мышки в трее перечеркивается.

Часто даже на самой клавише есть символ мышки.
Все кнопки-цифры, кроме «0» и «5» отвечают непосредственно за передвижение указателя мышки во всех направлениях. При удерживании клавиш, указатель «скользит» по экрану.
Клавиши Ctrl и Shift помогают замедлить или ускорить передвижение курсора при условии, что данные модификаторы разрешены параметрами настройки (соответствующая вкладка на начальном этапе запуска режима эмуляции).
Кнопка «5» – это клик. Двойной клик позволяет сделать быстрое последовательное нажатие клавиши. Кнопка мышки, клик которой эмулируется, зависит от режима, в котором вы сейчас находитесь.
Кнопка «+» совершает двойной клик клавишей, (как и последовательное нажатие «5»)
«/» отвечает за переход в режим левой кнопки мышки.
«-» включает правую кнопку.
«*» отвечает за переход в режим обеих кнопок одновременно.
«0» — это удержание какой-либо кнопки мышки, а «.» — отпускание клавиши.
Текущее состояние и активность всех описанных выше команд отображается в системном трее.

Самые простые
горячие клавиши компьютера
, которыми вы часто пользуетесь как в проводнике, так и на рабочем столе, это:
- Enter — заменяет двойной щелчок;
- Delete — удаляет объект.
Прочие удобные комбинации клавиш на клавиатуре, которые полезны в режиме эмуляции:
Win + B — переключает фокус в системный трей. Далее можно использовать клавиши со стрелками для выбора, Enter для имитации двойного щелчка, а Shift + F10 для имитации клика правой кнопкой мыши.
Win + E — запускает проводник, а Win + F запускает проводник с отображением панели поиска.
Win + R — открывает диалог «Запуск программы».
Shift + F10 — Отображение контекстного меню текущего объекта.
Win + L — блокирует компьютер.
Учитывайте, что в этом списке hotkeys, как и во многих других, не имеет значениятип раскладки клавиатуры: она может быть как русской, так и английской. Т.е., сочетание Win + R в английской раскладки делает тоже самое, что и Win + К в русской, (т.е. открывает окно «Выполнить»).
Назначение горячих клавиш ярлыкам.
Так же, горячие клавиши можно назначить ярлыкам, которые располагаются на рабочем столе. Для этого откройте диалоговое окно свойств ярлыка.

В нем переходим на вкладку «Ярлык» и устанавливаем курсор в поле «Быстрый вызов». Теперь нажимаем нужное сочетание клавиш. Например, Ctrl + Shift + <буква> или Ctrl + Alt + <буква>. Вместо букв можно использовать и одну из функциональных клавиш.

Маленькая хитрость: если вы не уверены, что сможете быстро запомнить все нужные комбинации горячих клавиш — сделайте себе подсказку в виде заставки на рабочий стол. В любой нужный момент просто нажимаете Win + D и перед вами удобная шпаргалка со списком hotkeys. Нажмите сочетание клавиш, чтобы отменить команду и продолжайте работу.
А чтобы закрепить информацию о том,
как управлять курсором без мышки
, выполните несколько простых упражнений:
- Выберите любой ярлык на рабочем столе, (например, антивирус) и назначьте для него сочетание клавиш. Запустите программу с помощью shortcut.
- Активируйте режим эмуляции и отключите (!) мышку от компьютера (или заблокируйте touchpad) и выполните несколько привычных операций: откройте папку, создайте текстовый документ, откройте диспетчер задач, заблокируйте ПК и т.п.).
Надеюсь, вы поняли,
как пользоваться компьютером без мышки
, используя полные его возможности.
Тренируйтесь каждый день, и вскоре использование коротких команд войдет в привычку, а работа с ПК будет более быстрой и продуктивной, а вы сможете выполнять все нужные операции даже при отсутствии мышки!
Источник
Как подписать оси в графике Excel
Управление курсором с клавиатуры без мыши
Чтобы запустить в компьютере или ноутбуке управление курсором с клавиатуры без мыши поочередно нажимаем сочетание левый Alt + левый Shift + Num Lock.
Сразу после этого услышите звуковой сигнал и увидите окно, как на рисунке. В появившемся окне нажмите кнопку «ОК».

Теперь можете перемещать курсор с помощью цифровой клавиатуры (нажмите и удерживайте определенную клавишу).
На картинке ниже показана диаграмма. Каждая цифра указывает на правильное направление курсора.
Для того, чтобы выйти из активированной функции управления с клавиатуры, снова нажмите левый Alt + левый Shift + Num Lock.
Имитация мышки
Кроме обычных горячих клавиш вы можете использовать полноценную мышь с указателем, но работать с ней с помощью клавиатуры.
Для этого нажмите комбинацию клавиш ALT+SHIFT+NUM LOCK
. После этого вы услышите странный звуковой сигнал и перед вами появится табличка. Нажмите ОК. И теперь режим мыши будет активирован.


Но правда скорость указателя оставляет желать лучшего. Мышкозаменитель — очень медленный. Но есть выход.
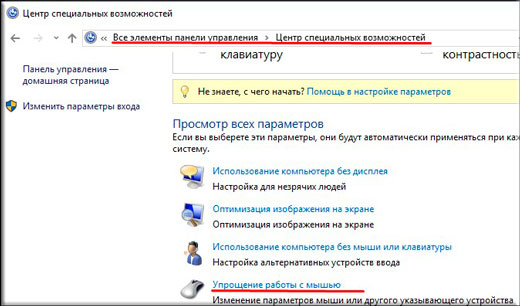
Теперь, когда вы активируете клавиатурную мышь, то для ее ускорения зажмите клавишу CTRL
. Тогда работать станет удобнее и намного быстрее.
А вообще, чтобы работать удобнее, продуктивнее и быстрее, рекомендую вам посмотреть прекрасный видеокурс
, который вам в этом поможет. Вы сами заметите, как работа становится продуктивнее, и даже интереснее. Вы сможете оптимизировать все процессы работы за компьютером. В общем рекомендую вам к просмотру.
У вас перестала работать мышь или просто зависла? Вы в отчаянии? Не волнуйтесь! Работать на компьютере или ноутбуке с windows 7 — windows 10 или XP, можно без мыши и даже без сочетания клавиш.
В этом случае, вы можете работать без мыши и управлять курсором клавишами, управляющими мышью. Это стандартная функция всех версий виндовс и вам необязательно ничего устанавливать.
Эта особенность позволяет клавиатуре полностью заменить мышь. При работе без мышки можно не только пользоваться курсором, но и вставить и копировать, сохранить или писать в интернете.
Одним словом, полностью обойтись без мышки, хотя на первом этапе такое управление может показаться немного неудобным.
Только уверяю вас очень быстро привыкните, особенно это актуально для ноутбуков в который слался тачпад.
Конечно, то что мышь более удобна всегда с этим не поспоришь, но несколько дней вполне можно обойтись без нее.
Также есть программы помогающие эффективнее двигать мышью без клавиатуры – попробуйте что вас лучше устроит. Обо всем этом в руководстве ниже.
Управление клавиатурой без мыши в explorer
- F2: переименовывает.
- F3: поиск всех файлов.
- ALT + ВВОД: откройте окно свойств для выбранного элемента.
Чтобы написать это руководство меня вдохновило, то что моя мышь сломалась – это была ночь и другой у меня не было.
Кстати – ремонтируются мышки далеко не всегда – если полетел лазер, то можете забыть о ней навсегда.
Это заставило научиться использовать управление клавиатурой без мыши. Думаю, что эти знание могут быть полезными для кого-то другого.
Надеюсь, что этот текст поможет и продолжить работать на своем компьютере (в ноутбуке проще – там тачпад, но с его помощью можно управлять лишь курсором и вызывать контекстное меню).
Назначение ярлыкам горячих клавиш
Этот способ подразумевает предварительную подготовку и не подойдёт пользователям, у которых мышка отказала неожиданно. Суть его в том, что для каждого ярлыка можно назначить любую, не занятую системой комбинацию клавиш. Для этого надо проделать следующие шаги:
- Кликните правой кнопкой мышки по интересующему вас ярлыку.
- Перейдите в свойства.
- Щёлкните по полю с названием «Быстрый ввод» и зажмите удобную комбинацию клавиш.
- Нажмите Ок.

Вот и всё. При большом количестве свободного времени можно назначить горячие клавиши практически для всех ярлыков на вашем компьютере. Это поможет частично избежать использования мышки.
Как включить и настроить управление курсором

Сразу отмечу, что к подобному способу управления стоит привыкнуть. С мышкой проблем никаких – навел курсор, клацнул по кнопке и открыл окно, запустил документ, свернул приложение, вызвал контекстное меню и так далее. Пользоваться исключительно клавиатурой немножко сложнее, но для нас с вами никаких преград не существует!
Для того чтобы переключить управление с мышки на клавиатуру, вам необходимо нажать сочетание клавиш ALT+SHIFT+Num Lock, после чего в появившемся окошке подтвердить включение эмулятора.
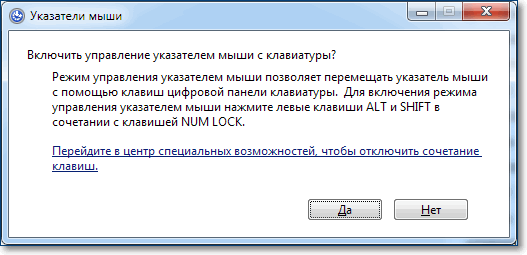
В этом же окошка система предложит вам зайти в центр специальных возможностей, где вы сможете произвести более детальную настройку указателя.
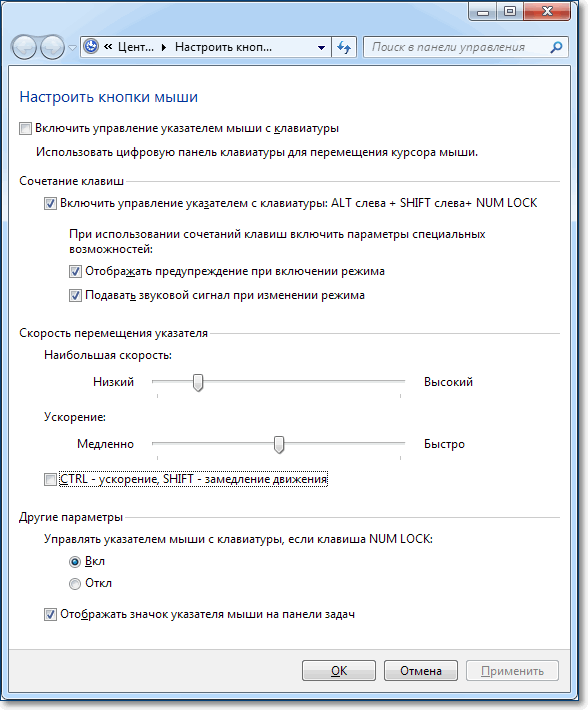
При запущенном режиме эмуляции в системном трее появится небольшой значок в виде мыши. Это будет означать, что режим управления подключен, и вы можете пользоваться им в полном объеме.
Далее управление осуществляется посредством так называемой цифровой клавиатуры – той, что расположена с правой стороны и представлена цифрами. Все кнопки тут отвечают за передвижение курсора по рабочей поверхности экрана в таком порядке, как на представленной ниже картинке:
Кнопки «5» и «0» не передвигают курсор, они выполняют роль кнопок. Так, например, нажатие кнопки «5» даст тот же эффект, что и нажатие левой кнопки на мышке, а клавиши «0», соответственно, правой. Быстрое двойное нажатие «5» приведет к стандартному двойному клику мышкой. То есть, выделение и открытие определенного файла или ярлыка.
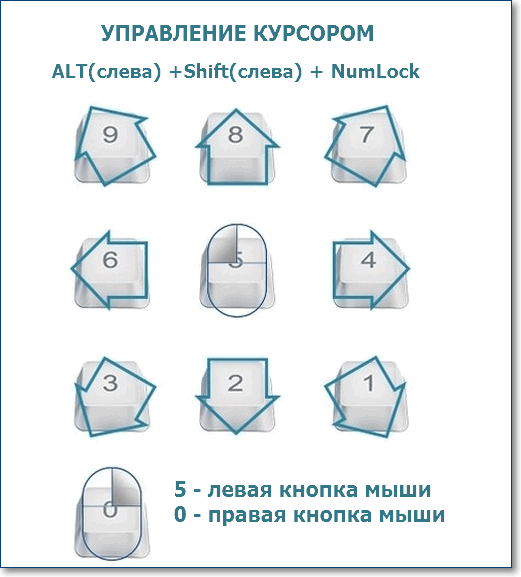
Клавиши «Shift» и «Ctrl» помогают ускорять или замедлять перемещение указателя. Настройки этих функций вы могли заметить при начальном экране выставления параметров (см. скрин выше).
Навигация по клавиатуре – более простой способ
Если предыдущий вариант показался вам слишком сложным в освоении, то вы запросто можете использовать следующий. Тут вам пригодится хорошая память или активное применение тех комбинаций горячих клавиш, о которых я расскажу чуть позже.
Также эта клавиша необходима для перемещения по всем разделам и элементам в пределах открытого окна на вашем компьютере. Яркий пример: вы вводите свой логин на каком-нибудь сайте, затем нажимаете «Tab» и курсор автоматически перемещается в поле ввода пароля. При этом кнопка «Enter» будет выполнять роль левой кнопки мышки, а специальная клавиша, расположенная между правыми «Alt» и «Ctrl» — правой.Тут, вообще-то, вы не увидите перемещения курсора, но зато отчетливо заметите, как будут подсвечиваться выбранные вами области, файлы, папки или элементы управления.
Полезные комбинации горячих клавиш
Теперь давайте я вам расскажу о самых необходимых, важных и действительно «горячих» клавишах. Сначала команды для работы с файлами и папками (из списка контекстного меню):
- Ctrl+A – выделение всех объектов в пределах активного окна (текста в документа);
- Ctrl+C – копирование выделенного;
- Ctrl+X – вырезание выделенного;
- Ctrl+V – вставка выделенного;
- Ctrl+N – создание нового документа или открытие нового окна в проводнике (по умолчанию «Мой компьютер»);
- Ctrl+P – печать документа;
- Ctrl+Z – отмена последнего действия.
Далее идут общие комбинации, позволяющие работать с открытыми окнами:
- Alt+Tab – переключение между открытыми окнами и приложениями;
- Alt+F6 – переключение между несколькими окнами в пределах одного открытого приложения (вкладки браузера при работе в интернете, например);
- Win+D – свернуть все окна и перейти на рабочий стол;
- Win+F – открыть окно поиска в рамках активного окна;
Вот, в принципе, все сочетания, которые нужны для более-менее комфортной работы за компьютером или ноутбуком без мышки. Разумеется, их в разы больше, но другие не так сильно уж и нужны.
А если у нас разные версии Windows?
Не отчаивайтесь, друзья. Абсолютно все версии этой популярной операционной системы (начиная с Windows 7) имеют идентичные настройки и комбинации клавиш. Единственная разница заключается в оформлении ОС, поэтому в 8 и 10 версиях все необходимые элементы, окна и функции могут выглядеть слегка иначе.
Неважно, будете ли вы пользоваться режимом эмуляции или пойдете по более простому пути – желаемого вы достигнете. Вы сможете научиться управлять своим компьютером клавиатурой вместо мыши, пусть для этого и потребуется определенное время тренировок
Управление мышью с клавиатуры в Windows
class=»remon-after-2nd-h2″ id=»remon-236970740″>
Всё управление указателем мыши, а также нажатиями на кнопки мыши производится с помощью цифровой клавиатуры (NumPad).
- Все клавиши с цифрами, кроме 5 и 0 перемещают указатель мыши в ту сторону, в которой данная клавиша находится относительно «5» (например, клавиша 7 перемещает указатель влево вверх).
- Нажатие кнопки мыши (выбранная кнопка отображается заштрихованной в области уведомлений, если вы не выключили эту опцию ранее) производится нажатием клавиши 5. Для двойного клика нажмите клавишу «+» (плюс).
- Перед нажатием вы можете выбрать ту кнопку мыши, которой оно будет производиться: левая кнопка — клавиша «/» (слэш), правая — «-» (минус), сразу две кнопки — «*».
- Для перетаскивания элементов: наведите указатель на то, что нужно перетащить, нажмите клавишу 0, затем переместите указатель мыши туда, куда нужно перетащить элемент и нажмите клавишу «.» (точка), чтобы отпустить его.
Вот и всё управление: ничего сложного, хотя и нельзя сказать, что это очень удобно. С другой стороны, бывают ситуации, когда выбирать не приходится.
А вдруг и это будет интересно:
Переустановка драйверов
Для нормальной работы любого устройства требуется определенное программное обеспечение. Скачать драйверы для сенсорной панели можно на сайте производителя ноутбука в разделе «Поддержка» или «Сервис»
При загрузке нужно обратить внимание на следующие данные:
- Модель ноутбука.
- Версия установленной системы.
- Разрядность Windows (x86 (x32) или x64).
Максимальная совместимость достигается при совпадении всех трех параметров. Но если исключения: если разрядность системы обязательно должна совпадать, то версия Windows допускается другая. Например, на Windows 10 будут нормально работать некоторые драйверы от Windows 8, при условии, что для «десятки» не выпущено обновление.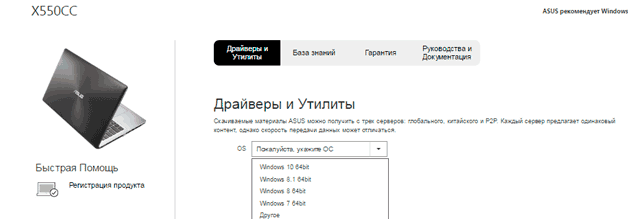
Если драйверы скачиваются в виде исполняемого файла с расширением *.exe, то их можно установить как любую программу с помощью мастера инсталляции. Если же запустить мастера установки не получается, добавьте драйверы вручную:
- Откройте панель управления, выставите просмотр «Крупные значки» и запустите диспетчер устройств.
- Раскройте раздел «Мышь» и найдите тачпад. Щелкните по нему правой кнопкой и выберите «Свойства».
- Убедитесь, что устройство используется и работает нормально.
- Перейдите на вкладку «Драйвер». Сначала попробуйте откатить программное обеспечение, щелкнув по одноименной кнопке. Если откат драйвера проблему не решил, нажмите «Обновить».
- Появится окно выбора режима обновления. Если вы уже скачали нужное ПО с сайта производителя, выберите ручную установку.
- Укажите путь к скачанным драйверам и дождитесь окончания установки.
После переустановки драйверов перезагрузите ноутбук. При следующем запуске проверьте тачпад. Если он не начал функционировать, возможно, причиной его неработоспособности является физическое повреждение. В таком случае вопрос, как включить тачпад, следует задавать уже специалистом в сервисном центре. Поврежденными могут быть:
- Шлейф, соединяющий тачпад с материнской платой.
- Сам сенсор (например, панель раскололось от удара).
- Южный мост – микросхема, отвечающая за работу периферийных устройств. При повреждении южного моста из строя часто также выходят порты USB и LAN.
Вы можете самостоятельно разобрать ноутбук, воспользовавшись инструкцией для своей модели, но делать это не рекомендуется, так как непрофессиональное вмешательство чревато появлением еще более серьезных проблем.
Управление клавиатурой без мыши в explorer
- F2: переименовывает.
- F3: поиск всех файлов.
- ALT + ВВОД: откройте окно свойств для выбранного элемента.
Чтобы написать это руководство меня вдохновило, то что моя мышь сломалась – это была ночь и другой у меня не было.
Кстати – ремонтируются мышки далеко не всегда – если полетел лазер, то можете забыть о ней навсегда.
Надеюсь, что этот текст поможет и продолжить работать на своем компьютере (в ноутбуке проще – там тачпад, но с его помощью можно управлять лишь курсором и вызывать контекстное меню).
Если вы постоянно работаете за компьютером, то вам кажется естественным управлять устройством при помощи мышки — оптической, беспроводной или сенсорной панели. Но ничто не вечно в этом мире. Мышка может в любой момент выйти из строя
Что делать в таком случае, если вам важно доделать проект, закончить ответственную работу? Или вовсе нет возможности отправиться в магазин за новым устройством? Для таких, казалось бы, безвыходных ситуаций важно знать, как управлять курсором с клавиатуры. И далее мы научимся это делать!
Настройка управления курсором на «семерке»
Продолжаем разбирать, как клавиатурой управлять курсором мыши. Итак, мы переместились в раздел «Настройка управления указателем» на «Виндовс 7»:
- Активируйте или отключите включение для замены мышки цифровой панели с помощью сочетания кнопок Alt+Shift+NumLock.
- Если вы хотите, чтобы система предупреждала вас о переключении на эмулятор мыши всплывающим диалоговым окном или звуковым сигналом, то поставьте отметку напротив соответствующих строк.
- Отрегулируйте скорость перемещения курсора от высокой до низкой перемещением ползунка.
- Точно так же можно настроить и ускорение движения этого указателя. Передвигайте ползунок, чтобы выбрать подходящую для себя быстроту.
- Поставьте соответствующие галочки, если вы хотите регулировать ускорение движения клавишей CTRL, а замедление — клавишей SHIFT.
- Если вам нужно, чтобы при работе эмулятора значок мышки всегда отображался на панели управления (так легче всего перейти к настройкам), то поставьте галочку напротив данного пункта.
- Определитесь, хотите ли вы, чтобы цифровой блок заменял мышку при включенной кнопке NumLock или в случае, когда она неактивна.
Кстати, чтобы быстро поставить или убрать флажок (галочку) с какого-либо пункта меню, вы можете воспользоваться нажатием на «пробел».
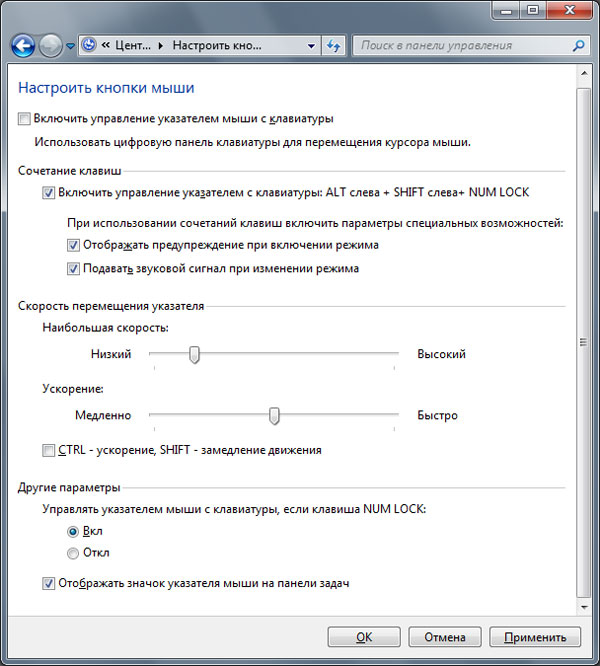
Возможности Laitis
Приложение осуществляет запись голоса разными способами:
- автоматическая запись с микрофона, установленного на компьютере;
- запись при нажатии ранее определенной клавиши;
- запись с телефона, который используется в качестве дистанционного микрофона;
- запись на любом другом устройстве и передача через специальные команды для Siri или Алисы.
Для распознавания речи необходим интернет, поскольку Laitis обрабатывает голос не на самом компьютере, а с помощью специального сервиса от Google. При желании в качестве голосового центра можно выбрать сервисы от Misrosoft или Яндекса.
Программа обрабатывает все поля ввода и поддерживает диктование текста двумя способами:
- текст можно просто надиктовывать и вставлять впоследствии через буфер обмена;
- диктовать с помощью некоторых нажатых клавиш.
Алгоритмы обращают внимание на паузы и их длительность, на основе чего автоматически расставляются точки и запятые. Пользователь может добавлять собственные короткие команды для автозамены длинных фраз или специальных символов
Помимо записи текста, Laitis сам озвучивает команды или просто общается с пользователем. Общение также осуществляется с помощью дистанционных голосовых сервисов от Microsoft, ISpeech, Яндекса и некоторых других. По умолчанию в функционале уже имеются некоторые фразы, можно добавить собственные комбинации и превратить Laitis в настоящий голосовой бот.
Разумеется, приложение выполняет огромное количество команд для непосредственной работы с компьютером. Они делятся на несколько подразделов:
- базовые (открыть файл, произнести текст и т.п.);
- действия ввода (нажать кнопку мышки, прокрутить курсор и др.);
- действия в браузере (нажать ссылку, закрыть вкладку);
- логические команды (если какая-то программа активна, сделать что-то);
- вспомогательные команды (запланировать событие, написать комментарий).
После установки программы пользователь сразу видит несколько главных коллекций самых важных команд. Их вполне хватит для полноценного управления ПК без рук. Тут же можно создать любую собственную команду и устанавливать себе шаблоны других людей.
Unified Remote
Специализированное ПО для компьютеров и смартфонов на iOS и Android включает серверный агент и мобильное приложение. Первая часть устанавливается на ПК, вторая – на телефон. Возможностей приложения достаточно для запуска видео и музыки, которые автоматически останавливаются на время поступления вызова. А еще такое программное обеспечение поможет управлять включением ПК и его громкостью, выполняя задачи пульта управления.
Для работы с утилитой на компьютере должен быть установлен NET Framework версии 4 и выше. Зато последние версии поддерживают не только Windows, но и другие операционные системы. У бесплатной версии возможностей меньше, для получения доступа ко всем функциям пользователю придется заплатить 339 рублей за версию Full (для Android) или $3,99 для iPhone.
Настройки режима эмуляции мыши на Windows10
Если у Вас на ноутбуке стоит Windows10, немного меняются названия разделов и вкладок. Чтобы найти специальную функцию, драйвера или другие настройки тачпада, нужно сделать следующее:
Шаг 1. Открыть «Параметры». Раскрыть меню «Пуск» и щелкнуть левым кликом мыши по значку шестеренки.

Раскрываем меню «Пуск», щелкаем левым кликом мышки по значку шестеренки
Шаг 2. Выбрать раздел «Устройства».

Выбираем раздел «Устройства»
Шаг 3. Нажать раздел «Сенсорная панель».

Переходим и нажимаем раздел «Сенсорная панель»
Шаг 4. Клацнуть «Сопутствующие параметры».

В правой части окна переходим к разделу «Сопутствующие параметры», раскрываем его
Шаг 5. Нажать вкладку «Оборудование», затем «Свойства» выбранной мышки.

Нажимаем на вкладку «Оборудование», затем «Свойства» выбранной мышки
Тут Вы можете изменять параметры, проверять, как работает устройство, обновлять драйвера. Всё это делается в соответствующих одноимённых вкладках.
Программы для курсора без мыши
Если уже пришла «беда», а работать нужно быстро не забывайте о горячих клавишах. Сразу привыкнуть к ним тяжело, но выход есть – на помощь придут программы.
Первая программа «Hotkeys» (бесплатная). После установки нажмите и несколько секунд удерживайте кнопочку «Win» (или «Win» + «Z»).
Тогда на экране появится виртуальная клавиатура, которая покажет все доступные клавишные комбинации.
Вторая программа «LabelControl». После установки и нажатии Ctrl увидите пронумерованные элементы для управления курсором.
Если вы работаете с браузерами, то обратите внимание на Firefox и расширение к нему «Mouseless Browsing». С его помощью будете мгновенно переходить с сайта на сайт
Похожие расширения есть также в других браузерах (сейчас не помню названий)
С его помощью будете мгновенно переходить с сайта на сайт. Похожие расширения есть также в других браузерах (сейчас не помню названий).
Чтобы написать это руководство меня вдохновило то, что моя мышь сломалась. Это заставило научится использовать другой вариант двигать курсором.
Я думаю, что эти знание могут быть полезными для кого-то другого и надеюсь, что этот текст поможет кому-то еще.
Трудно себе представить работу на windows 7, windows 10, с windows XP без мыши. Только когда устройство перестает работать, большинство из нас становятся беспомощными, а операционная система внезапно становится неприступной крепостью.
Обычно в этом случае, мы стараемся вспомнить комбинации клавиш, которые позволят нам сделать самые простые, основные шаги.
Виндовс позволяет управлять курсором мыши с помощью цифровой клавиатуры. Вот советы, методы, инструкции.
- Win + D: Свернуть или восстановить все окна.
- Win + E: Запуск Windows Explorer (Проводник).
- Win + F: Запуск поиска файлов.
- Win + Ctrl + F: Запуск поиска компьютеров в сети.
- Win + R: Отображает диалоговое окно «Выполнить» («Run»).
- Win + Break: Отображает «Свойства системы».
- Win + L: Смена пользователя (Блокировка компьютера).
- Win + M: Свертывание окна.
- Win + SHIFT + M: Откат сворачивания окна.
- Win + TAB: Цикл через кнопки на панели задач.
- F1: Помощь.
- CTRL + ESC: открытие меню Пуск.
- ALT + TAB: Переход между открытыми программами.
- ALT + F4: Закрывает программу.
- SHIFT + DELETE: навсегда удалить файл.








