Смартфон как пульт: 9 программ для управления телевизором или приставкой с телефона
Содержание:
- Приложения от производителей
- Как настроить подключение для следующих моделей?
- Настройка LG TV Remote
- Способ #4: DLNA
- Преимущества управления смартфоном вместо пульта ДУ
- Подготовка к подключению
- TeamViewer
- Зачем подключать телефон к телевизору
- Управление ТВ с телефона на Android
- Стандарты HTML: версии и стандарты
- Philips TV Remote
- Особенности управления телевизором для различных моделей телефонов
- Как скачать приложение? Общие рекомендации
- Как обновиться до Windows 10 ЛЕГАЛЬНО и БЕСПЛАТНО в любое Время!
- Соединяем смартфон с телевизором
- Универсальные программы
- Подключение мобильного телефона к телевизору
- TeamViewer
- Особенности
- Приложения для управления телевизором
- Как подключить телефон к телевизору
- Как управлять старым телевизором с планшета или смартфона
- Подключение смартфона в качестве пульта от телевизора через Wi-Fi
- Возможные проблемы и пути их решения
- Через Smart View
Приложения от производителей
Некоторые компаний выпускают свои собственные приложения только для собственной техники. Чтобы узнать, есть ли оно у вашей марки, нужно просто войти в магазин приложений и вбить имя бренда вместе с сочетанием слов «управление через телефон». Как правило, в инструкциях именитых брендов описываться и приложение (если оно есть). К примеру, такой софт разработали компании Samsung и LG.
Samsung Smart View
 Очень удобная программа для удаленного управления техникой от бренда Samsung. Она сама подскажет, как настроить телевизор и смартфон, чтобы они работали в паре. Как правило, это несколько простых действий, таких как выбрать модель вашего устройство, включить его и ознакомление кнопками виртуального пульта.
Очень удобная программа для удаленного управления техникой от бренда Samsung. Она сама подскажет, как настроить телевизор и смартфон, чтобы они работали в паре. Как правило, это несколько простых действий, таких как выбрать модель вашего устройство, включить его и ознакомление кнопками виртуального пульта.
Подключается практически со всеми современными устройствами и имеет широкий функционал. Вы сможете просматривать фото, видео и другие файлы в широкоэкранном режиме. Включение с экрана, переключение каналов, увеличение громкости и любая функция для которой обычно нужен пульт, можно осуществлять без него.
Предлагаем посмотреть видео о том, как управлять телевизором с помощью приложения Samsung Smart View:
LG TV Plus
Здесь интерфейс намного приятней, он интуитивный. Чтобы ей пользоваться необходимо подключить оба устройства к одной сети WI-FI и иметь версию Андроид не меньше 6.0.
Если у вас телевизор выпущен раньше 2014 года, вы не сможете управлять им из-за отсутствия LG WebOS Smart Tv в моделях старше. Наличие этой функции можно проверить в описания приложения, там указаны все модели поддерживаемых устройств, их больше 150-ти.
Предлагаем посмотреть видео о том, как управлять телевизором с помощью приложения LG TV Plus:
Как настроить подключение для следующих моделей?
Чтобы использовать телефон в качестве виртуального пульта, не нужно особенных знаний и навыков. Производители софта постоянно упрощают свои приложения, чтобы даже не смыслящий в технике человек с успехом пользовался именно их программой.
В большинстве случаев все делается со смартфона и даже не нужно включать телевизор. Программы сами помогают в этом. Они предложат:
- пройти ознакомление с интерфейсом;
- выбрать свои устройства из списка огромного числа производителей;
- ознакомится со всеми настройками и кнопками пульта.
- Сначала в зависимости от характеристик телевизора надо будет включить WI-FI. Bluetooth, интернет через мобильные данные или же обойтись без этого.
- Далее программа попросит выбрать марку устройства, и выключить или включить его, чтобы убедится, что она подключилась.
- Далее эти настройки автоматически сохраняются и при следующем открытий не надо будет проводить эту процедуру снова. Останется только запомнить какие функции выполняет каждая из кнопок пульта.
Даже если возникнут проблемы с приложением, всегда можно связаться с производителями через раздел для вопросов и они вам помогут.
Samsung (Самсунг)
 Независимо от производителя смартфона понадобится приложение «Samsung Smart View», но со сторонней программой также удается использовать устройства этого бренда. Потом в течение нескольких минут вас попросят пройти пошаговую, быструю и простую настройку, которая сохранится в памяти, после чего можно сразу оценить функционал.
Независимо от производителя смартфона понадобится приложение «Samsung Smart View», но со сторонней программой также удается использовать устройства этого бренда. Потом в течение нескольких минут вас попросят пройти пошаговую, быструю и простую настройку, которая сохранится в памяти, после чего можно сразу оценить функционал.
Модели Samsung Smart TV произведенные с 2011 по 2013 требуют выбрать пункт «Позволить подключение» в появившемся окне с доступными для подключения устройствами. А для моделей Samsung Smart TV 2014–2015 года необходимо ввести код из 4 цифр, он всплывает на экране.
Программа поддерживает телефоны на базе Андроид не раньше четвертой версий.
LG
 Этот производитель также разработал программу только для списка своей техники с названием «LG TV Plus». Там вам помогут пройти такую же простую настройку и затем, чтобы связать смартфон понадобится нажать несколько кнопок пульта, чтобы убедится в работе устройств в паре.
Этот производитель также разработал программу только для списка своей техники с названием «LG TV Plus». Там вам помогут пройти такую же простую настройку и затем, чтобы связать смартфон понадобится нажать несколько кнопок пульта, чтобы убедится в работе устройств в паре.
Преимущество компаний LG в том что у нее есть встроенная функция «Smart Share», с помощью которой получится включить без постороннего софта видео, изображения, музыку, книги и многое другое напрямую к экрану.
А имея смартфон с операционной системой ios, в «App Store» также есть фирменное приложение для техники этого производителя.
DEXP
 Производитель DEXP не создал необходимый софт именно для своей техники, по этому приходится пользоваться сторонним. Для этого можно скачать приложения описанные выше, они поддерживают эту марку. И действовать по уже изложенным шагам.
Производитель DEXP не создал необходимый софт именно для своей техники, по этому приходится пользоваться сторонним. Для этого можно скачать приложения описанные выше, они поддерживают эту марку. И действовать по уже изложенным шагам.
Большинство моделей этих телевизоров нужно настраивать напрямую через раздел «конфигурации», они просят вводить модель телефона, после чего сами определяют устройство, с которым необходимо сопрягаться.
Mystery
 У этой марки также пока нет фирменного софта, но это только временно. Разработчики обещают что в начале 2020 года появится приложение аналогичное «Mi Remote Control». А пока подключатся можно как описано для «DEXP». К счастью здесь намного проще, все настраивается только с телефона через программы приведённые в пример в разделе «Универсальные программы…» и по той же инструкции.
У этой марки также пока нет фирменного софта, но это только временно. Разработчики обещают что в начале 2020 года появится приложение аналогичное «Mi Remote Control». А пока подключатся можно как описано для «DEXP». К счастью здесь намного проще, все настраивается только с телефона через программы приведённые в пример в разделе «Универсальные программы…» и по той же инструкции.
Настройка LG TV Remote
Так, если соединение между устройствами у нас установлено, то можно запускать LG TV Remote. Открываем программу на смартфоне и нажимаем кнопку “Device Scan”.
Если все хорошо, то программа найдет наш телевизор. Выбираем его.
В этот момент на экране телевизора (в правом нижнем углу) должен появится код.
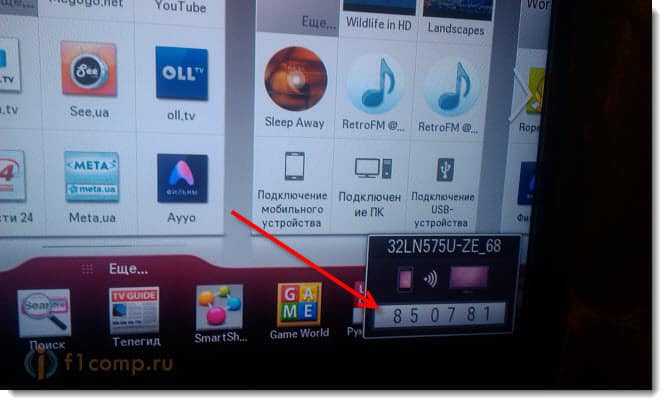
Вводим этот код на телефоне.
После этого еще появится окно с пользовательским соглашением, просто нажмите кнопку “Принять”.
Все можно управлять Вашим телевизором!
Самое классное, это конечно же курсор. Вы просто водите по экрану смартфона, а курсор перемещается по экрану телевизора. А справа есть виртуальный ролик для прокрутки, снизу кнопки для регулирования громкости, кнопка назад и кнопка для перемещения иконок. Вот так:
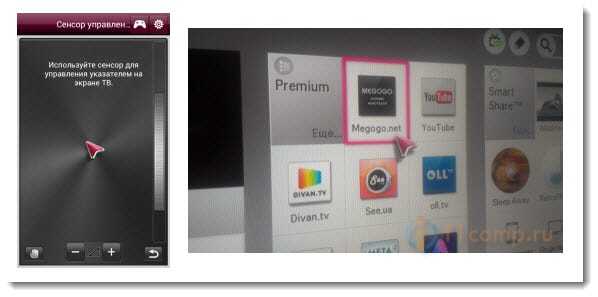
На экране с которого можно управлять курсором, так же доступна кнопка в виде игрового джойстика (смотрите на скриншоте выше). Если нажать на нее, то откроется джойстик, который можно использовать для управления в играх.
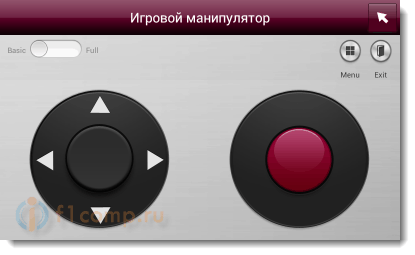
На главном окне можно увидеть две кнопки для переключения каналов и две для регулирования громкости. И еще 6 кнопок которые позволяют получать быстрый доступ к таким функциям:
- Запуск Smart TV
- Доступ к списку приложений
- Запуск 3D
- Цифровая панель для переключения каналов
- Открытие списка каналов (если я не ошибаюсь, у меня сейчас просто не подключена антенна и эта кнопка не активна)
- И выбор источника сигнала
Если сдвинуть экран влево, то откроется окно с тремя иконками:
- Премиум – доступ к приложениям из раздела премиум.
- Мои приложения – Вы можете просмотреть все приложения, которые установлены у Вас на телевизоре и запустить нужное прямо с телефона.
- SmartShare – это приложение, которые позволяет подключать к телевизору разные устройства и управлять медиа-контентом. Об этом я постараюсь написать подробнее в отдельной статье.

Послесловие
Сегодня оно как раз обновилось, и стало еще красивее и удобнее.
Пользоваться функцией Smart TV, когда есть возможность управлять курсором, намного лучше и приятнее. В том же браузере перемещаться по сайтам намного удобнее. И для этого совсем не обязательно покупать дорогой аксессуар. Я сейчас о пульте LG Magic Remote.
Способ #4: DLNA

Чтобы задействовать этот вариант связывания смартфона и ТВ, вам понадобится подготовить:
- Телефон на базе ОС Android.
- Телевизор любого производителя и любой модели с предусмотренной поддержкой DLNA.
- Маршрутизатор, раздающий интернет-сигнал, который и будет использован для связи устройств.
Больше никакого оборудования не нужно; чтобы наладить передачу информации, вам потребуется лишь скачать на смартфон любое из приложений для настройки медиасервера: например, BubbleUPnP. Если вы обладатель Айфона, для связывания устройств подойдёт программа AllCast. Разумеется, чтобы настроить связь смартфона с телевизором, вы можете пользоваться любыми доступными аналогами перечисленных апплетов.
Последовательность связывания смартфона и ТВ:
- Активируйте на телевизоре приём сигнала посредством DLNA. Пункт может называться именно так — или, например, «Другими источниками».
- В запущенном на гаджете приложении выберите, какие файлы хотите показать на большом экране.
- Определите, на какой из находящихся в зоне доступа телевизоров будет вестись трансляция, и запустите передачу данных.
Как и во всех прочих случаях, вы всегда можете приостановить просмотр, а затем начать его с места постановки на паузу — или с самого начала.
Преимущества управления смартфоном вместо пульта ДУ
Данный метод управления телевизором многие не воспринимают всерьез, считая эту опцию бесполезной. Люди продолжают пользоваться стандартным пультом, ведь для его применения не нужно ничего скачивать — достаточно вставить батарейки и нажимать на кнопки.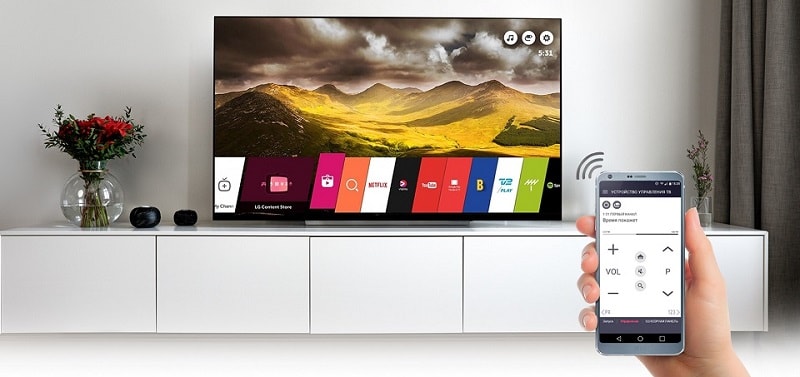
Но технологии не стоят на месте. Применение смартфона для подачи команд на ТВ более удобно и имеет несколько весомых преимуществ:
- Легкое управление встроенным веб-проводником с возможностью быстрого поиска данных и просмотра информации на большой диагонали.
- Удобная навигация по Интернету, благодаря быстрому вводу поисковых запросов.
- Возможность переключения каналов и использование других опций.
- Управление на большом расстоянии, в том числе с других комнат квартиры. В отличие от ПДУ, телефон не должен находиться в одном помещении с телевизором.
- Легкость настройки и удобный интерфейс, позволяющий пользоваться приложением даже новичку.
- Возможность вывода на большой экран фотографий, видео, игр и другого контента.
Перед подключением смартфона к телевизору нужно предварительно изучить возможности устройств. Не все модели ТВ поддерживают такой способ управления. Как правило, опция предусмотрена на Smart TV производителей LG, Samsung, Sony и Philips, выпущенных после 2010-2011 годов. Более старое оборудование может работать только со стандартным пультом.
Вам также будет интересно посмотреть рейтинг 10 лучших телевизоров для PS4.
В некоторых устройствах возможность управления с помощью смартфона ограничена опцией Wake-On-Lan. В таком случае доступно применение ограниченного количества функций, в частности, включение/выключение или изменение каналов.
Подготовка к подключению
В первую очередь следует знать, что требуется для того, чтобы выполнить такое соединение:
- Smart TV со встроенным WiFi модулем.
- Домашняя сеть, к которой подключен TV и телефон.
- Приложение на смартфоне, которое расшаривает нужные данные.
При условии, что первые два пункта вы выполнили, остается только найти требуемую программу. Скачать ее можно на Google Play абсолютно бесплатно. Называется она DLNA Server или UPnP. Приложение простое в использовании и не требует внесения сложных настроек.
Подключение смартфона к Smart TV
Допустим, что вы выполнили все условия. Теперь можно переходить к вопросу, как подключить смартфон к телевизору через WiFi. Присоедините ваш ТВ и смартфон к домашней сети. После этого на мобилке откройте соответствующее приложение, к примеру, «Bubble UPnP UPnPDLNA».
При нажатии на кнопку «Local Renderer» вы увидите список подключенных к сети устройств, в том числе и Smart TV. Выберите нужное название из этого списка. Теперь вы будете работать только с этим устройством.
То есть все будет воспроизводиться именно на нем. Далее, проведите пальцем по экрану справа налево. Войдите в папку с нужным медиаконтентом, к примеру, Video. Выберите нужный видеоролик.
Далее, на телевизоре нужно будет разрешить воспроизведение медиа. Точно так же можно проиграть музыку или просмотреть фотографии. Помимо прямого воспроизведения медиафайлов со смартфона на TV, на последнем вы можете просто открыть содержимое телефона и уже при помощи пульта управления включить то, что вам нужно.
Для этого просто откройте уже знакомое вам приложение и выберите ваш телевизор. На последнем появится сообщение о том, что производится попытка соединения. Подтвердите ее. После этого вы увидите список всех папок. Дальше, при помощи пульта дистанционного управления выбираете нужные папки и открываете контент. Все происходит через WiFi соединение, без использования каких-либо проводов.
TeamViewer
Одна из наиболее популярных программ такого типа. Часто применяется для связи между двумя компьютерами, но может также работать и между мобильным устройством и компьютером.
Основные функции TeamViewer:
- дистанционное управление смартфоном,
- изменение настроек Android,
- установка приложений,
- создание скриншотов,
- просмотр событий на домашнем экране.
Как пользоваться TeamViewer
Управлять мобильным устройством на дистанции очень просто:
- Установите программу на компьютере и телефоне, загрузив соответствующие версии с официального сайта (для мобильного устройства подойдёт версия с QuickSupport).
- Запустите TeamViewer для компьютера, задав пароль доступа и поставив галочку напротив надписи «Удалённый доступ».
- Запустите версию для мобильного устройства. Отобразится девятизначный числовой код – его нужно или записать, или отослать в мессенджер.
- На компьютере, в строке «ID партнёра», введите числовой код.
- Вы подключитесь к его устройству. Дождитесь ответа мобильного устройства — и можно начинать управление Андроидом.
|
Преимущества |
Недостатки |
|
|
Зачем подключать телефон к телевизору
Сопряжения телефона с телевизором открывает много возможностей. Например, можно посмотреть несколько отпускных роликов семьи, видео на YouTube в более высоком разрешении или продолжить воспроизведение сериала Netflix.
Большинство телевизоров в настоящее время являются «умными» — то есть, они будут подключены к интернет-приложениям, таким как Netflix, YouTube и т.п. — в то время как с помощью приставок можно получить большую часть видео или транслируемого контента, к которому необходимо получить доступ.
Но иногда файлы передаются с телефона и поэтому хочется просто продолжить сеанс просмотра на ТВ. Для этого существует множество способов подключить устройство к телевизору.
Управление ТВ с телефона на Android
Организовать управление телевизором со смартфона можно одним-единственным способом — используя Android-устройство в качестве замены стандартного ПУ. При этом настройка делится на два шага, сводящихся к подключению и выбору специального приложения для телефона. Основное преимущество такого подхода сводится к более удобному управлению, практически не ограниченному дальностью действия.
Шаг 1: Подключение устройств
Первым делом для управления телевизором с телефона на Android необходимо соединить оба устройства между собой, используя один из вариантов подключения. Это может быть, как HDMI-кабель со специальным переходником, так и беспроводная сеть через Wi-Fi роутер. В целом все существующие виды соединения телевизора с телефоном были нами описаны в отдельной инструкции на сайте.

Подробнее: Как подключить телефон на Android к телевизору
Учтите, далеко не все актуальные типы подключения подходят для управления ТВ через смартфон
Об этом важно помнить и учитывать для экономии времени. Лучшим же вариантом так или иначе является Wi-Fi, так как в противном случае телефон будет менее эффективным решением, нежели стандартный ПУ
Шаг 2: Выбор приложения
Для завершения настройки управления ТВ через Android необходимо выбрать, скачать и установить одну из специальных программ. Именно подобные приложения позволяют передавать на телевизор определенные команды, обычно с помощью графического интерфейса, частично или полностью повторяющего классический пульт дистанционного управления. Нужное ПО было нами достаточно детально описано в следующем обзоре.
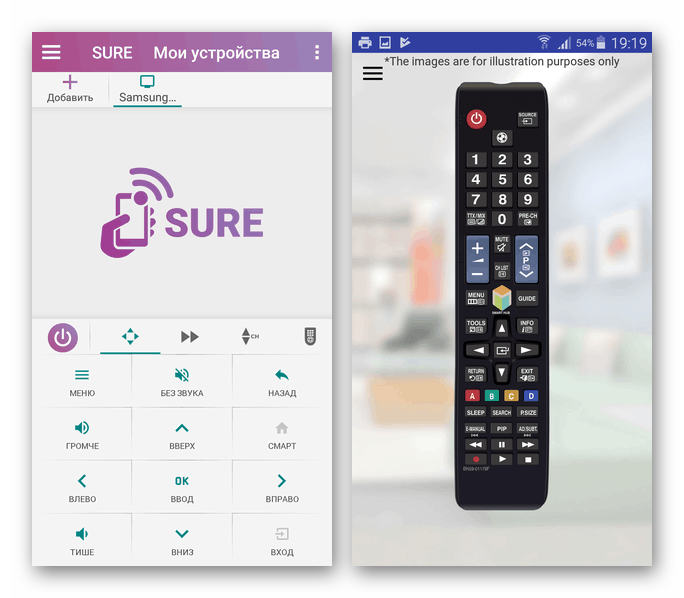
Подробнее: Приложения для управления телевизором на Android
Помимо представленных в статье приложений точно так же можно воспользоваться фирменными программами от производителя телевизора. Кроме того, в некоторых случаях могут быть полезны приложения для удаленного доступа из-за наличия платформы Android не только на смартфоне, но и на ТВ.
Стандарты HTML: версии и стандарты
Philips TV Remote
И еще одно официальное приложение — пульт Philips TV Remote (ранее называлось Philips My Remote) для телевизоров соответствующей марки. У меня отсутствует возможность проверить работоспособность приложения, но судя по скриншотам, можно предположить, что этот пульт на телефоне для телевизора не менее функционален, чем вышеприведенные аналоги.
Естественно, присутствуют и все стандартные функции таких приложений: просмотр онлайн ТВ, передача видео и изображений на телевизор, управление сохраненными записями передач (это также умеет делать приложение-пульт для Sony) а в контексте этой статьи — дистанционное управление ТВ, а также его настройка.
Официальные страницы загрузки Philips TV Remote и Philips MyRemote.
- Для Android — https://play.google.com/store/apps/details?id=com.tpvision.philipstvapp
- Для iPhone и iPad
Особенности управления телевизором для различных моделей телефонов
Производители телевизоров предлагают собственные программные решения для своих устройств. Фирменное приложение открывает доступ ко всем возможностям панели, работает без глюков, регулярно обновляется.
Например, телевизором LG можно управлять при помощи голосовых команд, встряхиванием смартфона. Если во время просмотра на телефон поступит звонок, панель прекратит воспроизведение контента.
Чтобы продолжить просмотр, достаточно слегка встряхнуть телефон. В приложении предусмотрено создание макросов, при помощи которых можно создавать персональные сценарии, команды.
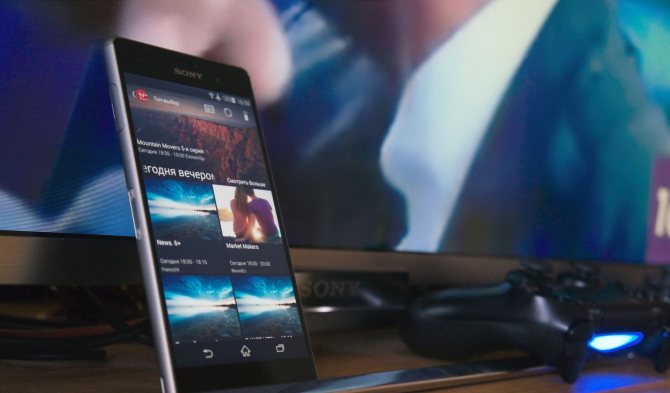
Управление телевизором с помощью TV Side View от Sony по Wi-fi
TV Side View от Sony работает через Wi-fi, предлагая не только функциональный ПДУ, но и программу передач, доступ к мультимедиа.
Алгоритм программы анализирует просматриваемые фильмы, шоу, предлагая на выбор аналогичный контент. Также присутствует система оценок, позволяющая удобно подбирать передачи.
Как скачать приложение? Общие рекомендации
Скачивая приложение с официального магазина, у вас может возникнуть проблема. Самая частая — нехватка памяти.
Когда завершите операцию по чистке смартфона, можете переходить к скачиванию. Совершается оно по следующей последовательности:
Место также занимают медиа ресурсы. Это фото, видео и аудиозаписи. Вы можете удалить некоторые из них. Но учтите, что удаляться они безвозвратно, поэтому для начала сделайте резервную копию, скинув файлы на компьютер или сохранив их в электронном хранилище.
Для обеих операционных систем, инструкция к установке будет одинакова, отличаться будут названия магазинов:
- Откройте Play Market (App Store).
- В строке поиска напишите название приложения, которое хотите скачать.
- Скачайте нужную программу.
Готово.
Как обновиться до Windows 10 ЛЕГАЛЬНО и БЕСПЛАТНО в любое Время!
Соединяем смартфон с телевизором
Так, нам сначала нужно, что бы Ваш телефон и телевизор были подключены к одной сети. Или будем использовать технологию “Wi-Fi Direct”. Давайте по порядку.
Если у Вас есть установленный и настроенный Wi-Fi роутер, то это очень хорошо. Ваш смартфон уже наверное подключен к нему по Wi-Fi. Тогда, остается только подключить еще телевизор к этой самой сети. Сделать это можно по Wi-Fi (об этом есть подробная инструкция https://f1comp.ru/televizory-smart-tv/kak-podklyuchit-televizor-so-smart-tv-k-internetu-po-wi-fi-na-primere-lg-32ln575u/), или по кабелю от маршрутизатора.
Значит, телевизор и телефон у нас должны быть подключены к одной сети.
Если у Вас дома нет сети (роутера)
В таком случае, можно соединить мобильное устройство с TV с помощью технологии “Direct”. Эта технология позволяет напрямую соединять устройства.
Как установить такое соединение, читайте в отдельной статье https://f1comp.ru/televizory-smart-tv/soedinyaem-televizor-s-telefonom-planshetom-napryamuyu-po-texnologii-wi-fi-direct/.
Универсальные программы
Универсальные приложения-пульты для телевизоров разрабатываются сторонними компаниями и отдельными программистами, поэтому зачастую они либо платные, либо наполнены рекламой. Отличаются программы, как правило, только интерфейсом. Набор функций в них минимален — обычно можно только переключать каналы и уровни громкости, так как для более «крутых» возможностей требуется доступ к исходному коду ОС-телевизоров, которого у частных разработчиков нет.
К наиболее удобным и стабильным приложениям можно отнести:
- Remote Control for TV — работает через ИК-порт, поддерживает большое число моделей телевизоров, в версии Pro может подключаться к ТВ через Wi-Fi путем прямого соединения с его IP-адресом;
- TV Remote — поддерживает Wi-Fi, ИК-порт и ИК-бластер, отличается минимализмом;
- Smartphone Remote Control — позволяет не только выбирать каналы и регулировать звук, но также включать режим 3D на Smart TV и выбирать тип входного сигнала;
- Universal Remote TV — имеет разный набор дистанционных команд в зависимости от модели телевизора;
- универсальный пульт Galaxy — поддерживает не только ТВ, но и плееры, приставки, кондиционеры.

Сложно найти полезное применение универсальным программам-пультам: функционал их сильно урезан даже по сравнению с обычной механической «лентяйкой». Пригодятся они, только если потребуется быстро выключить звук или переключить канал, находясь в соседней комнате, или если основному пульту нужен ремонт. Для полного же управления Smart TV лучше выбрать фирменное приложение.
Originally posted 2018-05-26 18:52:07.
Подключение мобильного телефона к телевизору
Обычно подключение мобильного телефона к телевизору выполняется при помощи Wi-Fi. Телевизор и телефон необходимо подключить к одной и той же сети. Обычно подключение выполняется примерно по следующей схеме:
- Включите передачу данных по Wi-Fi на вашем устройстве.
- Запустите приложение, через которое вы хотите управлять телевизором.
- Выберите модель телевизора в приложении, если оно универсальное, а не предназначено конкретно для вашей модели.
- После установки связи вы можете управлять телевизором с вашего мобильного устройства.
Но несмотря на простоту подключения телефона к телевизору, у вас всё же могут возникнуть вопросы при подключении определённых моделей.
TeamViewer
Особенности
Как уже стало ясно, при желании можно настроить управление ТВ со смартфона, благодаря чему он будет работать в качестве пульта ДУ. Начнем с того, что в зависимости от коммуникационных особенностей ТВ, управление им со смартфона возможно при помощи двух типов технологий:
- соединение типа Wi-Fi или Bluetooth;
- с задействованием инфракрасного порта.
Первый тип соединения будет возможен с моделями, что поддерживают функцию Smart TV, либо с моделями, к которым подключена приставка, что работает на OC Android. Второй тип соединения будет актуален для всех моделей ТВ
Кроме того, чтобы превратить свой мобильный телефон в виртуальный пульт и управлять телевизором, можно инсталлировать спецсофт, которые обычно создают производители, чтобы привлечь внимание пользователей к своим разработкам. Программы можно скачать в Play Market либо App Store

Приложения для управления телевизором
Для большинства смартфонов требуется стороннее приложение, позволяющее управлять ТВ. Есть разные виды таких программ от различных разработчиков. Они отличаются функциональными возможностями и пользовательским интерфейсом.
TV Remote Control
Наиболее распространённая и функциональная программа, поддерживающая работу практически с любыми современными сериями телевизоров. Для установки подключения в приложении следует указать IP адрес ТВ и выбрать соответствующую модель из доступного перечня.
Приложение беспроблемно работает со всеми относительно современными телевизорами производства Samsung, LG, Sony, Philips и других известных брендов. Программа обладает следующими основными функциями:
- включение и выключение;
- ввод данных с клавиатуры на телефоне;
- настройка подключений к сети;
- регулировка параметров звука;
- переключение каналов.
Недостатком является наличие только англоязычной версии интерфейса. Но, программа довольно простая, поэтому даже минимального понимания основных английских слов достаточно для взаимодействия.
Easy Universal TV Remote

Ещё одно многофункциональное приложение, обладающее аналогичным набором функций. Основное отличие заключается в интерфейсе пользователя. Посредством программы также можно переключать каналы, включать и выключать телевизионную панель, регулировать звук и вводить данные посредством цифровой клавиатуры.
Универсальный пульт Samsung
Приложение разработано компанией Samsung специально для её телевизоров. Ориентировано на повышение удобства взаимодействия с устройством и расширение функциональных возможностей. Особенность заключается в том, что программа позволяет не просто транслировать картинку со смартфона на ТВ, но и в обратном направлении.
Преимущество также заключается в возможности управления прочей техникой производства Samsung. Однако смартфон и управляемый прибор должны быть оснащены инфракрасным портом. Соответственно это актуально скорее для более современных моделей бытовой техники данного бренда. Чтобы быстрее устанавливать соединение, в приложении имеется функция сканирования устройств. Опция значительно упрощает процесс сопряжения устройств.
Недостатком является отсутствие возможности управления телевизорами других производителей. Пользователи также сообщают о некачественной оптимизации, нестабильной работе и наличии ошибок в приложении.
Onezap Remote
Приложение распространяется на платной основе. Достоинство заключается в поддержке более чем 200 разных моделей устройств. Имеется возможность редактирования меню управления, за счёт чего пользователь сам может настроить размер, форму и положение кнопок, выбирать различные цветовые темы. Имеется возможность программирования дополнительных кнопок для переключения между техникой и одновременного управления несколькими приборами.
Как подключить телефон к телевизору
Синхронизировать телефон с ТВ можно и без установки приложений, которые превращают смартфон в ПДУ. Для этого используют:
- USB-кабель;
- шнур HDMI.
После того, как устройства соединены между собой, в меню телевизора с помощью источника изображения вместо антенны выбирают разъем, с помощью которого к нему подключен смартфон. Как только это будет сделано, изображение с дисплея гаджета будет выведено на экран ТВ.
Подобный способ используют для:
- запуска мобильных игр или программного обеспечения на большом экране телевизора;
- воспроизведения мультимедийных файлов (аудио, видео, фото).
Как управлять старым телевизором с планшета или смартфона

В современных телевизорах все довольно просто, если следовать инструкциям выше. Сложней ситуация в случае со старыми ТВ, не имеющими сетевого разъема и модуля Wi-Fi.
Альтернативу нашла компания Xiaomi, предложившая покупателям телефоны с возможностью управления через ИК порт. С помощью такой опции можно подавать команды на разное оборудование, которое управляется с помощью пульта ДУ (проектор, климатическая техника, телевизоры без технологии Smart и тому подобное).
Принцип настройки прост и подразумевает несколько шагов:
- Скачайте программу для управления с помощью ИК-порта на смартфон.
- Проведите необходимые манипуляции по настройке.
- Синхронизируйте устройства.
К примеру, для управления с помощью ИК-порта можно использовать программу Mi Remote, установленную на телефонах Xiaomi. Для других моделей также предусмотрены «свои» приложения. О них мы подробнее поговорим ниже.
Подключение смартфона в качестве пульта от телевизора через Wi-Fi
Для использования смартфона в качестве пульта необходимо, чтобы гаджет имел инфракрасный порт. Также может применяться Wi-Fi.
Рассмотрим преимуществ и недостатков управления ТВ посредством смартфона.
Плюсы и минусы
Возможность использования специальных приложений для упрощения ДУ
Возможность вывода на ТВ личных фото и видео для демонстрации друзьям, членам семьи
Возможность играть в мобильные приложения с выводом картинки на ТВ
Возможность заниматься интернет-серфингом, смотреть видео на ЮТубе с экрана телевизора
Возможность показа презентаций, загруженных на гаджет
Быстрый расход заряда смартфонного аккумулятора
Расходование аппаратных ресурсов гаджета на ДУ
Возможные проблемы и пути их решения
Любое сопряжение образцов электротехники связано с риском возникновения каких-либо проблем. Это происходит не только из-за невнимательности человека, но и в результате особенностей подключаемых устройств, а в данном случае – корректности, актуальности и совместимости программного обеспечения.
Так, если пользователь устанавливает официальное приложение от производителя для управления своим телевизором и обнаруживает, что оно не работает, ему нужно уточнить год выпуска и модель ТВ-приемника. В некоторых случаях (например, у LG или Samsung) может потребоваться скачать другую версию приложения. А может получиться так, что оригинальная утилита вообще не подходит для телевизионной панели пользователя, поэтому ему потребуется найти универсальную программу.
Если универсальная программа для управления телеприемником отказывается работать, нужно проверить ее совместимость с данным устройством и, скорее всего, потребуется скачать другое приложение.
Если при подсоединения смартфона кабелем изображение не выводится на экран телевизионной панели, нужно удостовериться в работоспособности кабеля и проверить, правильно ли выбран источник сигнала на телевизоре.
Итак, настроить соединение смартфона с телевизором для управления последним очень просто. Необходимо скачать официальное или стороннее приложение на мобильное устройство и соединить технику между собой беспроводным способом или с помощью кабеля HDMI. А как показывает практика — иметь на своем телефоне подобную программу очень полезно и дальновидно.
Через Smart View
При использовании Smart View не требуется подключения проводов. Просто нужен телефон с поддержкой функции, телевизор Samsung Smart TV и подключение к Интернету, и можно начинать использовать функцию:
- В панели быстрых настроек необходимо включить Smart View.
- Затем на телевизоре открыть список доступных устройств.
- В зависимости от модели ТВ для завершения соединения может потребоваться ввести PIN-код или разрешить доступ.
- Телефон или планшет теперь в беспроводном режиме зеркалируются на телевизор.
- Все, что происходит на мобильном устройстве, будет отражаться на экране в режиме реального времени, включая аудио.
- По завершении работы с функцией Smart View необходимо коснуться значка Smart View на телефоне, а затем нажать кнопку Отключить. При возникновении ошибок следует убедиться, что устройство поддерживает Smart View.








