Как повысить производительность ноутбука на windows 10
Содержание:
- Как ускорить ноутбук с помощью замены его элементов
- Видеоматериал
- Выключаем службы, которые грузят систему «без дела»
- Общие программные средства улучшения производительности ноутбука
- Разгоняем разгоняемое
- Восстановление компьютера
- Видеоматериал
- Как ускорить ноут на Windows
- Критерии выбора
- Разгон работы операционной системы
- Восстановление компьютера
- Заключение
Как ускорить ноутбук с помощью замены его элементов
Борьба с замедлением скорости работы с помощью аппаратных методов и изменения особенностей файловой системы не всегда приносит результат. Иногда для восстановления требуется установка новых элементов.
Замена жесткого диска и увеличение объема оперативной памяти
Желание заменить устаревший накопитель ноутбука преследует, как правило, две цели:
- повышение производительности;
- увеличение (апгрейд) объёма дискового пространства.
Если выходит из строя «родной» винчестер ноутбука, есть два способа решения проблемы:
- Замена HDD.
- Установка твердотельного накопителя (SSD).
Последний в сравнении с жёстким диском выигрывает из-за более высокой скорости, низкого энергопотребления. Кроме того, SSD работает практически бесшумно. Он устойчив к механическим нагрузкам
С жёстким диском обходиться необходимо очень осторожно. Он категорически не переносит тряску и вибрацию
Однако, выше описанная замена не даст ровным счётом ничего, если более медленно, чем винт, работает процессор. Если главная задача замены – увеличение рабочего пространства, то тратить деньги на SSD не стоит. Жёсткий диск объёмом 1-2 Тб идеально подойдёт для такой операции.
В любом случае, пользователям следует помнить, что HDD имею важные преимущества в сравнении с SSD:
- лучшая сохранность информации;
- возможность восстановления данных при повреждении магнитного слоя.
Гибридный накопитель
Для комплексного повышения характеристик (объёма и скорости) идеальный вариант – гибридный накопитель (SSHD). Это обычный винчестер с установленным дополнительным твердотельным флеш-буфером.
Ещё один выход из ситуации – наращивание объёма оперативной памяти.
Модуль оперативной памяти
Очень важно в процессе апгрейда «оперативки» не ошибиться с её типом. Не на все лэптопы можно установить современные планки DDR4
Если работа устройства осуществляется в двухканальном режиме, лучше установить в слоты два одинаковых по объёму модуля, например, 8Гб + 8Гб. Это позволит увеличить два основных параметра – скорость и частоту.
Установка на ноутбук системы охлаждения
Последний способ увеличить скорость и избавиться от торможения – поколдовать с физическими характеристиками. Один из способов – модернизация системы охлаждения. Выход из строя кулера – критический момент в работе ноутбука. Ремонт следует производить немедленно, так как отсутствие охлаждения неминуемо приводит к перегреву комплектующих частей. Как – результат – нарушение функциональных способностей устройства.
Кулер ноутбука
Кулер может выйти из строя из-за заводского брака или нарушения правил эксплуатации. Профилактика системы охлаждения проводится не реже, чем раз в полгода. Предпосылками для ремонта могут быть:
- увеличение громкости работающего вентилятора;
- сильный нагрев корпуса ноутбука;
- поломка трубки охлаждения.
Выход из строя кулера может спровоцировать резкое снижение скорости работы, подвисание, перегрев процессора и серверные ошибки системы.
Видеоматериал
Загружая различное программное обеспечение и разный пиратский контекст с подозрительных сайтов, вы подвергается ваш компьютер серьезной угрозе. В обязательном порядке следует установить антивирусную программу, которая способна блокировать любые попытки несанкционированного доступа к личной информации. Кроме того, антивирус не только защищает ваш ноутбук, но также способствует лучшему функционированию благодаря системе запрета зловредного софта. Все это вместе в соблюдением рекомендаций из этой статьи поможет вам наслаждаться удобной и быстрой работой вашего ПК, независимо от поставленных задач.
Выключаем службы, которые грузят систему «без дела»
Разработчики не могут предсказать, какие именно службы вам понадобятся. Поэтому весь массив автоматически запускается вместе с ОС. Чтобы ускорить работу Windows 10 на ноутбуке или компьютере, полезно найти лишние службы, которые лично вам не нужны, и выключить их.
«Пуск» правой кнопкой / «Управление компьютером».
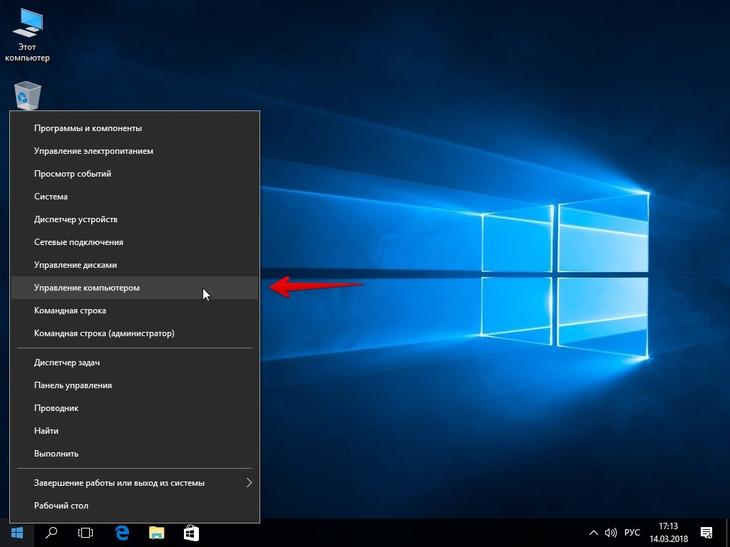
В левом меню находим раздел «Службы».
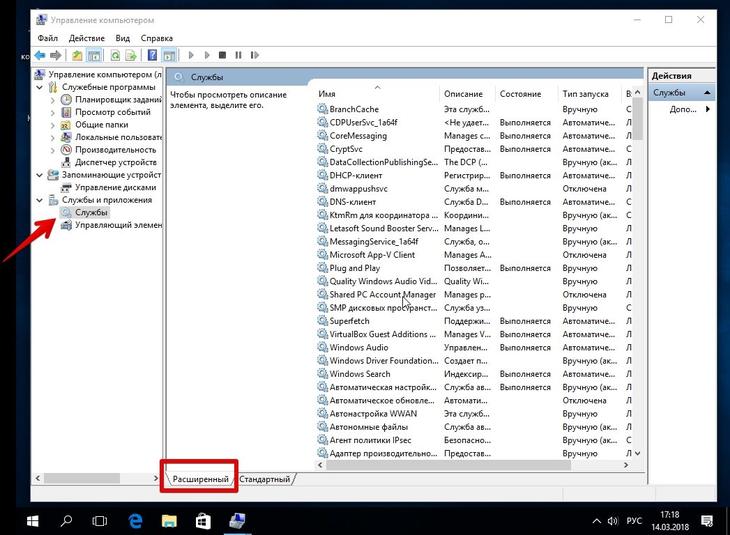
Во вкладе «Расширенный» можно почитать, чем занимается каждая из служб.
Что отключить, а что лучше не трогать? В сети гуляет много списков, но мы остановимся на тех службах, которые можно выключить практически без риска. Начнем с самых «прожорливых».
- Центр обновления — лучше периодически обновляйте систему вручную.
- Windows Search — если вы редко что-то ищете на компьютере.
Эти службы можно смело убирать, если компьютер не подключен к общей сети:
- KtmRm для координатора распределенных транзакций.
- Автономные файлы.
- Агент политики IPSec.
- Браузер компьютеров.
- Модуль поддержки NetBIOS.
- Сервер Сетевая служба.
Задачу этих служб уже взял на себя антивирус:
- Брандмауэр.
- Защитник Windows.
Эти в 99% случаев бесполезны, а вот тормозить Windows 10 из-за них может прилично:
- Адаптивная регулировка яркости.
- Вспомогательная служба IP.
- Вторичный вход в систему.
- Клиент отслеживания изменившихся связей.
- Модули ключей IPsec для обмена ключами в Интернете и протокола IP с проверкой подлинности.
- Обнаружение SSDP.
- Родительский контроль (Parental Control).
- Служба регистрации ошибок.
- Удалённый реестр.
Эти оставляйте только, если вы используете соответствующие им устройства:
- Смарт-карта.
- Факс.
- Диспетчер печати — для принтера.
- Служба загрузки изображений(WIA) — для сканеров и фотоаппаратуры.
- Служба поддержки Bluetooth — вряд ли кто-то еще пользуется блютузом.
- Служба ввода планшетного ПК — если вы не пользуетесь рукописным вводом.
- Основные службы доверенного платформенного модуля — если нет контролирующих устройств на базе BitLocker или TMP.
Как отключить службу?
Два раза нажимаем по ней и в появившемся окне в строке «Тип запуска» задаем «Отключена» / потом «Применить» или «ОК».
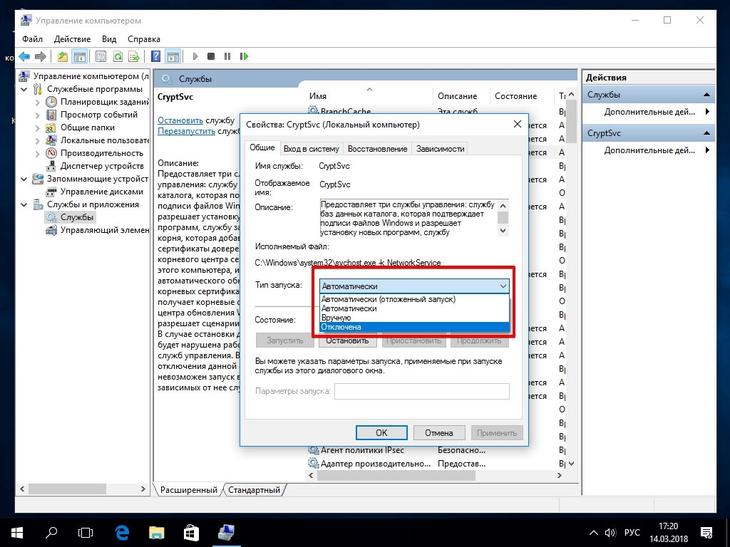
Общие программные средства улучшения производительности ноутбука
Некоторые авторы при освещении вопросов улучшения производительности ноутбуков на первый план ставят именно программные настройки, а затем уже обращают свой взор на техническую составляющую вопроса. Этому есть свое разумное объяснение. Действительно, жалобы пользователей на недостаточную производительность ноутбуков могут быть разрешены системными программными средствами без или с минимальным техническим апгрейдом.
Специалисты всегда подчеркивают, что для ноутбука правильный выбор, корректные установка и настройка той же операционной системы имеют при прочих равных условиях фундаментальное значение. Так, согласитесь, глупо даже пытаться ставить на «старое железо» новейшую операционную систему или последние версии различных программ. Работать они будут, но со значительным торможением. А вот установив «старое», но соответствующее технической «начинке» ноутбука системное программное обеспечение, вы будете вполне довольны скоростью его работы.
Рядовым пользователям, которые самостоятельно решились покончить с проблемным вопросом «Как повысить производительность ноутбука?», можно посоветовать простые программные меры.
Во-первых, регулярно (не реже одного раза в квартал) проводите проверку жесткого диска на наличие ошибок. Для этого достаточно правой кнопкой мыши последовательно для всех его разделов (локальных дисков C, D, Е и т. д.) вызвать контекстное меню, в котором выбрать «Свойства» — «Сервис» — «Выполнить проверку». Установить галочку на параметр «Проверять и восстанавливать поврежденные сектора» и нажать «Запуск».
Во-вторых, сразу после выполнения предыдущих действий запускайте программу дефрагментации имеющихся разделов жесткого диска: «Пуск» — «Программы» — «Стандартные» — «Служебные» — «Дефрагментация диска» — последовательно выбираем локальные диски и нажимаем «Дефрагментация».
В-третьих, обязательно освободите автозагрузку системы от лишних программ, чтобы они не «тормозили» операционку вашего ноутбука при запуске. Делается это следующей цепочкой команд: «Пуск» — «Выполнить» — вписать в открывшейся строке msconfig и нажать ввод. В появившемся окне «Автозагрузка» следует снять галочки со всех ненужных программ и перезагрузить компьютер.
В-четвертых, отключите ненужные вам локальные фоновые службы. Для этого нажмите «Пуск» — «Выполнить» — впишите в открывшейся строке services.msc и подтвердите вводом. В следующем окне отключите известные вам лишнее локальные службы.
Разгоняем разгоняемое
Разгон ноутбука отличается от разгона десктопной системы. Обычно, если не считать новомодных ноутов с функциями разгона, типа уже упоминавшегося MSI GX 720, ноутбук не предназначен для разгона. Современные мобильные процессоры Intel имеют автоматическую функцию разгона одного ядра при отключенном втором во время работы с однопоточными приложениями, но речь сейчас не об автоматике. Основные сложности связаны с отсутствием каких-либо настроек производительности системы в BIOS’е (только в некоторых ноутбуках можно разве что увеличить множитель процессора) и с охлаждающей системой, не рассчитанной на повышенное тепловыделение. Поэтому перед разгоном нужно позаботиться о дополнительном охлаждении ноутбука, например, при помощи устройств серии Thermaltake NBcool. Таким образом, дома ноутбук будет работать в разогнанном состоянии с дополнительным охлаждением, а в пути – на нормальных настройках.
Разгон ноутбука осуществляется так же, как и в случае с десктопным компьютером – при помощи тактового генератора, также известного как «клокген» (об использовании клокгенов мы писали в номере 06(52) июнь 2008 года). Возможность разгона ноутбука зависит от наличия написанного энтузиастами профиля для данной конкретной модели тактового генератора. Если для микросхемы генератора (или хотя бы для похожей микросхемы из того же семейства), которая стоит в твоем ноутбуке, профиля нет, то тебе не повезло – разогнать этот ноутбук никак не получится. Как правило, чаще всего можно разогнать ноутбуки компании Asus, так как они используют в своих моделях распространенные семейства «клокгенов».
Для того чтобы найти нужный профиль, придется воспользоваться услугами поисковых систем (Google, Yandex и т.д.). Запрос надо делать по названию твоей модели ноутбука. Также можно найти описания удачных случаев разгона модели твоего ноутбука другими пользователями. Найденный профиль необходимо открыть в программе-оболочке, например, в SetFSB. Если SetFSB успешно считает данные из тактового генератора, то с высокой вероятностью ты сможешь управлять частотой системной шины твоего ноутбука.
Внимание! Все дальнейшие действия ты делаешь на свой страх и риск. Разгон процессора при помощи изменений параметров тактового генератора может привести к порче процессора или BIOS’а материнской платы
Итак, отыскав нужный тактовый генератор или определив методом «научного тыка» работающий профиль для схожего тактового генератора, пробуем изменить частоту системной шины на 1 МГц. Если изменения были успешно применены и система не зависла, то сохраняем «дефолтный» профиль и продолжаем разгон. Установив охлаждение и включив, например, CPU-Z для контроля, начинаем по чуть-чуть поднимать шину. Каждый раз проверяем систему на стабильность при помощи какого-нибудь быстрого теста, например, Super Pi. Рекомендуем ориентироваться на статистику разгона подобных ноутбуков на том же www.hwbot.org и не пытаться сразу поставить абсолютный рекорд. Достигнув предела стабильности, «откатываемся» мегагерц на пять и сохраняем профиль. «Дефолтный» профиль будет использоваться для автономной работы, а «разгонный» – для работы от внешнего источника питания.
Восстановление компьютера
Если компьютер начинает работать плохо и ни один из описанных вариантов решения проблемы не помогает, единственным методом становится восстановление состояния операционной системы в исходное. Это можно сделать следующим образом:
- Открыть «Параметры».
- Перейти в «Обновления и безопасность».
- Развернуть вкладку «Восстановление».
- Нажать кнопку Перезагрузить сейчас.
- В дополнительном меню выбрать опцию Вернуть компьютер в исходное состояние.

По завершению процесса пользователь откатит операционную систему до исходного состояния. При этом есть возможность сохранить или удалить личные файлы.
Видеоматериал
https://youtube.com/watch?v=MgVz0-K-L-Q
Загружая различное программное обеспечение и разный пиратский контекст с подозрительных сайтов, вы подвергается ваш компьютер серьезной угрозе. В обязательном порядке следует установить антивирусную программу, которая способна блокировать любые попытки несанкционированного доступа к личной информации. Кроме того, антивирус не только защищает ваш ноутбук, но также способствует лучшему функционированию благодаря системе запрета зловредного софта. Все это вместе в соблюдением рекомендаций из этой статьи поможет вам наслаждаться удобной и быстрой работой вашего ПК, независимо от поставленных задач.
Как ускорить ноут на Windows
Сейчас вы ознакомитесь с общими рекомендациями, как ускорить работу ноутбука на Виндовс 7, на Виндовс 8, на Виндовс 10. Для юзеров Виндовс 10, я рекомендую дополнительно прочитать прочие статьи на моем сайте. Там вы узнаете, как ускорить работу ноутбука Виндовс 10, из-за особенностей настройки этой операционной системы.
Юзер может несколько увеличить быстродействие своего ноутбука следующими методами:
- Настройка автозагрузки Windows.
- Выполнение дефрагментации жесткого диска.
- Очистка компа от ненужных файлов.
- Отключение визуальных эффектов.
- Настройка плана электропитания.
На скорость запуска и работы Виндовс оказывает влияние автоматизированный запуск прог в автозагрузке. Многие программы при установке на комп прописывают себя в автозагрузке. Это значит, что программа начинает работать в фоновом режиме сразу после запуска Windows.
Данное приложение вообще может не будет нужен юзеру в течение некоторого времени, но программа будет работать и потреблять вычислительные мощности PC. Более логичный вариант: запускать программу вручную, когда она будет нужен юзеру. Так что имеет смысл отключить ненужные программы из автозагрузки.
В операционной системе Виндовс 7 войти в автозагрузку можно следующим способом:
- Нажмите на клавиши «Win» + «R».
- В диалоговом окне «Выполнить» введите команду «msconfig» (без кавычек).
- В окне «Конфигурация системы» откройте вкладку «Автозагрузка».
В операционных системах Виндовс 10 и Виндовс 8.1 (Windows
- Щелкните по «Панели задач» правой клавишей мыши, в контекстном меню выберите «Диспетчер задач».
- В окне «Диспетчер задач» откройте вкладку «Автозагрузка».
Отключите программы, которые не требуется запускать вместе со стартом операционной системы. Некоторые программы должны работать в автозагрузке, к примеру, антивирус или клиент облачного хранилища для выполнения синхронизации данных с удаленным сервером в интернете.
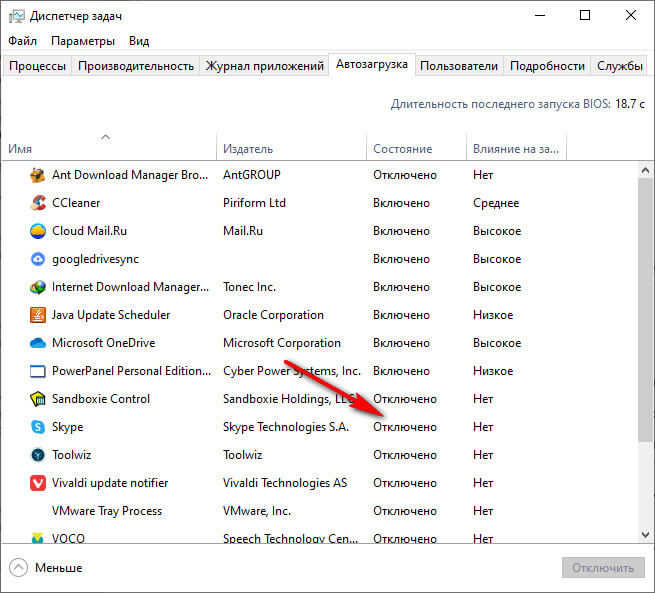
Удалите ненужные программы с писишника. Если у вас маломощный ноут, следите за тем, чтобы при работе на PC не запускалось сразу много программ.
Проверьте включена ли автоматическая дефрагментация на винте. Дефрагментация помогает собрать в одном месте фрагментированные файлы, ввиду этому система работает быстрее.
Выполните следующее:
- Откройте Проводник.
- Щелкните правой клавишей мышки по системному разделу, обычно, диск «C:».
- В открывшемся контекстном меню нажмите на «Свойства».
- Откройте вкладку «Сервис».
- В разделе «Оптимизация и дефрагментация диска» нажмите на кнопку «Оптимизировать».
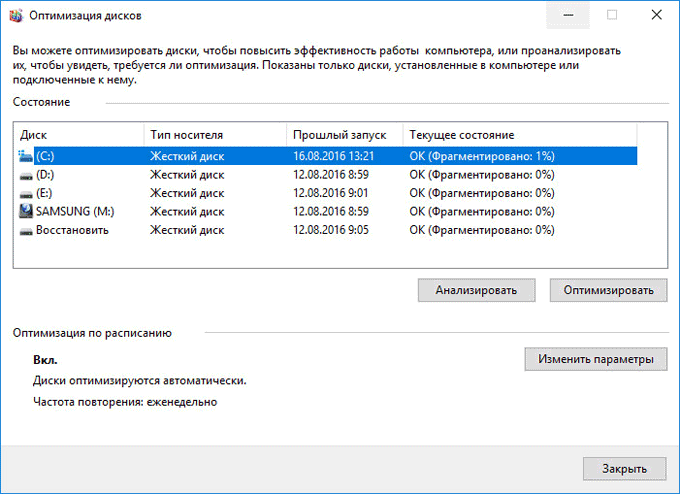
Если дефрагментация выключена, включите эту функцию. Выделите диск, нажмите на кнопку «Анализировать», если обнаружены фрагментированные элементы, нажмите на кнопку «Оптимизировать». Для дефрагментации дисков можно юзать сторонние программы, к примеру, Defraggler.
Очистите ноут от мусора. С течением времени, на PC скапливается большое количество ненужных файлов, так что их надо удалять.
Сделать это можно средствами системы или при помощи программ-оптимизаторов, типа программы CCleaner. Если используете сторонний софт, выполняйте лишь простую стандартную очистку систему для удаления мусора: временных файлов, кэша. файлов журналов, и т. п. Про сторонние программы для оптимизации системы, написано много статей на моем сайте в разделе «Обслуживание».
Визуальные эффекты потребляют достаточно много ресурсов писишника. Большую часть эффектов можно безболезненно отключить:
- Откройте «Панель управления», а затем «Система».
- В окне «Просмотр основных сведений о вашем PC» нажмите на «Дополнительные параметры системы».
- В окне «Свойства системы» войдите во вкладку «Дополнительно».
- В разделе «Быстродействие» нажмите на кнопку «Параметры…».
- В окне «Параметры быстродействия», во вкладке «Визуальные эффекты» выберите параметр «Обеспечить наилучшее быстродействие».
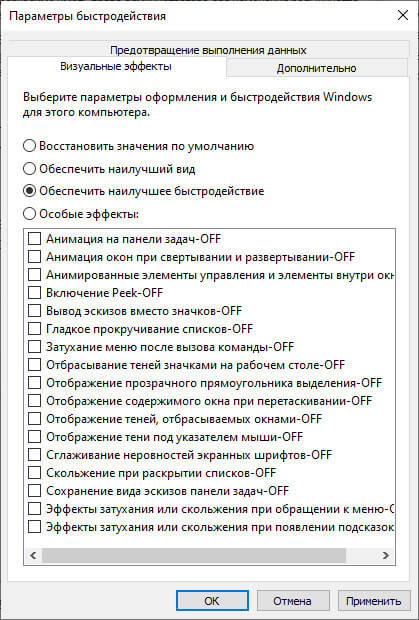
Если, из-за применения этой настройки, система приняла слишком аскетичный вид, активируйте следующие пункты: «Анимация окон при свертывании и развертывании», «Вывод эскизов вместо значков», «Гладкое прокручивание списков», «Отображение теней, отбрасываемых окнами», «Сглаживание неровностей экранных шрифтов».
В Виндовс 7 войдите в настройки персонализации отключите тему «Aero», взамен включите одну из тем: «Классическая» или «Windows 7 — упрощенный стиль».
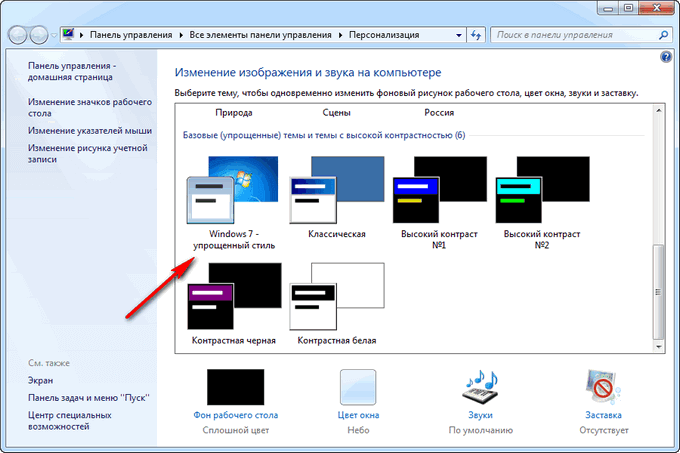
Выберите схему электропитания для ноутбука. В настройках электропитания активируйте схему «Высокая производительность» или «Сбалансированная (рекомендуется)».
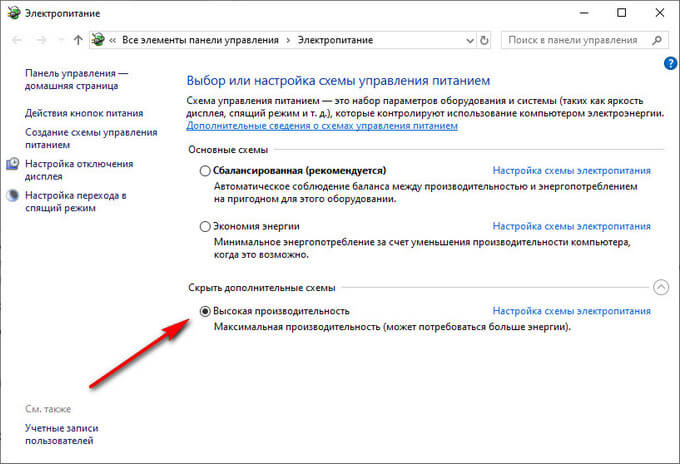
Получить положительный эффект поможет переустановка операционки Windows. В результате, с PC будут удалены все данные, часть из которых могла оказывать негативное влияние на арбайтен писишника.
Критерии выбора
Тип цоколя. Их существует несколько:
- резьбовой (для стандартных патронов),
- штырьковый (для точечного освещения встраиваемых светильников),
- софитный (для подсветки зеркал),
- с утопленным контактом (для компактных светильников),
- фокусирующий (для масштабных фонарей и прожекторов),
- штифтовой (для автомобилей).
Напряжение питания. Нестабильное напряжение в месте, где будет установлена лампа, говорит о том, что лучше подбирать модели, способные выполнять свои функции в широком диапазоне показателей напряжения.
Соотношение мощности, потребляемой светодиодной лампой и лампой накаливания. Модель типа LED с мощностью 12 Вт светит так же ярко, как стандартный источник питания с мощностью 100 Вт.
На упаковке это обозначается как, к примеру, «12 Вт = 100 Вт».
Угол рассеивания. Поток света может быть
- узким (30 градусов) или
- широким (360 градусов).
Показатели угла рассеивания светодиодных ламп как раз находятся в этих пределах.
Гарантийный срок. Он говорит о товаре больше, чем другие показатели.
Если этот период слишком маленький, значит, он низкопробный.
На некоторых моделях гарантийный срок равен 1 году – это указывается производителем лишь для того, чтобы предотвратить массовые возвраты товаров, поэтому приобретать такие модели не стоит.
На лампах среднего уровня качества пишется 2 года.
На более хороших моделях производитель указывает срок от 3 лет.
Похожий материал
- 20 лучших электрошокеров по отзывам. Рейтинг 2020
- Лучшие экономичные электрообогреватели нового поколения. Рейтинг ТОП 12.
- Стабилизаторы напряжения для дома, отзывы, какой лучше? ТОП 16
- Лучшие видеоглазки с датчиком движения и записью (чтобы не знали соседи). ТОП 14
- Морозильные камеры для дома цена до 15000 с функцией ноу фрост
- Бензогенераторы 3 квт цены какой лучше по отзывам
Разгон работы операционной системы
Для ускорения работы ОС рекомендуется удалить с компьютера все лишние файлы. На ПК с изначально слабым программным обеспечением изменения будут более ощутимы, чем на устройствах нового поколения.
Удаление неиспользуемых программ
Лишние файлы, занимающие место во внутренней памяти ПК, снижают быстродействие системы.
Чтобы удалить с ПК ненужные файлы, необходимо открыть панель управления и перейти в раздел «Удаление программы». Из открывшегося списка можно выбрать любую неактуальную программу, щелкнуть по ней правой кнопкой мыши, нажать «Удалить» и подтвердить действие.
Отключение лишних служб Windows 7
В «семерке» имеется множество служб, работающих по умолчанию, и не все из них нужны пользователю. Для того чтобы найти лишние, нужно открыть меню «Пуск» и в строку поиска ввести слово «службы». Откроется список всех действующих на ПК служб с подробным описанием каждой из них. Если вы не используете такие функции, как «Факс», «Родительский контроль» и т.п., их можно отключить.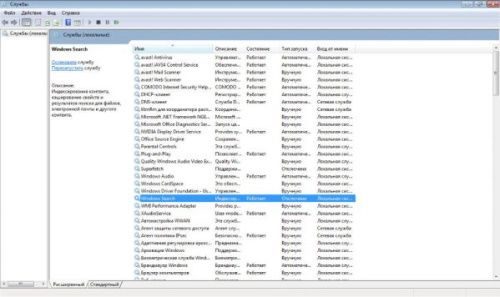
При отключении любой службы нужно определить, какие программы с ней связаны. Сделать это можно, изучив раздел «Зависимости». Все отключенные службы можно активизировать снова.
Таблица системных служб, которые можно отключить
Некоторые службы не влияют на работу ОС. Ознакомиться с ними можно в расположенной ниже таблице.
| Служба поддержки Bluetooth | Позволяет обмениваться данными с помощью беспроводной связи. Если служба не используется, ее можно отключить |
| Архивация Windows | Создает резервные копии ОС. Ее можно заменить при необходимости другими программами |
| Центр обновления Windows | Устанавливает обновления некоторых программ, которые порой оказываются ненужными |
| Службы удаленных рабочих столов | Обеспечивает удаленный доступ к системе с разных устройств |
| Диспетчер очереди печати | При отсутствии принтера и сканера данная служба работает впустую |
| Windows Search | Обеспечивает внутренний поиск |
| Поставщик домашних групп | Функция неактуальна, если домашняя сеть отсутствует |
Удаление лишних программ из автозагрузки
Для начала необходимо вызвать меню конфигурации, одновременно нажав клавиши Win и R. Далее в открывшейся строке вводим условное обозначение msconfig и нажимаем ОК. В следующем окне следует выбрать подпункт «Автозагрузка» и снять галочки напротив тех служб, которые не используются. В завершение останется нажать кнопку ОК и перезагрузить компьютер.
Ограничение числа одновременно работающих программ
Большое количество одновременно открытых в браузере вкладок создает лишнюю нагрузку, замедляя работу компьютера. Изменить ситуацию можно, ограничивая количество одновременно открытых окон во время интернет-серфинга.
Выключение визуальных эффектов
Некоторые визуальные эффекты негативно сказываются на быстродействии системы, и для разгона ОС целесообразно их отключить. Для этого нужно зайти в меню «Компьютер», открыть вкладку «Свойства» и выбрать пункт «Дополнительные параметры». Появится новое окно. Во вкладке «Дополнительно» требуется нажать на кнопку «Параметры», расположенную разделе «Быстродействие».
В разделе «Визуальные эффекты» рекомендуется установить галочку рядом с пунктом «Обеспечить наилучшее быстродействие». Для подтверждения действия следует нажать на кнопку «Применить».
Настройка системных звуков
Для управления системными звуками следует вызвать контекстное меню нажатием клавиш Windows и R, ввести в поисковую строку команду mmsys.cpl и подтвердить действие, нажав ОК. Отобразится новое окно, в котором нужно перейти к разделу «Звуки» и вместо значения «По умолчанию» выбрать режим «Без звука». В завершение останется нажать кнопку ОК. Для того чтобы подтвердить внесенные изменения, нужно перезагрузить компьютер.
Восстановление компьютера
Восстановление системы — эффективный способ устранения неполадок, возникших по причине вмешательства пользователем в системные службы и программы. Наличие точек восстановление позволит откатить настройки к раннему состоянию, избежав неприятных последствий.
Процесс восстановления:
- Перезагрузить компьютер, а при загрузке нажать кнопку F8.
- Выбрать пункт «Устранение неполадок».
- Перейти по пути «Восстановление системы» → «Выбор точки восстановления».
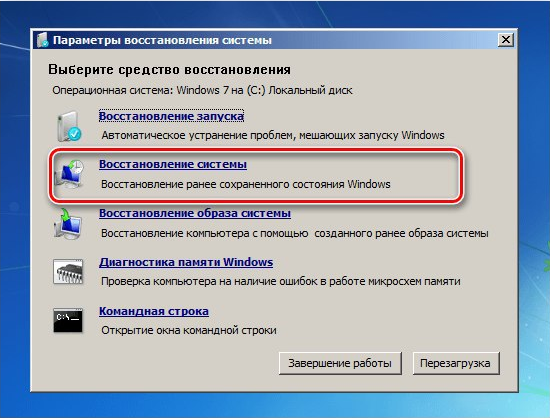
- Нажать Далее и дождаться появление надписи «Готово».
- Перезагрузить систему, выбрав «Загрузку с последней удачной конфигурацией».
Заключение
Разработчики операционной системы Windows 10 предусмотрели множество способов повышения быстродействия портативного компьютера. Неопытным пользователям рекомендуется воспользоваться штатными средствами для очистки памяти системного раздела и повышения объема оперативной памяти. Функция гибернации и «Сонный режим» позволят осуществлять быстрый запуск компьютера с момента включения.
Для упрощения редактирования системных параметров рекомендуется использовать специализированный софт, который снабжен интуитивно понятным интерфейсом и предоставляет множество утилит для работы с компонентами Windows 10.








