Как установить эцп на компьютер
Содержание:
- Просмотр сертификатов через КриптоПРО
- Как посмотреть
- Способы добавления новой ЭЦП
- Необходимые компоненты для установки электронной подписи
- Как установить КриптоПро
- Часто задаваемые вопросы по теме статьи (FAQ)
- Онлайн курс Основы сетевых технологий
- Как установить КриптоПРО CSP 3.6?
- Способ №1. Оконный режим через «Настройки игры»
- Где хранится закрытый ключ в реестре Windows
- Доступ к сертификатам через Internet Explorer
- Выход со всех запущенных сеансов одновременно
- Возможные проблемы при установке ЭЦП на компьютер:
- Установка корневого сертификата
- Шаг 1: скачивание и установка КриптоПро CSP
- Грузимся с флешки на ноутбуках
- Как скопировать средствами Windows
- Копирование с помощью «КриптоПро CSP»
- Что нужно для работы с КЭП под macOS:
- Виды ЭЦП
- Установка ключей в «Реестр»
- Установка сертификата ЭЦП на ПК
- Включить TRIM
- Как скопировать сертификат в реестр
- Как получить электронную подпись
- Зачем копируют сертификаты ЭЦП на другой компьютер или флешку
- Частые вопросы
- Ошибка при копировании сертификата
Просмотр сертификатов через КриптоПРО
Как найти сертификат ЭЦП на компьютере через КриптоПРО (программа-дистрибутив, который используется для работы с электронными подписями)? Для этого необходимо:
- открыть меню «Пуск»;
- перейти на вкладку «Все программы», далее – «КриптоПРО»;
- кликнуть на «Сертификаты».
После этого появится диалоговое окно со списком всех установленных сертификатов на жестком диске. Там же можно посмотреть информацию по каждому из них, удалить из системы, скопировать весь контейнер (связка открытого ключа и сертификата удостоверяющего центра – это позволит пользоваться ЭЦП на другом компьютере).
Можно редактировать список сертификатов и непосредственно из программы КриптоПРО (запустить можно из «Панели управления»). Там доступен более широкий функционал для работы с ЭЦП, а также сертификатами удостоверяющих центров.
Как посмотреть
Для просмотра перечня проверочных ключей электронно-цифровой подписи, удаления элементов или копирования на внешний носитель пользуются браузером Internet Explorer, панелью управления или специфическими утилитами.
Через «КриптоПро»
Алгоритм действий:
- нажать кнопку «Пуск»;
- в строке «Все программы» выбрать «КриптоПРО»;
- войти в раздел «Сертификаты».
 Средства криптографической защиты информации “КриптоПро”.
Средства криптографической защиты информации “КриптоПро”.
На дисплее появится окно со списком всех установленных на жестком диске сертификационных файлов. Информацию можно просматривать, копировать и удалять. Для этого необходимо обладать правами администратора. Пользователям в гостевом статусе доступ к функциям программы закрыт.
Через Certmgr
Встроенный в ОС Windows менеджер позволяет работать с хранящимися на компьютере сертификатами. Используя его, можно просмотреть информацию о действующих ключах, данные удостоверяющего центра-партнера корпорации Microsoft для предоставления привилегий отдельным программам.
Порядок действий:
- войти в меню «Пуск»;
- в командную строку ввести certmgr.msc и нажать Enter;
- в появившемся окне выбрать вкладки «Личное» и «Корневые сертификаты удостоверяющего центра», содержащие полный перечень установленных проверочных ключей.
 Диспетчер сертификатов Certmgr является служебной программой командной строки.
Диспетчер сертификатов Certmgr является служебной программой командной строки.
Невозможно запустить приложение, не обладая правами администратора. Другой недостаток программы – некорректное отображение отдельных электронных подписей из-за проблем в работе с зашифрованными специальным кодом сертификатами.
Через Internet Explorer
В Internet Explorer для просмотра информации об ЭЦП действуют по инструкции:
- открыть страницу веб-обозревателя;
- в меню выбрать пункт «Свойства браузера»;
- во появившемся окне кликнуть на раздел «Содержание»;
- нажать на графу «Сертификаты».
Откроется вкладка, содержащая полный перечень установленных сертификационных файлов. Программное обеспечение сторонних поставщиков отображается отдельно.
 В Internet Explorer специалистами Майкрософт была предусмотрена возможность добавления сертификатов.
В Internet Explorer специалистами Майкрософт была предусмотрена возможность добавления сертификатов.
Альтернативный вариант действий включает прохождение по такому пути: «Центр управления сетями и общим доступом» – «Свойства браузера» – «Содержание» – «Сертификаты».
Преимущество просмотра ключей через веб-обозреватель – отсутствие необходимости обладания правами администратора. Недостаток – невозможность удаления информации.
Через контроль управления
Разработчики программного обеспечения встроили в Windows специальный инструмент, позволяющий просматривать сертификационные файлы ЭЦП. Порядок действий:
- сочетанием клавиш Win+R и вводом «cmd» вызвать командную строку и нажать «Энтер»;
- после этого перейти по команде mmc в терминал;
- открыть вкладку «Файл»;
- в предлагаемом перечне выбрать «Добавить изолированную оснастку»;
- кликнуть на раздел «Сертификаты».
Для благополучного выполнения процедуры обязательно обладание правами администратора.
Способы добавления новой ЭЦП
Для добавления новой ЭЦП с помощью программы «КриптоПро» рекомендуется использовать способ установки через контейнер. Для этого нужно выйти из меню «Пуск» в панель управления, найти и открыть соответствующую утилиту. Во вкладке «Сервис» активировать опцию просмотра. Порядок дальнейших действий:
- кликнуть на «Обзор», нажав «Ок», подтвердить согласие после выбора из предлагаемого списка нужного контейнера;
- в новом окне нажать «Далее» и запустить функцию установки;
- согласиться с условиями, описанными в предложении системы.
Установить выбранный сертификат в последних версиях программного обеспечения можно кликом на одноименную кнопку в разделе «Общие». Место хранения загруженных ключей — папка «Личное». Альтернатива автоматическому выбору хранилища — ручной ввод адреса сертификационного файла ЭЦП.
При правильном выполнении процедуры Windows оповещает пользователя о благополучном завершении импорта. Новая электронно-цифровая подпись добавлена на жесткий диск персонального компьютера.
Альтернативный способ установки ЭЦП через меню личных сертификатов не заслуживает внимания ввиду редкого использования.
Необходимые компоненты для установки электронной подписи
Если на предприятии есть разбирающийся в компьютерах человек, то можно доверить установку нужного программного обеспечения ему. Ну а если такого человека нет, то желательно сразу обратиться к специалистам, так как неправильная настройка может создать серьезные проблемы в дальнейшем.

Итак, установка электронной подписи на компьютер потребует следующих компонентов:
- Программа-криптограф (как пример – VipNet, «Крипто ПРО»).
- Необходимые для работы на некоторых порталах специальные корневые сертификаты.
- Компоненты распознавания подписи (так называемые сигны – sign-файлы);
Возможна установка дополнительного софта, но это лишь только в том случае, когда того требует работа с определенными сайтами.
Как установить КриптоПро
Для загрузки и проверки электронной подписи на web-страницах с применением КриптоПро CSP понадобится плагин. Вот инструкция, как установить КриптоПро ЭЦП browser plug in для работы на электронной площадке:
Шаг 1. Скачайте актуальную версию плагина.

Шаг 2. Запустите исполняемый файл cadesplugin.exe.
Шаг 3. Подтвердите установку.
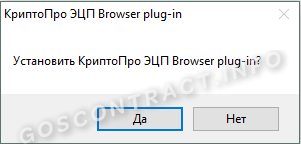
Шаг 4. Если потребуется, разрешите внести изменения путем нажатия кнопки «Да».
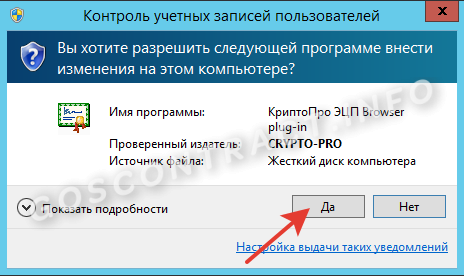
Шаг 5. Дождитесь окончания установки.
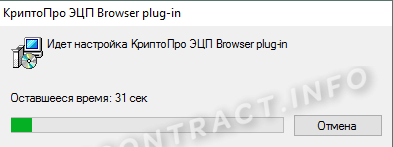
Шаг 6. После окончания установки нажмите «ОК».
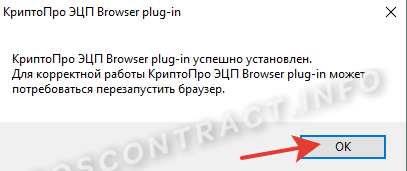
Существует несколько версий программы. Дистрибутив приобретают:
- у производителя или у официального дилера на материальном носителе;
- на сайте производителя или официального дилера.
Из описания делаем вывод о том, с какими операционными системами совместима программа. Удостоверимся, что у нужного функционала есть сертификат.
Во вкладке «Продукты» выберем раздел «Сертификаты». Ознакомимся с описанием.
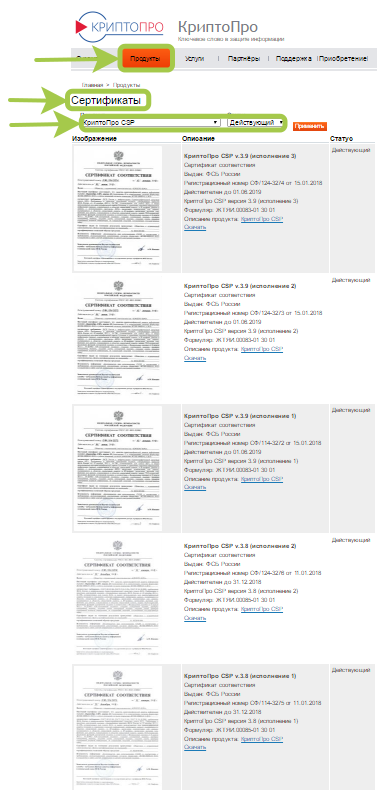
Когда появятся предпочтения по выбору определенной версии, получите представление о возможных затратах. Опубликован прайс-лист услуг получения лицензий и сертификатов компании по состоянию на август 2020. Например, годовая техническая поддержка на рабочем месте стоит 850 рублей, а установка или обновление на рабочем месте или сервере — 5500 руб.

Часто задаваемые вопросы по теме статьи (FAQ)
Можно ли перенести сертификат, который находится на токене и защищен от копирования?
Очевидно, что предложенное в статье решение для этого не подойдет. Ведь тут идет речь о переносе сертификатов, которые хранятся в реестре, то есть уже были скопированы. Технические средства для копирования защищенных крипто контейнеров тоже существуют, но это не такое простое и очевидное решение.
Безопасно ли хранить сертификаты в реестре?
Это не безопасно и в общем случае я не рекомендую это делать. USB токены для хранения сертификатов придуманы не просто так. Они реально защищают сертификаты от несанкционированного копирования. Если у вас нет объективной необходимости копировать сертификаты в реестр, лучше этого не делать. Если вам нужно сделать бэкап сертификата на случай поломки токена, то просто скопируйте его в зашифрованный архив и сохраните на флешке.
Подойдет ли предложенный способ копирования сертификатов CryptoPro для VipNet?
Нет, не подойдет. В статье описан способ переноса сертификатов CryptoPro. Другие криптопровайдеры хранят сертификаты по-другому. Универсального способа для всех не существует.
Есть ли какой-то очень простой способ скопировать сертификаты crypto pro? То, что описано в статье слишком сложно для меня.
Да, есть статья на сайте контура, в ней ссылка на утилиту для копирования контейнеров Certfix. Можете воспользоваться ей.
Онлайн курс Основы сетевых технологий
Теоретический курс с самыми базовыми знаниями по сетям. Курс подходит и начинающим, и людям с опытом. Практикующим системным администраторам курс поможет упорядочить знания и восполнить пробелы. А те, кто только входит в профессию, получат на курсе базовые знания и навыки, без воды и избыточной теории. После обучения вы сможете ответить на вопросы:
- На каком уровне модели OSI могут работать коммутаторы;
- Как лучше организовать работу сети организации с множеством отделов;
- Для чего и как использовать технологию VLAN;
- Для чего сервера стоит выносить в DMZ;
- Как организовать объединение филиалов и удаленный доступ сотрудников по vpn;
- и многое другое.
Уже знаете ответы на вопросы выше? Или сомневаетесь? Попробуйте пройти тест по основам сетевых технологий. Всего 53 вопроса, в один цикл теста входит 10 вопросов в случайном порядке. Поэтому тест можно проходить несколько раз без потери интереса. Бесплатно и без регистрации. Все подробности на странице .
Заказать настройку ЭЦП от 500 р.
Как установить КриптоПРО CSP 3.6?
Если вы хотите установить ЭЦП и подтвердить лицензию печати, то вам необходимо заранее установить программу для её распознавания. Без неё ничего не получится. Зачастую — это КриптоПРО CSP 3.6. Её можно либо установить с диска, предварительно купив оный в магазине, или же установить из сети Интернет.
Шаг 1. Внимательно изучите данные своего компьютера и с помощью меню «Пуск проверьте: не была ли программа уже установлена ранее (особенно, если вы в данный момент вы собрались использовать не своё устройство).
Открываем меню «Пуск» находим программу КриптоПро, запускаем ее и проверяем версию
Далее могут быть два исхода: у вас либо есть эта программа, либо её нет.
если вы её не имеете, то переходите к шагу номер два;
если же она всё-таки есть на устройстве, то проверьте версию продукта, посмотрите: подойдёт ли она вам (если нет, то программу стоит переустановить, если да, то оставляем всё без изменений), также не забудьте удостовериться, что срок действия КриптоПРО не истёк! Это очень важно.
Шаг 2. Если вы поняли, что данной программы у вас на компьютере, то переходим к установке. Иногда это сделать не совсем просто
Вам необходимо зайти на лицензионный сайт (это весьма важно, поскольку пиратская версия не будет работать в полном объёме) и попытаться установить программу
Шаг 3. Однако мы скачиваем ещё не саму программу, а лишь установочный файл. Поэтому после того, как файл прогрузился, открываем его.
Шаг 4. Теперь устанавливаем саму программу.
Шаг 4. Дожидаемся окончательной загрузки!
Ожидаем завершения установки
Нажимаем «ОК»
Шаг 5. Чтобы программа корректно работала на вашем персональном компьютере, введите номер своей лицензии (ключа).
Во вкладке «Общие», нажимаем на кнопку «Ввод лицензии»
Заполняем поля, нажимаем «ОК»
Способ №1. Оконный режим через «Настройки игры»
Где хранится закрытый ключ в реестре Windows
После процедуры добавления сертификата в реестр КриптоПРО, я бы хотел показать, где вы все это дело можете посмотреть. Ранее я вам рассказывал, о том как добавить оснастку сертификаты. Нас будет интересовать раздел «Сертификаты пользователя — Личное».

Либо вы можете зайти в свойства Internet Explorer на вкладку «Содержание’. Потом перейти в пункт «Сертификаты», где у вас будут отображаться все ваши SSL сертификаты, и те, что КриптоПРО скопировал в реестр операционной системы.

Если нужно найти ветку реестра с закрытым ключом, то я вам приводил уже пример в статье, когда я переносил ЭЦП с компьютера на компьютер.

Про копирование ЭЦП с закрытыми ключами мы разобрали, теперь ситуация обратная.
Доступ к сертификатам через Internet Explorer
Где хранится сертификат ЭЦП и как его найти через Internet Explorer? Необходимо запустить сам веб-обозреватель, далее:
- открыть «Меню», далее – «Свойства браузера»;
- в появившемся окне перейти на вкладку «Содержание»;
- кликнуть на «Сертификаты».
После – появится окно со списком всех установленных в системе сертификатов, в том числе и от сторонних поставщиков программного обеспечения (в отдельной вкладке). Из данного меню можно удалить открытые ключи, но не корневые сертификаты удостоверяющих центров.
Доступ к списку сертификатов в Internet Explorer также можно получить из меню «Центр управления сетями и общим доступом» из «Панели управления» (в левой колонке внизу будет пункт «Свойства обозревателя»).
Выход со всех запущенных сеансов одновременно
Теперь поговорим о том, как выйти из Инстаграм с нескольких учетных записей одновременно. Если вы не хотите больше держать несколько записей открытыми. То возьмите свой телефон или компьютер, поменяйте защиту. Таким образом, учетная запись автоматически перестанет работать на нескольких устройствах, где ранее была запущена. Если вы более не хотите пользоваться страницей в социальной сети. То запустите настройки и удалите страницу навсегда. Если же вы пользуетесь на одном смартфоне несколькими учетными записями одновременно, зайдите в настройки любой из них и нажмите по клавише «Завершить все сеансы».
Возможные проблемы при установке ЭЦП на компьютер:
- Ошибка о сроке действия сертификата. Данная ошибка говорит о том, что ЭЦП уже не активна, так как закончился срок ее действия, который составляет 12 месяцев. Также данная ошибка может возникнуть, если на ПК выставлены неверные дата и время;
- Ошибка отказа в установке сертификата возникает, если служба поддержки сертификатов и криптографии не запущена. Также может возникать при использовании нелицензионных версий ОС Windows;
- Ошибка чтения сертификата с токена возникает при физическом повреждении рутокена или при неисправности USB-порта;
- Ошибка проверки сертификата. Может возникать при отсутствии подключения к интернету во время попытки подписать электронный документ.
В случае возникновения ошибок в процессе установки или использования сертификата ЭЦП рекомендуется обратиться за консультацией к специалистам аккредитованного удостоверяющего центра, выдавший сертификат.
Установка корневого сертификата
Для чего же вообще требуется установка корневого сертификата и куда она производится? Корневой сертификат устанавливается в общее хранилище, чтобы обезопасить сервер и способствовать его благоприятной работе без каких-либо ошибок или же недочётов. Для установки и получения сертификата вам понадобится ТЦСП. Это тестовый центр сертификации продукта. Вам потребуется вход в приложение с помощью администратора, чтобы попасть на сайт центра. Сайт может блокироваться вашим антивирусом, однако это совершенно нормально. Его лишь стоит внести в доверенные, чтобы впредь никаких неполадок не возникало.
Шаг 1. Запросите сертификат.
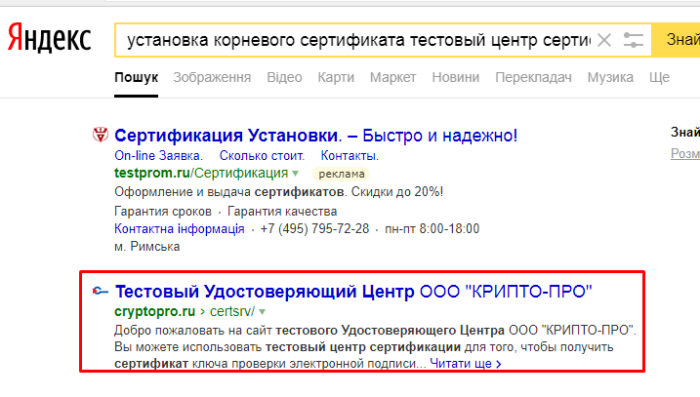
Переходим на сайт тестового удостоверяющего центра
Шаг 2. Когда вам придёт разрешение, загрузите его из центра.
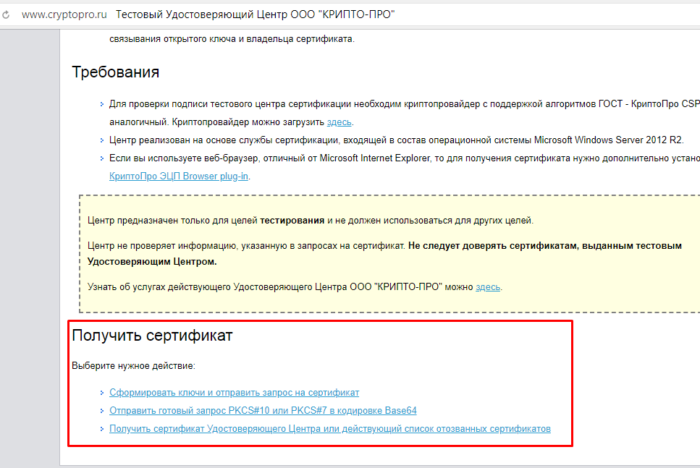
Щелкаем по подходящей ссылке
Шаг 3. Откройте сертификат и установите, согласно инструкции на экране (вам ничего не придётся делать, лишь несколько раз нажать на кнопку «Далее»).
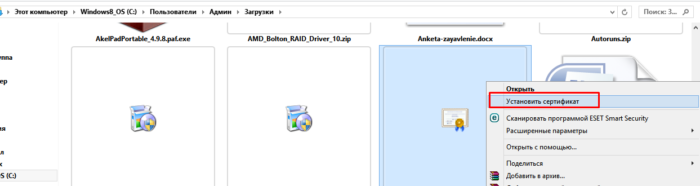
Переходим в папку «Загрузки», правой кнопкой мышки щелкаем по сертификату, выбираем «Установить сертификат»
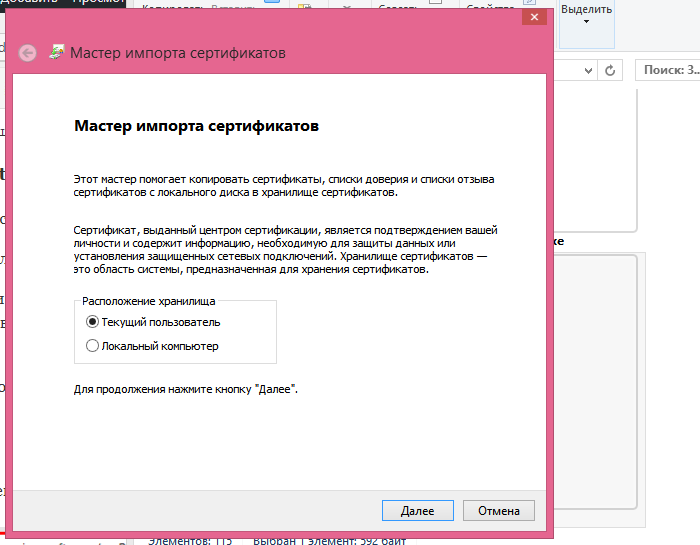
Нажимаем «Далее» и следуем инструкции «Мастера импорта сертификатов»
Шаг 1: скачивание и установка КриптоПро CSP
- лицензионным ключом продукта;
- ссылкой для скачивания;
- ссылкой с инструкцией по установке ЭЦП.

Как скачать КриптоПро
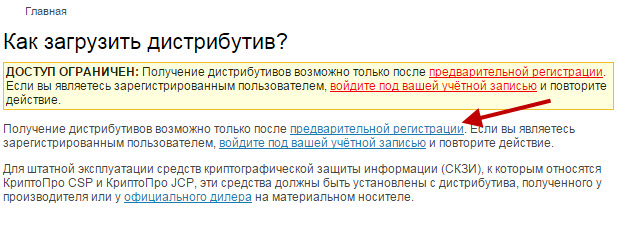
Необходимо нажать на «Предварительная регистрация», а затем заполнить все указанные поля. Далее от пользователя потребуется соглашение с правилами лицензионного использования, а после этого откроется возможность для скачивания. Страница с выбором нужного дистрибутива выглядит так:
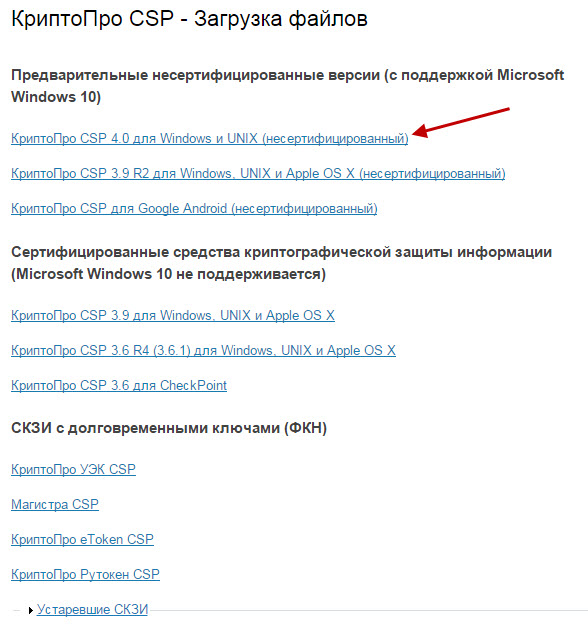
Если была куплена версия КриптоПро CSP 3.6, то необходимо выбрать версию продукта R4.
Версия КриптоПро CSP 3.9 не поддерживается ОС Windows 10.
Для версии 4.0 необходимо выбрать КриптоПро CSP 4.0.
Как установить программу
После скачивания установочного файла необходимо запустить его для установки программы и разрешить программе вносить изменения на ПК. В открывшемся окне нужно нажать «Установить (рекомендуется)»:
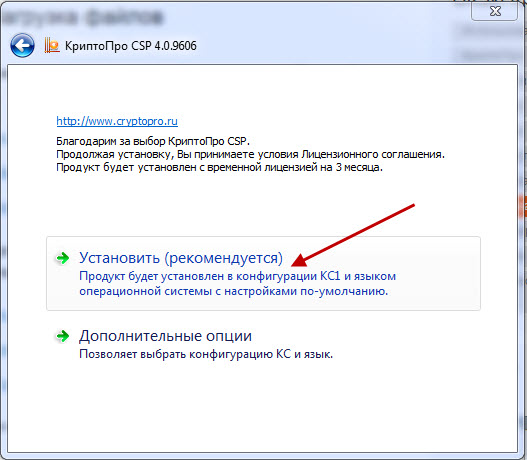
Загрузка проходит автоматически, и занимает несколько минут:

По окончании процесса появляется вот такое окно:
Последний этап — ввод лицензионного ключа. Чтобы зарегистрировать программу, нужно открыть: Пуск — Программы — КриптоПро — КриптоПро CSP:
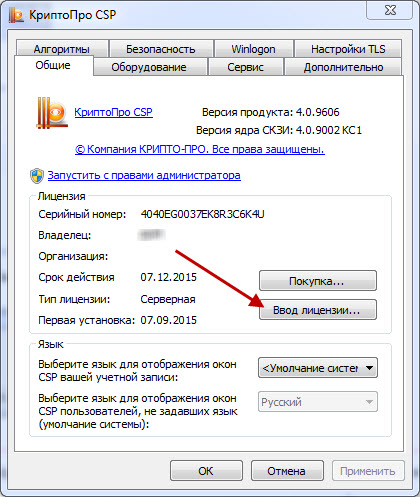
Выбрать кнопку ввода лицензии и в открывшемся окне заполнить все поля так, как указано в официальном письме:
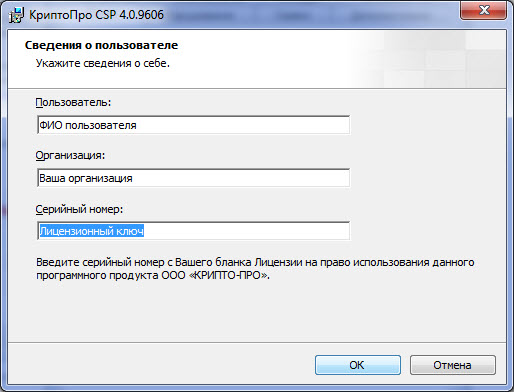
После этого криптопровайдер является установленным, зарегистрированным и готовым к работе.
Грузимся с флешки на ноутбуках
Сегодня мы разберем как можно загрузиться с флешки на ноутбуках различных производителей. Статья написана для пользователей у которых возникают трудности с загрузкой при помощи USB Flash карты. Тут не будет рассматриваться примеры как сделать из Вашей USB Flash загрузочную флешку.
Как скопировать средствами Windows
Это самый простой и быстрый вариант переноса информации. Но скопировать получится только те ключи, которые внесены в реестровую запись Windows. И еще одно условие — версия «КриптоПро» от 3.0 и выше.
Если вы пользуйтесь ЭЦП на дискете или обычной флешке (не токене), то скопируйте папки с закрытым и открытым (если он есть) ключами в корень накопителя. Наименование папок не меняйте. Для проверки откройте папку с закрытым ключом. Ее содержимое всегда выглядит так:
Если в закрытой папке есть шесть файлов с расширением .key, копировать открытый сертификат нет необходимости.
Другой вариант — копирование с помощью мастера экспорта сертификатов. Следуйте инструкции:
Шаг 1. Выберите ЭЦП для переноса. Как и где найти сертификат ЭПЦ на компьютере в операционной системе Windows:
- «Пуск».
- «Панель управления».
- «Свойства обозревателя/браузера».
В свойствах находите вкладку содержание и раздел «Сертификаты».
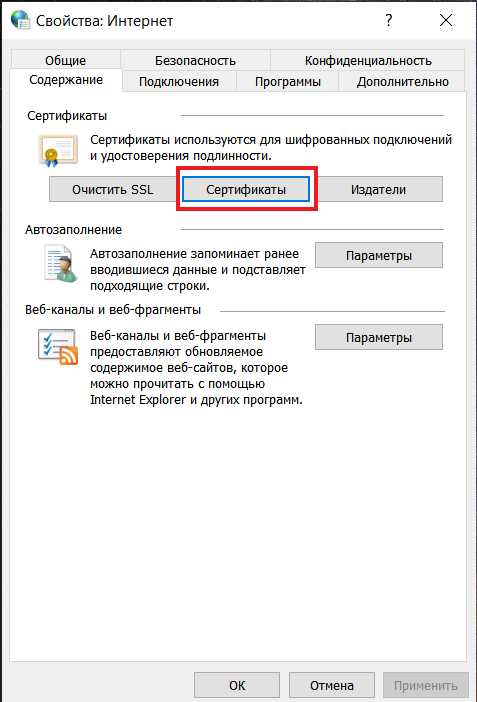
Шаг 2. Переходите в нужный раздел — во вкладку «Личные». Выбираете искомый контейнер. Необходимое действие — «Экспорт».
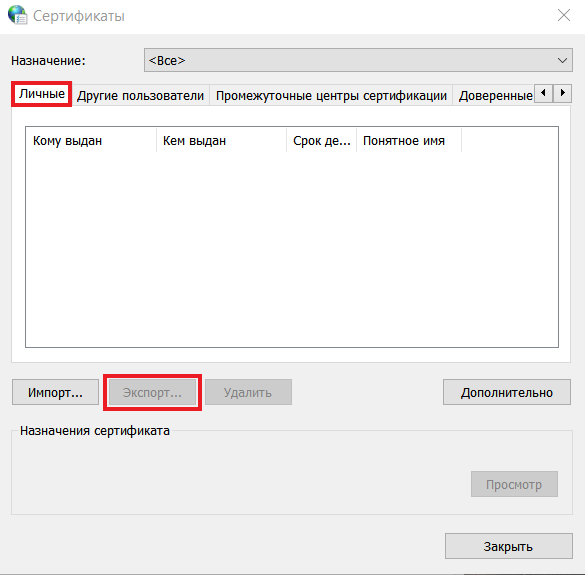
Шаг 3. Мастер экспорта сертификатов предложит экспортировать закрытый ключ вместе с сертификатом. Нажмите «Нет» и переходите дальше.
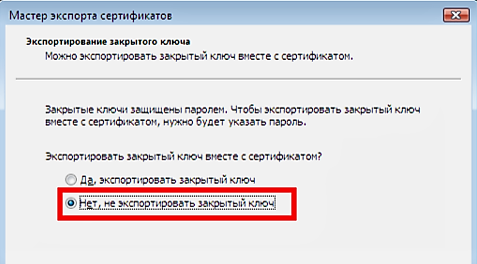
Шаг 4. В открывшейся форме выберите такой вариант.
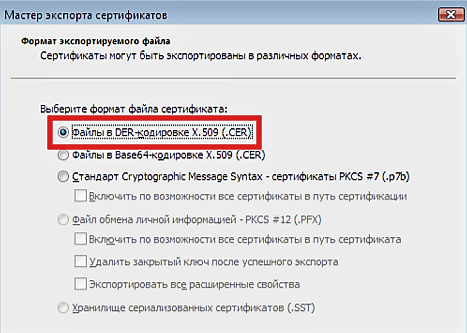
Шаг 5. Выберите директорию, куда сохраните ключ (используйте «Обзор»).
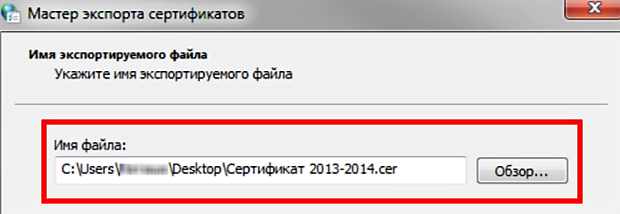
Нажмите «Далее» и «Готово». Копирование завершено.
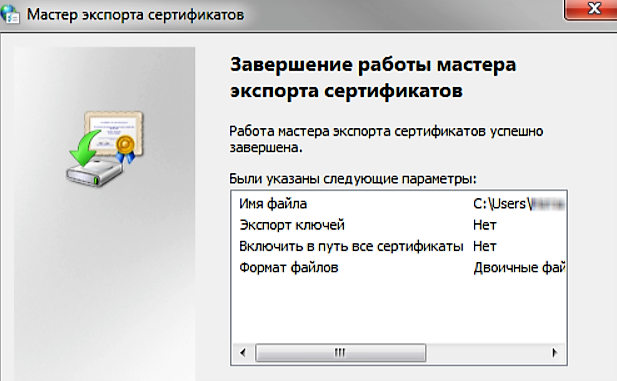
Используйте скопированную ЭЦП без подключения цифрового носителя.
Копирование с помощью «КриптоПро CSP»
Утилиты «КриптоПро» позволяют извлечь закрытый контейнер и перенести его и с флешки на флешку, и с компьютера на другой компьютер при помощи съемного носителя.
Пошаговая инструкция, как скопировать ЭПЦ с компьютера на флешку при помощи программы криптографической защиты.
Шаг 1. Заходим в «Пуск», затем в панель управления и переходим в «КриптоПро». Нам понадобится раздел «Сервис».
Шаг 2. Выбираем действие «Скопировать контейнер».

Шаг 3. В открывшемся окне заполняем имя ключевого контейнера (находим в списке реестра) и криптопровайдер (CSP) для поиска контейнера.


Шаг 4. Система потребует ввести пароль к закрытому ключу — вводим. Переходим в блок копирования контейнера.

Вводим имя нового ключевого контейнера. Определяем положение хранилища — «Пользователь» или «Компьютер».
Шаг 5. Выбираем носитель.

Вводим новый пароль (или ПИН-код для токена), подтверждаем и запоминаем его. Готово!

ВАЖНО!
Копировать ключевой контейнер получится, только если при создании разработчик присвоил ему параметр «Экспортируемый». Если же нет, то система выдаст ошибку о том, что ЭЦП нельзя использовать в указанном состоянии.
Что нужно для работы с КЭП под macOS:
- КЭП на USB-токене Рутокен Lite или Рутокен ЭЦП
- криптоконтейнер в формате КриптоПро
- со встроенной лицензией на КриптоПро CSP
- открытый сертификат должен храниться в контейнере закрытого ключа
Носители eToken и JaCarta в связке с КриптоПро под macOS не поддерживаются. Носитель Рутокен Lite – оптимальный выбор, стоит 500..1000= руб., шустро работает и позволяет хранить до 15 ключей.
Криптопровайдеры VipNet, Signal-COM и ЛИССИ в macOS не поддерживаются. Преобразовать контейнеры никак не получится. КриптоПро – оптимальный выбор, стоимость сертификата должна быть порядка 1300= руб. для ИП и 1600= руб. для ЮЛ.
Обычно годовая лицензия на КриптоПро CSP уже зашита в сертификат и многими УЦ предоставляется бесплатно. Если это не так, то необходимо купить и активировать бессрочную лицензию на КриптоПро CSP строго версии 4 стоимостью 2700=. КриптоПро CSP версии 5 под macOS в данный момент не работает.
Обычно открытый сертификат хранится в контейнере закрытого ключа, но это нужно уточнить при выпуске КЭП и попросить сделать как нужно. Если не получается, то импортировать открытый ключ в закрытый контейнер можно самостоятельно средствами КриптоПро CSP под Windows.
Виды ЭЦП

Простая ЭЦП не содержит элементов криптографической защиты. Безопасность обеспечивается путём использования логина, пароля и кодов подключения.
В целом, используется только для фактической идентификации пользователя, но не используется для защиты конкретного документа.
Такая подпись всё же может заверять документы, однако, для этого необходимо выполнение определённых условий:
- добавление в конкретный документ;
- использование соответствует внутренним правилам документооборота;
- наличие данных о личности отправителя файла.
В целом, такая ЭЦП будет считаться электронным аналогом собственноручной подписи.
Неквалифицированная относится к усиленной подписи, но степень её защиты меньше, чем у квалифицированной. Однако, в данном случае уже используются криптографические методы защиты. Использование такой подписи позволяет не только подписать документ, но и внести в него изменения с последующим их подтверждением.
Квалифицированная считается наиболее защищенным вариантом. Используются криптографические методы защиты, подтверждение которых производится специальными органами. Использование на практике сложно, но при этом есть несомненный плюс — надёжность. Подключить такую подпись можно только в специальном удостоверяющем центре.
При подписи такой печатью документ приравнивается к бумажному аналогу, подписанному должностным лицом, с наличием специальной печати.
Установка ключей в «Реестр»
Шаг 1. Необходимо настроить «Реестр». И только тогда можно уже приступить к установке ключа.
- Перейдите в закладку «Оборудование», щелкните по опции «Настроить считыватели». В следующем окне кликните на параметр «Добавить».
Во вкладке «Оборудование» нажимаем по кнопке «Настроить считыватели», затем на кнопку «Добавить»
- Щелкните по считывателю «Реестр», затем «Далее».
В разделе «Доступные считыватели» выделяем «Реестр», нажимаем «Далее»
- Подтвердите действие, нажав «Далее», в последнем окне «Готово». Перезагрузите свой ПК.
Подтверждаем действие, нажав «Далее», затем «Готово»
Шаг 2. Скопируйте контейнер, в котором находятся ключи/ключ.
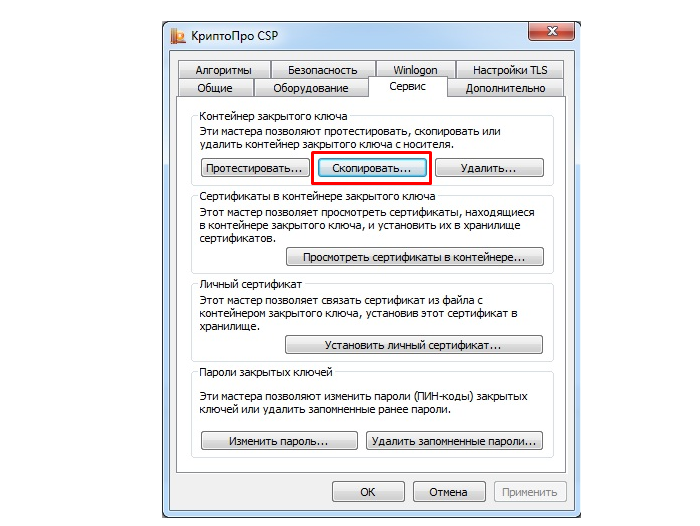
Во вкладке «Сервис» нажимаем по кнопке «Скопировать»
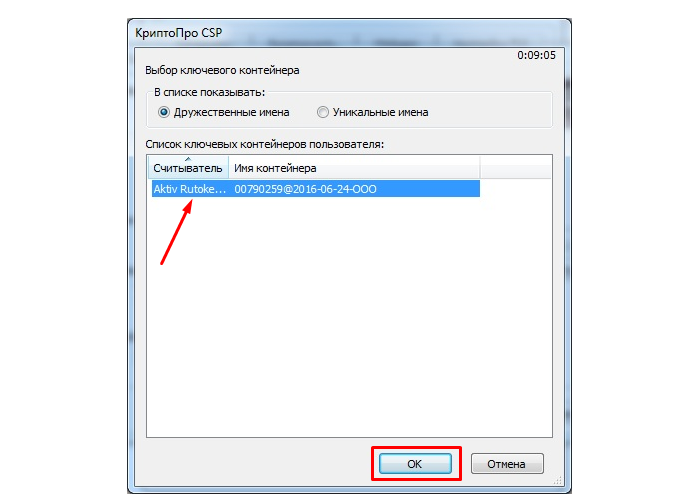
Кликаем мышкой по названию контейнера, нажимаем «ОК»
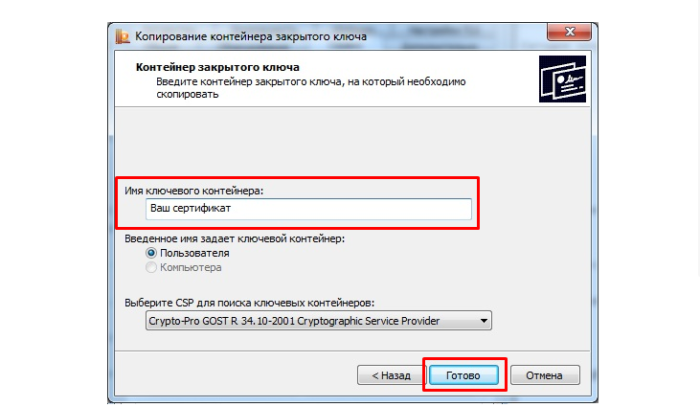
В поле «Имя ключевого контейнера» вводим название своего ЭПЦ, нажимаем «Готово»
Шаг 3. Вставьте его в «Реестр».

Кликаем по устройству «Реестр», нажимаем «ОК»
Шаг 4. Установите контейнер в программе в реестр точно также, как это делалось и с сертификатом.
- Вернитесь в закладку «Сервис», кликните по опции «Посмотреть сертификаты в контейнере».
Во вкладке «Сервис» кликаем по кнопке «Просмотреть сертификат в контейнере»
- Выделите считыватель «Реестр» нажмите «ОК».
Щелкаем по считывателю «Реестр», нажимаем «ОК»
- Проверьте данные, нажмите «Установить».
Кликаем по кнопке «Установить»
Установка сертификата ЭЦП на ПК
- вход в систему с правами администратора;
- установка программной платформы (криптопровайдера) для работы с электронными подписями (проводится в автоматическом режиме, следуя подсказкам мастера установки);
- генерация совместимого сертификата ЭЦП;
- установка сертификата в операционную систему;
- прописывание сертификата в реестре.
Для работы с защищенными документами и соединениями необходим секретный ключ и соответствующий ему сертификат. Установка ключа и сертификата может выполняться путем установки одного контейнера или путем установки сертификата и контейнера секретного ключа по отдельности.
Программа-криптопровайдер позволяет установить сертификат и сопоставить его с секретным ключом для шифрования.
Включить TRIM
Как скопировать сертификат в реестр
Процесс копирования закрытых ключей с флешки на ПК состоит из нескольких этапов: настройки считывателей, самого копирования и установки.

Настройка считывателя
Для установки реестра в список считывателей ключевых носителей пользователь должен:
запустить КриптоПро от имени администратора;
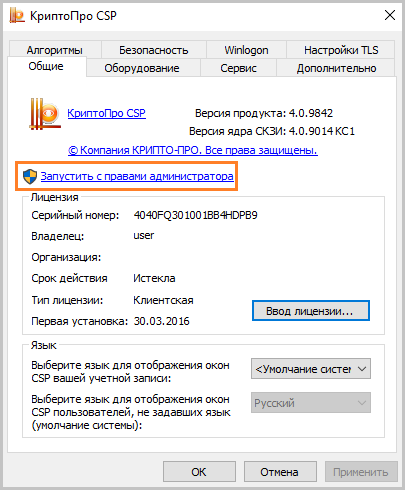
через «Оборудование» нажать «Настроить считыватель»;
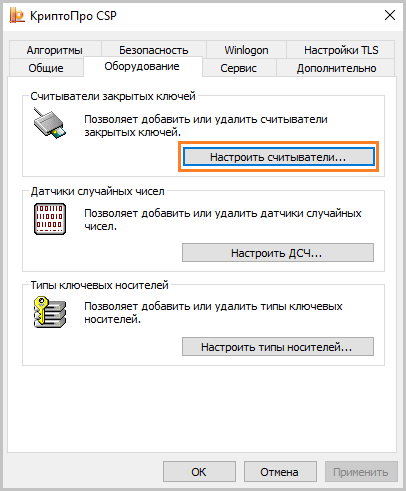
в открывшемся новом окне нажать кнопку «Добавить»;
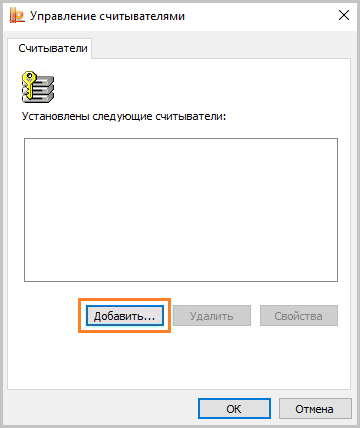
затем в мастере установки выбрать, какой считыватель необходимо добавить (реестр, смарт-карту, диски и т.д.);
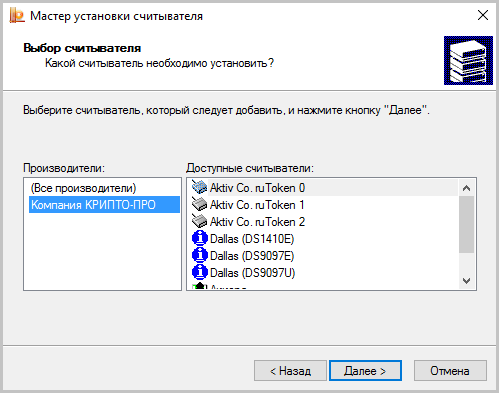
последовательно нажать «Далее» и «Готово».
Для последующей корректной работы необходимо перезагрузить компьютер.
Копирование
Для копирования сертификата в реестр лучше воспользоваться программой КриптоПро. Пользователь запускает программу и нажимает «Запустить с правами администратора».
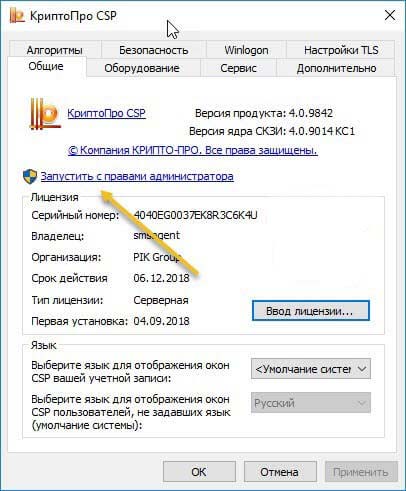
Затем переходим во вкладку «Сервис» и жмем «Скопировать».
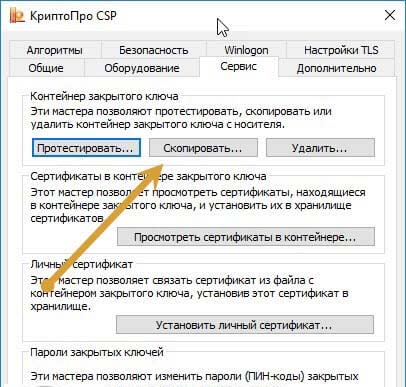
Откроется окно «Контейнер закрытого ключа», в нем нажмите на кнопку «Обзор» и выберите сертификат, который необходимо скопировать.

В поле «Имя ключевого контейнера» имя отразится в нечитаемом формате. Это нормально.
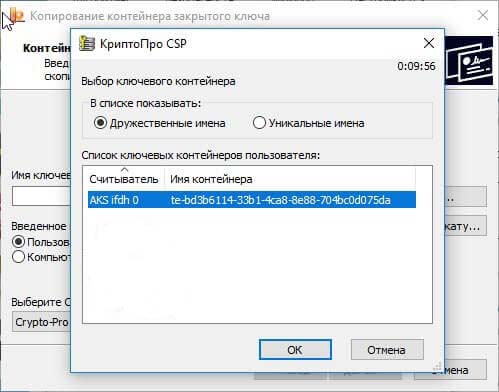
Нужно нажать «ОК» и «Далее», после чего откроется окно для ввода пин-кода от USB-носителя.
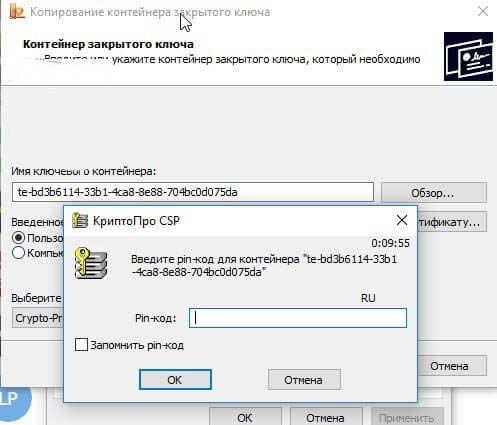
Если пароль не менялся, то стандартный будет:
- для Рутокен для пользователя: 12345678;
- для Рутокен для администратора:87654321;
- для eToken: 1234567890.

Теперь нужно переложить сертификаты в реестр.
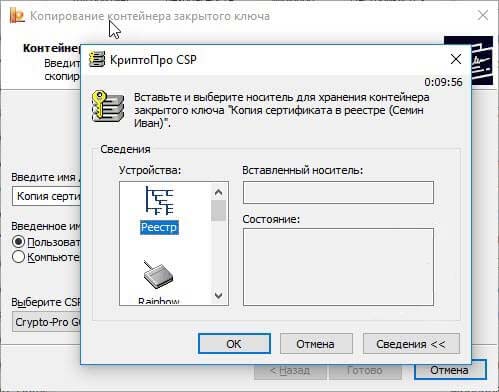
Последний шаг — после копирования контейнера задаем новый пароль.

На этом процесс копирования закрытого ключа электронной подписи закончен.
Установка
После копирования установить сертификат ЭЦП на компьютер с флешки в реестр можно 2 способами:
- через установку личных сертификатов;
- через просмотр сертификатов в контейнере.
Оба способа используют программу КриптоПро CSP.
Через раздел личных сертификатов
Как установить ЭЦП в реестр при условии, что на ключевом носителе имеется папка *.000 и файл .cer:
Запустить КриптоПро и выбрать «Установить личный сертификат» через вкладку «Сервис».
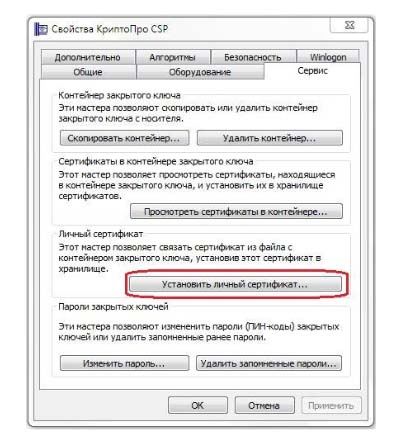
В мастере установки сертификатов нажать «Далее» и через «Обзор» выбрать расположение файла сертификата.

В новом окне нужно выбрать «Мой компьютер» и далее вид съемного носителя, который содержит закрытый ключ. Затем нажать «Открыть»;
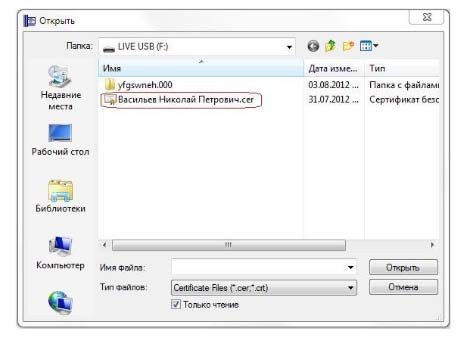
Далее в соответствующей строке прописывают расположения файла сертификата.
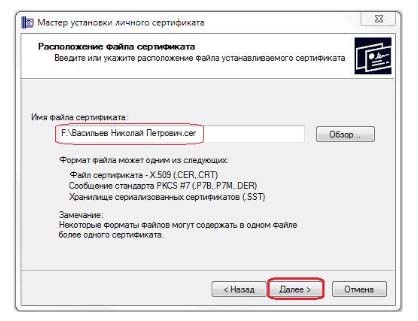
- Затем нужно проверить данные сертификата, который необходимо установить, и нажать «Далее».
- Следующий шаг — это в новом окне выбор ключевого контейнера через кнопку «Обзор».
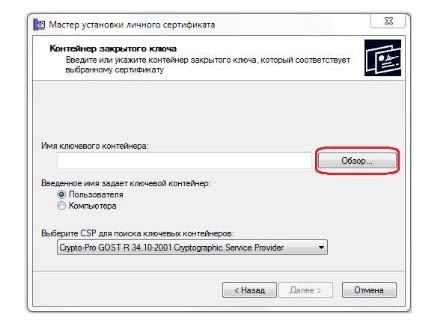
- В списке выбираем реестр, после чего нажимаем «Ок».
- В строке с именем ключевого контейнера должен автоматически прописаться контейнер с закрытым ключом. Нажать «Далее».
- Через «Обзор» выбираем хранилище сертификата.
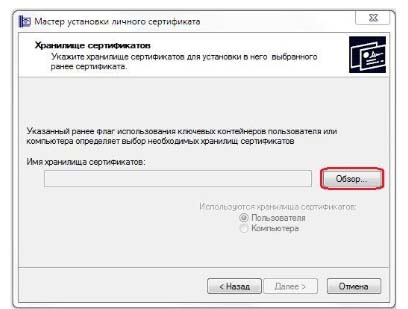
Через папку «Личные» выбираем папку «Реестр», а затем нажимаем «Далее».
Последний шаг — завершить установку нажатием кнопки «Готово».
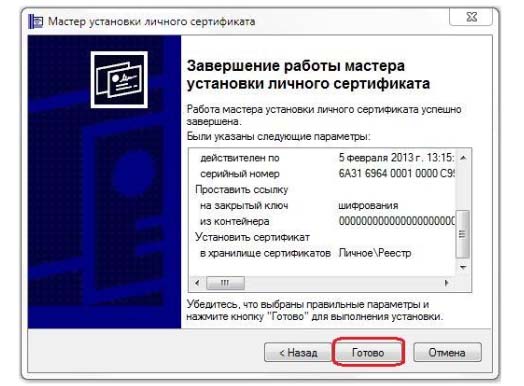
Через несколько секунд система выдаст сообщение об успешном завершении установки сертификата электронной подписи.
Через просмотр сертификатов
Данный способ подходит в том случае, если имеется только папка вида *.000.
Для установки нужно:
- Запустить КриптоПро.
- Через «Сервис» перейти на вкладку «Просмотреть сертификаты в контейнере».
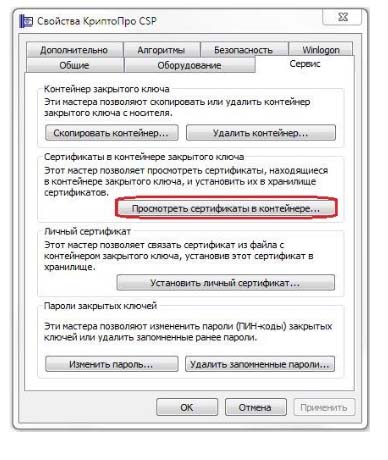
Затем выберите носитель через кнопку «Обзор» и в открывшемся окне выделите нужный реестр.

- В строке с именем контейнера должна быть информация о контейнере с закрытым ключом, если все верно, то нужно нажать «Ок».
- Затем в окне с информацией нужно нажать «Свойства».

После проверки данных нажать кнопку «Установить».
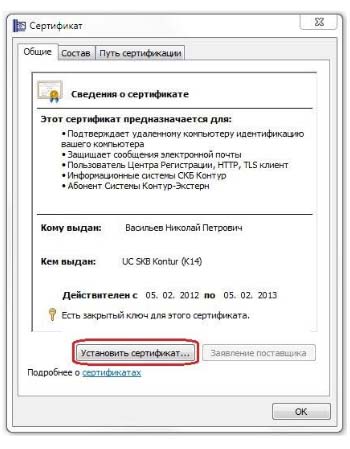
В открывшемся мастере импорта нужно выбрать хранилище. Для этого сначала ставят галочку напротив «Поместить все сертификаты в…» и нажимают «Обзор».
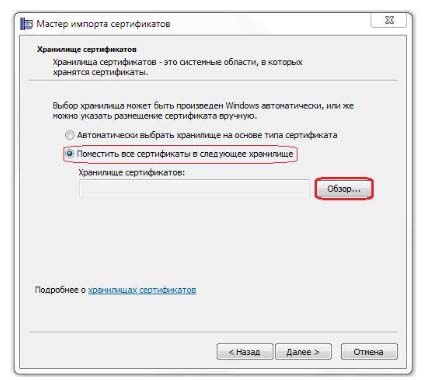
Затем через папку «Личные» выбрать папку с носителем реестром и в строке «Название хранилища» нажать «Далее».
В завершении установки нужно лишь «Готово» в мастере установки.

Как получить электронную подпись
Если вы планируете использовать систему электронного документооборота, то для создания подписи надо подключиться к этой системе и получить от ее оператора учетную запись с логином и паролем. Например, подпись можно создать, зарегистрировавшись на сайтах госорганов, чтобы отправлять им сообщения и получать определенные госуслуги.
Можно использовать простую электронную подпись и без информационной системы. Для этого надо подписать с контрагентом соглашение об обмене документами по электронной почте с использованием такой подписи. В качестве подписи будет использоваться адрес электронной почты и пароль к определенному почтовому ящику.
Зачем копируют сертификаты ЭЦП на другой компьютер или флешку
Для удобства пользователей электронную цифровую подпись записывают на съемные носители (диск, флешка и т. п.) или компьютер. Вот как пользоваться ЭПЦ с флешки, токена или другого носителя:
- Записать на накопитель закрытый ключ.
- Сгенерировать на носителе открытый ключ.
- Задать пароль (для токенов паролем является ПИН-код).
- Установить ключевой контейнер на пользовательский компьютер.
- Добавить цифровую подпись на ПК и подписывать документы. Действие выполняется через файл сертификата в разделе «Защита документа».
ВАЖНО!
Электронная подпись одновременно находится и на флеш-накопителе, на котором ее записали, и на компьютере — в той директории, куда ее установил пользователь. После установки и записи ЭП пользователь автоматически подписывает необходимые документы цифровым шифром. Но иногда требуется перенос ключей и сертификатов электронной подписи. Пользователи производят копирование ЭПЦ с флешки на флешку в следующих случаях:
- дублирование записи с целью защиты накопителя — предотвращение порчи носителя или потери сведений на флешке;
- работа на нескольких компьютерах — создание копий для всех пользователей;
- создание облачного сервера — виртуальный доступ к ЭЦП для нескольких работников или организаций.
Перенос потребуется и в том случае, если вы хотите обновить, модернизировать или переустановить операционную систему. Если не скопировать сертификат ЭЦП заранее, закодированная информация просто исчезнет с ПК.
Частые вопросы
Насколько надёжно использование ЭЦП?
Надёжность применения электронной подписи находится на достаточно высоком уровне, обычная ЭЦП приравнивается к собственноручной подписи. Взломать систему практически невозможно, а шанс её подделки гораздо ниже, чем шанс подделки собственноручной подписи.
Актуально ли получение ЭП физическому лицу?
ФЗ может использовать подпись при любом электронном документообороте. Кроме того, использование такой подписи значительно расширяет возможности портала государственных услуг.
Сколько стоит ЭЦП?
Стоимость электронной подписи не очень высока. Физическому лицу она обойдётся примерно в 1000 рублей, максимальная стоимость для ЮЛ — до 2500 рублей.
Как установить и настроить Рутокен, вы узнаете из данного видео.
Ошибка при копировании сертификата
Устанавливать электронную подпись на компьютер просто, но иногда в процессе возникает ошибка копирования контейнера. Объясняется она отсутствием разрешения на экспорт ключа, т.к. при создании его не был указан соответствующий пункт. Чтобы скопировать сертификат с флешки и избежать ошибки нужно:
- Убедиться, что КриптоПро имеет действующую лицензию.
- Попробовать повторно установить закрытый ключ ЭЦП.
- Если в имени имеется строка, содержащая данные «_копия_a0b63dd8», то нужно провести копирование одним из способов, соответствующих типу носителя.
- При переносе ключа поставить галочку «Уникальные имена».
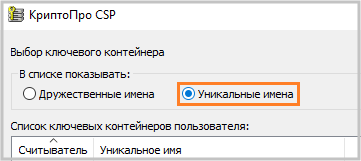
Проверить, что КриптоПро запущена с правами администратора.
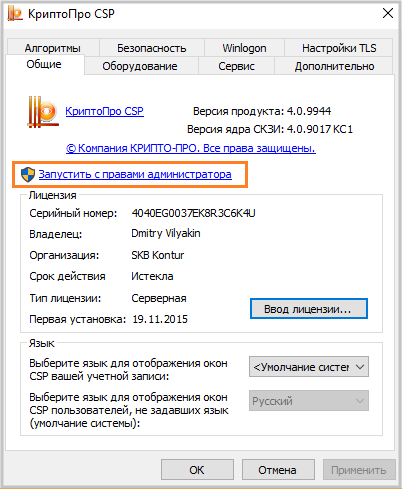
Если сертификат находится на USB-носителе или дискете, или на ПК, то копия делается так:
- Пользователь устанавливает утилиту CertFix (https://h.kontur.ru/cf).
- После запуска утилиты дожидается загрузки списка сертификатов.
- Нажимает одновременно SHIFT и правой кнопкой мыши кликает по нужному хранилищу.
- В открывшемся окне выбирает вариант, зависящий от расположения хранилища.

При необходимости вводят пароль и повторяют процедуру копирования.
Если сертификат расположен на рутокене:
- Подключают токен к ПК.
- Запускают утилиту tokens.exe (https://www.kontur-extern.ru/Files/Modules/CmsFile/Tokens.zip).
- Нажимают «Экспорт» у нужного контейнера.
- Выбирают место, куда нужно устанавливать сертификат.
- В следующем окне вводят новое имя для контейнера.
- Устанавливают утилиту CertFix и повторяют действия из предыдущего способа копирования.
Скопировать сертификат с флэшки на ПК нужно в случае, если пользователь работает сразу с несколькими ключами ЭЦП или часто путешествует. Установка подписи на ПК поможет снизить риски потери или порчи носителя, а процесс занимает всего несколько минут. Для копирования используется стандартная лицензионная программа КриптоПро, а установить сертификат можно двумя способами. Первый использует путь через «Личные сертификаты», а второй — через «Просмотр ключей в контейнере». Иногда при копировании закрытых ключей возникает ошибка, т.к. ЭЦП имеет встроенную защиту от экспорта. В этом случае нужно установить специальную утилиту и повторить весь путь копирования.








