Как установить шрифты в windows 10
Содержание:
- Как установить шрифт в Windows 10
- Проблемы с шрифтами
- Как изменить системный шрифт в Windows 10.
- Как установить свой шрифт для элементов системы Windows 10
- Дополнительные данные
- Как удалить шрифты
- Advanced System Font Changer
- Изменение размера
- Установка шрифта в Windows 10
- Как установить шрифт в Windows 10
- Установка новых шрифтов
- Изменение шрифта в Winaero Tweaker
- Как удалить шрифты в Windows 10
- Доступно во всех Премиум пакетах
- Syriac Supplemental Fonts
- Tamil Supplemental Fonts
- Устраняем проблему со сглаживанием
- Как поменять шрифт на компьютере Windows 10 и его размер
- Как сменить стандартный шрифт в Windows 10
- Какой набор выбрать
- Выполняем инсталляцию
- Devanagari Supplemental Fonts
Как установить шрифт в Windows 10
Ручная методика добавления новых вариантов шрифтов практически не меняется с выходом новых версий операционной системы. Однако в десятой Windows (сборка 1803 и выше) разработчики внедрили дополнительный инструмент, выполняющий загрузку и установку через магазин приложений. Работу с ним рассмотрим в первую очередь:
- Кликнуть по значку «Пуск».
- В боковом меню или через поиск открыть раздел «Параметры».
- Среди представленных категорий выбрать плитку с надписью «Персонализация».
В левой части окна нажать на подпункт «Шрифты».
Отобразятся имеющиеся в системе варианты. После клика левой кнопкой можно изменить размер и выполнить удаление. Для выбора и установки новых следует нажать ссылку вверху – «Получить дополнительные шрифты в Microsoft Store».
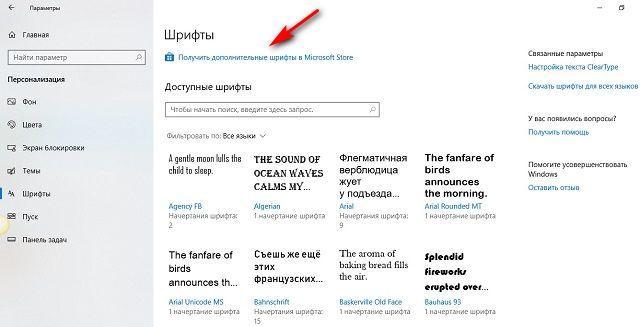
Произойдет запуск магазина, появится список доступных к установке вариантов. Он включает как бесплатные, так и платные экземпляры.

Выбрать желаемый, кликнуть по нему и нажать «Получить». Система загрузит данные и выполнит установку.
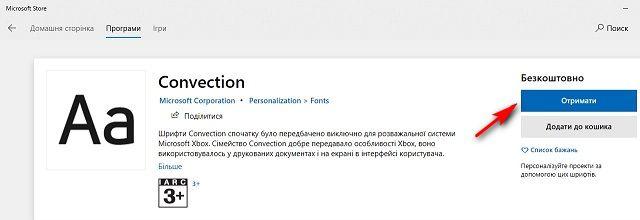
Проблемы с шрифтами
С начертаниями текстов в OC Windows 10 могут возникнуть определённые проблемы. Самые распространённые из них рассмотрены далее.
Размытые тесты в виндовс 10
Данная проблема возникает из-за изменений, внесённых пользователем в дизайн оформления OC Windows 10. Также размытые буквы в названиях папок и документов могут появиться вследствие вирусов или системных ошибок. Это решается следующим образом:
- Открыть пункт «Масштабирование» в панели управления компьютером и перейти в дополнительные параметры.
- Перевести ползунок напротив строки «Разрешить OC исправлять размытость в приложениях в активное положение».
- Перезагрузить ПК.
Как исправить масштабирование в системе, приложениях
Процедура отключения масштабирования системы осуществляется по алгоритму:
- Скачать программу «Windows 10 DPI Fix» с официального сайта разработчика.
- Запустить софт и поставить галочку напротив верхней строчки.
- Кликнуть по «Apply» и перезапустить компьютер.
После выполнения вышеуказанных действий размытость шрифтов в OC виндовс 10 должна исчезнуть.
Обратите внимание! Также можно подкорректировать настройки масштабирования у отдельной программы, установленной на операционной системе
Как изменить масштабирование приложения
Для выполнения поставленной задачи можно воспользоваться следующим алгоритмом:
- Кликнуть ПКМ по значку софта и войти в его свойства.
- Переключиться на графу «Совместимость».
- Установить галочку рядом со строкой «Выключить оптимизацию на полный экран».
- Нажать по строке «Изменение параметров DPI».
- В следующем меню активировать функцию переопределения масштабирования, поставив галочку рядом со строкой.
- Нажать на «Ок», чтобы применить изменения.

Изменение масштабирования приложений на виндовс 10
Таким образом, на OC Windows 10 существует несколько способов изменения начертаний букв в названии приложений, папок и файлов. Вышеизложенная информация позволит понять, как настроить шрифт на компьютере Windows 10.
Как изменить системный шрифт в Windows 10.
В Windows 10 можно изменить системный шрифт по умолчанию, но для выполнения этой задачи теперь необходимо изменить реестр.
В предыдущих версиях например в Windows 7, Вы могли получить доступ к персонализации настроек для изменения системного шрифта для, различных элементов рабочего стола, включая шрифт для Проводника, иконок, заголовков окон, меню, окна сообщений, и многое другое, но начиная с ОС Windows 10 вариант был удален и теперь вы застряли с шрифтом по умолчанию .
Однако если вы хотите изменить шрифт Segoe UI по умолчанию, вы все равно можете выполнить эту задачу внеся некоторые изменения в реестр.
В этом руководстве Windows 10 я покажу вам ряд шагов чтобы изменить систему по умолчанию для большинства элементов рабочего стола.
Как установить свой шрифт для элементов системы Windows 10

Если у вас Windows 7 или 8, изменить шрифт очень просто, так как это является одним из параметров персонализации. В Windows 10, однако, такой опции нет, поэтому вы вынуждены «любоваться» пользовательским интерфейсом Segoe, нравится вам это или нет.
В Windows 10 есть способ изменить системный шрифт, но это нелегко и может быть рискованно, если сделано неправильно. Но следуйте нашим инструкциям, и вы сможете безопасно и легко избавиться от пользовательского интерфейса Segoe, заменив его своим любимым шрифтом.
Во-первых, вам нужно скопировать текст ниже в новый файл блокнота:
Windows Registry Editor Version 5.00
“Segoe UI (TrueType)”=”” “Segoe UI Bold (TrueType)”=”” “Segoe UI Bold Italic (TrueType)”=”” “Segoe UI Italic (TrueType)”=”” “Segoe UI Light (TrueType)”=”” “Segoe UI Semibold (TrueType)”=”” “Segoe UI Symbol (TrueType)”=””
“Segoe UI”=”New font name”
Очевидно, не нужно копировать New font name, а заменить этот текст точным названием шрифта, который вы хотите использовать.
Для этого откройте панель управления, нажмите «Оформление и персонализация», а затем «Шрифты». Скопируйте точно название шрифта, который вы хотите использовать. Мы не рекомендуем использовать Wingdings 1, 2 или 3. Вы также можете найти шрифты, представленные в Windows 10, если щелкнуть правой кнопкой мыши на рабочем столе, выбрать «Персонализация», а затем «Шрифты» в меню слева.
Введите название выбранного шрифта в файл блокнота, при этом обязательно используйте заглавные буквы (как в названии шрифта). Для примера мы взяли BetinaScriptC.
Теперь в меню Файл выберите Сохранить как. В раскрывающееся меню «Тип файла» выберите Все файлы. Это позволит вам изменить тип файла с «.txt» на «.reg». Как только вы это сделали, нажмите Сохранить . Обязательно сохраните файл в легко доступном месте, например, на рабочем столе.
На этом этапе целесообразно создать точку восстановления системы на случай, если что-то пойдет не так. Введите «Создать точку восстановления» в поле поиска и щелкните соответствующий результат. Теперь нажмите Создать в открывшемся окне. Введите название для неё, чтобы вы знали, что выбрать, если что-то пойдет не так. Мы предлагаем «Смена шрифта». Затем нажмите Создать .
По завершении этого процесса дважды щелкните сохраненный файл, чтобы применить изменения к Реестру. Нажмите «Да» при появлении запроса, затем «ОК».
Затем используйте опцию «Перезагрузить» (не выключить), чтобы перезагрузить компьютер. Когда вы в следующий раз войдете в Windows, ваш новый шрифт будет применен
Обратите внимание, что шрифт не может быть изменен везде в Windows. Например, меню «Пуск» может сохранить старый шрифт, но вы должны увидеть его во всех диалоговых окнах, под ярлыками и в веб-браузере
Дополнительные данные
Как удалить шрифты
Удалять в Windows 10 ненужные гарнитуры еще проще.
Шаг 1. Заходим в упомянутую папку «C:»-«Windows»-«Fonts».
 Открываем папку «C:»-«Windows»-«Fonts»
Открываем папку «C:»-«Windows»-«Fonts»
Шаг 2. Если вы хотите удалить один шрифт: щелкаем по нему левой кнопкой, выбираем пункт «Удалить», как на скриншоте ниже.
 Щелкаем левой кнопкой мышки по шрифту, выбираем пункт «Удалить»
Щелкаем левой кнопкой мышки по шрифту, выбираем пункт «Удалить»
Еще один вариант: жмем правой кнопкой мыши по шрифту и выбираем строку «Удалить».
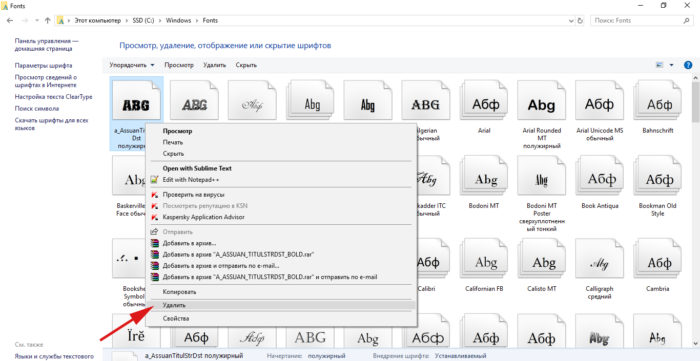 Нажимаем правой кнопкой мыши по шрифту и выбираем строку «Удалить»
Нажимаем правой кнопкой мыши по шрифту и выбираем строку «Удалить»
Шаг 3. Если вы хотите избавиться от нескольких гарнитур сразу: левой кнопкой выбираем один из шрифтов, затем зажимаем клавишу «Ctrl» и щелкаем по остальным. Получиться должно следующее.
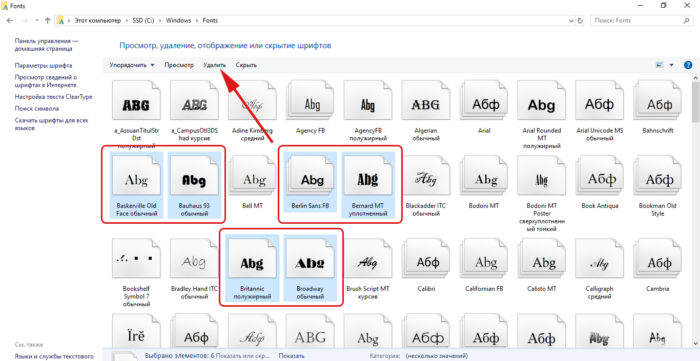 Левой кнопкой выбираем один из шрифтов, затем зажимаем клавишу «Ctrl» и щелкаем по остальным
Левой кнопкой выбираем один из шрифтов, затем зажимаем клавишу «Ctrl» и щелкаем по остальным
Выбрав файлы, жмем кнопку «Удалить». Это два лучших способа окончательно удалить шрифты в Windows 10.
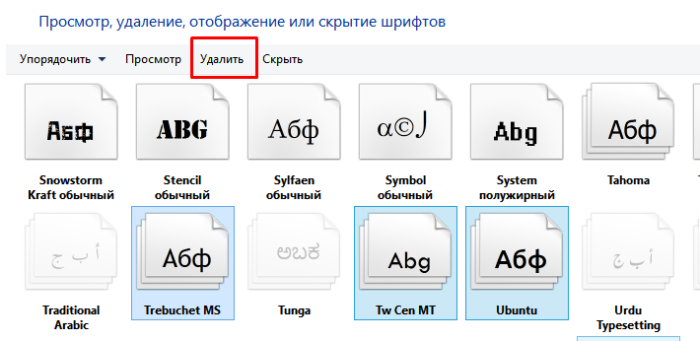 Нажимаем кнопку «Удалить»
Нажимаем кнопку «Удалить»
Advanced System Font Changer
Еще одна программа, позволяющая изменить шрифты Windows 10 — Advanced System Font Changer. Действия в ней будут очень похожи:
- Нажмите по названию шрифта напротив одного из пунктов.
- Выберите нужный вам шрифт.
- Повторите при необходимости для других элементов.
- Если необходимо, на вкладке Advanced измените размеры элементов: ширину и высоту подписей значков, высоту меню и заголовка окна, размеры кнопок прокрутки.
- Нажмите кнопку Apply для выхода из системы и применения изменений при повторном входе.
Изменить шрифты можно для следующих элементов:
- Title bar — заголовок окна.
- Menu — пункты меню в программах.
- Message box — шрифт в окнах сообщений.
- Palette title — шрифт заголовков панелей в окнах.
- Tooltip — шрифт панели статуса внизу окон программ.
В дальнейшем, если будет необходимость сбросить сделанные изменения, используйте кнопку Default в окне программы.
Скачать Advanced System Font Changer можно бесплатно с официального сайта разработчика: https://www.wintools.info/index.php/advanced-system-font-changer
Изменение размера
Изучение темы начнем с изменения масштаба отображаемого в определенной части окна текста. Сделать это можно относительно заголовка окна или пунктов меню (в том числе контекстных). Изменить шрифт в Windows можно следующим образом.
1. Вызываем контекстное меню десктопа.
2. Открываем окно персонализации внешнего вида интерфейса операционной системы.
Примечание: В поздних версиях десятки для изменения настроек экрана, персонализацию нужно выбирать в панели управления.
4. Здесь перемещаем чекбокс к одному из классических вариантов масштабирования текста в среде Windows 10 или переходим в раздел пользовательских настроек и устанавливаем собственный коэффициент масштабирования текста.
Ниже размещены «Дополнительные параметры экрана» в которых расположены «Дополнительные изменения текста» , отвечающее за изменения размера надписей в определенной области окна (заголовок, всплывающая подсказка, меню).
Выбираем нужный пункт и указываем величину букв в пикселях и, при необходимости, выбираем полужирный стиль надписи.
5. Сохраняем внесенные изменения кнопкой Применить.
Установка шрифта в Windows 10
В хранилище шрифтов отсутствует кнопка «Добавить шрифт».
Чтобы установить шрифт, предварительно нужно его скачать. Чаще всего хорошие подборки встречаются на сайтах для художников и людей, работающих с обработкой графики. Шрифт, скачанный из сети, представляет собой файл формата .ttf (встречаются и другие), иногда упакованный в архив.
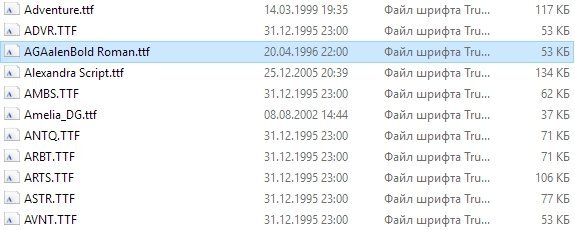 Скачанный шрифт — это файл, чаще всего формата TTF, который нужно установить в систему
Скачанный шрифт — это файл, чаще всего формата TTF, который нужно установить в систему
Перечислим 2 способа установки шрифта:
- Самый простой способ установки шрифта — просто перенести файл с ним в папку Fonts. Шрифт, попав в папку, будет установлен автоматически.
- Существует и второй вариант. Для этого не нужно ничего никуда переносить: достаточно кликнуть по шрифту правой клавишей мыши и выбрать пункт «Установить». Как правило, для этого нужны права администратора.
C расширением ttf разобрались. Кроме него есть и другие форматы, в том числе так называемые шрифты PostScript Type 1. Они отличаются от принятых в Windows-шрифтов типа TrueType, и процесс их установки может вызвать сложности у пользователя, незнакомого с особенностями. Встречается Type 1 редко, но если уж встретился, то придётся учиться его устанавливать.
Шрифт PostScript — не один файл, а комбинация из нескольких. Обычно это связка из двух файлов .pfb и .pfm, — но встречается и вариант с тремя: .pfb, .afm и .inf, — а также с четырьмя: .pfb, .pfm, .afm и .inf. Если хотя бы одного из нужных файлов нет, шрифт не установится.
 Шрифт формата PostScript — это несколько связанных между собой файлов разных форматов
Шрифт формата PostScript — это несколько связанных между собой файлов разных форматов
В ранних версиях Windows, установка таких шрифтов осуществлялась через сторонние программы. Сейчас они устанавливаются точно так же, как и все остальные, за одним исключением: так как файлов несколько, для установки нужно выбирать только .pfm. Он отличается от остальных тем, что в описании указано — «Файл шрифта Type 1» или Type 1 Font File.
 Чтобы установить шрифт Type 1, нужно кликнуть правой кнопкой на файле PFM и выбрать «Установить»
Чтобы установить шрифт Type 1, нужно кликнуть правой кнопкой на файле PFM и выбрать «Установить»
Заметим, что из-за редкости формата шрифты PostScript видит не каждый редактор. Такое встречается достаточно часто, так что, если вдруг программа не видит нужный шрифт — это совершенно нормально.
Как установить шрифт в Windows 10
Пользователям операционной системы Windows дана возможность самостоятельно устанавливать на компьютер шрифты. Установить шрифты можно несколькими способами. Результат в любом из случаев будет одинаковым.
Находим скачанный шрифт в проводнике и в контекстном меню выбираем вариант Установить. При необходимости можно воспользоваться предварительным просмотром.
- Открываем стандартную панель управления Windows выполнив команду control в окне Win+R.
- Переходим в раздел Оформление и персонализация > Шрифты.
- Последним шагом перетаскиваем скачанный шрифт с проводника в текущее окно.
После чего начнется установка шрифта в систему аналогично предыдущему способу. А также можно просто перейти по пути: C:\Windows\Fonts где и находятся шрифты в Windows 10 и уже сюда перенести необходимый шрифт. По сути это будет одно и тоже, поскольку при открытии текущего местоположения через проводник, пользователь попадает в панель управления шрифтами.
А также в пользователя есть возможность скачать шрифты для всех языков буквально в два клика. После нажатия этой кнопки скачиваются шрифты для всех языков, поддерживаемых операционной системой Windows, в результате чего на Вашем компьютере может быть занято много места. Текущая операция может длится действительно долго.
Установка новых шрифтов
Рассмотрим установку в Windows 7. Первым делом нам нужно найти новые шрифты. В этом нас выручит сайт www.1001fonts.com, на котором можно найти десятки бесплатных шрифтов. Для нашей цели мы скачаем новый набор символов под названием Metal Macabre.
Теперь распакуем архив с Metal Macabre и откроем файл MetalMacabre.ttf. После этого действия файл откроется в специальной утилите просмотра буквенных, цифровых символов.
В этой утилите нужно нажать кнопку Установить. Это действие инсталлирует Metal Macabre в систему. Посмотреть установленный Metal Macabre можно в общей папке, где находятся все шрифты, уставленные в систему. Открыть эту папку можно в панели управления, а также с помощью приложения «Выполнить» и команды
В этой папке, кроме просмотра всех установленных наборов символов, их также можно удалять. По сути, в этой папке мы удаляем обычный файл с расширением «.ttf».
Теперь рассмотрим установку в Windows 10. Для этого примера возьмем новый шрифт с сайта www.1001fonts.com под названием The Godfather.
После скачивания и распаковки архива The Godfather откроем файл TheGodfather-v2.ttf. После этого действия откроется практически идентичная утилита для установки The Godfather.
Все дальнейшие действия по установке нового набора символов The Godfather аналогичны с установкой Metal Macabre в Windows 7, поэтому можно смело нажимать кнопку Установить. Единственным отличием утилиты Windows 10 от Windows 7 является новая опция «Использовать ярлык». Поставив эту галочку при установке, например, TheGodfather-v2.ttf в папку со шрифтами этот файл не скопируется, но установится ссылка на этот файл. То есть файл TheGodfather-v2.ttf, к примеру, находящийся на рабочем столе и будет шрифтом The Godfather в Windows 10. После удаления этого файла The Godfather исчезнет из Windows 10. Также стоит отметить, что удалить шрифты можно и через панель «Шрифты».
Теперь рассмотрим установку в уже достаточно старую ОС Windows XP. Для этого скачаем новый набор символов Grinched.
Так же как и в предыдущих примерах запустим файл, который будет носить название Grinched.ttf. После открытия файла появится окно с уже знакомой нам программой.
В Windows XP эта утилита имеет старый интерфейс, но принцип работы у нее такой же. Также у утилиты ОС Windows XP отсутствует кнопка «Установить». Чтобы установить новый набор символов в Windows XP, необходимо перейти в панель управления и открыть надстройку «Шрифты». В открывшейся надстройке нужно через меню файл найти пункт «Установить шрифт» и открыть его. В появившемся окне необходимо выбрать наш ранее скачанный файл Grinched.ttf.
Удалить Grinched.ttf можно также через эту панель.
Изменение шрифта в Winaero Tweaker
Winaero Tweaker — бесплатная программа для настройки оформления и поведения Windows 10, позволяющая, помимо прочего, изменить шрифты элементов системы.
В Winaero Tweaker перейдите к разделу Advanced Appearance Settings, в нем собраны настройки для различных системных элементов. Например, нам требуется изменить шрифт иконок.
Откройте пункт Icons и нажмите кнопку «Change font» (изменить шрифт).
Выберите нужный шрифт, его начертание и размер
Особое внимание обратите на то, чтобы в поле «Набор символов» было выбрано «Кириллица».
Обратите внимание: если вы меняете шрифт для иконок и подписи начали «сокращаться», т.е. не помещаться в поле, выделенное для подписи, вы можете изменить параметры Horizontal spacing и Vertical spacing для того, чтобы устранить это.
При желании поменяйте шрифты для других элементов (список будет приведен ниже).
Нажмите кнопку «Apply changes» (применить изменения), а затем — Sign Out Now (чтобы выйти из системы для применения изменений), либо «I’ll do it myself later» (чтобы самостоятельно позже выйти из системы или перезагрузить компьютер, предварительно сохранив нужные данные).
После проделанных действий сделанные вами изменения шрифтов Windows 10 будут применены. При необходимости сбросить сделанные изменения, выберите пункт «Reset Advanced Appearance settings» и нажмите по единственной кнопке в этом окне.
В программе доступны изменения для следующих элементов:
- Icons — иконки.
- Menus — главные меню программ.
- Message Font — шрифт текстов сообщений программ.
- Statusbar Font — шрифт в строке состояния (внизу окна программ).
- System Font — системный шрифт (меняет стандартный шрифт Segoe UI в системе на выбранный вами).
- Window Title Bars — заголовки окон.
Подробнее о программе и о том, где её скачать — в статье Настройка Windows 10 в Winaero Tweaker.
Как удалить шрифты в Windows 10
С функцией добавления сторонних шрифтов в систему была также добавлена возможность удалить установленные шрифты. Такая возможность была и в предыдущих версиях операционной системы Windows.
- Открываем стандартную панель управления и переходим в раздел Оформление и персонализация > Шрифты.
- Дальше выделяем ненужный шрифт и в контекстном меню выбираем пункт Удалить.
А также можно воспользоваться кнопкой на панели инструментов, которая появляется только после выделения объекта в папке со шрифтами. Пользователям последней версии операционной системы Windows 10 рекомендуем ознакомиться со статьей как найти стандартную панель управления в Windows 10.
Выводы
На предыдущих версиях операционной системы Windows в пользователя была возможность изменить шрифт интерфейса используя встроенные средства. Теперь уже чтобы изменить шрифт операционной системы необходимо помимо самого шрифта скачивать сторонние программы. Но всё же возможность добавить и установить шрифт стороннего разработчика в операционной системе Windows 10 осталась. В принципе если знать где хранятся шрифты в Windows 7, то с легкостью найдете их в Windows 10.
Доступно во всех Премиум пакетах
Syriac Supplemental Fonts
Tamil Supplemental Fonts
Устраняем проблему со сглаживанием
Текст не сглажен в одном или нескольких приложениях
Если проблема со сглаживанием текста замечена только в одном или нескольких приложениях, в то время как на рабочем столе, в проводнике и большинстве других программ все в порядке, значит она касается только указанного приложения. Решением конфликта будет выполнение таких процедур.
Идем в «Свойства» ярлыка или исполняемого файла приложения, в котором замечена неполадка.
- Переходим во вкладку «Совместимость».
- Убираем показанный на скриншоте флажок.
После клика по «Применить» настройка вступит в силу.
Проблема касается всех приложений и проводника
Когда неполадка касается всех элементов интерфейса Windows 10, поступаем следующим образом:
Вызываем параметры системы.
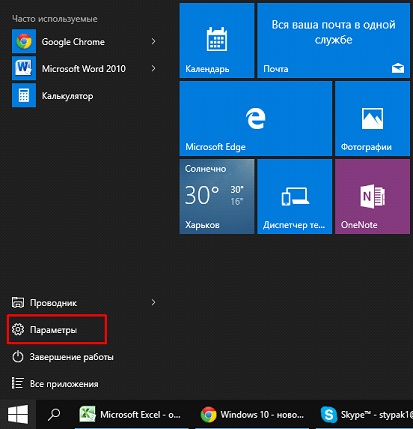
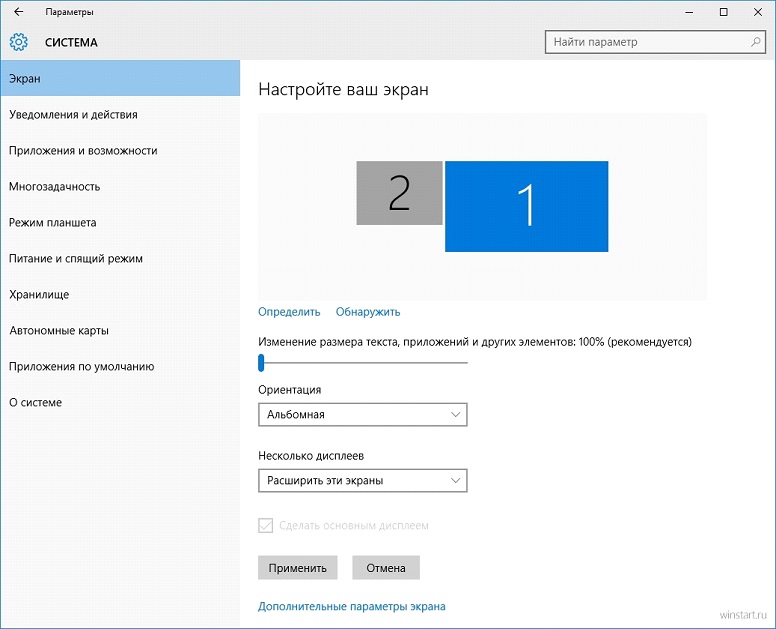
При помощи ползунка перетаскиваем значение масштаба текста к другим элементам оформления как 100%.
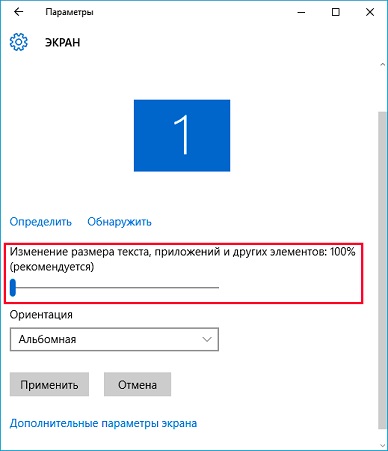
Применяем параметры и перезапускаем компьютер.
Если неполадка не исчезла, стоит проверить, активна ли опция сглаживания экранных шрифтов.
Заходим в пункт «Система» в «Панели управления».
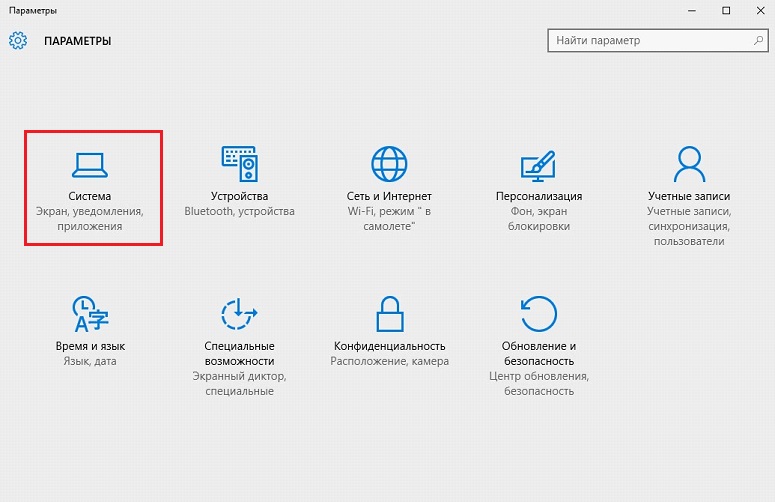
Переходим в окно расширенных настроек «десятки», кликнув по выделенной на скриншоте ссылке.

Жмем по кнопке «Дополнительно», где во вкладке с наименованием «Визуальные эффекты» ставим флажок возле пункта сглаживания неровностей экранных шрифтов.
После перезапуска компьютера все придет в норму.

Привет ! Мы продолжаем разбирать операционную систему Windows 10 ! Сегодня вы узнаете как настроить шрифты на компьютере Windows 10. Вы можете просмотреть шрифты которые установлены на вашем компьютере. Вы можете удалить шрифты, вы можете скрыть шрифты, вы можете настроить параметры шрифтов. Вы можете разрешить или запретить установку шрифтов и т.д. Чтобы настроить шрифты на своём компьютере, внизу экрана слева откройте меню “Пуск”. В открывшемся окне, в списке всех приложений, внизу списка, откройте вкладку “Служебные Windows”. В открывшемся списке нажмите на вкладку “Панель управления”.

Далее, на странице “Панель управления” нажмите на вкладку “Оформление и персонализация”.

Далее, на странице “Оформление и персонализация”, внизу страницы, нажмите на вкладку “Шрифты”.

Далее, у вас откроется страница “Шрифты”. Здесь у вас будут отображаться все шрифты, которые имеются на вашем компьютере. Нажмите по шрифту, чтобы его выделить. Вверху у вас появится меню, где вы можете просмотреть, удалить или скрыть шрифты. Нажмите два раза по шрифту.

Далее, у вас откроется страница шрифта. Здесь будут отображаться виды шрифтов. Нажмите два раза по значку шрифта, у вас откроется окно, где вы сможете посмотреть как отображается данный шрифт в тексте.
Чтобы настроить параметры шрифта, слева в боковой панели перейдите на вкладку “Параметры шрифта”.

Далее, у вас откроется страница “Параметры шрифта”. В параметрах шрифта вы можете:
– Скрыть шрифты, основываясь на текущих параметрах языка.
Windows может скрывать шрифты, которые не поддерживаются вашими параметрами языка ввода. Если вы выберите данный параметр, то в программах будут указываться только поддерживаемые шрифты.
– Восстановить параметры шрифтов по умолчанию.
– Разрешить установку шрифтов с помощью ярлыков (дополнительно).
В целях экономии места вы можете установить вместо самого файла его ярлык. Если файл шрифта станет не доступен, то шрифт нельзя будет использовать.
– После изменения настроек, сохраните изменения, нажав на кнопку OK.

Интересно ! Изменить тему на компьютере Windows 10 !
Остались вопросы ? Напиши комментарий ! Удачи !
Как поменять шрифт на компьютере Windows 10 и его размер
Существует несколько распространённых способов выполнения поставленной задачи. Также возможно поставить мелкий и крупный размер.

Параметры дисплея на виндовс 10
Через параметры дисплея
Данный метод предполагает смену масштабирования экрана и осуществляется по следующему алгоритму:
- Кликнуть по свободному пространству рабочего стола ПКМ.
- В появившемся меню тапнуть по строчке «Параметры экрана».
- Будет отображаться новое меню, в котором надо будет найти пункт «Масштаб и разметка» и нажать на него.
- Тапнуть по разделу «Дополнительные параметры масштабирования».
- В поле внизу окна будет написано число 100. Это процент, на который увеличен шрифт текста в операционной системе Windows 10 по умолчанию. Его можно стереть и указать собственное значение до 500 %.
- Вписать нужное число и кликнуть по кнопке «Применить».
- Перезагрузить компьютер.
Использование софта System Font Size Changer
Данное приложение позволяет изменять шрифт заголовков, меню, программ, установленных на виндовс 10, на собственное усмотрение пользователя.
Обратите внимание! Софт можно бесплатно скачать из Интернета. Приложение имеет простой принцип действия:
Приложение имеет простой принцип действия:
- при запуске программы появится небольшое окно с простым интерфейсом;
- в верхней части представлено несколько значений, каждое из которых отвечает за изменение шрифта в определённом месте системы, например, в контекстном меню;
- пользователь должен будет поставить тумблер напротив нужного значения;
- посередине окна расположен ползунок, двигая который, можно наглядно посмотреть изменение шрифта. Пример будет показан справа;
- пользователю необходимо подвинуть ползун в положение, которое его устраивает, и нажать на «Apply».
Важно! Изменения вступят в силу после нажатия по кнопке «Apply», при этом перезагружать ПК не обязательно
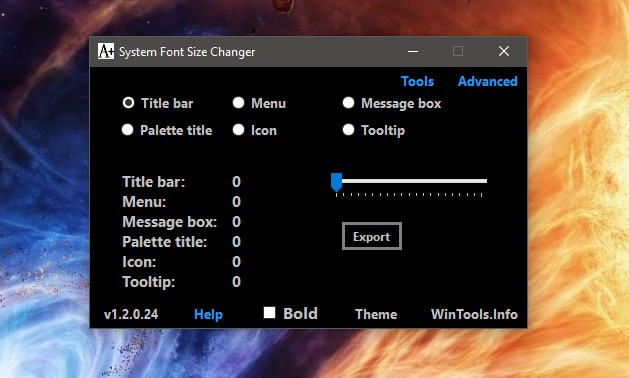
Интерфейс приложения System Font Size Changer
Применение Winaero Tweaker
Это очередной софт для изменения шрифта папок, иконок и прочих элементах на OC Windows. Программа обладает следующими особенностями:
- возможность полной смены дизайна системы;
- отсутствие русскоязычного интерфейса;
- возможность оптимизации OC Windows, что повышает производительность ПК;
- расширенный функционал. Встроено большое количество шаблонов со шрифтами;
- возможность бесплатного скачивания с официального сайта разработчика в Интернете. Лицензионный ключ вводить не требуется.
Как сменить стандартный шрифт в Windows 10
Парадокс работы со шрифтами в Windows 10 состоит в том, что само оформление есть, а интерфейса для его применения не существует. Единственная возможность замены стандартного шрифта интересным — это редактирование реестра операционной системы.
Чтобы не копошиться в редакторе, можно создать файл, запуск которого проведёт все изменения в автоматическом режиме:
- В любом удобном месте создаём текстовый документ.
Щёлкаем по пустому месту рабочего стола и и выбираем «Создать» — «Текстовый документ»
- Копируем в него следующие строки: Windows Registry Editor Version 5.00 «Segoe UI (TrueType)»=»» «Segoe UI Bold (TrueType)»=»» «Segoe UI Bold Italic (TrueType)»=»» «Segoe UI Italic (TrueType)»=»» «Segoe UI Light (TrueType)»=»» «Segoe UI Semibold (TrueType)»=»» «Segoe UI Symbol (TrueType)»=»» «Segoe UI»=»» где вместо вставляем название оформления из соответствующего списка.
Копируем и сохраняем строки в текстовый документ
- Сохраняем и закрываем файл. Затем щёлкаем по нему правой кнопкой и выбираем «Переименовать».
Щелкаем правой кнопкой по документу и выбираем «Переименовать»
- Придумываем любое название, но расширение меняем с .txt на .reg, сохраняем кнопкой Enter и соглашаемся с изменением.
Переименовываем файл и задаем ему расширение .reg
- Далее двойным щелчком просто запускаем файл и соглашаемся продолжить.
Запускаем фал и соглашаемся с предупреждением
- Перезагружаем ПК и наблюдаем, как изменилось оформление Windows.
После перезагрузки шрифты в оформлении изменятся на заданные
Некоторые шрифты, как в предоставленном мной примере выше, не совсем читабельны, потому к использованию в операционной системе нежелательны. Однако есть и такие, что не поддерживают кириллицу или латинский алфавит. В этом случае пользователь получит либо пустые кнопки, либо такие же квадраты, означающие наличие не воспринимаемых шрифтом символов. Стоит аккуратнее относиться к оформлению и вносимым изменениям, иначе придётся в аварийном режиме исправлять содеянное.
Как вернуть стандартный шрифт обратно
В случае неудачной смены шрифта, если вам не понравился итог, можно откатить изменения и вернуться к стандартному шрифту. Сделать это можно двумя способами: через «Панель управления» или следуя аналогичной предыдущей инструкции редактирование реестра созданным файлом.
- В «Панели управления», апплете шрифтов, колонке слева открываем «Параметры шрифта» — это вторая кнопка в колонке (на случай, если оформление изменилось совсем неудачно).
В меню шрифтов переходим в «Параметры шрифта»
- Далее нажимаем кнопку «Восстановить параметры шрифтов по умолчанию», сохраняем изменения кнопкой OK и перезагружаем компьютер.
Для восстановления шрифтов щёлкаем соответствующую кнопку, сохраняем изменения и перезагружаем ПК
Описанный выше способ не всегда может помочь, но обратное редактирование сработает на 100%.
- Создаём ещё один текстовый документ со следующим содержанием: Windows Registry Editor Version 5.00 «Segoe UI (TrueType)»=»segoeui.ttf» «Segoe UI Black (TrueType)»=»seguibl.ttf» «Segoe UI Black Italic (TrueType)»=»seguibli.ttf» «Segoe UI Bold (TrueType)»=»segoeuib.ttf» «Segoe UI Bold Italic (TrueType)»=»segoeuiz.ttf» «Segoe UI Emoji (TrueType)»=»seguiemj.ttf» «Segoe UI Historic (TrueType)»=»seguihis.ttf» «Segoe UI Italic (TrueType)»=»segoeuii.ttf» «Segoe UI Light (TrueType)»=»segoeuil.ttf» «Segoe UI Light Italic (TrueType)»=»seguili.ttf» «Segoe UI Semibold (TrueType)»=»seguisb.ttf» «Segoe UI Semibold Italic (TrueType)»=»seguisbi.ttf» «Segoe UI Semilight (TrueType)»=»segoeuisl.ttf» «Segoe UI Semilight Italic (TrueType)»=»seguisli.ttf» «Segoe UI Symbol (TrueType)»=»seguisym.ttf» «Segoe MDL2 Assets (TrueType)»=»segmdl2.ttf» «Segoe Print (TrueType)»=»segoepr.ttf» «Segoe Print Bold (TrueType)»=»segoeprb.ttf» «Segoe Script (TrueType)»=»segoesc.ttf» «Segoe Script Bold (TrueType)»=»segoescb.ttf» «Segoe UI»=-.
Копируем строки в текстовый документ
- Переименовываем его с любым именем и расширением .reg.
Переименовываем файл в расширение .reg
- Запускаем файл, соглашаемся с условиями и перезагружаем компьютер.
Снова соглашаемся с предупреждением, затем перезагружаем ПК
Какой набор выбрать
Выбирайте тот, который вам понравится по написанию. Вы сможете повторить всё тоже самое у себя на ПК, так как набор включает в себя конкретные буквы, например «А», «Б» и т.д., а значит, вы сможете набрать что угодно. Например текст «Съешь еще этих мягких булочек, да выпей чаю». В подобной фразе используются практически все буквы русского алфавита.
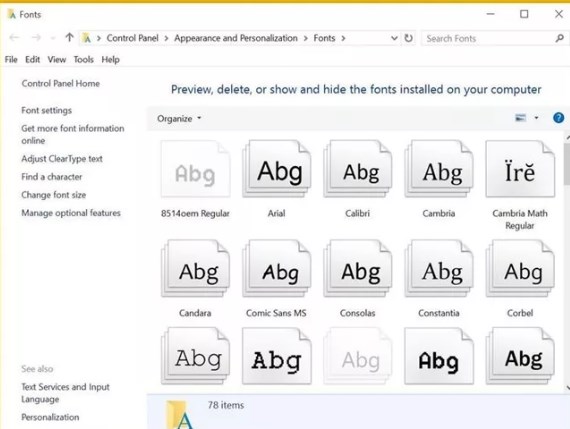
Но помимо языка и некоторых графических особенностей есть еще две большие категории – жирный и наклонный текст. Учтите, что один шрифт может существовать в разных вариантах. Например, с засечками, без засечек, с поддержкой жирного, с наклоном и т.д. В результате, вы можете узнать, какой формат вам нужен, но в итоге не получить нужного результата. Поэтому, всегда узнавайте заранее не только название конкретной «модели», но и ее параметры.
Также ориетируйтесь на то, в рамках какой лицензии распространяется тот или иной набор. Если это, например, свободная библиотека, то может ли она использоваться в рекламе и т.д. Соответственно, вы не сможете использовать какие-то бесплатные продукты в коммерческих целях, пока не выкупите права, или же сможете найти хорошие решения, который разрешено использовать везде, где вам угодно. Поэтому мы рекомендуем вам не совершать ошибку других — и всегда узнавать о правилах использования до того, как получите первую жалобу от правообладателя.
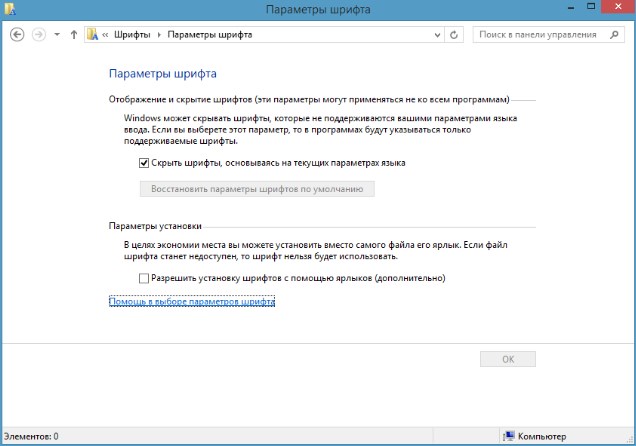
На этой странице вы сможете скачать шрифты для Виндовс 10. Понятно, что нам бы не получилось на 100% точно угадать, что именно вам придется по душе, поэтому мы собрали небольшой пак, в котором представлены не только самые популярные и самые красивые версии, но и некоторые экстравагантные. Тем, кто бесплатно загрузит набор и установит его на своем компьютере или ноутбуке, мы рекомендуем вернуться к нам и написать мнение, какой вариант понравился больше.
Выполняем инсталляцию
При скачивании файла формата otf или ttf переходим ко второй итерации.
Выполняем двойной клик по файлу шрифта, чтобы просмотреть его очертание в окне просмотрщика.

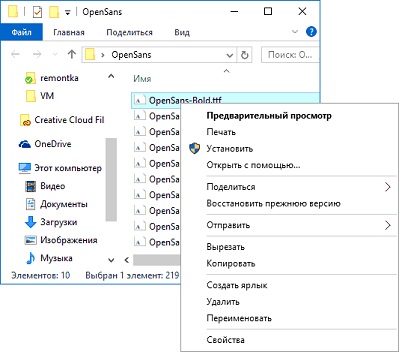
Спустя пару мгновений установка шрифта закончится, он станет доступным в соответствующем списке во все программах, где присутствует функция ввода текста.
Вторым способом установить шрифт можно, скопировав его или распаковав архив в каталог «Fonts», расположенный в папке «Windows» на системном разделе.
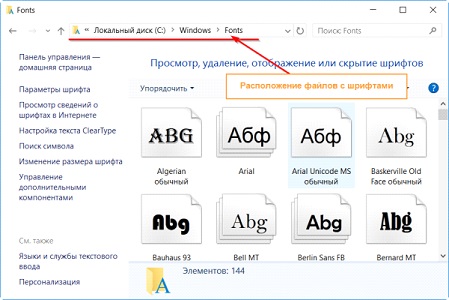
Удалить любой, помимо защищенных системой шрифтов, легко, выделив файл, что содержит о нем полную информацию, и кликнув по кнопке «Удалить». Расположена она в панели инструментов, сразу под главным меню.
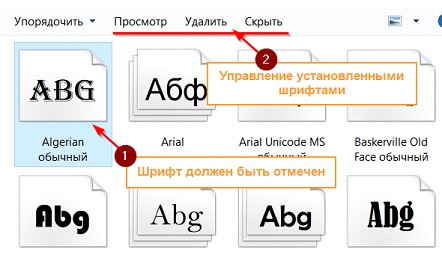
Devanagari Supplemental Fonts
Language using Devanagari script; e.g., Hindi, Konkani, Marathi.
| Family | Font Name | File Name | Version |
|---|---|---|---|
| Aparajita | Aparajita | Aparaj.ttf | 6.90 |
| Aparajita Italic | Aparaji.ttf | 6.90 | |
| Aparajita Bold | Aparajb.ttf | 6.90 | |
| Aparajita Bold Italic | Aparajbi.ttf | 6.90 | |
| Kokila | Kokila | Kokila.ttf | 6.90 |
| Kokila Italic | Kokilai.ttf | 6.90 | |
| Kokila Bold | Kokilab.ttf | 6.90 | |
| Kokila Bold Italic | Kokilabi.ttf | 6.90 | |
| Mangal | Mangal | Mangal.ttf | 6.90 |
| Mangal Bold | MangalB.ttf | 6.90 | |
| Sanskrit Text | Sanskrit Text * | Sanskr.ttf | 1.01 |
| Utsaah | Utsaah | Utsaah.ttf | 6.90 |
| Utsaah Italic | Utsaahi.ttf | 6.90 | |
| Utsaah Bold | Utsaahb.ttf | 6.90 | |
| Utsaah Bold Italic | Utsaahbi.ttf | 6.90 |








