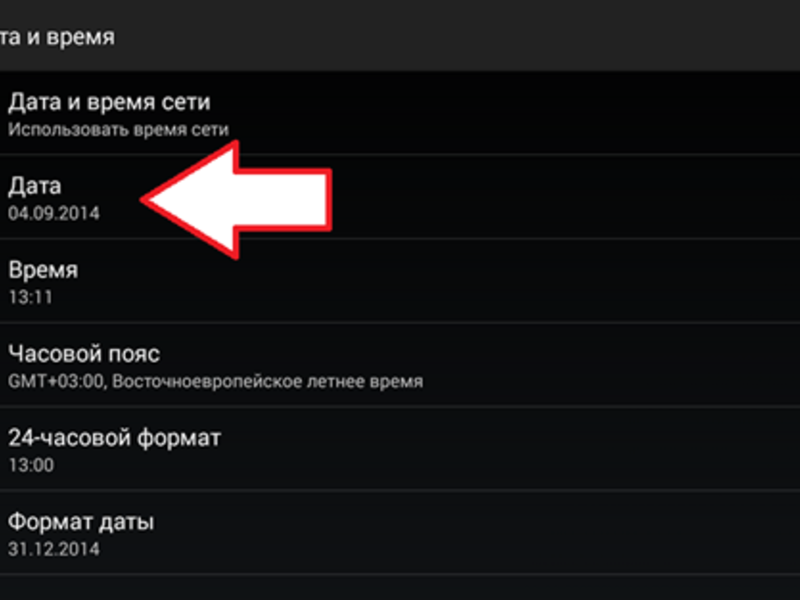Как подключить смарт часы к телефону
Содержание:
- Информация была полезной? Поделись с друзьями!
- Часто задаваемые вопросы
- Есть ли в браслете GPS?
- Какой радиус связи Mi Band 4 со смартфоном?
- Как заблокировать Xiaomi Mi Band 4?
- Есть ли в Mi Band 4 умный будильник?
- Как изменить вибрацию будильника?
- Как регулировать яркость экрана?
- Как отвязать Mi Band 4 от смартфона?
- Как переключать музыку?
- Как настроить уведомления?
- Почему при входящем звонке отображается только номер телефона, а не имя контакта?
- Как изменить циферблат?
- Где скачать циферблаты для Xiaomi Mi Band 4, как создать собственный и как его установить?
- Как установить время на планшете или смартфоне с ОС iOS?
- А как установить на Главный экран смартфона Samsung аналоговые стрелочные часы?
- Как добавить часы?
- Виджеты с часами
- Автосинхронизация даты и времени
- Приложения для быстрой установки времени
- Особенности настройки времени на телефоне Хонор
- Автоматическая настройка даты и времени
- macos — Автосумма и другие вычисления в таблице слов — Mac
- Отключите на время антивирус
- Проблема автоматической настройки времени
- Способ вывести данные на главный экран смартфона
- Сторонние приложение
- Ручная настройка
- Настройка времени
- Подводя итоги
Информация была полезной? Поделись с друзьями!
Часто задаваемые вопросы
Есть ли в браслете GPS?
Нет, для более точного определения скорости, темпа, расстояния и построения маршрута используется подключение к модулю GPSсмартфона.
Какой радиус связи Mi Band 4 со смартфоном?
При отсутствии различных препятствий в виде стен, перегородок и т.д. (в поле) наш фитнес-браслет потерял связь со смартфоном на удалении 30 метров.
Как заблокировать Xiaomi Mi Band 4?
Новый браслет производитель решил оснастить функцией блокировки при снятии с руки. Для разблокирования потребуется ввести PIN-код.
Для включения этой функции заходим в настройки браслета в приложении. Затем нужно зайти в пункт “Лаборатория”, далее “Блокировка браслета”, вводим 4-значный пароль и подтверждаем его еще раз. Теперь после снятия трекера с руки для дальнейшего использования нужно вводить этот пароль на экране браслета.
Есть ли в Mi Band 4 умный будильник?
Нет, умного будильника, к сожалению, нет. Можно получить только с помощью сторонних приложений, например того же Mi Band Master.
Как изменить вибрацию будильника?
Судя по сообщениям на форумах, многих пользователей не устраивает продолжительность вибрации будильника. Производитель дает возможность задать собственный профиль вибрации. Для этого в приложении заходим в настройки браслета, выбираем “Будильник”, нажимаем “Вибрация” (в нижнем правом углу), затем “Добавить”. Затем касаемся экрана смартфона, создавая “рисунок” вибрации (продолжительность и интервал).
Таки же образом изменяется вибрация уведомлений о звонках и сообщениях.
Как регулировать яркость экрана?
У Mi Band 4 есть 5 уровней яркости. Для ее регулировки перейдите в меню, выберите “Дополнительно”, затем “Настройки” и далее “Яркость”. Есть также возможность включить ночной режим. Тогда в темное время суток яркость будет автоматически снижена. Это может увеличить время автономной работы.
Как отвязать Mi Band 4 от смартфона?
Отвязать трекер от смартфона понадобится в том случае, если вы решите подарить браслет или подключить его к другому смартфону. Отвязывается он в меню приложения, кнопка “Отключить” в самом низу после всех настроек браслета.
Как переключать музыку?
Для управления музыкой смартфона владельцы предыдущих версий гаджета использовали сторонние приложения. Mi Smart Band 4 поддерживает такую возможность из коробки. Конечно, не очень удобно нажимать крошечные кнопки, но, тем не менее, есть возможность переключать треки, останавливать и начинать воспроизведение и даже регулировать громкость.
Вызывается функция управления музыкой свайпом вправо по экрану или через меню браслета: “Дополнительно” и далее “Музыка”.
Как настроить уведомления?
Уведомления настраиваются в приложении. Для включения уведомлений о звонках нужно выбрать пункт “Входящий вызов”. Здесь можно включить/выключить уведомления, установить время задержки вибрации и настроить “рисунок” вибрации, подобно будильнику.
Для включения уведомлений приложений нужно выбрать “Уведомления”, в следующем окне нажать “управление приложениями” (внизу экрана) и отметить приложения, с которых вы хотите получать уведомления.
Уведомления СМС включаются иначе. Для этого нужно выбрать пункт “Еще”, в следующем окне “Входящие СМС”. На этой же вкладке включаются напоминания о разминке и события.
Почему при входящем звонке отображается только номер телефона, а не имя контакта?
Для отображения имени контакта номера телефонов в телефонной книге должны быть записаны в международном формате. То есть начинаться с +7, +3 и т.п., в зависимости от страны.
Как изменить циферблат?
Из коробки в браслете доступны три варианта циферблата. Через приложение можно загрузить еще один из 50 вариантов (пока не переведены на русский язык). При загрузке нового циферблата предыдущий удаляется.
Думаю, в скором времени “кастомщики” наклепают еще очень много новых вариантов. Для изменения циферблата перейдите в меню, выберите “Дополнительно”, затем “Дисплей” и далее перелистываем экраны свайпами вверх/вниз. Выбирается циферблат касанием экрана.
Для загрузки циферблата заходим в приложение Mi Fit, настройки браслета, далее “Настройки циферблата”. Выбираем понравившийся, нажимаем “Синхронизировать скин часов” и ждем несколько секунд. После сообщения о завершении синхронизации можно изменить циферблат через настройки браслета (как описано выше).
Где скачать циферблаты для Xiaomi Mi Band 4, как создать собственный и как его установить?
Вопросу загрузки кастомных циферблатов и создания собственных мы посвятили отдельную статью с подробной инструкцией. Перейти к ней можно по этой ссылке.
Как установить время на планшете или смартфоне с ОС iOS?
Любое мобильное устройство компании Apple также имеет часы. Для того чтобы определить, который час, достаточно один раз тапнуть на кнопку Home, находящуюся в режиме блокировки, после чего на экране высвечивается время и дата. При нахождении телефона в разблокированном состоянии часы отображены в верхней зоне экрана в центральной части сайдбара. Требуемое число, месяц и соответствующий день недели отображены на значке приложения “Календарь”, которое является стандартным.
Как установить корректное время на планшете с операционной системой iOS:
- Заходим в приложение “Настройки”.
- В открывшемся диалоговом окне выбираем подраздел “Основные” и нажимаем на него.
- В появившемся контекстном меню тапаем на пункт “Дата и время”.
- Когда появится раздел “Дата и время”, к вашему вниманию предстанут все необходимые настройки. Здесь можно произвести выбор 24-х часового формата времени, определиться с автоматическим переходом на летний или зимний режим.
- Выставляем необходимый часовой пояс.
- После этого переходим к пункту “Выставить дату и время”.
- В подразделе даты и времени нажимаем на “Дата”.
- В открывшемся окне в нижней части экрана производим выбор дня, месяца и соответствующего года.
- Нажимаем на “Время” и устанавливаем время, которое будет являться основным.
- После установки нужных параметров нажимаем на кнопку Home, после чего выходим из контекстного меню настроек.

А как установить на Главный экран смартфона Samsung аналоговые стрелочные часы?
Далее мы опишем процесс установки на любой экран Вашего смартфона виджет аналоговых часов со стрелками из стандартного набора приложений смартфона Samsung, воспользовавшись в качестве примера редакционным смартфоном Samsung Galaxy A50 c ОС Android 10. Таким же способом на экран смартфона можно установить любые часы из набора виджетов.
Инструкция по установке виджета часов со стрелками на экран смартфона Samsung Galaxy.
1. На любом экране смартфона, на который Вы планируете установить часы, нужно войти в настройки Экрана. Для этого на экране телефона нужно свайпом свести два пальца.
Скрин №1 смартфона – на втором Главном экране свайпом свести два пальца.
2. На экране откроются настройки Экрана. Дальше нужно нажать на значок «Виджет».
Скрин №2 смартфона – нажать на значок «Виджет».
3. Далее, перелистывая свайпом экраны с виджетами, нужно найти виджет «Часы».
Скрин №3 смартфона – перелистывая свайпом экраны с виджетами нужно найти значок раздела «Часы». Нажмите на значок «Часы».
4. В стандартном наборе виджетов есть 4 варианта часов. Нас интересует виджет «Аналоговые часы 2х2». Цифры 2х2 означают, что виджет занимает площадь экрана в два стандартных значка в ширину и в два значка в высоту. Нажмём на значок виджета «Аналоговые часы 2х2».
Скрин №4 – выбрать виджет «Аналоговые часы 2х2».
5. Сразу после этого программа перенесёт «нажатый» значок виджета на второй Главный экран, где нужно, перемещая его свайпом по экрану определить его местоположение.
Скрин №5 – определите место расположения виджета аналоговых часов на экране.
6. После того, как Вы отпустите палец со значка виджета на выбранном для него месте, смартфон откроет раздел «Настройки виджетов». Здесь можно произвести некоторые настройки этого виджета. Мы решили поменять стиль виджета, цвет фона и его прозрачность.
Для смены стиля виджета нужно в представленных вариантах выбрать понравившийся.
Скрин №6 – в строчке эскизов «стиль» виджета нужно выбрать свой вариант.
Мы выбрали вариант с «точками».
Скрин №7 — отметили вариант виджета с «точками».
Для смены фона циферблата и его прозрачности нужно в пункте «Цвет фона» нажать на «Черный».
А затем, перемещая ползунок «Прозрачность фона» влево, установить прозрачность 20%.
Скрин №8 — в строчке «Цвет фона» нажать на пункт «Черный». Перемещая ползунок «Прозрачность фона» влево установить 20%.
7. Для возврата на Главный экран телефона нужно нажать на кнопку «Назад».
Теперь на Главном экране находится виджет аналоговых часов со стрелками с тёмным фоном.
Сейчас сам виджет обрамлён рамками голубого цвета.
Перемещая вправо правую рамку голубого цвета или вниз нижнюю рамку виджета можно увеличить размер виджета на экране. Увеличим размер виджета.
Скрин №9 – вид Главного экрана с установленным виджетом, обрамлённым голубой рамкой для изменения размера виджета. Расширяем границы виджета вправо и вниз.
Вид Главного экрана с увеличенным размером виджета.
Скрин №10 – вид увеличенного виджета часов.
Для окончания процесса настройки виджета достаточно нажать на любое свободное место на экране.
Скрин №11 – вид второй страницы Главного экрана с установленными стрелочными часами.
Теперь наш смартфон оснащён классическими часами, на который приятно посмотреть и следить за текущим временем. Просто и удобно!
Статьи, связанные с данной темой:
— Как установить двойные часы на экран смартфона Samsung.
— Как установить Погоду на Главный экран смартфона Samsung?
— Как вынести будильник на экран смартфона SAMSUNG.
— Как включить будильник на смартфоне SAMSUNG.
Как добавить часы?
- Удерживайте нажатие на свободном участке главного экрана;
- В выпадающем меню нажмите «Виджеты»;
- Нажав на виджет, удерживайте нажатие;
- Появятся доступные главных героев, здесь перетащите часы на основной экран.
Помимо добавления часов, также можно изменить их размер. Сделать это можно следующим образом:
- Нажмите на часы и удерживайте нажатие пару секунд, пока не увидите вокруг цифр маркеры;
- Остается изменить размер часов, меняя положение маркеров.
Также рассмотрим способ перемещения и удаления часов:
- На главном экране пару секунд удерживать нажатие на часах;
- Если есть необходимость поменять их местоположение – перетяните часы в нужное место;
- Для удаления же, тяните выделенные часы к пометке «Удалить».
Виджеты с часами
Рассмотрим далее лучшие программы с графическими модулями для основного экрана гаджета из представленных в официальном магазине приложений. В основном помимо отображения времени они предоставляют и массу другой информации, например, погоду непосредственно на месте пребывания пользователя согласно данных, получаемых утилитой по GPS.
Прозрачные часы и погода
Это один из наиболее популярных бесплатных виджетов с часами с количеством установок более 10 млн. Небольшая программа располагает очень гибкими настройками, в результате чего владелец гаджета может устанавливать отображение на дисплее так, как ему это нужно. Возможности утилиты:
наличие разных красивых и информативных виджетов размеров 2х1, 4х1-3, 5х3;
широкий выбор тем оформления, обложек, шрифтов;
отображение помимо точного времени другой важной информации — о погоде, направлении ветра, влажности и давлении, заряде батареи, календарных событиях и т. д.. Если владельцу девайса не нужны все эти данные, предоставляемые утилитой по умолчанию, он может удалить их в настройках и оставить просто часы
Для этого:
Если владельцу девайса не нужны все эти данные, предоставляемые утилитой по умолчанию, он может удалить их в настройках и оставить просто часы. Для этого:
- Нажмите пальцем по отображению времени на экране, что откроет окно настроек.
- Перейдите в раздел «Оформление», затем в «Расширенные настройки».
- Снимите галочки напротив пунктов отображения информации о текущем местоположении, системной информации, заряде батареи и отметьте чекбокс рядом со строчкой «Скрыть погоду».
После этого на экране отобразится минималистичный виджет с часами, вид которых вы также можете изменить в соответствии с собственными предпочтениями.
Sense Flip Clock & Weather
Этот часовой виджет отображения времени и даты подойдет пользователям, которым нравятся часы в стиле Flip Clock с перелистывающимися страницами. Особенности утилиты:
- выбор виджетов разных размеров — 4х1, 4х2 и 5х2;
- реализована анимация перелистывания;
- выбор различных скинов и отображения значков;
- местоположение определяется автоматически, что позволяет сообщать пользователю наиболее точный прогноз.
Отображение погоды здесь также при необходимости отключается, после чего на экране будут только красивые ретро-часы. Также можно протестировать другие подобные утилиты:
Автосинхронизация даты и времени
Если вы не хотите настраивать время и дату вручную, то можете воспользоваться встроенной в Android функцией автоматической синхронизации времени с сетью. Или, если же важна максимальная точность, — её улучшенной версией, для реализации которой потребуются root-права.
Обычная автосинхронизация
Чтобы синхронизировать дату и время с данными сети, нужно отметить галочкой всего один пункт, находящийся в меню настроек «Дата и время». Обычно он называется «Использовать дату и время сети», но возможны также варианты «Автоматические дата и время», «Синхронизировать с сетью» и другие подобные.
После того как напротив этого пункта будет установлена галочка, дата и время на телефоне или планшете синхронизируются с данными сети и впредь будут определяться автоматически. Пока эта функция включена, ручная настройка даты и времени невозможна.
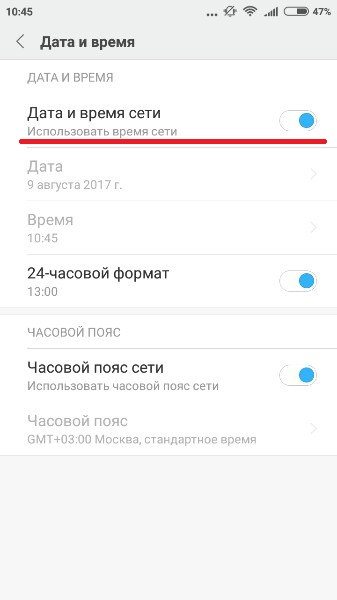
Когда о, система сама сверяет дату и время с сетью
«Умная» синхронизация
Стандартная синхронизация не отличается точностью и работает с погрешностью в среднем 500 миллисекунд (это примерно половина секунды). Связано это с тем, что при её создании использовались старые и довольно медленные протоколы передачи данных. В результате информация об актуальном времени попросту не успевает прийти вовремя и слегка запаздывает. Это приводит к погрешности, которую исправляют многочисленные приложения для «продвинутой» синхронизации времени.
Для нормальной работы приложениям необходимо вмешиваться в настройки Android, но по умолчанию у них такого права нет. Поэтому, чтобы провести умную синхронизацию, нужно иметь на своём устройстве права суперпользователя, или root-права. Впрочем, те приложения, которые наиболее продвинутые, с грехом пополам, но обходятся без них.
Существует несколько приложений для смарт-синхронизации, и все они похожи друг на друга. Разберём работу с ними на примере приложения ClockSync.
- Включите приложение. После загрузки оно показывает нам время, выставленное на устройство, по сравнению с точным временем, которое считывается со специального сервера. Разница составляет примерно 20 с.
В окне приложения ClockSync видно, что время на телефоне отстаёт от реального
- Вызовите контекстное меню приложения и выберите «Синхронизировать». Если телефон или планшет рутирован, приложение попросит вас дать ему право вмешаться в работу системы. Нажмите «Предоставить».
На устройстве с root-правами приложение попросит доступ к настройкам, который надо дать
- Если рут-доступа на телефоне нет, то перед синхронизацией зайдите в настройки приложения (вход в них находится там же, в контекстном меню) и выберите режим работы «без root». В нём могут быть ограничены некоторые функции, но зато не требуется прав суперпользователя.
В приложении есть режим работы «без root», в котором не будут работать некоторые функции
- После синхронизации промежуток времени между актуальным временем и временем на устройстве должен сократиться до 0 миллисекунд.
После синхронизации разница во времени составляет 0 мс
ClockSync можно скачать с официальной страницы в Google Play. Однако это приложение — одно из самых ресурсоёмких и многофункциональных: например, в нём можно менять сервер, с которым сверяется время. Если вы не настолько продвинутый пользователь, то можете использовать какой-нибудь более простой аналог: например, Smart Time Sync.
Приложения для быстрой установки времени
Кроме указанных способов также обратим ваше внимание на ряд приложений для Samsung
| Ссылки на приложения: | Описание: |
|---|---|
| «Clocksync» | Приложение синхронизирует системное время вашего гаджета с серверами точного времени благодаря протоколу NTP. Программа особенно пригодится если у вашего оператора наблюдаются сбои при работе со временем. Доступно два режима работы – автоматический (при наличии у вашего устройства рут-прав), и ручной (при отсутствии рут-прав). |
| «Date And Time Settings Shortcut» | Удобный ярлык для быстрого перехода в настройки даты и времени, позволяющий установить верные даные на Самсунг. |
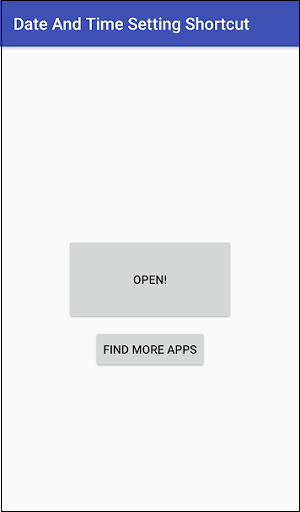
Получите быстрый доступ к настройкам даты и времени благодаря возможностям данного приложения
Особенности настройки времени на телефоне Хонор
Обычно именно на телефоне люди смотрят время, поэтому важна его правильная настройка. Особенность настройки времени на телефоне Хонор заключается в том, что можно сделать её двумя способами:
- Вручную;
- При помощи системных возможностей.
Как правило, многие пользователи использую автоматическую настройку, когда телефон сам определяет расположение человека, его часовой пояс и другие факторы. Это также одна из особенностей аппарата, потому что на других девайсах такое определение редко когда используется и имеется.
Стоит отметить, что достаточно удобно применять автоматическую настройку, но она часто может слетать. Как правило, телефон и его время устанавливается после первого запуска. Пользователь может как и самостоятельно установить необходимое время, так и довериться системе. Особенность в том, что можно в дальнейшем менять время так, как нужно пользователю, даже после первой настройки можно войти в часы и подкорректировать некоторые внесенные данные.
Система полностью подвластна пользователю. Такого нет на других устройствах, поэтому и настройки будут отличаться от других.
Автоматическая настройка даты и времени
Как поменять дату в Android в автоматическом режиме? Эта операция подразумевает, что сведения о текущей дате будут забираться из мобильной сети – там постоянно вещаются правильное время и правильная дата. Автоматическая настройка сработает лишь в том случае, если в устройство будет установлена SIM-карта. Как только смартфон или планшет зарегистрируется в сотовой сети, из нее будут считаны необходимые данные.
Для включения автоматической настройки даты, необходимо установить галочку «Автоопределение времени» — при этом пункты «Установить дату» и «Установить время» станут недоступными. Если сеть неправильно задает часовой пояс (или ваше устройство не знает о проблемах с часовыми поясами и летним/зимним временем в нашей стране), уберите галочку «Автоопределение часового пояса» и выберите его самостоятельно.
macos — Автосумма и другие вычисления в таблице слов — Mac
Отключите на время антивирус
Проблема автоматической настройки времени
Теперь зная, как настроить часы, объясним, по какой причине телефон компании Huawei с ОС Android может ошибочно определять часовой пояс, а соответственно и время. Информация об актуальном времени на устройство поступает с мобильных вышек сотового оператора.
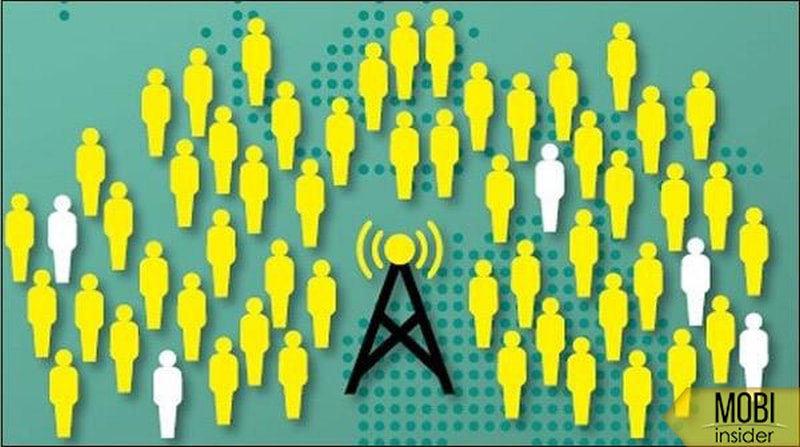
Эффективнее было бы синхронизировать внутренние часы смартфона по технологии NTP. Но для этого требуются рут-права.

Из этого выходит, что сдвиг во времени происходит каждый раз, когда выскакивает ошибка в сети мобильного оператора, сбивающая поступление сигнала с вышки. Поэтому рекомендуется настраивать функцию вручную, чтоб не попадать в неприятные ситуации, связанные с отстающими часами.
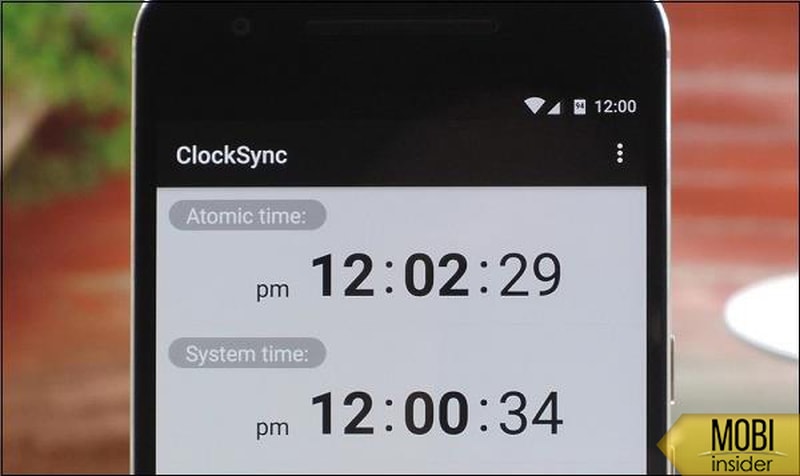
Способ вывести данные на главный экран смартфона
Для того, чтобы нам не пришлось всматриваться на экран телефона в поисках времени, рекомендуем поместить большой виджет с часами на экран вашего телефона.
Для этого будет необходимо выполнить следующее:
- Освободите место на главном экране под виджет часов, перенеся оттуда иконки;
- Коснитесь свободного места на главном экране пальцем и удерживайте его;
- Ниже появится субменю, в котором выберите «Виджеты»;
- В меню виджетов выберите виджет часов, нажмите на него пальцем и удерживайте его;
-
Отобразится главный экран, поместите виджет на удобный для вас раздел на Самсунге.
Разместите виджет времени на нужной стороне экрана
Для изменения размера виджета часов тапните на него пальцем и удерживайте палец пару секунд. На границах виджета отобразятся белые маркеры, которыми будет необходимо установить нужный размер виджета времени.
Сторонние приложение
Устанавливать и настраивать необходимую информацию можно также с помощью сторонних приложений.
ClockSync
Приложение под названием ClockSync пользуется популярностью среди пользователей Google Play Market. А всё благодаря широкому функционалу, который позволяет осуществить синхронизацию и настройку времени смартфона Хонор через сеть Интернет с проверенными серверами. Программа окажется полезной тем, у кого оператор не поддерживает NITZ (автосинхронизацию времени), информация передается неверно или же часы сбиваются даже несмотря на авторежим.
ClockSync имеет два рабочих режима:
Если у Вас остались вопросы или есть жалобы — сообщите нам
- Автоматический. Для этого режима нужно рутирование смартфона. Данные настраиваются автоматически с точностью 1-20 миллисекунд. Также дополнительно имеется возможность вести и посмотреть статистику.
- Ручной. Для этого режима рут-права не нужны. Режим даёт возможность ручным способом настроить дату и часы. Для настройки часов предлагается специальный помощник. Также есть дополнительная функция – смартфон издаст звуковой сигнал, когда разница между фактическим и установленным временем достигнет определенной величины.
К дополнениям также относится возможность увидеть, когда была осуществлена крайняя синхронизация, детальные сведения о сервере и многое другое.

Date And Time Settings Shortcut
Вторым приложением, позволяющим настроить необходимые нам данные на устройстве, и которое мы рассмотрим, станет Date And Time Settings Shortcut. Приложение позволяет максимально быстро отправиться в меню настроек рассматриваемых нами данных с дальнейшим их редактированием, процесс которого мы описывали выше в тексте статьи. Использование программы является крайне простым:
- Откройте программу.
- Нажмите на центральную большую кнопку с надписью OPEN.
- Перед вами откроется известный вам раздел редактирования данных на смартфоне.
Ручная настройка
Для того чтобы настроить вручную дату на Андроиде, не понадобятся знания суперобладателя гаджета этой платформы, особые навыки для смартфонов на базе Android и так далее. Все, что вам нужно — смартфон. Так как Андроид является самой простой платформой, то найти настройки в телефоне проще простого. Обычно меню настроек можно вызвать нажатием сенсорных кнопок или найти в меню.
Вообще, ручная настройка на Андроиде необходима для тех пользователей, у кого отсутствует интернет. Именно при отключённом от сети устройству показатели сбиваются на смартфоне и её нужно выставлять вручную. Итак, как поменять дату в Galaxy S Plus, например, или же в любом другом смартфоне на платформе андроид? Для этого есть два метода:
- Опускаем шторку уведомлений и находим в правом верхнем углу значок шестерёнки.
- Заходим в главное меню смартфона и находим там тот же знак с надписью Настройки
.
Далее необходимо найти раздел под названием Дата и время
Теперь нужно обратить внимание на наличие Sim-карты в телефоне или планшете. Если её нет, то автоматическая синхронизация просто-напросто невозможна
Если вы хотите с точностью до секунды установить время на планшете, то нужно убрать галочку с надписи Автоопределение времени
. Только после этого вы сможете выставить правильные показатели на вашем смартфоне.
Итак, далее нам потребуется найти строку под названием Установить дату
, после чего нажать на ОК
. Время устанавливается точно так же, поэтому расписывать в подробностях этапы установки времени мы не будем. Но в некоторых случаях все же есть Автоопределение пояса
, поэтому галочку с этой строки нужно тоже убрать, чтобы выставить правильное время.
И также как с часовым поясом, которым балуются наши соотечественники, власти играются и с вариантами отображения времени. То есть 12-часовой вариант формата или 24. Его вы также сможете изменить, сняв галочку с автоопределения и выбрав тот вариант, который вам нужен. На некоторых моделях Андроида также можно выбирать и варианты показа времени. Как правило, чаще всего на главном и заблокированном экране дата показывается как день/месяц/год. Но вы всегда сможете изменить способ показа, зайдя в настройки и изменив это точно так же, как меняете и время.
Настройка времени
Как установить и изменить время в Windows
Способ 1
Пожалуй, наиболее очевидный и простой способ сделать это (в любой версии Windows) — щелкнуть правой кнопкой мышки (ПКМ) по отображаемому времени в правом нижнем углу экрана (), и в появившемся меню выбрать «Настройка даты и времени».
Настройка даты и времени (Windows 10)
После снять ползунки с автоматического определения времени и часового пояса и задать их вручную (особенно это полезно в том случае, если компьютер постоянно не подключен к интернету).
Текущая дата и время — Windows 10
Уточнение времени
Способ 2
Это универсальный способ! Сначала необходимо нажать на сочетание Win+R (появится окно «Выполнить») и использовать команду timedate.cpl. См. пример ниже.
timedate.cpl — настройка времени
Должно открыться окно настроек даты и времени — кликните по кнопке «Изменить…». После обновите необходимые вам данные…
Изменить дату и время
Способ 3
Если в Windows время изменить не получается (или она еще и не установлена даже ) — это можно сделать и через настройки BIOS (UEFI).
Как правило достаточно на основном (на первом) экране UEFI кликнуть по значку времени и установить то значение, которое вам нужно (я обычно раньше всегда ставил на +10 мин., чтобы никуда не опаздывать ).
BIOS (UEFI) — изменение времени
Теперь время будет спешить на 10 мин.
Как настроить синхронизацию (или отключить ее вовсе)
И так, для начала нужно использовать сочетание Win+R, и в окно «Выполнить» ввести команду timedate.cpl, нажать Enter.
Далее проверить свой часовой пояс (и уточнить его, если он установлен некорректно).
Изменить часовой пояс
Далее перейти во вкладку «Время по Интернету» и открыть окно изменения настроек.
Время по интернету — изменить
Далее установить галочку «Синхронизировать с сервером времени в Интернете», указать сервер и нажать OK (разумеется, если синхронизация у вас работает некорректно — лучше тогда снять эту галочку… ).
Синхронизация
Есть еще один универсальный способ отключить синхронизацию
Для этого необходимо открыть службы (сочетание Win+R, и команда services.msc ()).
Открываем службы — services.msc (универсальный способ)
В списке служб нужно найти «Службу времени Windows» и открыть ее.
Служба времени Windows
После перевести ее тип запуска в режим «отключена» и остановить ее работу. После этого синхронизация времени выполняться на ПК не будет!
Остановить!
Как изменить отображение: только часы и минуты, или дни недели с датой
В Windows можно немного по-разному представить отображение времени: с датой, с днями недели и пр. (см. скрин ниже, я спец. сделал 3 разных варианта).
Кстати, рекомендации ниже актуальны для ОС Windows 10…
Как отображать время в трее
Для настройки отображения:
-
сначала необходимо нажать Win+R (для вызова «выполнить»), и воспользоваться командой intl.cpl;
- далее открыть доп. параметры, и в разделе «Дата» и «Время» поменять формат на тот, который нужен вам (более подробно можете почитать здесь).
Как изменить отображение даты (времени)
Да, кстати, чтобы в Windows 10 отображалось не только время (но и дни недели, дата) — необходимо зайти в параметры ОС (Win+i) и в разделе «Персонализация / Панель задач» отключить использование маленьких кнопок на панели задач (эта штука на некоторых ноутбуках вкл. автоматически).
Использовать маленькие кнопки панели задач
Что делать, если время сбрасывается (слетает)
Причина 1
Наиболее частая причина сброса времени — это севшая батарейка на материнской плате компьютера (в среднем одна добротная батарейка живет ∼5-7 лет). Что характерно при этом: время слетает после отключения/перезагрузки ПК (в процессе работы — должно быть всё нормально…).
Как выглядит батарейка на мат. плате
Приобрести новую батарейку можно практически в любом компьютерном магазине (и даже заказать в Китае ).
Причина 2
Неправильно установленный часовой пояс. Из-за этого Windows при любых обновлениях устанавливает автоматически некорректное время.
Если авто-режим неправильно определяет ваш пояс — задайте его вручную (для Windows 10: сочетание клавиш Win+i —> Время и язык —> Дата и время —> Часовой пояс ).
Часовой пояс — Windows 10
Еще один вариант: сочетание Win+R — > команда timedate.cpl
Изменить часовой пояс
Причина 3
Дело также может быть в некорректной работе синхронизации (например, из-за каких-то системных сбоев ОС, или неправильно-установленного часового пояса, или, например, из-за использования устаревшей версии Windows (от народных «умельцев»)).
Чтобы исправить подобную проблему: уточните часовой пояс и измените . Если не поможет — отключите синхронизацию и установите время вручную (как это сделать — см. чуть выше в статье ).
Разумеется, по теме — только приветствуются!
Всего доброго!
Подводя итоги
Если на вашем смартфоне по тем или иным причинам стоит неправильная дата или время, то вы в любое время сможете установить точную с помощью ручной или же автоматической настройки, а также устанавливая программу, описанную выше. На более новых устройствах дата и время редко сбиваются даже после перезагрузки гаджета. Но старые устройства все же подводят и из-за этого дата и время могут сбиваться.
И также если стоит неправильная дата и время на фото Андроид-телефона, то при фотосъёмке будет отображаться соответствующий показатель. Отображение времени на фотографиях можно выключить также в настройках, но уже не в главных. Для этого вам нужно будет включить камеру и уже оттуда настроить отображение. Но если по каким-то причинам сделать этого не получается, то рекомендуем вам скачать дату и время на Андроид с помощью каких-то сторонних приложений.
Настройка времени и даты на android