Как установить windows xp с флешки (простая инструкция)
Содержание:
- Подготовка к созданию загрузочной флешки Windows XP
- Как установить Windows XP с флешки
- Создание установочной флешки с Windows XP
- Команда «Прикрепить»
- Какие форматы флешек бывают в продаже?
- Подготовка раздела для установочных файлов
- Свобода творчества
- Загрузочная флешка с Windows 7
- Создание загрузочной флешки Windows
- Как установить Виндовс ХР с флэшки на нетбук
- Как установить Windows XP с флешки
- Использование различных программ в процессе установки
- Основная загрузочная запись MBR
- Создание загрузочной флешки Windows
- Условное выделение ячеек
- Сколько приносят сборники стихов
- Флешка с дистрибутивом Windows
- Adatvédelem
- Как установить Windows XP с флешки
- Что нужно
- После установки Windows.
- Подводим итог
Подготовка к созданию загрузочной флешки Windows XP
Создание загрузочной флешки в программе WinSetupFromUSB проходит достаточно просто. Сам процесс можно разделить на два этапа. При подготовке этой статьи использовался образ операционной системы Windows XP Professional SP3.
Сначала выполните предварительную подготовку: выполните форматирование флешки, откройте или распакуйте образ Windows XP:
- Отформатируйте USB флеш накопитель, кликнув правой кнопкой мыши по флешке в Проводнике, выбрав в контекстном меню пункт «Форматировать…».
- Откройте образ Windows XP одним из трех способов:
- монтируйте образ в виртуальном приводе, при помощи программы-эмулятора, например, бесплатной программы DAEMON Tools Lite;
- вставьте установочный CD/DVD диск с операционной системой в дисковод компьютера;
- откройте образ операционной системы при помощи архиватора, например, WinRAR или 7-Zip, а затем распакуйте его в папку на компьютере (позаботьтесь о том, чтобы в пути к папке не было кириллических символов и пробелов).
Как установить Windows XP с флешки
http-equiv=»Content-Type» content=»text/html;charset=UTF-8″>yle=»text-align: justify;»>Для того, чтобы установить Windows XP с USB-устройства, нужно в БИОС компьютера указать, чтобы он загружался с флешки. На разных компьютерах смена загрузочного устройства может отличаться, но в общих чертах это выглядит одинаково: заходим в БИОС, нажимая Del или F2 при включении компьютера, выбираем раздел Boot или Advanced Settings, находим где указывается порядок Boot Devices и в качестве первого загрузочного устройства выставляем загрузочную флешку. После этого сохраняем настройки БИОС и перезагружаем компьютер. После перезагрузки появится меню, в котором следует выбрать Windows XP Setup и перейти к установке Windows. Остальной процесс — тот же, что и при обычной установке системы с любого другого носителя, более подробно в статье Установка Windows XP.
А вдруг и это будет интересно:
Создание установочной флешки с Windows XP
Для начала вам нужно скачать программу WinSetupFromUSB — источников, откуда можно загрузить эту программу в сети предостаточно. По какой-то причине, последняя версия WinSetupFromUSB у меня не стала работать — выдавала ошибку при подготовке флешки. С версией 1.0 Beta 6 никаких проблем ни разу не было, поэтому создание флешки для установки Windows XP продемонстрирую именно в этой программе.
Win Setup From USB
Подключаем флешку (2 гигабайт для обычной Windows XP SP3 будет достаточно) к компьютеру, не забываем сохранить с нее все необходимые файлы, т.к. в процессе они будут удалены. Запускаем WinSetupFromUSB с правами администратора и выбираем USB диск, с которым мы будем работать, после чего соответствующей кнопкой запускаем Bootice.
форматирование usb флешки
выбор режима форматирования
В окне программы Bootice нажимаем кнопку «Perform format» — нам необходимо соответствующим образом отформатировать флешку. Из появившихся вариантов форматирования выбираем USB-HDD mode (Single Partition), нажимаем «Next Step». В появившемся окне выбираем файловую систему: «NTFS», соглашаемся с тем, что предложит программа и дожидаемся завершения форматирования.
Установка загрузчика на флешку
Следующий шаг — создание необходимой загрузочной записи на флешке. Для этого во все ещё запущенном Bootice нажимаем Process MBR, в появившемся окне останавливаем свой выбор на GRUB for DOS, нажимаем Install/Config, затем, ничего не меняя в настройках — Save to Disk. Флешка готова. Закрываем Bootice и возвращаемся к главному окну WinSetupFromUSB, которое Вы видели на первом рисунке.
Команда «Прикрепить»
Команда «Прикрепить» позволяет переопределять уже проставленный размер к др. точкам без потери связи, т.е. остаются ассоциативные размеры в Автокаде.
Свойство ассоциативности подразумевает, что объекты (в данном случае размеры) взаимосвязаны с исходными элементами чертежа, которые нужно образмерить (отрезки, дуги и т.д.). При изменении длины отрезка, значение текста в размере автоматически пересчитывается. Возможно, вы сталкивались с тем, что на чертеже появляются восклицательные знаки, как на рис. 4. Это значит, что ассоциативность между размером и объектом была утеряна.

Рис. 4. Свойство ассоциативности размеров в AutoCAD.
Вы всегда можете воспользоваться справкой Autodesk (горячая клавиша F1), если возникнут трудности.
Какие форматы флешек бывают в продаже?
Подготовка раздела для установочных файлов
Создаем раздел
Первым шагом будет установка раздела на диске, где и будут храниться установочные файлы операционной системы Windows. Для этого нужно перейти в «Управление Дисками». Чтобы попасть в это подменю, нужно кликнуть правой кнопкой мыши по «Мой Компьютер», там выбрать вкладку «Управление», а в нем есть «Управление Дисками». Еще можно через поиск ввести «Управление дисками» и вы сразу попадете на нужную страницу. Там же можно отследить количество памяти на флешке или других устройствах. Выглядит нужная нам опция вот так:
Здесь можно увидеть количество доступной и занятой информации на жестком диске
Для нашей операции важно, чтобы жесткий диск был уже разбит на два раздела, как на картинке. После выполнения этого фактора, делим второй диск (в нашем случае D) на два разных раздела
Для этого правой кнопкой мыши кликаем на диск D, а там выбираем вкладку «Сжать том». После нажатия всплывает окошко, в котором вас просят ввести, насколько сжать диск. Вам же нужно ввести значение, немного превышающее размер образа с Windows. Хотя для ноутбуков зачастую памяти хватает, но в целях экономии введите мегабайт на 150–300 больше, чем весит образ. Нажимаем «Сжать». Само сжатие не будет длиться долго — около пяти минут, не больше.
Преобразование раздела
После этого, нам нужно преобразовать пространство, которое мы только что сжали, в чистый раздел. Кликая на прямоугольник, означающий не распределенное пространство правой кнопкой мыши, выбираем вкладку «Создать простой том». Выглядит это приблизительно так:
Запустится мастер
Особо не задумываясь, везде жмем на кнопку Далее, ничего особенно важного в нём нет. После создания тома приступаем к основной части работы
Свобода творчества
Итак, если пошло что-то не так, то можно поговорить об общих принципах, как установить Windows xp с флешки.
Первое, на что нужно обратить внимание, это на сборку Windows xp. Лучше если это будет sp3, так как в третьем пакете отлажены многие ошибки предыдущих сборок
Есть возможность зайти на проект Zver CD и посмотреть, какие сборки там имеются. Также существует огромное количество ресурсов, на которых публикуются различные комплектации операционных систем.
- Второе – это качество образа диска. Не секрет, что многие необразованные и безответственные люди совершенно спокойно выкладывают свои сборки xp, которые падают и не запускаются. Почитайте отзывы на сайтах с банками данных. Это может быть проект Zver CD, или какой-нибудь треккер, или товарищ, который устанавливал данную операционную систему и сохранил образ. Обычно пользователи, уже попробовавшие сборку, говорят о всех подводных камнях данного образа.
- Третье – это программа для загрузки. Недостаточно просто распаковать образ xp и скопировать его на USB устройство. Нужна специальная программа, которая дополнит нужными фалами USB носитель. После этого загрузка будет возможна. Помимо приложения, указанного в статье, есть ещё хорошее решение под названием Rufus.
- Четвертое – это параметры записи. Нет ничего сложного, чтобы запустить приложение и выбрать в нем образ для установки и USB устройство для записи. Всё интуитивно понятно, если с английским языком проблемы – то можно просто воспользоваться переводчиком.
- Пятое – выбор загрузки. В меню BIOS нужно не только выставить порт загрузки, но и вернуть параметр жесткого диска туда обратно. Иначе компьютер или ноутбук будет всё время загружаться с USB.
- Шестое – настойчивость. Техника любит упрямых, которых не сгибают ошибки системы. То есть если что-то не получилось с первого раза, например, ноутбук не стартовал с USB, то нужно ещё раз перепроверить пункты выполнения установки и поискать неточности.
Установка Windows xp с флешки замечательна тем, что позволяет поставить операционную систему даже на ноутбук, на котором нет оптического привода. Более того, физический установочный диск пожжет получить царапины и просто не прочитаться. А вот карта памяти практически со 100% вероятности будет работать.
Загрузочная флешка с Windows 7
Для записи установочного дистрибутива Windows 7 рассмотрим связку программ UltraIso и BootIce.
Перед записью Windows 7 на флешку, последнюю необходимо отформатировать, например, через HP USB DISK STORAGE FORMAT TOOL.
Форматируем флешку с помощью HP USB DISK STORAGE FORMAT TOOL:
- Далее запускаем крохотную утилиту BootIce.
В первой вкладке видим строчку с именем подключенной флешки. Если их несколько, выбираем нужную.
- Далее жмем кнопку «Process MBR» для создания загрузочного сектора на носителе.
- В появившемся диалоге выбираем «UltraISO USB-HDD» и жмем «Install/Config».
- Подтверждаем выполнение операции.
- Запускаем UltraISO и открываем образ с операционной системой, которую хотим записать на флешку. Для этого жмем «Файл» «Открыть» и указываем путь к файлу-образу.
- В главном меню кликаем «Самозагрузка» «Записать образ жесткого диска».
- В открывшемся диалоге указываем параметры, как на скриншоте, где Disk Drive – наша флешка.
- Жмем «Записать» и подтверждаем выполнение операции.
Можно, конечно, пропустить пункты 1-4, но загрузка компьютера с такой флешки гарантируется не всегда, особенно при использовании устаревших версий UltraISO.
Создание загрузочной флешки Windows
В течение долгого времени Microsoft не продавала установочные пакеты Windows в виде загрузочных флеш-накопителей USB, вместо этого она придерживалась старых DVD—носителей, несмотря на то, что многие ноутбуки слишком малы, чтобы иметь собственный оптический привод. В таких случаях при установке версий ОС (XP и более ранних) пользователь вынужден был самостоятельно создавать загрузочные USB.
Для того чтобы установить Windows 7 или 8 на компьютер непосредственно с USB-накопителя пользователи применяли виндовскую программу Windows 7 USB / DVD Download, или более простую — WinToBootic.
- Подготовить чистый накопитель, не менее 1 ГБ свободного пространства.
- Подготовить установочные файлы Windows XP из образа диска (ISO).
- Форматировать юсб и загрузить с него систему.
- Копировать файлы с установочного компакт-диска Windows XP на USB.
Как установить Виндовс ХР с флэшки на нетбук
Сама инсталляция системы рассматриваемого типа на персональный компьютер, независимо от его вида, не представляет собой ничего сложного. Некоторые сложности порой возникают на этапе подготовительных работ. Это настройка Биос, выбор приоритетного устройства в процессе выполнения загрузки и другие важные моменты.
Особенно часто сложности возникают при попытке проинсталлировать ХР на модель ПК, где используется SATA. Данная версия ОС достаточно проблемно работает с контролером рассматриваемого типа. Именно поэтому при настройке Биос необходимо в обязательном порядке перевести контролер жесткого диска в режим IDE-совместимости.
Настройка BIOS
Предварительная настройка Биос для инсталляции ХР включает в себя два основных этапа:
- выбор приоритетного устройства для загрузки;
переключение контролера жесткого диска в IDE-режим (если винчестер работает через SATA-интерфейс).
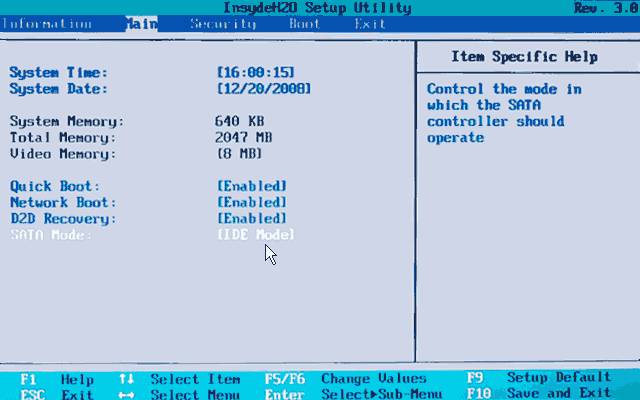
Чтобы зайти в Биос, необходимо до начала загрузки персонального компьютера нажать определенную комбинацию клавиш, либо какую-либо одну.
Для различных моделей нетбуков данные клавиши различны. Все зависит от конкретной модели Bios:
- ALR – F2, Ctrl+Alt+Esc;
AMD – F1;
AMI – Del, F2;
Award Bios – Del, Ctrl+Alt+Esc;
DTK – Esc;
Phoenix – Ctrl+Alt+Esc, Ctrl+Alt+S, Ctrl+Alt+Ins.
Приоритет загрузки
Чтобы сделать USB-флэшку приоритетной при выполнении загрузки персонального компьютера, необходимо выполнить действия в строгом порядке:
- зайти в Bios;
найти меню под названием Boot или аналогичное, со схожим названием;
обнаружить пункт Boot Device Priority;
выбрать USB-носитель.
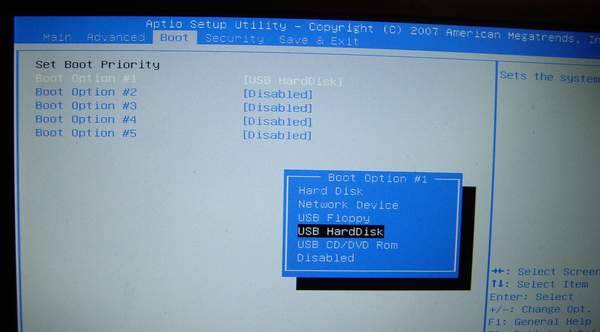
Меню загрузчика может выглядеть иным образом. Зачастую под пунктом «Boot» скрывается список устройств, с которых загрузка может быть осуществлена. И достаточно просто при помощи клавиш «-» и «+» выбрать нужное. (1st boot devise, 2st boot devise). Когда все требуемые манипуляции завершены, необходимо переключить контролер в режим IDE-совместимости – если в дистрибутиве отсутствуют драйвера.
Переключение контролера жесткого диска SATA в IDE-совместимый режим
Многие Биосы нетбуков на сегодняшний день поддерживают режим IDE-совместимости.
Для включения данного режим требуется выполнить следующие действия:
- зайти в Bios;
найти пункт под названием SATA MODE;
при помощи клавиш «+» и «-» изменить режим на IDE.
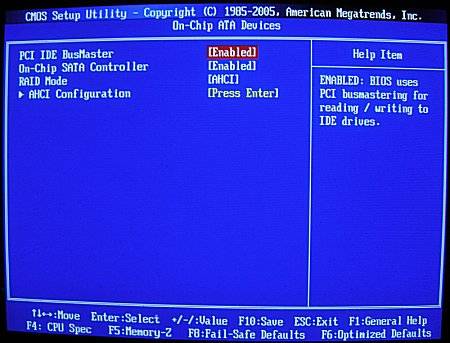
В различных режимах меню может существенно отличаться. При поиске нужного пункта необходимо ориентироваться на технически термин SATA. В большинстве случаев меню с такими названиями позволяют манипулировать контролером и режимом его работы.
Процесс установки
Процесс установки Windows XP с флэшки выглядит следующим образом:
-
после загрузки с дистрибутива появляется синий экран, на которой написано «установка» и операционная система самостоятельно осуществит подготовку к выполнению инсталляции;
когда подготовка будет завершена, появится список из трех пунктов – необходимо просто нажать клавишу Enter;
в следующем окне выбираем жесткий диск, на который будет копироваться система – после выбора нажимаем клавишу Enter;
когда выбор будет успешно осуществлен, откроется новое окно – нужно нажать клавишу «С»;
при необходимости система даст возможность осуществить форматирование раздела – необходимо выбрать требуемый пункт, после чего нажать на клавишу Enter.
После выполнения форматирования начнется непосредственно процесс установки. Он практически полностью протекает в автоматическом режиме.
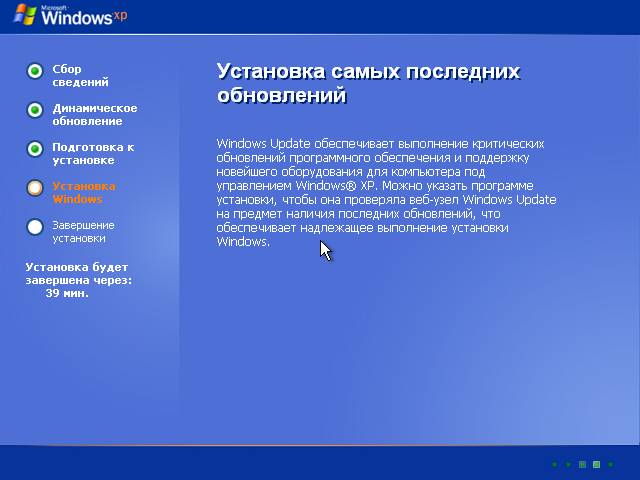
Участие пользователя потребуется только на этапах:
- ввода имени пользователя и пароля;
ввода лицензионного ключа;
написания имени персонального компьютера;
установка даты и времени
Техника рассматриваемого типа постепенно уходит в прошлое (её заменяют планшеты), также как и операционная система XP. Несмотря на это, сегодня нетбуки все ещё остаются актуальны и имеются в широкой продаже. Так как многие пользователи довольно консервативны и переходить на новое ПО не торопятся. Именно поэтому установка ХР с флэшки практикуется до сих пор.
Как установить Windows XP с флешки
Вот и финишная прямая нашей задачи – установки Виндовс XP. Сейчас нас отделяет от финиша всего лишь 2 шага и немного ожидания.
После загрузки файлов с флешки перед нами предстало окно установки Windows XP. Сперва мы должны распределить место на физическом жестком диске между виртуальными, т. е. разбить диск на секции (C, D, E…).
Это делается с помощью простого и понятного меню. Вам нужно пометить 1 диск, как системный, на него и будут загружены компоненты ОС. Объяснять тут особо нечего, т. к. в меню распределения понятный интерфейс и есть подсказки от установщика.
Следующим шагом будет создание учетной записи. Тут так же все просто и понятно. Похоже на обычную регистрацию, в процессе которой вы создаете нового пользователя (первый созданный пользователь по умолчанию будет владеть правами администратора).
В настройку учетной записи входит настройка даты, времени, страны и языка. На этом этапе желательно указать настоящие данные, т. к. в дальнейшем это скажется на функциях системы.
Вот и все! Перед нами появилась ОС Виндовс XP и на этом вопрос «Как установить Виндовс ХР через флешку» можно закрыть, но мы еще не полностью настроили ОС для стабильной работы.
Использование различных программ в процессе установки
Если у вас нет диска с Windows XP, вам необходимо скачать образ в интернете. Компьютер при загрузке не прочитает его, поэтому не сможет начать установку. Для решения проблемы существуют различные CMS клиенты, которые позволяют создать загрузочную флешку. Рассмотрим наиболее популярные.
Создание образа с помощью UltraISO
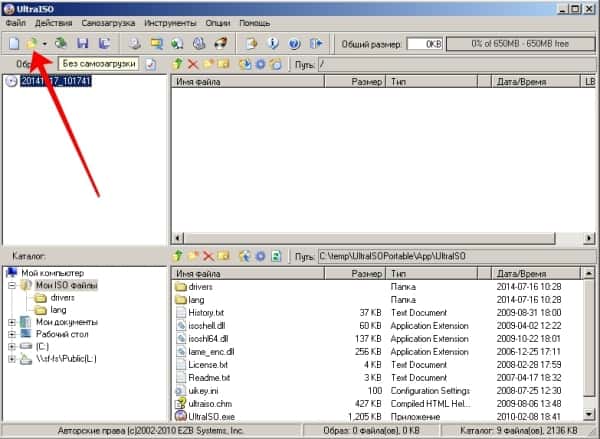
Создание образа с помощью UltraISO
Это очень простая и понятная программа, которая необходима для записи на диск или флешку образов операционных систем. Поддерживает все существующие системы, начиная с Windows 2000. Если вы планируете устанавливать с оригинального образа, то вам будет достаточно 1 Гб на флешке. Но лучше позаботиться и заранее найти образ, который имеет драйверы и минимальное количество необходимых программ. Рекомендуется использовать Flash накопители на 4 Гб.
Чтобы создать флешку для записи Win XP, необходимо:
- скачать и установить программу (есть русскоязычные версии);
- запустить клиент и вставить флешку в компьютер;
- нажать «Открыть» и выбрать операционную систему. Файл должен быть в ISO формате;
- нажать «Самозагрузка» и «Записать образ жесткого диска»;
- проверить, что метод записи USB-HDD+ и нажать «Записать»;
Перед этим рекомендуется флешку отформатировать.
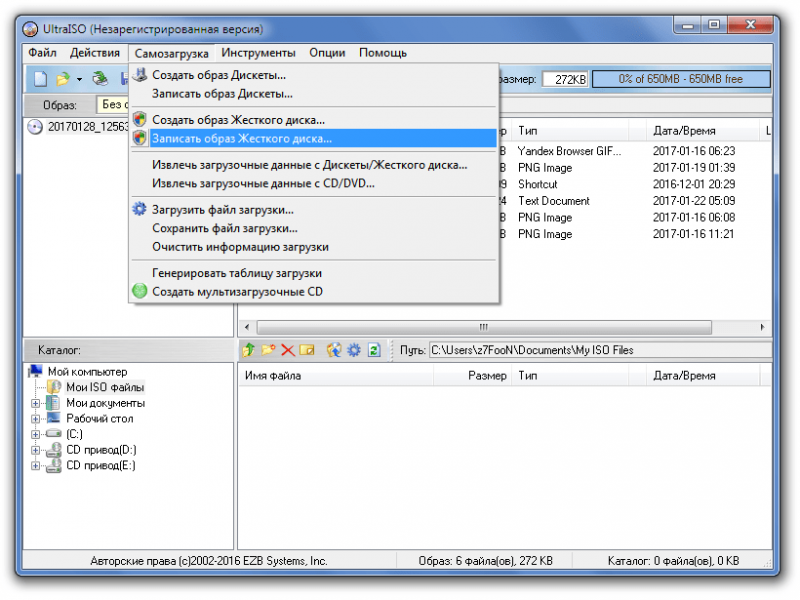
Запись образа жесткого диска
Использование WinSetupFromUSB
Данная программа не поддерживает ISO образ данной операционной системы, поэтому его потребуется сначала эмулировать с помощью специальных программ типа daemon Tools и скопировать имеющуюся информацию на жесткий диск.
Далее надо выполнить следующие действия:
- скачать и установить программу;
- запустить программу и вставить флешку в компьютер. Она должна определиться автоматически;
- указать путь к месту, где лежит папка с Windows;
- нажать на кнопку «Go». Программа предложит отформатировать флешку перед началом записи. Рекомендуется согласиться;
Через некоторое время установочная флешка будет полностью готова к работе.
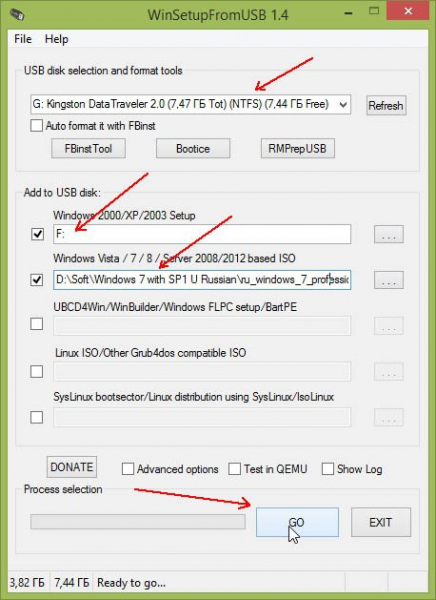
Создание образа с помощью WinSetupFromUSB
Основная загрузочная запись MBR
Это, пожалуй, самая важная часть данных, хранящихся на жёстких дисках или флеш-накопителях USB. MBR — это небольшой выделенный раздел диска, который содержит важную информацию о диске, включая информацию о загрузке и расположение всех сохранённых разделов
Сама область MBR крошечная, всего лишь 512 — байтовый сектор, но является важной частью информации, хранящейся в самом начале диска
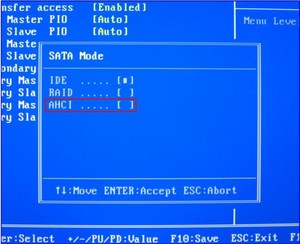 Когда основная загрузочная запись повреждена при ошибках диска или вредоносных программах, это может остановить загрузку операционной системы или привести к потере всех разделов на диске, поскольку он не имеет необходимой информации для идентификации. Если система имеет стандартный формат, всегда можно написать новый стандартный MBR с помощью консоли восстановления Windows XP и команды FixMBR .
Когда основная загрузочная запись повреждена при ошибках диска или вредоносных программах, это может остановить загрузку операционной системы или привести к потере всех разделов на диске, поскольку он не имеет необходимой информации для идентификации. Если система имеет стандартный формат, всегда можно написать новый стандартный MBR с помощью консоли восстановления Windows XP и команды FixMBR .
Можно использовать установочный диск виндовс и выбрать опцию «Восстановить свой компьютер» -> Командная строка с помощью команды Bootrec / fixmbr, которая также работает на Vista и Windows
Поскольку основная загрузочная запись является важной частью системы, желательно иметь её резервную копию на всякий аварийный случай, а размер 512 байтов означает, что она практически не занимает места, может храниться где угодно и сохранит «нервы» пользователям, пытающихся восстановить файлы из повреждённых разделов
Создание загрузочной флешки Windows
Итак переходим к способами создания и записи носителя с операционной системой. Методы очень просты, освоить их можно очень быстро.
Универсальный метод для всех версий
Почему универсальный? Да потому что его можно использовать для создания загрузочной флешки с любой версией Виндовс (кроме XP и ниже). Впрочем, можно попробовать записать носитель таким способом и с XP — только работает она не у всех, шансы 50/50…
Так же важно отметить, что при установке ОС с USB-накопителя не нужно использовать USB 3.0 (этот высокоскоростной порт помечается синим цветом). Для записи образа ISO необходима одна утилита — Ultra ISO (кстати, она очень популярна и у многих, наверное, есть уже на компьютере)
Для записи образа ISO необходима одна утилита — Ultra ISO (кстати, она очень популярна и у многих, наверное, есть уже на компьютере).
Пошаговые действия
Скачиваем программу Ultra ISO с официального сайта: ezbsystems.com/ultraiso. Сразу же приступим к процессу.
Запускаем утилиту и открываем файл образ ISO. Кстати, образ ISO с Windows должен быть загрузочным!
Затем нажимаете вкладку «Самозагрузка -> Записать образ Жесткого диска».
Далее появиться вот такое окно (см. картинку ниже). Теперь вам нужно подключить накопитель на который хотите записать Виндовс. Затем в пункте Disk Drive (или выбор диска, если у вас русская версия) выбрать букву флешки (в моем случае диск G). Метод записи: USB-HDD.
Далее просто нажать кнопку записать
Внимание! Операция удалит все данные, поэтому перед записью скопируйте с нее все нужные данные.
Примерно через 5-7 мин. (если все прошло без ошибок) вы должны увидеть окно о том, что запись завершена
Теперь флешку можно вынуть из USB порта и использовать ее для установки операционной системы.
Если у вас не получилось создать загрузочный носитель с помощью программы ULTRA ISO, попробуйте следующую утилиту из данной статьи (см. ниже).
Создание образа Виндовс 7/8
Однако, я все же предпочитаю использовать первый способ (через ULTRA ISO) — ибо есть один недостаток у этой утилиты: она не всегда может записать образ Виндовс 7 на USB-накопитель 4 Гб. Если вы будете использовать флешку на 8 Гб — это ещё лучше.
Рассмотрим по шагам.
1. Первое что делаем — указываем утилите файл iso с Windows 7/8.
Далее указываем утилите устройство, на которое мы хотим записать образ. В данном случае нас интересует флешка: USB device.
Теперь необходимо указать букву накопителя, на которую вы хотите произвести запись
Внимание! Вся информация с флешки будет удалена, сохраните заранее все документы, которые на ней есть.
Далее программа начнет работать. В среднем на запись одной флешки потребуется примерно 5-10 минут
В это время лучше не тревожить компьютер посторонними задачами (игры, фильмы и пр.).
Загрузочный носитель с Windows XP
Для создания установочного USB-накопителя с XP нам понадобиться сразу две утилиты: Daemon Tools + WinSetupFromUSB (ссылки на них я привел в ).
Рассмотрим по шагам.
Открываем в виртуальном приводе Daemon Tools установочный образ ISO.
Форматируем флешку, на которую будем записывать Windows (Важно! Все данные с нее будет удалены!).
Для форматирования: зайдите в мой компьютер и щелкните правой кнопкой по носителю. Далее выберите из меню: форматировать. Настройки форматирования: файловая система NTFS; размер единицы распределения 4096 байт; способ форматирования — быстрое (очистка оглавления).
Теперь остался последний шаг: запустить утилиту WinSetupFromUSB и ввести следующие настройки:
выбрать букву диска с USB-флешкой (в моем случае буква H);
поставить галочку в разделе Add to USB disk напротив пункта Windows 2000/XP/2003 setup;
в этом же разделе указать букву диска, в котором у нас открыт установочный образ ISO с Windows XP (см
чуть выше, в моем примере буква F);
нажать кнопку GO (через минут 10 всё будет готово).
Про испытание носителя, записанной этой утилитой, можете посмотреть в этой статье: pcpro100.info/sozdat-multizagruzochnuyu-fleshku.
Условное выделение ячеек
Сколько приносят сборники стихов

Говорят, что пора выпускать сборник, когда стихотворений больше ста. Иначе выпуск не имеет смысла. Все они должны быть стоящими, потому что у каждого поэта есть стихотворения, которые нельзя показывать никому. В сборник нужно включать только самое лучшее. Затем продумайте обложку и оформление. Если сделать это самостоятельно сложно, то уточните в издательстве могут ли они создать оформление. Если нет, то наймите верстальщика, дизайнера.
Процент издательства
Как мы уже говорили, платить за выпуск придется автору. Поэтому мы советуем заранее ознакомиться с примерными расценками издательств.
Но в случае, если вам все же удалось действительно заинтересовать издательство и оно разглядело в вас будущего гения, то издательство в таком случае может взять затраты на себя. В таком случае нужно очень внимательно отнестись к заключенному между обеими сторонами договору. Две ключевые уловки:
Издательство обещает заплатить вам долю только после того, как последний экземпляр будет продан. Но при этом, никто не может дать гарантий автору что он будет продан, а значит автор будет вынужден оставаться без оплаты за свой труд.
Издательство предложило соглашение, в котором мелко прописаны условия повторного тиража. Обязательно уточните все финансовые и временные нюансы повторного издания
Важно, чтобы процент с продаж шел автору в большей степени, и второй выпуск был не позднее, чем через 3 года.
Большинство авторов заявляют, что выпуск своего сборника это занятие скорее для души, нежели для заработка. И действительно, в 21 веке автор может заработать на жизнь только будучи популярным. Поэтому первые тиражи обычно работают на имя и репутацию, оставляя небольшие суммы поэту. Невозможно с точностью сказать конкретную сумму, которую можно заработать на сборниках, но почти всегда этой суммы будет недостаточно для существования. Поэтому многие поэты имеют основную работу, а стихи оставляют в качестве хобби.
Роль раскрутки
А вот этот момент наиболее волнителен для поэтов, как раскрутить свой сборник? Очень хорошо, если у вас уже имелась аудитория, которая с радостью купит ваш сборник. Но подобных людей нужно собирать на протяжении долгого времени
Важно завоевать их доверие до выпуска, а не после. Иначе они сочтут предложение купить сборник от неизвестного автора как мошенничество или просто нечто неинтересное им
Поэтому если вы ещё не не имеете поэтического аккаунта — заведите сегодня же.
Какие еще варианты можно рассматривать в качестве раскрутки:
- Сотрудничество с книжными магазинами. Далеко не каждый может заинтересовать книжные магазины, но попробовать стоит. Здесь, в случае положительного ответа, также крайне внимательно отнеситесь к договору.
- Книжные паблики. Во все крупные паблики можно разослать пресс-релизы. Иногда за это придётся заплатить администрации паблика.
- Книжные обозреватели. Найдите самых популярных и попросите написать их рецензию. Это также может стоить денег. Неплохим вариантом будет обращение к книжным блогерам.
Флешка с дистрибутивом Windows
Прежде чем начинать запись на флэшку операционной системы необходимо сохранить все важные файлы на другом носителе, потому что в процессе добавления туда ОС все остальные файлы будут уничтожены. Размер флэш-карты должен быть не менее четырех гигабайт.

Дальше необходимо подготовиться к установке, существует 3 способа подготовки: при помощи UltraISO, WinToFlash, а также командной строки.
Подготовка с помощью UltraISO
Если вы решили устанавливать Виндовс с помощью утилиты UltraISO, то:
- для начала ее необходимо будет скачать, потом установить и запустить. Перед вами откроется окно:
выбирайте просто «пробный период»;
после появления главного меню программы, перейдите в раздел «Открыть» и укажите на сам образ вашего диска;
далее переходите в раздел «Самозагрузка» и жмите «Записать образ жесткого диска»;
присоединяем флэшку и форматируем ее, после записываем на нее ОС.
Подготовка с помощью WinToFlash
Установка Windows XP с флешки с помощью WinToFlash – это самый простой способ, как подготовки, так и самой установки:
- Скачайте программу и запустите ее;
Прочитайте лицензионное соглашение, и примите его условия, поставив галочку;
Перед вами откроется новое окно, в котором нужно нажать на кнопку с зеленой галочкой;
Введите основные параметры и нажмите «Далее»;
Подождите, пока закончится перенос файлов, и нажимаем «Выход».
Подготовка при помощи командной строки
Данный способ является самым сложным, но зато не нужно будет скачивать никаких дополнительных утилит, понадобится только 7zip для работы, и вы сможете понять, как самому форматировать флешку, без помощи различных программ, а только за счет команд, даваемых компьютеру.
Вставьте флэшку в ПК и запустите командную строку:
-
«Пуск» — «Все программы» — «Стандартные» — «Командная строка» или нажмите Win+R;
первым делом введите команду diskpart и нажмите клавишу Enter;
далее вводите следующую команду list disk и также жмем клавишу Enter;
следующая команда зависит от того, каким номером диска является ваша флэшка, к примеру, если это №2, то вводите select disk 2 и жмите Enter;
очистите выбранный диск при помощи команды Clean;
далее вводите команду create partition primary и выбирайте первый раздел, для этого вводим select partition 1;
далее активируем работу при помощи команды active;
теперь форматируйте раздел при помощи команды format fs=NTFS и назначайте для своей флэш-карты букву с помощью assign letter=Z;
после всего этого в системе должна появиться ваша флэшка, можете вводить команду Exit и копировать весь дистрибутив при помощи 7zip на ваш накопитель.
Adatvédelem
Как установить Windows XP с флешки
Привет друзья! Всё что я написал ниже вполне сгодится для установки Windows XP с флешки на простой компьютер или ноутбук, а также на новый компьютер или ноутбук с БИОСом UEFI. Если где-то будет разница в действиях я вам обязательно покажу.
Во первых, флешку вставляйте в порт USB 2.0, так как Windows XP не поддерживает USB 3.0 (порты обычно закрашены синим цветом).

установить Windows XP с флешки1) Интегрировать драйвера AHCI-контроллеров в сборку Windows XP и вы сможете установить XP даже на SSD накопитель. Но можно пойти и другим путём.
2) Отключить в БИОСе UEFI режим AHCI и включить устаревший режим IDE.
Я за первый вариант — Интегрировать драйвера AHCI-контроллеров в сборку Windows XP, представьте ситуацию, в вашем системном блоке находится два жёстких диска, на одном установлена Windows 7 или Windows 8, а на втором Windows XP. Windows 7 или Windows 8 вы устанавливали по любому с включенным AHCI, а Windows XP с включенным режимом IDE. Так вот, вы работали в Windows 8, затем вам понадобилась Windows XP, вы перезагружаетесь, входите в БИОС UEFI и включаете старый режим IDE, иначе Windows XP не загрузится и вылетит в синий экран с ошибкой STOP 0x0000007B, а чтобы потом попасть в Windows 8 вам опять придётся заходить в БИОС UEFI и включать режим AHCI и так постоянно, как говорится — нафиг надо. Интегрируем в сборку Windows XP драйвера AHCI и в БИОС UEFI будем только переключать загрузку с нужного нам жёсткого диска с установленной Windows XP или Windows 8.
Интеграция драйверов AHCI-контроллеров в сборку Windows XP
DAEMON Tools Lite 4
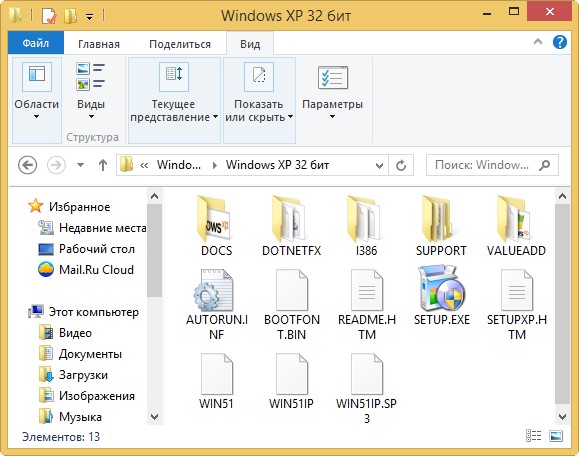
oszone.net
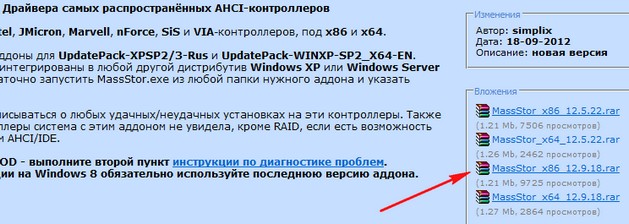
MassStor.exe
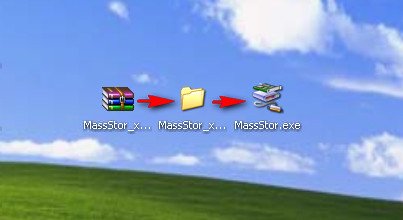
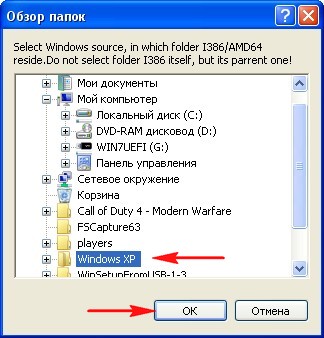
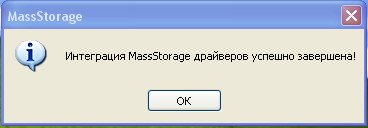
Создание загрузочной флешки Windows XP
http://www.winsetupfromusb.com/downloads/
Выбираем WinSetupFromUSB1.3.exe (22 MB).
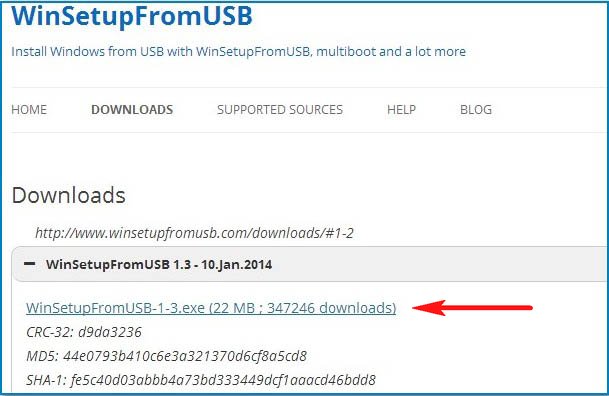
Скачиваем, разархивируем и запускаем нашу программу. Я нахожусь в операционной системе Windows 8 64 бит. Наша программа WinSetupFromUSB может работать как в 32-разрядных операционных системах, так и 64 -разрядных операционных системах. Чтобы запустить WinSetupFromUSB в программе Windows 8 64 бит щёлкаем два раза мышью на файле WinSetupFromUSB_1-3_x64.exe.
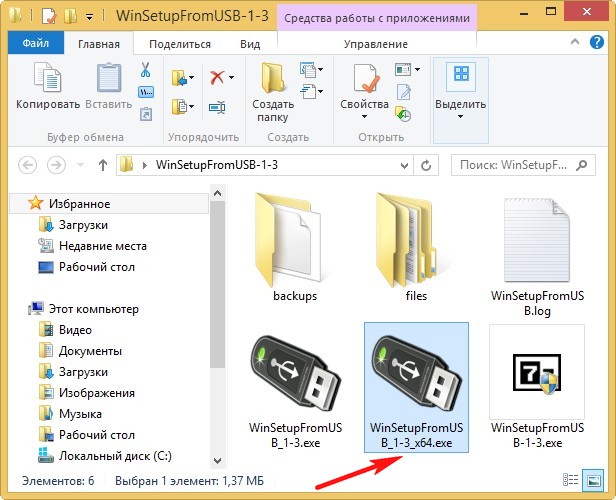
В главном окне программы WinSetupFromUSB можно увидеть название нашей подсоединённой флешки.
Ставим галочку на пункте Auto format it with FBinst и отмечаем пункт NTFS
Ниже отмечаем галочкой пункт Windows 2000/XP/2003/Setup и нажимаем справа кнопку открывающую окно проводника.
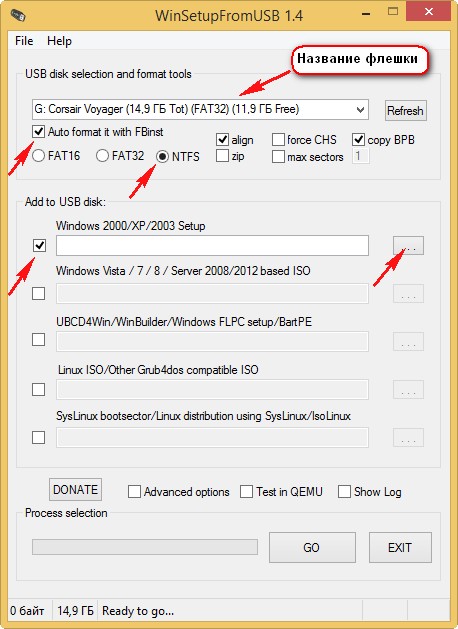
В проводнике вы должны указать заранее приготовленную папку с файлами дистрибутива Windows XP 32 бит.Если у вас есть установочный диск с Windows XP 32, то откройте его и скопируйте все файлы содержащиеся внутри в какую-либо папку и обзовите её например Windows XP. Если у вас имеется ISO образ XP, откройте его к примеру в бесплатной (для личного использования) программе и также скопируйте все файлы дистрибутива Windows XP в папку.
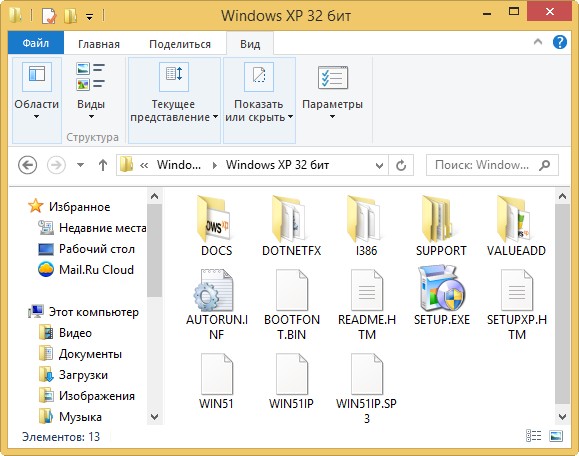
Итак, папку с файлами Windows XP 32 бит указали, жмём ОК.
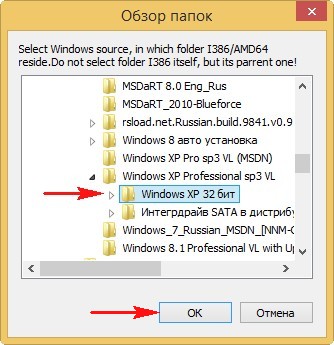
Принимаем лицензионное соглашение.
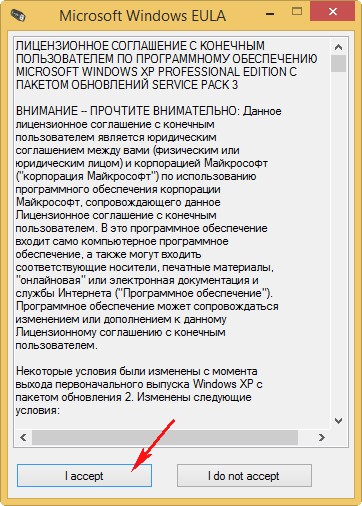
Нажимаем кнопку GO
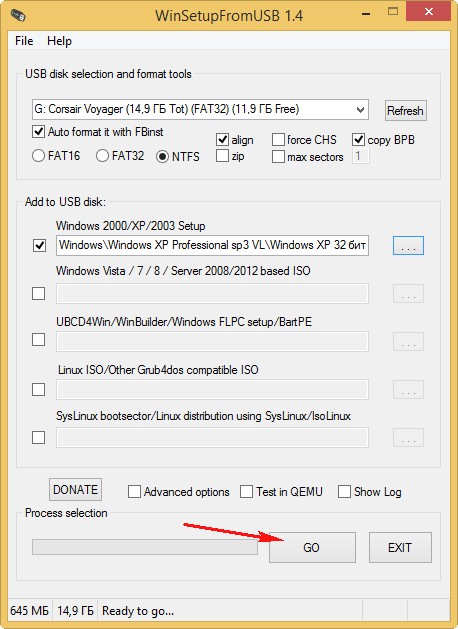
Да
Да
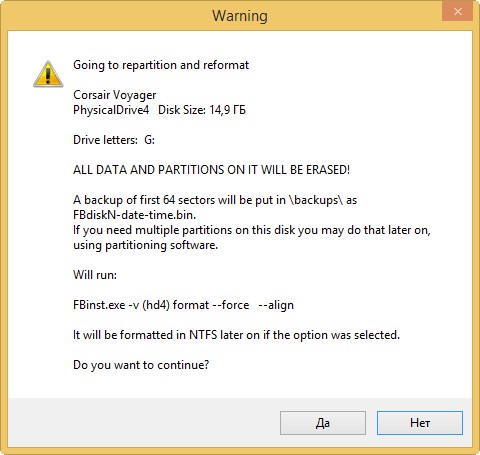
и начинается первая фаза создания нашей мультизагрузочной флешки, которая заканчивается успешно.
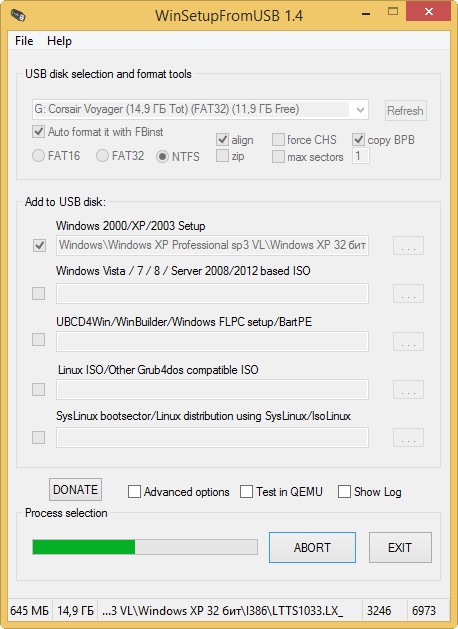
ОК. Загрузочная Windows XP 32 бит готова.
Процесс установки Windows XP с флешки на новом компьютере с БИОСом UEFIу вас включена опция опцию Secure Boot, то её нужно отключить
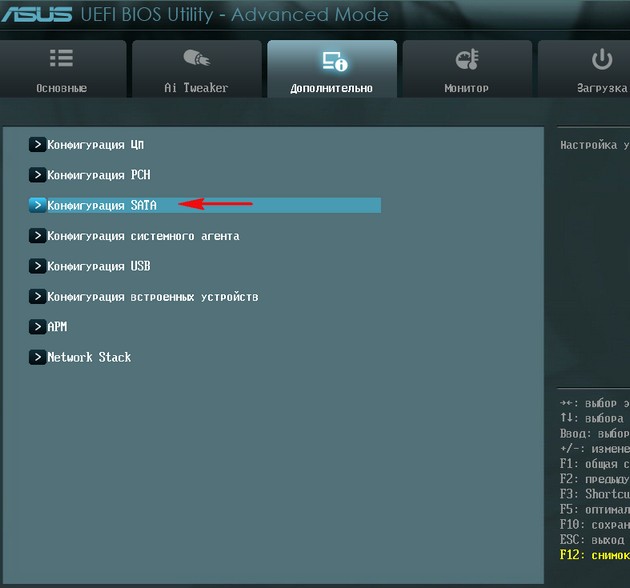
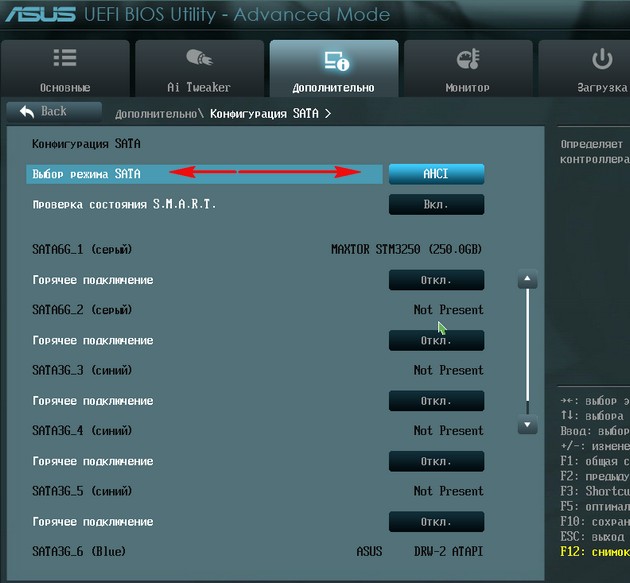
Как загрузить любой компьютер или ноутбук с флешки
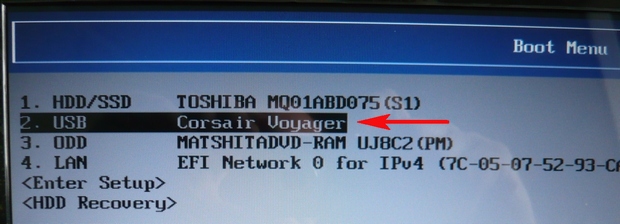
Внимание!

0 Windows 2000/XP/2003 Setup
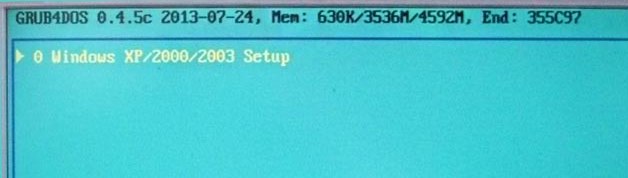
3 First part of Windows XP Professional SP3 setup from partition 0
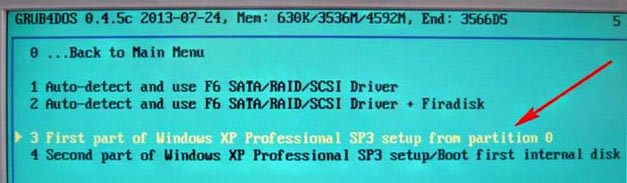
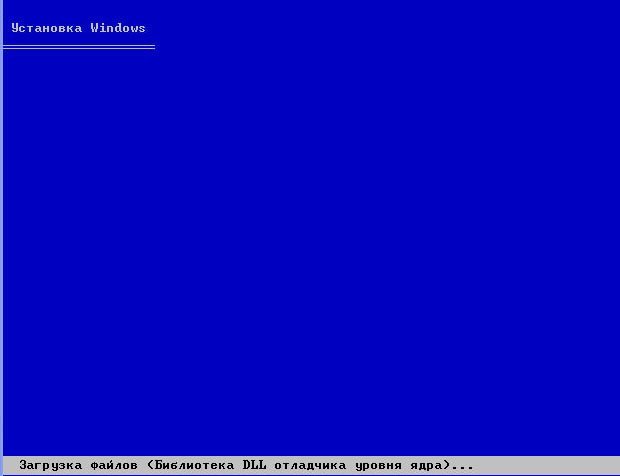
Процесс установки Windows XP

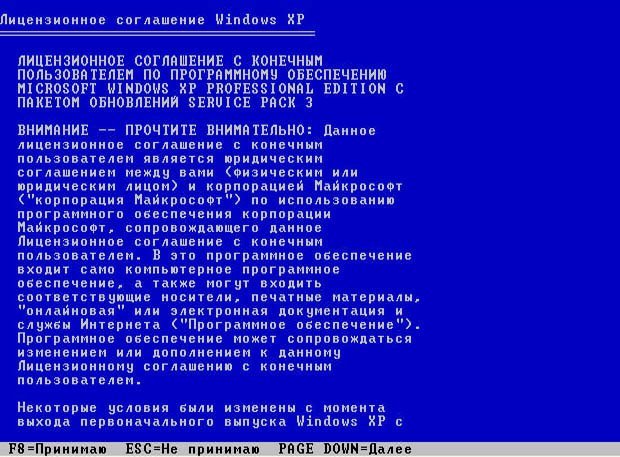

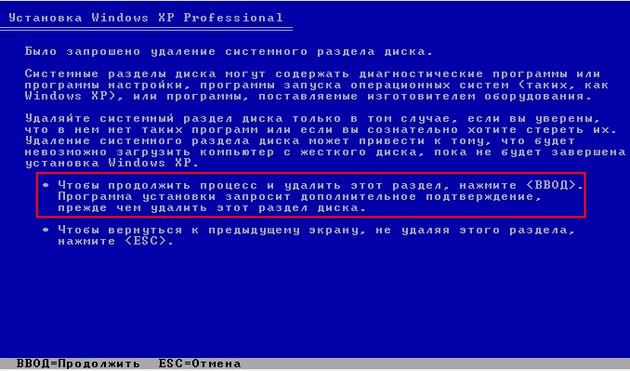
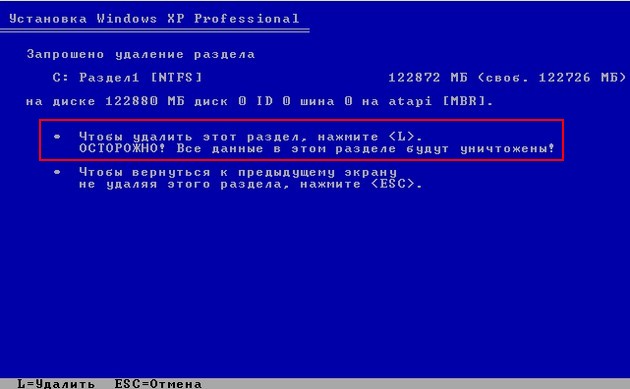



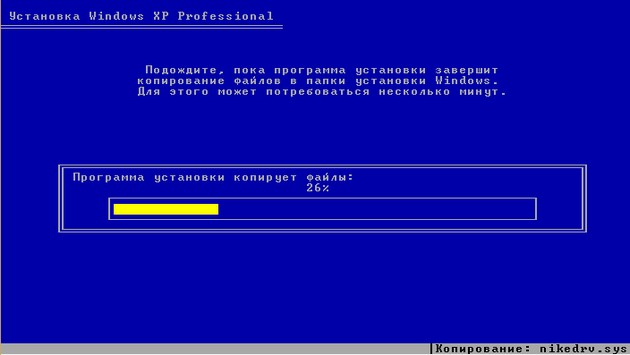
4 Second part of Windows XP Professional SP3 setup/Boot first internal disк
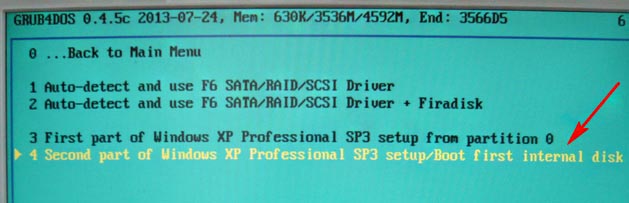
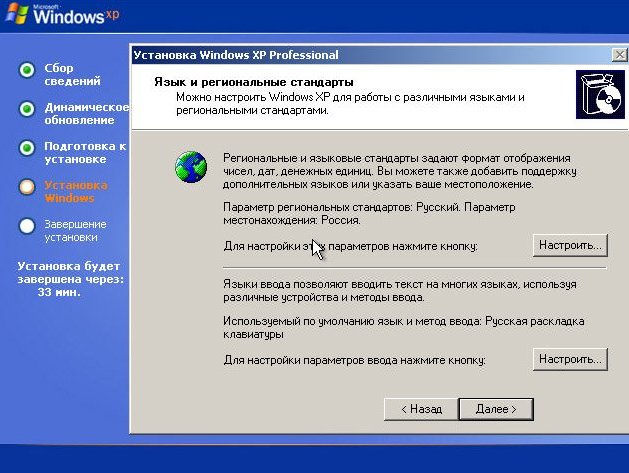
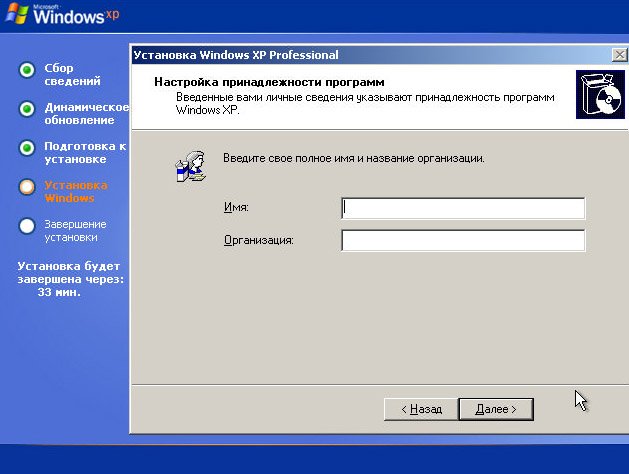
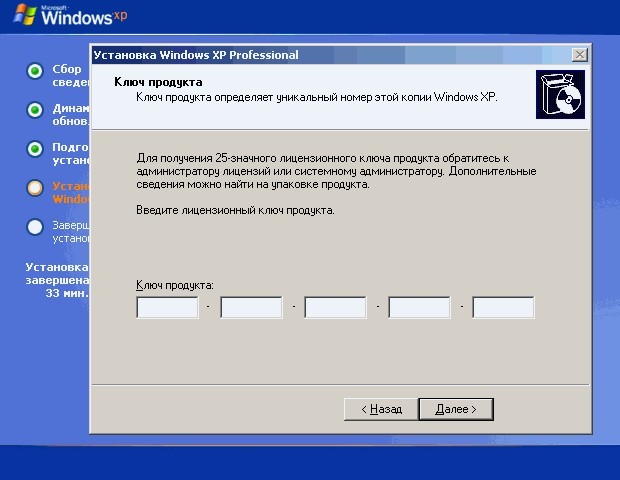

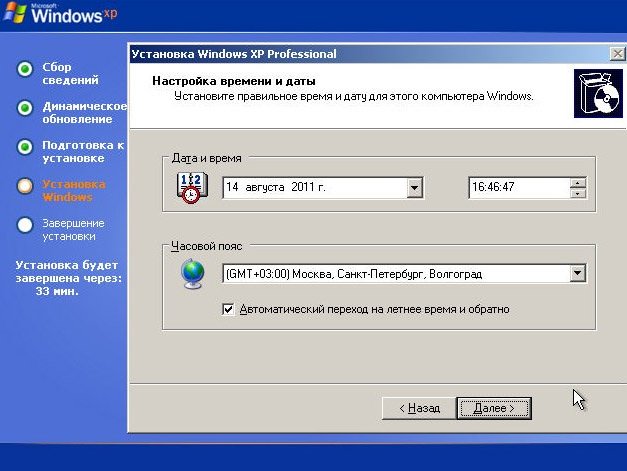
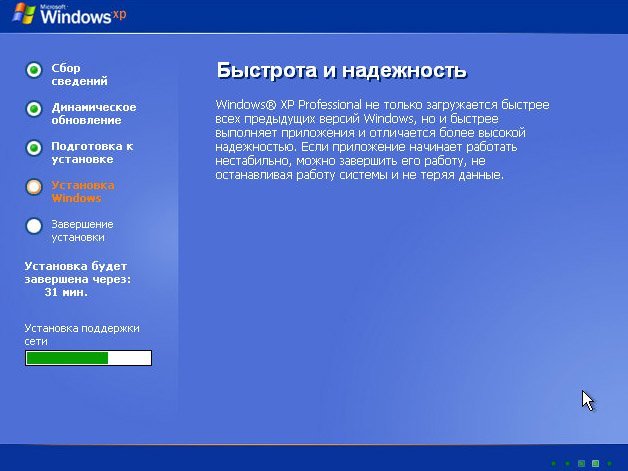
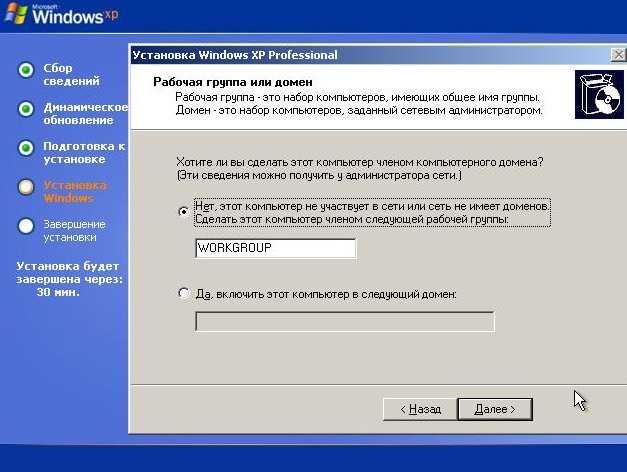
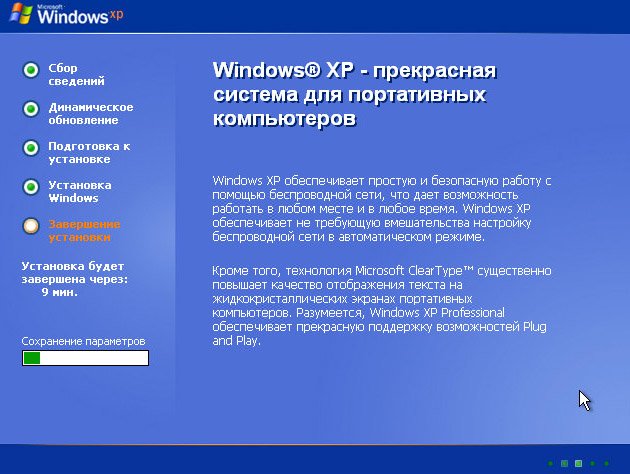


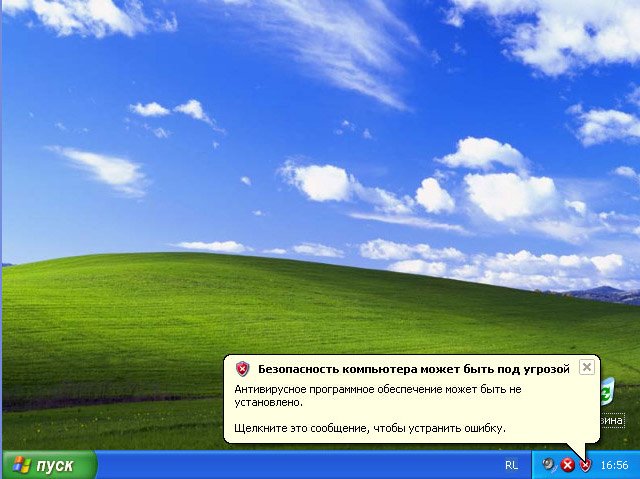
Осталось установить драйвера
Что нужно
Для инсталляции ОС Виндовс ХР на нетбук потребуются:
- дистрибутив ОС Windows XP;
карта памяти, подключаемая к ПК через USB порт;
нетбук;
специализированное программное обеспечение.

Что бы выполнить рассматриваемое действие без каких-либо затруднений, желательно обзавестись «чистой» версией XP, без различного рода «довесков» в виде встроенных приложений и драйверов. Так как в противном случае могут возникнуть всевозможные конфликты на программном уровне в ПК, приводящие к трудностям в процессе работы и настройки.
Ключевым моментом является наличие специальной USB-памяти, на которую, при помощи специального приложения, копируется ОС. Данная память будет подключена перед запуском компьютера. Для создания загрузочного устройства оптимальным выбором будет приложение WinSetupFromUS.
После установки Windows.
Далее нужно установить драйвера для корректной работы системы, если они сами не установились. Для того что бы посмотреть все ли драйвера на месте- нажимаем меню Пуск и правой кнопкой мыши жмем на мой компьютер и выбираем Управление. Появиться окно, где жмем Диспетчер устройств.
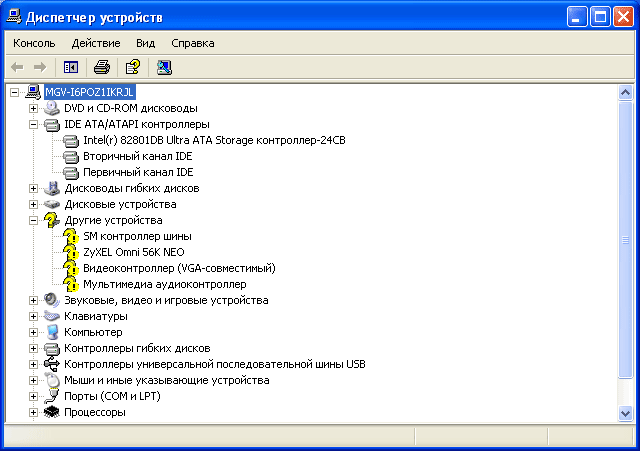
Как видите на картинке выше у меня не все драйвера установлены. Если у вас есть диски с драйверами которые идут в комплекте к компьютеру/ноутбуку- ставьте дрова с них. Когда таких дисков нету- я пользуюсь замечательной программой Driver Pack Solution.
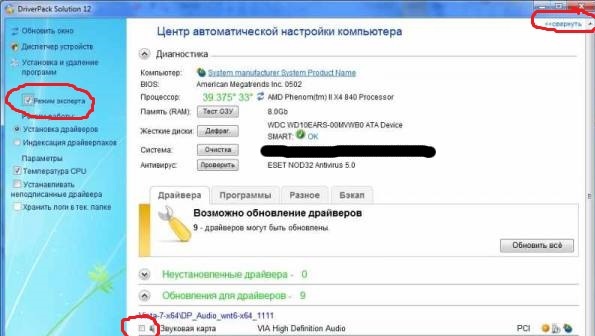
Скачайте её с интернета, затем запустите и слева в колонке поставьте галочку Режим эксперта. Если колонки нету, нажмите справа вверху кнопку Развернуть. Выберете драйвера которые вам нужно поставить, прокрутите вниз список и там будет кнопка Установить. После установки перезагрузите компьютер. Также вы можете дополнительно посмотреть раздел «Установка драйверов» и выбрать там то, что вам нужно. Практически во всех статьях подробно расписаны способы установки дров.
Установка Windows XP завершена.
Также вы можете посмотреть видео, в котором показано, как установить Windows XP с диска. Отличие от установки Windows XP с флешки показано и рассказано в самом начале статьи. Удачи!
Подводим итог
Из всех рассмотренных примеров видно, что создать портативный накопитель с Windows 10 или с XP под силу каждому. Также хочется предостеречь пользователей при использовании таких систем. Использование таких портативных операционных систем рано или поздно сократит срок службы вашей флешки. Поэтому советуем в качестве накопителя для такой системы использовать портативный USB HDD.
Наиболее популярными представителями портативных ОС семейства Linux являются:
- Puppy Linux;
- Slax;
- Damn Small Linux.
Также мы надеемся, что наш материал поможет вам в создании флешки с установленной на нее операционной системой на базе Windows.








