Как установить windows 10 с флешки
Содержание:
- Более редкие причины и решения
- Утилита для установки
- Настройка яркости экрана ноутбука в Windows
- Установка операционной системы на компьютер
- Защитная функция BIOS (UEFI)
- Подготовка компьютера или ноутбука и «чистая» установка Wimdows 10 c USB-диска.
- Вариант 2: Запуск инсталлятора от имени администратора
- Активация Windows 10 при установке
- Установка операционной системы на компьютер
- Другие причины
- Начало установки
- 2) Меняем приоритетность загрузки Windows 10
- Создание вручную
- Не устанавливаются обновления на Windows 10: как решить проблему?
- Таблица символов Windows
- Дополнительные ссылкиAdditional References
- Причины проблем с установкой Windows 10
- Рейтинг лучших брокеров для открытия индивидуального инвестиционного счета
- Несоответствие «железа» и проблемы его работоспособности
Более редкие причины и решения
- Отсутствие Internet Explorer. Некоторые могут удалять стандартный браузер Internet Explorer после того, как установили более удобный. Но обновления не появятся без этого браузера. Если его у вас все-таки нет, скачайте и установите последнюю версию.
- Скачать скрипт. Если символ обновления Виндовс 10 все еще не выявился, можно попробовать скачать скрипт, который предлагает нам центр поддержки. Для этого вставьте в строку браузера https://www.window-10.ru/?ddownload=4734.Скачивание начнется автоматически. Файл должен быть разархивирован на рабочий стол. Запустите этот файл от имени администратора, нажав на нем правой кнопочкой мыши.
Данная программа может работать в четырех режимах, активировать которые можно, написав соответствующую цифру:
- С помощью первого режима можно проверить все существующие обновления и установить недостающие.
- Во втором режиме можно устранить все имеющиеся неполадки в реестре.
- Благодаря третьему режиму можно установить программу Get Windows 10, с применением которой вы можете обновить ваше устройство до Виндовс 10.
- В четвертом режиме имеется возможность решить перечисленные выше проблемы. Данное действие может занимать большое количество времени, поэтому запаситесь терпением — через него, как известно, перетираются горы.
После проделанных операций должно запустится окно с предложением запустить Windows 10. Далее следуйте инструкциям, через них всё понятно.
Утилита для установки

На ваш ноутбук или компьютер будет сохранен exe-файл объемом в 19 Мб. Запустите его (по умолчанию файлы сохраняются в папку «Загрузки» системного диска).
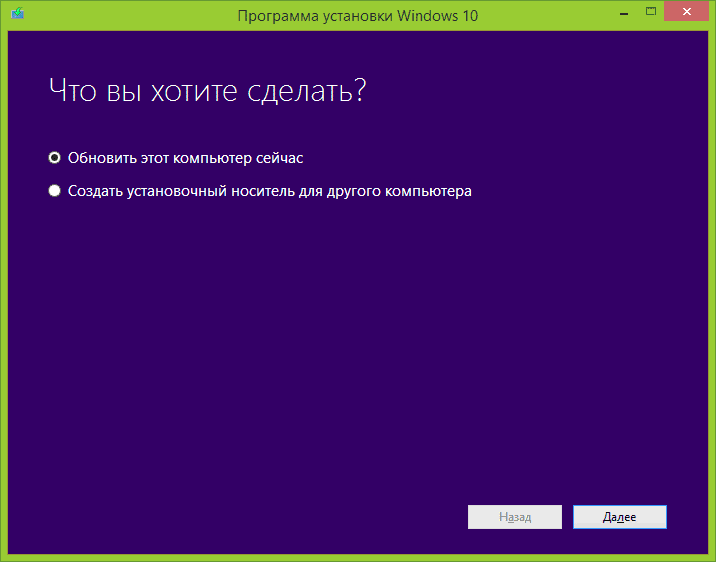
В открывшемся окне пользователи смогут выбрать между двумя возможными путями: обновление и создание установочного носителя с помощью образа. Если вы хотите установить новую ОС на компьютер или ноутбук под управлением XP или Vista — вам нужно выбрать второй вариант. Для этого вам потребуется наличие пустой флешки объемом от 4 Гб или DVD-диска. Как установить Windows 10 с помощью образа описана в этой статье.
Для тех пользователей, которые уже перешли с XP на Windows 7 или Windows 8.1, доступен другой, более правильный быстрый вариант — обновление. Установите отметку напротив соответствующего пункта и нажмите Далее. После этого начнется процесс загрузки установочных файлов на диск вашего ноутбука с сайта Microsoft. Это может занять довольно продолжительное время (зависит от вашей скорости Интернета и текущей нагрузки на сервер).
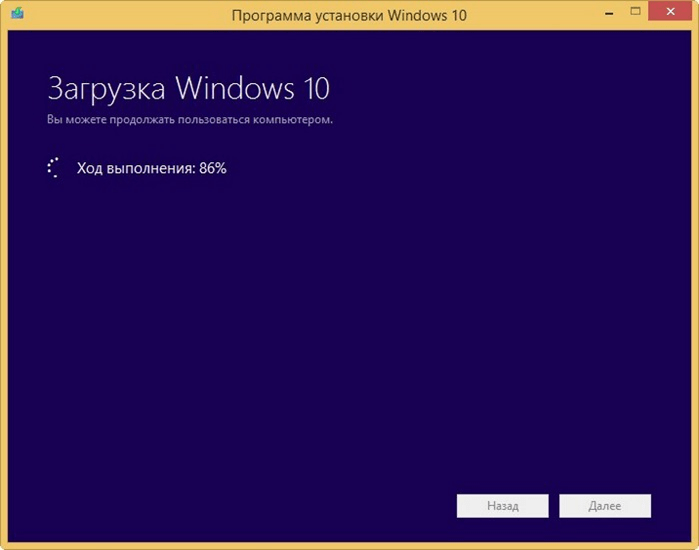
По завершении загрузки программа проверит, правильно ли сохранились все скачанные файлы, и создаст «носитель Windows 10» в специальной директории вашего жесткого диска. Все это происходит автоматически, и на данном этапе ничего делать не нужно. После подготовительных работ будет запущен процесс установки Windows 10.
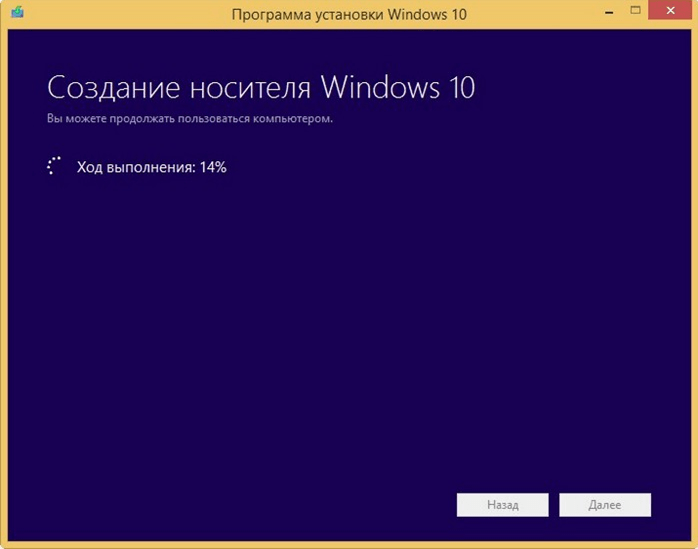
Настройка яркости экрана ноутбука в Windows
Дисплей ноутбука потребляет больше энергии, чем иные компоненты, следовательно, уменьшение яркости поможет продлить срок работы от батареи, так же при работе на ПК может доставить дискомфорт глазам тусклый или яркий дисплей. Чтобы Вам было комфортно работать, рассмотрим, как настроить яркость экрана на ноутбуке в Windows 7, 8, 10.
Модели ноутбуков разные, поэтому настройка яркости может отличаться от рекомендаций, изложенных в статье. Материал описывает общие шаги применимые к таким производителям, как Acer, Asus, Hp, Samsung, Lenovoи другие. Существует достаточно способов изменения яркости экрана, как стандартных, так и с применением стороннего ПО. Давайте рассмотрим все методы подробнее.
Установка операционной системы на компьютер
Для начала нужно вставить флешку в компьютер и перезагрузить его. Чтобы компьютер не загружал повторно основную систему необходимо выполнить некоторые действия, которые укажут компьютеру, какое устройство он должен загружать первым. Эту задачу можно решить двумя способами.
Первый вариант: Загрузочное меню
Этот вариант вызывает загрузочное меню, где можно будет выбрать устройство для загрузки. Для этого при включении компьютера необходимо сразу нажимать на клавишу, которая вызывает загрузочное меню. В зависимости от материнской платы компьютера эта клавиша может быть: «Esc», «F11», «F12» или «F8».
Пример загрузочного окна в BIOS
Загрузочное меню представляет собой список с загрузочными устройствами компьютера. В нём будут отображены все жёсткие диски, CD/DVD-приводы и внешние накопители. В этом списке необходимо выбрать загрузочную флешку.
Второй вариант: в настройках BIOS
Во втором варианте производится настройка приоритета загружаемых устройств в BIOS.
- Для этого при загрузке необходимо нажимать клавишу «F2» либо «Delete», до тех пор, пока не откроется BIOS.
- Далее переходим на вкладку «Boot» и в предложенном списке устройств передвигаем загрузочную флешку на первое место.
- После того как было выбрано загрузочное устройство, появится сообщение с просьбой нажать любую клавишу для загрузки с внешнего устройства.
Если вы хотите более подробно разобраться в настройках BIOS, читайте статью:
Процесс установки Windows 10
Инструкция
- В самом начале необходимо выбрать какой язык будет установлен, формат времени и язык, который будет применён к вводу с клавиатуры.
- В следующем окне нажать на кнопку «Установить», которая располагается по центру.
- После этого откроется окно с активацией продукта, где необходимо ввести лицензионный ключ продукта.
- Далее появляется окно с выбором версии и разрядности системы. Однако оно может и не появиться, если указанный ключ предполагает использование только одной версии ОС. При выборе разрядности системы следует помнить, что если на компьютере установлено 8ГБ ОЗУ или более, то следует выбирать 64 разрядные системы. x86 или 32 разрядная версия не использует в работе больше 4 Гб оперативной памяти.
- Следующим шагом пользователю, будет предложено принять лицензионное соглашение.
- Следующий пункт предлагает пользователю выбрать тип установки. Тип «Обновление» — позволяет переустановить систему не затрагивая параметры и файлы пользователя. Тип «Выборочная» позволяет установить чистую версию Windows. Здесь выбрать «Выборочная».
- После этого открывается окно с выбором локального диска на который будет установлена Windows 10. Здесь нужно выбрать раздел и нажать «Далее».
- После установки компонентов, компьютер перезагрузится и будет продолжена установка Windows 10. Для установки компонентов системе потребуется некоторое время.
- После завершения установки компонентов система попробует подключиться к сети. Этот шаг можно пропустить если отсутствует интернет-соединение.
- На следующем этапе система попросит выбрать регион и подтвердить раскладку клавиатуры. Далее будет предложено добавить другие языки для ввода с клавиатуры…
- Если присутствует интернет-соединение, то будет предложено выбрать тип использования ОС: для личного пользования или для организации. Здесь необходимо выбрать «для личного».
- После установщик предложит создать учётную запись. Если присутствует подключение к интернету, то предлагается выбрать существующую или настроить новую учётную запись, которая будет сохранена в сервисе Microsoft. Если подключения нет, то создаётся локальная запись.
- Далее следуют настройки безопасности: ввод пароли и настройка ПИН-кода.
- Следующим пунктом при работающем интернете будет настройка удалённого облака OneDrive.
- Последнее окно настроек попросит пользователя выбрать параметры конфиденциальности для устройства.
- После этого система начнёт устанавливать стандартные приложения и перейдёт к подготовке первого запуска. По окончанию всех настроек загрузится рабочий стол.
- Windows 10 успешно установлена, радуемся
Защитная функция BIOS (UEFI)
Возможно, программа не запускается из-за защитной функции BIOS. Она появилась в 2012 году и была нацелена на то, чтобы обезопасить пользователей ПК от поломок. UEFI блокирует доступ к внешнему накопителю и не дает воспользоваться файлами, которые на нем хранятся. Ее можно отключить.
Это делается через БИОС. На синем экране, который появляется после нажатия определенных клавиш, выбирается раздел, отвечающий за безопасность, выбирается соответствующая функция, и происходит отключение. После этого ПК перезагружается, и некоторое время висит заставка. Когда устройство будет перезагружено, можно еще раз попытаться установить операционную систему.

Подготовка компьютера или ноутбука и «чистая» установка Wimdows 10 c USB-диска.
-
Первое, что нужно сделать — ВСТАВИТЬ ЗАГРУЗОЧНУЮ ФЛЕШКУ в usb-порт, инастроить приоритет загрузки в БИОСе компьютера, на который будет устанавливаться операционная система. Соответственно — настраиваем загрузку с созданного нами USB-накопителя.
После чего, входим в БИОС. В стационарных компьютерах, для этого, в большинстве случаев, используется нажатие клавиши «del», непосредственно сразу после включения питания ПК. В ноутбуках же, в основной массе, для вызова настроек БИОС, так же, сразу после включения питания, нужно нажать «F2»
(Если, шаг настройки компьютера или ноутбука с флешки вызывает какие-то сложности, вы можете обратиться к инструкции по настройке загрузки с USB-накопителя) - Когда загрузка с флешки в БИОС установлена — сохраняем изменения и перезагружаем компьютер.
-
Через некоторое время, появится окно, в котором следует выбрать нужный язык, для будущего интерфейса и раскладки клавиатуры установленной Windows 10 и нажать кнопку «далее«.
-
В следующем окне, программа установки уточнит, что именно вы хотите сделать — установить новую Windows 10, или запустить процедуру восстановления.Нажимаем — «установить».
-
После чего, если вы устанавливаете windows с образа, скачанного на официальном сайте microsoft, у вас попросят ввести ключ активации. Если такового не имеется — нажимаем «у меня нет ключа продукта» и кнопку «далее»
-
Теперь, нужно выбрать систему из списка. На самом деле, не принципиально, на какой версии вы остановитесь — главное, чтобы напротив, в графе Архитектура — стояла цифра х64.Кликаем по нужной строке, и нажимаем «далее»
-
Тут, соглашаемся с условиями лицензионного соглашения, поставив флажок напротив надписи «Я принимаю условия лицензии», и снова жмем «далее»
-
После чего, для «чистой» установки — кликаем по варианту, начинающемуся со слова «выборочная:..» (второй вариант в списке)
- Теперь, система направит вас в раздел, где нужно выбрать, куда (на какой диск) вы хотели бы установить Windows 10. Если, на жесткий диск этого компьютера, операционная система ранее не устанавливалась — нужно щелкнуть по строке «незанятое пространство..» — и нажать кнопку «создать», внизу окна.После этого, выделить четвертую сверху строку, и нажать «далее»
Если же, диск на разделы уже разбит — выделите верхний из разделов (он должен измеряться в «ГБ») и удалите его, нажатием соответствующей кнопки внизу окна. Разделы, находившиеся над ним, но измеряющиеся в «МБ» — нужно удалить тоже.
После удаления — вы увидите ту же область, под названием «Незанятое пространство» — щелкнув по которому, нужно создать новый раздел, как в первом случае с «новым жестким диском» -
Начнется подготовка файлов и установка Windows 10 на ваш ноутбук или компьютер.
Ничего не делаем — просто ждем..
(в процессе установки, компьютер может уходить на перезагрузку — не пугайтесь, это нормально) -
По окончанию основной части установки, система задаст несколько вопросов, для персональной настройки работы Windows 10
В первом окне — нужно указать свой регион. В нашем случае — мы выбираем строку «Россия» и нажимаем кнопку «да» -
После чего, будет предложена добавление раскладок клавиатуры, однако, русская и английская, по умолчанию, уже присутствуют, потому, просто нажимаем «пропустить»
-
В следующем окне — кликаем по надписи «автономная учетная запись«, в левой нижней части экрана
-
И нажимаем «нет», в появившемся предложении настройки облачного хранилища
-
Теперь, нужно ввести имя пользователя — можете использовать любое имя, написав его латинскими буквами или просто ввести «user»(рус.-пользователь), и, нажать «далее»
-
И, после ввода имени пользователя, вам будет предложено задать пароль для входа. Если, защита входа в систему паролем для вас не актуальна — просто нажимаете «далее»
Если — пароль на вход в Windows вам нужен, введите и запомните его, перед нажатием кнопки «далее» -
После чего, будет предложен ряд настроек, с которыми можно сразу согласиться, нажав кнопку «принять», или, предварительно, прочесть содержание всех блоков, настроив тумблера на «вкл»/»выкл» в каждом из них, по своему усмотрению…
-
Теперь, системе понадобится некоторое время, для применения параметров (зависит от производительности оборудования). Ничего не делаем, просто ждем..
-
И, перед вами откроется, уже привычная рабочая область установленной вами Windows 10
Готово, можно пользоваться!)
А, если что-то будет непонятно — просто воспользуйтесь поиском на сайте, у нас найдутся подробные ответы на все самые распространенные вопросы.
Вариант 2: Запуск инсталлятора от имени администратора
Иногда неполадки с установкой связаны с отсутствием у пользователя необходимых прав. Тогда правильным решением будет запуск EXE-файла от имени администратора. Для этого потребуется только кликнуть по нему правой кнопкой мыши и выбрать соответствующий пункт в появившемся контекстном меню.
Вспомогательную информацию об авторизации в операционной системе с необходимой учетной записи, а также о предоставлении полномочий администратора вы найдете в других статьях на нашем сайте по следующим ссылкам. Они помогут разобраться в трудностях, возникающих во время данного процесса.
Подробнее:Получение прав Администратора на компьютере с Windows 10Используем учетную запись «Администратора» в Windows
Активация Windows 10 при установке
Выходит окно с активацией лицензии Windows 10:
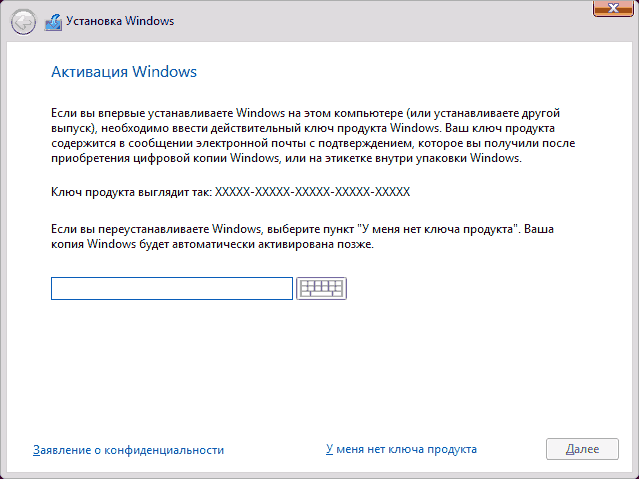
У нас есть несколько вариантов по активации:
- Либо у Вас уже есть купленный ключ, тогда мы просто его вводим и нажимаем на кнопку далее.
- Если вы покупали устройство уже с лицензией и переустанавливаете систему заново, можете просто нажать “У меня нет ключа продукта” – позже, после подключения компьютера к интернету, он должен автоматически активироваться.
- Если же вас не волнуют описанные выше последствия, можете просто нажать “У меня нет ключа продукта”, и позже, после установки, воспользоваться нелегальной программой, инструкцию я написал в другой статье: Активация Windows 10 – Инструкция.
Установка операционной системы на компьютер
Подготовка завершена, теперь переходим непосредственно к инсталляции. Если Вы всё правильно сделали, то после следующей перезагрузки появится выбор языка:
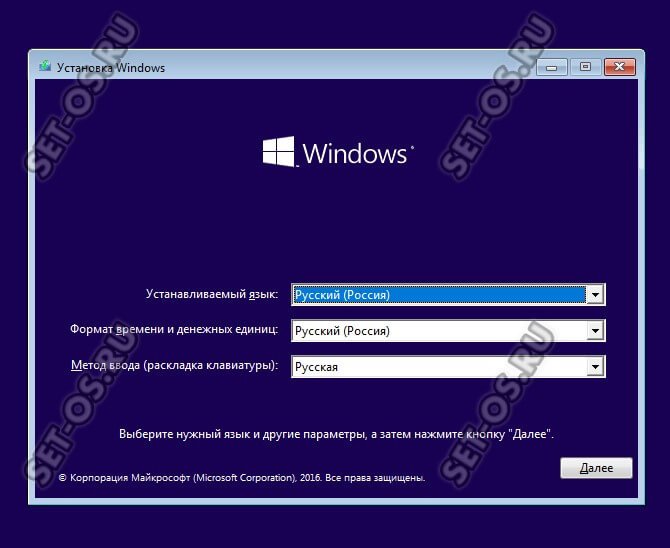
Ставим везде русский язык и жмём на «Далее».
В следующем окна надо просто кликнуть на кнопку «Установить»:
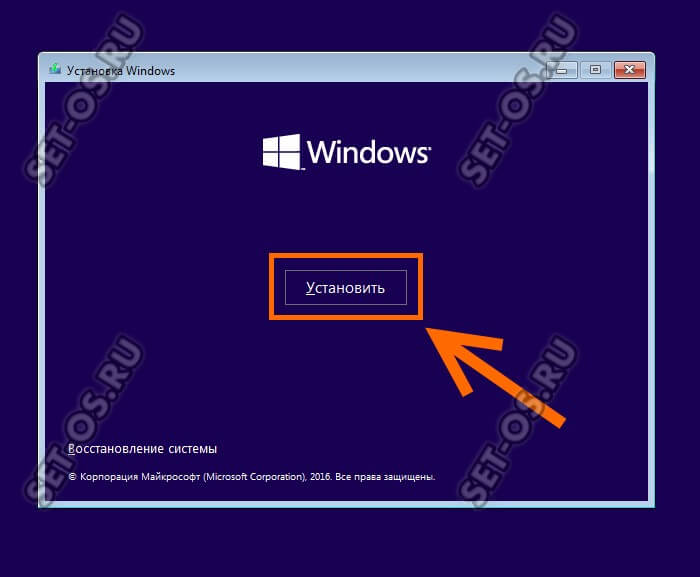
Теперь от Вас потребуется ввести ключ продукта. Без него дальнейшие действия будут недоступны.
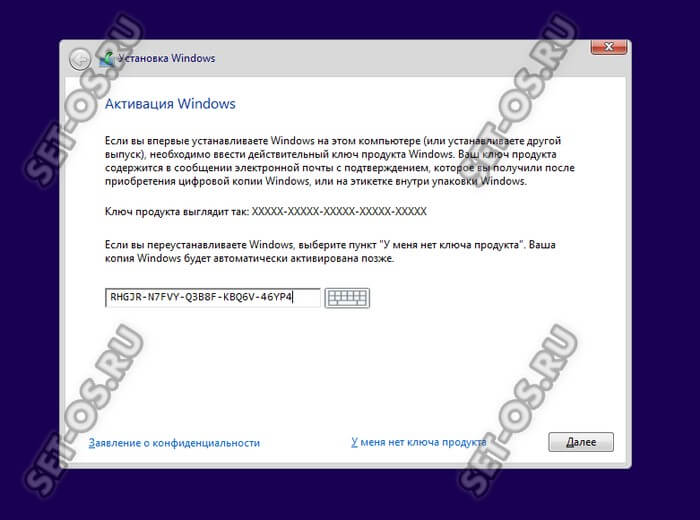
Если у Вас нет лицензионного ключа, то всегда можно воспользоваться бесплатными установочными ключами для десятки, которые можно узнать здесь — ссылка. Они позволять без проблем установить Windows 10 на компьютер или ноутбук, но затем Вам всё равно придётся где-то искать лицензионный или воспользоваться альтернативными вариантами.
Следующий шаг — лицензионное соглашение, которое никто никогда не читает:
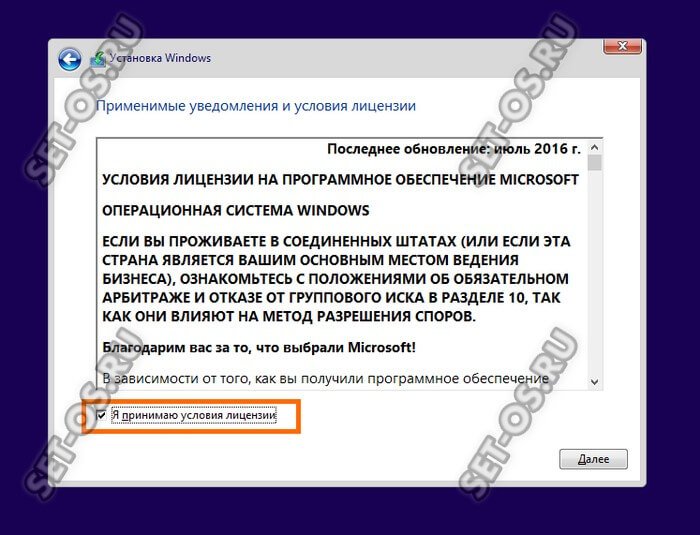
Принимаем условия и двигаемся далее.
При выборе типа установки надо кликнуть на вариант «Выборочная: только установка Windows (для опытных пользователей)»:
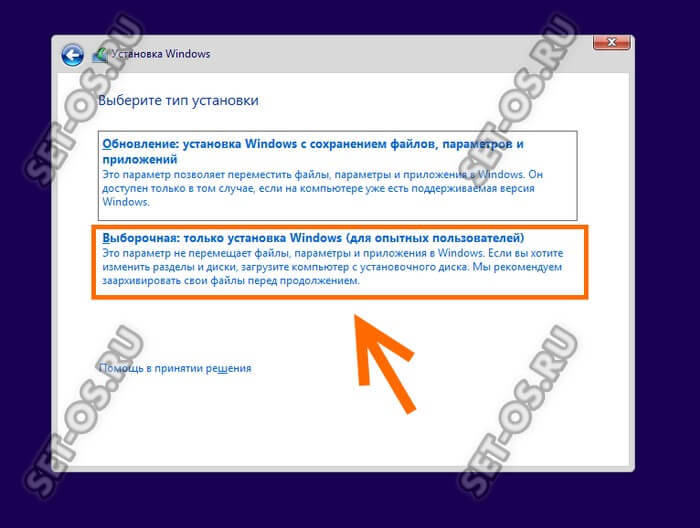
Следующий этап очень ответственный. Если Вы пытаетесь установить Виндовс 10 на абсолютно новый жесткий диск HDD или SSD, то вначале его надо разметить.
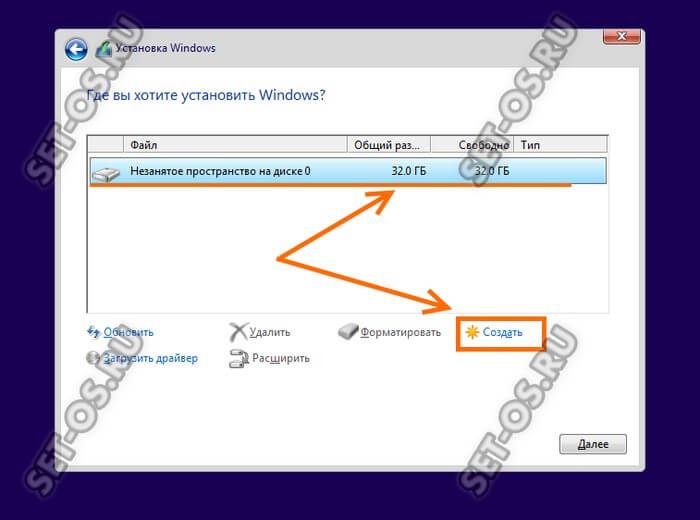
Нажимаем кнопку «Создать» и ниже получаем вот такое меню:

Здесь надо указать размер создаваемого системного диска. После того, как Вы нажмёте кнопку «Применить», выскочит вот такое окно:
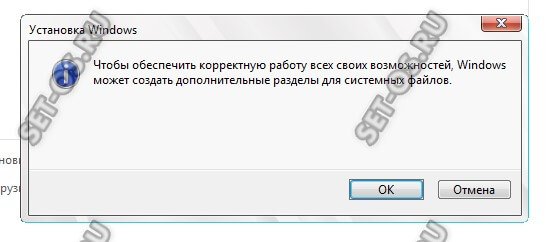
Соглашаемся нажав на «Да» и видим вот такую картину:
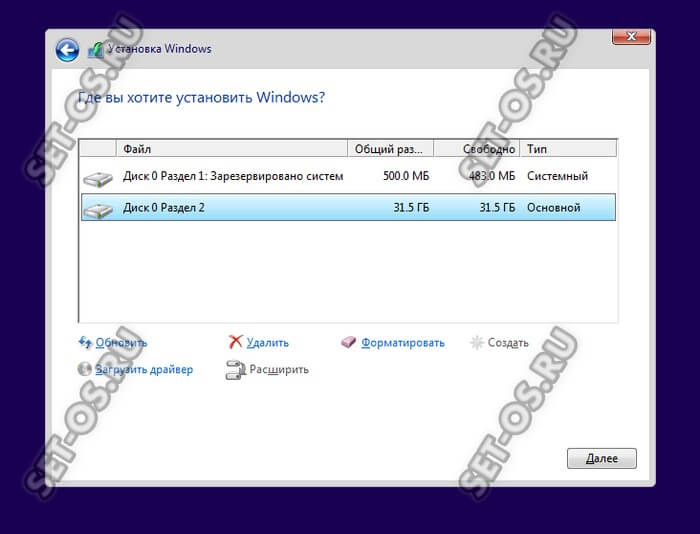
Установщик создал системный раздел на 500 мегабайт, зарезервированный системой и основной установочный для операционной системы.
Примечание: Если у Вас большой жесткий диск, то оптимальнее делать несколько разделов, нежели один, но громадный.
Если жёсткий диск HDD или SSD уже размечен, то выбранный под установку Windows 10 раздел надо просто отформатировать, нажав на соответствующую кнопочку.
Дальше в действие вступит скрипт-инсталлятор, которые будет копировать файлы и устанавливать компоненты:
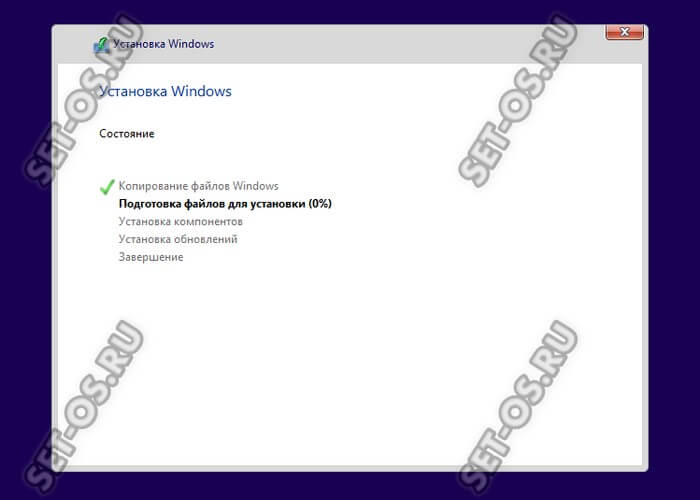
Во время этого произойдёт как минимум одна перезагрузка компьютера.
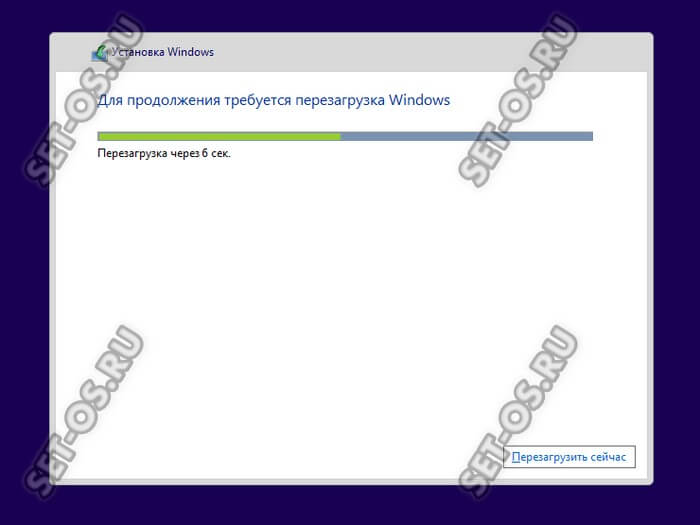
Дальше остаётся только ждать, пока инсталлятор не пройдёт все этапы процедуры.
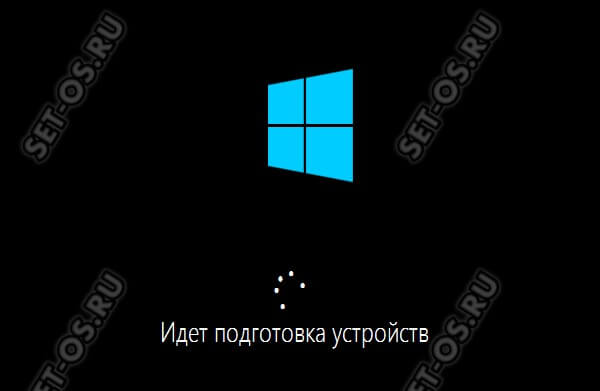
В среднем, установка Windows 10 на компьютер или ноутбук занимает от 20 минут до часа в зависимости от характеристик устройства.
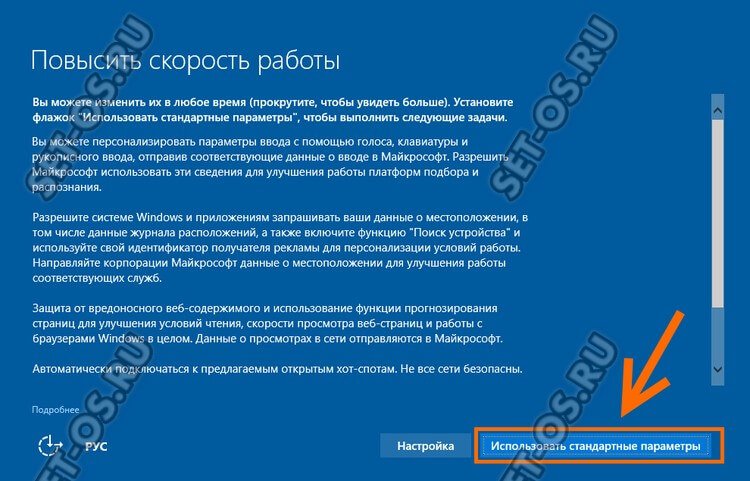
Когда появится окно «Повысить скорость работы», то оптимальнее всего выбрать вариант «Использовать стандартные параметры».
Снова ждём, пока инсталлятор выполнит ряд операций.

Дальше от Вас потребуется создать учётную запись пользователя:
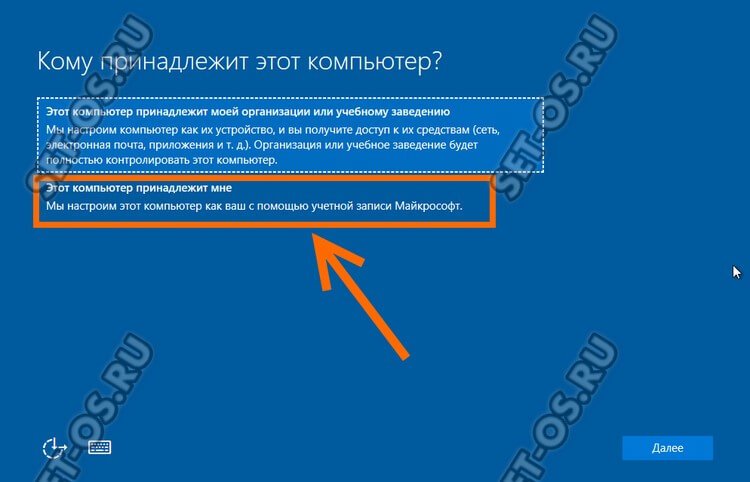
Кликаем на строчку «Этот компьютер принадлежит мне» и на кнопку «Далее». Затем надо пропустить шаг с вводом данных аккаунта Майкрософт.
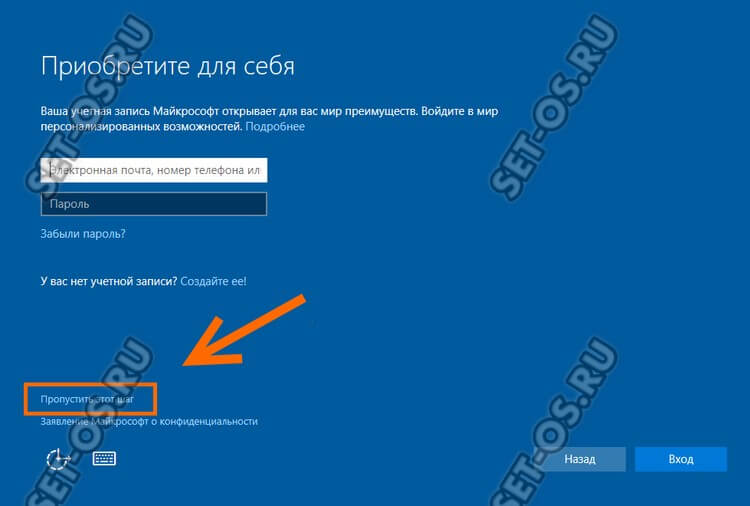
Теперь вводим логин, а ниже пароль на вход и его подтверждение.
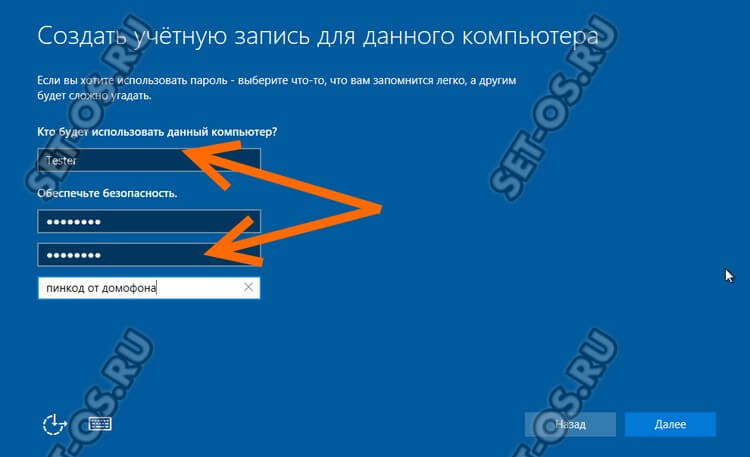
Кликаем на кнопочку «Далее» и снова ждём.

Установка Виндовс 10 на ПК займёт ещё где-то минут 10-15 в среднем. Вам только остаётся терпеливо ждать пока процесс завершится:
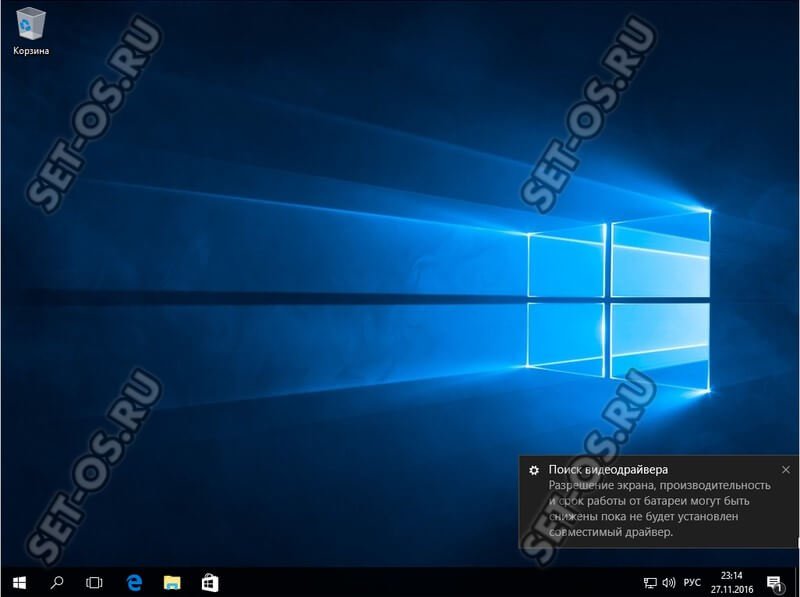
Как только появится рабочий стол — это означает, что процесс инсталляции завершен. Вы это сделали!
Если у кого-то ещё остались какие-то вопросы — смотрите видео-инструкцию:
https://youtube.com/watch?v=vE-nYIrvYQk
Другие причины
Не удастся установить новую операционную систему если у компьютера старая аппаратная часть, когда она не соответствует ее требованиям. Для инсталляции данной десятой ОС необходимо иметь 1Гб оперативной памяти. Не установить ее если на жестком диске будет мало места для этого, менее 16ГБ. Чтобы объем соответствовал требуемому необходимо отформатировать дисковод или предварительно удалить лишнее программы с него, другую информацию. Форматировать диск можно непосредственно из программы установки операционной системы.
Чтобы установить десятую версию ОС необходимо иметь процессор, работающий с частотой хотя бы в 1ГГц, видеокарту, поддерживающую DirectX 9. Старый БИОС материнской платы или установленной в компьютере видеокарты также может препятствовать инсталляции, поэтому их нужно обновить. Иногда может оказаться поврежденной оперативная память или блок питания, процессор или какая-либо другая аппаратная часть компьютера. В некоторых случаях при таких поломках он вообще не будет запускаться, будет издавать звуковой сигнал. Если произошло что-то подобное, то потребуется произвести диагностику и ремонтные работы, заменить поломанную модульную деталь.
В общем нет ничего сложного и не исправимого, такого чтобы мешало установить десятую версию операционной системы windows. Произведя простые настройки можно быстро инсталлировать ее и заняться работой или игрой.
Начало установки
Далее, наконец-то, приступаем непосредственно к самой процедуре установки Windows 10. Должно выйти следующее окно:
Здесь выбираем ту Windows для которой у вас есть лицензия, обычно это либо Windows 10 Домашнаяя, либо Pro. Нажимаем “Далее”. Должно выйти вот такое окно:
Если хотите, читаем условия лицензионного соглашения и нажимаем кнопку “Принять”. Далее выйдет окно выбора типа установки:
Тут все просто: если выберете “обновление” – Система обновится, старые настройки операционной системы останутся прежними, а все файлы с компьютера сохраняться в папке “Windows.old.”. Если вы хотите полностью переустановить систему, чтобы была новая, чистая система без всего лишнего, выбираете второй пункт.
2) Меняем приоритетность загрузки Windows 10
Чтобы зайти в БИОС сразу после запуска компьютера, жмём на клавиатуре «F2» или «Del», зависит от вашей модели устройства. В нашем случае жмём «F2» и переходим в пункт «Boot». С помощью кнопки F6 передвигаем флешку в самый вверх. Если у вас не получилось со входом в БИОС, рекомендую прочесть статейку «Как зайти в настройки БИОС».
- Теперь в первой очереди при загрузке поставлена флешка. Жмём «F10», чтобы настройки сохранились.
- Далее перезагружаем компьютер. Практически сразу после перезагрузки на экране появится на английском языке «press any key to boot from…». Это означает, чтобы загрузиться с накопителя вам нужно нажать любую клавишу.
- Теперь подгружается меню накопителя, где выбираем необходимый раздел «Установка Windows 10».
- Выбираем нужный вам раздел жёсткого и жмём на клавишу «Форматировать».
- Раздел жёсткого диска отформатирован, далее нажимаем на клавишу «Далее».
Запустилась установка операционной системы, «Десятка» будет загружаться практически в автоматическом режиме, необходимо просто заполнять требуемые поля, касающиеся исключительно вас. После завершения установки появится окно, где будет несколько операционных систем. Это означает, что ваша семерка никуда не исчезла и теперь при запуске устройства сможете выбирать, откуда вам грузиться, с десятой версии или с предшествующей.
Создание вручную
Такой метод нуждается в новом типе интерфейса загрузки UEFI – это по своей сути замена BIOS. То есть UEFI является некоторой прокладкой между программами загрузки и аппаратными компонентными компьютера. Так, если компьютер или ноутбук не имеют загрузчика UEFI, то подобный способ вряд ли заработает. Как определить? Скорее всего, если материнской плате от роду 2 или 3 года, то на ней есть загрузчик UEFI.
Если всё хорошо, UEFI есть, то берем образ Windows 10 и USB карту в формате FAT32 (такой формат обязательный). Далее:
- Монтируем образ в системе;
- Копируем все фалы, которые есть в образе, на карту USB.
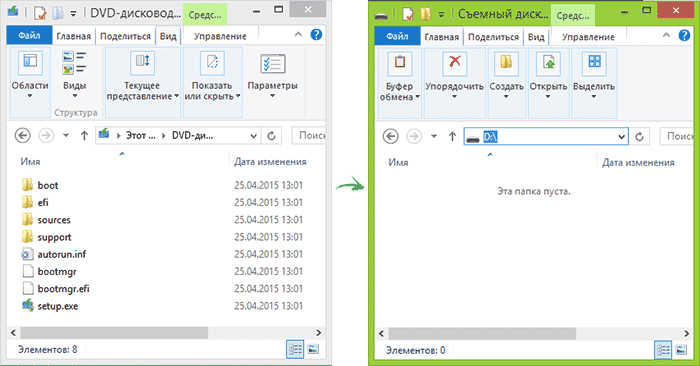
Накопитель готов, таким образом, если ноутбук или компьютер имеет загрузчик UEFI, то всё заработает. Предварительно нужно выставить загрузку через USB в специальном Boot Menu.
Не устанавливаются обновления на Windows 10: как решить проблему?
1. Простые рецепты от компании Microsoft
Для устранения проблем с обновлениями компания Microsoft рекомендует простейший рецепт – необходимо выйти из Центра обновления, подождать 10-15 минут, а затем снова попытаться проверить наличие обновлений.
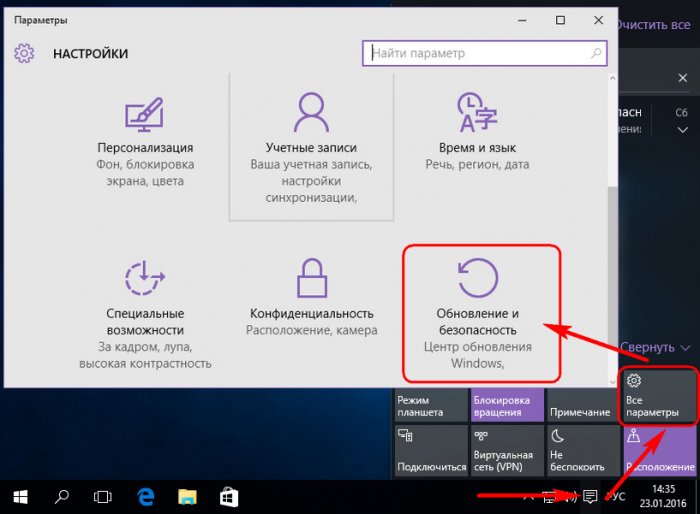
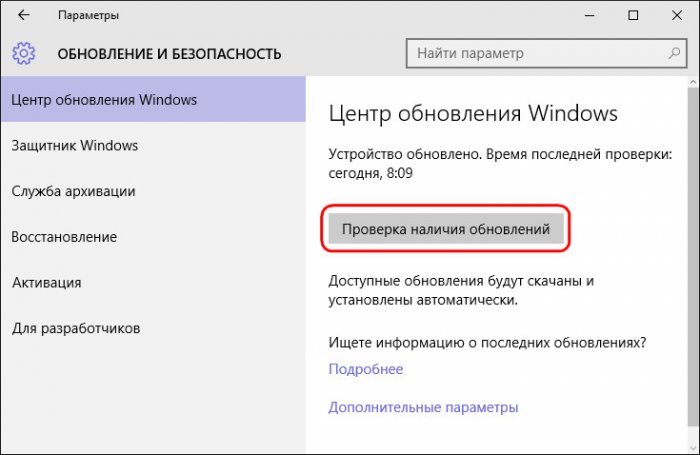
А дабы и вовсе не беспокоиться по этому поводу, софтверный гигант настаивает, чтобы в настройках Центра обновления был выставлен автоматический тип установки обновлений.
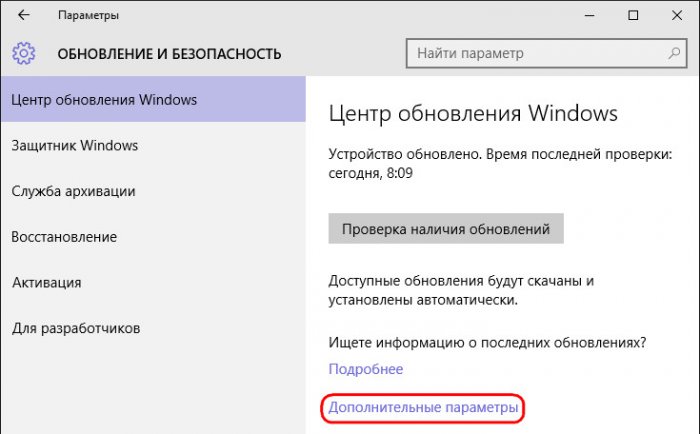
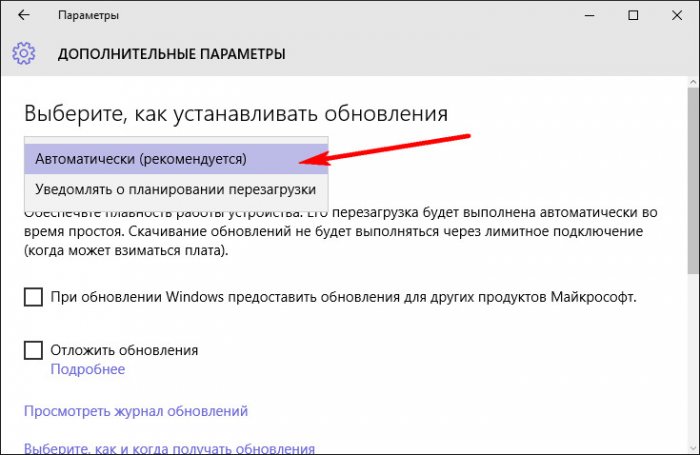
Запускаем средство «Устранение неполадок компьютера» в Windows 10.
Щёлкаем правой мышью на меню Пуск и выбираем «Панель управления»
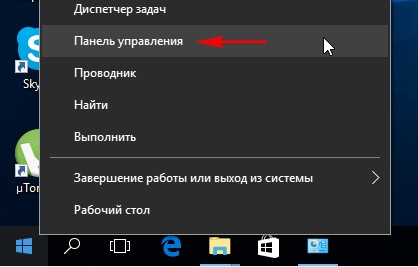
«Поиск и исправление проблем»
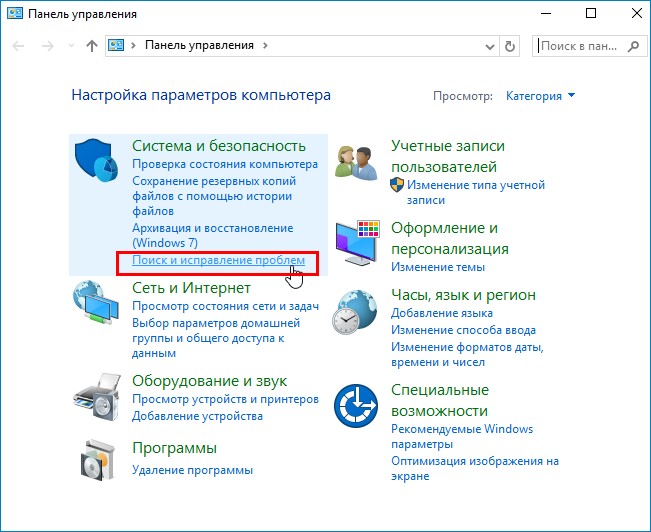
«Устранение неполадок с помощью Центра обновления Windows»
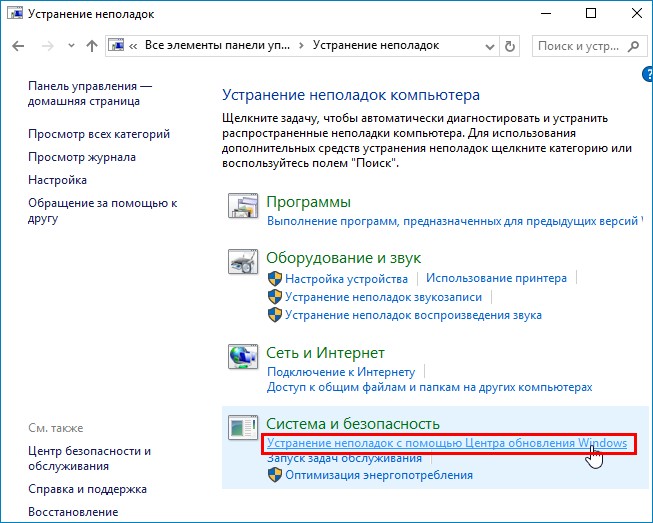
Жмём «Дополнительно»
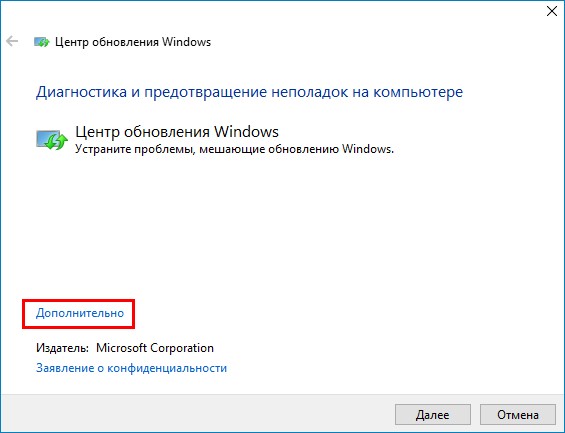
«Запуск от администратора»
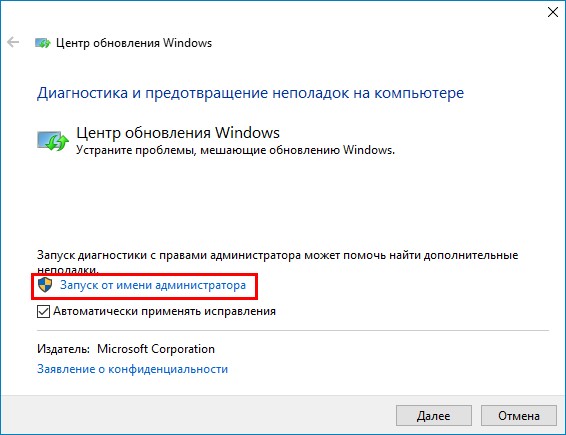
«Далее»
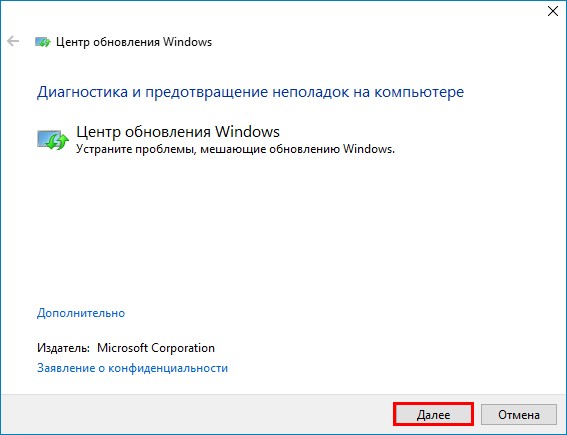
Происходит диагностика неисправностей, связанных с Центром обновленя Windows.
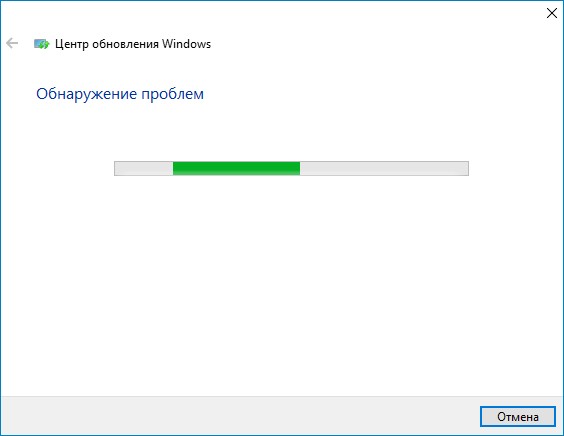
После проведения диагностики средство «Устранение неполадок компьютера» предложит вам решение, нажмите «Применить это исправление» и неполадки центра обновления Windows 10 будут устранены.
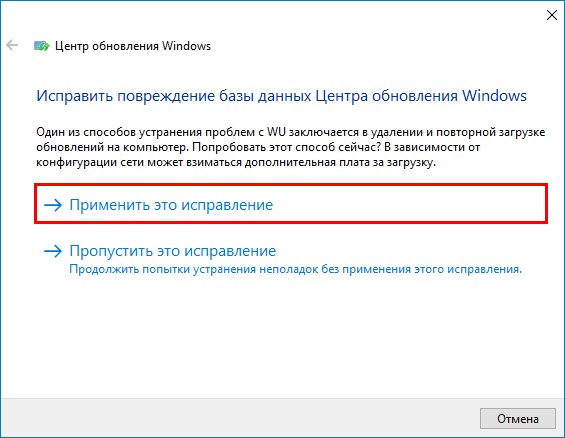
В заключительном окне вы можете прочитать отчёт об исправлениях.
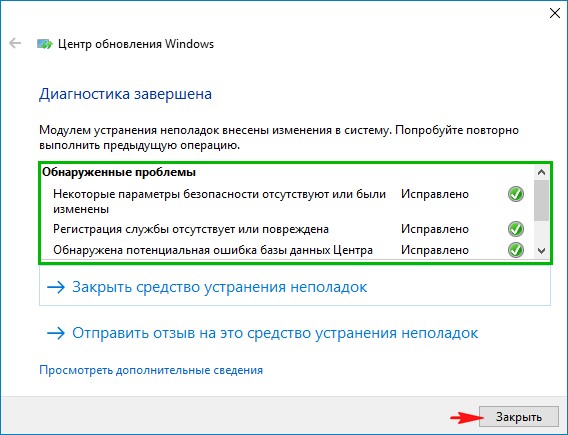
3. Включение службы обновления
Официальные дистрибутивы Windows поставляются в обязательном порядке с включённой службой Центра обновления. Чего нельзя сказать о пиратских сборках, в частности, Windows 10, в которых служба обновления может быть отключена для решения вопроса с активацией операционной системы. Проверим, включена ли эта служба, и, если она отключена, включим её. К системным службам попадём с помощью команды «Выполнить» (горячие клавиши Win+R). Вводим:
services.msc
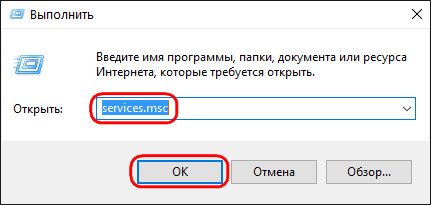
После нажатия «Ок» откроется раздел системных служб. Двойным кликом открываем службу «Центр обновления Windows».
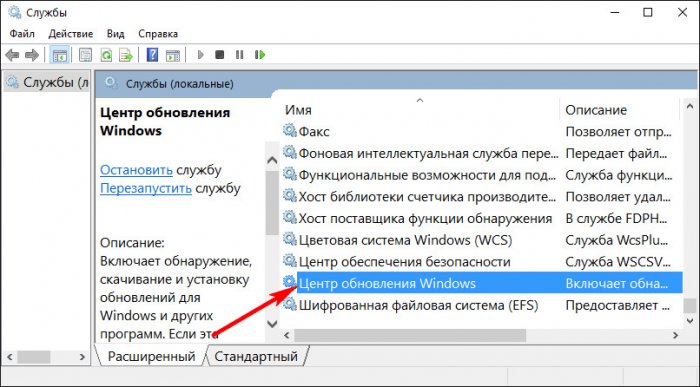
Запускаем службу.
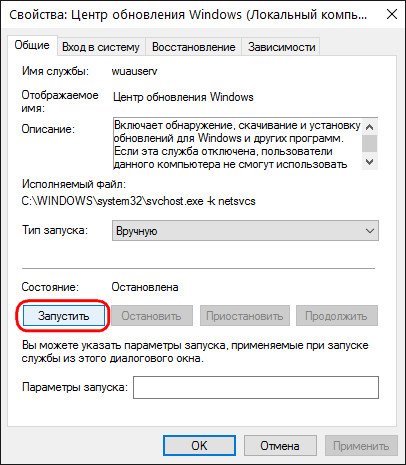
4. Средство устранения неполадок Центра обновления на сайте Microsoft
Для каждой версии Windows Microsoft на сайте выкладывает дополнительное средство устранения неполадок — специальную утилиту, которая, как и штатное средство, предназначена для устранения проблем с обновлениями в автоматическом режиме. Скачиваем эту утилиту.
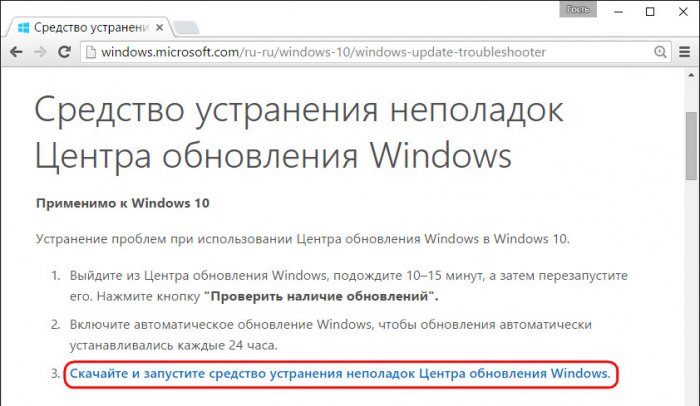
Запускаем.
Далее.
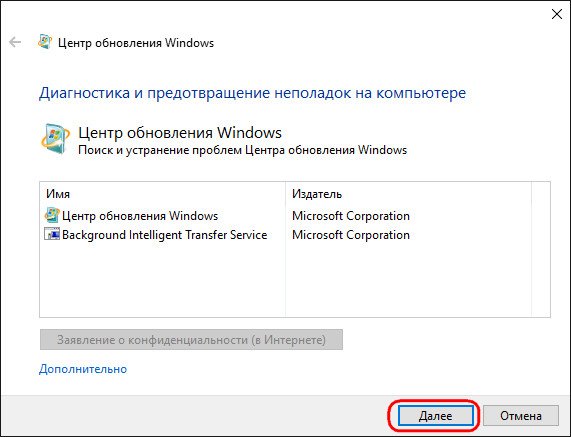
Будет проведена диагностика, по завершении которой в окне утилиты увидим отчёт об удавшихся и не удавшихся исправлениях.
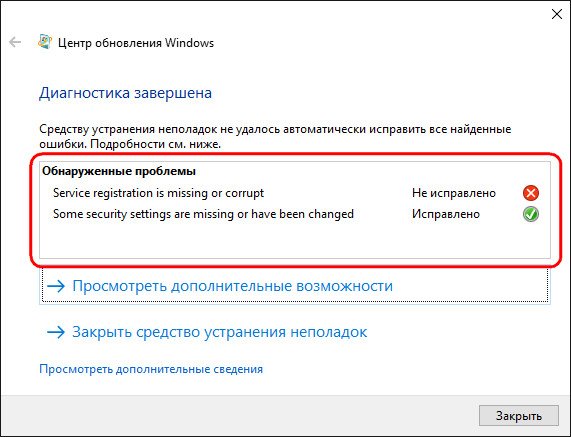
5. Другие варианты
Причиной проблем с обновлениями Windows 10 могут быть:
- Последствия заражения компьютера вирусом;
- Заполненный скачанными с ошибками файлами-дистрибутивами кеш обновлений;
- Отсутствие свободного места на диске С для скачивания дистрибутива обновлений;
- Блокировка доступа к источнику скачивания обновлений в Интернете установленным на компьютере файерволом или антивирусом.
Для устранения этих причин можно использовать способы, описанные в пунктах 4-8 упомянутой выше статьи о проблемах с обновлениями Windows 8.1. Эти способы подойдут и для Windows 8.1, и для Windows 10.
Статьи по этой теме:
1.
2. Как в Windows 10 посмотреть установленные обновления
3. Новый инструмент для автоматического устранения неполадок (в том числе связанных с обновлениями) Windows 10 — Windows Software Repair Tool
Таблица символов Windows
Дополнительные ссылкиAdditional References
Причины проблем с установкой Windows 10
Поскольку причин того, что инсталляция Виндовс 10 завершится ошибкой достаточно много и описать все просто невозможно, правильно было бы рассмотреть наиболее частые поводы неудач при установке системы и возможные варианты решения этих проблем.
Несоответствие ПК требованиям ОС Windows
В основном проблемы при установке новой операционной системы возникают из-за несоответствия аппаратных ресурсов требованиям, необходимым для инсталляции Windows 10. И так, на официальном сайте Microsoft описаны следующие требования к ПК.
- Тактовая частота процессора: не менее 1 ГГц;
- Не менее 1 ГБ оперативной памяти для 32-х разрядной версии продукта и не менее 2 ГБ для 64-х разрядной системы;
- На жестком диске должно быть, как минимум 20 ГБ свободного пространства;
- Разрешение экране 800 х 600 или выше;
- Поддержка видеокартой DirectX 9 и наличие драйверов WDDM;
- Доступ к сети интернет.
Если Ваш ПК не соответствует необходимым параметрам, то во время установки система сообщит Вам какой критерий не выполняется. Исходя из этого, проблема этого типа решается заменой неподходящего аппаратного компонента.
Проблемы с загрузочным носителем или CD, DVD-приводом
Часто виной тому, что процесс установки Виндовс 10 завершается сбоем, является то, что загрузочный диск или флешка неисправны, либо они неверно записаны. Многие неопытные пользователи совершают ошибку при создании загрузочного носителя и записывают его обычным копированием, что в итоге приводит к тому что не работает загрузчик системы. Решение проблемы довольно простое — проверить на работоспособность загрузочный носитель и CD, DVD-привод или сделать загрузочный дистрибутив правильным образом. Более подробно о том, как создать загрузочный диск с Windows 10 можно узнать из нашей статьи:
Подробнее: Создание загрузочного диска с Windows 10
Настройки BIOS
Причиной неудачи при установке Виндовс 10 может стать настройка BIOS, а точнее неверно настроенный механизм выставления приоритета загрузки. Для инсталляции операционной системы он должен быть выставлен с первоочередным приоритетом загрузки DVD-диска или флеш-носителя.
Проблемы с жестким диском
Windows 10 может не установиться на жёсткий диск персонального компьютера или ноутбука если он поврежден. В таком случае, если проблема проявилась еще до того момента, как произошел процесс форматирования жесткого диска со старой операционной системой, необходимо провести диагностику винчестера с помощью специального программного обеспечения:
Подробнее: Программы для проверки жесткого диска
В противном случае нужно поменять накопитель или сдать его в ремонт.
Отсутствие подключения к сети Интернет
Если инсталляция новой операционной системы Виндовс 10 происходит не в автономном режиме, а как обновление от более старой версии к новой, то без подключения к Интернету возникнет ошибка установки. Варианты решения проблемы: либо обеспечить доступ ПК к сети, либо инсталлировать операционную систему в автономном режиме.
Если ни один из этих вариантов не смог устранить проблему, следует обратить внимание на код ошибки, который выдает система и поискать решение проблемы на странице официального сообщества Microsoft.
Опишите, что у вас не получилось.
Наши специалисты постараются ответить максимально быстро.
Рейтинг лучших брокеров для открытия индивидуального инвестиционного счета
| Брокер | Тип (Брокер, Банк, Управляющая компания) (1) | Комиссии базовых тарифных планов(2) | Плата за депозитарий, руб./месяц | Оплата за сделку | Плата за обслуживание в месяц, руб. | Минимальный депозит, руб. | Кол-во открытых счетов | К чему нет доступа |
| ВТБ | Банк, УК | 0,01 | 150 | Включена в тарифный план | 150 (3) | 608 000 | ФОРТС | |
| Тинькофф | Банк | 0,025–0,05 | — | 930 000 | ||||
| Сбербанк | Банк, УК | 0,018–0,060 | — | 1 145 000 | Иностранные акции, минимальный лот покупки валюты $1000 | |||
| БКС | Брокер | 0,0177–0,0354 | 177 | — | 200 (4) | 100 000 (5) | 370 000 | |
| Открытие | — | 0,057 | 175 | — | 295 (4) | 50 000 (5) | 231 000 | |
| Финам | — | 177 | — | 243 000 |
- (1) — оформление и предлагаемые инструменты для ИИС, включая БПИФ, ETF;
- (2) — зависит от оборота торгов инвестора в день, месяц. Чем выше оборот — тем меньше комиссия;
- (3) — объединена с оплатой за депозитарий;
- (4) — уменьшается на размер уплаченного вознаграждения в рамках тарифного плана;
- (5) — в случае среднего остатка по счету на конец месяца менее этой суммы взимается плата за обслуживание (предыдущий столбец).
Графики изменения по ведущим 5 брокерам 2017–2019 года (источник — Smart-lab.ru):
Активные клиенты на Московской бирже.
Обороты брокерских компаний.
Динамика изменений активных клиентов в %.
Несоответствие «железа» и проблемы его работоспособности
Ноутбук выдает ошибку и в том случае, если ОС и «железо» не совпадают. Так, нельзя установить Windows 10, предназначенную для 32-битной системы, на ПК, рассчитанный на 64-бита. Чтобы определиться с загружаемой версией, необходимо кликнуть «Пуск», вызвать панель управления и выбрать раздел «Система». В нем будет представлена информация о типе системы.
Здесь же находятся другие параметры, с которыми можно ознакомиться, чтобы иметь представление об устройстве. Это процессор и количество доступной памяти. Узнав эту информацию, можно обратиться на сайт Windows и найти подходящий файл. Если ПК и после этого выдает ошибку, причина появления неполадки остается одна.









