Как изменить размер фото: все способы
Содержание:
- Резюме
- Программы для улучшения качества фото
- Способ 1. Как изменить размер изображения в Microsoft Paint
- Improve Photo: убрать веснушки и прыщи
- Как я решил торговать на бирже через Tradernet, часть 4
- Perfect Resize 7
- Сведения о размерах в пикселях и о разрешении напечатанных изображений
- Ошибка chkdsk: проверка диска запускается всякий раз до загрузки Windows.
- Максимально допустимые разрешения
- GIMP
- Увеличить или уменьшить?
- Что такое разрешение
- Бизнес без вложений с нуля — интересные идеи как заработать
- Подготовительный этап
- Что такое DPI и на что оно влияет
- Как изменить размер фото в FastStone Image Viewer
- Как изменить разрешение картинки
- Дополнительно: Применение Smart Sharpen
- Let’s Enhance: увеличить фото без потери качества
- Часть 3. Расширение: Video Upscaler – Модернизированная обработка изображений
- Вывод
Резюме
Способ добавления изображения на всю ширину макета веб-страницы зависит от
применяемого метода верстки. Если используется макет фиксированной ширины, то
общая его ширина известна заранее и рисунок по горизонтали следует ограничить
этой величиной. Когда мы имеем дело с «резиновым» макетом, то в этом случае
активную роль играют фоновые рисунки. Они повторяются по горизонтали таким образом,
что получается слитная единая картинка. Также применяются широкие фоновые изображения,
которые не приводят к появлению горизонтальной полосы прокрутки, но при этом
занимают всю отведенную им ширину, независимо от размера окна браузера.
Программы для улучшения качества фото
В наше время выбор программного обеспечения для обработки изображений огромен, поэтому даже новички свободно смогут найти для себя подходящий вариант. Обсудим самые востребованные и продуманные фоторедакторы.
Lightroom
Изначально Лайтрум задумывался как простая программа, где фотографы будут сортировать и обрабатывать фотографии, экспортируя их в дальнейшем либо в Фотошоп для дальнейшего редактирования, либо сохраняя в нужном формате. Сегодня Lightroom – это фоторедактор с огромными возможностями. Кажется, что разобраться в море вкладок, ползунков и кнопок невозможно без пары-тройки лет плотного изучения функционала, однако это иллюзия – в большинстве случаев улучшение качества фото в Лайтруме осуществляется за минуты.
Главными плюсами использования программы Lightroom считаются:
- Ориентация на фотографов – изначально редактор был создан специально для них, его тестировали маститые профессионалы, которые стремились сделать все возможное для удобства работы в программе.
- Интуитивно понятный интерфейс – несмотря на большой набор инструментария, разобраться с основными способами обработки кадров несложно.
- Сортировка – в Лайтруме она практически безгранична. Пользователи могут применять флаги, рейтинги, метки, а потом сортировать по ним изображения.
- Каталоги – все фотографии структурированы по каталогам, а программа полностью отражает их дерево, предоставляя возможность быстро получить доступ к любому снимку. Это существенно снижает временные затраты на поиск.
- Богатый инструментарий – настройка баланса белого, экспозиции, четкости, создание виньеток, кадрирование и т.д. Список бесконечен. Удобство состоит в том, что одинаково легко можно обрабатывать файлы как формата RAW, так и JPEG.
- Пресеты – это система настроек для фотографий, которые применяются в один клик. Пресеты часто называют оружием массового поражения, поскольку они позволяют отредактировать множество кадров (например, двухчасовую съемку) за считанные секунды — практически по мановению волшебной палочки. Смысл в том, что достаточно обработать одно фото, сохранить пресет с произведенными действиями, а потом применить его к остальным кадрам. Однако надо понимать, что условия съемки (особенно свет) должны быть одинаковыми. Причем необязательно создавать свой пресет – легко выбрать из готовых, которые сегодня есть немало.
Ссылка на скачивание — adobe.com
Helicon Filter
Программа отлично подходит для улучшения качества фотографий, поскольку не требует специфических знаний и обладает удобным и понятным интерфейсом. Helicon Filter понравится и новичкам, и профессиональным фотографам, так как содержит востребованный функционал, включающий инструменты для:
- ретуши;
- устранения шумов;
- увеличения резкости;
- устранения эффекта «красных глаз»;
- создания виньеток;
- добавления текста и других эффектов;
- кадрирования;
- изменения размера (и веса) фотографии и т.д.
Ссылка на скачивание — helicon-filter.ru.uptodown.com
Zoner Photo Studio
Редактор, предназначенный для просмотра и сортировки снимков, а также их обработки. Существует и мобильная версия, благодаря которой пользователи быстро обмениваются фотографиями. Zoner Photo Studio схожа по своему функционалу с Лайтрумом, поскольку также обеспечивает возможность работы с библиотеками фотографий. Основными плюсами программы считаются следующие:
- широкая линейка инструментария;
- пакетная обработка снимков;
- наличие мобильной версии;
- продуманный интерфейс;
- совместимость со всеми ОС Windows;
- функциональная бесплатная версия.
Ссылка на скачивание — zoner.com
Способ 1. Как изменить размер изображения в Microsoft Paint
- Найдите и запустите MS Paint
. Он предустановлен на всех версиях операционной системы Windows. Пуск> Все программы> Стандартные> Paint
:
- Перетяните изображение в окно Paint
или используйте Меню> Открыть (Ctrl + O)
. - В главном меню программы найдите пункт «Изменить размер
» и выберите его:

- Откроется панель изменения размеров и пропорций изображения. Значение вы можете указать в пикселях. Не забудьте установить флажок «Сохранять пропорции
». Иначе изображение будет деформировано:
- Чтобы увеличить размер картинки, нажмите кнопку «ОК
» и сохраните фотографию.
Советы:
- Если не получается задать нужные размеры фотографии, не растягивая ее, вы можете использовать инструмент «Обрезка
», чтобы удалить ненужные края. Как это сделать, описано в пункте 3
; - Чтобы быстрее открыть фотографию, кликните по ней правой кнопкой мыши и выберите из контекстного меню пункт «Открыть с помощью Paint
»; - Лучше всего сохранять изображение в том же формате, что и оригинал.
Способ 2. Как изменить размер изображения в MS Photo Gallery
- Если Microsoft Photo Gallery
не установлена на вашем компьютере (Пуск> Фотогалерея
), вам необходимо скачать и установить его как часть Windows Essentials 2012
; - Запустите MS Photo Gallery
и найдите свой графический файл; - Кликните по нему правой кнопкой мыши и выберите пункт «Изменить размер
…»:

- Выберите готовый пресет: «Малый 640 пикселей
», «Средний 1024
», «Большой 1280
» и т.д.
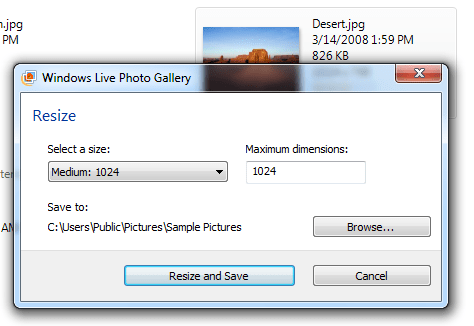
- Нажмите «Изменить размер и сохранить
». После того, как увеличите размер картинки, изображение будет размещено в той же папке, в ней также останется оригинал.
Советы:
- Если нужно задать точный размер изображения, в выпадающем меню выберите пункт «Пользовательский
» и установите размер для большей стороны фотографии; - Чтобы изменить размер нескольких фотографий одновременно, выберите их, удерживая нажатой клавишу Ctrl
.
Способ 3. Как изменить размер изображения в Photoscape
Можно увеличить размер картинки в Фотошопе. Или использовать для этого Photoscape
.
- Загрузите
Photoscape и установите его. Запустите программу; - Перейдите на вкладку «Редактор
» и найдите фотографию, которую хотите изменить:
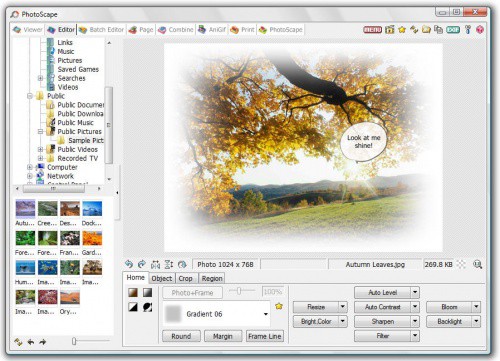
- В нижней части изображения находится кнопка «Изменить размер
», нажмите на нее. - Задайте новый размер фотографий. Убедитесь, что опция «Сохранять соотношение сторон
» включена и нажмите кнопку «OK
»:

- Сохраните отредактированное изображение.
Советы:
- Если необходимо изменить размер нескольких изображений, используйте вкладку «Пакетный редактор
». Добавьте папку и измените размер всех фотографий в ней; - Если вы не знаете точный размер, можно задать «Процент
» от исходного размера.
Способ 4. Как изменить размер изображения в IrfanView
- Установите IrfanView
— отличный инструмент для просмотра и увеличения размера картинки; - Добавьте фотографию, перетянув ее в окно программы, или нажав первую кнопку в панели инструментов:

-
Перейдите на вкладку «Изображение
», выберите «Изменить размер /пропорции
» (Ctrl + R);
- Установите новый размер в пикселях, сантиметрах, дюймах, или в процентах от исходного изображения:

- Сохраните изображение.
Советы:
- Вы можете использовать стандартные размеры: 640 на 480 пикселей, 800 на 600 пикселей, 1024 на 768 пикселей и т.д.;
- Чтобы сохранить высокое качество фотографий, убедитесь, что для параметра DPI
задано значение не менее 300.
Способ 5. Как изменить размер изображения онлайн
- Чтобы увеличить размер картинки онлайн, перейдите на сайт PicResize
. -
Нажмите кнопку «Browse
», чтобы выбрать фотографию. Нажмите «Continue
»:
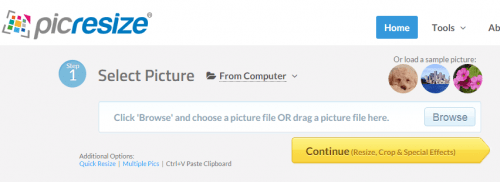
-
Выберите процент от исходного изображения, например на 50% меньше. Инструмент отобразит размер изображения на выходе. В качестве альтернативы можно ввести точный размер, выбрав в выпадающем меню пункт «Custom Size
»:
Improve Photo: убрать веснушки и прыщи
Все перечисленные сервисы для улучшения фотографий в один клик работают по одному и тому же принципу. Отличается только качество, которого они позволяют достичь. В отличие от других редакторов, Improve Photo предоставляет два варианта улучшения на выбор.
Вот хороший пример. Представьте себе фотографию с яркостью, увеличенной на 75 процентов в один клик. Теперь представьте себе аналогичное изображение, но яркость будет повышена на 45 процентов. Если вы сможете сравнить оба снимка, выбрать тот, который выглядит лучше (с учетом оригинала) будет очень просто. Именно это и позволяет сделать Improve Photo.
Эта функция будет полезна тем, кто не хочет получить слишком идеальные изображения без малейших дефектов. К примеру, вы не хотите удалять веснушки, иначе будете непохожи на себя. Несмотря на это, многие автоматические фоторедакторы уберут их с вашей кожи, но Improve Photo оставит их на первом варианте, а на втором — уберет. Потом вы сможете сравнить сильно и средне отретушированные варианты и выбрать тот, который нравится больше.
Как я решил торговать на бирже через Tradernet, часть 4
Perfect Resize 7

Perfect Resize 7 – полезный плагин Adobe Photoshop, который используется для изменения параметров и размеров изображений. Чаще всего его используют профи, ведь с помощью этого приложения можно, не испортив качество, исправить параметры изображения.
Отличительные характеристики:
- фрактальные интерполяционные алгоритмы, с помощью которых можно кодировать изображения методом IFS (Iterated Functions System);
- можно изменять размеры даже самих фрагментов с учётом их геометрических характеристик;
- работая с портретами, ландшафтом и другими фото, можно использовать готовые профили, с помощью которых можно менять резкость, шум и т. д.;
- также можно частично обрабатывать снимки, выбирая нужные зоны, этот приём помогает уменьшить количество работы, когда нужно редактировать сразу много снимков;
- имеется опция, которая даёт возможность ставить водяные знаки;
- с опцией Tiling можно делать печать больших фото на малоформатном принтере, разбивая снимки на части;
- есть базовая программа (STD), а для профи подходит версия Pro;
- к тому же в профессиональной версии можно работать с CMYK-изображениями, а также применять wrap-функции;
- возможна интеграция с Photoshop Lightroom и Apple Aperture.
Сведения о размерах в пикселях и о разрешении напечатанных изображений
Размеры в пикселах изменяют общее число пикселов по ширине и длине изображения. Разрешение является мерой четкости деталей растрового изображения и исчисляется в пикселах на дюйм (ppi). Чем больше пикселов на дюйм, тем выше разрешение. В целом изображение с более высоким разрешением позволяет получить более высокое качество при печати.
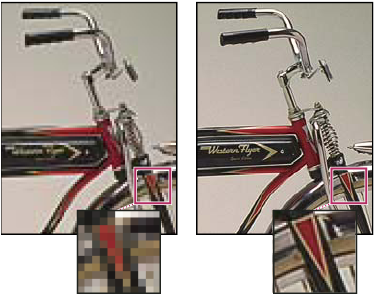
Если ресамплинг изображения не выполняется (см. раздел Ресамплинг), объем данных изображения остается неизменным при изменении размеров или разрешения печати. Например, при изменении разрешения файла его высота и ширина изменяются так, чтобы объем данных изображения оставался прежним.
Photoshop позволяет увидеть соотношение между размером изображения и его разрешением в диалоговом окне «Размер изображения» (меню «Изображение» > «Размер изображения» ). Снимите параметр «Интерполяция», так как изменять объем данных изображения не требуется. Затем измените ширину, высоту или разрешение. При изменении одной из величин остальные будут приведены в соответствие первой. Если выбран параметр «Ресамплинг изображения», можно изменить разрешение, ширину и высоту изображения в соответствии с требованиями печати или вывода на экран.

Быстрое отображение текущего размера изображения
Если необходимо быстро отобразить текущие размеры изображения документа, воспользуйтесь справочным окном в нижней части окна документа.
Ошибка chkdsk: проверка диска запускается всякий раз до загрузки Windows.
Та же песня, но на другой мотив
Неважно, чем проверка диска заканчивается: chkdsk запускает проверку вновь и вновь
Причиной этому снова может быть неправильно заданный параметр реестра . Проверьте его по знакомому вам пути в реестре:
HKEY_LOCAL_MACHINE\SYSTEM\CurrentControlSet\Control\Session Manager
Так вот, параметр BootExecute при повторяющемся запуске выглядит немного иначе:
autocheck autochk * /
Нам остаётся убрать слэш справа и придать привычный вид:
autocheck autochk *
Перезагрузитесь и проверьте.
fsutil dirty query c:
Посмотрите на ответ консоли. Если та утверждает, что диск нуждается в проверке и очистке (диск “грязный”), запускайте утилиту проверки в виде:
CHKNTFS /X C:
где параметр Х скажет утилите, что проверки при СЛЕДУЮЩЕМ ЗАПУСКЕ быть не должно, что направит вас прямиком в Windows. А вот теперь время запустить и утилиту chkdsk в формате:
chkdsk /f /r c:
Следите за буквой тома. По окончании проверки повторно проверьте том на “чистоту” командой в консоли:
fsutil dirty query c:
пока не увидите ответ:
Максимально допустимые разрешения
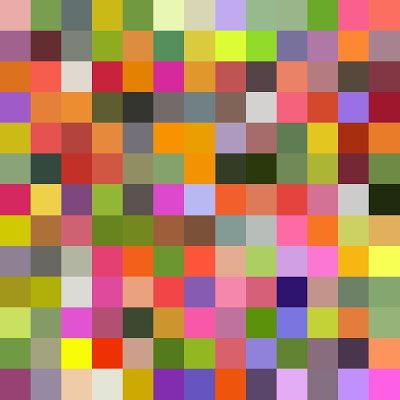
Если рассуждать теоретически, то разрешения фотографии или картинки могут быть совершенно любыми. Благодаря современным технологиям на свет появляются камеры, способные создавать снимки, содержащие от 24 мегапикселей. Для некоторых моделей доступны даже 36-мегапиксельные изображения. В фоторедакторе можно объединить два снимка с большим количеством пикселей, что позволит создать картинку разрешением около 100 мегапикселей. Однако границы ставят форматы. Так, например, перед тем как изменить разрешение картинки jpg, стоит запомнить, что данный формат позволяет сохранять только объекты количеством пикселей не более 65535 x 65535.
GIMP

Эта утилита используется для обработки цифровых снимков из растровой графики, а также будет полезна для увеличения фото без ухудшения его качества.
Отличия программы:
- это альтернатива Adobe Photoshop или Corel PaintShop Pro, которая обладает различными наборами инструментов, настроек, фильтров;
- программа, полезная для любых изменений: дублирование, преобразование, копирование, удаление ввода текста, использование разных слоёв и масок;
- утилита может работать с различными устройствами ввода, к примеру, с графическими планшетами;
- есть доступ к библиотеке GEGL;
- множество готовых кистей, узоров, градиентов;
- удобная настройка цвета (баланс, яркость, насыщенность, контрастность);
- есть возможность работать как со слоями, так и с масками слоёв, создавать свои новые и уникальные;
- можно использовать не только в ОС Windows, но и Linux;
- бесплатное использование является важным её преимуществом.
Увеличить или уменьшить?
Каверзный вопрос. Закрепляя физический размер мы растягиваем изображение. Закрепляя размер в пикселях, уменьшаем физический размер. Где золотая середина? Специалисты по графике и печати допускают легкое увеличение изображения не более чем на 10% от его реального размера. Именно такое растягивание не заметно глазу. На практике все значительно сложнее.
Приведу небольшой пример. Я взял наше изображение с Человеком пауком и изменил его разрешение 2 раза, но в первый раз я разрешил ресемплинг, а во второй раз запретил. Теперь я помещу оба изображения на одну рабочую поверхность для сравнения их реального физического размера.
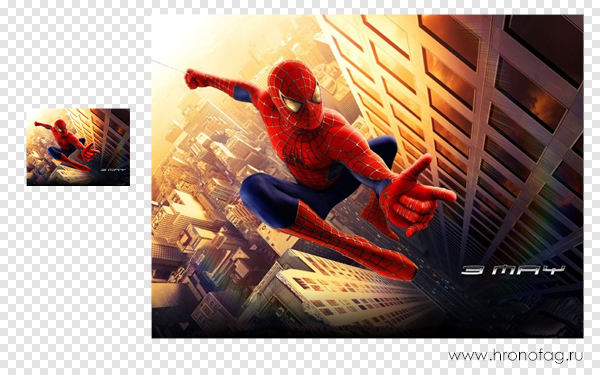
В первом случае мы получаем супер качественное изображение, но на столько маленькое, что его можно распечатать лишь на визитке супер героя. Вторая большая, но отвратительного качества, с увеличенными артефактами и размытыми краями. Выбор за вами.
Какие перед вами задачи? Получить большое изображение или маленькое? Если вам необходимы маленькие картинки для оформления статьи в каталоге изменить разрешение без увеличения отличное решение. Если оригинального изображения не хватит, его можно будет увеличить совсем чуть чуть.
Если вам необходимо большое изображение, то вы получите размытые края, увеличенные артефакты и полный букет некачественной картинки. Это не так плохо, если изображение готовиться для уличного плаката, на который будут смотреть с 30 метров, и ужасно если изображение готовится для журнала или буклета. В последнем случае нужно признать, что изображение просто не годится для печати, и нужно найти изображение побольше размером. Но если альтернатив никаких придется работать с тем что есть, растянув картину, и пытаясь как-то улучшить результат при помощи массы фильтров Фотошопа. Это извечный выбор с которым сталкивается каждый дизайнер.
Разрешение фотографии на мой взгляд является самой щепетильной темой в графике и дизайне, хотя бы потому, что на эту тему отсутствуют доступные и понятные материалы. Я перелопатил немало книг, и в каждой из них затрагивалась тема разрешения. И каждый раз эта тема была описана настолько теоретически и замысловато, что разобраться удалось лишь на практике. Я постарался описать эту тему максимально доступно и надеюсь у меня получилось. Подписывайтесь на RSS.
Что такое разрешение
Первым делом давайте разберемся, что такое разрешение. А термин в принципе простой: разрешением называют количество пикселей по вертикали и горизонтали изображения.
Как известно, чем больше фото имеет тех самых пикселей, тем больше его размер. Однако в наше время существует неисчислимое количество программ, которые способны уменьшить изображение, тем самым снизив его размер и не потеряв качество. Ну а сейчас подробнее поговорим о том, как изменить разрешение фотографии.
Хочется также сказать, что при уменьшении количества пикселей относительно оригинального значения фото не будет терять качество, но если это же значение увеличивать, то разница станет заметна.
Бизнес без вложений с нуля — интересные идеи как заработать
Подготовительный этап
Что такое DPI и на что оно влияет
Итак, DPI – это Dots Per Inchs. Другими словами, это то количество точек, которое преодолевает курсор мыши при ее минимальном перемещении. То есть в DPI измеряется чувствительность мыши. И это очень важный параметр в играх и графических редакторах. Необходимо знать DPI мыши и как настроить его, ибо от этого напрямую зависит эффективность в игре и продуктивность в работе. С той мышью, которая ползает, как черепаха, в онлайн-шутерах и экшнах делать нечего. Чувствительность манипулятора – весьма важный параметр.
У самых обычных офисных мышей всего один уровень чувствительности – около 1000 DPI. Более продвинутые модели могут обладать 3500, 6000 и даже 12000 DPI. Но это все специализированные с высоким разрешением сенсора и внушительным количеством DPI. Как настроить его на этих мышах? На многих для этого есть специальная кнопка. Другие дают такую возможность только при использовании специального программного обеспечения. В любом случае настроить DPI можно только на той мышке, которая поддерживает эту функцию. По-другому никак.
Как изменить размер фото в FastStone Image Viewer
В бесплатной программе FastStone Image Viewer — просмотрщике изображений, можно изменить размер фотографий или других изображений.
Выполните следующие действия:
- Откройте изображение в программе FastStone Image Viewer.
- Войдите в меню «Правка».
- В контекстном меню выберите пункт «Изменить размер».
- В окне «Изменение размера/DPI», в разделе «Пикселы» укажите нужные величины для того, чтобы изменить размер фото в пикселях, или в разделе «Процент» введите подходящий процент от исходного, для итогового изображения.
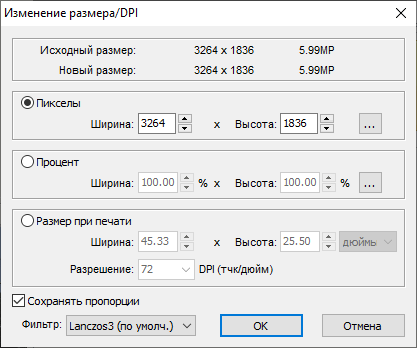
- Войдите в меню «Файл», нажмите на пункт «Сохранить как…».
- В окне «Сохранить как» выберите место для сохранения файла, присвойте ему имя, укажите тип (формат) файла.
Как изменить разрешение картинки
Изменить количество пикселей изображения совсем несложно. Вся система состоит всего лишь из трех шагов, которые просто запомнить, а в дальнейшем осуществить.
Шаг №1. В меню «Файл» выбрать пункт «Открыть…» и найти картинку, разрешение которой мы будем менять.
Шаг №2. В меню «Изображение» требуется выбрать пункт «Размер изображения». После этих действий должно появиться диалоговое окно, которое можно разделить на две части: «Размерность» и «Размер печатного оттиска». В данной ситуации мы будем работать с «Размерностью». В этой части присутствует два показателя: «Ширина» и «Высота». Для того чтобы изменить разрешение картинки в «Фотошопе», достаточно ввести необходимые значения. Также здесь есть очень полезная функция – определение размера изображения. Увидеть место, которое будет занимать файл, можно справа от «Ширины». После того как требуемое количество пикселей обозначено в поле, можно спокойно нажимать «Ок» и ждать, пока фоторедактор подстроит картинку по вашим параметрам.
Шаг №3. На этом все действия по смене разрешения завершены. Теперь остается только сохранить получившееся изображение в необходимом формате.
Благодаря трем простым шагам больше не будет возникать вопросов о том, как изменить разрешение картинки. На практике все действия будут выполняться гораздо быстрее.
Дополнительно: Применение Smart Sharpen
Обычно хорошо работает фильтр «Умная резкость» (Smart Sharpen), который находится в меню Фильтр> Усиление резкости. В настройках можно использовать значения радиус 2px и 200% — 300%. Жесткие края, скорее всего, изначально будут выглядеть мягкими, поэтому усиление резкости не помешает.
Радиус два пикселя хорошо работает из-з того, что мы изначально увеличивали разрешение до 200%. Вы можете обнаружить, что другие настройки могут работать лучше. Всё зависит от вашей фотографии.
- Фильтр (Filter)> Усиление резкости (Sharpen)> Умная резкость (Smart Sharpen…)
- Эффект (Amount): 300%
- Радиус (Radius): 2px
- Снижение шума (Reduce Noise): 0%
- Нажмите «OK»
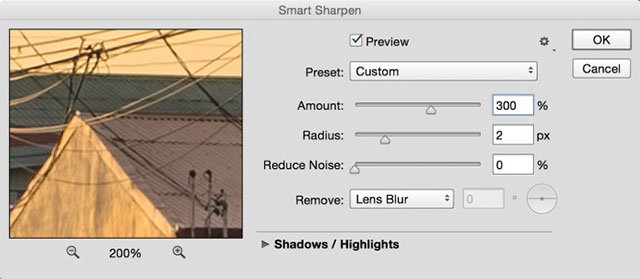
После усиления резкости вы можете обрезать края изображения перед сохранением. Вот и всё! Теперь у вас есть снимок с супер высоким разрешением.

Вот результат, 94-мегапиксельное изображение. Его можно загрузить здесь (14MB ZIP)
Let’s Enhance: увеличить фото без потери качества
Сервис Let’s Enhance умеет творить настоящие чудеса. Если у вас есть фото маленького размера, и вы хотите увеличить его, оно может это сделать без «шума» или пикселизации. В бесплатной версии разрешение можно увеличить в 4 раза, например, с 640×480 до 2560×1920 пикселей, а платной в 16 раз без потери качества.
Волшебство происходит с помощью искусственного интеллекта Let’s Enhance. Приложение анализирует фотографию и определяет, что на ней изображено, а потом увеличивает размер и разрешение без потерь. Секрет заключается в том, что оно добавляет необходимые пиксели к деталям изображения так, чтобы оно стало четким.
Let’s Enhance имеет ограничения на количество загружаемых фотографий (до 4 штук), так как север может обработать определенное количество снимков. Чтобы получить измененные изображения, нужно подождать пару минут.
Лица являются чрезвычайно важной частью любого изображения, которое трудно воссоздать, но у сервиса есть собственный AI для реконструкции лица, который отлично справляется со своей задачей
Часть 3. Расширение: Video Upscaler – Модернизированная обработка изображений
Ладно, топ-список из 10 апскейлеров изображений закончен здесь! Но некоторые читатели все еще задаются вопросом, даже если они решили проблему масштабирования изображений без потери качества, как насчет видео? Может ли видео быть улучшено с помощью технологии ИИ?
Ответ на 100% положительный. Несомненно, что видео состоит из непрерывного движения изображений. поэтому, по сути, видео можно анализировать так же, как изображения. Разбиение одного кадра видео на несколько изображений, анализ и повышение их качества по одному и объединение всех недавно обновленных изображений в видео – это именно то, что нужно для улучшения видео.
DVDFab Enlarger AI – первое в мире программное обеспечение для улучшения видео AI, позволяющее пользователям повышать качество своих видео с низкого разрешения до более высокого. Например, у вас есть старый DVD или видео, снятые много лет назад, теперь вы хотите улучшить его до более высокого разрешения, такого как 1080p и даже 4k. Является ли это возможным? Ответ – да. С этим AI-усилителем видео вы, несомненно, сможете освежить эти старые воспоминания.
Далее, мы собираемся завершить эту статью некоторыми часто задаваемыми вопросами для вашей справки. Если вы хотите улучшить свои видео без потери качества, пожалуйста, проверьте данный список в Video Enhancer Review .
Часто задаваемые вопросы 2. Является ли улучшенное видео того же разрешения?
Нет, это зависит от вашего выбора. Вы можете увеличить масштаб видео с 480p до 1080p или с 1080p до 4k. Кроме того, доступны две настройки: одна – «Премиум качество», а другая – «Ультра качество». Изображение последнего лучше, чем первое, но, по-видимому, процесс преобразования займет больше времени.
Вывод
Технологии развиваются и теперь всё больше устройств будет предлагать возможность съёмки фото с разрешением большим, чем позволяет матрица.
Независимо от того, какую камеру бы используете, вы получите одинаковые преимущества: устранение муара цвета и наложения спектров, увеличение пространственного разрешения и снижение уровня шума.
Камеры, имеющие встроенную технологию Pixel Shift делают аналогичную работу гораздо быстрее с меньшим количеством изображений, как правило 4-6 снимков. Вероятно, вскоре данная технология достигнет нового уровня. Развивается искусственный интеллект. Наверняка он поможет в построении снимков со сверхразрешением.
Один из самых больших вопросов, окружающих войну мегапикселей действительно ли нам нужны фотографии с разрешением более 50 мегапикселей? Подавляющему большинству фотографов будет достаточно разрешения от 12 до 24Мп. Это наиболее распространённые значения в данный момент. Многие профессионалы работают в данном диапазоне разрешений и им этого достаточно для коммерческой и творческой деятельности. Такие камеры как Canon 5DS R весьма специфичны и нужны в первую очередь для рекламной индустрии.

Canon EOS 5DS R оснащен 50,6 мегапиксельным полнокадровым сенсором.
Разрешение, однако является лишь одной переменной в успехе вашего изображения. При чём это не самая важная составляющая. Гораздо важнее свет, композиция, сюжет.
Просто имейте в виду, что некоторые дополнительные детали на крыше, сфотографированной на расстоянии почти 500 метров, не сделают ваше изображение лучше. Никто не заметит разницу между снимком 90 и 12 мегапикселей. Всё равно все фотографии просматриваются на мониторах компьютеров и дисплеях смартфонов. При загрузке в социальные сети фото уменьшается в разрешении и сжимаются.
Большие файлы нужны только для сильной обрезки, если у вас нет телеобъектива или для печати огромных плакатов. Во всех остальных случаях это излишество.
Будьте уверены, что вам на самом деле не нужно тратить огромные деньги в погоне за новыми камерами с очень высоким разрешением. Если вы действительно хотите углубиться в мир большого количества пикселей, попробуйте сначала поработать с данным методом.
Ещё больше интересных статей: , и Telegram
comments powered by HyperComments








