21 способ ускорить интернет, если всё висит
Содержание:
- Сторонние вирусные расширения
- Все о локальных сетях и сетевом оборудовании
- Как увеличить скорость скачивания
- Как устранить проблему с низкой скоростью скачивания файлов
- Узнаем, какими программами и службами нагружена сеть
- Лучшие ответы
- Включение скрытых возможностей
- Включение скрытых возможностей
- Оптимизация настроек обозревателя Яндекс
- Продвинутый метод
- Проверка ПК на посторонний софт и вредоносные программы
- Проверка прокси
- Низкая скорость соединения
- Эксперимент Financial Times
- Что делать, если не грузится Яндекс браузер
- Дополнительное ускорение браузеров
- Оптимизация браузера Яндекс
- Как очистить компьютер от мусора и ускорить его работу
- Как ускорить работу браузера
- Переустановка и чистка
- Как ускорить Яндекс Браузер до максимума
Сторонние вирусные расширения
Помимо встроенных опций, к любому веб-обозревателю можно добавить плагины, скрипты и расширения различных сторонних разработчиков. Так как программы разрабатываются разными людьми и с разными целями – они могут конфликтовать друг с другом, быть неоптимизированными и оттягивать часть производительности на себя. Зачастую неопытные пользователи устанавливают расширения с различных непроверенных источников, которые оказываются вирусными. В последнее время большое распространение получили так называемые «Майнеры» — вирусные программы, использующие ресурсы браузера и компьютера для майнинга криптовалют.
Что делать в таких случаях. Для решения этой проблемы необходимо воспользоваться сразу двумя вариантами:
- Отключение и удаление сторонних расширений;
- Очистка компьютера антивирусной программой.
Для отключения/удаления ненужных расширений:
- Открываем Меню.
- Выбираем пункт «Дополнения».
- В открывшемся окне выключаем/удаляем все дополнительные приложения, вызывающие подозрения.
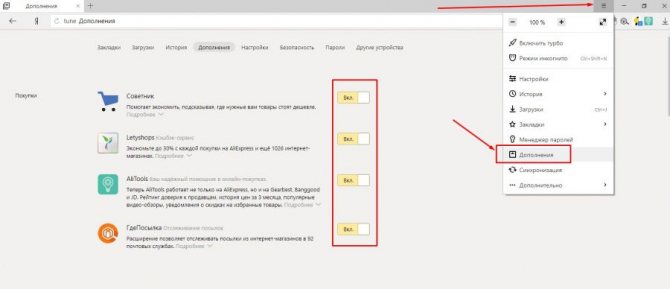
В дополнение к этому рекомендуется запустить установленный на компьютере антивирус и проверить устройство на наличие вирусных программ.
Все о локальных сетях и сетевом оборудовании
Как увеличить скорость скачивания
Обычно, чтобы повысить скорость скачивания достаточно проверить несколько основных моментов и выполнить некоторые действия. Однако лучше всего сначала позвонить провайдеру и уточнить состояние подключения по адресу пользователя. Возможно, в данный момент ведутся технические работы или где-то поврежден кабель. В этом случае настройки компьютера не только не принесут результата, но и могут отрицательно повлиять на скорость подключения в дальнейшем.
Отключаем устройства, использующие интернет
Понижают скорость загрузки данных дополнительные устройства, которые подключены к сети (ТВ-панели, другие ПК, смартфоны и т.п.). Чтобы ее повысить необходимо отключить те из них, которые не используются в данный момент. Это можно сделать двумя способами:
- выключить каждый девайс по-отдельности;
- ограничить число подключений программно в настройках роутера.
Закрываем ненужные приложения
Количество работающих приложений влияет на скорость работы ПК в целом, и может значительно понижать скорость загрузок файлов из сети. Чтобы ее поднять, достаточно найти открытые в момент скачивания программы и выключить те, которые потребляют больше всего ресурсов и не нужны в данный момент. Например, в Windows это делается с помощью системной утилиты «Диспетчер задач», где отображаются все работающие приложения.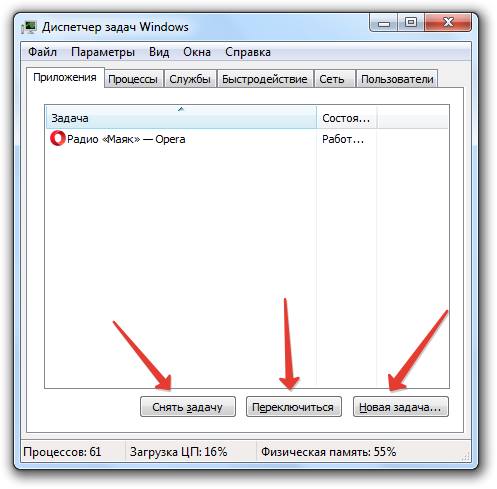
В окне диспетчера выбираем ненужное приложение и нажимаем «снять задачу», после чего скорость должна увеличиться.
Отключаем потоковые сервисы
Такие сервисы как Youtube, Rutube, всевозможные видеохостинги для онлайн-просмотра потокового аудио или видео, также снижают быстроту закачки данных. В процессе просмотра происходит подгрузка видео/аудио файла для его непрерывной трансляции. Чтобы отключить потоковый сервис — достаточно закрыть трансляцию.
Нажимаем на «крестик» и закрываем окно с видеосервисом. Для ускорения скорости скачивания программ или игр остальные ненужные вкладки в браузере тоже можно закрыть.
Подключаем компьютер через Ethernet
Когда ПК подключен к интернету через Wi-Fi, а кеш роутера забит, то скорость скачивания может снизится. В таких случаях рекомендуется выключить и снова включить роутер, таким образом перезагрузив его. Если это не помогло и скорость осталась прежней, то стоит попробовать подключить ПК к интернету через Ethernet-кабель напрямую, не используя беспроводное подключение.
Отключаем раздачу через торрент
Работающий торрент-клиент, который раздает какой-нибудь файл в сеть забирает часть трафика под выгрузку контента. Если раздачу отключить или нажать на паузу — скорость загрузки сразу повысится.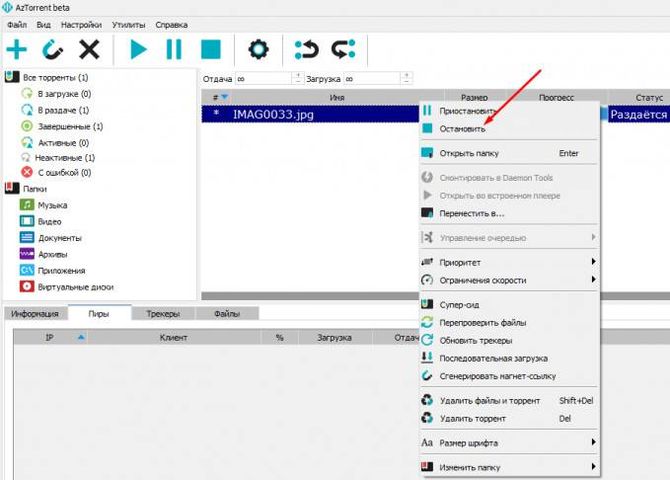
Отключаем Антивирус
Антивирусное ПО обычно имеет постоянное соединение с сервером для обновления баз данных и прочих системных задач. Отключив антивирус можно получить хороший прирост в скорости скачивания, но нужно помнить, что в этом случае может пострадать безопасность компьютера.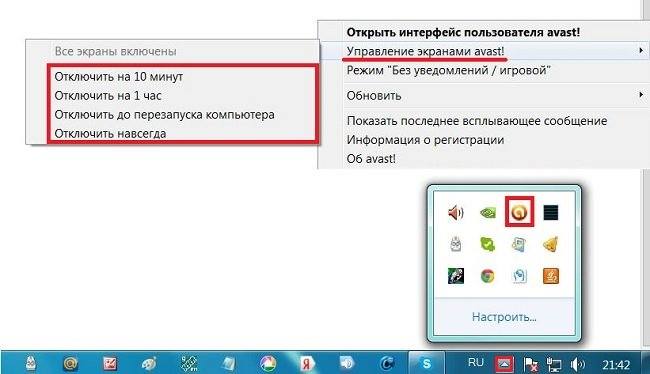
Отключаем обновление системы
В настройках операционной системы по умолчанию включена функция автообновления, которая тоже забирает часть трафика для себя. Если ее отключить или поставить в ручной режим управления, то быстрота загрузок повысится.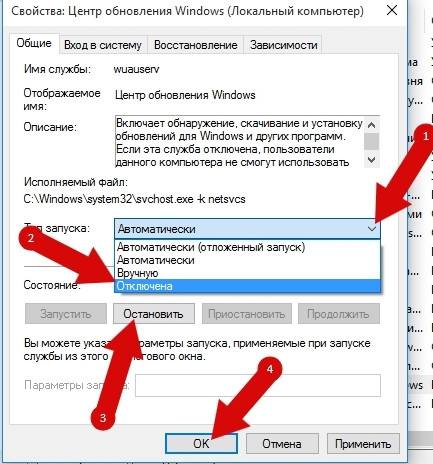
Отключаем синхронизацию «облака»
В том случае, если на устройстве используются облачные технологии (Yandex.disk, Google disk и т. п.) и в момент закачки файлов происходит синхронизация с «облаком», то скорость скачивания будет падать. Чтобы ее увеличить — отключим синхронизацию.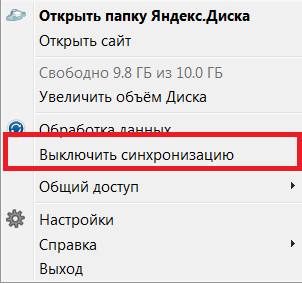
Замена маршрутизатора
Если все предложенные методы повышения скорости не помогли и загрузка данных из сети по-прежнему происходит медленно, то, возможно, проблема в маршрутизаторе. Он мог устареть или сломаться. В таком случае решением проблемы станет его замена на современную новую модель, после чего скорость загрузки должна значительно вырасти.
Тариф подключения
Не все тарифные планы обеспечивают возможность быстрого безлимитного доступа в интернет. Возможно стоит проверить не устарел ли тариф и перейти на другой с более высокой скоростью передачи данных.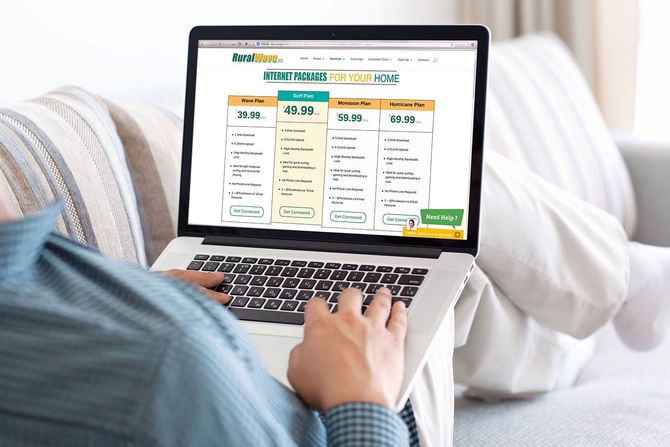
Как устранить проблему с низкой скоростью скачивания файлов
Один из проверенных способов ускорения скачивания файлов через Chrome – активация скрытого параметра браузера, отвечающего за параллельною загрузку. Данная функция позволяет браузеру устанавливать несколько подключений к серверу при загрузке файлов, что заметно увеличивает скорость скачивания.
Для активации функции параллельной загрузки:
- Набираем в адресной строке для перехода к списку доступных экспериментальных функций.
- Напротив «Parallel downloading» выбираем значение «Enabled».
- Нажимаем на кнопку «Relaunch», появившуюся в правом нижнем углу экрана.
Далее произойдёт автоматическое сохранение параметров и перезапуск браузера. Результат от активации функции будет заметен уже при следующей загрузке файла: скорость скачивания приблизится или будет равна максимальной.
Узнаем, какими программами и службами нагружена сеть
Способ №1: через диспетчер задач
Если у вас Windows 10 — то в диспетчере задач можно в одном и том же окне узнать сразу и загрузку ЦП, и памяти, и диска, и сети (что очень удобно!). Например, на скрине ниже отсортированы приложения в зависимости от нагрузки на сеть: как видно, основным источником является Utorrent…
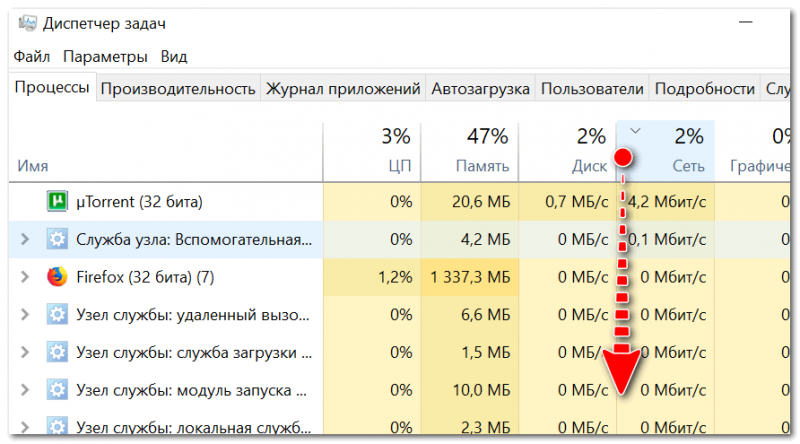
Приложения отсортированы по графе сеть
Но вообще, конечно, согласен со многими, что диспетчер задач не информативен, часто не показывает всей картины. К тому же в нем нет никаких возможностей для ограничения и «тонкой» настройки использования сети.
Поэтому, я всем порекомендовал бы в дополнении к диспетчеру воспользоваться вторым способом (а именно с помощью спец. утилиты NetLimiter).
Способ №2: спец. утилиты
Вообще, подобных утилит достаточно много. Каждый второй брандмауэр также сможет вам показать какие приложения выходят в сеть. Однако, в этой статье хочу остановиться на одной очень умелой утилите — NetLimiter!
После установки и запуска NetLimiter, нажмите по колонке «DL Rate», и вы увидите все наиболее «прожорливые» программы (в плане трафика) в данный момент. Пример представлен на скриншоте ниже: как видно, львиную долю трафика использует uTorrent.

Сортируем по скорости загрузки — NetLimiter
В общем-то, внимательно ознакомившись со списком программ, представленных в NetLimiter, вы узнаете какие приложения нагружают вашу сеть и «обнуляют» трафик. Ниже рассмотрим, как можно ограничить аппетиты какой-нибудь программы.
Лучшие ответы
Евгений:
Так и должно быть
Слава Песик:
так настроены браузервы и кэш тут ни при чём…
Евгений Стинин:
если у вас Internet Explorer: Сервис -> Свойства обозревателя -> Общие, «Удалить файлы»; если у вас Mozilla Firefox: Инструменты -> Настройки -> Дополнительно, «Сеть» , «Очистить сейчас»; если у вас Opera: Инструменты -> Настройки -> Дополнительно, «История» , «Очистить сейчас»; если у вас Google Chrome: Настройки -> Инструменты, «Удаление данных о просмотренных страницах» , «Удалить» .
Даниил Молчанов:
Проверяй антивирусов комп, затем папки браузера, проверь скрость скачивания например через торрент! Отдача в мегабайтак проверь, Аваст браузеры от спама и тд чистит…
Никита Воробьёв:
А ты случайно не через файлообменники скачиваешь? Если да, то удивляться не стоит. Если нет, то попробуй другой браузер.
Данила Сероглазов:
Итак, на некторых сайтах стоит ограничение по скорости, или у вас ограничение.
Андрей Труфанов:
1). Что тут объяснять? !2). Взяли бы сами, да загуглили и давно получили ответы!3). Вот, например, для Гугла: mputerhom /uroki_internet/brauzer_google_chrome/kak_ochistit_kesh_google_chrom
Включение скрытых возможностей
Не всем пользователям известно, что в Яндекс браузер встроена панель с дополнительными функциями, которая помогает более точно настроить работу приложения. Чтобы открыть ее в адресную строку нужно ввести команду «browser://flags/». Для удобного поиска нужных вам настроек рекомендуем использовать «Поиск по странице» (сочетание клавиш Ctrl+F).
Шаг 1. Увеличиваем количество используемого ОЗУ. Найдите пункт «Максимальное количество изображений» и выберите вариант 512. Это позволит браузеру использовать больше оперативной памяти, что никак не повлияет на работу системы, но увеличит скорость работы приложения.
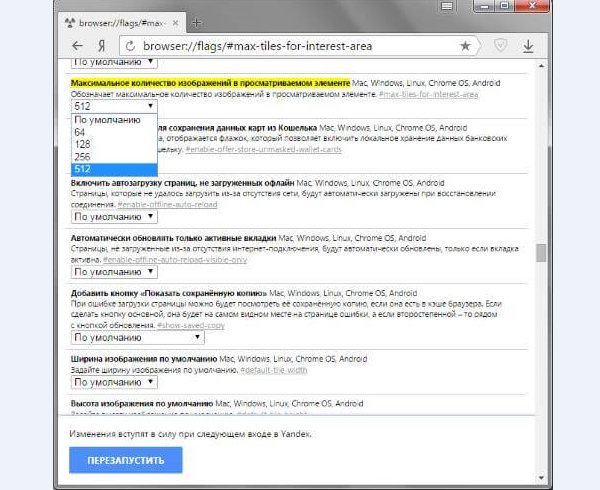
Находим пункт «Максимальное количество изображений» и выбираем вариант 512
Шаг 2. Использование видеокарты. Данная функция даст доступ браузеру к использованию видеокарты при загрузке страниц даже тогда, когда она старая или недостаточно производительна. Особенно это поможет старым моделям компьютеров.
Шаг 3. Ускорение закрытия вкладок. Для этого нужно включить пункт быстрое закрытие вкладок/окон.
Шаг 4. Увеличиваем скорость загрузки изображений. Благодаря этой функции пользователь увеличивает количество потоков, что дает возможность загружать изображения быстрее.
Найдите вкладку «Число потоков растрового изображения» и измените их значение на максимальное.
Включение скрытых возможностей
Не всем пользователям известно, что в Яндекс браузер встроена панель с дополнительными функциями, которая помогает более точно настроить работу приложения. Чтобы открыть ее в адресную строку нужно ввести команду «browser://flags/». Для удобного поиска нужных вам настроек рекомендуем использовать «Поиск по странице» (сочетание клавиш Ctrl+F).
Шаг 1. Увеличиваем количество используемого ОЗУ. Найдите пункт «Максимальное количество изображений» и выберите вариант 512. Это позволит браузеру использовать больше оперативной памяти, что никак не повлияет на работу системы, но увеличит скорость работы приложения.
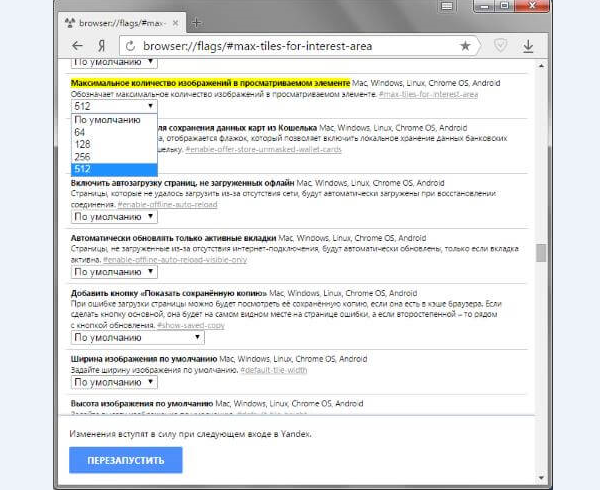 Находим пункт «Максимальное количество изображений» и выбираем вариант 512
Находим пункт «Максимальное количество изображений» и выбираем вариант 512
Шаг 2. Использование видеокарты. Данная функция даст доступ браузеру к использованию видеокарты при загрузке страниц даже тогда, когда она старая или недостаточно производительна. Особенно это поможет старым моделям компьютеров.
Шаг 3. Ускорение закрытия вкладок. Для этого нужно включить пункт быстрое закрытие вкладок/окон.
Шаг 4. Увеличиваем скорость загрузки изображений. Благодаря этой функции пользователь увеличивает количество потоков, что дает возможность загружать изображения быстрее.
Найдите вкладку «Число потоков растрового изображения» и измените их значение на максимальное.
Оптимизация настроек обозревателя Яндекс
По умолчанию в данном браузере включены некоторые опции, которые отнимают часть производительности на свои нужды. Некоторые из них можно отключить.
- В открытой вкладке браузера переходим в меню;
- Пункт «Настройки»;
- Внизу страницы – «Дополнительные настройки»;
- Находим раздел «Личные Данные».
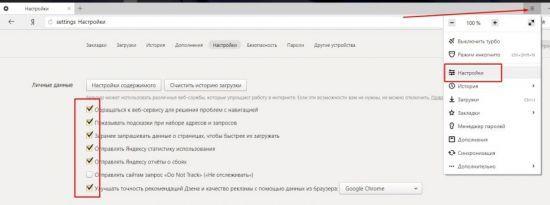
В данном разделе можно снять практически все галочки, кроме, пожалуй, опции «Заранее запрашивать данные, чтобы быстрее их загружать» – эта опция позволяет значительно увеличить скорость загрузки страниц.
Помимо этого, можно зайти в раздел «Система» расположенный там же, где и предыдущий – в дополнительных настройках. Здесь смело снимаем галочки с разделов «Разрешить работу приложений в фоновом режиме», так как некоторые приложения отнимают значительную часть ресурсов обозревателя для своей работы.
Кроме этого, рекомендуется отключить аппаратное ускорение, если при просмотре видео онлайн не замечается подтормаживания и зависания. В случаях медленной работы браузера Яндекс, данную характеристику лучше оставить включенной.
Если необходимо работать с большим количеством вкладок одновременно, обязательно включите режим «Выгружать из памяти неиспользуемые вкладки». Это снизит нагрузку и позволит распределить высвободившиеся ресурсы между другими процессами, чем заметно ускорит работу браузера.
Напоследок коснемся еще двух простых, но важных проблем, которые могут влиять на загрузку страниц, да и на всю работу программы в целом.
Продвинутый метод
Для пользователей знакомых со структурой работы «луковой сети». Он позволяет самостоятельно настроить подключение внутри сети, изменения точки входа и выхода. Для оценки эффективности подключения, в программе показана статистика со скоростью передачи данных. Чтобы начать работу, необходимо скачать приложение под названием SelekTOR.
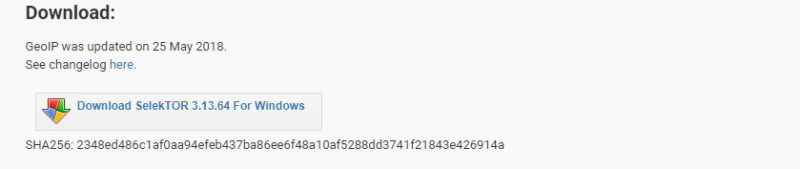
Заходим в браузер с обычным подключением к интернету и в поисковой системе вводим название SelekTOR. Продукт доступен только для операционной системы Windows и распространяется с помощью архива. Скачиваем с официального сайта программы и устанавливаем.
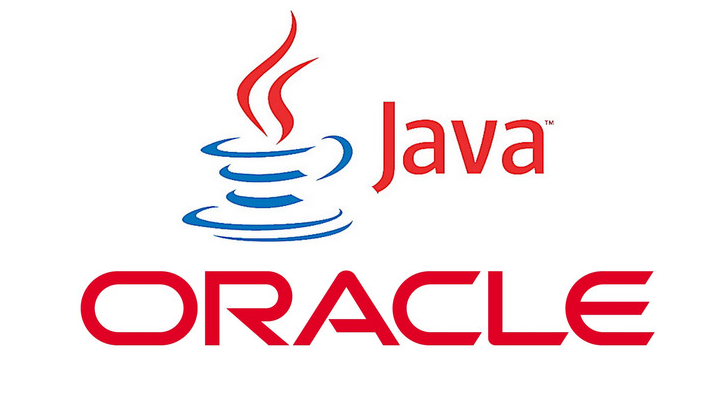
Перед установкой убедитесь, что на компьютере установлена последняя версия Java. Если её нет, приложение не запустится. Java доступен для скачивания на официальном сайте Oracle. Этот продукт – неофициальная разработка, поэтому интерфейс отличается и распространяется только на английском языке.
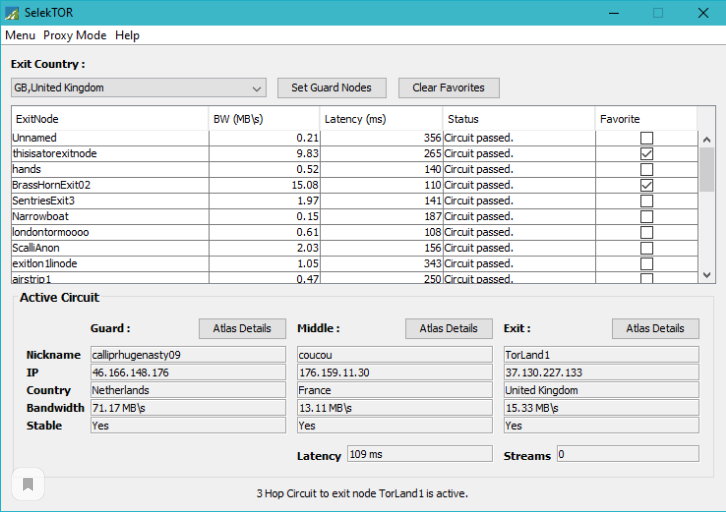
Запустите SelekTOR. Просмотрите статистику эффективности входных и выходных точек. Вручную подключитесь к наиболее быстрым. Уменьшите количество промежуточных серверов, это уменьшит анонимность подключения, но ускорит скорость подключения. Сохраните настройки.
Запустите Тор. Протестируйте новые параметры, если скорость подключения ухудшилась, сбросьте выставленные СелекТОРе настройки и попробуйте снова, до идеального результата.
Проверка ПК на посторонний софт и вредоносные программы
Вполне вероятно, что вы загрузили что-то под видом обычной программы, и в результате на вашем ПК появилось вредоносное ПО. Как правило, вредоносные программы заимствуют часть пропускной способности сети, что замедляет скорость работы интернета.

Если на компьютере не установлено антивирусное программное обеспечение, вы подвергаете риску личную информацию, например, пароли и данные банковских счетов, в дополнение есть риск падения производительности и скорости работы вашего интернета. Вирусы также занимают критически важные вычислительные ресурсы, создавая нагрузку на процессор или оперативную память.
Поэтому важно иметь на ПК антивирусное программное обеспечение, которое будет подходить для вас с точки зрения удобности и функций. Чтобы обезопасить основные ресурсы ОС, вполне хватит стандартного «Защитника» от Microsoft
Но если нужна комплексная защита важных данных, в таком случае стоит приобрести лицензию любого популярного антивируса, например, DR.Web, Avast, или NOD32.
Проверка прокси
В Тор встроенная функция подключения собственного proxy сервера. Это позволяет предварительно изменить ip-адрес и отправлять информацию не со своего компьютера, а используя удалённую машину. Пользователь из России, в таком случае может зайди в сеть из Лондона, если найдёт британский прокси сервер. Если это бесплатный или часто используемый адрес с малой пропускной способностью, но сайты не будут грузиться или делать это очень долго.
Находим иконку с щитом, в правом верхнем углу. Нажимаем на неё левой кнопкой мыши и выбираем Advanced Security Settings в нижней части окна.
В новом окне три пункта:
- Tor – запрещен в моей стране.
- Для подключения к интернету используется proxy.
- Сетевой экран запрещает использовать некоторые порты.
Если прокси подключен, смените данные на другой пропускной сервер. Чтобы полностью исключить возможную проблему, уберите галочку со второго пункта. Перезапустите браузер, чтобы изменения вступили в силу.
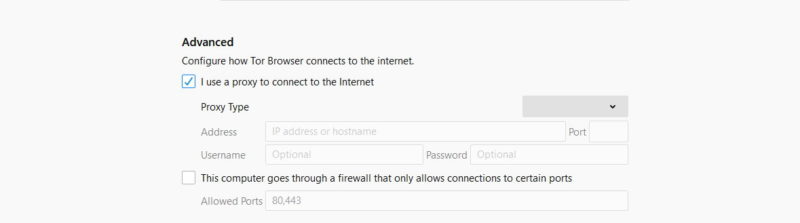
Для информации: на компьютере долго копируются или открываются файлы? Возможно, проблема с жестким диском, проверьте его состояние и исправьте поврежденные секторы. Подробнее в статье: «Загрузка, установка и настройка бесплатной русской версии Auslogics Disk Defrag».
Низкая скорость соединения
Начнем с банальной, но не менее актуальной причины, почему тормозит Яндекс браузер и медленно открываются запрашиваемые сайты – соединение с сетью интернет. Это проблема скорее провайдера, чем программного обеспечения. Проверить скорость скачивания можно любой онлайн программой spid-test. Для этого открываем любой удобный поисковик и находим сервис по фразе «проверить скорость интернета»:
Далее следуя подсказкам самой программы проверьте соединение. Если показатели не соответствуют заявленным провайдером – обращайтесь в техподдержку, просите увеличить скорость. Возможно, за это придется внести дополнительную плату.
В этот же раздел проблем можно отнести проблемы с доступом к определенному ресурсу. Случаются моменты, когда стал тормозить какой-либо конкретный интернет ресурс. Для того, чтобы проверить – зайдите со своего браузера на любой другой сайт и убедитесь, что проблема не в этом.
Эксперимент Financial Times
Представители деловой газеты провели эксперимент с новым сайтом издания.
Участников поделили на две группы. Первая, контрольная, просматривала страницы с обычной скоростью загрузки, а вторая — с задержкой в пять секунд. Во втором этапе приняли участие уже четыре группы: контрольная и ещё три, участникам которых «досталась» задержка в одну, две и три секунды. Глубину просмотра в течение сессии взяли за коэффициент конверсии (рассматривали пользователей, которые посетили хотя бы две страницы) и посчитали разницу между конвертированными пользователями в каждой из групп.
Конкурс Дикси для digital-агентств
Разработайте классную идею в одной из 18 номинаций онлайн-конкурса – и получите возможность реализовать ее с Дикси, выиграть отличные призы от Коссы/Руварда – и получить заслуженное признание рынка.
Идеи и концепции агентств принимаются на конкурс до 7 декабря,
поторопитесь!
При посещении двух страниц разница между графиками не бросается в глаза, но при посещении трёх и более страниц заметно постепенное снижение по всем вариантам задержки загрузки — и чем больше глубина просмотра, тем значительнее разница. При самых низких скоростях, с задержкой в три и пять секунд, коэффициент конверсии оказался на 7,5% и 11% ниже по сравнению с контрольной группой.
Чем больше задержка загрузки, тем меньше просматривается страниц за сессию. Результат исследования говорит о том, насколько скорость загрузки важна для вовлечённости пользователей и, в конечном счёте, конверсии.
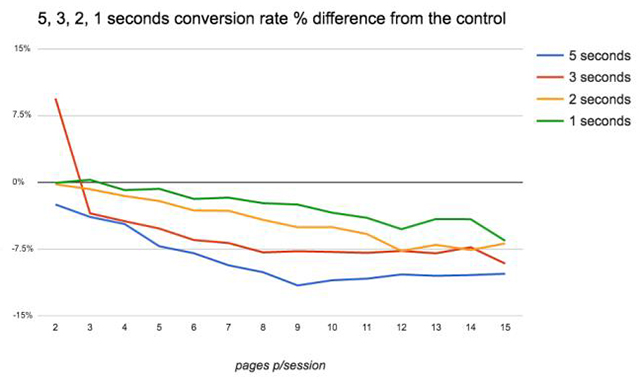
Скорость загрузки можно измерить с помощью этих сервисов:
- Проверка скорости сайта PR-CY,
- GTmetrix,
- PageSpeed.
Что делать, если не грузится Яндекс браузер
Рассмотрим все способы восстановления работы Yandex браузера, который не загружается, начиная от самых простых в реализации и заканчивая относительно сложными методами. Под сложными способами подразумеваются действия, способные причинить некоторый дискомфорт пользователю, например, требуют удаление пользовательских файлов.
Устраняем временные сбои
Рекомендуем начать борьбу с проблемой с простейшего метода – перезагрузки компьютера. Порой из-за продолжительной работы системы и различных сбоев, Windows не способна корректно обрабатывать программы. Интересно, что в половине случаев этого действия достаточно для восстановления работоспособности.
Ещё один метод – перезагрузка браузера
Чтобы процедура прошла успешно, важно полностью закрыть обозреватель и все его процессы, так как в фоновом режиме могут работать различные расширения браузера
Как перезагрузить браузер:
Проверяем правильность ярлыка
Очевидно, что при обращении к файлу по неправильному пути, никаких процессов не произойдёт. Чтобы наверняка убедиться в отсутствии проблем в этой области, рекомендуем создать новый ярлык. Действие заодно поможет избавиться от постоянного открытия новых вкладок с рекламой, если подобное наблюдается на компьютере.
Как создать новый ярлык:
Удостоверяемся в наличии доступа к сети
Проблемы с выходом в интернет могут привести к сбоям в загрузке обозревателя. Хотя это и не является ожидаемым поведением браузера, но подобное явление встречается нередко. Самый быстрый способ проверить доступ к сети – запустить любой иной веб-обозреватель (Chrome, Edge и т.д.) и попытаться загрузить сайт. Лучше использовать домен, на который мы нечасто заходим, иначе может подтянуться оффлайн-версия веб-ресурса.
Не будем углубляться, но во время настройки сети важно обратить внимание на тип DNS, и проверить параметры Wi-Fi маршрутизатора. Процедуру подключения рекомендуем выполнять согласно инструкции провайдера
Обновляем обозреватель
Если браузер установлен на компьютере давно и в нём выключены автоматические обновления, это может стать причиной сбоев. Особенно часто проблема встречается у пользователей, которые обновились с «семёрки» на Windows 10. Проще всего обновить обозреватель уже после его загрузки, но можно это сделать и в выключенном состоянии:

Освобождаем системные ресурсы
Если компьютер относительно мощный, не предвидится проблем по освобождению памяти. Ну а если не очень мощный, простейший способ – открыть «Диспетчер устройств» (Ctrl + Alt + Del) и снять задачи с приложений, которыми мы не пользуемся.
Восстанавливаем реестр
Чтобы понять, что такое реестр, рассмотрим аналогию с человеком. Процессор – это «ум», а реестр – «память». Если нарушено воспоминание, куда идти или к какому файлу обратиться в подходящий момент, весь алгоритм нарушится. Простейший способ восстановить «воспоминания» — воспользоваться приложением CCleaner:

Снимаем блокировку программы с антивируса
Все антивирусы и брандмауэры имеют раздел настроек, где можем установить тип поведения с определёнными файлами. Снимаем ограничение в самом популярном, а именно – в стандартном брандмауэре:
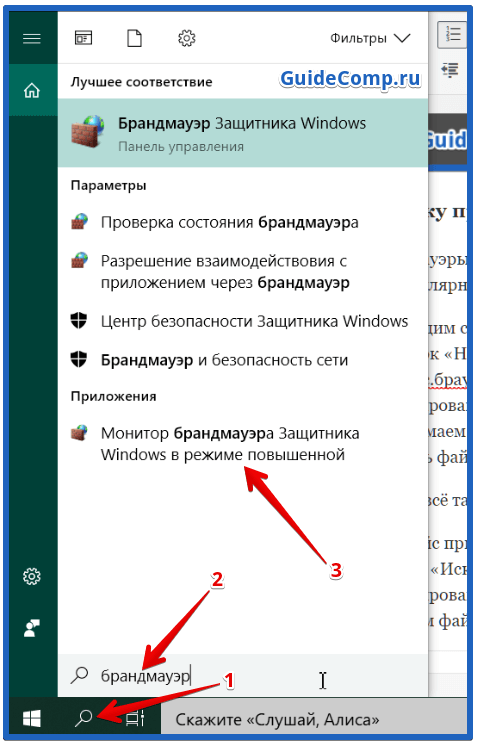
В сторонних антивирусах всё также интуитивно понятно. Приблизительный алгоритм действий:

Переустанавливаем браузер
Метод помогает восстановить работу Яндекс обозревателя в большинстве случаев, так как обновляет все файлы программы и устанавливает новые, корректные записи в реестр.
Важно! Если установлена старая версия Windows: XP, Vista, ME, 98 и т.п., нет смысла ставить новый обозреватель. Браузер Яндекс стабильно работает в Windows начиная от 7 версии и младше. В Виндовс XP также можем пользоваться веб-обозревателем, но придётся скачивать последнюю подходящую версию – 17.4 от 27 марта 2017 года
В Виндовс XP также можем пользоваться веб-обозревателем, но придётся скачивать последнюю подходящую версию – 17.4 от 27 марта 2017 года.
Как переустановить:
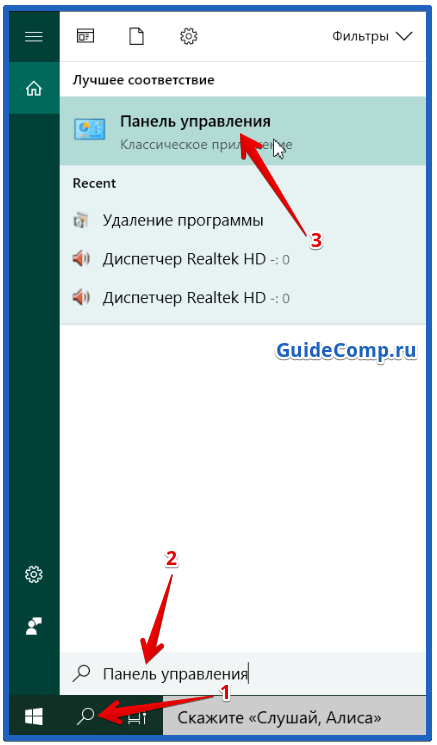
Дополнительное ускорение браузеров
Скорость интернета также зависит от вашего браузера, поэтому на это тоже стоит обратить внимание. Первым важным делом будет установка безопасного браузера, например, Google Chrome, Mozilla firefox, Opera, Safari или Яндекс Браузер
Однако, если у вашего ПК или ноутбука мало оперативной памяти, стоит отказаться от использования Google Chrome и Edge, поскольку эти браузеры требовательны к ресурсам.
Вторая задача заключается в том, что нужно регулярно чистить кэш. Кроме того, необходимо удалить все ненужные расширения и плагины. Зачастую именно они создают нагрузку не только на скорость интернета и сеть, но и на работу процессора.
Также используйте блокировщик рекламы. Сокращение загрузки информации, которая загружается на ПК через рекламу, может повысить скорость просмотра страницы, поскольку реклама зачастую загружается быстрее, нежели остальной контент с сайта. Кроме того, это делает серфинг в интернете более скоростным и приятным.
Оптимизация браузера Яндекс
Правильная оптимизация браузера, способна ускорить работу программы. При этом, ни для кого не является секретом, что многие расширения потребляют ресурсы программы и сети. В результате браузер тормозит. Чтобы избавится от этого «дефекта», рекомендуем отключить неиспользуемые дополнения.
Для этого в адресной строке вводим browser://plugins/. Выбираем ненужные расширения и жмём «Отключить».
После активируем некоторые скрытые возможности. В адресной строке набираем browser://flags/#max-tiles-for-interest-area.
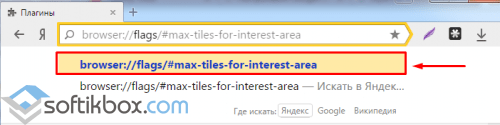
В пункте «Максимальное качество изображения в просматриваемом элементе…» выставляем 512. Это изменение нужно для того, чтобы увеличить скорость загрузки страницы. Дело в том, что эта функция позволяет программе использовать огромное количество оперативной памяти для загрузки страницы. Умерив потребности этой опции, мы оптимизируем браузер.
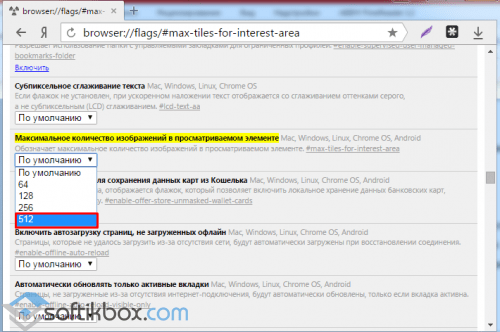
После внесения этого и последующих изменений, перезагружаем браузер.
В графе «Число потоков растрового изображения» ставим значение «4». Благодаря этому изменению количество потоков возрастёт, а скорость загрузки картинок увеличится.
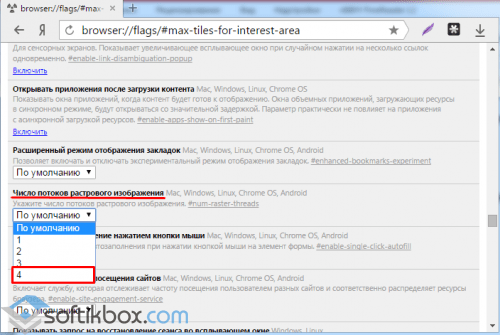
Также ускорить загрузку можно с помощью функции canvas. Выбираем «Поддержка экспериментальных функций canvas» и кликаем «Включить».
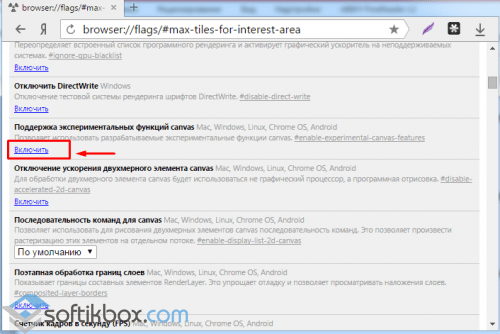
Многим не нравится, когда ненужные вкладки долго закрываются. Ускорить этот процесс можно с помощью специальной функции. Находим «Разрешить быстрое закрытие вкладок/окон» и жмём «Включить».
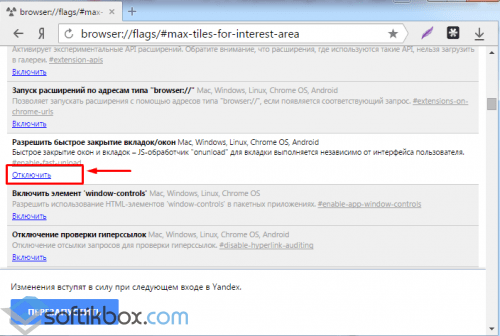
Если же у вас старый ПК или ноутбук, для быстрой загрузки страниц можно использовать ресурсы видеокарты. Нужно включить функцию «Переопределение списка программного рейдеринга».
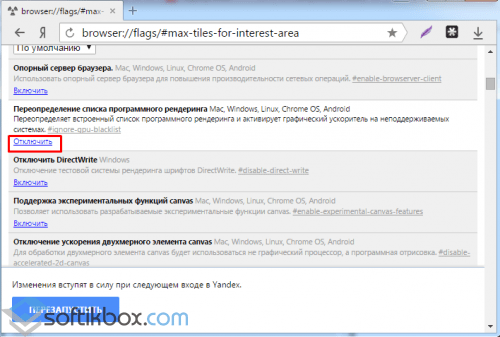
Эти функции максимально ускоряют работу программы. Однако, если вы желаете ещё и модернизировать интерфейс браузера, стоит ввести browser://flags/#enable-custo и выбрать «Включить новый интерфейс браузера».
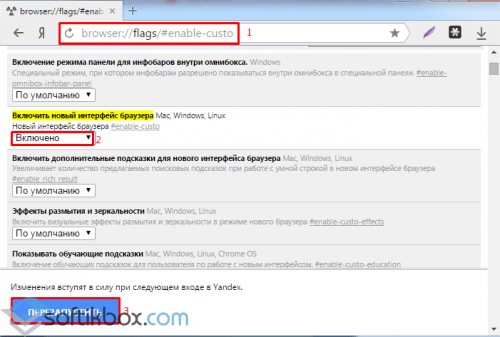
По окончании действия перезагружаем софт.
Если Вас интересуют секреты Яндекс браузера и интересные возможности, .
Как очистить компьютер от мусора и ускорить его работу
На сегодняшний день существует два основных
метода очистки компьютера от мусора: ручные способы и применение сторонних
программ. Рассмотрим каждую методику.
Очистка компа вручную. Различают следующие
способы встроенных опций по очистке ПК от мусора:
- для первого метода используем встроенную утилиту – программу «cleanmgr.exe», которую можно запустить сочетанием горячих клавиш Win+R. Данная утилита позволяет быстро и качественно очистить жесткий диск от мусора и излишних программ;
- можно также запустить процесс дефрагментации диска, который оптимизирует пространство на главных дисках с информацией;
- для очистки временных файлов на диске С запускаем функциональное окно путем нажатия клавиш Ctrl+R. В предложенной графе указываем тип файлов, подлежащих удалению (в зависимости от ситуации, можно удалить временные файлы (Temp), медиа из облачного хранилища (App Date)).
Очистка ПК при помощи сторонних программ.
Наиболее часто используется программа Cleaner, которая максимально быстро очистит ваш ПК. Последовательность
действий:
- скачать программу с официального сайта;
- распаковать и установить содержимое приложения;
- запустить работу программы;
- в рабочем окне оставляем все настройки по умолчанию, нажимаем кнопку «Анализ».
Очистка всех дисков и областей ПК займет
некоторое время, поэтому заранее учитывайте свои рабочие ресурсы.
Как ускорить работу браузера
Все браузеры имеют сходный принцип работы, поэтому для ускорения их работы можно пользоваться единой инструкцией:
- проверить качество соединения с интернетом;
- попробовать очистить кэш память;
- удалить расширения вашего браузера;
- проверить состояние ОЗУ (общее запоминающее устройство);
- провести сканирование ПК при помощи антивирусной программы;
- можно запустить диспетчер задач, чтобы определить скорость работы процессора и его загруженность. Чтобы быстро запустить программу, нажмите сочетание клавиш Ctrl+Alt+Del, найдите раздел «Быстродействие» и проверьте показатели. Если основные характеристики загрузки центрального процессора выше 80%, значит, ресурсов ЦП недостаточно.
Каждое действие может выполняться в любой
последовательности, однако предложенная схема наиболее упорядоченная.
Еще несколько вариантов
Если вы воспользовались всеми способами
проверки и освободили кэш память, удалили лишние расширения, но скорость
загрузки по-прежнему остается низкой – действуем дальше:
- попробуем восстановить настройки браузера. Некоторые вирусы обладают способностью сбивать базовые настройки, которые остаются после удаления самой вредоносной программы. Необходимо развернуть основное меню браузера, выбрать графу «Настройки». Далее находим опцию «Сбросить все настройки». Через несколько секунд веб-обозреватель автоматически настроится на базовые опции;
- второй случай, когда могут не сработать вышеуказанные методики, – устаревшие комплектующие ПК. Проверить эти данные можно, сравнив основные показатели работы компьютера с современными требованиями. К сожалению, со вторым условием сложнее – требуется замена комплектующих деталей;
- можно также воспользоваться специальными сервисами, анализирующими возникшую проблему. Возможно, что интернет соединение страдает вовсе не из-за вашего ПК.
Переустановка и чистка
Самое первое, что нужно сделать, если у вас низкая скорость скачивания в браузере, – почистить компьютер. Для этого есть всем известная утилита CCleaner. Это инструмент для очистки и оптимизации операционных систем Windows. Даже бесплатная версия программы справляется с очисткой системы и установленных приложений.
Если воспользоваться этой утилитой нет возможности, очистите историю браузера, в котором наблюдается падение скорости. Инструкция на примере Яндекс:
- Заходим в настройки браузера (3 горизонтальные полоски);
- Нажимаем «Дополнительно» и в выпадающем окне выбираем «Очистить историю»;
- Здесь можно выбрать период, за который будет делаться чистка;
- Рекомендуется чистить кэш и куки-файлы, а также данные для автозаполнения (нужно поставить галочки у соответствующих пунктов);
- Нажать «Очистить» и дождаться окончания процесса.
Торренты
Если у вас установлены программы для работы с торрент-файлами, их нужно отключить, чтобы они не работали фоном. Такие утилиты замедляют скорость загрузки сайтов и нагружают интернет-линию.
Подобные компьютерные программы работают не только на прием, но и на раздачу. Когда скорость отдачи близка к максимально заявленной по тарифу, падает скорость скачивания через веб-обозреватель.
Пользователи отмечают, что даже просто при запущенном торрент-клиенте, когда трафик нулевой, все равно будет маленькая скорость загрузки сайтов и скачивания файлов в браузере. Выход здесь один – не забывайте закрывать программное обеспечение для работы с торрентами.
Как ускорить Яндекс Браузер до максимума
Причин может быть несколько, и, к сожалению, часто они могут комбинироваться, что провоцирует многократное увеличение нагрузки на браузер и замедляет работу. Перечислю основные:
- Засорение истории браузера;
- Большое количество одновременно работающих вкладок;
- Проблемы с подключением к сети интернет;
- Нагрузка веб-обозревателя большим количеством ненужных расширений;
- Сбой в настройках приложения;
- Отсутствие необходимой свободной оперативной памяти компьютера, которая требуется для плавной работы браузера;
- Загруженность компьютера различными программами;
- Зараженность устройства вирусами и вредоносными программами.
Способ 1: Очистка истории
Так как Яндекс Браузер записывает и запоминает каждое ваше действие: переход на сайт, просмотр какого-либо видео, и т.д., то очищение веб-обозревателя от ненужной информации часто становится основным решением проблемы торможения браузера. Для этого следует:
- Открываем Яндекс Браузер;
- Переходим во вкладку меню, далее – пункт «Настройки»;
- В открытой страничке выберите раздел «История»;
- В окне, которое открылось, в правом верхнем углу найдите кнопочку «Очистить историю» и нажмите на неё;
- Теперь выберите период, за который сохраненная история вам больше не потребуется, и очистите её.
Способ 2: Включение аппаратного ускорения в Яндекс Браузере
- «Включить аппаратную растеризацию»;
- «Сохранить страницу в формате MHTML»;
- «Включить функцию возобновления загрузки»;
- «Экспериментальный протокол QUIC».
Способ 3: Отключение ненужных расширений и настроек
- Зайдите в меню браузера и откройте вкладку «Расширения» (Дополнения);
- Отключите те, которые не используете вообще, либо которые используются крайне редко;
- Вернитесь в меню;
- Кликните на раздел «Настройки»;
- Восстановите настройки по умолчанию.
Яндекс браузер — относительно молодой браузер, представленный в 2012 году компанией Яндекс. Сразу после установки, он показывает неплохую скорость работы, не подвисает и использует достаточно мало ресурсов — благодаря чему и завоевывает свою популярность у пользователей. Согласно данных, собранных интернет-проектом Openѕtаt в период с 1 по 28 февраля 2018 года, Яндекс браузер занимает второе место по частоте использования в Ruнете.
Как ускорить работу яндекс браузера
Но с течением времени, мы начинаем замечать значительное снижение быстродействия веб-обозревателя от Яндекс. Давайте же рассмотрим несколько самых действенных способов устранения данной проблемы.








