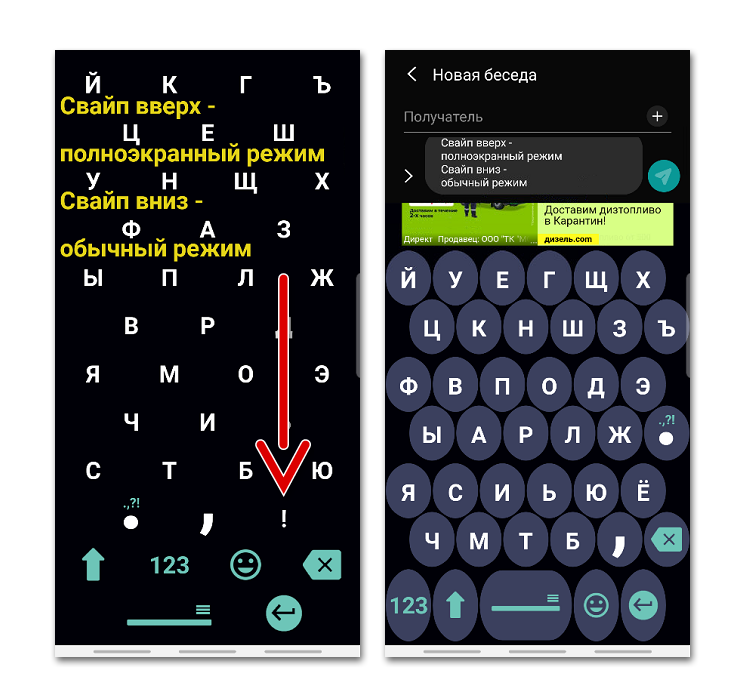Как увеличить при помощи телефона мелкие предметы или шрифт
Содержание:
- Как поменять шрифт с помощью приложений
- Зачем использовать символы в Инстаграм
- Использование лаунчера для изменения шрифта
- Где используются латинские буквы
- Font Installer
- Как сделать жирный шрифт на айфоне 6s и 7
- Как переключить язык на телефоне в интерфейсе
- Увеличение шрифта на Android 7.0 – 7.X
- Как поменять шрифт на Андроиде
- Лучшие приложения для замены стандартной клавиатуры
- Особенности замены шрифта на Honor
- ТОП-6 лучших приложений для замены стандартной клавиатуры
- Как поменять стандартную клавиатуру на Андроиде
- Выкройки сумки для ноутбука и как правильно ее пошить своими руками
- Работа со шрифтами в отдельных приложениях
- Как изменить шрифт на «Андроиде» при помощи тем
- Шаг 1: подготовительный этап
- Увеличение шрифта в браузере и других программах
- Как установить шрифты на айфон в iOS 12 и iOS 13
- Вызываемые типы
- Как увеличить шрифт на клавиатуре
- Способ 2: Специальное ПО
Как поменять шрифт с помощью приложений
IFont легко справляется не только с системными файлами, но и с отдельными приложениями, позволяя устанавливать для них пользовательские шрифты, менять стили и цвета для каждого в отдельности. Процедура смены шрифта в iFont для большинства устройств требует , однако на некоторых фирменных прошивках, например, от Samsung, Huawei и других производителей можно обойтись и без ROOT. В любом случае перед изменениями программа всегда создает резервную копию системных шрифтов на карте памяти. Так что вы сможете вернуть все изменения в первоначальное состояние. FontFix – еще одно приложение для замены системных шрифтов на Android с приятным интерфейсом. Программа загружает их из трех источников: Google Fonts, Font Squirrel и DaFont. А это более 4 тысяч разнообразных шрифтов, доступных бесплатно для вашего смартфона. Приложение позволяет сортировать шрифты по тегам и популярности. Однако, здесь нет фильтрации поиска по языку. Поэтому, найти понравившийся шрифт с поддержкой кириллицы – достаточно непростая задача. Помимо онлайн базы, в программу можно загружать и свои шрифты. Как и предыдущее приложение, FontFix поддерживает два метода установки шрифтов – с помощью ROOT-доступа (для большинства устройств) и на смартфонах, чьи оболочки имеют FlipFont, что позволяет сменить шрифт без ROOT-прав (Samsung, HTC).
В целом, главное и, пожалуй, единственное преимущество FontFix – количество доступных для загрузки шрифтов. В остальном это приложение немного уступает по функциональным возможностям iFont.
Зачем использовать символы в Инстаграм
Для начала о том, зачем вообще нужны символы для Инсты. Есть несколько способов применения текстовых фигур и смайликов. У вас они могут быть свои. Самые же распространённые следующие:
Структурирование написанного. В «О себе» и подписи к публикации можно оставить много информации, которую будет сложно читать, если её не разделить на блоки
Поэтому, если хотите написать много, стоит обратить внимание на имеющиеся в интернете чёрно-белые или цветные символы.
Абзацы. Есть специальные пустые пробелы, которые читаются Instagram и позволяют делать отступы строк или размещать текст по центру, оставив пространство слева.
Использование лаунчера для изменения шрифта
Задаваясь вопросом о том, как изменить шрифт на «Андроиде», мало кто вспоминает о лаунчере, или, в другом варианте произношения, лончере. Лаунчер — это программа, определенным образом контролирующая запуск приложений. В части изменения внешнего вида лаунчер даже способен изменить программный облик на внешний вид другой марки электроники. И если вы задумались о том, как изменить шрифт на планшете «Андроид», то попробуйте применить этот способ.
Существует немалое количество лаунчеров, вносящих значительные изменения в оформление интерфейса телефона. В данной статье мы рассмотрим замену шрифта на примере лаунчера GO Launcher EX:
- Выберите TTF-файл.
- Скопируйте его в: ../sdcard/GOLauncherEX/fonts.
- Запустите лаунчер.
- На дисплее вы увидите три точки, кликните на них и откройте меню.
- Кликните на пункт меню «Предпочтения» и перейдите на закладку настроек.
- Нажмите «Визуальные настройки», вам нужна вкладка «Шрифт».
- Просканируйте файловую систему для поиска доступных вариантов, выбрав «Искать шрифты».
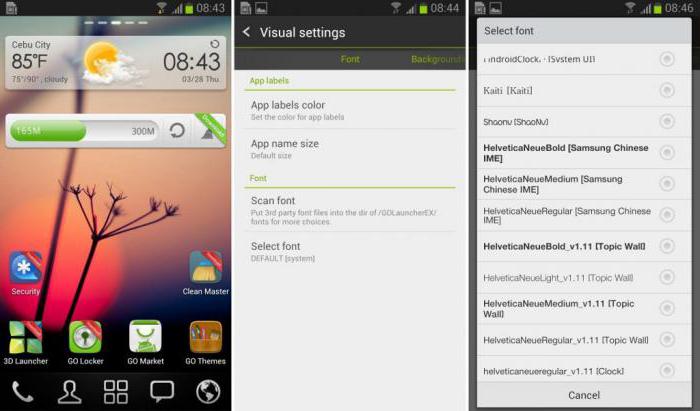
Помните, что некоторые лаунчеры могут ухудшать быстродействие смартфона и не у всех из них могут быть столь же гибкие настройки, как у GO Launcher EX.
Где используются латинские буквы
Сегодня на латинице пишет и общается почти 40% населения земного шара. Буквенные символы современного английского языка считаются общепринятыми в мировом сообществе. Для примера достаточно взглянуть на первый лист заграничного паспорта: Под фамилией и именем, написанными на русском языке будет указана их латинская версия.
Но не только в паспортах используются латинские буквы и символика. В России их применение обязательно при составлении различной документации служебного и частного характера: договоров и соглашений, законодательных актов свидетельства о рождении и браке, смерти. Сегодня при использовании электронных услуг в режиме онлайн стало необходимостью вводить персональные данные (фамилию, имя, отчество, адрес прописки и проживания и т. п.), используя исключительно латинский шрифт.

Font Installer
Для начала найдите достойный вашего внимания и усилий TTF-шрифт и сохраните его на карту памяти в корневую папку. Затем загрузите в «Плей Маркете» приложение Font Installer. Дальнейшее не представляет никакой сложности:
- Войдите в меню и выберите подпункт «Резервное копирование».
- Сделайте бэкап на случай возникновения сбоя.
- В приложении зайдите во вкладку «Локал», отыщите и выберите сохраненный TTF-шрифт.
- Кликните для установки и подтвердите команду во всплывающем окне.
- Приложение предложит перезагрузить устройство, соглашайтесь.

Также вы можете выбрать и установить шрифт из имеющихся в коллекции Font Installer. Для этого зайдите во вкладку «Сервер» и просмотрите варианты в каталоге. Кликните по понравившемуся и нажмите «Предпросмотр» или сразу установите. Font Installer перезагрузит устройство после установки.
Как сделать жирный шрифт на айфоне 6s и 7
В некоторых ситуациях требуется не только увеличить размер букв, но и сделать его жирнее. На айфонах 6s и 7 стандартные буквы довольно тонкие и светлые, поэтому у многих пользователей возникает желание изменить их и сделать более заметными. Чтобы добиться желаемого размера шрифта, потребуется выполнить следующие действия:
- Зайти в «Настройки» на рабочем столе.
- Выбрать меню «Основные».
- Зайти в меню «Универсальный доступ».
- Выбрать опцию «Жирный шрифт», включить данный тумблер.
- Нажать кнопку «Продолжить».
В результате подобной настройки произойдет перезагрузка iPhone либо iPad, после этого шрифт полностью изменится на жирный. После проведенных изменений жирные буквы остаются во всех стандартных и загруженных приложениях на айфоне.
Обратите внимание! Жирные буквы лучше заметны на светлом экране, что снижает нагрузку на зрительную систему
Как переключить язык на телефоне в интерфейсе
Помимо смены языка (русского на английский и обратно), пользователь может изменить локализацию самого интерфейса. Для этого следует перейти в общие настройки устройства и выполнить следующие действия:
- Перейти в раздел «Язык и ввод».
- Выбрать вкладку «Язык» (ее можно увидеть в верхне части экрана).
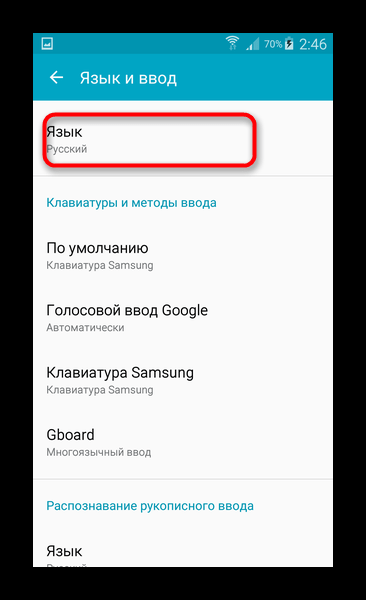
- На следующей странице отобразится список языков, которые можно установить на клавиатуре и использовать повседневной практике.
- Если нужный язык отсутствует, нужно нажать по значку «+» («Добавить»).
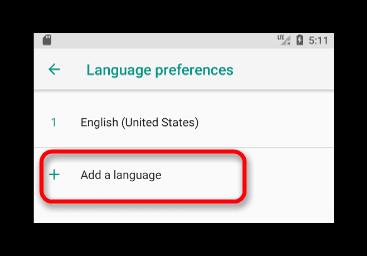
- Далее понадобится выбрать язык из предложенных.
- Если английский язык отсутствует и здесь, значит, прошивка не рассчитана на данную локализацию.
Увеличение шрифта на Android 7.0 – 7.X
На большинстве телефонов Android изменение шрифта не может быть проще, чем смена мелодии звонка. В первую очередь для наглядного примера мы используем Pixel XL под управлением Android 7.1.1 Nougat. Процесс изменения размера шрифта должен быть идентичным для всех устройств, включая более ранние версии андроид. Все может выглядеть немного иначе, в зависимости от производителя Android и телефона, но в остальном алгоритм действий всегда похож. Например, функционал Android 7.x включает в себя предварительный просмотр того, как будет выглядеть текст. Более старые версии ОС просто отображают варианты увеличенного или уменьшенного шрифта без предварительного просмотра.
Для увеличения размера текста, зайдите в меню «Настройки». Вы можете сделать это, потянув шторку уведомлений (дважды на некоторых устройствах), а затем выбрав значок шестерёнки.
Затем прокрутите вниз до пункта «Показать» и коснитесь его. В этом меню Вы найдите параметр «Размер шрифта».
Левый скриншот показывает, как это выглядит на андроиде 7.x, правый — Android 6.x. В обоих вариантах доступны те же параметры, что и с предварительным просмотром.
Стоит отметить, что процесс увеличения шрифта может выглядеть немного иначе в зависимости от вашего устройства. Для полноты картины ознакомьтесь с этим меню на устройствах Samsung (слева) и LG (справа).
После того, как Вы выбрали свой шрифт, просто вернитесь из этого меню, и изменения будут сохранены. Ничего более делать не стоит.
Как изменить размер шрифта на Android 8.0 – 8.X
С приходом Android 8.0 и более свежей версией ПО, Вы не испытаете проблем по изменению размера текста или значков приложений. Новая операционная система для смартфона позволяет Вам настроить размер экрана, иконок, текста и других элементов интерфейса исходя из ваших предпочтений.
Для увеличения размера текста на экране андроид 8.0 и более ранней версии, проделайте следующий алгоритм действий:
Зайдите в «Настройки»;
Перейдите в раздел «Дисплей»;
Откройте пункт меню «Шрифт и масштаб экрана»;
Сдвигайте ползунок влево или вправо для изменения размера шрифта.
Что касается увеличения размера текста в СМС и браузере?
Большой шрифт в СМС-сообщениях на андроид или браузере устройства автоматически изменится при изменении настроек по нашему алгоритму, которые представлен в инструкции или на видео-записи. Если у Вас возникнут вопросы, мы с удовольствием ответим на них в сообщениях к этой статье.
Обратите внимание: это инструкция для неопытных пользователей
Подобно другим браузерам Chrome для Android обладает многими полезными опциями. Одна из них дает возможность увеличивать или уменьшать установленный по умолчанию размер шрифта на веб-страницах.
Конечно, чтобы увеличить размер шрифта, вы можете воспользоваться зумом или дважды нажать на +, одновременно удерживая клавишу CTRL. Но если вы всегда предпочитаете большой размер букв, почему бы не установить его сразу?
Чтобы поменять размер шрифта, установленный в Chrome для Android в первую очередь вам необходимо открыть данное приложение на вашем девайсе. Далее в открытом Chrome нажимаете на кнопку меню, которая находится в верхнем правом углу и жмете Настройки. В подменю Настроек вы увидите опцию Легкость просмотра. Нажав на нее, покажется бегунок, позволяющий легко поменять установленный в браузере размер шрифта, с мелкого (вы можете уменьшить до 50%) до крупного (увеличить до 200%). После установки желаемого кегля, вы можете вернуться к просмотру, и текст автоматически примет новый размер. Вы также можете нажать на масштабирование, которое весьма полезно на некоторых сайтах, где по каким-то причинам не происходит отклик на двойное нажатие на клавишу + или ее удержание при одновременном удерживании клавиши CTRL (но вы сможете регулировать размер шрифта, если включите эту опцию масштабирования)
Как поменять шрифт на Андроиде
14.12.2015
Android

Так уж мы, люди, устроены, что всё хотим сделать под себя так, чтобы отличалось от других и выделялось из общей «серой» массы. Смартфоны в этом тоже не исключение. Помимо внешних изменений и украшательств, можно ещё изменить и внутренний интерфейс устройства. В этом посте я расскажу каким образом можно поменять шрифт на Андроид — одной из самых популярных операционных систем для планшетов и телефонов.
На сегодняшний день есть два способа изменить шрифт:
1. С правами обычного пользователя
2. С помощью прав суперпользователя — root.
Самый простой способ — первый. Вы сможете легко сменить шрифт в Android (в том числе 5.0 и 5.1) и не получить при этом кучу проблем. Вот только при таком варианте очень многое зависит от Вашего аппарата. Во-первых, у некоторых версий Андроид есть встроенный инструмент для смены шрифтов. Чтобы им воспользоваться — зайдите в настройки смартфона и откройте раздел «Экран» или «Дисплей», а в нём — пункт «Шрифт» или «Стиль шрифта»:
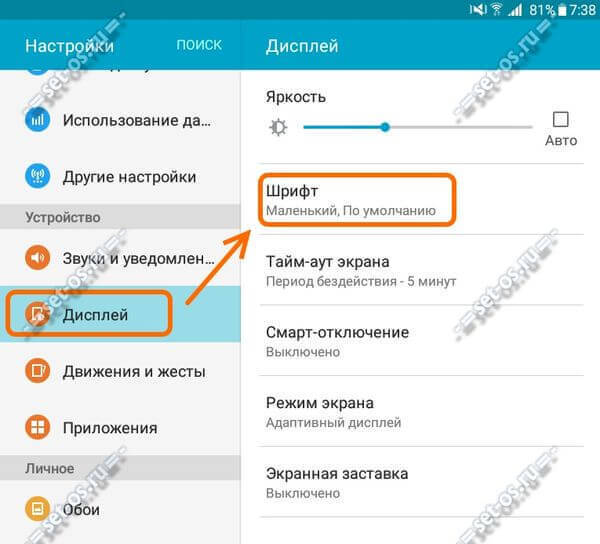
Нажимаем на эту кнопку и получаем окно с выбором доступных шрифтов, позволяющий использовать встроенные варианты или загрузить новые с Google Play.
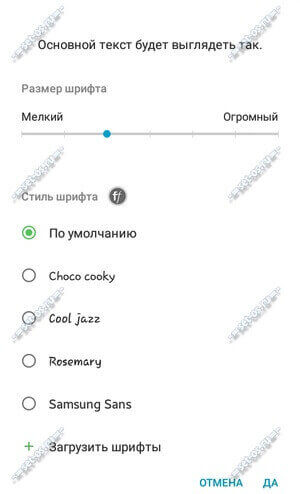
Но повторюсь, такой функционал несть не на всех моделях телефонов.
В этом случае можно воспользоваться так называемым лаунчером (launcher) — это специальная оболочка для Android, которая изменяет внешний вид обычного интерфейса системы на иной, более интересный и красивый. Например, GoLauncher. Как правило, у таких программ есть множество тем, которые позволяют как угодно кастомизировать внешний вид как Вашей душе заблагорассудится.
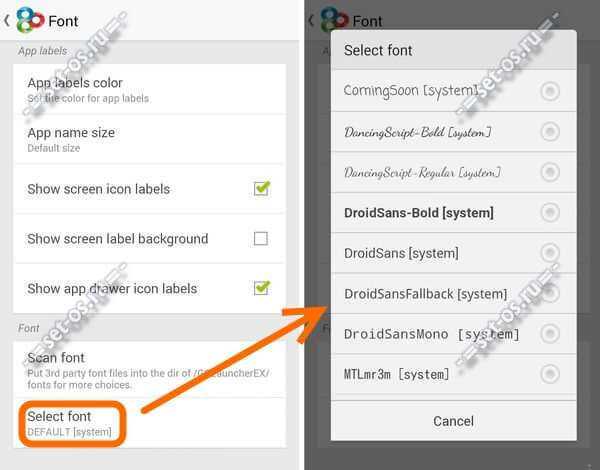
Вам достаточно просто установить его через Плеймаркет и настроить так, как Вам хочется.
Некоторые производители мобильников уже изначально ставят свой лаунчер — например, Asus, Samsung, LG, Lenovo или Huawei. Тогда ещё проще: не нужно ничего ставить — просто зайдите в настройки установленного лаунчера и измените его так, как нужно Вам!
Ещё один вариант — установка программ, который позволяют поменять шрифты в android.
Второй способ работает только после получения прав суперпользователя — root в системе. Без них ничего сделать не получится. После этого, надо будет поставить специальную программу, которая может менять шрифты. Например, HiFont — отличная бесплатная программа, поддерживающая большое количество устройств, в том числе Samsung Galaxy.
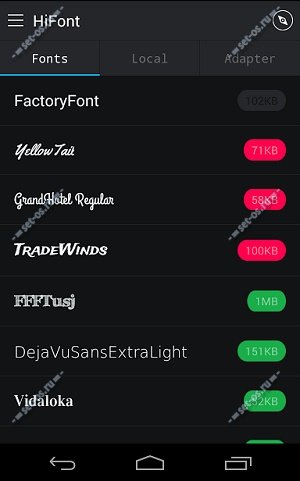
Приложение HiFont имеет в свой библиотеки сотни разных шрифтов, поддерживает загрузку из Интернета и создание своего собственного стиля. К тому же, Вы всегда без проблем сможете вернуть обратно стандартный.
Вторая отличная,стабильная и простая программа — Font Installer, которая имеет не менее богатые возможности, чем HiFont. Тоже для работы требует права РУТа. При работе она позволяет сделать резервную копию стандартных шрифтов Android и Вы всегда имеете возможность вернуть всё обратно при необходиомости.
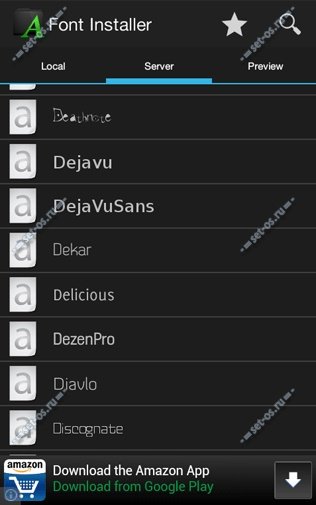
Единственный минус, не все шрифты, предлагаемые приложением поддерживают кириллицу.
Работ Font Installer проста до безобразия — запускаем программу, выбираем шрифт, просмотриваем результат с помощью кнопки «Preview». Если нравится — устанавливаем, нажав на «Install».
android font, изменить шрифт, установить шрифт, шрифт андроид, шрифты android
Лучшие приложения для замены стандартной клавиатуры
В магазине GooglePlay пользователь может найти множество приложений с различными клавиатурами. Все они будут содержать различные темы и оформления. Можно установить несколько программ и переключаться между способами ввода или же выбрать один подходящий вариант.
Gboard
Одной из самых популярных и часто используемых, будет Gboard. Клавиатура представлена компанией Google, и на многих смартфонах установлена автоматически. Если же ее нет в стандартных настройках, пользователь может загрузить из магазина.
Данная клавиатура содержит множество полезных функцией, голосовой ввод, автоматическое исправление текста, перемещение курсора, различные темы и многое другое. Разработчики регулярно выпускают обновления, в которых появляются новые полезные параметры.
SwiftKey
SwiftKey принадлежит компании Microsoft. Здесь также содержится множество полезных настроек, которые будут полезны пользователю при вводе текста. К ним можно отнести автоматическое исправления ошибок, а также подсказу слов.
Приложение поддерживает различные жесты, которые пользователь может настроить. Кроме того, есть возможность изменить размер клавиатуры, сделать ее больше или меньше на экране. Данная функция будет полезна, если окно ввода занимает слишком много места или же наоборот, пользователю неудобно вводить текст.
Fleksy
Приложение Fleksy содержит около 50 тем, которые можно применить к клавиатуре. Система ввода поддерживает различные жесты. Так, если необходимо удалить слово, достаточно провести влево по экрану.
Здесь же доступны специальные расширения, с помощью которых можно управлять буфером обмена, добавлять различные шаблоны, быстро переходить в приложения и многое другое.
GO Keyboard
Программа для смены интерфейса ввода GO Keyboard содержит более 300 различных шрифтов, а также, гиф-анимаций и эмодзи. Но данное приложение имеет платную подписку. Если ее не оформить, при использовании будет отображена реклама.
Особенности замены шрифта на Honor
Множество пользователей телефонов Хонор желают поменять шрифт, но не могут найти в системе каких-либо настроек. Это происходит из-за того, что настройки шрифта отключены с помощью внутреннего кода производителем устройства.
Установленная на Huawei и Honor оболочка EMUI позволяет кастомизировать практически всё, включая тему, иконки, блокировку экрана и прочее, но это никак не касается системного шрифта. Для этого понадобится включить отображение настроек шрифта в системных настройках устройства. Ниже мы подготовили для вас несколько способов поменять стиль букв на Хонор, начиная от смены их величины стандартным путём, и заканчивая использованием специальных приложений.
Перечисленные нами способы хорошо работают практически со всеми версиями EMUI. Рутировать устройство не нужно.
ТОП-6 лучших приложений для замены стандартной клавиатуры
Каждое приложение имеет свои особенности и набор функций, которые отражены в таблице:
Лидирующее положение занимают приложения Smart Keyboard Trial, Multiling Keyboard (new beta) и GO keyboard. При этом следует учесть особенности каждого, например, для старой модели смартфона подойдет Russian Keyboard, если нужно быстро набирать текст, то Google.
Теперь о каждой подробнее.
1. GO
GO клавиатура – это самый популярный вид, который можно использовать как для телефонов, так и для планшетов. В последнем случае необходимо будет установить дополнительную программу. Основными преимуществами приложения является наличие Т9, резервного копирования слов, множество смайлов и пр.

2. Google
Google — обычно установлена по умолчанию. С ее помощью можно быстро печатать тексты, т.к. в ней один из самых отзывчивых интерфейсов.
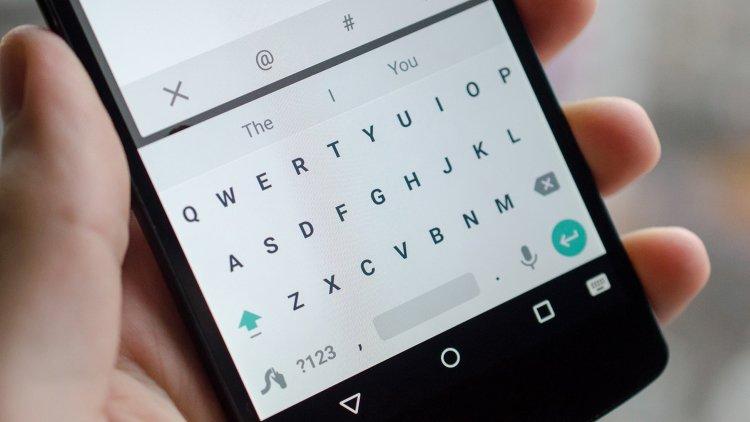
Также приложение имеет множество смайлов, и прочих графических изображений.
3. Smart Keyboard Trial
Smart Keyboard Trial – многофункциональная клавиатура, которая отлично подходит для планшетов. Программа предоставляет возможность быстрого и удобного набора текста, смены интерфейса программы и всевозможные манипуляции с функциональными особенностями. Можно менять раскладку на портретную и альбомную, что очень удобно. Из дополнительных возможностей: управление жестами, резервное копирование.
4. Russian Keyboard
Russian Keyboard – простой вид клавиш, который чаще всего установлен на старых моделях андроида. В ней множество раскладок, возможность сочетать клавиши смены языка.

6. Multiling Keyboard
Multiling Keyboard – еще один вид многофункциональной клавиатуры. Имеет оригинальный прозрачный интерфейс, расширенные возможности, например, калькулятор, дополнительные смайлы, проверка правописания.
Каждое приложение имеет свои особенности и набор функций, которые отражены в таблице:
| Функции | GO | Smart | Russian | SwiftKey | Multiling | |
| Наличие русского языка | V | V | V | V | V | V |
| Возможность делать скины | V | X | V | X | V | V |
| Смайлы | V | V | V | X | X | V |
| Т9 | V | X | V | V | X | V |
| Автоматическая
корректировка |
V | V | V | X | V | V |
| Пользовательский словарь | V | V | V | X | V | V |
| Настройка интерфейса | V | V | V | X | V | V |
| Резервное копирование | V | X | V | X | V | V |
Как поменять стандартную клавиатуру на Андроиде
Чтобы установить на Андроид новую клавиатуру, ее нужно скачать из приложения Google Play Market. После этого она автоматически устанавливается. Далее ее нужно активировать. Сделать это можно несколькими способами:
- Зайти в меню «Настройки», выбрать раздел «Язык и ввод». Далее перейти в раздел «Клавиатура и метод ввода» и нажать на соответствующий вид клавиатуры.
- В некоторых телефонах вызывать настройки клавиш можно другим способом. Для этого нужно нажать на значок настроек, и удерживать его, пока не появится меню. После этого повторить вышеперечисленные действия.
Для того чтобы скачать подходящую клавиатуру, в Google Play Market нужно ввести наименование телефона. Некоторые виды не поддерживаются моделью мобильного. Для каждого из них разработаны определенные виды и настройки клавиатуры.
Если в приложениях так и остались стандартные клавиши, то следует нажать на значок пробела, и удерживать его, пока не появится меню. Далее, в появившемся окне выбрать наименование скачанной, и поставить возле нее галочку.
Выкройки сумки для ноутбука и как правильно ее пошить своими руками
Работа со шрифтами в отдельных приложениях
В клиентах соцсетей и мессенджерах есть собственные настройки для управления шрифтами. Иногда они относятся только к интерфейсу приложения, но чаще дают возможность форматирования текста в сообщениях и постах.
В приложении WhatsApp очень ограниченные настройки шрифтов. Выбрать начертание, к сожалению, нельзя, доступно лишь изменение размера.
Для этого:
- Запустите WhatsApp.
- Откройте главное меню — оно вызывается нажатием на кнопку с тремя точками в правом верхнем углу.
- Перейдите в «Настройки».
- Откройте раздел «Чаты».
- Нажмите на пункт «Размер шрифта».
- Выберите значение параметра: маленький, средний или большой шрифт. Шрифт в интерфейсе приложения останется прежним. Изменится только размер букв в чатах.
Особенность мессенджера WhatsApp в том, что вы можете форматировать текст в диалогах.
В Ватсапп доступно четыре стиля написания, которые используют для выделения важных мест в сообщении или повышения точности передачи информации.
Чтобы написать текст жирным шрифтом, оберните его знаком * с двух сторон. Например, *CompConfig*. После отправки сообщения текст между звёздочками станет жирным.
Для добавления курсива оберните слово или фразу нижним подчёркиванием _. Например, _Читайте нас_
Важно, чтобы перед первым нижним подчёркиваением и после второго был пробел. Форматирование применяется после отправки сообщения.
Для создания зачёркнутого текста используйте знак тильды ~
Принцип аналогичный — оборачиваете слово или фразу с двух сторон и отправляете сообщение.

Ещё одна возможность — добавление в чат моноширинного начертания, которым часто пользуются разработчики. В WhatsApp доступен шрифт FixedSys. Чтобы применить его к тексту, оберните фрагмент в обратные одинарные кавычки. Вот так: «` Почувствуй себя разработчиком«`.
В официальном приложении соцсети «ВКонтакте» по умолчанию можно изменить только размер шрифта:
- Откройте главное меню.
- Перейдите «Настройки».
- Откройте раздел «Основные».
- Нажмите на пункт «Размер шрифта».
- Выберите размер — маленький, обычный или крупный.
Изменения сохраняются автоматически. Размер шрифта применяется ко всем элементам интерфейса официального приложения «ВКонтакте».
В Instagram на Андроид вообще нет никаких настроек для управления шрифтами. К приложению применяется тот стиль, который установлен в системе по умолчанию. Зато в Инстаграме есть другая скрытая фишка — ее используют для стильного оформления описания аккаунта и постов. Чтобы воспользоваться этой возможностью, понадобится приложение Font for Intagram — Beauty Font Style.
- Установите из Play Market приложение Font for Intagram — Beauty Font Style.
- Запустите его и напишите в окне редактора текст.
- Выберите стиль его отображения.
- Выделите и скопируйте результат.
- Запустите Instagram.
- Вставьте обработанный фрагмент текст в информацию об аккаунте или пост.
- Сохраните изменения.
Instagram будет показывать надпись в том виде, в котором вы её вставили
Это отличная возможность для создания привлекающих внимание подписей и придания стиля вашему аккаунту
Другие статьи сайта
- Как проверить наличие root(рут) прав на андроид
- Включение и использование безопасного режима на Android
- Как перенести приложение на SD-карточку в OS Android
Как изменить шрифт на «Андроиде» при помощи тем
В Play Market для скачивания доступно огромное количество скинов, уже включающих в себя интересные литеры, подходящие под дизайн темы. Установив их, вы сможете поменять не только стандартный шрифт, но и общий облик программной оболочки телефона. Для установки новой темы вам необходимо выполнить ряд несложных действий:
- Зайдите в Play Market.
- Найдите категорию приложений «Персонализация».
- Выберите понравившуюся тему и установите ее.
- Зайдите в настройки гаджета.
- В разделе «Устройство» кликните на пункт меню «Темы».
- Найдите установленную тему и примените.
Если вам не понравилась реализация новой темы, то вы всегда сможете поменять ее по той же схеме.
Шаг 1: подготовительный этап
Примечательно, что после того, как вы сравните два файла, они останутся неизмененными, а все несоответствия будут показаны в другом (новом) документе, который откроется автоматически. Но обо всем по порядку. Для начала разберемся, что нужно делать в первую очередь перед тем, как сравнить два файла Word.
Первым делом необходимо подготовиться. Перед тем как сравнить два файла Word, их необходимо открыть. Поэтому отыщите их на своем компьютере и кликните два раза по ним.
Теперь нужно в одном из файлов открыть нужный нам инструмент. Находится он во вкладке «Рецензирование» в группе инструментов «Сравнение». Называется инструмент «Сравнить», поэтому нажмите на него и в выпадающем меню выберите одноименный пункт.
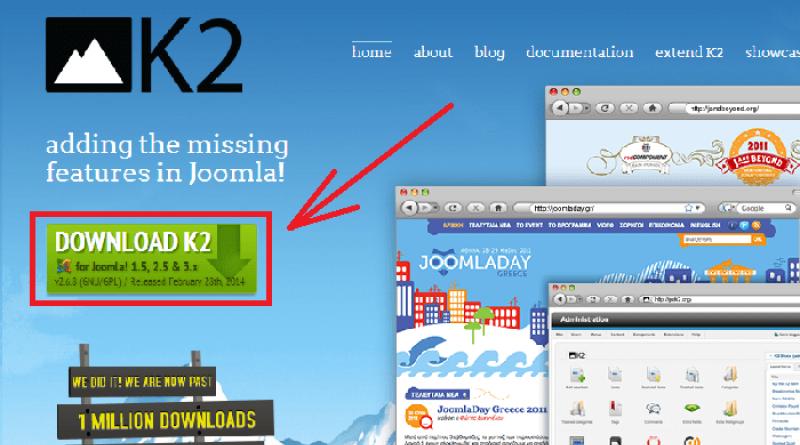
Итак, вы на месте, теперь можно переходить непосредственно к тому, как сравнить два файла Word на различия или совпадения.
Увеличение шрифта в браузере и других программах
Чаще всего пользователей интересует, как увеличить шрифт в браузере или различных программах. Универсальный способ, который работает во всех приложениях – использование клавиши Ctrl и колесика мыши. Если зажать на клавиатуре Ctrl и покрутить колесико мыши, то вы увидите, что масштаб изменяется. Движение колесика вперед сделает все элементы крупнее, движение назад – наоборот уменьшит. Размер шрифта останется прежним, но благодаря увеличению масштаба буквы будут больше.
Но можно не изменять каждый раз масштаб, а увеличить как раз только размер шрифта. В браузере это делается не намного сложнее, чем в программе Word. Посмотрим, как можно сделать буквы больше или меньше в обозревателе Google Chrome.

Если вы хотите внести еще больше изменений, нажмите кнопку «Настроить». В появившемся окне можно установить размер и тип стандартного шрифта, а также другие малопонятные параметры. Внизу есть ползунок «Минимальный размер шрифта», с помощью которого можно установить ограничение на изменение размера – меньше установленного значения буквы не будут.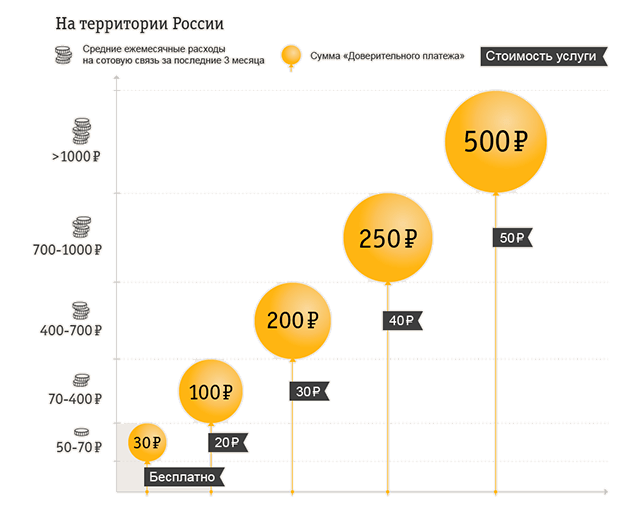
Как увеличить шрифт на экране ноутбука
Увеличение шрифта – задача, с которой сталкиваются новички. Терпеть дискомфорт ни в коем случае не нужно – это портит зрение. Поэтому, если вы чувствуете, что шрифт слишком мелкий, его нужно увеличить как можно быстрее, ведь постоянно щуриться и горбиться – идея не з самых лучших.
Как увеличить шрифт: первый метод
Для того, чтобы увеличить шрифт на экране ноутбука, никакое программное обеспечение дополнительно устанавливать не придется. Вам нужно:
- Зайти в меню «Пуск» и перейти в графу «Панель управления».
- Найти там пункт «Шрифты».
- В диалоговом окне выставить все необходимые вам настройкиразмер шрифта, его стиль и многое другое.
Если же результат вас не устраивает, то всегда можно вернуться к предыдущему варианту или настроить все по-другому. Есть и упрощенный путь к этим настройкам. Для этого нужно клацнуть правой кнопкой мыши на пустой участок рабочего стола, найти пункт «Персонализация», а потом зайти в раздел «Шрифты». Это очень удобный и простой способ настройки.
Как увеличить шрифт: второй метод
Если же вам необходимо увеличить шрифт не во всех программах, а в конкретных, то вот несколько полезных хитростей:
- В браузерах. Во всех есть опция «масштаб» — она помогает отрегулировать размер букв, отображение изображений и многое другое. Также можно зажать клавишу «ctrl» и покрутить колесико мышки – так изменится шрифт. Такая операция проводится и при помощи тачпада.
- Если вы работаете в текстовом или графическом редакторе, то функция регулировки масштаба находится в основном меню. Как правило, это полоска и ползунок, которым и настраивается оптимальное значение.
- Также при работе в браузере можно использовать сочетание «горячих» клавиш. Для того, чтобы увеличить шрифт, необходимо зажать кнопку «ctrl» и «+» одновременно.
Если же результат вас не устроит, вы всегда можете вернуться к базовым настройкам и попробовать выстроить параметры по-новому.
Каждый хочет работать на компьютере комфортно, чтобы пользование электронным другом вызывало не стрессы, а положительные эмоции. Машину можно настроить под себя практически полностью, но не все знают об этом и продолжают терпеть некоторые неудобства, хотя их можно исправить. Одно из таких неудобств – мелкий шрифт.
Кто-то хочет сделать его побольше, чтобы можно было приятно смотреть на экран и не нужно было напрягать зрение. Но он не знает, как можно сделать надписи на экране больше, и продолжает терпеть. Зачем? Есть возможности для создания более комфортных условий работы. Или, допустим, человек, носящий очки, хочет работать на ПК без них. Он где-то слышал, что это возможно. А как? Надписи-то маленькие.
Большинство пользователей ПК не хотят вникать в нюансы поведения системы. И это не сказать, чтобы плохо – не все водители разбираются в машинах, равно как и не каждый из нас, кто пользуется электричеством, может починить неисправность самостоятельно. Но неудобства вот они, возникли. Мелкие надписи в системе начинает досаждать. Приходится или терпеть эти сложности, или вызывать мастера, или лезть за поиском решения в Интернет. Сделать величину букв на экране больше – проще простого, и вы сами в этом убедитесь. Здесь представлены решения вопроса, как увеличить шрифт на компьютере.
Как установить шрифты на айфон в iOS 12 и iOS 13
В новых моделях айфон производитель добавил не слишком заметную функцию поддержки сторонних шрифтов. Новые значения используются только в приложениях, чтобы редактировать текст. У многих пользователей возникает закономерный вопрос, как установить шрифты на iOS 13. Сделать это можно несколькими способами:
- с помощью приложения. В данном случае можно использовать Adobe Creative Cloud, Font Diner, Fonteer, iFont, скачать которые возможно в App Store. В приложении находят подходящий шрифт и выбирают «Установить» (Install). После этого его можно использовать по назначению;
- через профиль. В таком случае потребуется использовать следующие приложения: FondFont, iFont, Good Fonts, AnyFont. В данных программах требуется выбрать необходимый вариант и дать согласие на его установку на телефон. При необходимости вводят код разблокировки.
Иногда может потребоваться удалить установленный шрифт из смартфона. Для этого стоит соблюдать следующие шаги:
- Выбрать «Настройки», меню «Основные», строка «Шрифты».
- Найти необходимое для удаления приложение.
- При помощи свайпа удалить.
Если шрифт устанавливался при помощи разработчика, то требуется провести другие действия:
- Выбрать «Настройки», меню «Основные», строка «Профили».
- Найти необходимый для удаления профиль.
- Удалить из системы.
Выполнить все действия довольно просто, это не требует длительного времени.

При желании можно выбрать разные варианты написания букв
Вызываемые типы
Как увеличить шрифт на клавиатуре
Чтобы изменить размер шифра на клавиатуре, необходимо действовать таким образом:
- Заходят в настройки мобильного устройства;
- Выбирают раздел Специальные возможности, а затем Размер шрифта;
- Изменяют размер шрифта при помощи бегунка.
Стоит обратить внимание на то, что функция не изменяет размер текста в Google Chrome. Это связано с тем, что в данном приложении действуют свои настройки масштаба
Чтобы быстро изменить масштаб на смартфоне с операционной системой Андроид нужно:
- Зайти в настройки устройства;
- Выбрать раздел Специальные возможности, а потом строку Масштаб изображения на экране;
- Далее изменяют масштаб до нужного размера, используя бегунок.
Стоит помнить, что после изменения этой настройки может несколько измениться порядок значков приложений.
Способ 2: Специальное ПО
Теперь обратим внимание на программное обеспечение, в арсенале которого есть опции, позволяющие значительно увеличивать размер поля с клавишами. Одним из таких является 1C Большая клавиатура, рассчитанная на людей со слабым зрением и тех, кому из-за размеров пальцев неудобно набирать текст без опечаток на описанных выше клавиатурах
В ней можно увеличить раскладку на весь экран. В таком случае текст будет писаться поверх поля с клавишами. Разработчик использовал необычную схему расположения кнопок, но, судя по отзывам, к ней можно быстро привыкнуть.
- Запускаем клавиатуру. По умолчанию уже стоит большой размер, но его можно увеличить. Открываем «Настройки» ПО. Для этого удерживаем «Пробел» и тапаем иконку в виде шестеренки.
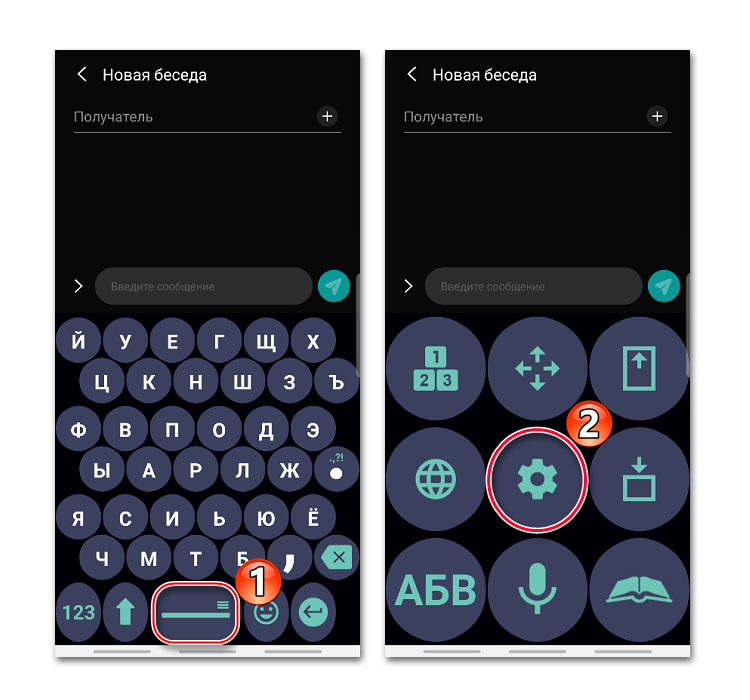
Переходим в раздел «Вид клавиатуры».

Ставим галочку напротив «Размер клавиатуры» и с помощью ползунка увеличиваем или уменьшаем его. При необходимости можно увеличить размер шрифта на кнопках.
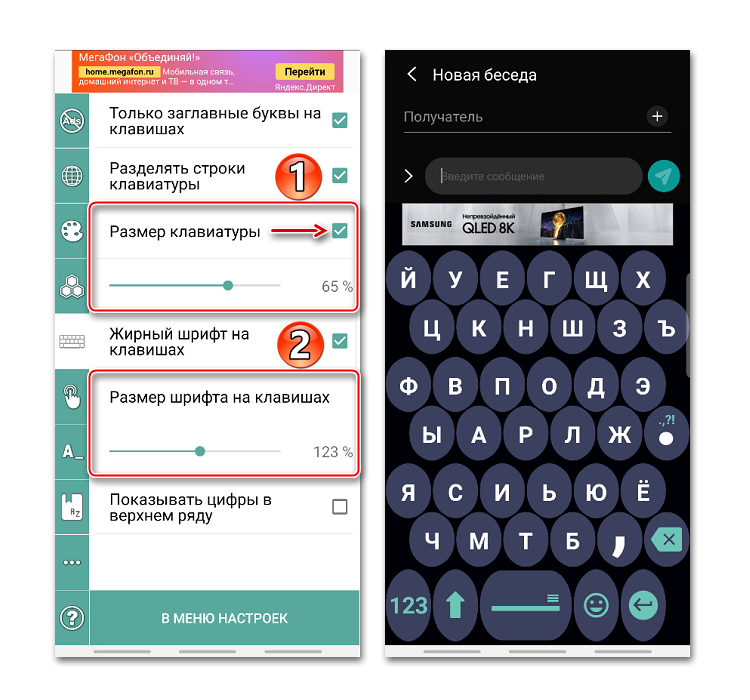
Чтобы развернуть раскладку на весь экран, проводим пальцем по ней снизу вверх.

Чтобы вернуть обычный режим, делаем свайп по экрану сверху вниз.