Как увеличить шрифт в яндекс браузер
Содержание:
- Как поменять вид шрифта
- Устранение проблем
- 1 Как увеличить шрифт в Яндексе – настройка шрифта и кодировки
- Горячие клавиши
- Увеличение масштаба и шрифта на странице
- Как изменить масштаб экрана в Яндекс Браузере
- Настройки браузера
- Как поменять вид шрифта
- Причины изменения стандартных шрифтов в браузерах
- Редактирование при помощи меню настроек программы
- Как поменять вид шрифта
- Как поменять вид шрифта
- Видео: как поменять расширение экрана
- Как увеличить шрифт в яндекс браузер:правильно и самостоятельно
- Как менять шрифт – основные действия
Как поменять вид шрифта
В том же разделе настроек пользователь может выбрать другой вид шрифта. Для этого выбирают пункт «Настройки шрифтов».
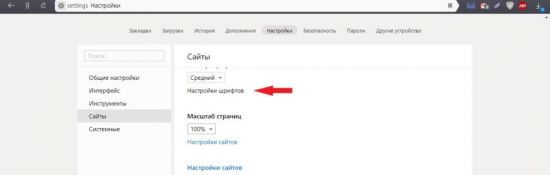
Откроется страница, вверху которой находятся два ползунка. Перемещая их, можно сменить стандартный и минимальный размер букв на экране.
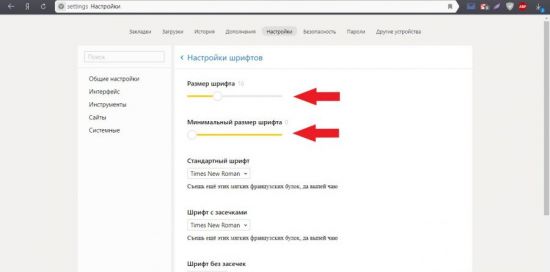
Ниже пользователь может изменить вид шрифта. В браузере представлено 4 варианта, под каждым из которых выводится пример того, как он будет выглядеть на страницах сайтов.
«Стандартный» используется для отображения большинства информации на экране. По умолчанию стоит Times New Roman. Для выбора другого нужно нажать на него и подобрать тот, что понравится больше всего.
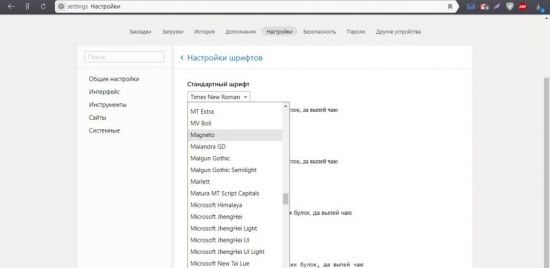
Далее идут пункты с засечками и без них. Дело в том, что на сайтах используют разные виды шрифтов. Сами по себе засечки – это тоненькие линии на концах букв. Смена в этих пунктах происходит описанным выше способом.
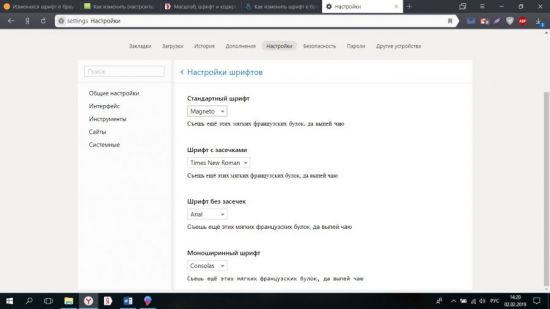
Моноширинный используется на сайтах в новостных колонках и для подписей к изображениям.
Устранение проблем
При работе с браузером могут возникнуть проблемы со шрифтом. Он может стать нечетким и даже совсем нечитаемым. Буквы наезжают друг на друга, появляются непонятные символы. Разберем самые частые проблемы и способы их устранения.
Если шрифт стал плохо разборчивым, как показано на рисунке, то, скорее всего, проблема в обновлении браузера.

Если во время установки новой версии программы произошел какой-то сбой, то вполне возможно появление таких букв на экране. Чтобы избежать таких ситуаций лучше всего использовать автоматическое обновление браузера. Вручную это можно сделать следующим образом:
1. Выбрать в настройках вкладку «Дополнительно», а затем «О браузере».
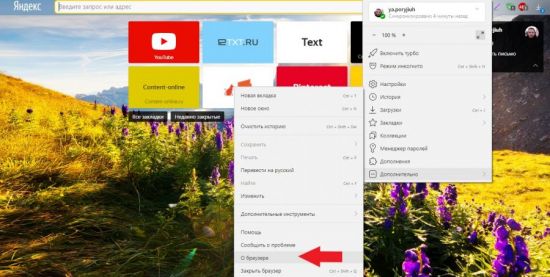
2. В открывшемся окне будет указана информация о вашей версии программы. Есть появится новое обновление, можно будет нажать кнопку «Обновить браузер».
Причиной того, что буквы становятся размытые, может быть и проблема в операционной системе компьютера. Возможно, вы меняли драйвер для одного из элементов ПК, и он внес некорректные изменения в систему.
Настроить сглаживание букв в Windows можно в Clear Type.

Система будет предлагать пользователю, какой шрифт выбрать. На основе предпочтений будет подобран вариант. Он может отличаться от стандартного, будет более жирный и насыщенный или наклонный и с засечками.
Изменяя размеры и виды шрифтов в Яндекс браузере, пользователь сможет подобрать для себя идеальное сочетание и комфортно работать с программой.
1 Как увеличить шрифт в Яндексе – настройка шрифта и кодировки
В настройках Яндекс-браузера вы можете не только выбрать размер шрифта, но и указать его тип по собственному желанию. Для этого нужно (в классическом интерфейсе):
- нажать кнопку “Настройки” и перейти к одноименной странице;
- в ее нижней части выбрать пункт “Показать дополнительные”;
- найти блок с названием “Содержимое” и здесь выбрать предпочитаемые шрифт, кодировку, другие особенности отображения;
- увеличить шрифт тут же можно двумя способами: в выпадающем списке сменить “Средний” (который стоит по умолчанию) на “Большой” или увеличить масштаб страницы со 100% в большую сторону (будут увеличены все объекты на странице);
- использую опцию “Настроить шрифты”, легко выбрать конкретный размер кегля, задать типы шрифтов для отдельных элементов страницы и сразу посмотреть, как это будет выглядеть, одобрив или отменив процедуру;

Горячие клавиши
Каждый из нас знает, что одна и та же страница может нормально смотреться на ноутбуке, но при просмотре её на телефоне возникают некоторые сложности. Если на современных мобильных устройствах и планшетах увеличить картинку экрана можно простым касанием пальца, то с ноутбуком и стационарным ПК такой номер не выйдет. Здесь в помощь пользователю могут послужить горячие клавиши:
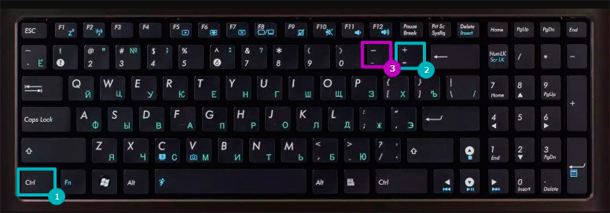
- Зажмите на клавиатуре пальцем левой рукой кнопку Ctrl 1 и, не отпуская её, нажмите пальцем правой рукой кнопку с символом «+» 2 — это комбинация, увеличивающая шрифт на экране вашего ПК.
- Зажмите на клавиатуре пальцем левой рукой кнопку Ctrl 1 и, не отпуская её, нажмите пальцем правой рукой кнопку с символом «-» 3 — это комбинация, уменьшающая шрифт на экране вашего ПК.
Аналогичного эффекта можно добиться, если прокрутить колесико мыши зажав при этом клавишу Ctrl. движение вперед увеличит картинку, движение назад – уменьшит её размер. В меню настроек некоторых мышек можно установить эту опцию и указать необходимый «шаг» прокрутки. Если же вы работаете без мышки, то вам придется воспользоваться кнопками клавиатуры.
Увеличение масштаба и шрифта на странице
Увеличить масштаб просматриваемой страницы в браузере можно просто зажав клавишу «Ctrl» на клавиатуре и прокрутив колесико мыши. В это время появится специальное меню, в котором можно будет при надобности сбросить настройки.

Кроме этого изменить шрифт, и уменьшить масштаб можно в настройках программы. Для этого потребуется сделать следующее:
- Открыв браузер, вызвать главное меню, нажав на кнопку с тремя полосками.
- В появившемся списке выбрать пункт «Настройки».
- В новом окне отыскать раздел «Сайты» и перейти в него.
- Появятся настройки, при помощи которых можно поменять шрифт и установить желаемый размер масштабирования.
При надобности также можно уменьшить размер вкладки или увеличить его в разделе «Интерфейс».

На этом все, теперь вы знаете как увеличить шрифт и изменить масштаб страницы в Яндекс Браузере. Данная инструкция поможет пользователю не только в случае установки нужного размера масштабирования, но и если по каким-либо причинам изменился шрифт в браузере и нужно его восстановить. При использовании способа увеличения с помощью колесика мыши, изменяется масштаб только для определенной страницы, которая впоследствии будет открываться в установленном виде, а в случае с настройками программы — параметры будут применяться ко всем сайтам.
Как изменить масштаб экрана в Яндекс Браузере
Инструмент для изменения масштаба не зависит от того, хотите вы уменьшить или увеличить размер страницы. Главное различие способов – необходимо применить изменение для всех просматриваемых сайтов или для одного конкретного.
Давайте рассмотрим все способы, начиная с самых простых и заканчивая наиболее сложными.
Горячие клавиши на клавиатуре
Применив горячие клавиши, вы измените масштаб для одного конкретного сайта или страницы. Яндекс Браузер сохранит размеры и при следующем открытии, от вас не потребуется дополнительных действий.
1. Откройте в обозревателе необходимый сайт или страницу.
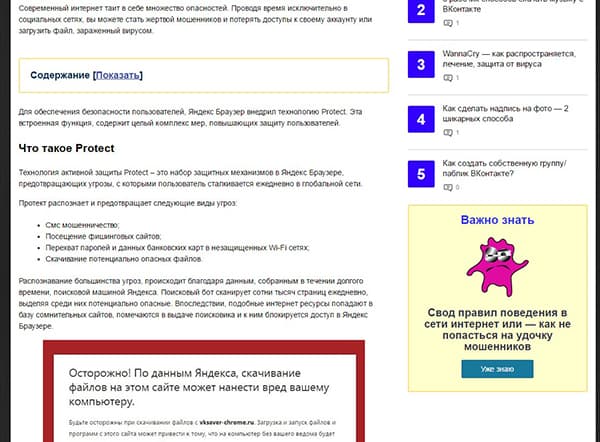
2. Зажмите клавишу «CTRL» и прокрутите колесо мыши:
- От себя – для увеличения масштаба;
- На себя – для уменьшения.
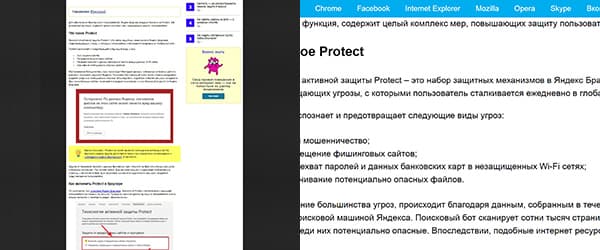
3. В это время, под адресной строкой обозревателя, появится окошко, информирующее об изменениях.
4. В качестве альтернативы, вы можете использовать комбинацию клавиш «CTRL +» и «CRTL –».
Окно настроек
Аналогом горячих клавиш, выступает окно настроек, открыв которое, вы с той же легкостью измените масштаб.
1. Кликните на кнопку, с изображением трех горизонтальных линий.
2. С помощью кнопок «+» и «-» доведите размер страницы, до необходимого.
Как и при использовании предыдущего способа, поправки для этого сайта сохраняться.
Настройки браузера
Чтобы увеличить размер картинки и текстовых символов в яндексе необходимо изменить его настройки или воспользоваться кнопками мгновенного увеличения масштаба страницы.
В первом случае мышью или с помощью клавиатуры запустите свой обозреватель, затем на панели инструментов браузера отыщите значок меню настроек (символ с рисунком трех горизонтальных черточек):
Кликните на этом символе мышью, в открывшемся окне нас интересуют следующие обозначения:

- Для увеличения масштаба страницы;
- Для уменьшения масштаба страницы;
- Пункт «Настройки» для изменения настроек обозревателя.
Для мгновенного увеличения масштаба изображения экрана в верхней части открывшегося меню кликните несколько раз мышью символ «+» (1), посмотрите, насколько крупнее станет размер символов на странице:
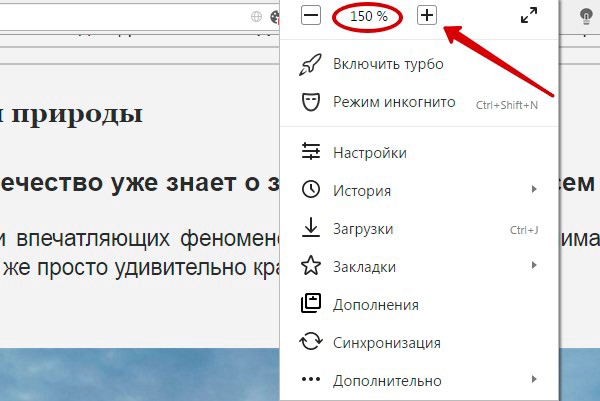
Нажатие на символе «-» (2) уменьшит масштаб изображения на экране:

Пункт меню «Настройки» (3) открывает возможность изменить установки браузера «по умолчанию». На главной странице, в самом низу окна, настроек найдите и кликните «Показать дополнительные настройки»:

Далее опуститесь вниз страницы до пункта «Веб-содержимое», где у вас появится возможность «по умолчанию» установить и настроить другой шрифт и масштабирование страницы:

Нажмите на картинку, чтобы ее увеличить.
В открывшемся окне «Шрифты и кодировка» также можно изменить тип и размер шрифта «по умолчанию»:

Воспользовавшись этим способом, вы «одним махом» решите вопрос удобного отображения своих любимых страниц. Независимо от того, на каком ресурсе вы находитесь – общаетесь ли вы с друзьями в вк или играете в онлайн игру, смотрите ли видео или работаете с текстом.
Изменение этих настроек доступно в любом браузере, как на ПК, так и на планшете, ноутбуке, разве что путь к ним будет несколько отличаться. Изменения в отображении размера содержимого загружаемых страниц также можно будет увидеть на вашей электронной почте, на новостных сайтах, кино и музыкальных порталах и т.д.
Как поменять вид шрифта
В том же разделе настроек пользователь может выбрать другой вид шрифта. Для этого выбирают пункт «Настройки шрифтов».
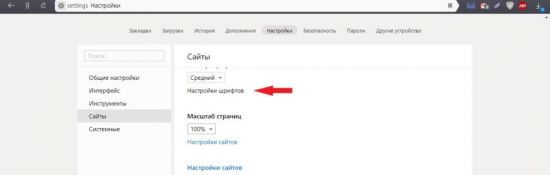
Откроется страница, вверху которой находятся два ползунка. Перемещая их, можно сменить стандартный и минимальный размер букв на экране.
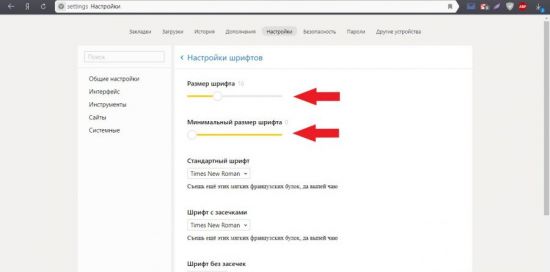
Ниже пользователь может изменить вид шрифта. В браузере представлено 4 варианта, под каждым из которых выводится пример того, как он будет выглядеть на страницах сайтов.
«Стандартный» используется для отображения большинства информации на экране. По умолчанию стоит Times New Roman. Для выбора другого нужно нажать на него и подобрать тот, что понравится больше всего.
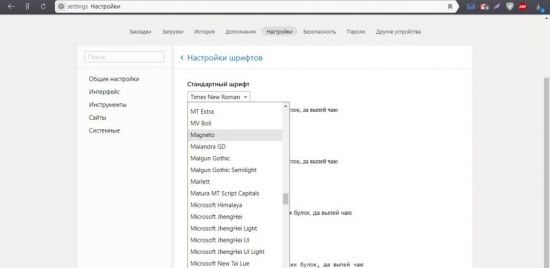
Далее идут пункты с засечками и без них. Дело в том, что на сайтах используют разные виды шрифтов. Сами по себе засечки – это тоненькие линии на концах букв. Смена в этих пунктах происходит описанным выше способом.
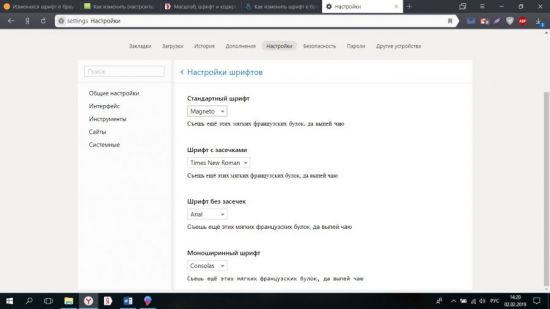
Моноширинный используется на сайтах в новостных колонках и для подписей к изображениям.
Причины изменения стандартных шрифтов в браузерах
Если вы ранее не меняли стандартные шрифты в браузере, то они могли измениться по следующим причинам:
- Другой пользователь редактировал настройки, но при этом вас не предупредил;
- На компьютер попал вирус, который пытается изменить настройки программ под свои нужды;
- Во время установки какой-либо программы вы не сняли галочки, которые могли отвечать за изменения стандартных настроек браузеров;
- Произошёл системный сбой.
Способ 1: Google Chrome и Яндекс.Браузер
Если у вас сбились настройки шрифтов в Яндекс.Браузере или Google Chrome (интерфейс и функционал обоих браузеров очень схож между собой), то вы сможете их восстановить, используя данную инструкцию:
- Нажмите на иконку в виде трёх полос в верхнем правом углу окна. Откроется контекстное меню, где вам нужно выбрать пункт «Настройки».
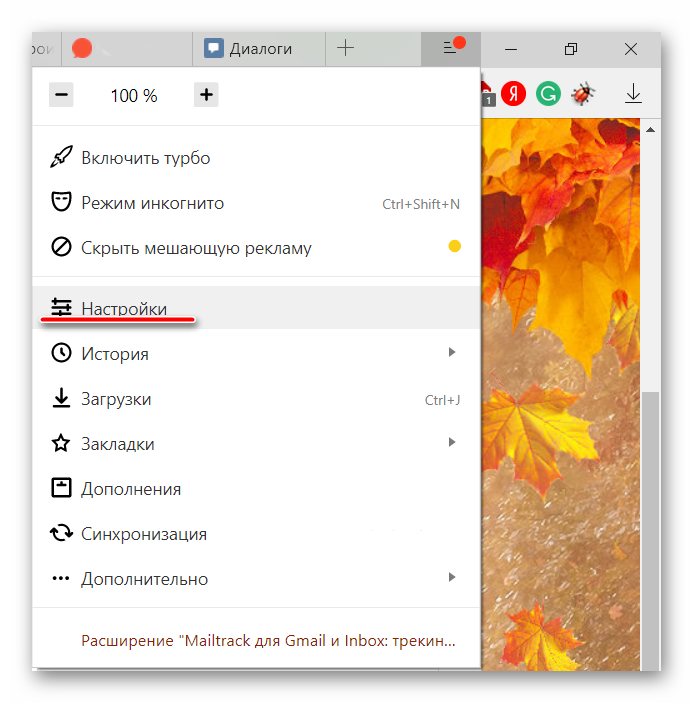
Долистайте страницу с основными параметрами до конца и используйте кнопку или текстовую ссылку (зависит от браузера) «Показать дополнительные настройки».
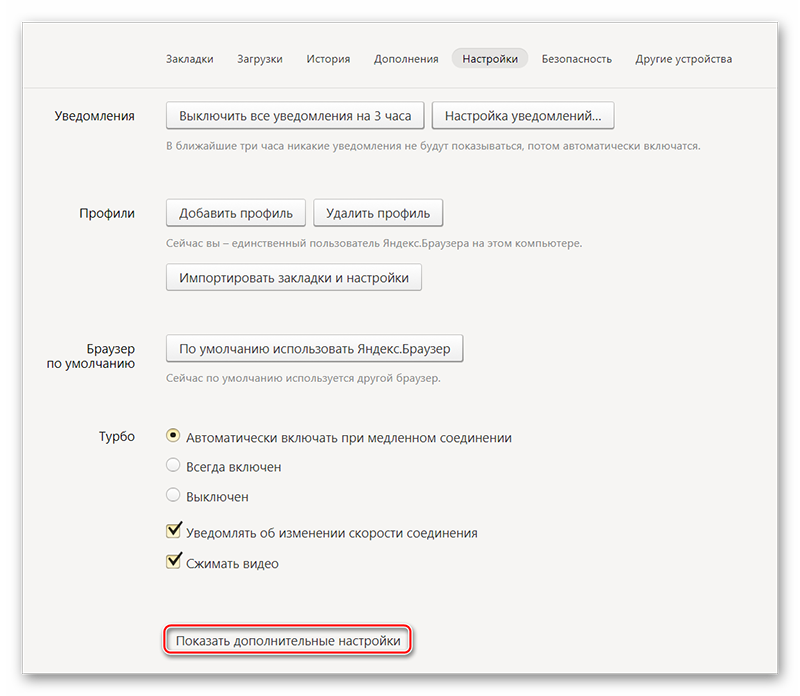
Найдите блок «Веб-содержимое». Там нажмите на кнопку «Настроить шрифты».
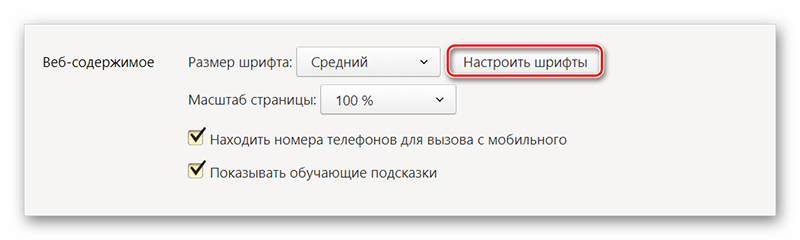

Данная инструкция больше всего подходит для Яндекс.Браузера, но может быть использована и для Google Chrome, правда, в этом случае вы можете столкнуться с некоторыми незначительными отличиями в интерфейсе.
Способ 2: Opera
Для тех, кто пользуется Оперой, как основным браузером, инструкция будет выглядеть немного по-другому:
- Если вы используете последнюю версию Opera, то тогда нажмите на логотип браузера в верхнем левом углу окошка. В контекстном меню выберите «Настройки». Также можно воспользоваться удобной комбинацией клавиш Alt+P.
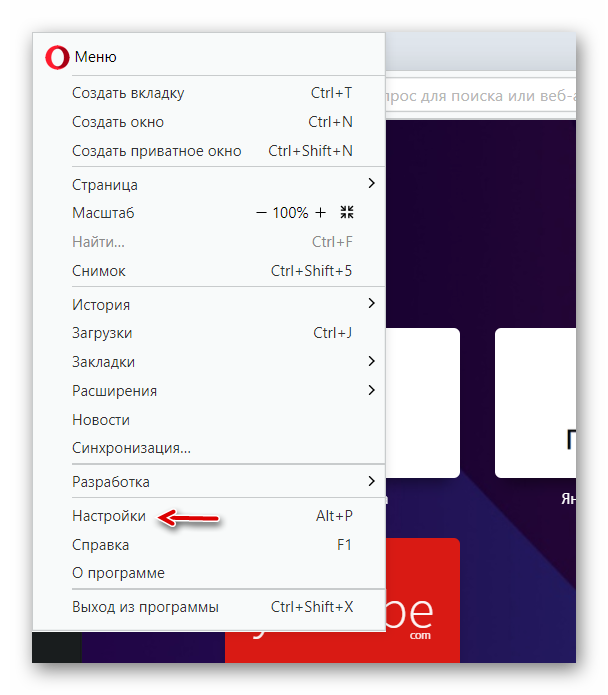
Теперь в левой части, в самом низу, поставьте галочку напротив пункта «Показать дополнительные настройки».
Обратите внимание на блок «Отображение». Там нужно использовать кнопку «Настроить шрифты».
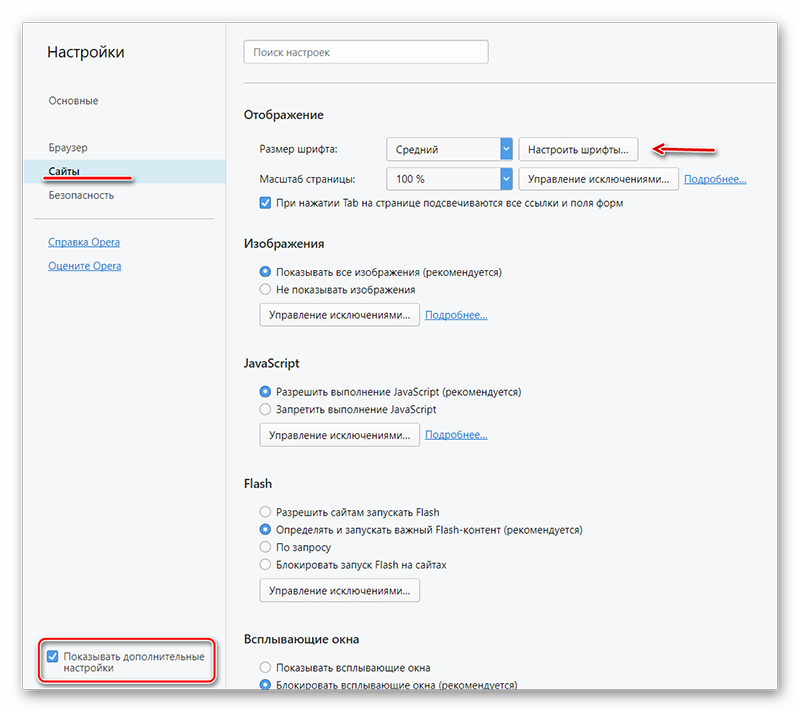

Способ 3: Mozilla Firefox
В случае с Firefox инструкция по возврату стандартных шрифтовых настроек будет выглядеть следующим образом:
- Чтобы открыть настройки, нажмите по иконке в виде трёх полос, которая расположена прямо под крестиком закрытия браузера. Должно всплыть небольшое окно, где нужно выбрать иконку шестерёнки.

Пролистните страницу немного ниже, пока не дойдёте до заголовка «Язык и внешний вид»
Там вам нужно обратить внимание на блок «Шрифты и цвета», где будет кнопка «Дополнительно». Используйте её
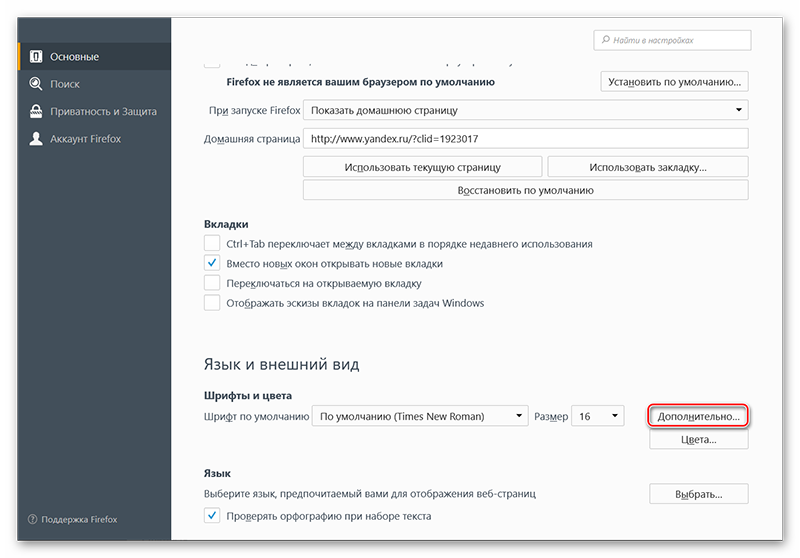
В «Шрифты для набора символов» поставьте «Кириллица».
Напротив «Пропорциональный» укажите «С засечками». «Размер» поставьте 16 пикселей.
«С засечками» выставьте Times New Roman.
«Без засечек» — Arial.
В «Моноширинный» поставьте Courier New. «Размер» укажите 13 пикселей.
Напротив «Наименьший размер шрифта» поставьте «Нет».
Для применения настроек нажмите «Ок». Сверьте свои настройки с теми, которые видите на скриншоте.
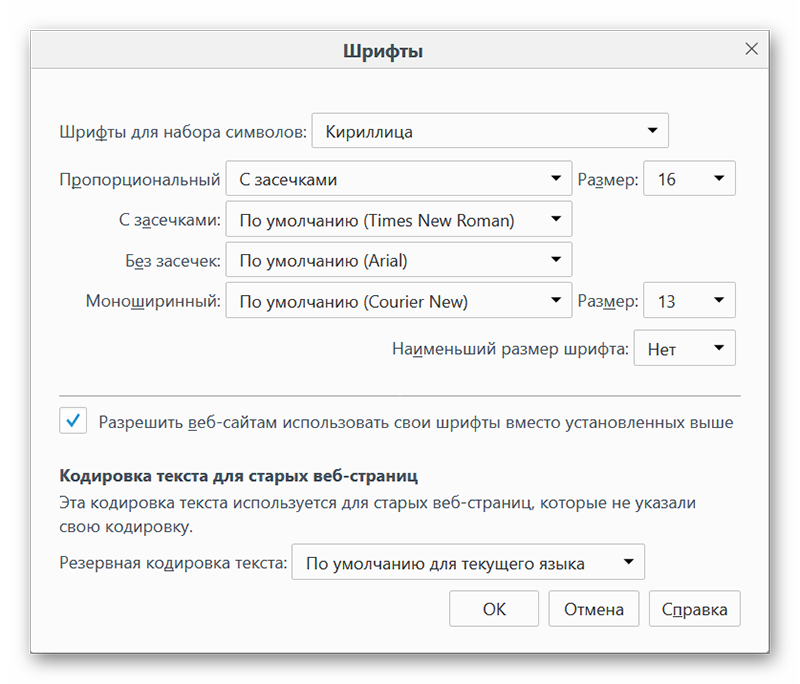
Способ 4: Internet Explorer
Если вы предпочитаете использовать в качестве основного браузера Internet Explorer, то восстановить шрифты в нём можно следующим образом:
- Для начала зайдите в «Свойства браузера». Чтобы это сделать, воспользуйтесь иконкой шестерёнки в верхнем правом углу.

Откроется небольшое окошко с основными параметрами браузера, где нужно нажать на кнопку «Шрифты». Вы найдёте её в нижней части окошка.
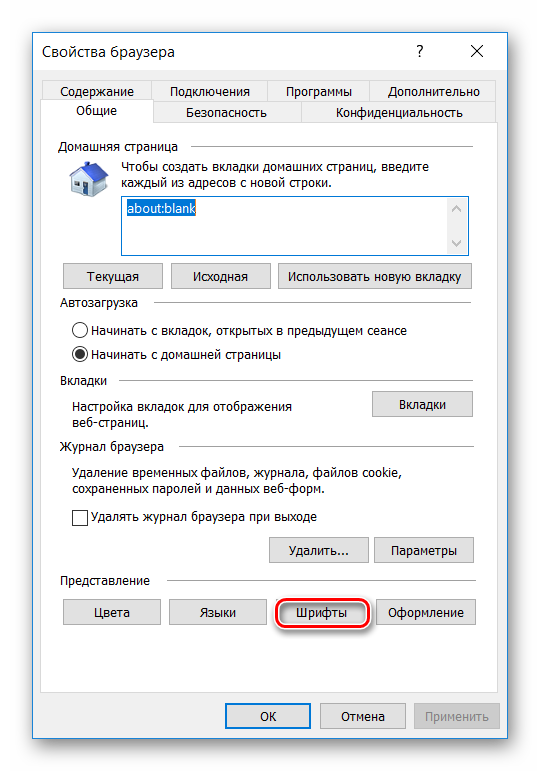
Появится ещё одно окно со шрифтовыми настройками. Напротив «Набор знаков» выберите «Кириллица».
В поле «Шрифт на веб-странице» найдите и примените Times New Roman.
В соседнем поле «Шрифт обычного текста» укажите Courier New. Здесь список доступных шрифтов небольшой, если сравнивать с предыдущим пунктом.
Для применения нажмите «ОК».

Если у вас в браузере по каким-то причинам сбились все шрифты, то вернуть их к стандартным значениям совсем несложно, и для этого необязательно переустанавливать текущий браузер. Однако если настройки веб-обозревателя часто слетают, то это повод лишний раз проверить свой компьютер на наличие вирусов.
Во время серфинга в Интернете некоторым пользователям время от времени надоедает шрифт браузера, и они хотят его изменить. В Яндекс браузере данная функция предусмотрена и работает на отлично. Пользователю доступны все шрифты, которые установлены на компьютере. Кроме того, в компьютерной версии можно установить минимальный размер шрифта. Не упущен и шаг, в котором можно установить постоянный размер шрифта.
Если вы один из тех людей, кто любит постоянные изменения во всем, в том числе и Яндекс браузере, то читайте далее. Мы поговорим о том, как изменить шрифт в браузере Яндекс на телефоне и компьютере.
Редактирование при помощи меню настроек программы
Если пользователю неудобно использовать клавиатуру, разработчики позаботились об альтернативных способах изменить масштабность.
Для изменения масштаба кликаем по иконке меню (находится в правом верхнем углу окна программы и выглядит как три горизонтальные линии):
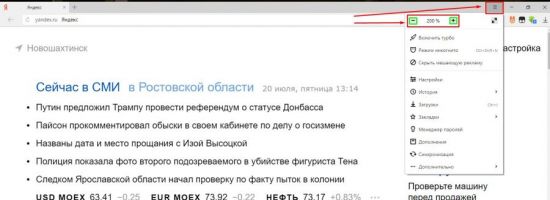
Во всплывающем окошке выбираем первый пункт и при помощи значков «+» «-» устанавливаем подходящий нам режим визуального отображения элементов.
Внимание! При применении вышеперечисленных способов в браузере Яндекс ваши правки автоматически сохраняются в конфигурационных файлах веб-обозревателя. Вследствие этого, при повторном посещении этого сайта вам не понадобится повторно масштабировать нужные вам страницы
Если все предыдущие операции имели отношение лишь к загружаемым страницам, то следующая настройка внесет изменения и в саму программу:
- Кликаем по иконке меню;
- Во всплывающем вспомогательном окне выбираем пункт «Настройки»;
- Откроется новое окно, которое необходимо пролистать в самый низ;
- Нажимаем кнопку «Показать дополнительные настройки»;
- Находим пункт «Веб — содержимое» и изменяем необходимые параметры.
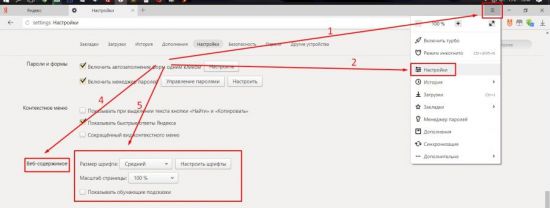
В настройках, помимо масштаба страницы, по умолчанию присутствует возможность изменения прочих параметров шрифтов:

Как поменять вид шрифта
В том же разделе настроек пользователь может выбрать другой вид шрифта. Для этого выбирают пункт «Настройки шрифтов».
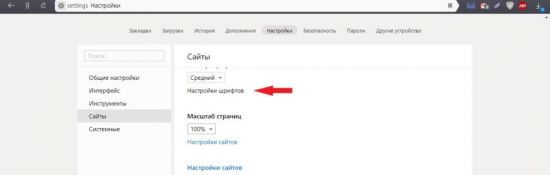
Откроется страница, вверху которой находятся два ползунка. Перемещая их, можно сменить стандартный и минимальный размер букв на экране.
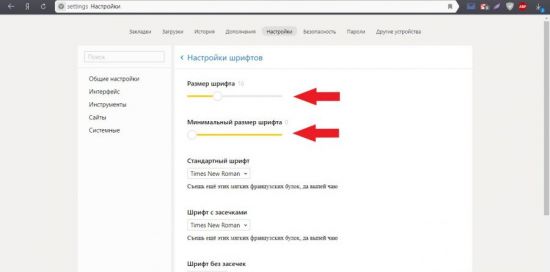
Ниже пользователь может изменить вид шрифта. В браузере представлено 4 варианта, под каждым из которых выводится пример того, как он будет выглядеть на страницах сайтов.
«Стандартный» используется для отображения большинства информации на экране. По умолчанию стоит Times New Roman. Для выбора другого нужно нажать на него и подобрать тот, что понравится больше всего.
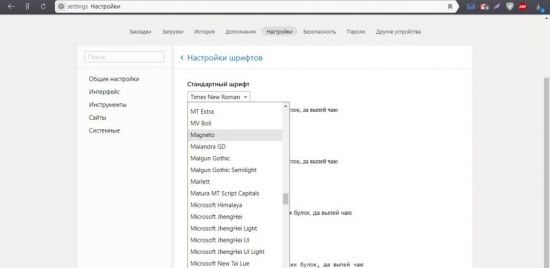
Далее идут пункты с засечками и без них. Дело в том, что на сайтах используют разные виды шрифтов. Сами по себе засечки – это тоненькие линии на концах букв. Смена в этих пунктах происходит описанным выше способом.
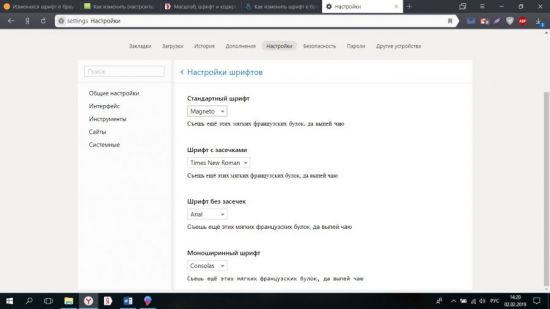
Моноширинный используется на сайтах в новостных колонках и для подписей к изображениям.
Как поменять вид шрифта
В том же разделе настроек пользователь может выбрать другой вид шрифта. Для этого выбирают пункт «Настройки шрифтов».
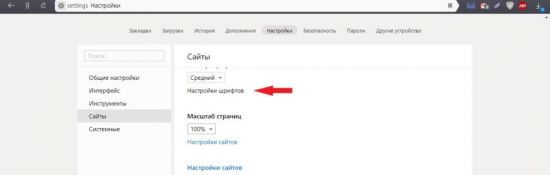
Откроется страница, вверху которой находятся два ползунка. Перемещая их, можно сменить стандартный и минимальный размер букв на экране.
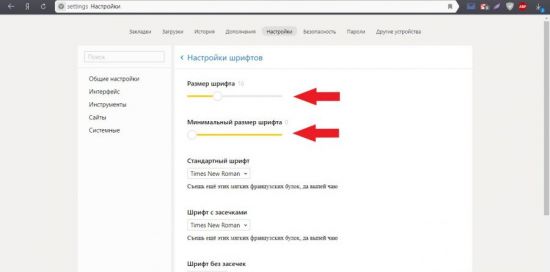
Ниже пользователь может изменить вид шрифта. В браузере представлено 4 варианта, под каждым из которых выводится пример того, как он будет выглядеть на страницах сайтов.
«Стандартный» используется для отображения большинства информации на экране. По умолчанию стоит Times New Roman. Для выбора другого нужно нажать на него и подобрать тот, что понравится больше всего.
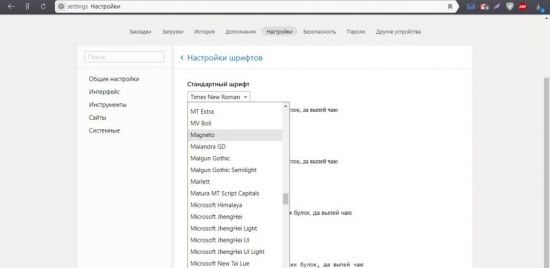
Далее идут пункты с засечками и без них. Дело в том, что на сайтах используют разные виды шрифтов. Сами по себе засечки – это тоненькие линии на концах букв. Смена в этих пунктах происходит описанным выше способом.
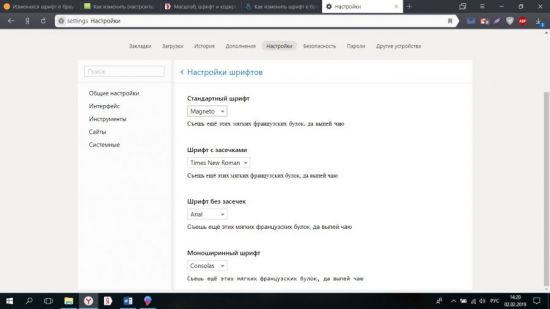
Моноширинный используется на сайтах в новостных колонках и для подписей к изображениям.
Видео: как поменять расширение экрана
Но, на днях решил открыть еще одну рубрику — «Это интересно и полезно». В которой будут статьи утилитарного содержания, т.е. что-то типа уроков, описаний и т. п.
Данная статья, из этой рубрики, касается одной из проблем, с которой периодически сталкиваются многие из нас в интернете.
Бывает у вас так — открываешь, к примеру, страницу соц.сети, и видишь изображения и текст в маленьком размере? Иногда настолько мелким, что текст выглядит совершенно не читабельным. Понимаешь, что это — стандартное требование к ведению блогов или сайтов. Но хочется как-то изменить ситуацию.
Пораскинув мозгами, нашел три легких и быстрых способа
, как решить эту проблему.
Постарался показать, как я это делаю. Сопроводил описание скриншот-картинками, чтобы было понятнее тем, кто захочет воспользоваться этими способами.
Как увеличить шрифт в яндекс браузер:правильно и самостоятельно
Бес
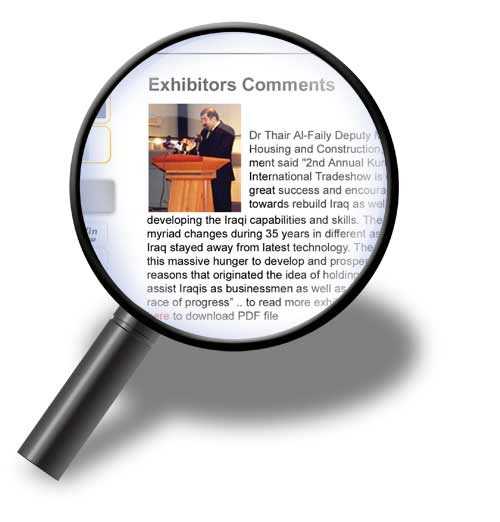
На различных ресурсах можно найти подходящую информацию.
Многим пользователям нравится быть в курсе последдних новостей и они, в свою очередь, тщательно наблюдают за событиями.
У каждого человека есть свои интересы. Поэтому на сайтах представлено огромное количество информации. В основном большинство людей заинтересовано в получении разносторонних финансовых, социальных и политических сведений.
Всем известно, что граждане нашей страны пользуются яндекс браузером. Этот современный обозреватель имеет множество интересных функций, которые можно использоваться очень легко и просто. В этой статье специалисты расскажут, как следует правильно настроить и установить шрифт на своем компьютере.
Пошаговая инструкция – настройка шрифта
Размер шрифта, непосредственно влияет на скорость чтение текста
Поэтому очень важно, чтобы процесс чтения не доставлял лишних хлопот
Ведь в современных условиях многие пользователи жалуются на плохое зрение. Однако, на сегодняшний день эту проблему можно решить мгновенно за считанные минуты. Чтобы изменить конфигурацию страницы, необходимо перейти в настройки яндекс обозревателя.
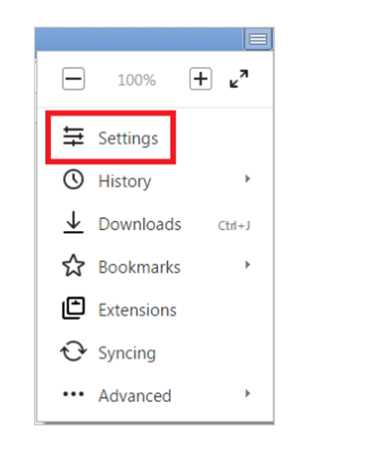
Для обеспечения удобства и комфорта, специалистам удалось создать страницу, где представлено огромное количество параметров. Благодаря данным функциям, пользователи могут с легкостью сменить внешний вид браузера, установить соответствующий размер текста, управлять персональными данными, а также работать с любой поисковой системой.
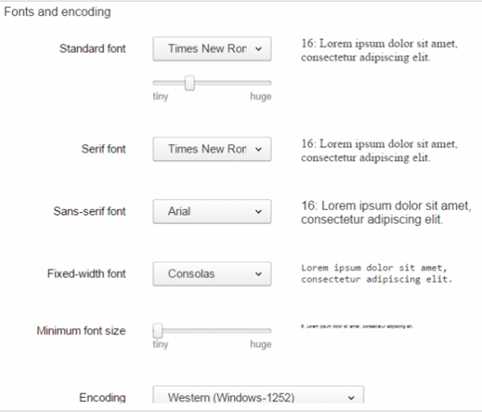
Простота в использовании действительно пришла по душе многим пользователям. И поэтому яндекс браузер пользуется большой популярностью.
Пролистывая список, придется спуститься до самого низа и выбрать пункт «Показать дополнительные настройки». В итоге появится интересующая категория с названием «Веб содержимое». Перед вами откроются конфцигурации различных видов. Среди них нужно выбрать соответствующий размер и настроить по умолчанию.
Как менять шрифт – основные действия
В ниспадающем списке, необходимо воспользоваться первым пунктом, указывающий на смену размера. При этом не рекомендовано затрагивать другие пункты, которые отображаются в меню. Иначе, есть вероятность, что вы измените настройки вашего браузера. В итоге возникнут определенные проблемы. Поэтому нужно действовать строго по указанным требованиям и рекомендациям.
Вкладка «Настроить шрифт», предлагает сразу несколько вариантов шрифтов. Каждый пользователь может воспользоваться:
- стандартным шрифтом;
- с наличием засечек;
- без засечек;
- фиксированной шириной;
- кодировкой;
- минимальным размером
При желании можно изменить масштаб веб-страницы. Для этого придется воспользоваться пунктом «Page zoom». Следует также отметить, что изменение масштаба осуществляется с применением горячих клавиш «Контрол» и «Плюс».
Как менять шрифт – основные действия
В ниспадающем списке, необходимо воспользоваться первым пунктом, указывающий на смену размера. При этом не рекомендовано затрагивать другие пункты, которые отображаются в меню. Иначе, есть вероятность, что вы измените настройки вашего браузера. В итоге возникнут определенные проблемы. Поэтому нужно действовать строго по указанным требованиям и рекомендациям.
Вкладка «Настроить шрифт», предлагает сразу несколько вариантов шрифтов. Каждый пользователь может воспользоваться:
- стандартным шрифтом;
- с наличием засечек;
- без засечек;
- фиксированной шириной;
- кодировкой;
- минимальным размером
При желании можно изменить масштаб веб-страницы. Для этого придется воспользоваться пунктом «Page zoom». Следует также отметить, что изменение масштаба осуществляется с применением горячих клавиш «Контрол» и «Плюс».
Здравствуйте. В интернете иногда можно попасть на такой сайт, на котором встречается мелкий шрифт. И для того чтобы прочитать новость, информацию приходится напрягать зрение, особенно людям, у которых оно не стопроцентное. Владельцы подобных ресурсов как-то забывают об удобстве пользователей на сайте, человек должен открыть страницу и без особых проблем познакомиться с изложенным материалом
Поэтому очень важно, чтобы размер шрифта на сайте был удобным для его восприятия, особенно для людей с нарушением зрения
Если перешли на ресурс, где для вас мелкий текст, вы сможете увеличить его (изменить масштаб) средствами браузера, которым вы пользуетесь. Сегодня мы вкратце рассмотрим, как это сделать в наиболее популярных браузерах. А в конце узнаем, как с помощью клавиатуры и мышки.
Как изменить масштаб в браузере Google Chrome
Если вы являетесь пользователем этого браузера, то для увеличения шрифта на сайте нужно сделать следующее:
Открываем основное меню Хрома (1) и в пункте «Масштаб», нажимаем на «плюс» (2)
C каждым последующим нажатием масштаб будет увеличиваться на 10, 25, 50%. Таким способом вы сможете добиться чтобы шрифт был читаемым для вас. И спокойно могли изучить материал на сайте.
Для того, чтобы уменьшить, нажмем на «минус» (3). Повторные нажатия соответственно будут уменьшать масштаб страницы.
Для перехода в полноэкранный режим нажмите (4) или используйте горячую клавишу «F11». В таком режиме страница открывается в полный экран — пропадает строка поиска (адресная строка) с кнопками установленных расширений, панель закладок. Это позволит более удобно изучать статью. Для возврата в обычный режим нужно повторно нажать «F11».
Кроме того, браузер запоминает какой был масштаб на странице перед закрытием. Предположим, вы зашли на сайт, увеличили шрифт, прочитали статью и закрыли. При следующем открытии этой же страницы она откроется уже с теми настройками шрифта, которые были перед тем как вы ее закрывали.
Это свойство — запоминание размера масштаба — поддерживают почти все популярные браузеры.
Теперь вы знаете, как в google chrome увеличить шрифт и сделать приятным чтение материала.
Поскольку процесс увеличение размера шрифта почти одинаков во всех браузерах, мы лишь пробежимся по ним и покажем где расположены настройки масштаба. Поехали.
Открываем главное меню, и они перед нами

Здесь все то же самое.
Тут также все через Главное меню.
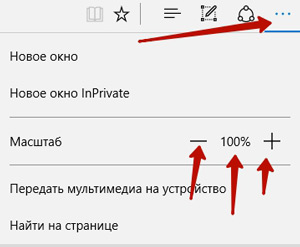
Изменить масштабные настройки в Vivaldi
Ничего нового, все, как и везде. Главное меню, пункт Вид

Это мы рассмотрели возможность изменения масштаба с помощью настроек браузера. Но это не всегда удобно, постоянно заходить в Основное меня и там менять настройки. А как еще можно увеличить размер шрифта на сайте? С помощью клавиатуры и мышки.
Клавиатура
. Увеличить текст на странице нам поможет клавиша CTRL. Нажимаем и не отпуская ее добавляем клавишу «+» (CTRL + «+»).
Масштаб будет увеличиваться. Используя это сочетание можно добиться комфортного размера шрифта. Соответственно CTRL + «-»
— уменьшает размер слов. Чтобы быстро перейти к 100% достаточно нажать комбинацию клавиш — CTRL + 0
.
C помощью мышки
. Тут снова не обойтись без CTRL и ее помощницы — колесико мышки. Нажимаем CTRL и начинаем крутить колесо мыши: от себя (вперед) — шрифт делается крупнее, назад (к себе) — уменьшается.
Вот основные принципы того, как увеличить шрифт на странице. В конце хочется добавить. Следите за временем работы перед монитором. Старайтесь каждые 2 часа , . Дайте глазам отдохнуть минут 5. Зрение не купишь. Берегите его.








