Как узнать какая диагональ у ноутбука?
Содержание:
- Преимущества и недостатки операции
- Как узнать диагональ ноутбука
- Узнаем модель ноутбука DNS
- Размеры диагоналей телевизоров в дюймах и сантиметрах
- Методы определения текущего разрешения в Windows 10
- Как узнать размер жёсткого диска
- Узнаем диагональ экрана ноутбука
- Узнать разрешение экрана в настройках Windows
- Как определить размер экрана ноутбука
- Разрешение меняется самопроизвольно и другие проблемы
- Способы определения диагонали
- С каким экраном выбрать ноутбук?
- Как узнать разрешение и диагональ дисплея ноутбука ― Комплектующие для ноутбуков, запчасти для ноутбуков!
- Как узнать диагональ монитора, в чем измеряется размер
- Резервная копия данных Яндекс.Ключа
- Особенности
- Смешанные ссылки
Преимущества и недостатки операции
Покупка валюты на бирже имеет такие плюсы:
- минимальная разница покупки и реализации, в то время как в обменных пунктах суммы могут значительно отличаться друг от друга;
- безопасность и прозрачность операции;
- покупку можно осуществлять дистанционно;
- отсутствие риска покупки поддельных купюр и риска кражи при транспортировке валюты.

Минусы операции:
- для выполнения операции требуется совершить много дополнительных процедур – найти брокера, открыть счет и других, когда в обменном пункте нужно всего лишь приехать, предоставить паспорт и средства;
- нужно выплачивать вознаграждение брокеру и платить комиссию банка;
- существует риск выбора недобросовестного брокера, если обращаться к частному лицу, а не в банку.
После оценки преимуществ и недостатков приобретения валюты на бирже, можно принять решение о целесообразности выполнения процедуры.
Как узнать диагональ ноутбука
Чтобы узнать диагональ экрана ноутбука, посмотрите его технические характеристики в интернете, измерьте дисплей рулеткой и переведите сантиметры в дюймы или воспользуйтесь возможностями программы AIDA64.
Информация о ноутбуке
На всех ноутбуках есть наклейки с техническими характеристиками. Посмотрите внимательно, возможно там указана и диагональ экрана. Какие бывают варианты? 10.1, 11.6, 12, 14 дюймов и т.д. Например, 17.3 дюйма – это почти 50 сантиметров, потому что 1 дюйм=2,54 см. Чтобы не мучиться с переводом дюймов в сантиметры и обратно, используйте таблицу: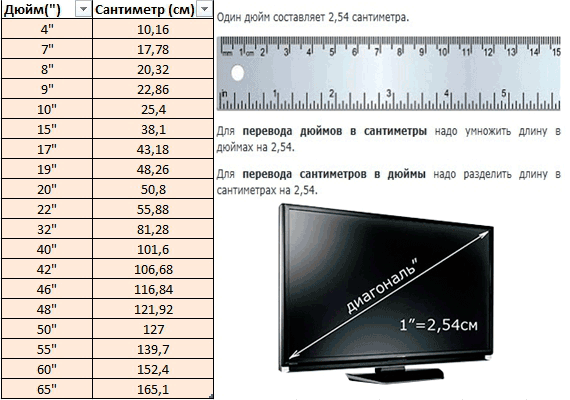
Если на корпусе ноутбука нет сведений о размере экрана, попробуйте узнать его диагональ из документов, которые были в коробке при покупке лэптопа. На самой коробке, кстати, почти всегда написан физический размер дисплея, так что если вы её не выбросили, то легко найдете нужную информацию.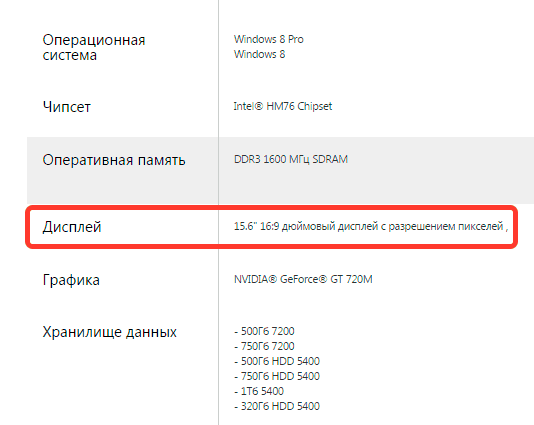
Ручное измерение
Если вы не знаете модель лэптопа, а на корпусе нет никаких опознавательных надписей или наклеек, то попробуйте измерить диагональ вручную. Понадобится длинная линейка, рулетка или метр. Если используете рулетку, не прижимайте её к дисплею, чтобы случайно не повредить экран.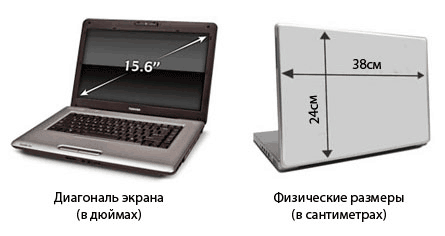
Использование программы AIDA64
Если линейки дома не нашлось, можно использовать программные средства. Установите на ноутбук программу AIDA64. Эта программа сканирует компьютер и выводит на экран все технические характеристики, включая диагональ дисплея. AIDA64 – платная утилита, но в течение 30 дней доступен демо-доступ. Месяца точно хватит, чтобы выполнить следующие действия:
- Запустите AIDA64. Перейдите на вкладу «Отображение» и выберите «Монитор».
- В строке «Тип монитора» посмотрите размер в дюймах.
В окне будет еще ряд полезных сведений: соотношение сторон, максимальное разрешение, частота кадров, даже дата выпуска. Поэтому в смысле информативности лучше программы AIDA64 ничего нет.
Узнаем модель ноутбука DNS
Обычно на всех портативных компьютерах на задней крышке или передней панели есть наклейка, на которой указана марка и модель устройства. В первую очередь следует ее проверить, поскольку данный способ является самым простым. Однако иногда она стирается и разобрать некоторые символы становится невозможно. Тогда на помощь приходят другие методы, требующие выполнения определенных действий.
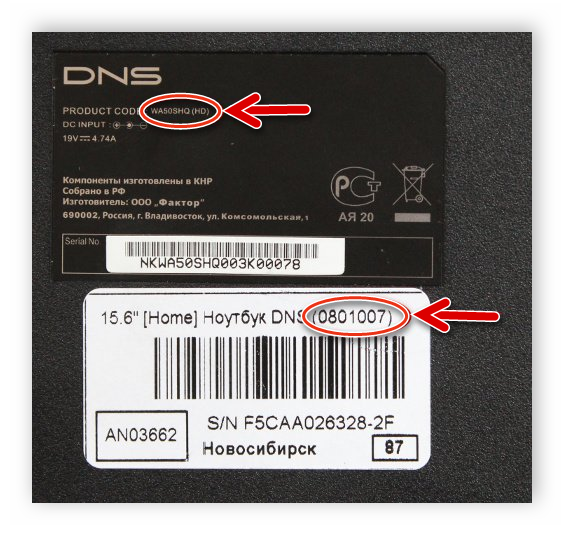
Способ 1: Программы для определения железа ПК
На просторах интернета находится множество стороннего софта, функциональность которого сосредоточена на том, чтобы предоставить пользователю подробную информацию о его устройстве. Представителей такого ПО очень большое количество, однако все они работают примерно по одному и тому же алгоритму. Вам достаточно перейти в раздел с системной платой и найти строку «Модель».

Подробнее: Программы для определения железа компьютера
Через такие специальные программы можно узнать и серийный номер переносного ПК. Все подробные инструкции на эту тему вы также найдете в нашей отдельной статье.
Подробнее: Узнаем серийный номер ноутбука
Способ 2: Средство диагностики DirectX
В операционной системе имеется встроенная библиотека DirectX. Основное его предназначение – обработка и улучшение графики. Вместе со всеми необходимыми файлами устанавливается и средство диагностики системы, с помощью которого и можно получить информацию о модели ноутбука DNS. Вам достаточно выполнить всего несколько несложных действий:
- Перейдите в «Пуск», в строке поиска напишите Выполнить и запустите найденную программу.
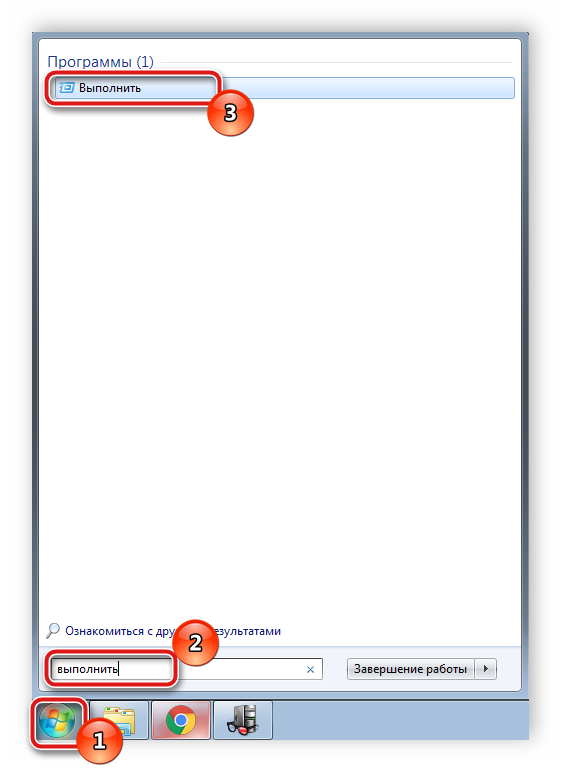
В строку «Открыть» впишите dxdiag и нажмите «ОК».
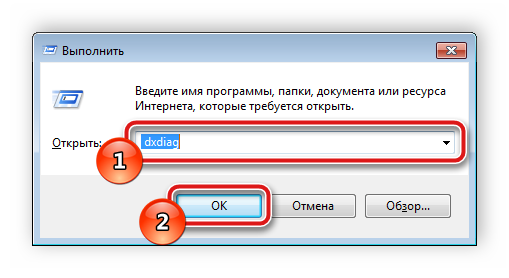
На экране появится предупреждение. Запуск средства диагностики начнется после нажатия на «Да».
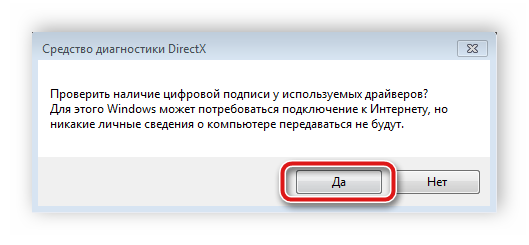
Перейдите во вкладку «Система». Здесь есть две строки, где и отображаются данные об изготовителе и модели компьютера.

Дожидаться окончания диагностики необязательно, ведь нужная информация уже была получена. Достаточно просто закрыть окно, никаких системных изменений из-за этого не произойдет.
Способ 3: Командная строка Windows
Встроенная в операционную систему Windows командная строка позволяет выполнять множество разнообразных функций, запускать программы, утилиты и редактировать параметры. Сейчас мы используем одну из команд в целях определения модели переносного ПК от компании DNS. Осуществляется это следующим образом:
- Запустите «Пуск», в строке поиска введите cmd и запустите командную строку.
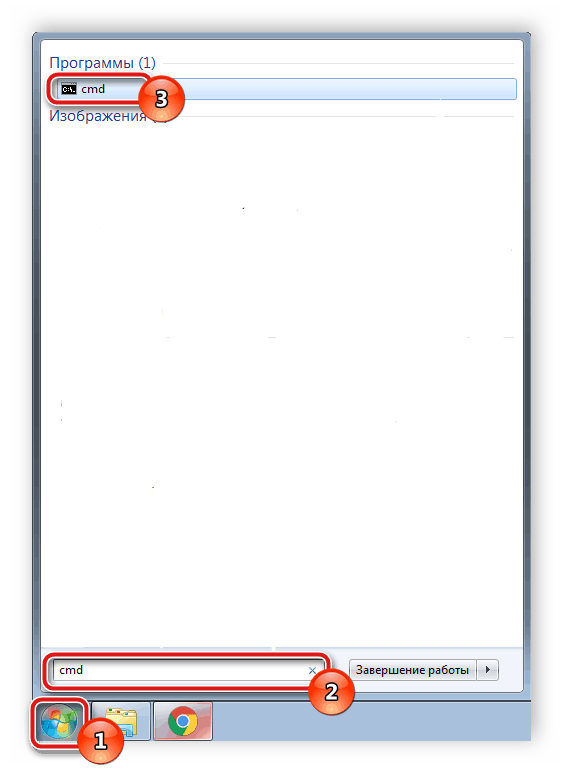
После открытия вам потребуется записать команду, указанную ниже, и нажать Enter.
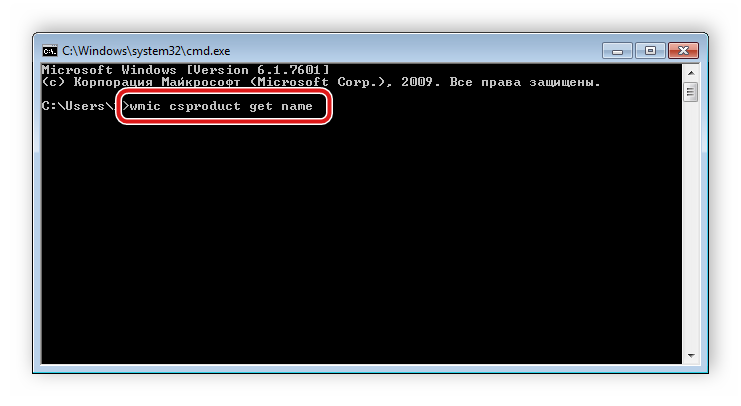
Дождитесь окончания обработки данных, после чего в окне отобразится запрашиваемая информация.
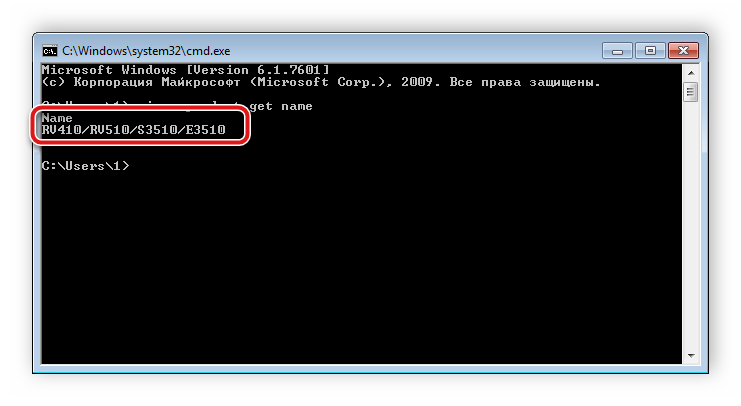
Выше мы детально разобрали три самых легких метода, используя которые, можно узнать модель ноутбука от DNS. Все они очень просты, не требуют много времени, а выполнить процесс поиска под силу даже неопытному пользователю. Мы рекомендуем ознакомиться с каждым методом и выбрать наиболее подходящий для себя.
Опишите, что у вас не получилось.
Наши специалисты постараются ответить максимально быстро.
Размеры диагоналей телевизоров в дюймах и сантиметрах
Для простоты перевода дюймов в сантиметры можно использовать готовую таблицу.
| дюймы | см | дюймы | см |
| 19 | 48 | 85 | 215,9 |
| 20 | 50,8 | 86 | 218,44 |
| 21 | 53,34 | 87 | 220,98 |
| 22 | 55,88 | 88 | 223,52 |
| 23 | 58,42 | 89 | 226,06 |
| 24 | 60,96 | 90 | 228,6 |
| 25 | 63,5 | 91 | 231,14 |
| 26 | 66,04 | 92 | 233,68 |
| 27 | 68,58 | 93 | 236,22 |
| 28 | 71,12 | 94 | 238,76 |
| 29 | 73,66 | 95 | 241,3 |
| 30 | 76,2 | 96 | 243,84 |
| 31 | 78,74 | 97 | 246,38 |
| 32 | 81,28 | 98 | 248,92 |
| 33 | 83,82 | 99 | 251,46 |
| 34 | 86,36 | 100 | 254 |
| 35 | 88,9 | 101 | 256,54 |
| 36 | 91,44 | 102 | 259,08 |
| 37 | 93,98 | 103 | 261,62 |
| 38 | 96,52 | 104 | 264,16 |
| 39 | 99,06 | 105 | 266,7 |
| 40 | 101,6 | 106 | 269,24 |
| 41 | 104,14 | 107 | 271,78 |
| 42 | 106,68 | 108 | 274,32 |
| 43 | 109,22 | 109 | 276,86 |
| 44 | 111,76 | 110 | 279,4 |
| 45 | 114,3 | 111 | 281,94 |
| 46 | 116,84 | 112 | 284,48 |
| 47 | 119,38 | 113 | 287,02 |
| 48 | 121,92 | 114 | 289,56 |
| 49 | 124,46 | 115 | 292,1 |
| 50 | 127 | 116 | 294,64 |
| 51 | 129,54 | 117 | 297,18 |
| 52 | 132,08 | 118 | 299,72 |
| 53 | 134,62 | 119 | 302,26 |
| 54 | 137,16 | 120 | 304,8 |
| 55 | 139,7 | 121 | 307,34 |
| 56 | 142,24 | 122 | 309,88 |
| 57 | 144,78 | 123 | 312,42 |
| 58 | 147,32 | 124 | 314,96 |
| 59 | 149,86 | 125 | 317,5 |
| 60 | 152,4 | 126 | 320,04 |
| 61 | 154,94 | 127 | 322,58 |
| 62 | 157,48 | 128 | 325,12 |
| 63 | 160,02 | 129 | 327,66 |
| 64 | 162,56 | 130 | 330,2 |
| 65 | 165,1 | 131 | 332,74 |
| 66 | 167,64 | 132 | 335,28 |
| 67 | 170,18 | 133 | 337,82 |
| 68 | 172,72 | 134 | 340,36 |
| 69 | 175,26 | 135 | 342,9 |
| 70 | 177,8 | 136 | 345,44 |
| 71 | 180,34 | 137 | 347,98 |
| 72 | 182,88 | 138 | 350,52 |
| 73 | 185,42 | 139 | 353,06 |
| 74 | 187,96 | 140 | 355,6 |
| 75 | 190,5 | 141 | 358,14 |
| 76 | 193,04 | 142 | 360,68 |
| 77 | 195,58 | 143 | 363,22 |
| 78 | 198,12 | 144 | 365,76 |
| 79 | 200,66 | 145 | 368,3 |
| 80 | 203,2 | 146 | 370,84 |
| 81 | 205,74 | 147 | 373,38 |
| 82 | 208,28 | 148 | 375,92 |
| 83 | 210,82 | 149 | 378,46 |
| 84 | 213,36 | 150 | 381 |
Методы определения текущего разрешения в Windows 10
Информацию об актуальном разрешении монитора можно получить многими способами – системными утилитами, специальным софтом и даже через онлайн-ресурсы. Обо всех методах мы и расскажем далее.
Способ 1: Информационный софт
Как мы писали в начале статьи, в сети есть много программ для получения информации о комплектующих ПК. В данном случае мы снова прибегнем к помощи уже знакомой AIDA64. Сделайте следующее:
- Запустите приложение. Из главного меню перейдите в раздел «Дисплей».
Далее кликните по иконке под названием «Рабочий стол».
В открывшемся окне, в верхней его части, вы увидите строку «Разрешение экрана». Напротив нее и будет указано текущее значение.
Способ 2: Онлайн ресурсы
В интернете существует множество проектов, которые разработаны с одной целью – показать текущее разрешение экрана используемого монитора. Принцип действия их прост – заходите на сайт и на главной же странице видите нужную информацию. Ярким примером служит данный ресурс .
Способ 3: Параметры экрана
Преимущество данного метода в том, что нужная информация отображается буквально в пару кликов. Кроме того, от вас не потребуется установки дополнительного софта. Все действия выполняются посредством встроенных функций Windows 10.
- На рабочем столе нажмите правую кнопку мышки и выберите из контекстного меню строку «Параметры экрана».
В открывшемся окне, в правой его части, отыщите строку «Разрешение экрана». Ниже увидите значение актуального на данный момент разрешения.
Кроме того, как вариант можете опуститься в самый низ и кликнуть по строке «Дополнительные параметры дисплея».
В результате откроется новое окно, в котором будет более развернутая информация, в том числе и текущее разрешение.
Способ 4: «Сведения о системе»
По умолчанию в каждой версии и редакции Windows 10 имеется встроенная утилита под названием «Сведения о системе». Как следует из названия, она предоставляет комплексные данные обо всем компьютере, ПО и периферии. Для определения разрешения экрана с ее помощью сделайте следующее:
- Нажмите комбинацию клавиш «Windows+R». Появится окно оснастки «Выполнить». В текстовое поле данной утилиты введите команду msinfo32 , после чего нажмите «Enter».
Как узнать размер жёсткого диска
Размер винчестера ноутбука можно определить следующим образом:
- Нажмите правой клавишей мышки на ярлык «Мой компьютер».
- Затем кликните «Управление», зайдите в меню «Управление дисками».
Здесь указан общий размер жёсткого диска (Диск 0). Если винчестер разбит на несколько дисков, то указан размер каждого (C, D).
Объём винчестера чуть отличается от заявленного в характеристиках устройства. К примеру, если в параметрах указывается размер жёсткого диска 180 Гб, то меню «Управление дисками» покажет 169,05 Гб. Это обусловлено с тем, что все компании-изготовители маркируют винчестеры с учётом округлённого значения (1Кб=1000 Байт, а не 1024 Байта).

Узнаем диагональ экрана ноутбука
Есть сразу несколько способов определения диагонали, позволяющих быстро узнать необходимую информацию. Сперва перечислим те, что требуют от пользователя минимального количества сил и временных затрат.
- Проще всего это сделать, отыскав наклейку на корпусе устройства. Обычно здесь располагается основная информация, включая размер экрана.


Пользователям, которые не знают модели ноутбука, могут отыскать техническую документацию либо упаковку устройства — там всегда указываются интересующие данные касательно приобретенной модели переносного ПК.

В ситуации, когда всеми этими методами не удается воспользоваться, предлагаем ознакомиться с двумя другими вариантами, более сложными, но действенными.
Способ 1: Сторонние программы
Существует множество программ, предоставляющих подробную техническую информацию об устройстве. Наиболее популярной и информативной является AIDA64, отображающая сведения и об экране в том числе. У этой программы есть 30-дневный пробный период, которого более чем достаточно для поиска ответа на поставленный вопрос.
- Установите программу и запустите ее.
- Разверните вкладку «Отображение» и перейдите в подраздел «Монитор».

Справа найдите строку «Тип монитора» и та цифра, которая будет указана напротив заголовка, означает диагональ экрана в дюймах.

Если программный вариант определения — не ваш случай, переходим к следующему.
Способ 2: Ручной замер
Простой метод, требующий от вас любого измерительного инструмента – линейки, рулетки, ленточного сантиметра.
- Приложите начало линейки к любому нижнему углу экрана. Протяните ее до противоположного верхнего угла (слева направо или справа налево) и посмотрите цифру в сантиметрах.

Вы узнали несколько легких методов определения диагонали экрана ноутбука или компьютера. Как видите, это легко сделать даже в условиях полного отсутствия технических данных и интернета. Эти знания могут быть полезными как для определения диагонали своего устройства, так и при выборе б/у девайса, где следует не полагаться на информацию, предоставляемую продавцом, а скрупулезно проверять все самостоятельно.
Чтобы узнать диагональ экрана ноутбука, посмотрите его технические характеристики в интернете, измерьте дисплей рулеткой и переведите сантиметры в дюймы или воспользуйтесь возможностями программы AIDA64.
Узнать разрешение экрана в настройках Windows
Решение на которые мы сейчас обратим внимание является универсальным, поэтому если вы хотите понять, как узнать разрешение экрана ноутбука, вы также можете использовать описанный алгоритм. Наиболее простой вариант – узнать необходимые данные, используя стандартные настройки Windows
Если вы задаетесь вопросом, как узнать разрешение экрана на W indows 7, выполните следующие действия:
- Наведите курсор мыши на свободную область рабочего стола.
- Нажмите правую кнопку.
- В возникшем меню выберите функцию «Разрешение экрана».
После этого на экране появится окно, в котором представлены основные настройки экрана. Здесь можно увидеть используемое в настоящий момент разрешение монитора. Система автоматически задает оптимальное разрешение. Данный параметр можно изменить и задать вручную. Однако рекомендуемое разрешение обеспечивает наиболее высокое качество изображения. Нередко рекомендуемое разрешение намного меньше максимального. Иногда максимальное разрешение не позволяет установить операционная система. Это может быть вызвано отсутствием драйверов видеокарты, либо их устаревшей версией. Чтобы эта проблема была решена, достаточно обновить драйверы видеокарты.
Узнать разрешение экрана с помощью стороннего ПО
Ответить на вопрос, как узнать разрешение экрана, поможет и стороннее программное обеспечение. Специальные приложения для видеокарты отображают текущее разрешение. Если используется адаптер ATI Radeon, таким помощником может стать инструмент Catalist Control Center. Здесь можно посмотреть, как действующее разрешение, так и максимально допустимые параметры для данной видеокарты.
Максимальное разрешение экрана можно посмотреть на официальном сайте
Разрешение монитора можно уточнить на официальном сайте монитора. Для этого задаем в поисковую систему запрос с моделью монитора либо ноутбука. В результате мы получим искомое значение. При этом следует помнить, что в характеристиках, как правило, отмечено не рекомендуемое разрешение, а максимальное.
Инструкция, как узнать разрешение экрана в Windows 10

Теперь подробно рассмотрим, как узнать разрешение экрана на W indows 10. В этой операционной системе можно отрегулировать данный параметр с особой простотой и без использования дополнительного программного обеспечения.
Для Windows 10 алгоритм действий следующий:
- Нажимаем правой клавишей мыши на незанятое пространство рабочего стола.
- Используем функцию «Параметры экрана»
- Получаем информацию об установленном в данный момент разрешении экрана.
Также следует помнить, что необходимую информацию можно выяснить, даже не запуская персональный компьютер. Как правило, она указывается на коробке из-под монитора или ноутбука, а также в прилагаемой к устройствам документации.
В Windows 10 изменить разрешение можно стандартными средствами системы. После указания новых параметров, система покажет, каким образом будет выглядеть новый вариант отображения картинки на мониторе. Предварительный просмотр будет продолжаться 15 секунд. После этого, в отдельном диалоговом окне Windows спросит, следует ли сохранить изменения, либо возвратить параметры, которые действовали прежде.
Для решения поставленной задачи в Windows 10 можно также использовать «Параметры системы»:
- Переходим к разделу «Параметры системы».
- Используем блок «Система».
- Открываем раздел «Экран».
Здесь можно получить информацию о разрешении экрана, а также масштабе. Кроме того, посредством данного раздела осуществляется настройка новых мониторов. При необходимости данный раздел позволяет изменить ориентацию, однако данное средство обычно используется если речь идет о нестандартном мониторе.
Можно также использовать «Панель управления»:
- Переходим в «Панель управления».
- Открываем раздел «Экран».
- Используем функцию «Настройка разрешения экрана».
Как определить размер экрана ноутбука
Разрешение меняется самопроизвольно и другие проблемы
Разрешение может сбрасываться или меняться без вашего согласия, если система замечает, что установленное разрешение не поддерживается имеющимся монитором. Также проблема может возникнуть, если отходит HDMI кабель или драйверы видеокарты повреждены или не установлены.
В первую очередь необходимо проверить кабель HDMI, отходящий от системного блока к монитору. Перекрутите его, убедитесь, что не повреждена его физическая часть.

Проверяем, правильно ли подключён HDMI кабель
Следующий шаг — установка разрешения через альтернативный способ. Если вы устанавливали разрешение через параметры системы, то сделайте это через «Панель управления», и наоборот. Есть ещё два способа: настройка адаптера и сторонняя программа.
Нижеописанные способы могут помочь не только с проблемой автоизменения разрешения, но и в других проблемных ситуациях, связанных с настройкой разрешения, как то: отсутствие подходящего разрешения или преждевременное прерывание процесса.
Альтернативный способ — сторонняя программа
Существует много сторонних программ для установки редактирования разрешения, самая удобная и многофункциональная из них — Carroll. Скачайте и установите её с официального сайта разработчика. После того как программа запустится, выберите подходящее разрешений и количество битов, от которых зависит набор цветов, отображаемых экраном.
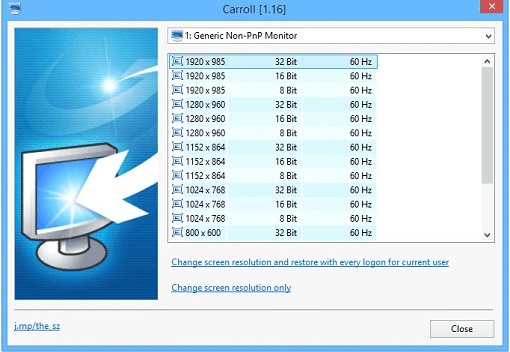
Используем Carroll для установки разрешения
Настройка адаптера
Положительная сторона этого способа заключается в том, что список доступных разрешений намного больше, чем в стандартных параметрах. При этом можно выбрать не только разрешение, но и количество Гц и битов.
- Кликните по рабочему столу в пустом месте ПКМ и выберите раздел «Параметры экрана». В открывшемся окошке перейдите к свойствам графического адаптера.
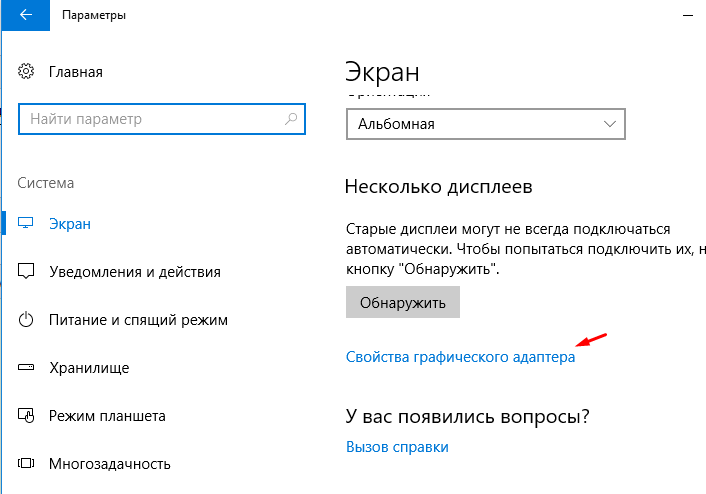
Открываем свойства адаптера
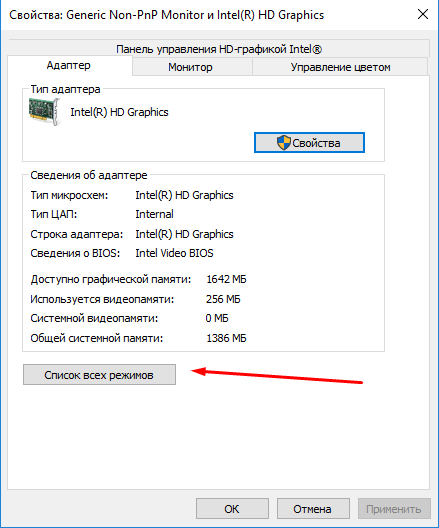
Нажимаем на кнопку «Список всех режимов»
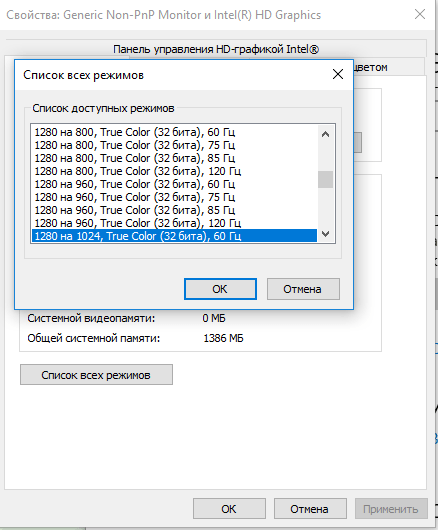
Выбираем разрешение, Гц и количество бит
Обновление драйверов
Поскольку отображение картинки на экран монитора напрямую зависит от видеокарты, проблемы с разрешением иногда возникают из-за её повреждённых или неустановленных драйверов. Чтобы установить их, обновить или заменить, достаточно выполнить следующие действия:
- Разверните диспетчер устройств, кликнув правой клавишей мыши по меню «Пуск» и выбрав соответствующий пункт.
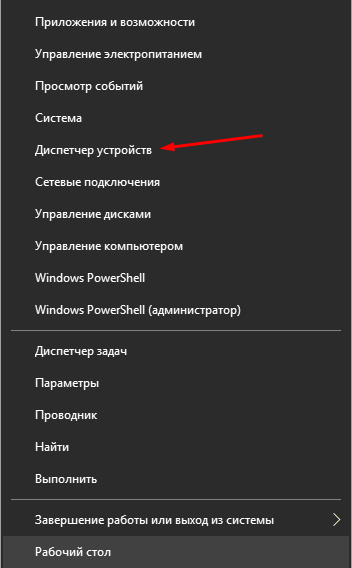
Открываем диспетчер устройств
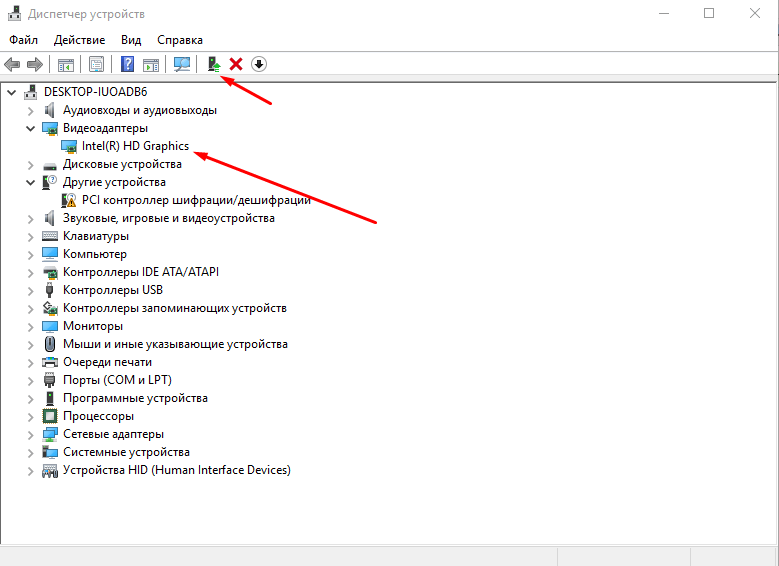
Обновляем драйвера видеокарты или видеоадаптера
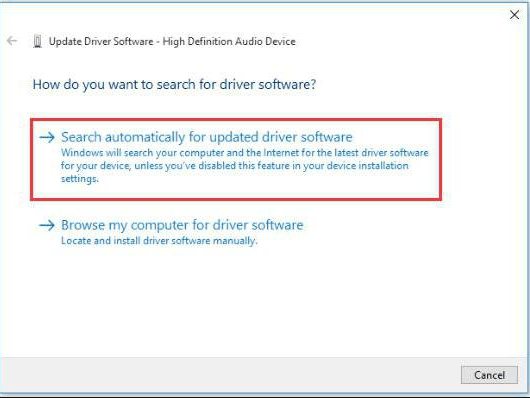
Выбираем один из возможных способов обновления драйверов
Также можно воспользоваться программой для обновления драйверов, которая обычно предоставляется компанией, выпустившей видеокарту или видеоадаптер. Поищите её на официальном сайте производителя, но учтите, что не все фирмы заботятся о создании подобной программы.
В Windows 10 узнать и изменить установленное разрешение можно через параметры адаптера, «Панель управления» и параметры системы. Альтернативный вариант — воспользоваться сторонней программой. Не забывайте обновлять драйверы видеокарты во избежание проблем с отображением картинки и правильно подбирайте разрешение, чтобы изображение не казалось размытым.
Способы определения диагонали
Для начала, хочу продемонстрировать на скрине ниже, что подразумевается под диагональю: это расстояние между противоположными углами экрана (например, между левым нижним и правым верхним). Отмечу, что в размер диагонали не входят «нерабочие» части экрана (т.е. ободки пластмассы по краям) — мерить нужно только ту часть, где показывается изображение!

Что такое диагональ, как ее измерить
И еще важный момент: в магазинах размер диагонали указывается в дюймах, в то время как большинство из нас привыкло мерить все в сантиметрах (см.). 1 дюйм = 2,54 см.
Важно! Ниже приведены наиболее распространенные диагонали ноутбуков. 11 дюймов = 27,94 см
11 дюймов = 27,94 см.
15,6 дюйма = 39,624 см.
17 дюймов = 43,18 см.
19 дюймов = 48,26 см.
Способ №1: визуальный (ручной)
Способ, который напрашивается сам собой — взять рулетку, измерительную ленту или линейку и произвести замер ( важно : будьте аккуратны с металлическими частями рулетки или ленты — они могут поцарапать поверхность экрана). Полученное число разделите на 2,54 — это и будет диагональ в дюймах вашего устройства (именно она и указывается на всех продаваемых мониторах)
Полученное число разделите на 2,54 — это и будет диагональ в дюймах вашего устройства (именно она и указывается на всех продаваемых мониторах).
Например, вы замерили свой ноутбук и у вас получилось примерно 39,6 см. (если 39,6 поделить на 2,54 — будет 15,6). Значит ваша диагональ 15,6 дюйма.
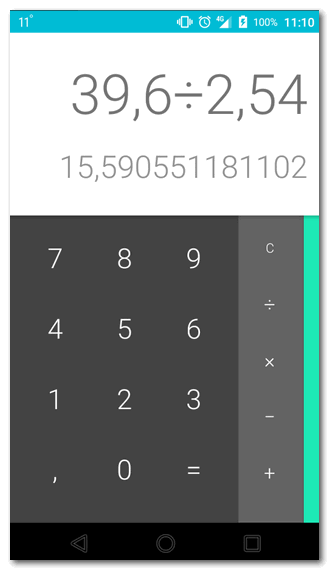
Расчет на калькуляторе смартфона
Данным способом можно легко и быстро узнать диагональ любого заинтересовавшего вас монитора на витрине магазина.
Кстати, на некоторых ноутбуках и мониторах есть наклейки со всеми самыми значимыми их характеристиками. Вот на фото ниже, например, показан ноутбук ACER: на наклейке показана не только диагональ, но и количество ОЗУ, видеокарта, процессор, ОС и пр.
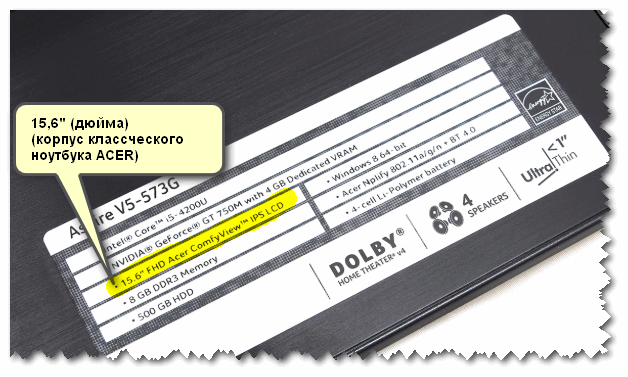
Корпус классического ноутбука ACER
Способ №2: с помощью документов
Не хочу быть назойливым, но все же. Если вы покупали устройство в сертифицированном магазине — то вам обязательно должны были дать целую «пачку» документов на устройство: характеристики, различные инструкции по включению/выключению и т.д.
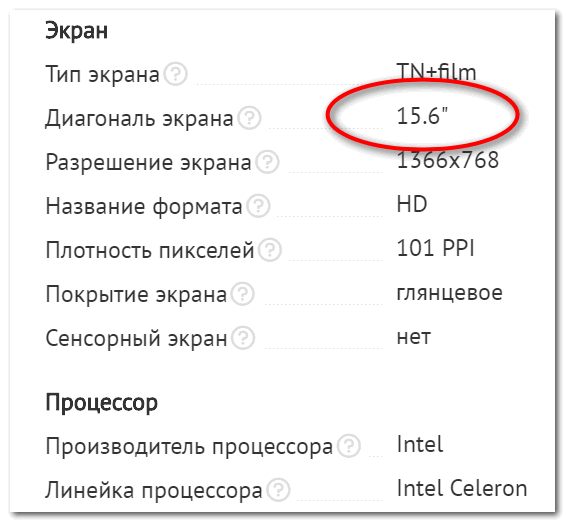
Характеристики ноутбука // страничка из документов, прилагаемых к устройству
Способ №3: с помощью спец. утилит
Одна из самых известных утилит для просмотра характеристик ПК — это AIDA-64 (когда-то заменила Everest). Ее и рекомендую использовать (ссылка на нее приведена чуть ниже).
После установки и запуска утилиты — достаточно открыть раздел «Отображение/Монитор» : во вкладках «Тип монитора» и «Макс. видимая область» вы узнаете диагональ экрана, его длину и ширину в мм.
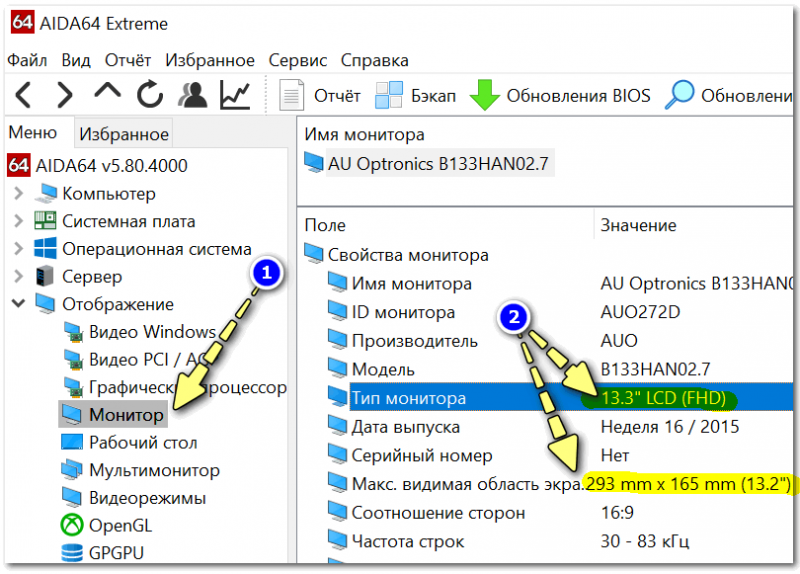
13,3 дюйма экран на ноутбуке
Дополнение!
Утилит для просмотра характеристик сейчас достаточно много. Я бы рекомендовал обратить в первую очередь на эти (там есть и AIDA-64): https://ocomp.info/harakteristiki-kompyutera.html#__Aida_Speccy
Способ №4: на офиц. сайте производителя
Если вы знаете точную модель ноутбука или монитора, то в интернете на официальном сайте производителя устройства можно узнать всю подноготную о нем (порой там даже можно загрузить спец. утилиты, для тонкой настройки устройства).

Модельный ряд ноутбуков Dell (скрин с офиц. сайта производителя)
Однако, еще раз отмечу, что необходимо знать не просто модель устройства, а его точную модификацию . Узнать ее можно:
- в тех же спец. утилитах (AIDA, Everest, Astra и пр.);
- на наклейках на корпусе устройства (посмотрите на задней стенке монитора, ноутбука);
- в его документах (паспорте).
Более подробно о том, как узнать точную модификацию ноутбука, можете посмотреть здесь: https://ocomp.info/kak-uznat-model-noutbuka.html
На этом у меня всё, за дополнения по теме — отдельное мерси!
С каким экраном выбрать ноутбук?
Характеристик экранов ноутбуков немного, поэтому даже неопытный пользователь сможет самостоятельно выбрать ноутбук, разобравшись с тем, какой экран в устройстве ему нужен.
Перед покупкой ноутбука нужно задать себе следующие вопросы. Какая должна быть диагональ ноутбука? Какими должны быть соотношение сторон и разрешение? Какая нужна технология и поверхность экрана?
 Диагональ экрана определяет размер ноутбука, и к выбору данного компонента стоит подойти особенно тщательно. Вариант «чем больше, тем лучше» или «чем меньше, тем лучше» здесь не сработает. Первоначально, следует определиться, какой круг задач будет решать устройство. Для разработчиков и пользователей, активно использующих графические инструменты и мультимедийные возможности аппарата стоит присмотреться к «большим» ноутбукам с диагональю экрана от 17.3 дюйма. Для не ресурсоемких задач идеально подойдут нетбуки (ноутбуки с небольшой диагональю). Универсальной считается диагональ экрана 15.6 дюйма – такие устройства наиболее широко распространены.
Диагональ экрана определяет размер ноутбука, и к выбору данного компонента стоит подойти особенно тщательно. Вариант «чем больше, тем лучше» или «чем меньше, тем лучше» здесь не сработает. Первоначально, следует определиться, какой круг задач будет решать устройство. Для разработчиков и пользователей, активно использующих графические инструменты и мультимедийные возможности аппарата стоит присмотреться к «большим» ноутбукам с диагональю экрана от 17.3 дюйма. Для не ресурсоемких задач идеально подойдут нетбуки (ноутбуки с небольшой диагональю). Универсальной считается диагональ экрана 15.6 дюйма – такие устройства наиболее широко распространены.
Так же стоит учесть такой фактор, как мобильность. Ноутбуки неспроста называют портативными компьютерами – их удобно использовать всегда и везде, где это необходимо
Однако если вы активный человек, часто путешествуете или просто много двигаетесь, стоит обратить внимание на небольшие нетбуки, вес которых в своем рюкзаке вы даже не заметите, а продолжительность их работы в автономном режиме вас приятно удивит. В крайнем случае можно рассмотреть устройства с диагональю 15.6 дюйма
Все что больше – удобно только для замены настольного ПК, так как лэптопы с диагональю от 17.1” обладают привычно большим для многих пользователей экраном. Пункт соотношение сторон экрана можно серьезно не рассматривать. Большая часть ноутбуков сегодня выпускается в стандартном соотношении 16:9. Некоторые модели в маркетинговых целях идут в статусе широкоформатных с маркировкой 16:10. Так же небольшой процент мониторов производят в старом формате 4:3.
Разрешение экрана означает количество отображаемых точек по горизонтали и вертикали на экране. Например, 1600×1200. Самыми популярными на сегодняшний день являются: 1366×768 (соотношение сторон эквивалентно 16:9), 1280×1024 (5:4), 1280×800 (16:10), 1024×768 (4:3). Как видно, характеристики соотношения сторон и разрешения экрана взаимосвязаны, и выбор здесь зависит от личных предпочтений.
Технология изготовления матриц жидкокристаллических дисплеев сегодня знает четыре основных вида: TN+film (часто указывают просто TN), IPS (SFT), PLS и MVA. Не будем вдаваться в подробности технологического процесса изготовления и принципа работы, обратим внимания лишь на отличия, достоинства и недостатки.
TN + film (Twisted Nematic + film) – самая простая технология. Имеет самое маленькое время отклика, а так же невысокую стоимость. Расплата за это – худшая цветопередача и наименьшие углы обзора.
IPS (In-Plane Switching) или SFT (Super Fine TFT) – два названия одной технологии. В сравнении с TN+Film, обладают чуть увеличенным углом обзора, а так же высокой контрастностью и цветопередачей. Недостаток – большое время отклика.
PLS (Plane-to-Line Switching) – альтернатива предыдущей технологии, разработанная компанией Samsung. Достоинства: высокая яркость, хорошая цветопередача, большие углы обзора, низкое энергопотребление. Недостатки: большое время отклика и низкая контрастность.
MVA (Multi-domain Vertical Alignment) – представляет собой компромисс между TN и IPS (SFT, PLS).
Глянцевый или матовый?
Часто можно услышать вопрос: какой экран выбрать: матовый или глянцевый? Или чем матовый экран отличается от глянцевого?
Матовые поверхности экранов исключают появление бликов, однако изображение на таком экране получается менее ярким и насыщенным. Глянцевые экраны лучше передают яркость и контрастность, однако не обладают антибликовыми свойствами. Считается, что для рабочих ноутбуков идеально подходят матовые экраны, а для мультимедийных – глянцевые.
Как узнать разрешение и диагональ дисплея ноутбука ― Комплектующие для ноутбуков, запчасти для ноутбуков!
- КОНТАКТЫ
- ВОПРОСЫ И ОТВЕТЫ!
- РЕМОНТ НОУТБУКОВ
- ДОСТАВКА — ОПЛАТА
Как узнать разрешение и диагональ дисплея ноутбука?
Самый простой способ это посмотреть на наклеечку ниже клавиатуры, как на фото:

На фото видно 15,4″ WXGA — это значит, что на ноутбуке стоит матрица диагональ которой 15.4 дюйм, а разрешение 1280х800 пикселей, аналогично и на других фотографиях
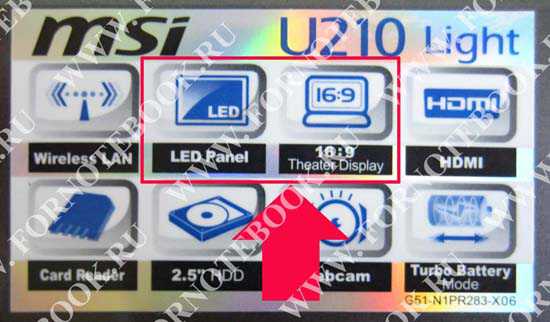

Еще можно посмотреть на коробку на ней есть наклейка как на фото, которая несет информацию о разрешении и диагонали
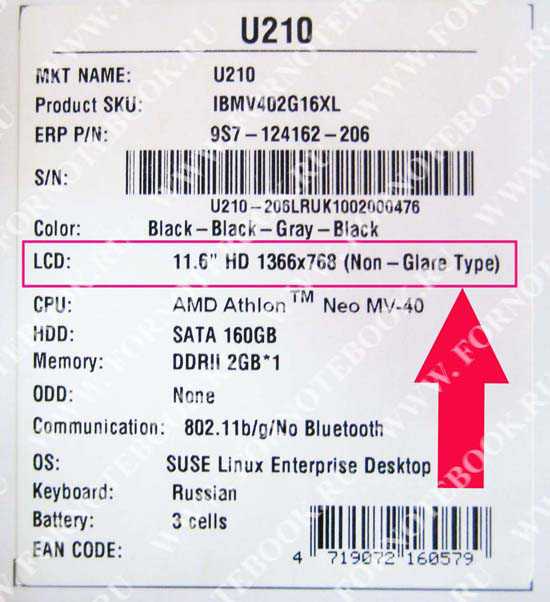

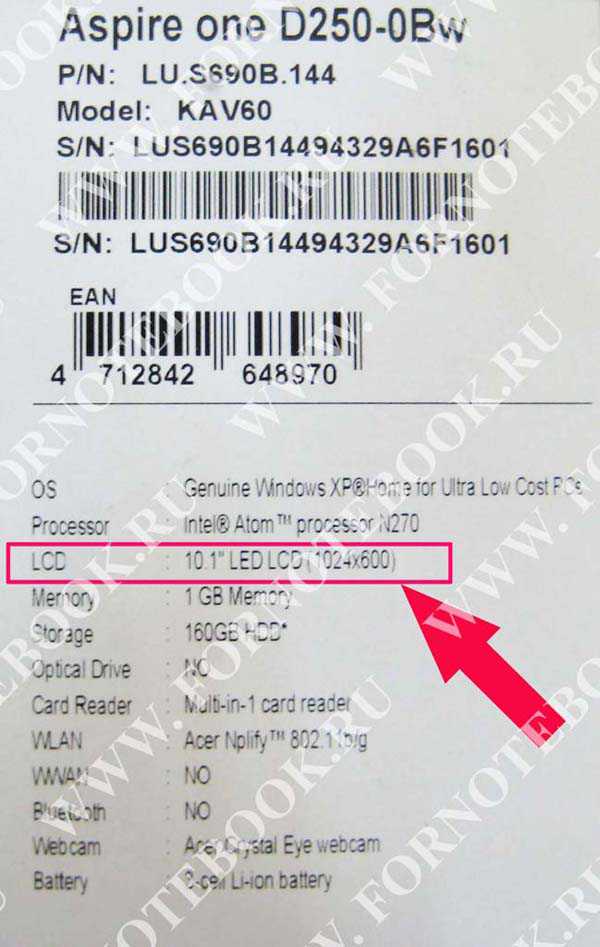
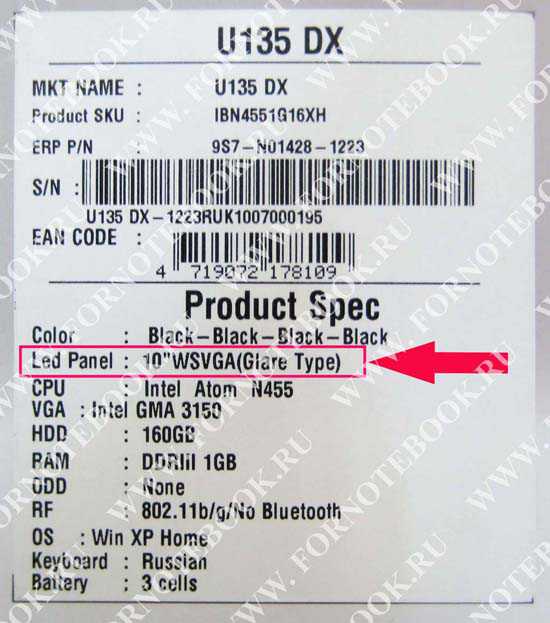
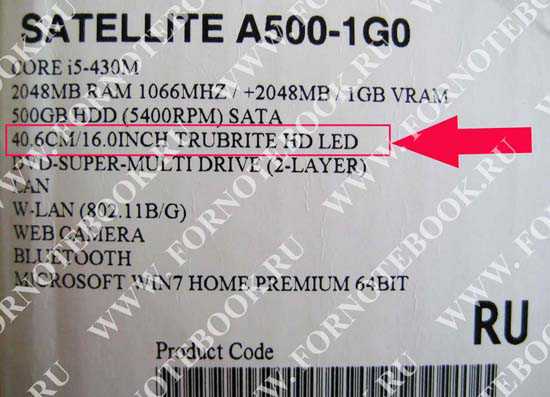
Таблица разрешений матриц ноутбуков:XGA 1024×768 SXGA 1280×1024 SXGA+ 1400×1050 UXGA 1600×1200 QXGA 2048×1536 WXGA 1280×768; 1280×800;WXGA + 1440×900 WSXGA + 1680×1050, 1680×945 WUXGA 1920x1200HD 1366x768HD+ 1600x900FullHD 1920×1080
Как узнать диагональ монитора, в чем измеряется размер
От диагонали монитора напрямую зависит размер экрана, чем она выше, тем большими габаритами обладает устройства. Измеряется данная величина исключительно в дюймах (ни в коем случае не в сантиметрах), наиболее популярной диагональю для стационарных ПК считается 22-24 дюйма. У ноутбуков размер дисплея значительно меньше и составляет в среднем 15-17 дюймов.
Узнать точный размер своего монитора или другого экрана можно несколькими способами: ознакомиться с документацией к девайсу, определить её по модели устройства, узнать нужную информацию в интернете или просто измерить дисплей линейкой, рулеткой или другим измерительным инструментом.
Смотрим документацию
Инструкция или технический мануал, идущий в комплекте с устройством, может предоставить подробную информацию и технические характеристики о приобретённом девайсе, в том числе там можно узнать размер дисплея. Достаточно открыть документацию и просмотреть интересующие данные.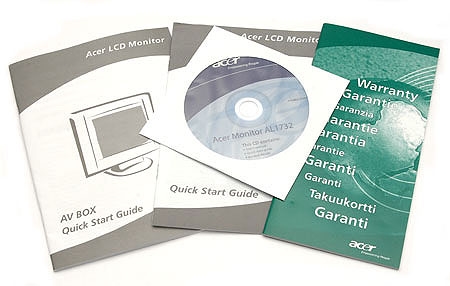
Если же документ был утерян или выброшен, вы можете найти его в интернете, введя соответствующий запрос в любом поисковике.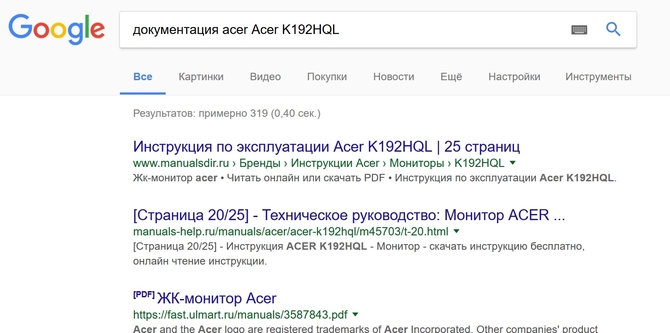
Определение диагонали по модели
В названии модели у большинства мониторов также можно узнать точную диагональ или размер дисплея. Увы, данная информация на корпусах некоторых устройств не указывается, производитель мог этим попросту не озаботиться.
Для того, чтобы узнать размер экрана по модели монитора, нужно просмотреть нужную информацию на корпусе устройства.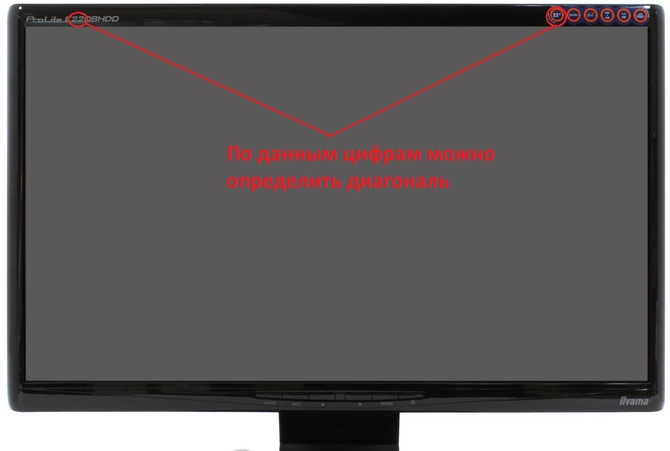
Смотрим в интернете
Если предыдущими методами по каким-либо причинам воспользоваться не получается, всегда можно узнать нужную информацию через интернет. Для этого потребуется зайти в абсолютно любой поисковик и ввести соответствующий запрос.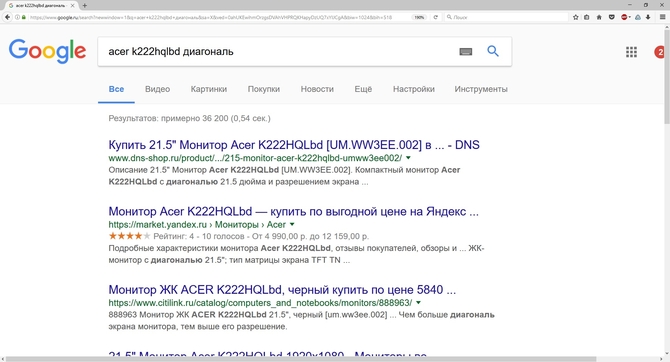
Внимание! Не стоит верить информации, расположенной на ненадёжных сайтах, поэтому стоит сравнить полученные данные на нескольких интернет-страницах. Информация, расположенная на некоторых страницах, может не соответствовать действительности
Меряем линейкой
Самый банальный способ, которым можно точно узнать диагональ экрана — попросту измерить его. Разумеется, что для этого потребуется достаточно длинная линейка или другой измерительный инструмент. Идеальным выбором будет линейка или рулетка с дюймовой шкалой, в таком случае не придётся делать никаких расчётов после измерений, получившаяся цифра на шкале и будет означать диагональ.
Измерение дисплея нужно производить строго наискось (например, от нижнего левого угла к верхнему правому).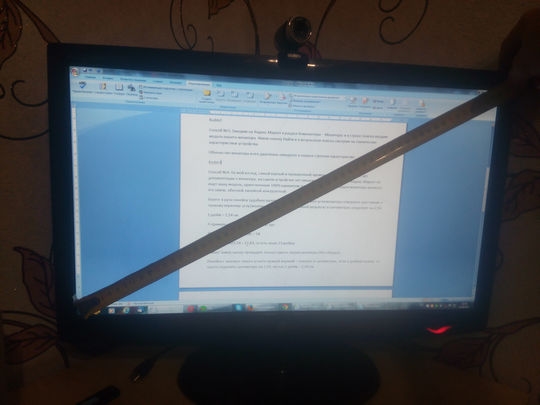
Если под рукой не оказалось измерительного инструмента с дюймовой шкалой, можно воспользоваться и классической линейкой, продаваемой в каждом канцелярском магазине. Измеренное значение (в сантиметрах) потребуется разделить на 2.54, в таком случае вы сможете определить диагональ даже с обычной линейкой или подобным прибором. Для упрощения расчётов и исключения ошибок рекомендуется воспользоваться калькулятором.
Резервная копия данных Яндекс.Ключа
Вы можете создать резервную копию данных Ключа на сервере Яндекса, чтобы иметь возможность восстановить их, если вы потеряли телефон или планшет с приложением. На сервер копируются данные всех аккаунтов, добавленных в Ключ на момент создания копии. Больше одной резервной копии создать нельзя, каждая следующая копия данных для определенного номера телефона замещает предыдущую.
Чтобы получить данные из резервной копии, нужно:
иметь доступ к номеру телефона, который вы указали при ее создании;
помнить пароль, который вы задали для шифрования резервной копии.
Внимание.
Резервная копия содержит только логины и секреты, необходимые для генерации одноразовых паролей. Пин-код, который вы задали, когда включали одноразовые пароли на Яндексе, необходимо помнить
Удалить резервную копию с сервера Яндекса пока невозможно. Она будет удалена автоматически, если вы ей не воспользуетесь в течение года после создания.
Создание резервной копии
Выберите пункт Создать резервную копию
в настройках приложения.
Введите номер телефона, к которому будет привязана резервная копия (например, «380123456789»
), и нажмите кнопку Далее
.
Яндекс отправит код подтверждения на введенный номер телефона. Как только вы получите код, введите его в приложении.
Придумайте пароль, которым будет зашифрована резервная копия ваших данных. Этот пароль нельзя восстановить, поэтому убедитесь в том, что вы не забудете или не потеряете его.
Введите придуманный пароль два раза и нажмите кнопку Готово
. Яндекс.Ключ зашифрует резервную копию, отправит ее на сервер Яндекса и сообщит об этом.
Восстановление из резервной копии
Выберите пункт Восстановить из резервной копии
в настройках приложения.
Введите номер телефона, который вы использовали при создании резервной копии (например, «380123456789»
), и нажмите кнопку Далее
.
Если для указанного номера найдена резервная копия данных Ключа, Яндекс отправит код подтверждения на этот номер телефона. Как только вы получите код, введите его в приложении.
Убедитесь, что дата и время создания резервной копии, а также имя устройства, соответствует той резервной копии, которую вы хотите использовать. Затем нажмите кнопку Восстановить
.
Введите пароль, который вы задали при создании резервной копии. Если вы не помните его, к сожалению, расшифровать резервную копию будет невозможно.
Яндекс.Ключ расшифрует данные резервной копии и сообщит о том, что данные восстановлены.
Особенности
Слово «шпунт» в переводе с немецкого означает «пробка». В строительной сфере шпунтом является необычный вид обработки крайних частей панелей, две из которых имеют форму паза, а две оставшиеся напоминают гребень. При соединении шпунтованной конструкции гребень одного листа попадает в разъем другого. Такое крепление считается очень крепким и прочным.
При изготовлении шпунтованной ДСП используется метод горячей прессовки стружки, соединенной с парафиновой и меламиновой смесью. Таким образом получается прочная пластина со слоистой фактурой. Благодаря данному способу создания структура материала получается невосприимчивой к температурным перепадам. Именно поэтому его можно использовать в качестве основы для кафеля. Главное, чтобы все соединительные швы были плотно зафиксированы между собой.
Влагостойкие шпунтованные листы ДСП обладают повышенным уровнем прочности. Они устойчиво переносят различные изгибы, напряжение и возможные изломы. Благодаря данным характеристикам этот материал предполагается использовать как для чистового, так для чернового монтажа любого покрытия. Установленные на лаги панели из шпунтованных ДСП прочно сидят на поверхности, не скрипят. Могут выдерживать большие весовые нагрузки.
Смешанные ссылки
Помимо абсолютных и относительных ссылок встречаются еще и т.н. смешанные ссылки, когда фиксируется только строка или столбец:
Закрепленная строка никак не влияет на абсолютность столбца, а абсолютный столбец не зависит от относительности строки. Для выбора правильного варианта нужно знать, куда копируется ячейка с формулой и не будет никаких проблем. Строго говоря, для расчета доли в примере выше ссылку на итог можно было сделать смешанной, т.к. фиксация была необходима только по строке. Но если формула копируется и по вертикали, и по горизонтали, тогда уж точно не обойтись без полной абсолютной ссылки.








