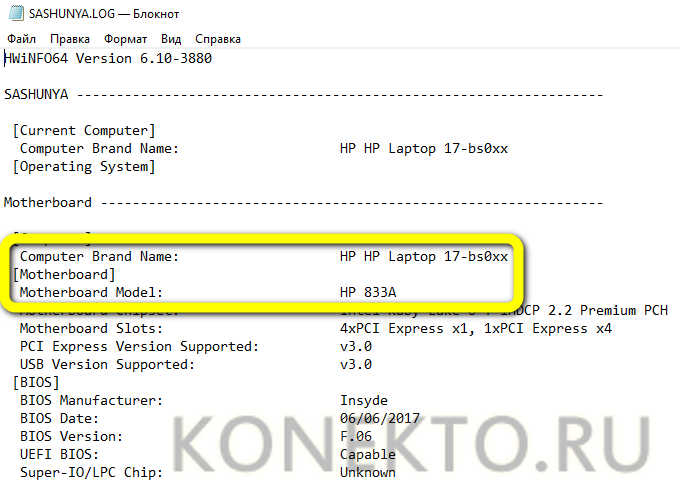Как узнать, какая материнская плата стоит на компьютере или ноутбуке
Содержание:
- Материнская плата: определение и выполняемые функции
- Командная строка (CMD)
- Практические советы
- Возможные проблемы с откатом системы
- Использование программ
- Что можно узнать при помощи визуального осмотра
- Как узнать, какая материнская плата стоит сразу после покупки компьютера
- Как определить стандартными средствами Виндовс
- Особенности узнавания материнских плат на ноутбуках
- Пользовательский интерфейс BIOS/UEFI
- 5 способов узнать модель материнской платы
- Визуальное определение
- Командная строка
- Shazam — сервис для распознавания музыки и поиска текстов песен
- Определить материнскую плату с помощью визуального осмотра
- Как определить материнскую плату путём визуального осмотра
- Как посмотреть, какая материнская плата стоит на компьютере
- Как узнать «clock generator» материнской платы?
- Программы для определения модели материнской платы
- Операционная система Windows
- Свежие записи
- Способ 1: при помощи Windows
- Способ 2: при помощи специальных программ
- HWiNFO
Материнская плата: определение и выполняемые функции
На материнской (системной) плате расположены одни из наиболее важных элементов ПК: видеокарта, микросхемы, модули оперативной памяти и т.д. Так что же такое «материнская плата»? Говоря простыми словами, это основная плата компьютера, механический фундамент для электросхемы ПК. На материнку можно устанавливать дополнительные платы расширения. Кроме того, благодаря ей все компоненты компьютерной машины работают слаженно, как часы.
На первый взгляд, системная плата не представляет собой ничего особенного, но стоит «копнуть» поглубже и сразу станет ясно, что этот элемент играет очень важную роль в полноценной работе компьютера. Во-первых, материнка является звеном, которое обеспечивает взаимосвязь всего функционала системы. Во-вторых, она и только она позволяет подключать вспомогательные устройства.
В-третьих, если раньше общая производительность зависела напрямую от того, какой на ПК установлен процессор, то сейчас все кардинально переменилось — возможности материнки теперь играют ключевую роль. И, в-четвертых, благодаря особенностям ее конструкции, теперь без труда можно расширить функционал своего компьютера, подключив к ней дополнительные элементы.
 Материнская плата
Материнская плата
Командная строка (CMD)
Если вам нужно узнать свою материнскую плату, то вы можете попытаться получить эту информацию с помощью инструментов встроенных в Windows 7 или Windows 10, без использования сторонних программ. Самый надежный способ это воспользоваться «Командной строкой» и выполнить команду «wmic baseboard get manufacturer,product».
Для того чтобы воспользоваться этим способом вам нужно будет открыть «Командную строку». Нажмите комбинацию клавиш Windows-R, введите команду «cmd» и нажмите на клавишу ввода.
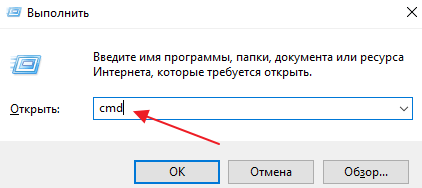
После открытия «Командной строки» введите команду «wmic baseboard get manufacturer,product» и снова нажмите клавишу ввода.
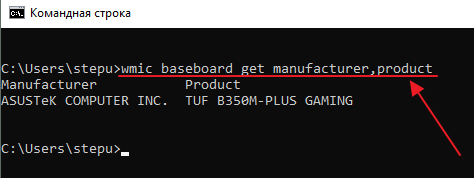
В результате в командной строке появится информация из которой вы сможете узнать производителе вашей материнской платы (Manufacturer), а также ее точное название (Product).
На скриншоте вверху видно, что используется материнская плата TUF B350M-PLUS GAMING, от производителя ASUS. Данная команда одинаково хорошо работает как в Windows 7, так и в Windows 10. Поэтому можете использовать ее в любой из этих операционных систем.
Практические советы
Мы подошли к финальной стадии нашего краткого руководства. Допустим, вы выбрали модель материнской платы и собираетесь в магазин. К сожалению, современный рынок компьютеров таит потенциальные угрозы для любого потребителя. В заключение хотим дать вам несколько практических советов, к которым стоит прислушаться, готовясь к покупке материнской платы:
- при отсутствии нужной вам платы в компьютерном магазине хитрый менеджер, целью которого является продать вам хоть что-нибудь, может предложить замену, заявив, что это то же самое. Не будьте столь доверчивы и учитывайте, что менеджеры (продавцы) комплектующих редко разбираются в материнских платах лучше, чем вы. К тому же помните, что продавцу нет дела до ваших потребностей — его интересует лишь ваш кошелек. Если вы все-таки решитесь приобрести другую модель — подойдите к выбору как можно более детально: попросите ознакомиться со спецификацией изделия, внимательно сопоставьте его характеристики с ранее выбранной моделью;
- при получении товара рекомендуем сделать три вещи, о которых обычно забывают. Получив материнскую плату, во-первых, проверьте ее состояние: убедитесь в отсутствии погнутых ножек разъемов и процессорного сокета. Плата должна быть чистой, без налета пыли и иных следов воздействия окружающей среды, таких как царапины и сколы. Коробка материнской платы также должна быть в превосходном виде. Напомним, что поврежденная упаковка является причиной для оспаривания гарантии на изделие.
Во-вторых, изучите комплект платы, убедитесь, что все в наличии. Полный комплект поставки обычно указан в прилагаемой спецификации платы. Некомплектность товара говорит о том, что плату уже доставали из упаковки и, не дай бог, использовали.
В-третьих, уточните условия гарантии. Гарантия на материнскую плату должна составлять не менее 12 месяцев (обычно — 24-30 месяцев). Гарантийный срок менее 12 месяцев — это повод отказаться от покупки.
В завершение хочется отметить, что выбор материнской платы — одна из самых непростых задач при апгрейде компьютера. Надеемся, что вы отнесетесь к ней со всей ответственностью, а наши советы помогут вам насладиться широкими возможностями ИT-технологий.
Возможные проблемы с откатом системы
Использование программ
Если приведенные выше способы не позволили получить желанный результат, можно воспользоваться проверенными программными решениями.
Сегодня выбор программ для отображения технических характеристик действительно широкий. Но в любом случае хотим сразу напомнить – не нужно устанавливать незнакомые программы. Существуют некоторые проверенные утилиты, которые мы и рассмотрим подробнее.
CPU-Z
Одна из самых распространенных утилит для отчетной задачи. Программа нашла широкое распространение для удобного получения сведений о процессоре. Здесь же есть и раздел «Материнская плата» в основном окне, быстро получив интересующие данные (Рисунок 4).

Рисунок 4. Главный экран интерфейса приложения CPU-z
Speccy
Программа Speccy стала распространенным инструментом для контроля температуры своей системы. Функционал позволяет и легко определить версию оборудования. Утилита удобна в использовании, не занимает много места на компьютере, поэтому при желании можно сохранить её и на будущее.
AIDA
Одна из самых известных и проверенных утилит для быстрого отображения характеристик и параметров операционной системы и ПК. Сразу отметим, что программа является платной, но для знакомства с параметрами «материнки» достаточно и пробной версии (Рисунок 5).
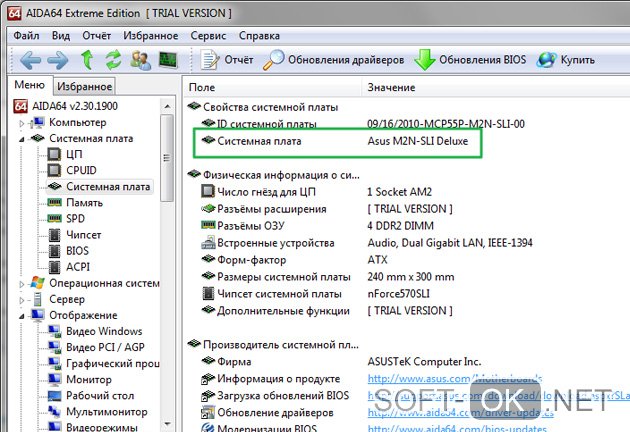
Рисунок 5. Просмотр модели материнской платы с помощью программы AIDA
Вместо итогов
Выбор программных решений для определения версии платы сегодня гораздо шире. Но приходится признавать, что функционал может различаться в зависимости от типа ПК и версии ОС. В любом случае – не рискуйте с установкой стороннего программного обеспечения, которое не вызывает доверия.
Надеемся, приведенные советы помогут оперативно определить серию оборудования. Для уверенности в точности результата можно комбинировать указанные способы в зависимости от версии операционной системы.
Что можно узнать при помощи визуального осмотра

Чтобы определить вариант материнки нужно провести осмотр оборудования. Для этого необходимо выполнить разборку системного блока.
При этом выполняются такие действия:
- На тыльной стороне блока нужно открутить шурупы.
- Затем снять боковую крышку. Лучше ту, где меньше отверстий для вентиляции.
- После этого нужно посмотреть на лицевую сторону и отыскать на ней информацию о продукции.
Такой метод стоит выбрать обладателям стационарных компьютеров. Производители Asus размещают название возле разъема PCI-E.
A Gigabyte пишет данные возле слота оперативной памяти. Производитель MSI также отмечает наименование рядом с PCI-E.
Найденную маркировку вбивают в поисковой строке для поиска характеристик и драйверов.
Как узнать, какая материнская плата стоит сразу после покупки компьютера
Если вы решили купить компьютер, то сможете сразу же посмотреть, какая плата в нем установлена. Самый простой способ это узнать – посмотреть в инструкциях или на упаковке оборудования.
На коробке обычно указывается номер и некоторые другие технологические параметры.
Эту информацию можно посмотреть в товарном чеке, на котором прописывается наименование оборудования полностью.

Также есть гарантийный талон, на котором тоже могут обозначаться необходимые данные.
Стоит посмотреть и на установочные диски, где может прописываться название модели.
Название устройства нужно знать, чтобы правильно установить Windows 7, 8 или
Windows 10. Кроме того, эта информация нужна, если меняется батарейка.
Особое значение определение платы имеет для игрового компьютера, так как часто требуется переставить более мощную видеокарту.
Как определить стандартными средствами Виндовс
В первую очередь, стоит упомянуть простейшие способы, а именно:
- Посмотреть на коробке от матплаты;
- Заглянуть в товарный чек, где помимо стоимости должна быть указана и нужная Вам информация;
- Если покупка производилась в онлайн-магазине, то просмотрите историю заказов.
Что точно не пригодится – так это диски, идущие в комплекте с «материнкой». Дело в том, что на них может быть прописана целая серия (линейка) устройств, для которых предназначены драйвера
Поэтому, не стоит брать во внимание этот способ
Когда вышеописанные методы не актуальны, стоит переходить к применению диагностического инструмента, доступного в любой версии Windows 7 8 10:
- Нажимаем клавиатурную комбинацию Win + R ;
- В появившемся окошке вводим команду:
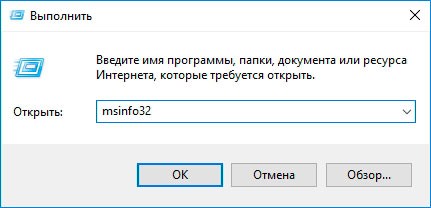
Кликаем по «ОК» и спустя пару секунд загружается информационная панель, содержащая массу полезных данных о Вашем компьютере:
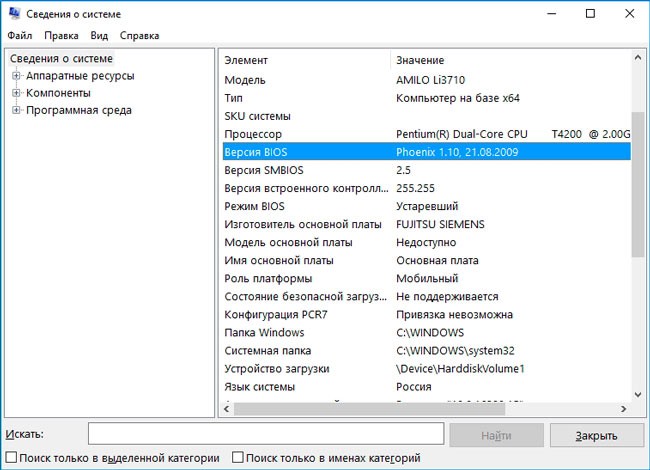
Просматриваем сведения об основной плате.
Иногда выводится только наименование вендора (яркий пример — скриншоте выше). Значит стоит перейти к иному решению. Рассмотрим средство DirectX, которое также вызывается через консоль «Выполнить» с использованием команды:
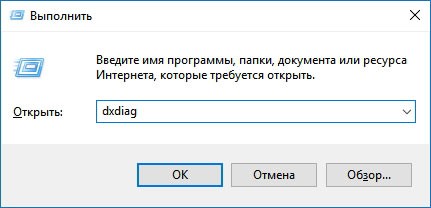
В открывшемся окне на вкладке «Система» располагается список параметров, среди которых увидите чипсет. Увы, не всегда указывается требуемая инфо-ция, особенно на ноутбуках.
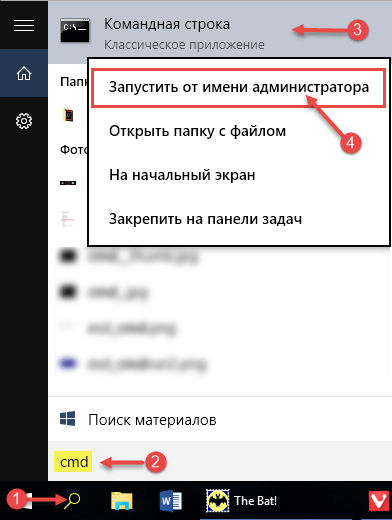
В черном окне введите:
Нажав клавишу Энтер, увидите компанию-производителя, а вывод модельного типа осуществляется путем ввода следующего запроса:
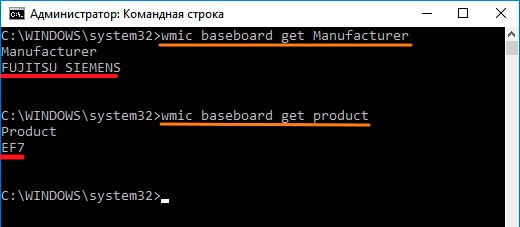
Последний вариант из стандартного набора Виндовс срабатывает практически всегда. Но вдруг он не предоставил нужных данных – переходим к сторонним утилитам.
Особенности узнавания материнских плат на ноутбуках
В
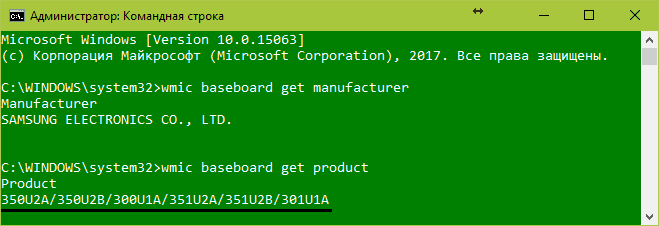
Наименование материнских плат лэптопов не совпадает с названием моделей. Исключение – продукция Asus, среди которой подобное встречается, но тоже не всегда. Очень часто определить модель ноутбучной матернки программными средствами невозможно.
Вообще платами собственного производства оснащают свои ноутбуки очень немногие фирмы – тот же Asus, Apple, Samsung и MSI. Остальные закупают их у других производителей. Так, материнки марки Quanta стоят в лэптопах Sony VAIO, Acer, HP. «Мамки» Asus можно встретить в аппаратах Dell и Samsung. Платами Wistron оборудуют свою продукцию компании Lenovo, Acer, Dell. Foxconn встречается в Sony VAIO и Compaq. Compal ставят в Acer, Toshiba, Lenovo и еще много куда. Clevo можно встретить в DNS и DEXP. Inventec устанавливают в лэптопы марок HP, Compaq, Toshiba Satellite. Это только самые распространенные производители мобильных материнок и лишь некоторые марки ноутов, в которых они используются.
Пользовательский интерфейс BIOS/UEFI
В любой материнской плате персональных компьютеров присутствует специальная системная микропрограмма BIOS (или более современная версия — UEFI). Для управления настройками этой программы предусмотрен специальный пользовательский интерфейс. Если войти в него, то можно будет найти модель материнской платы.
Все, что нужно сделать — нажимать клавишу «F2», «F-12» или «Delete» (зависит от системной платы и версии BIOS/UEFI) во время загрузки компьютера (сразу после включения). Стандартный интерфейс BIOS имеет следующий вид:
Чтобы найти модель материнской платы, потребуется «побегать» по всем вкладкам интерфейса.
Если же компьютер оснащен более современной версией микропрограммы — UEFI, то модель материнской платы в большинстве случаев можно найти прямо на первой странице пользовательского интерфейса. Например:
В данном случае имеем материнскую плату ASUS PRIME Z270-A.
5 способов узнать модель материнской платы
❶ Использование специальных утилит
На мой взгляд — это один из самых простых и быстрых способов узнать о компьютере все его характеристики (и не только материнской платы). Таких утилит довольно много, я порекомендую несколько из них.
AIDA64
Простая и незаменимая утилита при работе за компьютером. Позволяет в мгновение ока узнать всю подноготную: процессор, ОС, мат. плату, температуру компонентов, жесткие диски и т.д.
В нашем случае достаточно открыть раздел «Компьютер/суммарная информация» (см. скриншот ниже). Кстати, программу не обязательно устанавливать — у нее есть портативная версия (например, можно записать на флешку и с нее запускать).
AIDA64 — информация о компьютере (ЦП, системная плата и пр.)
CPU-Z
Еще одна популярная утилита для просмотра характеристик компьютера. В ней достаточно открыть вкладку «Mainboard», и затем программа покажет всю информацию о вашей плате (прим.: Mainboard — это материнская плата в переводе с английского).
Mainboard — модель материнской платы (CPU-Z)
❷ Просмотр в свойствах Windows
Посмотреть модель материнской платы — можно и в самой Windows. Правда, иногда, Windows кажет информацию напротив данного пункта «Недоступно». Поэтому, если узнать этим способом у вас не получится — переходите к следующему…
Сначала нажмите сочетание кнопок WIN+R и введите команду msinfo32. Нажмите Enter (см. скриншот ниже).
msinfo32 — просмотр сведений о компьютере
Далее, в открывшемся окне просмотрите все свойства о вашей системе. В списке должна быть информация о многих устройствах: версии BIOS, имени системы, сведения о ОС Windows, модели системной платы, процессоре, системных папок, и т.д.
msinfo32 — Модель мат. платы
Кроме команды msinfo32 можно использовать dxdiag (так же вызвав меню «Выполнить», см. пример выше)
Обратите внимание, что в этом случае вы сможете узнать изготовителя и модели вашего устройства (что, кстати, хватает с лихвой, когда имеете дело с ноутбуком)
DxDiag — модель и изготовитель компьютера
❸ Просмотр в командной строке
Этот способ хорош своей универсальностью (дабы командная строка работает даже в самых убитых Windows) и безотказностью: почти всегда он срабатывает.
Как запустить командную строку:
- можно найти ссылку в меню ПУСК;
- в Windows 10 — можно щелкнуть правой кнопкой мышки по значку «ПУСК» и во всплывшем списке выбрать запуск командной строки;
- можно нажать сочетание кнопок Win+R, далее ввести команду cmd и нажать Enter (это универсальный вариант!).
Как запустить командную строку — универсальный способ для Windows 7, 8, 10
Какие команды вводить:
- чтобы узнать кто производитель материнской платы — wmic baseboard get Manufacturer
- модель материнской платы — wmic baseboard get product
Производитель и модель мат. платы (Пример работы в командной строке)
❹ Узнаем модель мат. платы в BIOS
В BIOS можно не только менять настройки загрузки, времени, даты, настраивать оборудования и пр., но еще и получить информацию по любой железке (прим.: кол-во информации о железе зависит от вашей версии BIOS).
Чтобы не повторяться, приведу здесь сразу ссылки:
- как войти в BIOS — https://ocomp.info/kak-voyti-v-bios.html
- горячие клавиши для входа в BIOS — https://ocomp.info/goryachie-klavishi-dlya-vh-bios-boot-menu.html
Например, если вы вошли в BIOS мат. платы Gigabyte: достаточно нажать клавишу F9 — и появиться подробная информация о ней.
BIOS — информация о материнской плате
Так же рекомендую заострить внимание на первом экране, который появляется после включения компьютера — на нем так же нередко показывается информация о мат. плате
❺ Визуальный осмотр самой мат. платы
Один из самых достоверных способов узнать модель материнской платы — это посмотреть ее маркировку. Правда, этот способ имеет свои минусы: это дольше, чем остальные способы; труднее (особенно, если дело касается ноутбука, ибо разобрать его намного сложнее, чем открыть крышку системного блока у ПК).
Поэтому, лично я бы рекомендовал этот способ, если имеете дело с ПК, или остальные способы почему-то не подошли…
Практически на каждой системной плате имеется маркировка модели: обычно она расположена где-нибудь по краям или центру. На заметить ее просто невозможно!
Модель материнской платы: Asus z97-k
На сим у меня все…
Удачной работы и быстрой диагностики!
Статья откорректирована: 20.01.2019
Визуальное определение
Самый простой вариант: пользователю достаточно открыть стенку стационарного ПК или взглянуть на оборотную сторону своего ноутбука — это легче и быстрее, чем узнать оперативную память на компьютере.
Если речь идёт о настольном компе, то название и номер модели материнской платы — это обычно самая крупная надпись, размещённая по центру или около него. Ориентировочно плашка находится где-то между процессором и слотами для оперативной памяти; отличительная её особенность — название производителя, указанное перед наименованием модели.
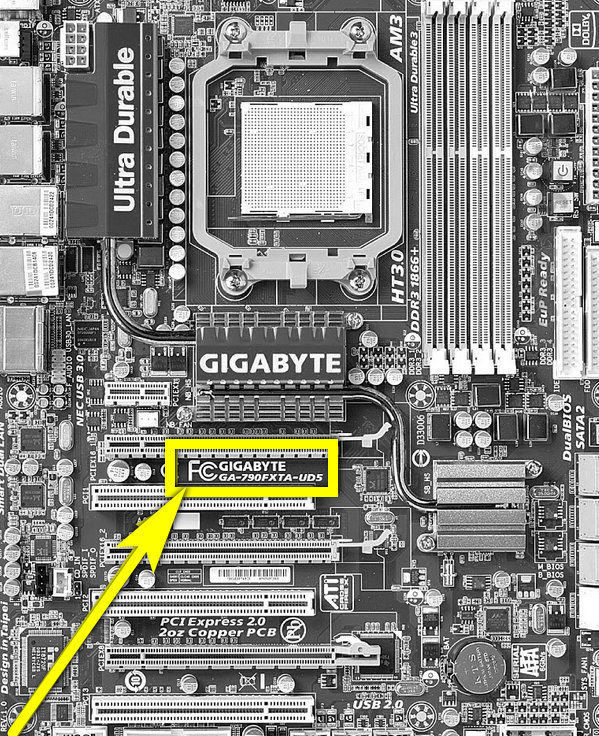
Для ноутбуков всё ещё проще — информация находится в разделе Model на наклейке или надписи, выполненной непосредственно на корпусе. Довольно часто рядом с блоком данных стоит QR-код, с помощью которого владелец устройства может получить ещё больше сведений в режиме онлайн — разумеется, не забыв проверить ping.
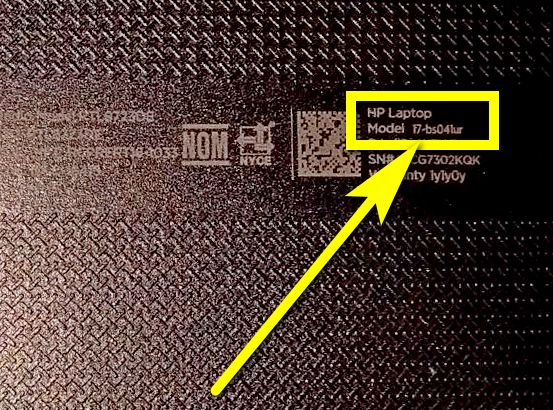
Именно поэтому пользователю настоятельно рекомендуется, заглянув внутрь компьютера или прочитав данные на корпусе ноутбука, вернуть устройство в рабочее состояние, а затем перейти к альтернативным, гораздо более удобным методам, позволяющим определить производителя и тип материнской платы быстро и без лишних усилий.
Командная строка
Второй по популярности способ узнать сведения без задействования стороннего софта – использование командной строки Windows (CMD). Но здесь есть один небольшой нюанс, так что поехали:
- нажимаем Windows+R;
- вводим команду «cmd» (та самая командная строка);
- прописываем значение «wmic baseboard get product»;
- жмем Enter.
В результате на дисплее покажется модель используемой материнской платы.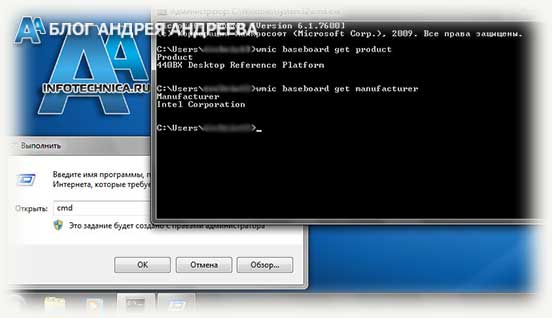 Если вам также необходимо знать название компании, которая выпустила МП, то введите в командной строке значение «wmic baseboard get manufacturer». Система автоматически продемонстрирует автора продукта, установленного в вашей машине.
Если вам также необходимо знать название компании, которая выпустила МП, то введите в командной строке значение «wmic baseboard get manufacturer». Система автоматически продемонстрирует автора продукта, установленного в вашей машине.
Shazam — сервис для распознавания музыки и поиска текстов песен
Определить материнскую плату с помощью визуального осмотра
Иногда визуальный метод может оказаться самым верным выбором, так как заводская маркировка исключает вероятность ошибки. А иногда этот вариант будет попросту единственным из возможных — например, если система не запускается. Таким способом особенно удобно пользоваться владельцам ПК, у которых системный блок расположен в доступном месте. В этом случае получить доступ к его содержимому можно, просто сняв боковую крышку.
У большинства современных материнок номер нанесен на поверхность, и его не так сложно обнаружить. Основная задача — отыскать место, где он находится.
Номер модели может быть расположен под одним из слотов. Компонент, установленный в этот слот, скорее всего, будет затенять маркировку, так что придется потрудиться, чтобы ее отыскать.
Примером интуитивно понятной маркировки могут служить многие компоненты от Gigabyte или Asus. Наименование марки и модели располагаются рядом, на видном месте. Причем обычно это самое заметное обозначение на всем пространстве платы.
Другой вариант маркировки можно наблюдать на некоторых моделях MSI или ASRock. Имя производителя крупно написано в одном месте, а номер — в другом, причем порой гораздо менее заметным шрифтом.
Бывает, что искомое название сложно опознать среди других обозначений. В этом случае стоит записать обозначения, которые более всего напоминают номер модели. Затем остается ввести этот код в поисковик (например, Google) и проверить, что он означает. Если система не грузится, можно воспользоваться мобильным интернетом или попросить друзей о помощи.
На изображении ниже можно увидеть примеры маркировок разных материнок
К сожалению, нужно иметь в виду, что не все компании указывают на материнке ее имя. Зато там, скорее всего, будет имя бренда и серийный номер. Серийник обычно напечатан на наклейке со штрих-кодом. На разных платах такая наклейка может находиться как с фронтальной, так и с тыльной стороны.
По названию бренда и серийному коду можно попробовать отыскать конкретную модель. Для этого нужно зайти на сайт производителя и ввести серийник (например, на странице поддержки или регистрации продукта). Если компания предусматривает такую услугу, пользователь получит данные о своем оборудовании, а заодно — доступные драйвера и документы.
Кстати, такой вариант стоит попробовать, даже если известно название. Дело в том, что для установки драйверов или прошивки может иметь значение не только модель, но также номер версии или ревизии. А такая деталь может быть не отмечена, либо напечатана слишком мелко и неразборчиво.
Что касается владельцев ноутбуков, им достаточно перевернуть устройство и рассмотреть дно. Чаще всего именно там находится наклейка с серийным номером и названием лэптопа (которое соответствует наименованию материнки). Порой она скрывается под батарейным блоком. А нередко эта информация дублируется на броских наклейках, расположенных на рабочей панели, например, под клавиатурой. Узнать более подробные сведения можно будет на сайте производителя.
Как определить материнскую плату путём визуального осмотра
Вдруг компьютерное устройство не включается, возникла проблема аппаратного типа, тогда единственным вариантом станет снятие крышки корпуса. Заглянув во внутрь можно увидеть много пыли, которая закрывает все надписи, обозначения. Следует сначала аккуратно очистить. В некоторых случаях предстоит отсоединить другие модули (оперативную память, адаптер видео), поскольку они могут ограничивать обзор.
В итоге перед Вами откроется подобная картина:
Обычно название размещается по центу: крупными буквами – производитель, а ниже и помельче – название чипсета. Но бывают и другие варианты – с надписью, расположенной в одном из углов.
Как посмотреть, какая материнская плата стоит на компьютере
Способов решения данной проблемы множество. Пожалуй, самый «гениальный» выход – взять в руки старую-добрую отвертку, снять крышку с системного блока и посмотреть модель и производителя системной платы.
Этим тоже можно воспользоваться! Не скроем, что пользоваться этими способами никто не будет, поэтому предлагаем действия, намного легче!
Посмотреть, сведенья о своей плате можно через специального помощника.
- Нажимаем кнопку «Пуск», переходим на вкладку «Выполнить. Также вместо этих действий можно нажать на клавиатуре клавиши Win+R.
- В появившемся поле прописываем msinfo32 и нажимаем на кнопку Enter.
- После данных процедур у вас должно появится окно с полными характеристиками вашего персонального компьютера.
Кроме того, существует и другая команда.
- В окне «Выполнить» вводим «cmd.exe». После у вас появится командная строка.
- В командной строке печатаем «wmic baseboard get Manufacturer». У вас отобразится название производителя системной платы.
- Если вам необходимо знать модель, то прописываем еще одну строчку – «wmic baseboard get product».
Как видно на картинке ниже, в первой красной рамке у нас отображен производитель материнской платы, а во второй – ее модель.
Узнать название материнской платы можно и через сторонние приложения. Банальный тому пример – Speccy. Для начала, его нужно скачать с официального сайта. Многие спросят, что из себя представляет эта программа?
Speccy – это утилита, созданная для мониторинга состояния аппаратного обеспечения. С помощью нее можно узнать подробную информацию о жестких дисках, операционной памяти, видеокарте и, наконец, о материнской плате.
После запуска приложения, переходим в пункт «Материнская плата» и изучаем необходимую информацию о ней.
Помимо Speccy, узнать, какая материнская плата стоит на компьютере, можно с помощью аналога данной утилиты – AIDA64. Список действий остается таким же: запускаем приложение и смотрим необходимую вкладку.
Пожалуй, каждый пользователь хотел собрать собственный компьютер. Поэтому, мы также советуем ознакомиться с советами о выборе системной плате!
Некоторые интересные советы
В магазине, при выборе материнской платы, учитывайте размер. Если вы собираете компьютер для того, чтобы поиграть в него компьютерные игры, то выбирайте формат ATX, ведь на них достаточное количество гнезд для кулеров и оперативной памяти. Если вы желаете себе компьютер для офисной работы, то выбирайте формат micro-ATX или mini-ITX.
Не забывайте о портах. Перед покупкой определитесь, какие устройства вы будете подключать к вашему будущему компьютеру
Обратите внимание на количество USB-портов, ведь с помощью него сейчас подключают практически все периферийные устройства. Позаботьтесь, чтобы материнская плата имела разъем VGA для монитора
Также существуют модели, на которых имеется несколько сокетов для процессора и порт для сетевой карты. Если вы хотите создать из вашего компьютера мощный и производительный сервер, то этот вариант для вас.
Наличие видеокарты тоже играет определенную роль. Все мы знаем, что благодаря ей обработанная информация выводится на дисплей. Если компьютер требуется для офиса, то выбирайте встроенную видеокарту. Конечно, мощная «видюха» для таких целей вам ни к чему. Но если вы геймер, и вы желаете наслаждаться ресурсозатратными компьютерными играми, то приобретайте видеокарту отдельно.
Также постарайтесь не скупиться на качество, ведь все мы знаем, что стоимость продукта прямопропорциональна его качеству. Материнские карты от известных брендов, таких как ASUS, Intel и Gigabyte обеспечат вам надежность и длительность эксплуатации благодаря применению первоклассных материалов.
Заключение
Рекомендуем вам использовать именно приложения, описанные в тексте. Также в ней были написаны советы об оптимальном выборе материнской платы для своего ПК.
В основном, он зависит от ваших целей, как вы собираетесь использовать ваш девайс. Надеемся, что узнали для себя много ранее неизведанных вещей. Спасибо за прочтение!
Как узнать «clock generator» материнской платы?
Разобраться с поставленной задачей способен только инструмент SetFSB, а потому и действовать придется следующим образом: * Загрузить архив с инструментом с официального сайта.
- Сразу после пробного запуска ввести в пустующее текстовое поле идентификационный номер, расположенный в верхней части интерфейса (на скриншоте, к примеру, видна комбинация 1726030115).
- После того, как будет пройдена своеобразная проверка на наличие лицензии, появится новое информационно-справочное окошко, где перечислено колоссальное количество разнообразной информации. В том числе и показатель Clock Generator. Если указанное окошко пустует придется или заново провести тестирование, или же закрыть SetFSB, а затем вновь ввести идентификационный номер в пустующее текстовое окошко. Как подсказывает практика, с третьего или четвертого раза нужная информация обязательно появится.
Удивительно, но аналоги SetFSB в сети до сих пор не появились. А потому для проверки Clock Generator придется следовать за инструкцией, описанной выше!
Программы для определения модели материнской платы
Практически любая программа для диагностики компьютера позволяет определить модель материнской платы. Сложность использования данного метода в том, что предварительно программы необходимо загрузить из интернета, установить, а только потом можно узнать, что за плата установлена в компьютере, тогда как для описанных выше способов интернет не требуется.
CPU-Z
Надежная и простая программа для определения параметров компьютера – это CPU-Z. Ее можно бесплатно загрузить с официального сайта разработчиков, и она безошибочно выдает информацию о комплектующих компьютера. Чтобы с ее помощью узнать модель материнской платы, нужно переключиться на вкладку «Mainboard», и в графе «Manufactured» отобразится компания-производитель платы, а ее модель будет показана в пункте «Model».
AIDA64
Еще одним хорошим диагностическим приложением для компьютера является AIDA64, но его минус, в отличие от CPU-Z, что оно распространяется платно. При этом с сайта разработчиков можно загрузить пробную 30-дневную версию бесплатно, которая позволит узнать данные о материнской плате, установленной в компьютере.
Чтобы через AIDA64 посмотреть модель материнской платы, необходимо ее запустить и перейти в пункт «Motherboard» (или «Системная плата» в русской версии). В соответствующей графе отобразится сразу производитель и модель материнской платы.
Операционная система Windows
Укажу два популярных способа для компьютеров с ОС Windows.
Сведения о системе (msinfo32)
Проще всего узнать модель материнки с помощью системной программы «Сведения о системе». Для этого необходимо:
-
Нажать комбинацию клавиш Win+R. В открывшейся строке «Выполнить» прописать msinfo32 и затем ОК.
-
В открывшемся окне вам нужны будут строки «Изготовитель» (то есть производитель) и «Модель».
Совет! В строке «Модель» может отображаться часть названия системной платы, как в случае с моей Z170A GAMING PRO CARBON (MS-7A12). Проверьте также данные со строки «Модель основной платы». Если пишет «Недоступно», воспользуйтесь командной строкой.
Командная строка
Такие же данные вы получите через командную строку. Для этого надо:
-
В Пуске или через поиск ввести cmd (запускать от админа не обязательно).
- Выполнить команду: wmic baseboard get product
-
В строке появятся данные о модели вашей материнки.
-
Для определения данных о производителе, пропишите: wmic baseboard get manufacturer
Совет! Если вы самостоятельно собираете ПК или у вас произошла поломка материнки, информация о распиновке блока питания компьютера окажется крайне полезной.
Свежие записи
Способ 1: при помощи Windows
В системе Windows уже встроены инструменты, с помощью которых можно узнать модель, не прибегая к установке дополнительных программ.
Через командную строку
1. Прямо в открытом меню Пуск напечатайте командная строка и запустите программу.
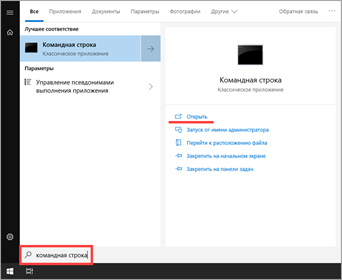
2. Введите команду: wmic baseboard get product, Manufacturer
Затем нажмите Enter.
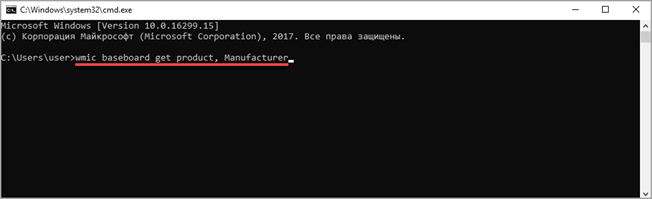
Откроются подробные сведения об установленной плате.
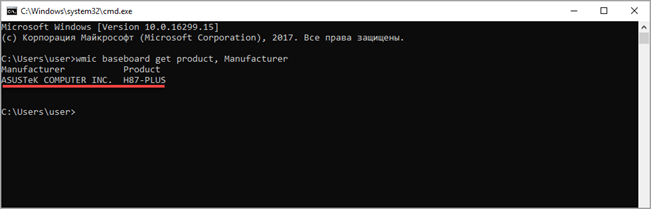
В системных сведениях
1. В меню Пуск напечатайте msinfo32 и откройте «Сведения о системе».
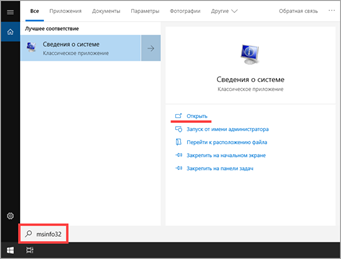
2. Справа будет показан производитель и модель.
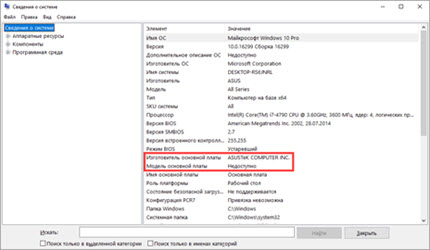
Модель может не отобразиться. Тогда переходим к другим вариантам.
В управление DirectX
Напечатайте в меню Пуск команду dxdiag и запустите приложение.
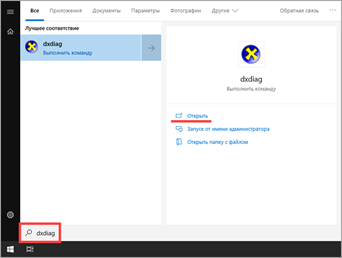
В поле «Изготовитель и модель компьютера» будут указаны интересующие нас сведения.
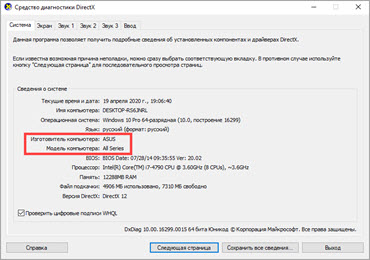
В DirectX модель может не отобразиться.
В Windows PowerShell
1. В меню Пуск введите powershell и запустите приложение.
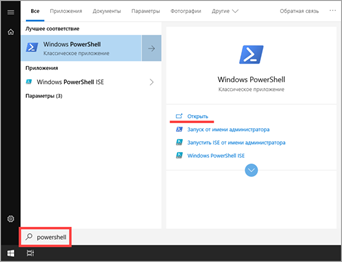
2. Напечатайте команду: gwmi win32_BaseBoard | fl *
Нажмите клавишу Enter.
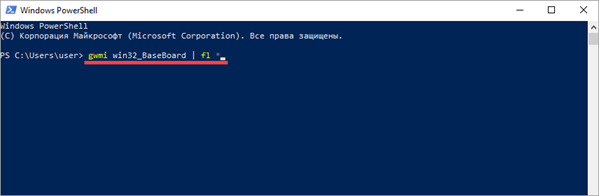
3. В строках «Manufacturer» и «Product» будут показаны производитель и модель.
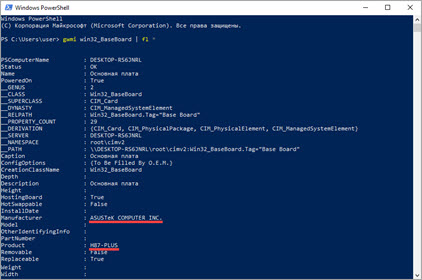
В редакторе реестра
1. В меню Пуск напечатайте regedit и откройте приложение.
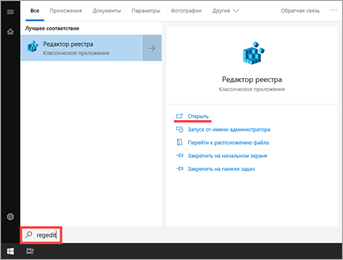
2. Разверните ветку HKEY_LOCAL_MACHINE > HARDWARE > DESCRIPTION > System > BIOS.
3. В правом окошке в «BaseBoardManufacturer» и «BaseBoardProduct» будет показана интересующая информация.
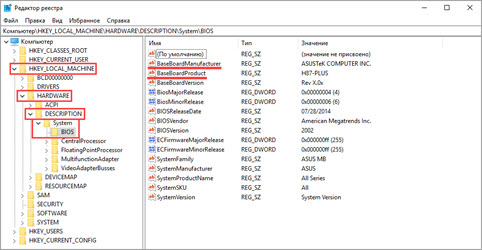
Способ 2: при помощи специальных программ
Через специальную программу для диагностики можно узнать не только производителя и модель, но и дополнительные параметры: частоту, тип памяти, информацию о сокете и другие.
Speccy
На сайте выбираем «Download Free Version», загружаем и устанавливаем бесплатную версию.
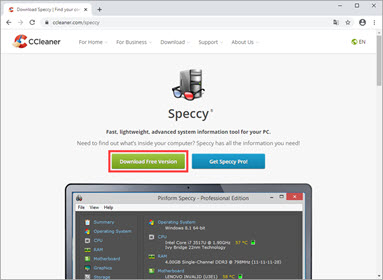
После запуска в общей сводке уже будут показаны краткие сведения о материнке.
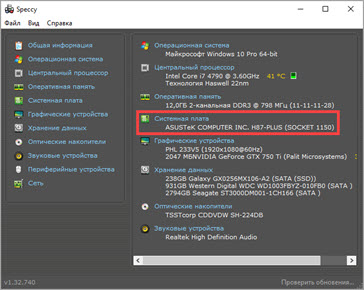
Для дополнительных сведений переходим во вкладку «Системная плата». Справа будет отображена расширенная информация.
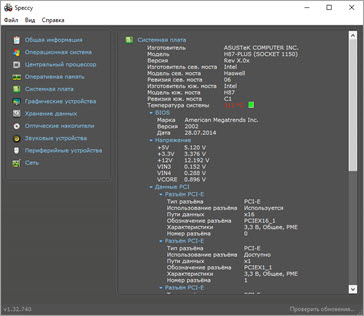
CPU Z
Бесплатная программка для просмотра свойств процессора. Дополнительно в ней присутствует раздел, в котором можно узнать название материнской платы.
1. Запустите утилиту и перейдите во вкладку «Mainboard». В поле «Manufacturer» будет указан производитель, в «Model» — наименование.
2. Для дополнительной информации перейдите на вкладку «CPU». Там можно узнать какой поддерживается сокет.
И просмотрите вкладку «Memory», чтобы определить тип поддерживаемой памяти.
Hardware Info
HWiNFO – бесплатная англоязычная программа, которая показывает детальную информацию об имеющимся на ПК оборудовании, в том числе и материнке.
Откройте раздел «Motherboard». В полях «Motherboard Model & Chipset» будут показаны производитель и модель.
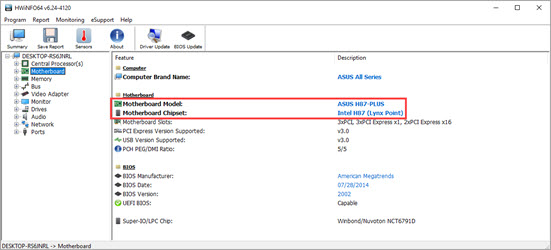
Для расширенной информации кликните по значку +, разверните и просмотрите информацию в следующих разделах:
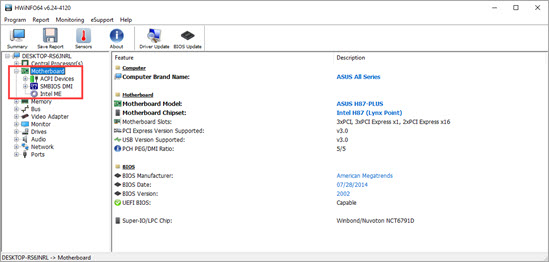
AIDA 64
Профессиональное платное программное обеспечение для комплексной диагностики ПК. Разработчики позволяют оценить функционал в течении 30 дней пробного периода, которого вполне хватит для получения информации.
1. Откройте ветку «Системная плата».
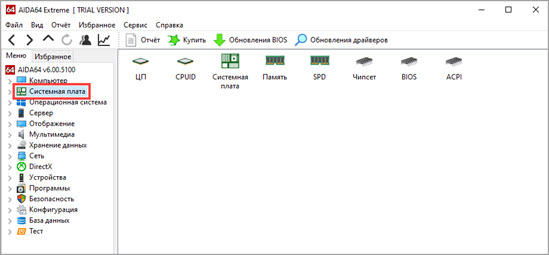
2. В правом окне будут отображены основные параметры.
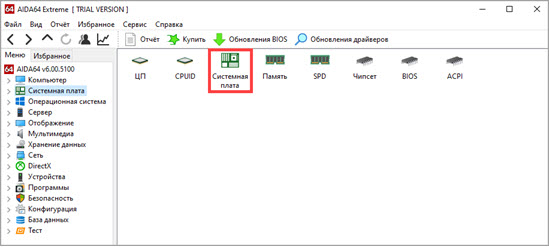
3. Для просмотра подробных сведений кликните на «Системная плата».
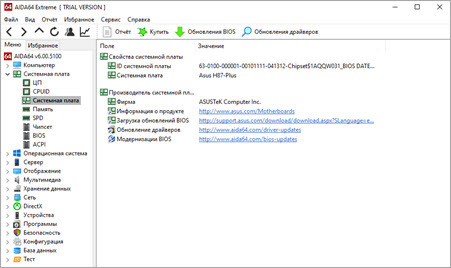
SIW
SIW является платным решением и основным конкурентом программы AIDA. Вы можете загрузить, установить и попробовать работу с программой в течении 14 дней пробного режима.
1. В главном окне прокрутите страницу немного вниз.
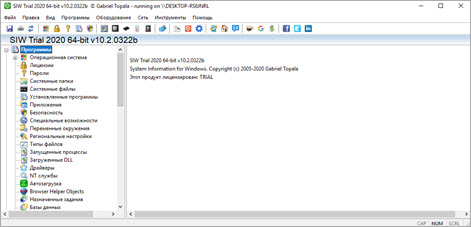
2. В разделе «Оборудование» кликните по подразделу «Материнская плата».
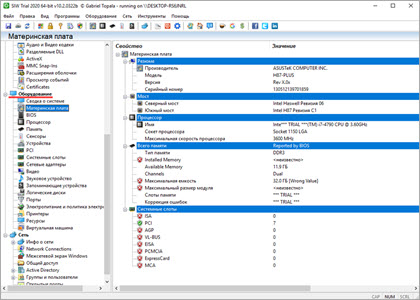
HWiNFO
Завершает список способов посмотреть модель материнки распространяемая бесплатно утилита HWiNFO. Чтобы узнать с её помощью интересующую информацию, пользователь должен:
Скачать (ссылка — hwinfo.com), инсталлировать и открыть утилиту, нажав на кнопку Run.
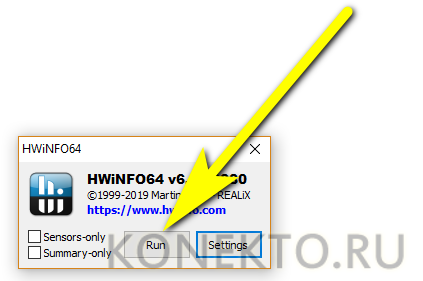
Закрыть малоинформативное «сводное» окошко.
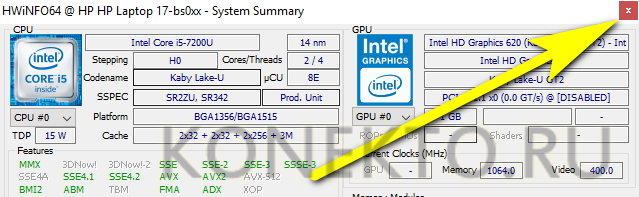
Переключиться в основном окне на вкладку Motherboard.
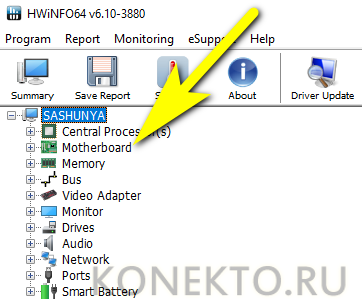
И найти интересующую информацию в правой панели — как можно видеть на примере, программа одинаково хорошо показывает сведения и для стационарных компьютеров, и для ноутбуков.

Владелец ПК может скопировать данные прямо отсюда — или сформировать отчёт, выбрав в меню Report опцию Create.
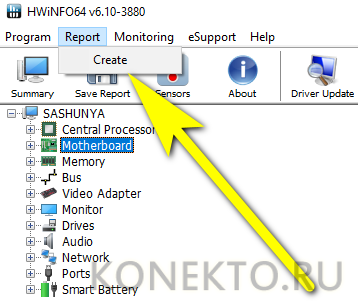
Определив тип файла.
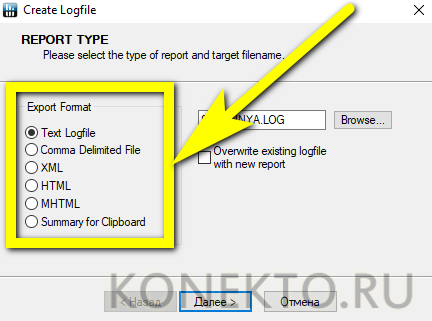
И отметив галочками нужные компоненты (в данном случае — всё ту же Motherboard, то есть материнскую плату), а затем нажав «Готово».
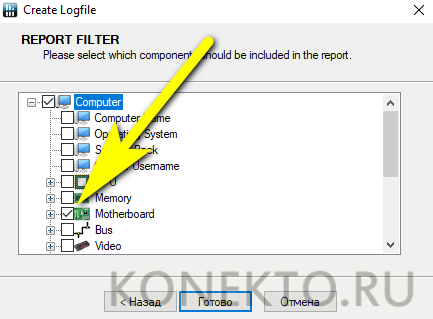
Отчёт будет сохранён в папке программы; данные о материнке, разумеется, можно свободно копировать, пересылать знакомым и друзьям и распоряжаться ими любыми другими способами.