Какими 2 способами узнать, какая на ноутбуке стоит оперативка?
Содержание:
- Что будет если поставить память с разной частотой
- Визуальный осмотр оперативной памяти
- Утилиты
- Программы для определения параметров ОЗУ
- Диагностика в БИОС
- Средства операционной системы
- Сторонние программы для определения параметров ОЗУ
- Способ 1. Для Windows 10
- Средства операционной системы
- Как узнать какая оперативная память на компьютере в Speccy
- Визуальный способ
- Немного теории
- Как определить тип и объем оперативной памяти визуально
- Дополнительные программы и диагностика
- Полная программа
- Видео какой жесткий диск hdd или ssd лучше для компьютера?
- Создание разделов на динамических дисках средствами Windows
- Каковы основные характеристики оперативной памяти и зачем их знать
- Дверные и оконные проемы
- Простой осмотр
- Как узнать тип ОП и ее частоту
Что будет если поставить память с разной частотой
Этот вопрос волнует тех людей, у которых ноутбук достаточно старый и там стоит не самая быстрая память. Ускорит ли работу новая планка с более высокой частотой. Ответ – не ускорит. Дело в том, что из нескольких RAM процессор выберет ту, у которой меньшая скорость и выставит для всех планок аналогичную.
Еще один интересный вопрос – что будет, если частота памяти выше, чем максимально поддерживаемая процессором. Ноутбук будет с ней работать, но возможны сбои, произвольные перезагрузки и прочие радости. В итоге все закончится тем, что пользователю придется в БИОС руками выставлять правильное значение, а именно частоту, с которой может работать процессор.
Существует двухканальный и одноканальный режим работы. Первый вариант практически не заметен рядовому пользователю, но разница чувствуется при запуске тяжелых игр или программ. Понять поддерживается ли двухканальный режим, можно взглянув на слоты для карт. Если они окрашены в разные цвета, то режим с двумя каналами. Память в таком случае вставляется в те разъемы, которые выкрашены одним цветом.
Визуальный осмотр оперативной памяти
Если у вас есть возможность открыть компьютер и осмотреть его комплектующие, то всю необходимую информацию вы можете получить с наклейки на модуле оперативной памяти.
Обычно на наклейке можно найти надпись с названием модуля памяти. Это название начинается с букв «PC» после которых идут цифры, и оно указывает на тип данного модуля оперативной памяти и его пропускную способность в мегабайтах за секунду (МБ/с).
Например, если на модуле памяти написано PC1600 или PC-1600, то это модуль DDR первого поколения с пропускной способностью в 1600 МБ/с. Если на модуле написано PC2‑3200, то это DDR2 с пропускной способностью в 3200 МБ/с. Если PC3 – то это DDR3 и так далее. В общем, первая цифра после букв PC указывает на поколение DDR, если этой цифры нет, то это простой DDR первого поколения.
В некоторых случаях на модулях оперативной памяти указывается не название модуля, а тип оперативной памяти и его эффективная частота. Например, на модуле может быть написано DDR3 1600. Это означает что это модуль DDR3 c эффективной частотой памяти 1600 МГц.
Для того чтобы соотносить названия модулей с типом оперативной памяти, а пропускную способность с эффективной частотой можно использовать таблицу, которую мы приводим ниже. В левой части этой таблицы указаны названия модулей, а в правой тип оперативной памяти, который ему соответствует.
| Название модуля | Тип оперативной памяти |
| PC-1600 | DDR-200 |
| PC-2100 | DDR-266 |
| PC-2400 | DDR-300 |
| PC-2700 | DDR-333 |
| PC-3200 | DDR-400 |
| PC-3500 | DDR-433 |
| PC-3700 | DDR-466 |
| PC-4000 | DDR-500 |
| PC-4200 | DDR-533 |
| PC-5600 | DDR-700 |
| PC2-3200 | DDR2-400 |
| PC2-4200 | DDR2-533 |
| PC2-5300 | DDR2-667 |
| PC2-5400 | DDR2-675 |
| PC2-5600 | DDR2-700 |
| PC2-5700 | DDR2-711 |
| PC2-6000 | DDR2-750 |
| PC2-6400 | DDR2-800 |
| PC2-7100 | DDR2-888 |
| PC2-7200 | DDR2-900 |
| PC2-8000 | DDR2-1000 |
| PC2-8500 | DDR2-1066 |
| PC2-9200 | DDR2-1150 |
| PC2-9600 | DDR2-1200 |
| PC3-6400 | DDR3-800 |
| PC3-8500 | DDR3-1066 |
| PC3-10600 | DDR3-1333 |
| PC3-12800 | DDR3-1600 |
| PC3-14900 | DDR3-1866 |
| PC3-17000 | DDR3-2133 |
| PC3-19200 | DDR3-2400 |
| PC4-12800 | DDR4-1600 |
| PC4-14900 | DDR4-1866 |
| PC4-17000 | DDR4-2133 |
| PC4-19200 | DDR4-2400 |
| PC4-21333 | DDR4-2666 |
| PC4-23466 | DDR4-2933 |
| PC4-25600 | DDR4-3200 |
В интернет магазинах, чаще всего, оперативная память обозначается с помощью типа памяти и эффективной частоты (например, как DDR3-1333 или DDR4-2400) поэтому, если на вашей памяти написано название модуля (например, PC3-10600 или PC4-19200), то вы можете перевести его с помощью таблицы.
Утилиты
Гораздо проще воспользоваться специальной программой, предназначенной для определения чипов оперативной памяти и не только, которых полно в интернете. Расскажу о самых популярных, а в скобках буду оставлять ссылки для безопасного скачивания на официальных ресурсах.
Aida64
Первая утилита в моём списке достойных — Aida64 (https://www.aida64russia.com/Скачать). Скачайте, установите и давайте научимся пользоваться:
- Запустите «Аиду», в левой её части найдите каталог «Системная плата» и раскройте его содержимое, нажав на треугольник рядом.
- Вся нужная информация – о производителе, серийном номере и так далее, отыщется в разделе SPD.
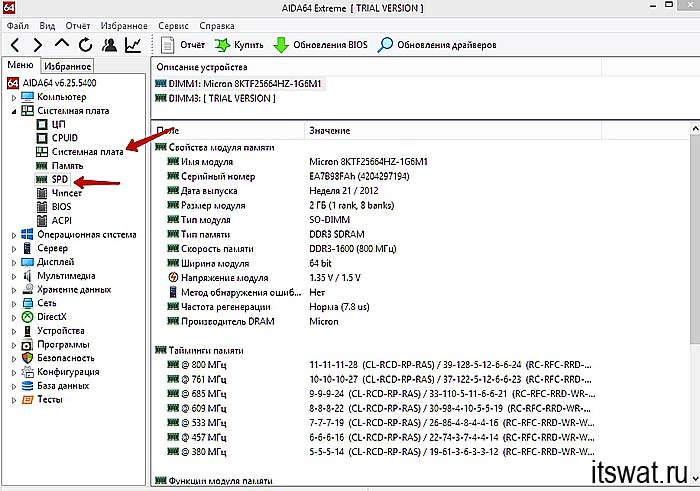
У Aida64 есть только один недостаток – она платная, но ссылка, приведённая мной выше, поможет вам скачать бесплатную пробную версию, которой вполне хватит для разового использования.
CPU-Z
CPU-Z – ещё один достойный продукт, о котором хочется вам поведать. Если честно, то мне он нравится дальше больше, чем «Аида». CPU-Z выигрывает тем, что не требует установки – нужно просто скачать архив, распаковать его и запустить файл.exe нужной разрядности (https://www.cpuid.com/downloads/cpu-z/cpu-z_1.92-en.zip).

Сразу после запуска покажет всё, что вам нужно:
- Во вкладке Memory – тип, объём и скорость.
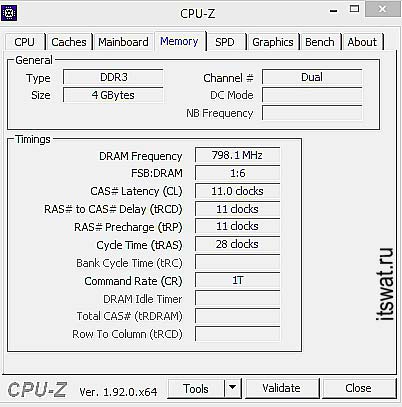
- Во вкладке SPD – производителя, модель, серию, партию и другое. Чтобы посмотреть параметры каждой ОЗУ, переключайтесь между слотами, для чего в программе предусмотрен выпадающий список.
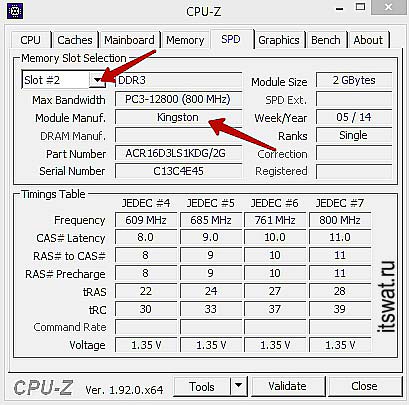
HWiNFO
Ещё одна утилита, альтернативная предыдущим двум – это HWiNFO. Она англоязычна, но зато бесплатна (https://www.hwinfo.com/download/), а также имеет портативные версии. Алгоритм использования HWiNFO следующий:
- Скачали, запустили, нажмите на кнопку RUN.
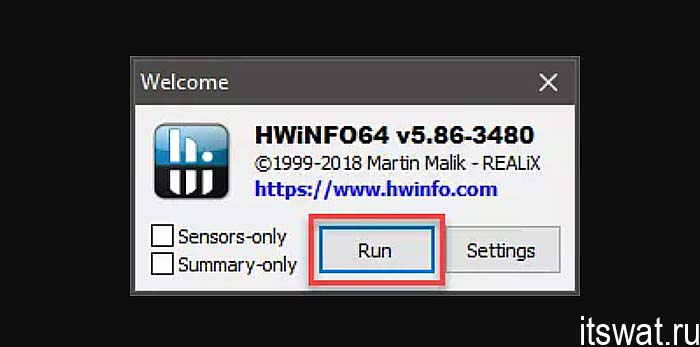
- Чуть-чуть подождали и получили подробный отчёт.

Программы для определения параметров ОЗУ
Если по каким-либо причинам вы не хотите разбирать переносной компьютер (например, он находится на гарантии), а проверить, какая оперативная память на нем стоит, все же нужно, можно воспользоваться дополнительным ПО.
Одной из самых эффективных программ в этой области является AIDA64. Она позволяет узнать не только тип и параметры запоминающего устройства, но и характеристики остального «железа». Чтобы проверить, какая оперативная память стоит на ноутбуке, необходимо:
- Скачать и установить AIDA64 на ПК. Процедура инсталляции является стандартной, так что с ней вы должны справиться без проблем.
- Запустить приложение. Перед вами всплывет сообщение, что данная версия утилиты является пробной и действует только 30 дней. Соглашаемся с этим.
- Главное окно программы разделено на две части. В левой находятся все компоненты, установленные на ноутбуке, а в правой – информация о них. Вам нужно открыть раздел «Системная плата» и перейти во вкладку SPD. После выполнения этих действий откроется вся информация об установленной на ПК оперативной памяти.
Разобравшись с параметрами оперативки, вы сможете самостоятельно выполнить наращивание ее объема, тем самым улучшив производительность ноутбука.
Диагностика в БИОС
Тоже довольно удобный способ. Не нужно открывать компьютер, но в то же время не нужно замусоривать систему всевозможными диагностическими программами. Просто и со вкусом. Из минусов — не все БИОСы умеют отображать полную информацию о памяти, но это редкие случаи в наше время.
-
Зайдите в БИОС вашего компьютера. Для этого при запуске зажмите кнопку Del, F1, ESC… (необходимую именно вам кнопку вы всегда сможете найти в документации к материнской плате или на сайте разработчика).
-
Здесь начинается некоторое ветвление. Все зависит от типа, установленного у вас БИОС. Если он — Legacy, то есть довольно старый (ориентируйтесь на скриншоты — должно быть примерно похоже), то искать следует строку «Memory Information».
-
В некоторых моделях информация о памяти также хранится в — «Hardware Information».
- Если же ваша плата или ноутбук относительно новый, то БИОС у вас может быть UEFI — красивый, графический, с управлением мышкой. Здесь все весьма просто — ищем надпись «Total Memory» (или уже знакомую «Memory Information») и смотрим на информацию в ней.
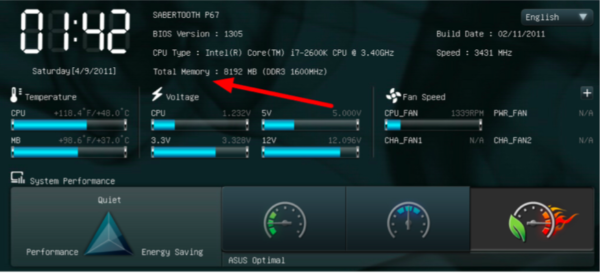 Ищем надпись «Total Memory»
Ищем надпись «Total Memory»
Как расшифровать такую надпись — смотрите в примечании к первому способу.
Средства операционной системы
Самый простой из всех способов. Однако, и самый ограниченный. Если вам достаточно знать только то, сколько у вас ОЗУ — это для вас, ибо своими силами система не умеет определять ни частоту, ни тем паче тип оперативки. Но это только про Windows — macOS еще как умеет.
В случае с macOS:
-
Нажмите на яблочко в верхней строке и выберите в меню строку «Об этом Mac».
-
Откроется окно «Сведений о системе», в котором вы весьма просто сможете прочитать всю информацию о вашей памяти — от объема до типа (см. скриншот).
Если же у вас Windows, то все далеко не так ажурно:
-
Щелкните правой кнопкой мыши по меню «Пуск» и выберите в меню пункт «Система».
-
Откроется стандартное средство «Просмотр сведений о конфигурации компьютера».
Там указан и процессор, и разрядность системы, а вот про память написано, крайне мало — лишь объем. Так что особо не разгуляешься.
Сторонние программы для определения параметров ОЗУ
Сведения, предоставляемые штатной утилитой Windows, скупы. Она позволяет узнать, сколько оперативной памяти на компьютере, но не отображает прочие важные её характеристики. Если вам нужно больше данных, лучше воспользоваться специальными программами. Самой известной из них является, конечно же, AIDA64 Extreme Edition. Сведения о памяти в этой программе содержатся в меню Системная плата – SPD и включают такие характеристики как имя модуля, объём и тип, частота, вольтаж, тайминг и серийный номер.

Посмотреть оперативную память можно также с помощью программы Speccy от разработчиков популярного чистильщика CCleaner. Общие сведения об ОЗУ в программе доступны на главной вкладке «Summary», а дополнительные – на вкладке «RAM». Сюда входит объём, тип, тайминг, режим канала, частота и некоторые другие, менее важные, сведения. В отличие от AIDA64 приложение Speccy бесплатно, но при этом оно показывает меньше информации.

Для просмотра основных характеристик памяти также можем порекомендовать утилиту CPU-Z. Нужная информация находится во вкладке «Memory». Включает она тип, объём, режим канала, соотношение частоты системной шины к частоте оперативной памяти и прочие дополнительные сведения. Как и Speccy, CPU-Z бесплатна, но она не поддерживает русского языка, что, впрочем, не является столь уже важным.
И напоследок посоветуем ещё одну программку для просмотра сведений об ОЗУ. Называется она HWiNFO64-32. Внешне и функционально она чем-то напоминает AIDA64 и в то же время CPU-Z. На вкладке «Memory» программа показывает тип модуля, объём в мегабайтах, режим канала (одно-, двух- или трёхканальный), тактовую частоту, тайминг и прочие дополнительные сведения. HWiNFO64-32 бесплатна, язык интерфейса имеет английский, что, как и в случае с CPU-Z, не является принципиально важным.
Способ 1. Для Windows 10
-
В пусковом меню нужно найти значок с параметрами и кликнуть на него.
-
Откроется окно в котором выберите «Система».
-
Прокручиваем в самый низ страницу и последним пунктом будет «О системе», жмите на него.
-
В заголовке «Характеристики устройств», в правой колонке, будет отображена строка с надписью «Оперативная память».
Проще зайти в информационное окно «О системе» в Windows 10 можно через параметры экрана.
- Нажмите на пустой области рабочего стола ПКМ (правую кнопку мыши).
-
Выберите пункт «Параметры экрана».
-
Внизу, в левой части колонки, будет надпись «О системе».
-
Нажмите на эту строчку и откроется в правой части информативное окно с параметрами ОЗУ.
Средства операционной системы
Самый простой из всех способов. Однако, и самый ограниченный. Если вам достаточно знать только то, сколько у вас ОЗУ — это для вас, ибо своими силами система не умеет определять ни частоту, ни тем паче тип оперативки. Но это только про Windows — macOS еще как умеет.
В случае с macOS:
- Нажмите на яблочко в верхней строке и выберите в меню строку «Об этом Mac».
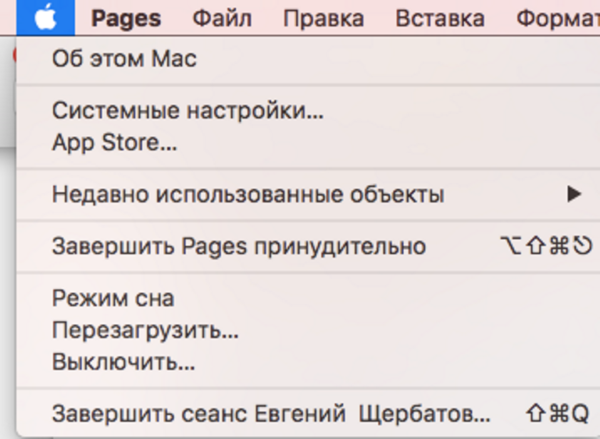
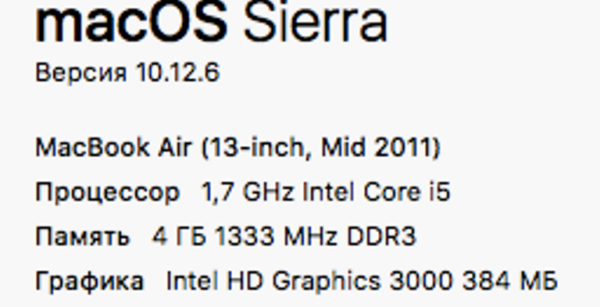
Если же у вас Windows, то все далеко не так ажурно:
- Щелкните правой кнопкой мыши по меню «Пуск» и выберите в меню пункт «Система».
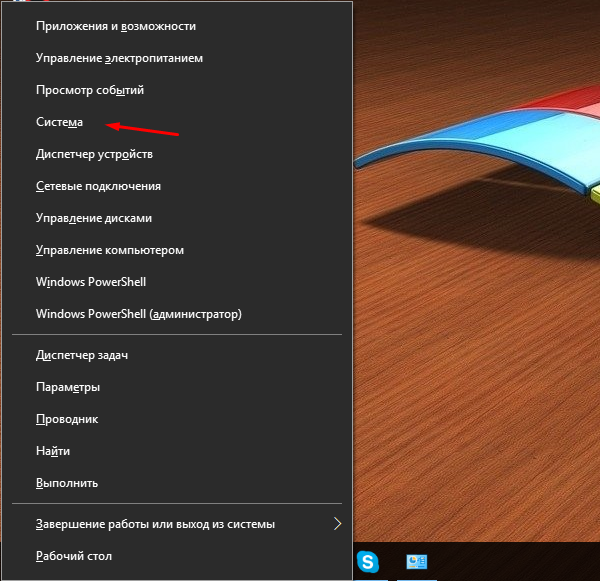
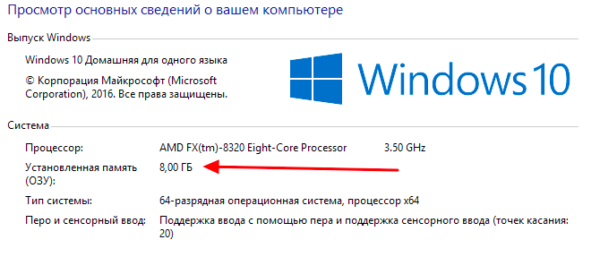
Там указан и процессор, и разрядность системы, а вот про память написано, крайне мало — лишь объем. Так что особо не разгуляешься.
Как узнать какая оперативная память на компьютере в Speccy
Бесплатная программа Speccy предоставляет данные об аппаратном обеспечении компьютера. Приложение работает на русском языке.
Выполните следующие шаги:
- Запустите программу Speccy.
- В окне приложения нажмите на раздел «Оперативная память».
- В левой части окна программы отобразится информация об оперативной памяти компьютера: тип, объем, количество каналов, частота DRAM, другие характеристики.

Для получения данных о каждом модуле памяти, в разделе «SPD» нажмите на соответствующий разъем. Здесь собраны сведения о модуле памяти: тип, объем, изготовитель, пропускная способность, номер компонента, неделя и год выпуска, информация о таймингах.
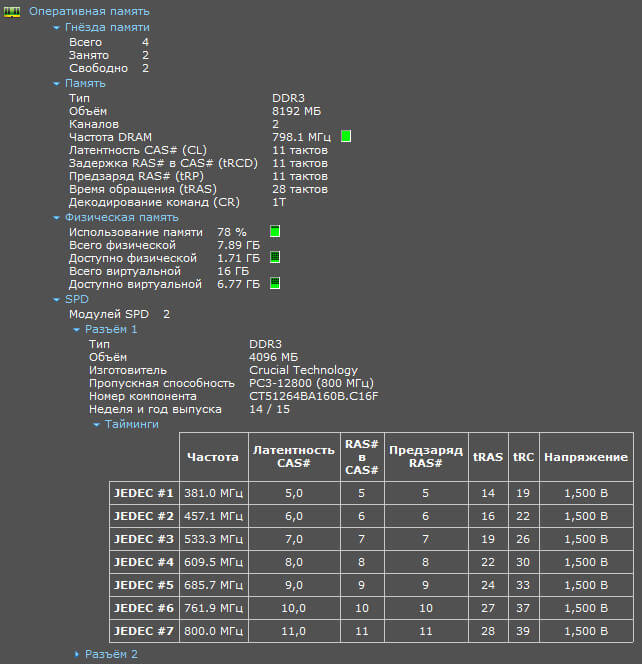
Визуальный способ
Если при определении размера и типа памяти у пользователя есть возможность разобрать компьютер и заглянуть внутрь, проще всего, конечно, посмотреть, что написано на самой планке памяти.
Как правило, на каждой планке написано не только название её модели, но и объём, и значение частоты, и стандарт (в современных компьютерах чаще всего можно встретить DDR3, DDR4 и DDR5).

Рис.1. Информация о типе памяти на планке ОЗУ.
Однако далеко не на каждой планке есть соответствующая надпись. Часто на них написан только тип или, наоборот, только размер.
Хотя это возможно только при сохранении этих документов и в тех случаях, когда память ранее не меняли.
Немного теории
Без оперативной памяти, которую разработчики первых вычислительных машин называли «складом информации», сегодня невозможно функционирование ни одного компьютера. За период существования настольных ПК она проделала сложный путь от простейших микросхем, распаянных по материнской плате, до высокотехнологичного съемного модуля. В настоящее время устанавливаются преимущественно ОЗУ стандартов DDR2, DDR3 и DDR4. У каждого из них частота памяти и шины данных выше, чем у предыдущего.
Помимо частоты, важнейшим показателем RAM-памяти является ее емкость. Она измеряется в гигабайтах и лежит, как правило, в пределах 2-16 Гб. Модули «оперативки» устанавливаются в соответствующие разъемы на материнской плате, которых обычно два или четыре. У ноутбуков и полноразмерных компьютеров размеры и конфигурация разъемов отличаются – это необходимо учитывать при замене или увеличении объема ОЗУ.
 Оперативная память NCP
Оперативная память NCP
Как определить тип и объем оперативной памяти визуально
Физически оперативная память представляет собой продолговатую плату чаще всего зеленого цвета с расположенными на ней чипами. На этой плате производитель обычно указывает основные характеристики памяти, хотя есть и исключения. Так, встречаются планки памяти, на которых кроме названия фирмы производителя не указывается ничего. При наличии же маркировки узнать, какая оперативная память установлена на ПК нетрудно
Полностью отключив компьютер и сняв крышку системного блока, осторожно извлеките модуль памяти из слота (последнее может не понадобиться) и внимательно изучите информацию на белой наклейке

Число с приставкой GB будет указывать на объём памяти, число с приставкой МГц – на частоту, числа в формате X-X-X-X – на тайминг, V – на вольтаж. А вот тип ОЗУ (RIMM, DDR2, DDR3, DDR4 и т.п.) указывается не всегда
В этом случае стоит обратить внимание на пропускную способность, обычно обозначаемую как PC и пробить её по спецификации стандартов в той же Википедии на страничке ru.wikipedia.org/wiki/DRAM. Цифра после PC обычно указывает на поколение DDR, например, PC3-12800 говорит о том, что на ПК установлена память DDR3
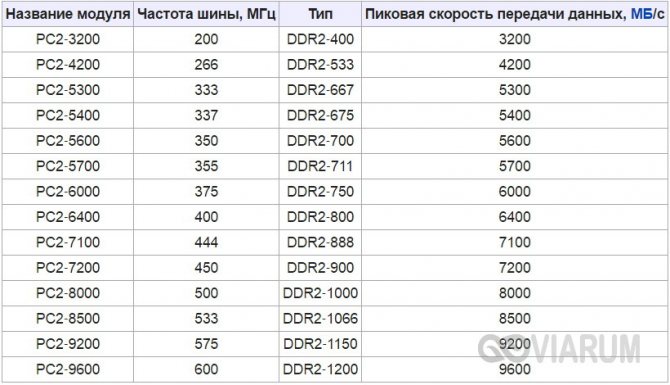
Дополнительные программы и диагностика
Наконец, еще одно решение вопроса о том, как узнать, какая оперативная память стоит. «Эверест» и программы, подобные этому приложению, по сравнению со сведениями Windows-систем выдают намного больше характеристик. Тут можно не только узнать тип или объем установленной «оперативки», но и посмотреть на параметры частоты шины.
Кроме того, некоторые из таких утилит позволяют провести даже моментальные тесты системы, а это может пригодиться при решении некоторых проблем, связанных с физическим характером сбоев.
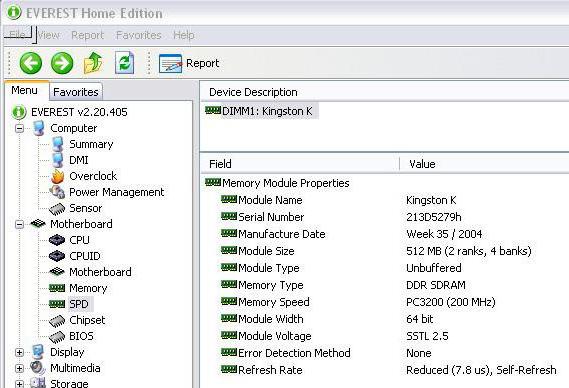
Но самым лучшим средством для проведения диагностики и получения абсолютно всех сведений об оперативной памяти считается небольшая, но максимально эффективная программа Memtest86+. Хотя она и была разработана достаточно давно, до сих пор равных ей нет. Запускается утилита в DOS-режиме, но информация, которая выдается пользователю, просто поражает. При таком небольшом объеме приложение не только показывает сведения, но еще и тестирует оперативную память. И что самое интересное, делает она это лучше всех известных на сегодня приложений вместе взятых.
Полная программа
Видео какой жесткий диск hdd или ssd лучше для компьютера?
Создание разделов на динамических дисках средствами Windows
Каковы основные характеристики оперативной памяти и зачем их знать
Итак, чем больше объём оперативной памяти, тем лучше, и именно поэтому пользователи нередко устанавливают на ПК дополнительный модуль ОЗУ. Однако нельзя вот так просто взять, пойти в магазин, купить любую память и подключить её к материнской плате. Если она будет выбрана неправильно, компьютер не сможет работать или ещё хуже, это приведёт к тому, что ОЗУ попросту выйдет из строя
Поэтому так важно знать её ключевые характеристики. К таковым относятся:
- Тип оперативной памяти. В зависимости от производительности и конструктивных особенностей различают модули DDR2, DDR3 и DDR4.
- Объём памяти. Параметр характеризуется объёмом данных, которые могут разместиться в ячейках памяти.
- Частота оперативной памяти. Параметр обуславливает скорость выполняемых операций за единицу времени. От частоты зависит пропускная способность модуля ОЗУ.
- Тайминг. Это временные задержки между отправкой команды контроллера памяти и её выполнением. С увеличением частоты тайминги возрастают, из-за чего разгон оперативки может привести к снижению ее производительности.
- Вольтаж. Напряжение, необходимое для оптимальной работы планки памяти.
- Форм-фактор. Физический размер, форма планки ОЗУ, а также количество и расположение контактов на плате.
Если вы устанавливаете дополнительную память, то она должна иметь те же объём, тип и частоту, что и основная
Если же производится полная замена оперативной памяти, внимание нужно обращать на поддержку заменяемой ОЗУ материнской платой и процессором с одним лишь нюансом. Если на ПК используются процессоры Intel Core i3, Intel Core i5, Intel Core i7, соответствие частоты памяти и материнской платы необязательно, потому что у всех этих процессоров контроллер ОЗУ располагается в самом процессоре, а не в северном мосту материнской платы
То же самое касается процессоров AMD.
Дверные и оконные проемы
Для того чтобы сделать дверной проем и установить одностворчатую дверь, необходимо будет установить с правой стороны дополнительную вертикальную стойку. Если же невозможно привязать ее к шаговой, то рекомендуется установить два дополнительных стояка. Затем к ним прибить стойки, на которые собственно и будет идти основная доля нагрузки от несущего ригеля. После того как установлены стойки, необходимо установить дополнительную доску, которая, в свою очередь, понадобится для скрепления основной дверной коробки. По окончании этой работы, запенить монтажной пеной все образовавшиеся щели/стыки между дверной коробкой и ригелем. Примечание: между ригелем и верхней обвязкой нужно установить дополнительную или укороченную шаговую стойку для того, чтобы нагрузка передавалась от верхней обвязки через ригель на вертикальные стойки. С помощью такой конструкции, можно создать дверной проем шириной 1,5 — 1,7 метра. Что касается окон, то нужно будет установить две дополнительные горизонтальные доски в проёме стены, а именно между дополнительными и шаговыми стойками. Примечание: вертикальные стойки ни в коем случае не трогать, потому что конструкция может перекоситься, естественно, что это произойдет не сразу, а со временем.
Простой осмотр
Самый очевидный способ узнать тип ОЗУ компьютера, даже не включая его. Во многих случаях позволяет с абсолютной точностью определить нужные характеристики, однако имеет и ряд существенных минусов. Придется открывать компьютер — для кого-то это существенный стоп-фактор. Наклейка на планке памяти может не соответствовать действительности, быть недостаточно информативной, как у многих не очень известных производителей, или вовсе отсутствовать. Однако этим способом вполне можно пользоваться.
-
Снимите боковую крышку вашего компьютера.
- Оперативная память в нем обычно располагается справа от процессора и ориентирована вертикально. Потяните две защелки с торцов планки в разные стороны и вытащите планку.
-
Настало время осмотреть наклейки на ней. В нашем случае из наклейки можно понять, что тип нашей планки — DDR3, частота равна 1333 MHz, а объем ее — 4 Gb. Надписи могут иметь различные варианты и комбинации, однако общий смысл должен быть понятен.
Также можно добавить, что тип памяти можно определить по расположению контактов и вырезов на нижней кромке, однако это довольно сложный и ненужный способ, поэтому мы обойдем его стороной.
Как узнать тип ОП и ее частоту
Все ОЗУ различаются по:
- типу;
- частоте;
- объему.
Определить тип оперативной памяти, частоту, как впрочем, и другие данные, можно несколькими методами.
Визуальный способ
Увидеть плату оперативной памяти компа можно, если разобрать системный блок. Выключите ПК, отсоедините электрокабель и снимите боковую панель корпуса. Карту можно вынуть, ослабив зажимы.

На большинстве ноутбуков доступ к оперативке упрощен – на задней панели есть отдельная крышка, открутив которую мы получаем доступ к планке. Для того, что бы ее вынуть, нужно нажать на плату и она «выскочит» из слота.

Если же ваш ноут без такого «окошка», придется снимать заднюю крышку полностью.
На самой планке должна быть наклейка со всеми характеристиками:

- какой фирмы модуль;
- объем памяти (у меня на фото 4 GB);
- односторонняя или двухсторонняя (1R и 2R соответственно);
- количество чипов памяти (8 – на фото х8);
- пропускная способность (РС3- 12800S), которая дает информацию о том, какого поколения плата – в данном случае это DDR3;
- чтобы узнать точное стандартное название, нужно число из пропускной способности поделить на 8 (128000/8=1600);
- исходя из полученной информации, узнаем частоту оперативной памяти и шины, максимальную скорость передачи данных оперативки, время цикла.
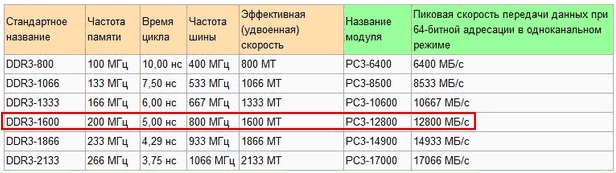
Некоторые производители подают маркировку в другом виде:

- тип (поколение)– DDR3;
- емкость — 8GX соответствует 4 Гб;
- частота – 1600 МГц;
- параметр С9 говорит о задержке в 9 тактов.
Однако такая наклейка бывает не всегда: она может быть удалена или плата имеет вентилятор, соответственно для наклейки нет места. Тогда на помощь придут программные ресурсы.
Определение ОЗУ средствами Windows
Рассмотрим, как узнать какая оперативная память стоит через предустановленные утилиты в Windows. Здесь есть информация только об объеме памяти: кликните на иконке «Компьютер» или «Мой компьютер» правой клавишей мышки и выберите пункт «Свойства». В появившемся окне вы увидите сведения о системе, в том числе и размер ОЗУ.
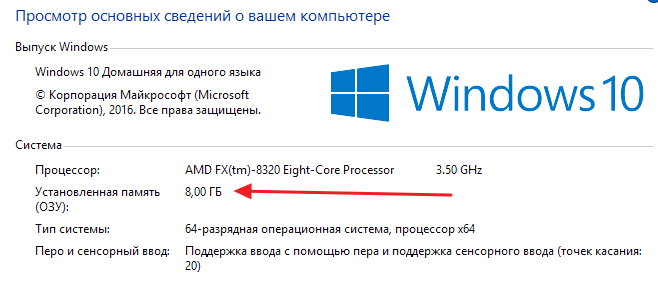
Определение DDR с помощью сторонних программ
Однако этой информации недостаточно, чтобы установить дополнительный модуль. Нужно устанавливать сторонние программные комплексы.
Предупреждение! Не качайте утилиты с неизвестных источников, устанавливайте их только с сайтов-производителей.
CPU—Z
После запуска программы откроется окно:
-
- Вкладка Memory. Здесь есть инфа об объеме ОЗУ (строка SIZE), типе (Type), рабочей частоте (DREAM Frequency).

- На вкладке SPD видна информация о количестве установленных планок ОЗУ и сведения о каждой из них (в выпадающем меню нужно выбрать слот, о котором хотите получить сведения).
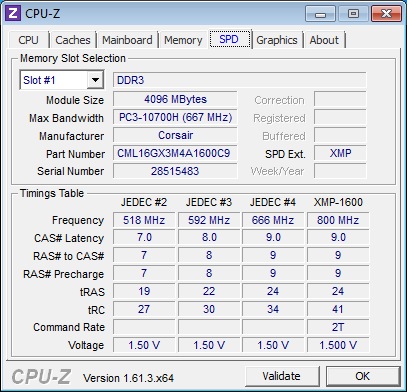
AIDA64
Еще одна популярная программа для работы с компонентами на ПК.
В пункте меню «Системная плата» разверните информацию по строке SPD.

Здесь вы увидите всю информацию об ОЗУ: название, тип, объем, скорость, ширину и дату выпуска.
HWiNFO64-32
Чтобы не хотите загружать память компьютера установкой ПО, воспользуйтесь portable-версией утилиты HWiNFO64-32. Хотя она доступна и для скачивания.
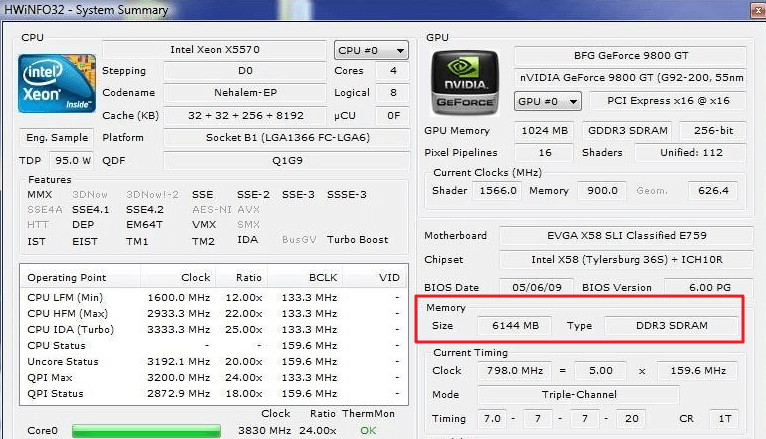
Перейдя на вкладку Memory в программе, вы получите требуемую информацию о модуле.








