Как посмотреть и узнать пароль от wi-fi на samsung быстро и просто?
Содержание:
- Навигация по записям
- Использование файлового менеджера на правах суперпользователя
- С помощью iOS
- Способ 3 (без ROOT)
- На компьютере
- Полезные приложения
- Просмотр пароля от домашнего WiFi
- Как выявить пароль от вай фай при помощи роутера
- Смотрим сохраненный пароль от Wi-Fi на Android
- Как посмотреть пароль от подключенного на Android вай-фая?
- Приложения из Google Play: только для тех, у кого root
- Узнаем свой пароль от wi-fi на андроид или ios
Навигация по записям
Использование файлового менеджера на правах суперпользователя
Операционная система Android в специальном файле хранит все данные о сетях, сопрягаемых с устройством. При необходимости его можно найти и открыть, но для этого пользователь должен иметь права суперпользователя или ROOT-права. Предварительно пользователю необходимо установить один из понравившихся файловых менеджеров. Специалисты рекомендуют отдавать предпочтение одному из двух – RB Text Editor или Root Browser. Алгоритм действий довольно прост и выглядит следующим образом:
- Запустить утилиту на своем мобильном устройстве. В корневой папке смартфона найти каталог «Data». Перейти в нее.
- На экране отобразится большое количество папок, необходимо перейти в «Mics».
- В завершение остается выбрать каталог Wi-Fi и найти в нем файл «wpa_supplicant.conf».
- Открыть его с помощью приложения RB Text Editor.
- В отобразившемся файле будет виден весь список сетей. Пользователю остается найти искомый.
Еще можно воспользоваться другим популярным приложением «ЕS Проводник». Для этого пользователю необходимо перейти в конкретные каталоги, а после просмотреть файл с указанными паролями.

Использование программы ES Проводник для просмотра ключей доступа
Еще одно приложение, на которое следует обратить свое внимание – Wi-Fi Password(ROOT). Его можно официально скачать с Play Market. Основное преимущество данного приложения заключается в том, что пользователю не нужно искать конкретные папки и файлы, ПО все сделает автоматически и на экране отобразит список беспроводных сетей и пароль к ним
Достаточно тапнуть на одну кнопку, расположенную в правом верхнем углу экрана
Основное преимущество данного приложения заключается в том, что пользователю не нужно искать конкретные папки и файлы, ПО все сделает автоматически и на экране отобразит список беспроводных сетей и пароль к ним. Достаточно тапнуть на одну кнопку, расположенную в правом верхнем углу экрана.
Существует немало способов, как просмотреть забытые коды доступа к беспроводным сетям на смартфонах с ОС Android. Весь процесс, как правило, занимает немного времени, но на будущее специалисты рекомендуют сохранить комбинацию отдельным файлом в памяти телефона или компьютера, возможно, выгружать его в облачное хранилище.
С помощью iOS
Рассмотрим ситуацию, что у пользователя имеется только смартфон, который уже подключен к сети Wi-Fi, но пароль он забыл. Решить проблему можно на устройствах в «связке ключей». Эта функция доступна начиная с версии iOS 7+, значит подходит даже для iPhone 6, 5S и даже 5.
- С помощью сторонних приложений (при наличии джейблейка).
- С помощью официальных приложений для своего роутера (при наличии доступа уровня администратора к роутеру).
- С помощью веб-интерфейса роутера (при наличии доступа уровня администратора к роутеру).
Приложения для iOS
Рассмотрим вариант, когда у пользователя есть доступ к роутеру и он является его владельцем. Большинство производителей маршрутизаторов делают удобные мобильные программы для управления сетями с телефона. Относится это не ко всем моделям, старые устройства не поддерживаются. Обычно предоставлена совместимость всех роутеров с поддержкой 3g последних поколений с такого рода софтом. Обычно в них максимально упрощен и интуитивно понятен графический интерфейс.
Самые популярные программы, которые помогут узнать пароль на iphone wi-fi, к которому подключен:
- TP-Link Tether, удобная и полезная утилита для связки телефона с роутером, позволяет полноценно управлять сетями и следить за их состоянием. В том числе менять пароль и многое другое.
- ASUS Router — еще одна программа для мониторинга сети роутеров компании Asus. Интерфейс может показаться немного сложным, но функционал порадует продвинутых пользователей.
- My.Keenetic – iOS утилита для работы с маршрутизаторами Zyxel. Обширный функционал, неплохой интерфейс, для телефона более чем удобный.
- D-Link Assistant – программа для управления роутерами D-Link, функционал не слишком широкий, зато самая простая в настройке.
В любой из этих утилит вы имеете такой же доступ как из веб-интерфейса, то есть можете узнать пароль сети и многое другое. Это удобные приложения, но есть одно «но». Они всего-то предоставляют доступ к панели администратора в более удобном интерфейсе.
Иногда пользователь не является администратором, но хочет посмотреть пароль от wi-fi в айфоне. В такой ситуации узнать его можно только с помощью связки компьютера\ноутбука (на Mac OS, естественно) или используя расширенный функционал системы со сторонними приложениями. Речь пойдет о джейлбрейке. Если вы не знакомы с этим понятием, то грубо говоря – это «взлом» iPhone.
Все же существуют программы для получения пароля беспроводной сети.
Если сделан jailbreak
Как посмотреть пароль от вайфая на айфоне не имея доступа к яблочному ноутбуку, компьютеру и без доступа к панели роутера? Джейлбрейк открывает новые расширенные возможности на телефоне или на айпаде. Отметим, что этот пункт подойдет только для уверенных в себе и в своих знаниях пользователей. Как сделать jailbreak, мы описывать не будем, рассмотрим ситуацию, когда на руках уже имеется «взломанный» iPhone или iPad.
- Заходим в альтернативный магазин приложений Cydia.
- Ищем программу Wi-Fi Passwords.
- Качаем приложение.
- Перезапускаем Springboard.
- Включаем скачанное приложение.
- Получаем доступ к паролям.
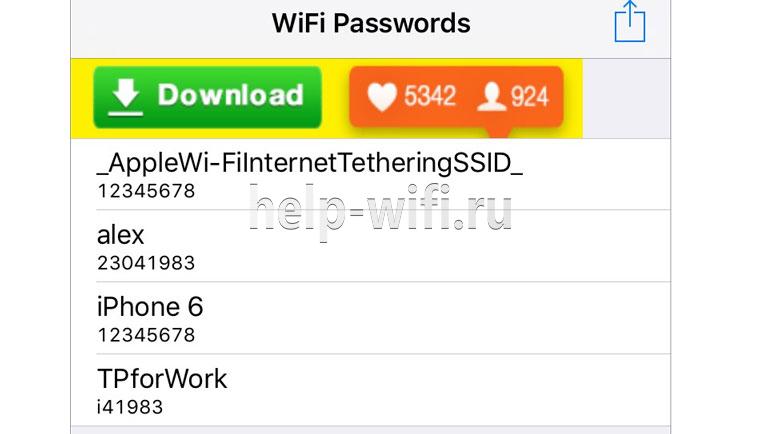
Учтите, это позволит только узнать пароль на iphone, wi-fi к которому подключен! Приложение не взламывает пароль, оно лишь дает имеющиеся данные в системе. Суть программы в том, что она показывает те данные, которые уже есть в системе ios, но скрыты ради мер безопасности. Так что не надейтесь, что этот способ поможет взломать любую неизвестную телефону сеть. Джейлбрейк лишь открывает больше возможностей и позволяет использовать такие неофициальные приложения. Apple iPhone и iPad с jailbreak имеют куда больше фишек и «места» для опытов.
Способ 3 (без ROOT)
Как уже упоминалось выше, данный способ предназначен для узкого круга устройств, в которых поддержка просмотра пароля к Wi-Fi предоставляется самой системой Android. Например, телефоны Xiaomi позволяют поделиться паролем от Wi-Fi в настройках управления сетями, правда, отображают они этот пароль не в открытом виде, а как QR-код.
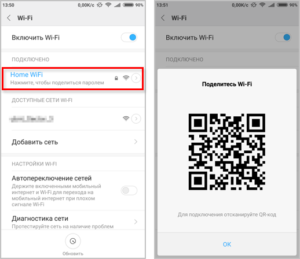
Вы можете установить на другой телефон, который нужно подключить к сети Wi-Fi, приложение для чтения QR-кодов, например, Barcode Scanner и отсканировать код.
Если же Вам нужно увидеть пароль, на тех же телефонах Xiaomi присутствует встроенное приложение «Сканер», позволяющее сканировать коды с изображений. Сделайте скриншот QR-кода (кнопки «Громкость -» + «Вкл./Выкл.») и откройте его с помощью программы «Сканер». Приложение отсканирует картинку и покажет результат. По умолчанию пароль отображается звездочками, тапните по нему, чтобы показать.
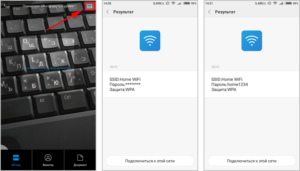
Если в телефоне нет предустановленного приложения «Сканер», отсканировать картинку можно с помощью приложения из Google Play Маркет – «QR Code Reader Extreme».
Price: Free
На компьютере
Сейчас я покажу, как посмотреть пароль от вайфая на примере Windows 10. Инструкция также подойдет и для Windows 7, 8.
Через Панель управления
1. Нажмите кнопку «Пуск».
2. Откройте Панель управления. В Windows 10 для этого напечатайте Панель управления прямо в открытом меню.
3. Перейдите в раздел «Центр управления сетями и общим доступом».
4. В меню «Тип доступа подключения» будет имя Wi-Fi сети. Нажмите на него.
5. Откроется информация о подключении. Щелкните по кнопке «Сведения».
6. Перейдите во вкладку «Безопасность».
7. Кликните по пункту «Отобразить вводимые знаки». В строке «Ключ безопасности сети» отобразится пароль.
На заметку. Вход в систему должен быть выполнен с правами администратора.
С помощью командной строки
1. Откройте «Пуск» и напечатайте cmd
Сверху появится подсказка «Командная строка», а ниже будет пункт «Запуск от имени администратора» — нажмите на него.
2. Запустится командная строка от имени администратора. Напечатайте или скопируйте в неё код: netsh wlan show profiles
Затем нажмите клавишу Enter на клавиатуре.
Отобразится список всех сохраненных на компьютере беспроводных сетей.
3. Далее введите в командную строку следующий код: netsh wlan show profiles name=(название сети) key=clear
Например, чтобы узнать пароль от сети «Home», нужно ввести команду: netsh wlan show profiles name=Home1 key=clear
И нажмите клавишу Enter.
Команда покажет всю информацию о выбранной сети, в том числе и пароль.
Через бесплатную программу
WirelessKeyView
После загрузки установите программу на компьютер и запустите ее с ярлыка WiFi Password Decryptor. В открывшемся окне вы увидите данные от беспроводных сетей.
Через роутер
Роутер — это устройство, через которое вы получаете доступ к беспроводной сети. У него есть своя панель управления, и в ней можно посмотреть пароль от вайфая.
Для доступа к панели управления роутером нужно знать данные для входа в нее. Обычно они указаны на задней части роутера.
Как войти в панель управления:
- Открыть на компьютере любой браузер (например, Google Chrome).
- Напечатать в адресную строку IP адрес роутера и нажать Enter.
- Ввести логин и пароль для входа, который прописан на задней части роутера.
На заметку. Если у вас повреждена информация на наклейке, попробуйте войти по IP адресу 192.168.0.1 или 192.168.1.1. В меню авторизации введите логин admin без пароля или напечатайте логин admin и пароль admin. Эти данные чаще всего прописываются по умолчанию.
Далее я покажу, где посмотреть пароль от Wi-Fi в панели управления популярных устройств.
Не все модели имеют меню как на картинках, но принцип одинаковый. Чаще всего данные для входа можно посмотреть во вкладке «Настройки беспроводной сети».
TP-Link
Откройте в меню вкладку «Беспроводной режим».
Данная модель работает в двух беспроводных диапазонах и под каждым из них написано имя беспроводной сети (SSID) и пароль.
Asus
Эта модель работает в двух диапазонах: их можно переключать, нажимая на вкладки «2,4GHz» и «5GHz». В пункте «Имя сети» будет показано название сети для подключения, в пункте «Ключ WPA-PSK» указан пароль.
По умолчанию он зашифрован точками. Просто нажмите на эти точки для получения информации.
D-Link
Откройте меню «Настройки безопасности».
Код доступа написан в строке «Ключ шифрования».
ZyXEL
В меню роутера ZyXEL Keenetic данные можно посмотреть во вкладке «Wi-Fi» в пункте «Ключ сети».
Если не получилось
Если не получается подключиться к роутеру по воздуху, нужно соединиться с ним физически. Для этого понадобится сетевой кабель RJ-45: один конец подключите в гнездо роутера (оно чаще всего желтого цвета), а другой — в сетевую карту компьютера.
Затем войдите в панель управления по инструкции .
Иногда бывает, что настройщик поменял IP адрес по умолчанию и при попытке входа появляется ошибка «Не удается получить доступ к сайту». В этом случае посмотрите IP адрес через «Панель управления» Windows.
1. Откройте «Панель управления».
2. Перейдите в «Центр управления сетями и общим доступом».
3. Нажмите в пункте «Тип доступа подключения» на «Ethernet».
4. Щелкните по кнопке «Сведения».
5. Появятся данные о подключении. Нас интересует пункт «Шлюз по умолчанию», так как через него компьютеры получают доступ к сети.
6. Напечатайте IP адрес шлюза в строке браузера и нажмите Enter — откроется меню для входа в настройки роутера.
Полезные приложения
В Гугл Плей вы можете найти сотни предложений для своего телефона, с помощью которых можно посмотреть чужой пароль или свой, если вы его не помните. Отмечу несколько продуктов, которые имеют неплохой рейтинг:
- Wi-Fi WPS Unlocker – приложение доступно на нескольких языках. В описании заявлено, что оно помогает восстановить заводские коды и найти ключи безопасности. Интерфейс простой, генератор функционирует достаточно эффективно. Для получения результата в некоторых случаях следует несколько раз попытаться подключиться.
- WiFi Map Pro также доступно владельцам девайсов Android. Этот софт пригодиться тем, кто много путешествует, потому как генератор подбирает пароли по всему миру. Есть разные советы, умный поиск, удобная навигация по картам, фильтр ближайших беспроводных соединений, можно самостоятельно добавлять точки доступа. Пользователи оставляют хорошие отзывы.
- WiFi Router keygen — приложение подбирает пароли на Андроид. Оно понятное, работает в автоматическом режиме и постоянно находится в поиске ключей.
Просмотр пароля от домашнего WiFi
Сегодня маршрутизатор есть в каждом доме, поэтому с настройкой этого девайса сталкиваются все пользователи.
Даже если установку роутера провели сотрудники компании-провайдера, со временем вам может понадобится самостоятельно изменить название сети, её пароль, тип шифрования и другие параметры.
Для этого следует воспользоваться окном настроек маршрутизатора. С его помощью вы также сможете и узнать действительный ключ шифрования от своей домашней сети.
Ключ шифрования роутера – это кодовое слово, которое необходимо для получения доступа к сети маршрутизатора. Так как пользователь девайса может настроить защиту точки доступа, ключ шифрования позволяет работать с сетью только ограниченному числу устройств.
Далее представлены все способы просмотра пароля в вашей домашней WiFi-сети. Используйте их, если вы забыли пароль и не можете подключится к интернету с нового устройства. При этом, на любое другое устройство должно быть подключено к маршрутизатору в настоящий момент.
Как выявить пароль от вай фай при помощи роутера
Благодаря роутеру можно без проблем найти пароль от Wi Fi, о чем мы и расскажем сейчас.
- Заходим на роутер. Для того, чтобы зайти на маршрутизатор необходимо знать его IP адрес. Обычно стандартный IP выглядит так – 192.168.1.1 или 192.168.0.1. Если вам они не подошли значит нужно перевернуть роутер и снизу посмотреть его IP address, (Рис. 1).
- Еще один способ узнать IP роутера. Заходим в «Центр управления сетями и общим доступом» щелкните на подключение, в окне, которое выскочит, необходимо выбрать кнопку «Сведения». Ищем строку «Шлюз по умолчанию», это и будет IP адрес роутера, (Рис. 2).
- Не помогли эти способы? Тогда можно посмотреть в интернете на сайте производителе.
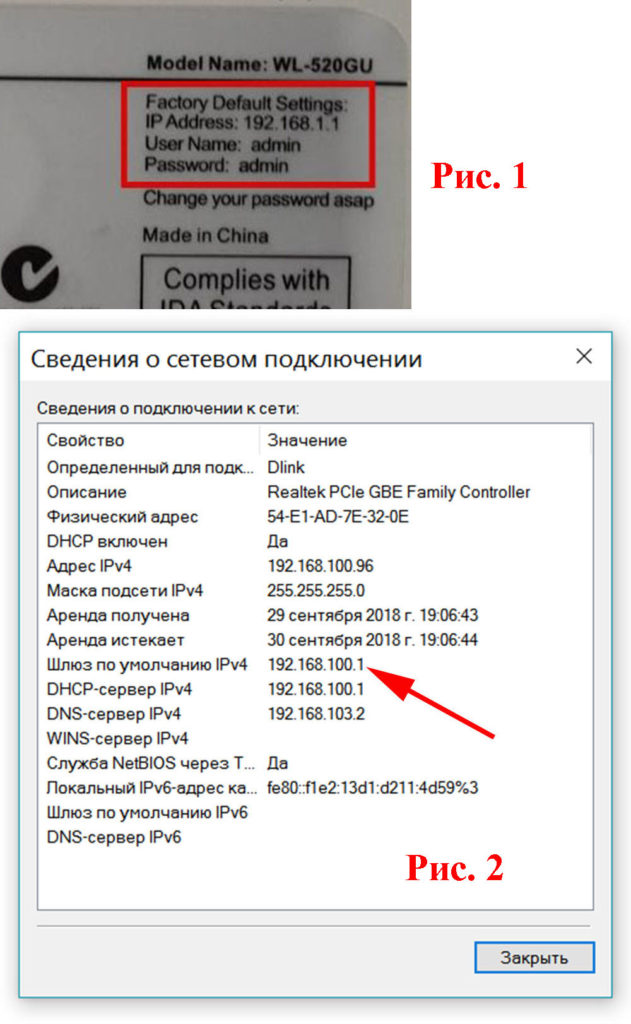
Необходимо чтобы роутер был подключенный к компьютеру сетевым кабелем или можно зайти вай фаем. Прописываем на сетевой карте IP и маску, к примеру (IP – 192.168.1.23, Маска 255.255.255.0)
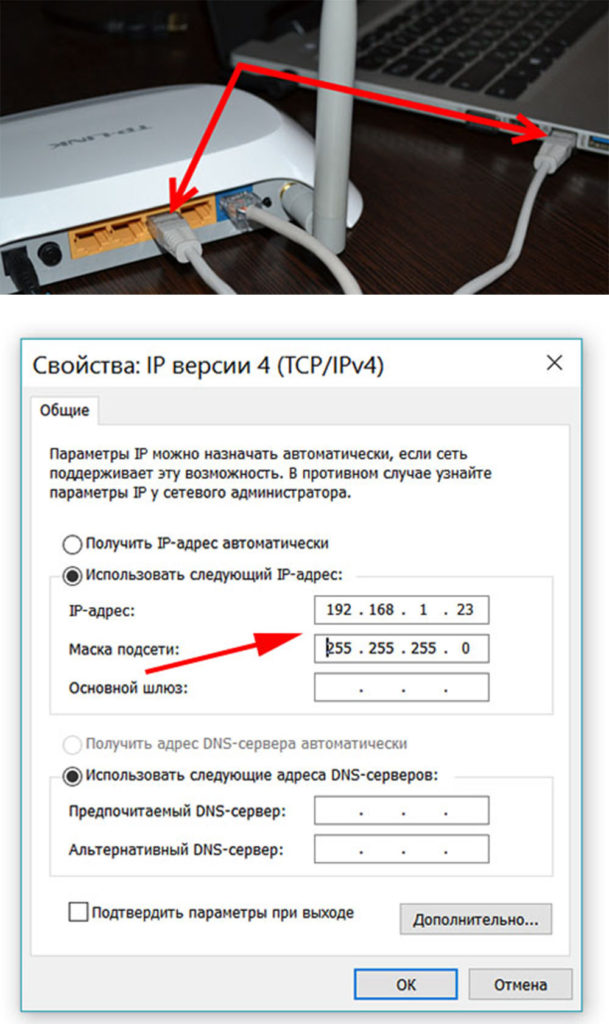
Дальше в любом браузере прописываем в адресную строку IP адрес роутера. Появится меню, где нужно прописать login и password. Обычно у большинства роутеров login и password – admin.

Зайдя на страницу настроек router вам необходимо найти в разделе Wi-Fi — «защита беспроводного соединения» или «Настройка безопасности» в данном раздели будет находится пароль.

Как на router TP-Link посмотреть ключ Wi-Fi
Инструкция подойдет к любой модели router TP-Link.
- После того как вы зашли в панель настроек роутера (если не смогли зайти, читаем выше как это сделать) слева вы обнаружите меню.
- Выбираем вкладку «Беспроводной режим» дальше «Защита беспроводного режима» вы заметите в строке «Пароль PSC». Готово, нам удалось посмотреть пароль вай фая легко и непринужденно.

Как разузнать пароль Wi Fi на router D-Link
В качестве наглядного примера возьмем один из самых распространенных роутеров, из серии Д-Линк
- Заходим на router, слева видим меню настроек, выбираем пункт «Wi-Fi» и «Настройка безопасности»
- В графе «Ключ шифрования PSK» будет прописан ваш ключ.

Как быть если забыл пароль от router?
Логин, password на роутерах обычно по умолчанию – admin, admin. Вы его сможете также глянуть снизу роутера на наклейки. Но, увы, некоторые настройщики меняют их, и спустя некоторое время забывают. В этом случае поможет только кнопка «Reset» (Сброс настроек).
Необходимо чем-то острым нажать на кнопку «Reset» и подержать 10-15 секунд. Вы увидите, как все кнопки замигают и он перегрузится. Все готово можете вводить стандартный login, password и заходить в меню router.

Смотрим сохраненный пароль от Wi-Fi на Android
Важное условие: нужны ROOT-права! Без них показанные ниже способы работать не будут! Но вы можете попробовать, вдруг у вас уже получены права суперпользователя. Ключ безопасности сети, который Android сохраняет при подключении к Wi-Fi хранится в отдельном файле
Если у вас получены права суперпользователя на вашем телефоне, то можно открыть этот файл и посмотреть пароль от своей сети. Или же использовать специальные приложения. Но они точно так же получают информацию о паролях из этого системного файла
Ключ безопасности сети, который Android сохраняет при подключении к Wi-Fi хранится в отдельном файле. Если у вас получены права суперпользователя на вашем телефоне, то можно открыть этот файл и посмотреть пароль от своей сети. Или же использовать специальные приложения. Но они точно так же получают информацию о паролях из этого системного файла.
Если у вас получен ROOT доступ, то сделайте следующее:
- С помощью любого проводника (RootBrowser (используется в примере), ES Explorer) открываем папку «wifi». Она находится во внутренней памяти телефона, по адресу data/misc/wifi
- В папке «wifi» находим файл wpa_supplicant.conf и открываем его с помощью текстового редактора. Возможно, на вашем телефоне (другой версии Android) этот файл с паролями будет называться иначе. Но он обязательно будет с расширением .conf.
- В этом файле хранится информация о всех беспроводных сетях, к которым был подключен телефон. Нам нужно найти свою Wi-Fi сеть. Ориентируйтесь по имени. Оно указано в строчке «ssid». А забытый пароль от Wi-Fi указан в строчке «psk». Смотрите пример на скриншоте ниже.
- Используйте пароль для подключения к своей сети. Ну и запишите его куда-то в надежное место, чтобы не забыть.
С помощью сторонних приложений
Так же нужны ROOT-права, так как программа просто извлекает пароли из файла, о котором я писал выше. А без особых прав доступ к этому файлу программа получить не сможет.
Я могу посоветовать следующие программы: WiFi Password, WiFi Key Recovery, WiFi Pass Recovery.
Небольшая инструкция:
- Установить из Play Market одно из перечисленных выше приложений. Можно установить какое-то другое приложение, которое так же позволяет просматривать сохраненные пароль от Wi-Fi сетей. В Play Market таких приложений хватает.
- Запустить приложение и найти в списке свою сеть ориентируясь по имени, которое указано напротив «SSID». Ниже, напротив «psk» или «PASS» будет указан пароль от вашей сети. На примере приложения WiFi Pass Recovery:Если пароли скрыты (в виде звездочек), то нужно нажать на отдельную кнопку (она выделена на скриншоте выше) и вы сможете их посмотреть.
Функция «Поделиться Wi-Fi» на смартфонах Xiaomi
Эта функция подойдет только для смартфонов от Xiaomi, и только в том случае, когда мы хотим поделиться паролем с другим телефоном, или планшетом. Если вы хотите узнать пароль для подключения ноутбука, например, то этот способ не подойдет. Так как сам ключ мы не увидим, только QR-код, который сможет прочитать другой телефон/планшет.
Откройте настройки Wi-Fi и просто нажмите на сеть, к которой подключен смартфон (ниже названия сети написано: «Нажмите, чтобы поделиться сетью»). Откроется окно с QR-кодом.
Его нужно отсканировать на другом телефоне и согласиться на подключение к беспроводной сети.
Если узнать пароль с помощью телефона не получилось, то не забывайте, что это можно сделать с помощью компьютера. Или подключить новое устройство по WPS. Я об этом писал в начале статьи, где оставил ссылки на подробные инструкции. В крайнем случае можно выполнить сброс настроек маршрутизатора, но тогда придется настраивать его заново.
24
Сергей
Android (смартфоны/планшеты)
Как посмотреть пароль от подключенного на Android вай-фая?
Например, вы уже подключали аппарат Самсунг к беспроводной сети, но ключ защитный от нее вы не помните, да и другой аппарат с ней соединить не получается. В таком случае, в Гугл Плей скачиваете софт WiFi Key Recovery. Отмечу сразу, что без рут прав воспользоваться этой утилитой не получится. Так что, если они у вас есть, то приложение оперативно отыщет файл «wpa_supplicant.conf». Будет проведен анализ и сформирована инфа о запрашиваемом пароле.
Можно ли посмотреть на телефоне password от чужой сети?
Для того чтобы увидеть чужую защитную комбинацию от соединения wi-fi, можно попытаться комбинацию подобрать через введение букв и цифр. Большинство владельцев маршрутизаторов используют простые комбинации, более того, они иногда даже не меняют заводские параметры. К тому же для Андроид созданы программы, существенно упрощающие эту задачу.
Посмотреть ключ безопасности на Айфоне также возможно с помощью специального софта для взлома. Других вариантов нет. Об этих продуктах мы поговорим ниже.
Приложения из Google Play: только для тех, у кого root
Если у вас чуть больше власти над устройством, чем у обычного пользователя, то есть получены права root, узнать пароль Wi-Fi для вас – сущий пустяк. Просто скачайте на смартфон одно из следующих бесплатных приложений:
- и т. д.
И запустите.
Виртуальные полки Маркета Google ломятся от программ для просмотра ключей Вайфай, поэтому список далеко не полный. Возможно, некоторые из них не запустятся на вашем устройстве или не решат поставленную задачу, но это не повод отчаиваться. Если вам не подошла одна программа, попробуйте другую. А мы познакомимся с принципом их работы на примере WiFi password Show 2019 (первой в списке выше), которая получила одну из самых высоких оценок пользователей.
Помимо подсказки паролей от точек доступа, к которым когда-либо подключался ваш аппарат, WiFi password Show 2019 дает возможность:
- Копировать найденные записи в буфер обмена.
- Делиться паролями с друзьями и сохранять их в файлы.
- Просматривать текущие параметры беспроводного подключения (функция Wi-Fi Analizer) – скорость, SSID (имя сети), MAC-адрес, канал подключения, IP-адрес, адреса DNS и DHCP, тип шифрования и т. д.
- Подключаться к выбранной точке доступа прямо из интерфейса.
К сожалению, WiFi password Show 2019 не переведен на русский язык (интерфейс полностью на английском), но разобраться, что к чему, довольно просто.
При первом нажатии кнопки «WiFi Password Key» приложение просит предоставить ему права root. Нажмите в диалоговом окне кнопку «Yes», иначе оно не сможет получить доступ к паролям.
После получения прав открывается меню основных функций, где вам также следует нажать кнопку «WiFi Passwords».

После этого на экране появится список с именами и паролями сетей – то, что вы искали. Короткое касание строки с именем сети копирует пароль в буфер обмена.

Долгое касание открывает окошко с кнопками «Редактировать» (карандаш), «Копировать» (ключ) и «Поделиться».

Нажатие последней кнопки выводит список приложений, которые можно использовать для пересылки или сохранения ключа. Среди них не только мессенджеры и почта, но и календарь, заметки, браузер, клиенты облачных сервисов и т. д. Словом, всё необходимое для сохранения копии пароля, чтобы вы больше никогда его не теряли.
Узнаем свой пароль от wi-fi на андроид или ios

Чтобы найти свой пароль от вай-фай сети на Android вам потребуется закачать специальное приложение. Оно является менеджером файлов – RootBrowser. Далее, распаковав данное приложение, вы должны войти в папку под именем «data», в ней от вас требуется найти еще одну папку – «misc». Последующей папкой будет нужная нам – «wifi». Там то и можно отыскать файл под именем «wpa_supplicant.conf». Открывайте в любом текстовом редакторе. Там вы сможете увидеть полное перечисление всех подключений, к которым в последнее время подсоединялся ваш телефон либо планшет. Кроме наименований сетей, здесь вы найдёте все нужные вам пароли.
Сложнее обстоят дела с ios. Эта ОС не дает возможности беспрепятственно разузнать пароль своего же вай-фай. Такие данные в ios тщательно скрыты за шифром, и узнать их под силу только профессионалам, но можно пойти на хитрость. Для этого начните раздавать wi-fi со своего мобильника. Зайдите для этого в настройки аппарата и выбрать режим модема. Тогда вы увидите автоматический пароль. Видоизменять его можно в любое время.








