Как определить разрядность windows
Содержание:
- Разрядность программы через папку, где она установлена
- Способы идентификации разрядности операционной системы
- Как узнать разрядность Windows 8
- Определение разрядности в Windows 7 или Vista
- Определение разрядности в Windows 7 или Vista
- Что такое разрядность (битность) Windows
- Почему следует устанавливать 64-битную версию операционной системы?
- Разрядность программы через Блокнот
- LOG IN
- Получаем идеальную перспективу на снимке
- Что это такое? Дайте мне определение!
- Процедура в Windows XP
- Как узнать разрядность операционной системы
- Как проверить, работает ли компьютер на 32-битной или 64-битной версии Windows
- Определение разрядности в Windows 10
- Через командную строку
- Как узнать разрядность Windows, установленной на компьютере?
- Определение разрядности Windows XP
- Получение информации об установленном процессоре
- Определение разрядности процессора
Разрядность программы через папку, где она установлена
Самый логичный и простой вариант. Казалось бы, это и не проблема вовсе. Мол, “32-х битная версия не полезет в папку для 64-битных программ, и наоборот.” Не так всё просто. Но начните с того, что вам нужно найти исполнительный файл (.exe) программы с помощью проводника. Любым известным вам способом. Если у вас создан для программы ярлык, это сделать в разы проще:
Место расположения программы также легко вычислить с помощью Диспетчера задач Windows. Главное, чтобы программа была запущена и отображалась в Диспетчере. В меню Вид нужно найти пункт Выбрать столбцы… и указать на пункт Путь к образу:
Обратите внимание на папку, где лежит программа: Program Files. У меня установлена 64-битная Windows 7, а, значит, в эту директорию складываются (теоретически) только 64-битные версии
Ан нет. Так что такой способ (ориентир на папки Program Files или Program Files(х86)) подходит далеко не всегда.
А теперь представьте, что программа вообще установлена в произвольную папку: в корневой каталог, в папку Games или даже на Рабочий стол. А если вы любитель портативных версий? Как же быть?
Способы идентификации разрядности операционной системы
Итак, как же идентифицировать 32-битная у вас ОС или 64-битная Windows 7, 8, 10, XP? Предлагаю выполнить следующие способы:
-
Самый быстрый способ идентификации – это нажать на комбинацию клавиш Win+Pause. Откроется обзор сведений по операционной системе, где параметр «Тип системы» отобразит разрядность вашей ОС. Это работает практически на всех современных операционных системах, от Виндовс 7 до Виндовс 10;
- Нажмите правой клавишей мыши на иконку «Мой компьютер», выберите в ней «Свойства», это позволит так же открыть сведения операционной системы. Ниже ролик, как это выглядит в Windows XP:
-
Нажмите на комбинацию клавиш Win+R, в строке наберите dxdiag и нажмите ввод, откроется обзор настроек DirectX, где в графе операционная система вы увидите разрядность своей ОС;
- Выполните вход в Панель управления, перейдите во вкладку «Система», и выберите там «Просмотр объёма ОЗУ и скорости процессора», вы откроете то же самое;
- Нажмите на клавишу «Пуск», в строке поиска наберите «Система» (без кавычек) и щёлкните на идентичный результат сверху, это позволит дать ответ на ваш вопрос «как узнать, сколько бит 32 или 64 Windows 7, 8, 10, XP»;
- Нажмите на «Пуск», в строке поиска напишите «Сведения о системе» и выберите идентичный результат сверху, перед вами отобразятся общие сведения о системе включительно с разрядностью вашего компьютера;
- Нажмите на «Пуск», в строке поиска наберите sysdm.cpl и нажмите ввод (совет актуален для пользователей Виндовс XP). В открывшемся окне перейдите на вкладку «Общие», там вы увидите разрядность вашей ОС;
- Нажмите на комбинацию клавиш Ctrl+I, и в появившейся панели выберите пункт «Сведения о компьютере» (Совет актуален для пользователей Windows 8);
- Кликните на клавишу «Старт», выберите «Настройки»(Settings), затем «Система» (System) и там выберите сведения о системе (About). (Совет актуален для пользователей Windows 10).
Как узнать разрядность Windows 8
Свойства системы
Открываем меню Пуск. На кнопке «Компьютер» жмем правой кнопкой мышки и выбираем «Свойства»

В открывшемся окошке «Система» в пункте «Тип системы» смотрим разрядность Windows 8
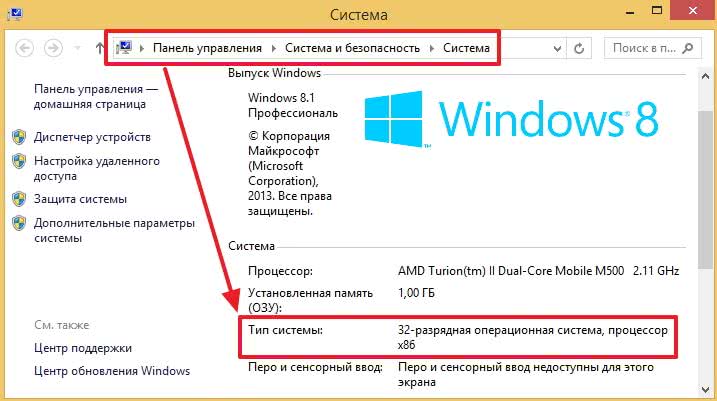
Так же окошко «Система» можно открыть переведя мышку в правый нижний угол и поднял вверх выбрав «Параметры»
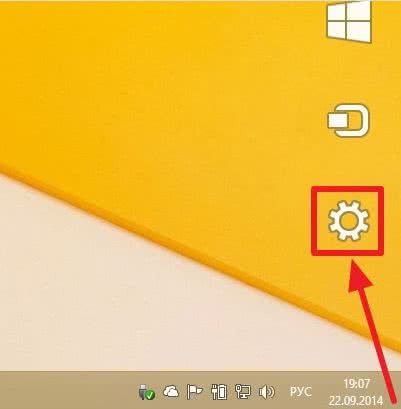
Далее выбираем «Сведения о компьютере»

Это первый способ узнать разрядность Windows 8.
Сведения о компьютере
Переводим мышку в правый верхний угол и затем на кнопку «Поиск»

В поле поиска пишем «Сведения» и выбираем «Сведения о компьютере»

В разделе «Тип системы» будет разрядность Windows 8

Systeminfo
Найдем командную строку в Windows 8. Запускаем Поиск
и пишем «Командная строка». Выбираем найденный элемент «Командная строка»

Пишем «systeminfo» и жмем «Enter»
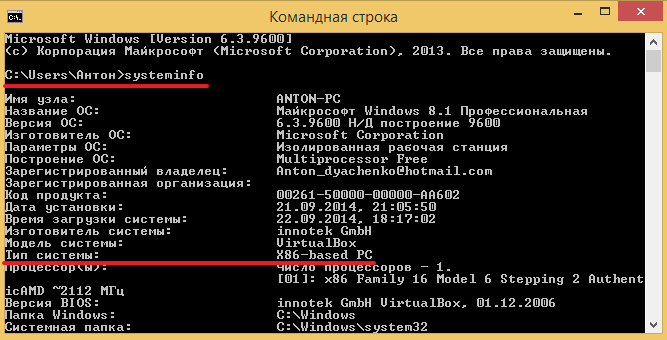
В разделе «Тип системы» будет разрядность Windows 8
- x86-based PC — это 32-х разрядная Windows 8
- x64-based PC — это 64-х разрядная Windows 8
C разрядностью в Windows 8 определились.
Определение разрядности в Windows 7 или Vista
- Чтобы решить задачу типа «как узнать разрядность windows 7/ Vista» вам в первую очередь нужно открыть контекстное меню, кликнув правой кнопкой мышки на иконку «Мой компьютер».
- В открывшемся списке нажмите на пункт «Свойства».
- Найдите в представленных данных строчку «Тип системы», которая относится к разделу «Система». Там будет четко написана битность установленной на вашем ПК ОС.
Кроме того, вы можете открыть «Мой компьютер» и перейти на локальный диск, на котором установлена ОС – как правило, это «C». Если в корне данного локального диска имеется две папки с названием «Program Files», то перед вами 64-разрядная операционка.
Определение разрядности в Windows 7 или Vista
- Чтобы решить задачу типа «как узнать разрядность windows 7/ Vista» вам в первую очередь нужно открыть контекстное меню, кликнув правой кнопкой мышки на иконку «Мой компьютер».
- В открывшемся списке нажмите на пункт «Свойства».
- Найдите в представленных данных строчку «Тип системы», которая относится к разделу «Система». Там будет четко написана битность установленной на вашем ПК ОС.
Кроме того, вы можете открыть «Мой компьютер» и перейти на локальный диск, на котором установлена ОС – как правило, это «C». Если в корне данного локального диска имеется две папки с названием «Program Files», то перед вами 64-разрядная операционка.
Что такое разрядность (битность) Windows
Несмотря на стародавнюю поддержку процессорами 64-битных вычислений, переход пользователей на 64-битные операционные системы начался сравнительно недавно, с 2009 года, когда была выпущена операционная система Windows 7. Ранее выпущенная Windows XP хотя и имела 64-битную версию, но назвать её работоспособной можно лишь с большим трудом из-за отсутствия обратной совместимости с 32-битными драйверами и приложениями, а так же благодаря другим граблям, старательно разложенным фирмой Microsoft. Промежуточная же Windows Vista, хотя и имела 64 битную версию, по моему личному мнению считаться серьезной операционной системой может с большой натяжкой.
Итак, отбросим ненужные технические детали и попробуем простым языком объяснить, на что влияет 32- или 64-битная операционная система у вас установлена и зачем обычному пользователю нужна эта информация.
1. Оперативная память. Операционная система с поддержкой 32-разрядов не может работать с объемами оперативной памяти более 3 гигабайт (ну ладно, ладно, максимум 3,5 гигабайта, но больше ни-ни).
Вся оперативная память сверх этого объема попросту не используется, чего часто не знают идиоты менеджеры, так как я не раз видел компьютеры, продающиеся в собранном виде, с установленными 4-8 гигабайтами оперативной памяти и 32-битной Windows. В этом случае вся оперативная память сверх 3,5 Гб просто простаивает.
ВАЖНО! Что же делать, если у вас установлена ОС неверной битности? К сожалению, никакие патчи, обновления и шаманские танцы с бубном вам не помогут. Единственный выход — готовить пиво для знакомого эникейщика в растянутом свитере и просить его полностью переустановить операционную систему с последующей установкой всех необходимых программы, которые в процессе переустановки Windows тоже будут удалены
2. Процессор и программы. Собственно тут и говорить не о чем. Процессор с поддержкой 64-бит и работающий под управлением подходящей ОС может использоваться 64-битные вычисления, которые увеличивают производительность.
По данным журнала CHIP, тестировавшего 32 и 64-битные версии одних и тех же приложений, ускорение в работе последних может достигать 15%.
ВАЖНО! А что будет, если у меня 64-битная операционная система и я установлю 32-битную программу? Ничего страшного не произойдет. Ваш процессор автоматически перейдет в режим совместимости с 32-разрядными приложениями, а программа запустится и будет работать как обычно
Однако помните, что запустить 64 битные приложение на 32-битной операционной системе невозможно и программа при попытке запуска выдаст соответствующее предупреждение о несовпадении разрядности.
Почему следует устанавливать 64-битную версию операционной системы?
Если центральный процесс компьютера поддерживает 64-разрядную версию Windows, то при установке необходимо выбрать именно ее. Следует понимать, что 32-битная версия операционной системы – это прошлый век, и вот лишь некоторые тому подтверждения:
- Все меньше разработчиков выпускают новые приложения под версию Windows 32-бит. При этом на 64-разрядной операционной системе можно запускать 32-разрядные приложения, а обратная совместимость не предусмотрена;
- Быстрая работа с большим количеством ядер процессора возможна только на 64-битной версии Windows. Также она без проблем справляется с большими объемами оперативной памяти, и ее распределением между активными на компьютере задачами;
- Без специальных проверок рядовой пользователь никогда не отличит 32-битную версию Windows от 64-битной при работе со стандартными программами. Версии Windows не отличаются интерфейсом или особенностями работы.
После выхода 64-битной версии Windows, устанавливать 32-битную следует только если процессор или драйвера для него не поддерживают работу с 64-разрядной операционной системой.
Разрядность программы через Блокнот
Представьте себе. Открываем Блокнот и в меню Файл -> Открыть… ищем исполнительный файл программы. Откроем его. Да, с помощью Блокнота. Windows может немного подтормозить, но вы дождитесь результата. А теперь с помощью внутреннего поисковика по текстовому редактору (нажатием клавиш Ctrl+F вызываем окно поиска Найти) найдите сочетание латинских букв PE. Первая же выборка покажет, какова разрядность программы. Если за PE следует L – перед вами 32-х битная версия:
Как видите, разрядность программы обнаружить легко. Устанавливать ничего не нужно, а версию этими методами вы определите безошибочно.
Успехов.
LOG IN
Получаем идеальную перспективу на снимке
Что это такое? Дайте мне определение!
Разрядность или битность – это количество обрабатываемой информации (бит), выполненных процессором компьютера за один такт. Разрядность или битность – это ничто иное как способ обработки информации.
Конечно же, существуют и 16-битные процессоры, но это уже явные экспонаты в музеях, прошлый век. Системы семейства DOS работали именно на 16-битном процессоре. И объем поддерживаемой оперативной памяти был меньше 1 мегабайта! Если быть точней, то 640 килобайт, вроде бы. Потом уже пошли 32-битные и относительно недавно 64-битные.
Кстати да, кто не в курсе: бит, байт, килобайт, мегабайт все это единицы измерения информации. В одном байте – 8 бит, в килобайте 1024 байт, в мегабайте 1024 килобайт и т.д. Логика понятна.
Чтобы было ясней относительно определения, я решил привести пример: есть грузовая машина с кирпичами и маршрутом. Кирпичи – это биты, маршрут – такт. У всех автомобилей есть определенная грузоподъемность – разрядность (число обрабатываемой информации). Поняли к чему я клоню? Маршрут — это такт, по которому едет грузовая машина с кирпичами (битами). Поездка в один конец определяет разрядность. Примерно как-то так.
Процедура в Windows XP
Во времена популярности этой системы, 64-битные версии еще не получили у рядовых пользователей такого распространения, как сейчас. Поэтому, если в окне, которое мы сейчас с вами вместе откроем, на месте разрядности не будет ничего написано – это 32-битная версия. В противном случае вы увидите надпись, что пользуетесь версией x64. Чтобы узнать это, кликаем правой кнопкой мыши по значку «Мой компьютер» на рабочем столе и выбираем пункт «Свойства»
Во вкладке «Общие» («General», если переводить на английский), в разделе «Система» обратите внимание на вторую строку сверху:
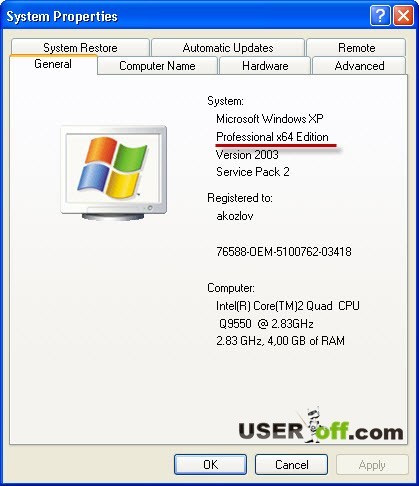
Как узнать разрядность системы Windows XP другим способом — сделайте следующее: наберите команду winmsd.exe в меню «Пуск», в пункте «Выполнить». Далее проделайте такой путь: «Сводные сведения о системе» — «Процессор». Смотрим на характеристики. Если вначале описания стоит x86, значит вы пользуетесь 32-разрядной Windows XP, в любом противном случае 64-битной.
Как узнать разрядность операционной системы
Чтобы узнать эту информацию, придется воспользоваться одним из двух методов. Необходимо найти значения х32 или х64.
Эти цифры и будут означать разрядность операционной системы. Они являются основным показателем, которые зависят от количества ядер системы.
Свойства компьютера
На рабочем столе найдите ярлык «Мой компьютер». Если такого там нет, то необходимо зайти через проводник.
Нажмите правой кнопкой мыши и выберите пункт «Свойства». После этого откроется окно со всеми основными сведениями о данном компьютере.
Найдите строку «Тип системы». С помощью указанной информации можно узнать х32 или х64.
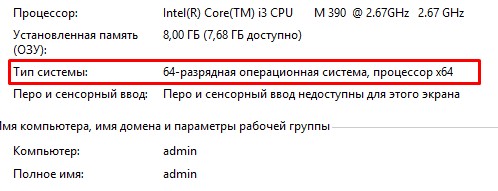
Сведения о системе
Этот метод сложнее, но позволяет получить больше данных.
Откройте поисковую строку внизу экрана слева.
Введите «Сведения о системе». Откроется список, в котором нужно найти строку «Тип», где прописано количество бит ОС.
Также в этом окне можно получить много другой информации о компьютере.
В статье вы узнали: как узнать разрядность процессора 32 или 64 бита в windows 7, 8,8.1,10.
Как проверить, работает ли компьютер на 32-битной или 64-битной версии Windows
Это полезно для рационального использования ресурсов компьютера. Исторически первой появилась 32-битная Виндовс. Сегодня применять ее почти не стоит. Проверять битность можно по-разному, но остановиться стоит только на простых подходах.
Способ 1. Узнать разрядность через «Сведения о системе»
Выполняйте следующие действия:
- Вводите в строку поиска Windows запрос «Сведения о системе» — запускаете найденное приложение.
- Справа в появившемся окне смотрите на строку «Тип».
- Если там указано «Компьютер на базе x86», то это 32-битная Виндоус, а если «Компьютер на базе x64», то 64-битная.
В этом примере «32-х битность» и «x86» — слова-синонимы, но дальше рассмотрим и другую ситуацию. Если узнавать разрядность системы в Windows 10, то наверняка она будет 64, а не 32 битной.
Способ 2. Узнать версию системы через Мой компьютер
- Кликаете правой кнопкой мышки на «Мой (Этот) компьютер».
- В контекстном меню жмете на строку «Свойства».
- Появится новое окно, в котором ищите строку «Тип системы» или блок «Система» — там указаны данные.
Альтернативные методы узнать разрядность Windows
Вопрос «Как определить разрядность Windows XP» 15 лет назад звучал редко, поскольку только с этой ОС начали внедрять разную битность. Много чего изменилось и узнать информацию сегодня можно альтернативными способами:
- При помощи sysdm.cpl. Оптимально для Виндовс XP. Зажмите сочетание клавиш Win+R, введите в появившемся окне команду sysdm.cpl, запустите ее нажатием на Enter. Возникнет информационная панель, в которой отыщите раздел «Система». Если там нет упоминаний о 64-разрядной ОС, то перед вами 32-битная версия.
- При помощи Проводника. Откройте «Этот (Мой) компьютер» и перейдите на локальный диск, где установлена система, чаще всего он обозначен буквой С. Если там присутствует папка «Program Files (х86)», то это 64-битная Windows. При иных обстоятельствах — 32-битная.
- При помощи утилит-информаторов. Есть множество платных и бесплатных приложений, которые анализируют компьютер, после чего предоставляют пользователю всю информацию о железе и ПО. Это AIDA64, HWiNFO, EVEREST, PC-Wizard, SiSoftware Sandra Lite.
Определение разрядности в Windows 10
- Если вас интересует решение задачи, связанной с тем, как узнать разрядность windows 10, то для начала вызовите меню «Пуск».
- Кликните на пункт «Параметры», после чего откройте раздел под названием «Система».
- В новом окне откройте вкладку «О системе», которая будет находиться в самом низу списка.
- Найдите строку «Тип системы» — именно там и указывается битность ОС, которая установлена на вашем ПК.
В целом, как видите, определить, ОС какой разрядности установлена на ПК не так уж сложно, как кажется на первый взгляд. Причем на всех версиях операционки Windows данная задача решается практически одинаковыми действиями.
Через командную строку
Однако, кроме этого есть еще несколько, о которых мы поведаем ниже.
Systeminfo
Если выполнить в командной строке команду systeminfo, то будет выведена различная информация о системе, в том числе и её разрадность (в примере приведен краткий пример с параметром отвечающим за поиск строки с именно разрадностью системы):
C:\Users\Recluse>systeminfo | findstr /I type:
OS Build Type: Multiprocessor Free
System Type: x64-based PC
wmic
Используя следующую команду wmic, можно узнать, какая разрядность операционной системы у вас установлена (работает только для операционных систем Windows Vista, и более новых):
C:\Users\Recluse>wmic OS get OSArchitecture
OSArchitecture
64-bit
Как узнать разрядность Windows, установленной на компьютере?
Определить разрядность установленной на компьютер версии Windows можно с помощью десятка сторонних приложений. Имеются способы, как узнать x32, x64 или x86 версия операционной системы установлена на компьютере, с помощью стандартных средств Windows.
Первый способ
Узнать разрядность Windows на компьютере можно через меню информации о системе:
- Нажмите на клавиатуре сочетание клавиш Windows+I, после чего откроется меню параметров;
- Далее перейдите во вкладку «Система»;
- Следом в левом меню выберите пункт «О системе». Здесь можно увидеть информацию о разрядности операционной системы и процессора;
- Также в «Сопутствующих параметрах» можно выбрать пункт «Сведения о системе», и узнать разрядность Windows и процессора в открывшемся меню.
Второй способ
Определить разрядность операционной системы, установленной на компьютере, также можно с помощью командной строки. Для этого:
- Нажмите на меню «Пуск» правой кнопкой, а во всплывающем окне выберите «Командная строка». Для определения количества бит в операционной системе через командную строку, не обязательно выбирать ее запуск от имени администратора;
- После того как откроется командная строка, в ней следует прописать команду Systeminfo и нажать кнопку Enter;
- Собрав информацию о системе, компьютер выведет ее в командную строку, где в графе «Тип системы» можно увидеть информацию о разрядности Windows.
Третий способ
Посмотреть разрядность системы через «Сведения о системе»:
- Нажмите на клавиатуре сочетание клавиш Windows+R, и в появившемся окне «Выполнить» введите команду msinfo32;
- В открывшемся окне в меню «Сведения о системе» можно найти пункт «Тип», где отображается разрядность операционной системы.
Можно видеть, что узнать разрядность операционной системы довольно просто, и это необходимо сделать, если имеется желание расширить объем оперативной памяти компьютера. Также знание разрядности операционной системы понадобится при желании переустановить операционную систему.
Определение разрядности Windows XP
На сегодняшний день десктопные Виндовс имеют два типа систем – 32 и 64-разрядные. Официально первые обозначаются как х86, а вторые как х64. Различия в них «на глаз» определить сложно, но они есть. Во-первых, на х86 невозможно воспользоваться оперативной памятью объемом больше 4 Гигабайт. Во-вторых, некоторые приложения предназначены только для х64 ОС и на 32-битных попросту не запустятся. Далее мы приведем несколько способов определения этого параметра.
Способ 1: Свойства системы
Добраться до данного раздела можно, кликнув правой кнопкой мыши по значку «Мой компьютер» и выбрав пункт, указанный на скриншоте.

В открывшемся окне нас интересует блок «Система» на вкладке «Общие». Явно указывается только разрядность x64. Если «винда» 32-разрядная, то этого параметра просто не будет.

Способ 2: Системные папки
Одной из особенностей 64 разрядных версий является наличие двух папок «Program Files» на системном диске. Одна из них имеет оригинальное название, а к имени второй дописано «(х86)».

Кроме того, в директории «Windows» в 64-битных ОС имеется подпапки, говорящие о разрядности.

Способ 3: Сведения о системе
Этот раздел содержит много информации о компьютере. Открыть его можно, зайдя в меню «Пуск» и нажав кнопку «Выполнить».
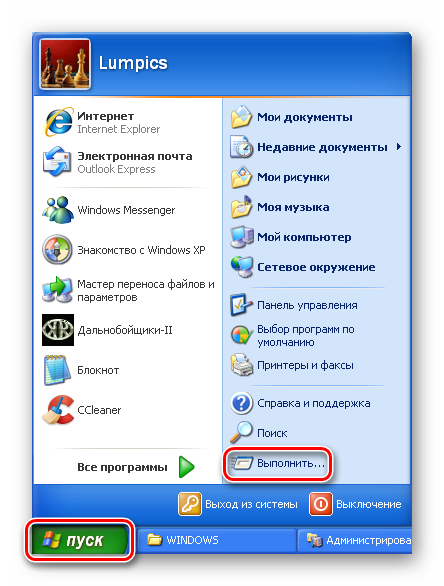
Нужная команда пишется так:

Искомые данные находятся в строках «Тип» и «Процессор». Для 32-разрядных систем здесь будет фигурировать «х86».

У 64-разрядных Windows указано «х64» и, в зависимости от процессора, код, в котором также будет число 64. В нашем случае это «EM64T».

Способ 4: «Командная строка»
Узнать разрядность можно и через «Командную строку» без использования графического интерфейса системы. Открывается она из меню «Выполнить» (см. выше) командой
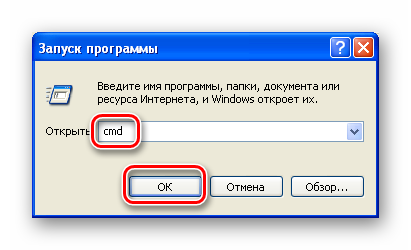
Для того чтобы вывести в консоль нужные данные, пишем следующее (после ввода нажимаем ENTER):
32-разрядная система:

64-разрядная:
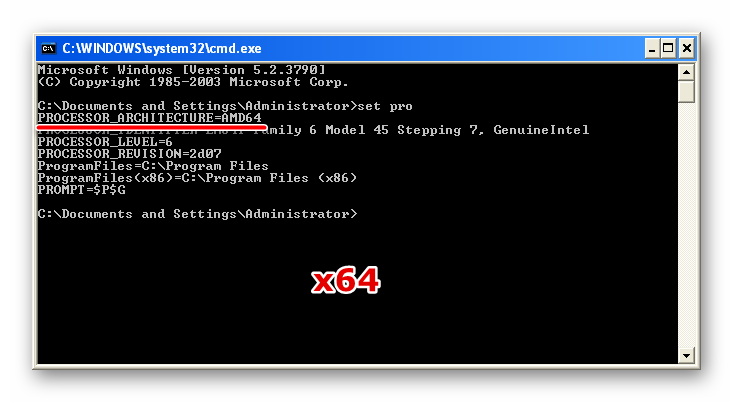
Способ 5: Сторонние программы
В природе существует множество представителей софта, способного собирать информацию о системе. Мы обратимся к AIDA64, как наиболее известному и удобному инструменту. Нужные нам данные находятся в разделе «Операционная система» в одноименной ветке. Строка называется «Тип ядра ОС». Здесь после словосочетания «Uniprocessor Free» и указана разрядность. У х86 это будет «32-bit».

У 64-разрядных, соответственно, «64-bit».

Заключение
Мы рассмотрели пять способов определения разрядности системы в Windows XP. В большинстве случаев это можно сделать стандартными средствами, но можно и обратиться к более удобным сторонним инструментам. Если нет возможности воспользоваться графическим интерфейсом, например, при удаленном управлении, поможет «Командная строка».
Опишите, что у вас не получилось.
Наши специалисты постараются ответить максимально быстро.
Получение информации об установленном процессоре
Если вы выбираете себе смартфон и задаётесь вопросом «Как узнать какой процессор встроен в Андроид?», то советуем вам зайти на Яндекс.Маркет или какой-то другой сайт, специализирующийся на отображении характеристик портативных гаджетов. Здесь вы обязательно найдёте упоминание о модели установленного чипсета. А в большинстве случаев здесь указываются ещё и основные спецификации процессора — тактовая частота, количество ядер и применяемый видеоускоритель.
Если же смартфон или планшет уже находится у вас на руках, то можно поступить ещё проще. Для знакомства с информацией об установленном чипсете достаточно скачать какой-нибудь бенчмарк. Например, отлично для этих целей подходит AnTuTu Benchmark. Но он оценивает абсолютно все компоненты устройства, в связи с чем тестирование занимает достаточно продолжительное время. Если вас интересует только основная информация, то скачайте CPU-Z. Изначально эта программа отображала только данные о процессоре, хотя сейчас в ней можно найти и информацию о некоторых других комплектующих — например, о версии операционной системы и объеме оперативной памяти.
Для отображения информации о чипсете при помощи CPU-Z совершите следующие действия:
Шаг 2. Запустите утилиту, найдя её ярлык на рабочем столе или в меню.
Шаг 3. Если вы используете Android 6.0 или более свежую версию операционной системы, то программа может попросить дать ей разрешение на знакомство с системными данными. Предоставьте ей все требуемые разрешения.
Шаг 4. Далее вы можете перемещаться по вкладкам с различной информацией. Чипсет, его характеристики и загруженность указываются в самой первой вкладке под названием SOC (от слова «Socket»).
Вот и всё! Данная утилита, как и практически все бенчмарки, распространяется бесплатно, но во время её использования может отображаться реклама.
Определение разрядности процессора
Существует множество способов, как определить разрядность процессора. Посмотреть информацию о ней можно либо при помощи программных средств, либо средств BIOS; в крайнем случае, можно просто увидеть маркировку ЦП и уже по ней определить, сколько же бит отводится на обработку данных. Иногда эту информацию получить совсем просто: например, если количество ядер ЦП больше одного, то этот ЦП – 64 разрядный.
Через командную строку
Один из самых эффективных способов, как определить разрядность процессора без использования дополнительных средств. Для его реализации следует запустить командную строку – открыть в меню «Пуск» пункт «Выполнить» (или нажать Win+R на клавиатуре) и в появившемся окне набрать команду «cmd»,после чего нажать «Ввод».
Откроется консоль командного процессора. В ней следует ввести команду «systeminfo». Результатом её выполнения будет длинный перечень параметров системы. Интересующий нас пункт называется «Процессор(ы):» В нём будет написано название модели ЦП. И обязательно указана его битность (либо цифрами 32 или 64, либо надписями «х86» или «х64»).
Через свойства компьютера
Можно определить, какую разрядность поддерживает процессор, посмотрев свойства системы.
Один из способов сделать это – войти в параметр «Система» панели управления и там, в разделе «Тип системы» можно будет увидеть её разрядность. Если она равна 64, то и ЦП тоже 64 битный.
Однако, как уже было сказано ранее, поскольку на 64 разрядный ЦП может быть поставлена 32 разрядная система, необходимо будет уточнить тип используемого ЦП. Для этого следует зайти в «Диспетчер устройств», ссылка на который есть на той же странице, в «Устройствах» выбрать ЦП и открыть в его свойствах вкладку «Сведения».
В этой вкладке интересующий нас параметр называется «ИД оборудования». В нём будет указан тип используемого процессора – 64 или 32 разрядный.
Альтернативой является исследование свойств устройства, называемого в Диспетчере устройств «Компьютер». В нём может содержаться описание применяемого типа ПК с указанием его битности.
Аналогично свойствам процессора, следует зайти в свойства компьютера и во вкладке «Сведения» посмотреть описание устройства. Параметр может также называться «Выводимое имя». В любом случае, в нём будет присутствовать либо надпись «х86», либо «х64», что и будет соответствовать битности используемого ЦП в 32 или 64 соответственно.
Узнать разрядность через интернет
Для этого достаточно набрать в строке поиска фразу «узнать разрядность онлайн». Первые 5-10 результатов поиска дадут ссылки на сайты, определяющие этот параметр. После этого следует перейти на этот сайт и активный контент автоматически опознает количество разрядов ЦП и версию ОС.
Через BIOS
Самый простой способ, не требующий наличия программного обеспечения вообще. При загрузке ПК следует войти в BIOS, нажав F2 или Del. Далее следует выбрать раздел «System Settings», «Main» или «CPU Settings» – в зависимости от производителя BIOS он может называться по-разному, и посмотреть значение параметра «Processor Type». В нём будет указана фирма производитель, модель ЦП, его частота и разрядность.








