Как узнать серийный номер ноутбука: простые способы, через командную строку, при помощи сторонних программ
Содержание:
- Бонус: расшифровка информации из серийного номера
- Номер компьютерных комплектующих
- Определяем производителя, модель и находим драйвер
- Внешнее определение модели
- Зачем нужно знать ключ активации Windows
- Где посмотреть модель
- Узнаем модель
- Активация Window 7 Максимальная, Про, Домашняя
- Лицензионный ключ Window 7 2020
- Можно ли изменить ID компьютера?
- Как выполнить активацию продукта позже?
- Что нужно знать о скорости печати
- Как узнать лицензионный ключ установленной Windows 10
- Как узнать серийный номер телефона
- Получаем информацию из BIOS
- Проверка блокировки iPhone по Apple ID
- Зачем нужен номер материнской платы
- Как скрыться в сети?
- Выводы
Бонус: расшифровка информации из серийного номера
Как упоминалось ранее, каждый производитель использует индивидуальный тип кодировки, созданный в соответствии с правилами, действующими в компании. Расшифровать комбинацию бывает крайне сложно, но возможно. Какую же информацию хранит серийный номер и о чем может «поведать» он обычному пользователю?
В большинстве случаев серийный номер состоит из 11 знаков и имеет следующий формат: AABCCDDDEEF, где:
- две первые буквы «AA» являются идентификатором завода-изготовителя;
- символ «B» указывает на год выпуска конкретной модели;
- пара «CC» обозначает производственную неделю;
- тройка букв «DDD» является уникальным идентификатором устройства;
- по двум предпоследним символам можно узнать о цвете модели;
- конечная позиция содержит сведения об объеме встроенной памяти.
Как видно, нелепая на первый взгляд буквенно-цифровая комбинация таит в себе много интересной информации, которую можно использовать по своему усмотрению.
Итак, серийный номер мобильного телефона – это уникальная комбинация, состоящая из латинских букв и арабских цифр. Он служит для идентификации девайса и проверки его подлинности. Неповторимая комбинация содержит информацию, как о компании-изготовителе, так и характеристиках мобильного устройства. Отыскать уникальный код можно в разных местах, но чтобы убедиться в оригинальности гаджета следует сверить все номера – в идеале они должны совпадать.

Поэтому для полной уверенности стоит воспользоваться и другими способами проверки, например, с помощью IMEI. Но подробнее об этом способе идентификации – в другой статье.
Номер компьютерных комплектующих
Здесь весьма интересная ситуация. Проверка серийного номера компьютерных комплектующих может производиться как путем обычного осмотра устройства, так и с помощью программных возможностей операционной системы. Также посмотреть номер компьютерных комплектующих можно при помощи таких приложений, как AIDA64 и «Эверест». Также искомая комбинация цифр и букв может быть наклеена на самом компоненте. На коробках от комплектующих также может быть написан этот номер. Кстати, хорошая возможность проверки правильности написания номера на коробке — запустить «Эверест» или «Аиду» и посмотреть, совпадает ли он с тем, что вбит в прошивку самого компонента. Если не совпадает, значит, товар «серый».

Определяем производителя, модель и находим драйвер
Можно просто скопировать ИД оборудования и воспользоваться поисковой системой.
Важно! Часть кода скорее всего придется удалить. Чтобы остались только значения VID и PID
Вот мой изначальный «ID»: USB\VID_148F&PID_7601&REV_0000, а вот тот, по которому я выполняю поиск: USB\VID_148F&PID_7601.
Просто вставляем ИД в Google, или Яндекс и смотрим найденную информацию. Сразу в результатах поиска я уже вижу, что мой адаптер построен на чипе MT7601U от Ralink. Мы знаем производителя, и можем вернутся к загрузке драйвера с официального сайта (ноутбука/адаптера). Или искать драйвер для чипсета Ralink MT7601U (по модели).
Или в поиске перейти на сайты, которые предлагают скачать драйвера для этого устройства. Только будьте осторожны с этими сайтами! Если у вас цель найти и скачать драйвер, то лучше всего делать это на сайте DevID.info.
Заходим на сайт devid.info и в строку поиска вставляем код «ИД оборудования». Не забывайте, что лишнее в коде нужно удалить. Отставить только значение VID и PID. В противном случае поиск может не дать результатов.
Появится список драйверов, которые подходят для этого устройства. Возле каждого драйвера будет указано: для какой операционной системы он подходит, дата выхода и версия драйвера. А так же производитель устройства.
Загружаем драйвер на компьютер. Скорее всего он будет в архиве.
После этого нужно извлечь папку с драйвером из архива и установить его.
Если в архиве есть .exe файл, то запустите его и следуйте инструкциям по установке.
В том случае, если этот способ не сработает – нужно устанавливать через диспетчер устройств.
Правой кнопкой мыши на устройство (для которого мы загружали драйвер) и выбираем «Обновить драйвер».
Дальше пункт «Выполнить поиск драйверов на этом компьютере» и указываем путь к папке с драйвером.
И если все прошло успешно, то должно появится сообщение, что драйвер установлен, или обновлен.
Внешнее определение модели
Первый способ, дает возможность определить номер материнской платы (МП), установленной на ПК посредством визуального осмотра устройства. Для выполнения этого способа пользователю понадобятся:
- Отвертка;
- Источник света;
- Терпение;
Смысл метода заключается в том, что пользователь самостоятельно разбирает системный блок и ищет номер МП, указанный на поверхности устройства. Минус такого способа заключается в том, что из-за перенасыщенности устройства различными разъемами и микросхемами, искомую надпись не всегда можно разглядеть с первого раза. Ситуация усугубляется тем, что каждый производитель размещает информацию в разных местах.
К положительным моментам можно отнести то, что надпись делается довольно большой и при должном внимании информацию не придется долго искать. Несомненным плюсом является и тот факт, что серийный номер можно посмотреть даже при полном отказе компьютера, чего нельзя сказать про другие методы, такие как программное определение и использование системных возможностей ОС.

Зачем нужно знать ключ активации Windows
Единственное, для чего использованный ключ может пригодиться повторно, — подтверждение активации Windows, лицензия которой ранее этим ключом уже была подтверждена. Дело в том, что лицензия операционной системы может по некоторым причинам слететь. Например, из-за смены комплектующих или некоторых обновлений.
Для первой и последующих активаций нужен ключ
Если ранее оплаченная система перестала быть лицензионной, её не нужно покупать. Достаточно вспомнить ключ и обратиться в службу поддержки Microsoft: операторы сверят данные и помогут устранить возникшее недоразумение.
Где посмотреть модель
Из всех методов, с помощью которых можно найти модель устройства, следует выделить следующие варианты, которые действительно помогут справиться с поставленной задачей. Итак, найти модель можно:
- С помощью информации в ноутбуке;
- С помощью сайта поддержки;
- С помощью документации;
- С помощью дополнительных программ.
Информация в ноутбуке
Отлично подойдет для тех, кто хоть немного разбирается в компьютерах. Необходимо зайти в систему БИОС (при включении ПК нужно нажать «ESC», а затем «F1») и найти раздел Product Name. Напротив него и будет полная модель используемого ноутбука.
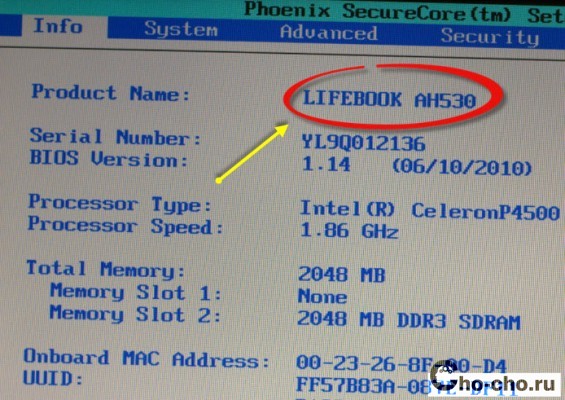
Также можно открыть на рабочем столе папку «Мой компьютер», нажать правую кнопку мышки и перейти в раздел «Свойства». Как правило, в этом разделе можно найти практически всю нужную информацию о персональном компьютере. Если на рабочем столе нет такой папки, нужно нажать «Пуск», где выбрать «Мой компьютер» в правой стороне открытого окна.
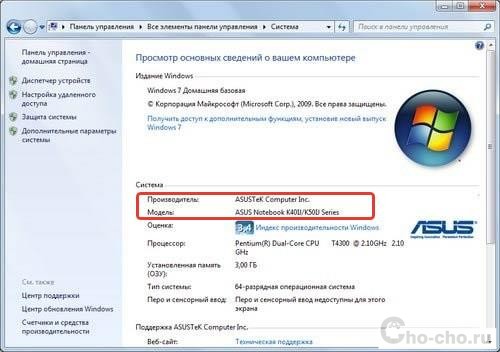
Сайт поддержки
Обычно, такой способ используют в том случаи, если нет документов на устройство. Если пользователь ноутбука НР знает серийный номер ПК, посетив сайт поддержки можно с легкостью узнать модель компьютера.
Итак, для начала нужно открыть и далее, требуется указать серийный номер устройства (иногда запрашивают номер продукта).

Отправив запрос, через несколько секунд сайт перейдет на страницу «Результат по гарантии продуктов HP», где будет вся нужная информация о лэптопе, помимо модели. Если сайт результата не дал, рекомендуется проверить правильность введения данных.
Вводить данные своего персонального компьютера рекомендуется исключительно на официальном сайте «Hewlett-Packard», чтобы избежать столкновения с мошенниками.
Документация ноутбука
Любые данные ноутбука можно узнать, прочитав документы, прилагаемые к нему во время его покупки. Обычно, на первой странице инструкции указана модель устройства, серия, данные о батареи, процессоре, жестком диске и другие технические характеристики. Нужно заметить, что и на гарантийном талоне вписывают модель ПК.

Также полную модель можно найти на задней крышке ноутбука (к сожалению, не на каждом устройстве). А вот дополнительную информацию рекомендуется посмотреть по наклейкам возле клавиатуры (если не нужны подробности о системе). Обычно, там располагают краткие данные о видеокарте и процессоре.

На некоторых экземплярах ПК информацию размещают на тыльной стороне батареи или под батареей. Для того, чтобы просмотреть модель, нужно достать аккумулятор (предварительно отключив компьютер от сети) и, осмотрев отсек, найти наклейку с данными об устройстве.
Дополнительные программы
На просторах интернета можно найти множество самых разнообразных утилит, которые не только расскажут о характеристике и модели компьютера, но и даже покажут температуру нагрева каждого из его составляющих.
- DirectX – одна из самых популярных программ, которая является абсолютно бесплатной. Она проводит диагностику компьютера, отображая полную информацию для каждой системы. Чтобы через нее найти модель ноутбука НР, достаточно лишь открыть командную строку (обычно открывается через «Пуск», выбирается раздел «Стандартные», где и находится «Командная строка») и ввести «dxdiag». Осталось в открытом окне, где выполнена диагностика устройства, найти модель компьютера.
- HP Support Assistant – еще одна популярная утилита для владельцев ноутбука НР. Имеет понятный интерфейс и доступна в использовании. Для поиска модели, нужно всего лишь скачать программу, запустить ее и открыть иконку «Мой компьютер» на главной странице. В появившемся окне найти «Номер продукта» — это и будет серийный номер и модель ноутбука.
- CPU-Z – очень простая в использовании прога, которую нужно скачивать с официального сайта. Она бесплатная и не требует ключей. Для того, чтобы узнать модель ПК или другие технические характеристики, не нужно делать какие-либо в ней переходы по разделам или вписывать данные. При открытии утилиты, на главной странице уже будет отображена вся нужная информация.
Существует очень большой выбор программ для проведения диагностики ПК, поэтому, не следует скачивать платные утилиты, они все равно ничего нового не покажут – это лишняя трата денег и времени.
Необходимо подвести итоги, что каждый владелец ноутбука НР (к примеру Pavilion) должен знать его модель, серийный номер и другие технические данные, чтобы легко находить программное обеспечение, приобретать запчасти, составляющие и просто без проблем пользоваться устройством.
Надеемся, вы нашли, что искали!
Поделитесь со своими друзьями:
Узнаем модель
Продвинутые пользователи компьютера наверняка знают как это сделать, но есть и такие люди, которые этого не знают. Так вот, специально для вас я решил написать эту статью как определить модель ноутбука.
Небольшой план статьи:
- Упаковка и документы,
- Передняя или задняя панели и наклейки,
- Под аккумулятором (батарея),
- Просмотр в биосе,
- Свойства компьютера,
- Командная строка,
- Сведения о системе Msinfo32
- Средство диагностики DirectX,
- Программы Aida64 и Everest.
Начнем по порядку с самого начала.
Упаковка и документы
Мало кто оставляет или хранит упаковку и документы от ноутбуков, но гарантийные талоны сохраняются чаще. Если у вас осталась упаковка или документы от компьютера, можете посмотреть в них. Если у вас остался гарантийный талон, то в нем тоже написана модель ноутбука.
Если у вас нет ни упаковки, ни документов, ни гарантийного талона, то предлагаю рассмотреть следующие варианты.
Активация Window 7 Максимальная, Про, Домашняя
Показать коды активации Window 7
Лицензионный ключ Window 7 2020
Активация Windows 7. Нажимаем правой кнопкой мыши на «Компьютер», выбираем «Свойства» и в самом низу, где написано ваша копия Windows не активирована, надо нажать по этой надписи, после чего появиться окно где надо ввести ключ продукта.
Ключи Windows 7 Максимальная (Ultimate)
PRG2C-6MTQ2-RPF KB-QFJRR-CDM36
RHTBY-VWY6D-QJRJ9-JGQ3X-Q2289
JC7BV-94FD2-D86PH-XRMHR-BXKDG
V4YG2-6BTBQ-YWBBJ-KWHVM-YB2T3
CR8D2-XCB3Q-MH2XG-4FFYY-DKJ6P
VM2RB-GH8PH-38DTP-M3WFT-GG2Q9
V77DJ-CT8WB-Y3GXT-X3FBP-6F987
Ключи Windows 7 Корпоративная (Enterprise)
6D7QQ-B4GGF-294CD-TW63B-GBV46
XF6B9-DQGTB-XHVPR-JTD9F-QGDDW
33GBK-98C3X-K8PKB-JK8HQ-DMXMQ
7RWBY-WT9KY-3BDJ2-9PYWC-GXKTP
Ключи Windows 7 Профессиональная (Professional)
JYTWY-9C7PV-H4YFP-DKFG9-4CFQD
TRKCK-6C9YM-TGH2W-QJ2TD-MPDC6
2Q2P6-2MW8Q-MJ62P-CKWH8-4QCXF
TF3Q7-YYP8R-D78R7-W9Q9M-DXVBK
P377T-26JJJ-2D2GY-B23KF-VCH48
32KD2-K9CTF-M3DJT-4J3WC-733WD
Ключи Windows 7 Домашняя базовая (Home Basic)
W6RR4-826PY-HM6PP-Q7RJC-XX2TD
TG8GD-CG69K-QGCPW-GPBW3-T7YFQ
7XHHT-J3RTJ-3D8GQ-96VRP-Q2KP3
Q6CP2-DJ677-PVBM7-V8J98-QP7HR
3WY24-X3F6K-48H8Q-Y4D36-6J3CW
Ключи Windows 7 Начальная (Starter)
BR3DD-WJ2D6-RM84G-BHWQK-WFHW3
6DDQ4-KW3TP-7BH74-T3CPP-X4PYM
PKRD7-K8863-WY28P-3YQGW-BP2CY
PR93X-CRDGQ-D83PK-VYFC6-86TW2
Можно ли изменить ID компьютера?
Изменить ID компьютера под Windows можно несколькими способами:
- приобретя и установив новую сетевую карту — это самый простой и стопроцентно работающий, но и наиболее дорогой вариант;
- найдя и скачав в Интернете специальную программу — однако далеко не все они работают должным образом;
- снова зайдя в «Диспетчер устройств».
В последнем случае пользователю понадобится:
В уже знакомом поле «Сетевой адрес» вместо существующей комбинации ввести новую; обязательное условие — в качестве второго по счёту символа должны выступать цифры шестнадцатеричной системы 2, 6, А или Е; остальные символы можно брать из головы.
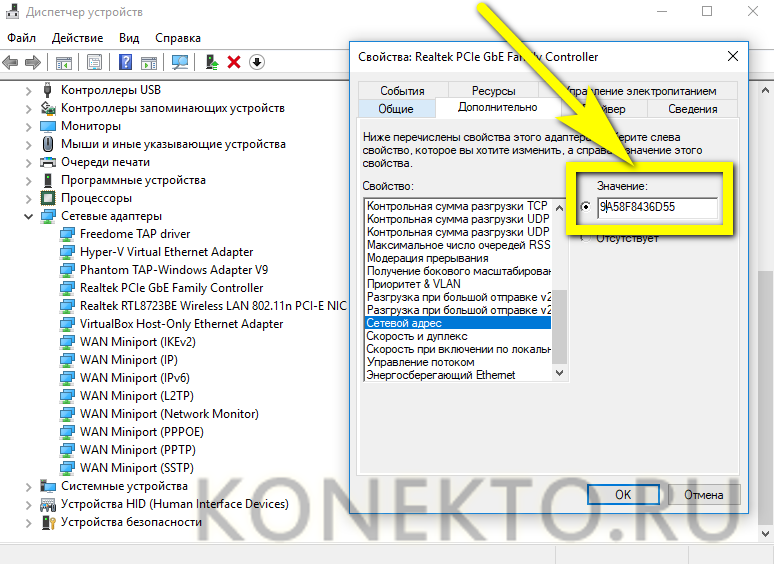
Убедившись в правильности введённого ай-ди, нажать «ОК» и закрыть «Диспетчер устройств».

-
Теперь пользователю достаточно перезагрузить компьютер или ноутбук и снова проверить >Подводим итоги
ID — это индивидуальный номер компьютера или ноутбука, позволяющий идентифицировать устройство в сети и по сути совпадающий с MAC-адресом. Узнать его можно с помощью командной строки, «Диспетчера устройств» или специальных программных продуктов. Чтобы изменить ай-ди компьютера, следует вписать новое значение в поле «Сетевой адрес» или приобрести и установить новую сетевую карту.
Как выполнить активацию продукта позже?
Как известно, после установки Windows 7 на компьютер, вы получаете бесплатный срок действия на 30 дней, в ходе которого большинство функций активны, в том числе и работоспособный центр обновления Windows, штатный защитник, средство персонализации, интеллектуальная панель управления и так далее.
В некоторых случаях, не касающихся пиратских копий OS, возможно продлить тридцатидневный пробный период. Для этого, на каждый 29-й день, делается следующее:
- В поисковом окне после открытия меню Пуск, вводится команда CMD;
- Кликните по CMD-значку правой кнопкой мыши и выберите «Запуск от имени администратора»;
- В командную строку введите одну из команд slmgr.vbs /rearm либо rundll32 slc.dll,SLReArmWindows и жмите Enter;
- Остается перезагрузить компьютер;
- Для проверки продления срока активации, необходимо навести курсор мыши на ярлык «Компьютер», щелкнуть по нему правой клавишей и в контекстном меню выбрать раздел «Свойства»;
- В появившемся окне с информацией о вашей системе, можно увидеть сработал ли данный метод активации.
Обратите внимание, что использование способа с командой slmgr /rearm доступно лишь 4 раза, то есть до 120 дней. Изначально, подобный вариант был предложен разработчиками из корпорации Майкрософт для пользователей, желающих подольше протестировать Виндоус 7 и принять окончательное решение о том, стоит ли на него переходить
Что нужно знать о скорости печати
Как узнать лицензионный ключ установленной Windows 10
Лицензионный ключ продукта представляет собой код из 25 символов — его используют не только для активации системы, но и для переустановки, поэтому лучше его знать и не терять. Так как активация Windows 10 проходит в фоновом режиме, пользователю никак не сообщается код, и его нужно посмотреть самостоятельно. Для этого существует несколько способов:
- с помощью специальных программ;
- через окно свойств системы (см. пункт 1 выше);
- через параметры системы (см. пункт 2 выше);
- с помощью скриптов.
Проще всего посмотреть код через параметры системы или окно свойств, но эти методы не всегда доступны — по каким-то причинам компьютер может не отображать цифры или выдавать сообщение «Нет данных». Поэтому приходится прибегать к специальным программам для просмотра лицензионного ключа или к скриптам.
Утилиты для просмотра кода активации можно скачать с официальных сайтов и установить их на свой ПК. Их несколько, вот самые простые:
- Speccy — русскоязычное приложение с удобным интерфейсом, которое показывает всю информацию об ОС, в том числе и её серийный номер: он находится в разделе «Операционная система»;

В утилите Speccy лицензионный номер находится в разделе «Операционная система»

Утилита ProduKey показывает только лицензионный ключ, зато запускается быстро
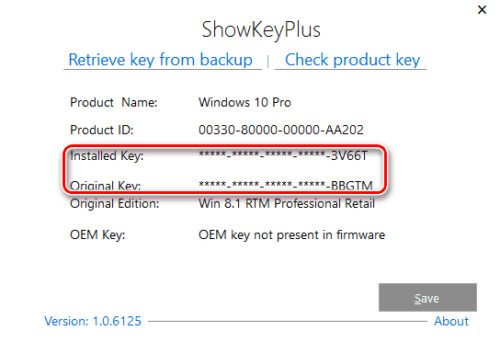
Утилиту ShowKeyPlus тоже не надо устанавливать — она отображает ключ системы сразу после запуска
Кроме того, лицензионный ключ можно узнать, выполнив специальный скрипт. Этот способ будет сложнее описанных выше, но иногда по каким-то причинам установка сторонних приложений на компьютер недоступна. Тогда задача выполняется при помощи собственной оболочки Windows PowerShell.
Сначала нужно открыть программу «Блокнот» и создать в ней файл с расширением .ps1: для этого в поле «Тип файла» проставляется значение «Все файлы», а расширение вписывается руками. В файл следует скопировать следующий скрипт:
$regPath = «SoftwareMicrosoftWindows NTCurrentVersion»
$Object = $wmi.GetBinaryValue($regHKLM, $regPath,$DigitalProductId)
$ResKey = ConvertToWinkey $DigitalProductId
$OS = (Get-WmiObject «Win32_OperatingSystem» | select Caption).Caption
If($OS -match «Windows 10»)
$value =»Windows Key: $ResKey»
$w1=»Скрипт предназначен только для Windows 10»
$w2=»Скрипт предназначен только для Windows 10»
$w3=»Возникла непредвиденная ошибка при получении ключа»
$isWindows10 = ($WinKey/6) -band 1
$WinKey = ($WinKey -band $HF7) -bOr (($isWindows10 -band 2) * 4)
$CurIndex = $CurIndex * 256
$CurIndex = $WinKey + $CurIndex
$WinKey = ::Floor(($CurIndex/24))
$CurIndex = $CurIndex % 24
$KeyResult = $Symbols.SubString($CurIndex,1) + $KeyResult
$KeyResult = «N» + $WinKeypart2
$WindowsKey = $KeyResult.Substring(0,5) + «-» + $KeyResult.substring(5,5) + «-«+ $KeyResult.substring(10,5) + «-«+ $KeyResult.substring(15,5) + «-«+ $KeyResult.substring(20,5)
Далее следует запустить саму оболочку Windows PowerShell: нажать сочетание клавиш Win+R, а в появившемся окне ввести «powershell» — это самый быстрый способ. В открывшемся окне нужно набрать команду cmd и наименование каталога, где хранится файл, созданный в «Блокноте», нажать клавишу Enter, затем ввести имя скрипта в виде: «./имя файла.ps1» и снова нажать Enter.
Как узнать серийный номер телефона
Где найти серийный номер того или иного устройства? В первую очередь, на официальном сайте производителя. Для повышения качества услуг сегодня многие компании включают опцию проверки подлинности товара посредством заводской маркировки.

Когда же речь идет о мобильных телефонах, то есть несколько других дополнительных вариантов, где можно отыскать уникальную комбинацию под названием Serial Number или S/N. В зависимости от модели и марки девайса они с высокой долей вероятности будут отличаться, однако, есть места, в которых маркировка точно будет находиться.
На упаковке
Найти заводскую кодировку достаточно легко, если производитель пошел по распространенному пути, когда на внешнюю сторону упаковки наносится специальный заводской ярлык. Здесь можно встретить следующие элементы:
- несколько штрих-кодов;
- IMEI, то есть идентификационный код устройства;
- Название страны-изготовителя;
- дату выпуска;
- цвет корпуса;
- ROM;
- RAM;
- серийный номер.
Обычно наклейка крепится на боковую или заднюю поверхность коробки. Второй вариант встречается чаще.

Под батареей
Благодаря развитию современных технологий, мобильные устройства последних поколений поставляются с встроенными батареями. Поэтому существует два пути поиска серийного номера.
Вариант первый
Если владельцу достался смартфон со съемной задней панелью и аккумулятором, то под ним на внутренней поверхности корпуса будет находиться заводская табличка. Помимо фирменных опознавательных элементов и прочих характеристик, указанных в предыдущем пункте, на ней должен быть нанесен и серийный номер. Как правило, он находится в самом «подвале» под штрих-кодом, то есть занимает одну из нижних строк. Опознать комбинацию можно по указателю «S/N». Табличка имеет небольшие размеры, поэтому вся информация наносится мелким шрифтом. Чтобы прочесть ее, целесообразно воспользоваться лупой.

Вариант второй
Если же снимается только задняя часть корпуса, то заводской код нужно искать на аккумуляторе (под крышкой), реже на слоте SIM-карты (но вначале ее нужно изъять). Некоторые производители наносят серийный номер на заднюю панель корпуса смартфона с внешней стороны, что с течением времени приводит к его истиранию. В этом случае целесообразно обратиться к прилагаемой инструкции и поискать заводскую маркировку там. Но целесообразнее выяснить этот пункт через системные настройки.
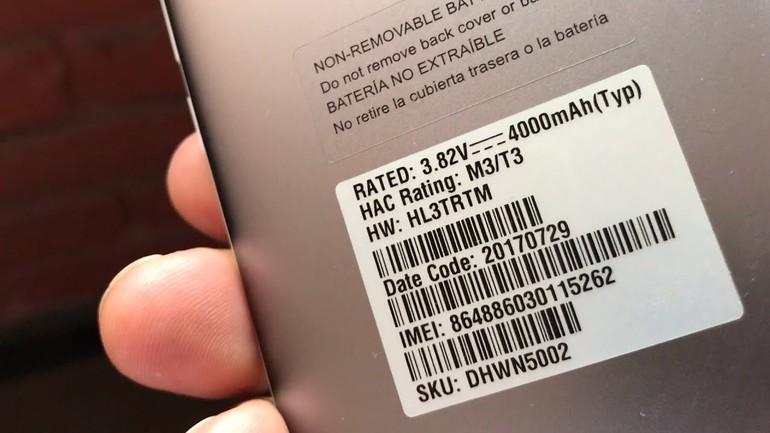
В настройках
Тем, кто имеет проблемы со зрением либо не любит заниматься разборкой смартфонов, подойдет вариант поиска серийный номер через системное меню. Чтобы отыскать заводскую маркировку в программном обеспечении, потребуется:
- Открыть «Настройки» любым удобный способом (через меню, панель быстрого доступа, на рабочем столе).
- Прокрутив страницу вниз, найти категорию «Система».
- Здесь отыскать раздел «Об устройстве» (в некоторых моделях он называется «О телефоне»).
- В появившемся списке выбрать вкладку «Общая информация» (иногда «Статус»).
Если все сделано правильно, должна открыться страница, где будут содержаться основные сведения об устройстве. В самом низу будет находиться его серийный номер. И все же увидеть его удается не всегда. Для этого нужно вернуться в предыдущий раздел и перебрать доступные опции. Возможно, данный параметр будет находиться там.
Получаем информацию из BIOS
Проверка блокировки iPhone по Apple ID
Оригинальность, внешнее состояние и работоспособность бэушного айфона важны, но даже оригинальный, полностью исправный и идеальный внешне девайс может быть абсолютно бесполезным, если он заблокирован блокировкой активации (Activation Lock). iPhone с включенной функцией «Найти iPhone» нельзя сбросить до заводских настроек и восстановить в iTunes в нормальном режиме (только ), но, главное, невозможно активировать после перепрошивки.
При покупке б/у iPhone обязательно (!) проверьте состояние блокировки активации и, если она включена, попросите продавца отключить функцию «Найти iPhone». Если он не сможет этого сделать, сославшись на то, что не помнит пароль к Apple ID — откажитесь от покупки — iPhone ворованный. Отключить функцию «Найти iPhone» и блокировку активации может только владелец учетной записи Apple, которая подключена в настройках девайса в меню «iCloud». , нужен доступ к основному адресу электронной почты или ответы на контрольные вопросы.
!СоветНи в коем случае не покупайте айфон с включенной функцией «Найти iPhone» и активной блокировкой активации. Отключить ее без пароля к Apple ID невозможно.
Для спокойствия подключите свой Apple ID в «Настройках -> iCloud» или сотрите контент и настройки в меню «Основные -> Сброс».
Заключение
Из всего вышесказанного хочется отметить:
- Не покупайте бэушный айфон по предоплате.
- Осмотрите его и проверьте работу органов управления. Кнопки «Home» и «Power» нужны для ввода iPhone в режим DFU и Recovery Mode.
- Требуйте отключить функцию «Найти iPhone» и блокировку активации.
Зачем нужен номер материнской платы
Знание номера вашей материнской платы важно, если вы подумываете об обновлении драйверов, покупке нового оборудования (например, вам потребуются знать формат слотов памяти) или просто хотите проверить возможности вашей материнской платы, если планируете модернизировать весь компьютер

Если вы сохранили документы, прилагаемые к компьютеру (или отдельным компонентам), вы часто можете найти эту информацию там. Но, даже тогда, лучше проверить, чтобы убедиться, что документация верна. Вместо того, чтобы открывать корпус и искать номер модели на самой плате, используйте инструменты в Windows, чтобы проверить номер материнской платы.
Как скрыться в сети?
Пользователей можно идентифицировать различными способами. Самый распространенный из них – по IP, >
- Privacy (incognito mode): закрывает возможности идентификации пользователя через кеш, browser storage.
- NoScript: плагин для FireFox, перекрывающий запуск скриптов, flash и другого активного содержимого.
- Локальный прокси, который правит заголовки. Лучше использовать типичные заголовки для конкретной версии браузера, а нестандартные – убирать.
При совокупном и аккуратном применении всех мер идентифицировать пользователя будет сложнее, но все-таки возможно, если это будет действительно необходимо.
Выводы
Итак, поведем итоги. Как видно из представленного материала, использовать встроенные инструменты операционной системы целесообразно не всегда, поскольку такие методы являются и сложными, и трудоемкими. Гораздо проще скачать портативные программы и воспользоваться их возможностями. Правда, приложение ProduKey выглядит более предпочтительным (мало ли когда может понадобиться заново активировать офисный пакет). Впрочем, всего этого можно избежать, если выполнять активацию и ОС, и «Офиса» за счет применения полулегальных программ вроде KMSAuto Net или KMSpico. По крайней мере, все будет работать без нареканий, а к вам в вопросах использования нелегального ПО в домашних условиях претензий не будет.
Другое дело, если вы являетесь системным администратором на крупном предприятии, где использовать можно (и нужно) исключительно лицензионные программные продукты, приобретенные официально. Тут без использования описанных методик не обойтись.
Напоследок стоит отметить, что выше были описаны далеко не все простейшие специализированные программы и информативные приложения, позволяющие получить необходимые данные, касающиеся лицензионных кодов. Однако, по мнению подавляющего большинства специалистов, именно они являются максимально эффективными и подойдут для использования любым пользователям, которые с такими ситуациями ранее не сталкивались или просто не задавались такой целью.








