Способы, которые помогут вам узнать ваш блок питания на пк
Содержание:
- Современные типоразмеры
- Как узнать сколько электроэнергии потребляет компьютер
- Как проверить блок питания компьютера без материнской платы
- Емайл рассылка
- Банки для сыпучих продуктов
- Калькулятор расчета мощности БП
- Каким производителям можно доверять?
- Как проверить блок питания
- Как узнать, какой блок питания стоит на компьютере, не снимая крышки?
- Как узнать мощность блока питания компьютера
Современные типоразмеры
Принципиальная схема у всех БП аналогична, но вот конструкция может иметь определенные отличия. Рассмотрим более детально типы и виды современных стандартов, которые можно найти на рынке.
ATX
Этот вид представила компания Intel в 1995 году как замену теряющему актуальность AT. БП старого образца уже не хватало мощности, чтобы обеспечить энергией новые прожорливые компьютеры.
Такой БП имеет основной 20 или 24-пиновый коннектор для подключения материнки и 4‑пиновый коннектор для подключения питания +12 В, подающегося на процессор. Может использоваться с материнскими платами ATX, microATX, BTX и microBTX.
Сегодня этот вид является самым распространенным, поэтому при выборе комплектующих для сборки системного блока рекомендую ориентироваться именно на него. Для игрового компьютера следует использовать ATX версии 2.3. Габариты – 150x86x140 мм.
SFX
Еще одно детище Intel, которое представлено в 1997 году.  По сравнению с предыдущим вариантом, отличается уменьшенными габаритами, что позволяет собрать миниатюрный системный блок, подобрав соответствующие комплектующие.
По сравнению с предыдущим вариантом, отличается уменьшенными габаритами, что позволяет собрать миниатюрный системный блок, подобрав соответствующие комплектующие.
Коннекторы для питания материнки и процессора такие же, как в предыдущем случае. Подходит для mini-ITX (имею в виду стандарты материнских плат), ATX, FlexATX, microBTX, picoBTX, DTX.
При покупке такого блока следует убедиться, что он физически подойдет по габаритам к корпусу, а также имеет все необходимые коннекторы для подключения дополнительных устройств. Размеры – 125×51,5×100 мм
EPS
В 1998 несколько крупных производителей комплектующих создали отраслевую группу SSI, на которую возложили задачу разработки и продвижения отраслевых форм-факторов. В результате создана спецификация EPS – типоразмер БП для сервера начального уровня.
Такой БП имеет 24-пиновый коннектор для питания материнской платы и 8‑пиновый коннектор для подключения процессора. Совместим с материнскими платами ATX и Extended ATX. От обычных блоков такие отличаются большей мощностью.
Как вариант, можно использовать маломощный сервер в качестве домашнего ПК, однако учитывайте, что обойдется такое удовольствие гораздо дороже обычного десктопного компьютера, из-за специфических комплектующих. Размеры – 150х86 и глубиной от 180 до 230мм.
TFX
В 2002 году появился TFX для низкопрофильных корпусов. По сравнению с ATX, он имеет более вытянутую форму и наклон, что делает монтаж более удобным.  Спроектирован стандарт с расчетом на выходную мощность от 180 до 300 Ватт, что вполне достаточно для компактных рабочих станций. Коннекторы для подключения питания:
Спроектирован стандарт с расчетом на выходную мощность от 180 до 300 Ватт, что вполне достаточно для компактных рабочих станций. Коннекторы для подключения питания:
- Материнская плата – 20 или 24-пиновый
- Процессор – 4‑пиновый +12 В.
Такие БП совместимы с материнками microATX, FlexATX, microBTX, picoBTX, Mini-ITX и DTX. Габариты: 85х65,2х175
CFX
Компактный стандарт, представленный в 2003 году компанией Intel. Рассчитан на среднеразмерные системы с объемом корпуса от 10 до 15 литров. Выходная мощность до 300 Ватт. Имеют «неправильную» форму – не прямоугольный параллелепипед, как в предыдущих случаях, а Г‑образный профиль.  Оборудован такими же разъемами, как и ATX. Может использоваться с материнскими платами microBTX, picoBTX и DTX. Общие размеры 150х86х96.
Оборудован такими же разъемами, как и ATX. Может использоваться с материнскими платами microBTX, picoBTX и DTX. Общие размеры 150х86х96.
LFX
Стандарт, разработанный в 2004 году компанией «Интел», как решение для ультракомпактных систем с объемом корпуса до 9 литров. Обеспечивает выходную мощность до 260 Ватт. Оборудован основным 24-пиновым и дополнительным 4‑пиновым коннекторами. Используется с материнками picoBTX, nanoBTX и DTX.
Извините, но фотку этого зверька не нашел. Так же есть своеобразный вырез в задней части корпуса, а общие размеры составляют 62х72х210 мм.
FlexATX
Стандарт, разработанный в 2007 году как решение для компактных настольных систем и серверов. Имеет основной 24-пиновый и дополнительный 4‑пиновый коннекторы. Совместим с материнскими платами microATX, FlexATX, microBTX, picoBTX, nanoBTX, Mini-ITX и DTX. Обеспечивает выходную мощность до 270 Ватт. Здесь по объемам – 40,5х81,5х150 миллиметров.
Как узнать сколько электроэнергии потребляет компьютер
Покупая лампочку на 100 Ватт, мы заранее знаем, сколько она берет в час. С компьютером, как видно из примеров выше, все несколько сложнее. Потребление зависит от конфигурации вашей системы, графика, и даже того, чем вы занимаетесь.
Даже по ПК «из коробки», не всегда можно понять его мощность. Что уж говорить о собранных под заказ, где на корпусе вообще нет опознавательных знаков. Вы же не станете разбирать его и искать данные дисков, видеокарты… Как, в таком случае, узнать, сколько электроэнергии потребляет компьютер в час? Есть, как минимум, два способа.
Точный. Существуют специальные устройства для подсчета расхода электроэнергии. Весьма полезный девайс можно купить как в наших магазинах, так и в заграничных, через Интернет. Простой ваттметр обойдется в $15, более «навороченные» модели – от $30. Вставляете в розетку возле интересующего вас прибора, и получаете данные его потребления в режиме «онлайн».
Примерный. Выключаем все электричество в доме, оставляем работать одну 100-ваттную лампочку. Считаем количество оборотов счетчика, скажем, за 30 секунд. Выключаем лампочку, включаем комп, запускаем Дьяблу (или любое «тяжелое» приложение), опять считаем обороты, сравниваем. Если намного больше – можно повторить эксперимент с лампочкой на 200 Ватт.
Как проверить блок питания компьютера без материнской платы
Провести диагностику блок питания с отключённой материнской платой, возможно, это достаточно просто. Для диагностики вам потребуется обычная канцелярская скрепка.
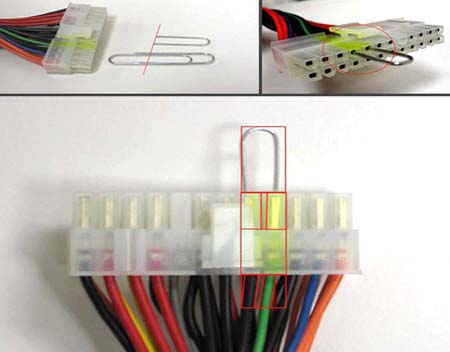
Хочу сразу предупредить вас о мерах безопасности, так как многие комплектующие находятся под напряжением.
Вам нужно сделать следующие действия:
- Отсоединить компьютер от сети;
- Отсоединить сетевой кабель (при его наличии);
- Снять крышку системного блока;
- Запомнить, а лучше снять на камеру, как подсоединён блок питания ко всем компонентам компьютера;
- Отсоединить блок;
- Оставить подключённым к блоку питания жёсткий диск;
Нагрузка для прибора
Многие задают вопрос, для чего оставлять подключенным жёсткий диск? Блок питания может работать, имея определённую нагрузку, для этого и понадобится подключение диска.
Однако вместо жёсткого диска, допускается подключение к блоку, в качестве нагрузки, вентилятор на 12v, лампочку, кулер, автомагнитолу, или любой другой прибор, не требующий большой мощности.
Естественно, подключать нужно что-то одно, а не всё сразу.
Подготовка к проверке
Для проведения проверок нужен самый большой разъём, соединяющий материнскую плату с блоком питания.
Обычно этот разъём состоит из толстого кабеля, содержащего от 20 до 24 проводов разного цвета, в зависимости от модели вашего компьютера.

Найдите провод зелёного цвета, он находится на 4 позиции от края в нижнем ряду, то есть, находится на 16 позиции. Зелёный провод отвечает за включение. Он имеет маркировку на блоке питания: «PS_ON».
Если у вас компьютер китайской сборки, то провод может быть серым, так как они путают названия цветов green и gray, в таком случае, смотрите по маркировке.

Следующий за зелёным, идёт чёрный провод: «GND», он отвечает за заземление и находится на пятом месте.
Продолжаем разбирать вопрос, как проверить блок питания компьютера без материнской платы
Потребуется обрезать приготовленную канцелярскую скрепку в виде буквы U. Соедините этой скрепкой контакты зелёного и чёрного проводов.
Далее включите блок питания, подав напряжение. Если прибор исправен, вентилятор, установленный на нём, начнёт вращаться.
Если этого не произошло, не расстраивайтесь, проверьте надёжность контакта между соединёнными проводами, то есть, надёжно ли закреплена скрепка, достаёт ли она до проводов, то есть, нужно определить есть ли контакт. Без контакта между проводами блок питания не заработает.
Также причиной того, что вентилятор не вращается, может быть, тот факт, что не работает именно вентилятор, а блок питания исправен.
Измерение напряжения
Для того чтобы это определить, стоит измерить напряжение на выходе вольтметром. Для измерения вам потребуется пара проводов, ими могут быть:
- Чёрный и розовый провод, показатель напряжения от 3,14 до 3,47В;
- Чёрный и красный от 4,75 до 5,25В;
- Чёрный и жёлтый от 11,4 до 12,6В.
Рекомендуется произвести осмотр внутренностей блока питания, проверить, не вздулись ли конденсаторы, пропылесосить, смазать вентилятор, для лучшей его работы.
Ведь если вы его уже достали, и провели проверку, то нужно быть уверенным, что внутри него полный порядок.
Причины возникновения неисправностей в блоке питания:
- Частые скачки напряжения;
- Низкое качество самого блока.
Как проверить блок питания компьютера без материнской платы, заключение
Мы разобрали способы, как проверить блок питания компьютера без материнской платы. Как видите, проверять блок питания не сложно.
Если вы всё делали правильно, проверили и определили, что блок питания не работает, то настало время его поменять.
В случае, когда блок питания исправен, то нужно определять наличие проблемы в материнской плате, или вполне возможно, что сгорела планка оперативки.
Прочитайте статьи, как можно улучшить работу компьютера своими силами.
Разрядность системы 64 или 86 как узнать;
Не работает скайп на виндовс 10;
Как проверить компьютер на вирусы и удалить их бесплатно;
Как проверить жесткий диск на работоспособность;
Как проверить микрофон на наушниках Windows 7;
Как проверить видеокарту на компьютере Windows 7.
Емайл рассылка
Банки для сыпучих продуктов
Калькулятор расчета мощности БП
Это самый простой вариант, так как не нужно искать спецификацию для каждой детали. Существуют как онлайн-калькуляторы, так и специализированный софт. Лично я не рекомендую пользоваться таким вариантом, и вот почему.
Каждая программа или сайт создается программистом, который вводит эти параметры вручную. Он может располагать ошибочными данными, а при отсутствии информации взять ее «с потолка», опираясь на свой опыт и интуицию. Также не следует исключать вероятность банальной ошибки.
В сумме эти факторы приводят к тому, что разные калькуляторы в итоге демонстрируют разную потребляемость для компьютеров с одинаковой конфигурацией. Оно нам надо? Конечно, нет!
Каким производителям можно доверять?
Как в случае других комплектующих, качество каждой отдельно взятой модели зависит от производителя. Блоки питания производятся множеством компаний, но каким из них можно доверять? С годами, конечно, все меняется, но на текущий момент наиболее надежными признаны блоки питания от этих фирм: Super Flower, be quiet!, Seasonic, EVGA, XFX. Если у вас есть возможность взять БП от этих брендов, то лучше сделать именно так.
А если нет, то вот список других компаний, которые тоже производят неплохие блоки питания:
- Corsair;
- Chieftec;
- FSP;
- Thermaltake;
- GIGABYTE;
- Zalman;
- AeroCool;
- Fractal Design;
- Cooler Master;
- IN WIN;
- Deepcool.
Блоки питания от Super Flower традиционно пользуются особой популярностью благодаря тому, что полностью собираются из японских компонентовБлоки питания от Super Flower традиционно пользуются особой популярностью благодаря тому, что полностью собираются из японских компонентов
Безымянные БП или модели от малоизвестных компаний лучше не брать совсем. Подавляющее большинство из них либо некачественные, либо просто опасные. Да и к тому же это как-то странно — покупать игровое «железо» и запитывать его от непонятного блока питания, который может загореться во время высокой нагрузки или из-за скачка в электросети.
Но если и эти вполне себе ничего, то почему отдельно выделены именно Super Flower, be quiet!, Seasonic, EVGA и XFX? Все просто: у них более качественная элементная база, то есть «начинка». Очень мало компаний производят абсолютно все компоненты для своих блоков питания. Почти все так или иначе заказывают отдельные детали у сторонних производителей
И это действительно важно, потому что один-единственный вздувшийся конденсатор может «прибить» весь компьютер
Блок питания это сам по себе довольно сложный механизмБлок питания это сам по себе довольно сложный механизм
Лидерами на рынке «начинки» блоков питания традиционно являются японские и тайваньские компании, такие как HEC, Nippon Chemi-con, T-Apo, Rubicon. Особенно ценятся японские конденсаторы и тихие вентиляторы от первоклассных производителей.
Но часто определить производителя отдельных компонентов довольно трудно, так как такую информацию редко пишут в магазинах. Но практически всегда происхождение элементной базы можно найти на специализированном англоязычном ресурсе RealHardTechX.
Как проверить блок питания
Если у компьютера появился один из симптомов, перечисленных выше, не следует сразу грешить на блок питания. Неисправность может возникать и по другим причинам. Чтобы точно убедиться в наличии проблем с питающим компонентом системы, необходимо провести диагностические работы. Имеется 3 метода, как проверить блок питания компьютера самостоятельно.
Шаг 1: Проверка передачи напряжения блоком питания
Чтобы убедиться в том, что блок питания включается, необходимо выполнить следующую проверку:
Снимите боковую крышку компьютера, чтобы получить доступ к внутренним компонентам.
Полностью отключите компьютер от сети – рекомендуем не только вытащить питающий кабель из розетки, но и нажать кнопку отключения подачи энергии на блоке питания, выставив ее в положение off (0).
Отключите все компоненты компьютера от блока питания – материнскую плату, жесткие диски, видеокарту и другие.
Возьмите канцелярскую скрепку, которая сможет выступить перемычкой и замкнуть контакты. Ее необходимо изогнуть в U-образную форму.
Далее найдите максимально большой жгут проводов с разъемом на 20 или 24 контакта, который идет от блока питания. Данный контакт при обычной работе компьютера подключается к материнской плате, и определить его несложно.
На разъеме определите два контакта, замыкание которых является для блока питанием сигналом подключения к материнской плате. Эти контакты очень просто найти. Они могут быть обозначены цифрами 15 и 16 или к ним подходят зеленый и черный провод с блока питания, расположенные рядом
Обратите внимание, что черных проводов на разъеме может быть несколько, тогда как зеленый, чаще всего, один.
Вставьте перемычку-скрепку в обнаруженные контакты, чтобы имитировать для блока питания процесс подключения к материнской плате. Убедитесь, что скрепка вставлена плотно, и она прижимает оба контакта
Если это так, отпустите скрепку (поскольку через нее может пойти напряжение) и включите блок питания компьютера (не забудьте, что он может быть отключен не только от розетки, но и собственной кнопкой off/on).
Если вы все сделали правильно, и кулер блока питания начал работать при подаче на него напряжения из розетки, значит, проблем с включением у питающего устройства компьютера не возникает.
Необходимо отметить, что данная проверка показывает работоспособность блока питания на включение. Но даже в том случае, если по ее результатам кулер блока питания начал вращаться, это еще не значит, что устройство полностью исправно. Перейдите к следующим шагам проверки блока питания.
Шаг 2: Как проверить блок питания мультиметром
Если вы убедились, что блок питания получает напряжение от сети и при этом работает, необходимо проверить, отдает ли он требуемое постоянное напряжение. Для этого:
- Подключите к блоку питания любое внешнее сопротивление – дисковод, жесткий диск, кулеры;
- Далее возьмите мультиметр, выставленный на измерение напряжения, и подключите отрицательный вывод диагностического прибора к черному контакту 20/24-выводного разъема блока питания. Черный контакт при подобном подключении считается заземлением. Положительный щуп мультиметра подключите поочередно к контактам разъема, к которым подходят провода следующих цветов, а также сравните значения с идеальным напряжением:
- Розовый провод – напряжение 3,3 В;
- Красный провод – напряжение 5 В;
- Желтый провод – напряжение 12 В.
В ходе измерения возможны погрешности в ±5%.
Если измеренные значения отличаются от идеальных, можно диагностировать неисправность блока питания и необходимость его замены.
Шаг 3: Как визуально проверить блок питания
При отсутствии мультиметра (или при необходимости дополнительной диагностики) можно визуально проверить блок питание на наличие неисправности. Для этого:
Отсоедините блок питания от корпуса компьютера, открутив 4 (или 6) винтов, на которых он закреплен;
Разберите блок питания, открутив винты, находящиеся на его корпусе;
Визуально осмотрите микросхему блока питания
Обратить внимание необходимо на конденсаторы. Если они вздуты, то их выход из строя мог послужить причиной поломки блока питания
В подобной ситуации (при желании) можно перепаять конденсаторы, заменив их на аналогичные по номиналу.
Когда проблем с конденсаторами не наблюдается, рекомендуется удалить всю пыль из блока питания, смазать вентилятор и собрать устройство обратно, а после попробовать подключить.
Как узнать, какой блок питания стоит на компьютере, не снимая крышки?

Важной составляющей любого персонального компьютера является блок питания. Именно он обеспечивает все комплектующие компьютера электропитанием
От того, какая мощность у блока питания зависит вся работа вашего компьютера. К примеру, если компьютер оборудован блоком питания с очень маленькой мощностью, то в процессе своей работы при увеличении нагрузки он будет сразу же перегружаться. Поэтому очень важно приобретать для ПК качественные и мощные блоки питания. Заказать их вы можете по указанной ссылке http:/техника.od.ua/elektropitanie/zaryadnye-ustroystva-i-bloki-pitaniya/power_supply_unit. Узнать, какой мощностью обладает бок питания, а также другую информацию о нем, можно несколькими способами: прочитать сопроводительную инструкцию (если она есть), вскрыть отверткой блок или же воспользоваться специальными программами.
Итак, для начала нужно найти документацию. Обычно в комплекте с компьютером идет документация или различного рода инструкции. В них обязательно должны быть указаны характеристики комплектующих. Поэтому, если вы привыкли хранить инструкции к бытовой технике и электронике, а не выбрасывать сразу же после покупки, то вы можете найти соответствующий документ и узнать, какая же мощность у блока питания (фото 1).

В противном случае придется вскрывать крышку. Для этого нужно будет вооружиться шуруповертом или обычной отверткой и потом открутить болты, которые удерживают боковые стенки. На задней стенке располагается блок питания. На нем будет наклейка с указанием основных параметров устройства, модели и производителя. Обычно, стикеры эти клеятся в удобном месте, то есть пользователь может их видеть и не вытягивая блок питания. Но иногда недобросовестные производители клеят такой стикер в верхней или же нижней стороне. Поэтому, чтобы прочитать информацию, блок нужно вытянуть. Для этого необходимо раскрутить крепежные элементы и аккуратно вытащить из корпуса, предварительно отсоединив проводки (фото 2).

Помимо модели и производителя на стикере указывается мощность: WA или W. Но можно крышку не снимать и всю информацию о блоке получить с помощью специальной программы. Она называется Everest. Эта программа может определить любой компонент, установленный в ноутбуке или компьютере. Как отмечают пользователи, управление программой Everest простое и после скачивания она занимает мало места. А главное ее преимущество — не нужно раскручивать системный блок. Узнать информацию о своем компьютере можно, скачав программку и установив ее. Это занимает несколько минут. После программу необходимо запустить. Анализ конфигурации компьютера она проводит автоматически (фото 3).
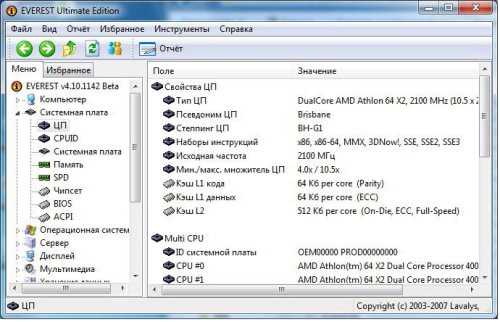
После того, как будет проведен анализ компонентов ПК пользователь получит отчет. Отметим, данная программа это еще и отличный инструмент для тестирования и диагностики аппаратного, а также программного обеспечения ПК. Она позволяет наиболее оптимально настроить всю без исключения работу компьютера. Она может предоставить пользователю информацию о размере кэшей, тактовой частоте, напряжении питания и другую (фото 4).

При выборе блока питания для ПК учитывайте мощность всех его компонентов: процессора, видеокарты, отдельных узлов
К этой цифре прибавьте еще процентов двадцать, чтобы увеличить запас ресурсов компьютера и дать возможность работать не все время на полную мощность Также покупая блок, обращайте внимание на производителя, тип подключения (есть блоки гибридные, модульные и стандартные), на пиковую мощность, а также каналы подключения. При правильно подобранном блоке питания компьютер всегда будет работать исправно (фото 5)

Как узнать мощность блока питания компьютера

Компьютерный блок питания — это вторичный источник электропитания, который необходим для снабжения комплектующих компьютера энергией постоянного тока, путем преобразования сетевого напряжения до необходимых значений.
Мощность блока питания является одной из главных его составляющих, благодаря которой гарантируется ровная и стабильная работа ПК. В случае, если мощности будет не хватать, можно ждать появления проблем.
Например, при пиковых значениях компьютер будет банально отключаться, так как ему не хватает мощности для работы всех компонентов системы.
Как узнать необходимую мощность блока питания?
Для того, что бы подобных проблем при работе ПК не наблюдалось, необходимо изначально позаботиться о покупке мощного БП, которого с лихвой хватит для работы. Как это сделать? Некоторые люди высчитывают примерную мощность самостоятельно, а можно воспользоваться каким-нибудь сервисом, который произведет подсчеты за вас.
Возьмем, например, сервис от известного сайта casemods.ru (http://www.casemods.ru/services/raschet_bloka_pitania.html). Для того, что бы произвести расчеты, вам понадобится ввести некоторые данные:
Разгон процессора (по желанию)
Количество оптических и жестких дисков
Мощность материнской платы
Разгон видеокарты (по желанию)
После введения всех этих данных система покажет вам среднюю и пиковую мощность, исходя из которых вы можете увидеть примерную мощность вашего будущего БП.
Вы можете воспользоваться другим сервисом, коих в сети предостаточно, причем они преимущественно англоязычные. Особой роли это не играет, поскольку разницы между итоговыми данными если и будет, то совсем небольшая.
К слову, при выборе блока питания особое внимание стоит уделять фирме-производителю. Почему? Дело в том, что, как уверяют независимые специалисты, огромное количество компаний, производящих БП, слегка увеличивают реальную мощность БП на 10-20%. Как правило, на работоспособности это не сказывается, но о данном факте забывать не стоит
Менее известные компании нередко увеличивают реальную мощность на 30-50%, что, сами понимаете, может действительно привести к поломкам
Как правило, на работоспособности это не сказывается, но о данном факте забывать не стоит. Менее известные компании нередко увеличивают реальную мощность на 30-50%, что, сами понимаете, может действительно привести к поломкам.
Впрочем, даже именитый производитель не всегда может защитить своего покупателя, а все потому, что БП известных производителей очень часто подделывают. Что бы не купить подделку, приобретайте комплектующие только в известных и проверенных магазинах.
Что же касается фирм-производителей, то рекомендуется отдать свое предпочтение таким известным компаниям, как Zalman, Termaltake, CoolerMaster, PowerMan, Hiper. Это одни из лидеров на рынке, которым определенно стоит доверять, если, конечно, вам не попадется подделка.
Как узнать мощность установленного блока питания?
Как бы странно это не звучало, но программными методами определить мощность БП в настоящее время не предоставляется возможным. Ни одна программа не способна это сделать. И это в 21 веке…
Но не стоит переживать. Узнать мощность вы все равно сможете, только для этого придется провести несколько нехитрых действий. Снимите боковину у системного блока, найдите в нем установленный БП и внимательно осмотрите его — на одной из его сторон будет расположена наклейка, где в том числе указана мощность БП.
Все? Не совсем. Чуть выше я упоминал, что производители нередко завышают реальную мощность, так что по факту она скорее всего окажется несколько меньше, чем написано на наклейке. С другой стороны, если вы изначально брали БП с запасом мощности, то никаких проблем это доставить не должно.








