Как выяснить ip-адрес своего компьютера и чужого в локальной сети
Содержание:
- — Настройка сетевого интерфейса через графический интерфейс [GUI]
- Как узнать свой IP адрес компьютера на Windows 7
- Как узнать IP адрес в локальной сети
- Как найти имя компьютера в msinfo32
- Способы определения
- Как узнать внешний IP адрес при помощи программ — 4 способ
- Способ 2. Как узнать IP адрес через командную строку?
- Какой расход газа на автомобиле на 100 км
- Как узнать ip адрес компьютера в windows 10
- Способы узнать IP-адрес своего компьютера
- Команда ipconfig
- Как определить имя компьютера с помощью комбинации клавиш Windows-Pause/Break
- Немного теории
- Результаты проверки Ping
- Что такое IP-адрес
- Способы узнать IP-адрес своего компьютера
— Настройка сетевого интерфейса через графический интерфейс [GUI]
Первым делом нам нужно попасть в «Центр управления сетями и общим доступом».
Первый способ: Заходим в «Панель управления» -> «Центр управления сетями и общим доступом».(Рис.1.1)
 Рис.1.1 — «Панель управления» — «Центр управления сетями и общим доступом».
Рис.1.1 — «Панель управления» — «Центр управления сетями и общим доступом».
Второй способ: через «Выполнить»:
Заходим в «Выполнить» -> Вводим команду приведённую ниже и жмём — «OK».(Рис.1.2)
control.exe /name Microsoft.NetworkandSharingCenter
 Рис.1.2 — Запуск «Центра управления сетями и общим доступом» через «Выполнить».
Рис.1.2 — Запуск «Центра управления сетями и общим доступом» через «Выполнить».
И так, перед нами «Центр управления сетями и общим доступом». В разделе «Просмотр активных сетей» мы видим сети, к которым подключен наш ПК…
На данный момент мой ПК подключен к одной сети. Для того чтобы перейти к параметрам соединения, в строке «Подключение:» нажмите на тип подключения, в моём случае это «Ethernet» При подключении по Wi-FI надпись будет — «Беспроводное сетевое соединение (название сети)»(Рис.1.3)
 Рис.1.3 — Центр управления сетями и общим доступом.
Рис.1.3 — Центр управления сетями и общим доступом.
Откроется окно — «Состояние — Ethernet», показывающее состояние подключения к сети. Нас интересует кнопка «Свойства», нажимаем её -> открывается окно «Ethernet: свойства» в списке компонентов выбираем «IP версии 4 (TCP/IPv4)» и опять же жмём кнопку «Свойства».(Рис.1.4)
Откроется окно — «Свойства: IP версии 4 (TCP/IPv4)», оно то нам и нужно.(Рис.1.5)
 Рис.1.4 — «Состояние — Ethernet» и «Ethernet: свойства».
Рис.1.4 — «Состояние — Ethernet» и «Ethernet: свойства».
1.1. — GUI — Получение динамического IP-адреса
Перед нами окно — «Свойства: IP версии 4 (TCP/IPv4)».(Рис.1.5)
Для того чтобы получить динамические автоматически по DHCP] настройки сети, а именно — IP-адрес, Маску подсети, Основной шлюз и DNS-серверы, нужно переключить радиокнопки в положения:
- Получить IP-адрес, автоматически
- Получить адрес DNS-сервера автоматически
В окне «Свойства: IP версии 4 (TCP/IPv4)» нажимаем «ОК».
 Рис.1.5 — Положения радиокнопок для получения сетевых настроек автоматически.
Рис.1.5 — Положения радиокнопок для получения сетевых настроек автоматически.
В окне «Ethernet: свойства» тоже нажимаем «ОК».(Рис.1.6)
 Рис.1.6 — «Ethernet: свойства».
Рис.1.6 — «Ethernet: свойства».
Перед нами окно «Состояние — Ethernet» -> нажимаем кнопку «Сведения…» -> откроется окно «Сведения о сетевом подключении», в котором мы можем посмотреть настройки сети.(Рис.1.7)
И так мы видим:
- DHCP включен: Да
- Адрес IPv4: 10.0.0.50
- Маска подсети IPv4: 255.255.255.0
- Шлюз по умолчанию IP: 10.0.0.1
- DHCP-сервер IPv4: 10.0.0.1
- DNS-серверы IPv4: 8.8.8.8, 8.8.4.4
Настройки по DHCP получены, всё правильно, на этом с получением динамических сетевых настроек заканчиваем.
 Рис.1.7 — Просматриваем настройки сети полученные по DHCP.
Рис.1.7 — Просматриваем настройки сети полученные по DHCP.
1.2. — GUI — Задать/Изменить статический IP-адрес
Статические настройки сети задаются вручную пользователем. Они прописываются в настройках сетевого подключения и жестко закрепляется за данным устройством.
В этом разделе, для моего ПК я пропишу статический IP-адрес — 10.0.0.10
Перед нами окно — «Свойства: IP версии 4 (TCP/IPv4)».(Рис.1.8)
Для того чтобы задать/изменить статические настройки сети , нужно переключить радиокнопки в положения:
- Использовать следующий IP-адрес
- Использовать следующие адреса DNS-серверов
И ввожу:
- IP-адрес: 10.0.0.10
- Маска подсети: 255.255.255.0
- Основной шлюз: 10.0.0.1
- Предпочитаемый DNS-сервер: 10.0.0.1
- Альтернативный DNS-сервер: оставляю пустым
Для сохранения нажимаем «ОК».
 Рис.1.8 — Вводим сетевые настройки вручную.
Рис.1.8 — Вводим сетевые настройки вручную.
В окне «Ethernet: свойства» тоже нажимаем «ОК».(Рис.1.9)
 Рис.1.9 — «Ethernet: свойства».
Рис.1.9 — «Ethernet: свойства».
Перед нами окно «Состояние — Ethernet»(Рис.1.10) -> нажимаем кнопку «Сведения…» откроется окно «Сведения о сетевом подключении», в котором мы можем посмотреть настройки сети.
И так мы видим:
- DHCP включен: Нет
- Адрес IPv4: 10.0.0.10
- Маска подсети IPv4: 255.255.255.0
- Шлюз по умолчанию IP: 10.0.0.1
- DNS-серверы IPv4: 10.0.0.1
Нужные нам сетевые настройки применились. Всё отлично.
 Рис.1.10 — Просматриваем настройки сети введенные вручную.
Рис.1.10 — Просматриваем настройки сети введенные вручную.
На этом с настройкой сети через графический интерфейс[GUI заканчиваем.
Как узнать свой IP адрес компьютера на Windows 7
Просмотреть IP адрес можно несколькими способами способами . Давайте подробно рассмотрим каждый, а в вы возьмёте наиболее удобный для себя.
Яндекс поиск в помощь
Не удивляйтесь такому заголовку, самый быстрый и простой способ узнать свой ай па адрес, это вбить в поисковую строку: «Мой IP» и тут же получить результат.

А если вы нажмёте на ссылку «Узнать всё о своём компьютере», то получите дополнительную информацию.
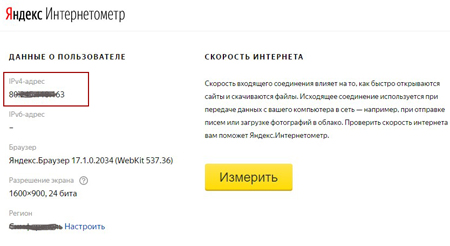
После нажатия на кнопку «Измерить», получите исчерпывающие данные о скорости Интернета.
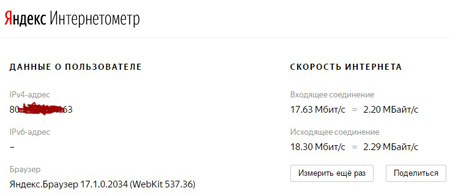
Как узнать свой IP адрес компьютера на Windows 7 через панель управления
Быстро просмотреть свой ip адрес можно, выполнив следующие последовательные шаги:
- Зайти в Панель управления;
- Выбрать «Сеть и Интернет»;
- Кликнуть «Подключение по локальной сети»;
- Открыть «Состояние» сети;
- Нажать на «Сведения»
Выполнив все эти действия, вы найдете то, что искали.
Командная строка
Командная строка может также помочь в поиске IP адреса. Для ее открытия нажмите клавиши Windows+R. После этого потребуется ввести две команды:
- В поисковую строку — «cmd» (для вызова командной строки);
- В командную строку — «ipconfig» (для определения ай пи адреса).

Сервисы для определения глобального ай пи адреса
Узнать внешний (глобальный) IP адрес можно, воспользовавшись одним из следующих сервисов:
1. ip-whois.net; 2. www.myip.ru/ru-RU/index.php; 3. internet.yandex.ru; 4. ru.smart-ip.net; 5. 2ip.ru; 6. whoer.net.
Давайте рассмотрим, что нужно делать, на примере сервиса — ip-whois.net. Зайдя на сайт, справа вы увидите колонку, в которой вторым пунктом указана интересующая нас информация, нажимаем на эту кнопку,
и получим исчерпывающие данные об внешнем ай пи адресе своего компьютера. Все вышеперечисленные сервисы очень удобные и многофункциональные, на них вы найдёте много полезной информации.
Как узнать свой IP адрес компьютера на Windows 7, итог
Оказывается, найти свой IP адрес достаточно просто. Теперь, при необходимости, вы сможете это легко сделать. Желаю успехов!

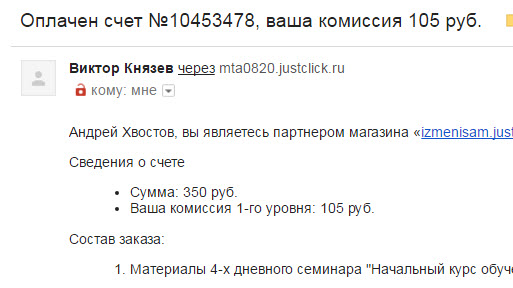
Вы хотите узнать какие ошибки совершают новички?

Вам срочно нужны деньги?

Здесь готовое решение для вашего бизнеса!

Как узнать IP адрес в локальной сети
Этот адрес настраивается на каждую сетевую карту устройства отдельно (Wi-fi, Ethernet). Так как он никак не зависит от других устройств, посмотреть его можно прямо с компьютера, встроенными средствами. Я покажу 2 варианта.
Вариант 1. Через командную строку
С помощью оператора ipconfig из командной строки запрашивается конфигурация всех сетевых карт устройства.
Шаг 1. Запускаем командную строку
В зависимости от версии операционной системы она может называться «Командная строка» или «Выполнить» или что-то похожее. Значок у нее имеет черный цвет с символами c:\. В Windows 7 она находится в меню «Пуск» -> «Все программы» -> «Стандартные».
Как вариант, можно найти ее с помощью поиска программ в том же меню «Пуск» запросом «cmd».
Шаг 2. Команда ipconfig
В командной строке вводите команду ipconfig, нажимаете «Enter» и получаете полный список IP адресов вашего устройства (если их несколько). Вот мой пример:
Как видите, мой компьютер подключен к локальное сети “по воздуху” (Wi-fi) и для этого подключения используется ip 192.168.10.2. В то же время, имеется сетевая карта для кабельного подключения Ethernet, но в данный момент она не подключена и данные по ней отсутствуют.
Вариант 2. Через панель управления сетями
Второй способ узнать внутренний IP адрес подходит для Windows 7. Открываем меню «Пуск», там находим вкладку «Панель управления»:
в ней выбираем раздел «Сеть и Интернет»
далее, нас интересует «Просмотр состояния сети и задач»
После этого вашему взору откроется список всех действующих сетевых подключений компьютера, активных в данный момент. В списке этих сетей находите ту, которая интересует (если их несколько) и нажимаем на ссылку с названием.
Во всплывшем окошке тычем кнопочку «Сведения» и среди всех параметров находим строчку «Адрес IPv4» – это и есть наш внутренний IP адрес компьютера.
Надеюсь, теперь вы не запутаетесь и сможете, при необходимости, быстро получить сведения о своем компьютере.
Как найти имя компьютера в msinfo32
Msinfo32 – это команда, которую нужно выполнить для того, чтобы открыть окно «Сведения о системе». В этом окне можно получить большое количество информации о текущей конфигурации системы и состоянии Windows. В частности, здесь можно найти имя компьютера в локальной сети.
Итак, для того чтобы воспользоваться данным способом вам нужно нажать комбинацию клавиш Windows-R и выполнить команду «msinfo32». Также вы можете ввести данную команду в поиск в меню «Пуск».
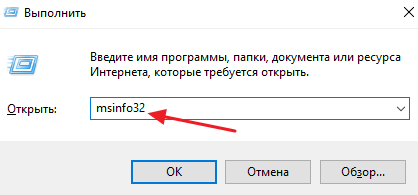
После этого перед вами должно появиться окно «Сведения о системе»
Здесь нужно выделить мышкой первый раздел и обратить внимание на информацию в правой части окна
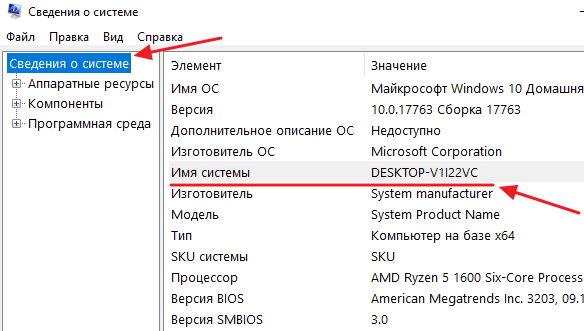
Тут нужно найти строку «Имя системы», в которой и будет указано имя компьютера.
Способы определения
Как же можно узнать IP-адрес компьютера в локальной сети по имени, а также некоторые важные характеристики? Для этого существует несколько способов:
- Нажать «Пуск» — «Выполнить» (или «Win» + «R»), ввести в открывшемся окошке «msinfo32». Откроются «Сведения о системе», в которых будет и название системы;
- Нажать правой кнопкой мыши по рабочему столу и выбрать «Свойства». Прокрутив открывшееся окошко вниз, можно найти полное наименование;
- Нажать правой кнопкой по любому ярлыку на рабочем столе (не по папке или файлу), затем нажать «Свойства» — «Подробнее». Внизу в окошке будет указано наименование.
Специальные программы
Существует немало специальных программ, которые запускают сканирование локальной сети интернет и помогают находить имена всех входящих в нее компьютеров. Они работают с разными ОС: Windows, Ubuntu от Linux и другими.
Одной из таких программ является MyLanViewer. При сканировании все ПК отображаются в удобном виде: показывают их имена, IP и MAC адреса, общие файлы и другие характеристики.
Также с помощью MyLanViewer можно отслеживать изменения состояния компьютеров и управлять ими.
Загрузить софт можно с официального сайта. Затем необходимо установить программу и запустить ее. Далее потребуется:
- Зайти во вкладку «Scanning», кликнуть по кнопке «Start Fast Scanning»;
- Откроется список, в нем необходимо выбрать строчку со словами «Your Computer» и нажать на плюсик;
- Откроется новый подсписок. Указанное наименование компьютера будет в строке с надписью «Host Name».
Важно! Программа платная, бесплатная версия доступна первые 15 дней
«Командная строка»
Этот способ позволит узнать наименование компьютера, его идентификатор, IP и другие данные. Посмотреть его можно в несколько шагов:
- Нужно открыть «Пуск» — «Командная строка»;
Важно! Вместо «Командной строки» может быть пункт «Windows PowerShell»
- Откроется отдельное окошко, в котором будет строка «Users» и название. В ее конце необходимо добавить «>ipconfig», затем нажать «enter»;
- Откроются блоки подключения по локальной сети, там необходимо найти «IPv4-адрес» и скопировать значение;
- В строку «C:\Users» после наименования нужно вписать «>tracert »;
- После сроки «Трассировка маршрута с максимальным числом прыжков» в конце строки будет указано название.
Чтобы получить дополнительную информацию, в строке «C:\Users» нужно вписать команду «>nbtstat -a ». Все данные будут размещены в таблице «NetBIOS-имен удаленных компьютеров»: название, состояние, тип.
Узнать название компьютера в сети можно через команду «>hostname» в строке «C:\Users».
Изменение
Самый простой способ узнать и изменить название следующий:
Нужно нажать правой кнопкой «Пуск» — «Система»;
Название будет в строке «Полное имя»;
Чтобы поменять его, нужно кликнуть по «Изменить параметры» — «Имя компьютера», после чего указать новое
Тут же можно изменить дополнительные данные, однако важно помнить, что внесенные изменения могут повлиять на доступ к сети и ее ресурсам.
Как узнать внешний IP адрес при помощи программ — 4 способ
Определить IP адрес собственного компьютера или ноутбука также возможно при помощи сторонних программ. Особую популярность получили следующие приложения: IP2, Router IP Address и Get My IP.
Например, в программе Get My IP внешний IP адрес расположен слева, а внутренний соответственно справа. Для обновления информации нужно нажать по кнопке «Refresh».
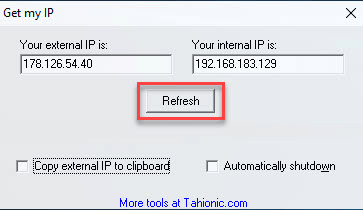
Аналогичным функционалом обладает утилита IP2. Для сбора информации о текущем IP адресе нужно кликнуть по кнопке «Find my IP addresses». И соответственно в поле «LAN IP» будет отображаться внутренний адрес, а в поле «WAN IP» — внешний.
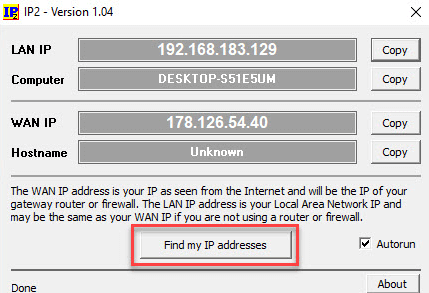
Представленные программы не требуют установки. Всё что нужно — открыть exe-файл из архива.
Способ 2. Как узнать IP адрес через командную строку?
Открываем окно Выполнить (Win+R), пишем cmd и нажимаем Enter. Вводим команду ipconfig и снова Enter. Для более подробных сведений запустите команду с параметром /all, как показано на скриншоте.
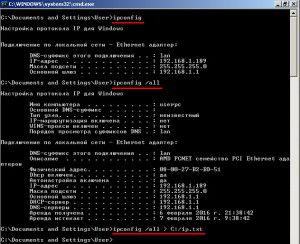
Чтобы сохранить сетевые настройки в текстовый файл ip.txt введите команду:
ipconfig /all > ip.txt
IP адрес и все остальные значения, вместо вывода на экране будут отправлены прямо в файл ip.txt, благодаря спецоператору ‘>’. Если задано просто имя файла — то он будет сохраняться в каталоге, который указан в командной строке в левой части приглашения. В примере на скриншоте, этот путь равен ‘C:\Documents and Settings\User’, где и следует искать ip.txt после выполнения команды.
Если указать абсолютный путь типа C:/ip.txt, то может возникнуть отказ в доступе, особенно в современных версиях Windows, так что имейте это в виду.
Какой расход газа на автомобиле на 100 км
Как узнать ip адрес компьютера в windows 10
В Windows 10, можно дополнительно посмотреть ваш айпи адрес, через соответствующий пункт параметров в системе. Для этого нажмите сочетание клавиш Win и I одновременно. У вас откроется окно «Параметры». Выберите там пункт «Сеть и интернет»
Найдите пункт «Состояние — Просмотр свойств сети». В данном пункте, вам будет отображен ip адрес Windows 10.
Нас будет интересовать пункт «IPv4-адрес».
Кстати, если вы перейдете в пункт меню «Ethernet», то сможете от сюда попасть в настройки параметров адаптера и в «Центр управления сетями и общим доступом».
Но и это не все методы, где можно узнать айпи адрес. У нас же остался еще powershell.
Способы узнать IP-адрес своего компьютера
Узнать свой IP-адрес можно 3-мя основными способами:
- С помощью онлайн-сервисов, которые отображают IP посетителя;
- С помощью центра управления сетями и соединениями Windows;
- С помощью командной строки CMD.
Запрос в Яндексе
Обращаясь к популярной поисковой системе, можно узнать внешний IP адрес наиболее легко и быстро.
- Обеспечивается доступ к сети Интернет, набирается следующий запрос в поисковике: «IP».
- Отдельный виджет – интерактивное окно с предложением от Яндекса – определит IP адрес устройства в сети, с которого работает пользователь.
Определение своего IP онлайн
Далее поисковые системы предлагают множество сервисов. Они позволяют узнать своего провайдера по IP, посредством которого посещается сайт, и множество других полезных сведений вроде отображаемого местонахождения, скорости соединения. Рекомендуются первые показанные результаты, располагающиеся в выдаче выше всех благодаря релевантности запросу и репутации.
- В поисковой системе вводится запрос «IP», «узнать IP адрес моего компьютера», выбирается предложенный сервис.
- В большинстве сервисов не нужно выполнять никаких дополнительных команд: на странице, куда будет совершён переход, отобразится искомый IP.
Центр управления сетями и подключениями
Если вариант установления IP онлайн не подходит, посмотреть айпи адрес компьютера можно посредством встроенной панели управления Windows и её отдельных разделов.
- В системном трее – области уведомлений справа внизу на рабочем столе – по значку сетевого подключения щёлкают правой клавишей мыши. В разных версиях системы, при разных подключениях значок может визуально отличаться.
- По строке «Центр управления сетями и подключениями (общим доступом)» щёлкают левой кнопкой.
- Чтобы узнать IP компьютера в локальной сети, нужно нажать в окне действующей сети ссылку «Подключения».
- В появившемся окне «Состояние» в разделе «Подключение» нужно нажать кнопку «Сведения…».
- В новом окне «Сведения о сетевом подключении» можно узнать локальный IP адрес компьютера напротив свойства «Адрес IPv4». Это числовая последовательность протокольного адреса, использующегося для подключения в данный момент.
Командная строка
Если прочие способы по тем или иным причинам не подходят, можно узнать IP компьютера через cmd. Command module – это приложение в ОС Windows, позволяющее управлять системой с помощью вводимых на клавиатуре текстовых команд. Более известен этот интерфейс (система ввода данных), как командная строка Windows. К ней можно обращаться как с командами, так и за справочными сведениями о системе, которые будут отображены в минималистичном и доступном виде.
Доступ к командной строке не является очевидной и распространённой операцией, но может быть без труда выполнен любым рядовым пользователем. По инструкции можно быстро узнать свой IP через командную строку.
- Чтобы посмотреть на IP адрес своего компьютера, нужно набрать на клавиатуре комбинацию клавиш Win+R. Появляется окно «Выполнить», в котором необходимо набрать на латинице трёхбуквенную команду «cmd». Кнопка Win располагается на стандартной клавиатуре рядом с клавишами Ctrl и Alt. Так как она является инструментом обращения к стандартным общим функциям операционной системы, то её название обусловлено названием самой ОС – Windows. В связи с этим для удобства клавишаWinможет быть помечена вместо надписи логотипом корпорации – четырьмя цветными искажёнными квадратами в форме окошка.
- Появляется чёрное окно приложения cmd.exe, в котором нужно набрать в строке, отмеченной мигающим знаком подчёркивания, команду «ipconfig» и нажать Enter.
- Сведения о конфигурации протокола и действующий IP адрес своего компьютера можно найти в показанной далее сводке в строке «IPv4».
Определить айпи адрес своего компьютера можно несколькими способами посредством вызова командной строки, сведений о подключении из Панели управления или в специализированных онлайн-сервисах. В зависимости от выбранного метода, внутри локальной сети в самом компьютере и в Интернете полученный адрес может отличаться.
Команда ipconfig
Для того чтобы узнать IP адрес компьютера с помощью командной строки нужно использовать команду «ipconfig». Данная команда выведет базовую информацию обо всех сетевых подключениях, которые доступны на компьютере. Среди этой информации будет указан и IP адрес.
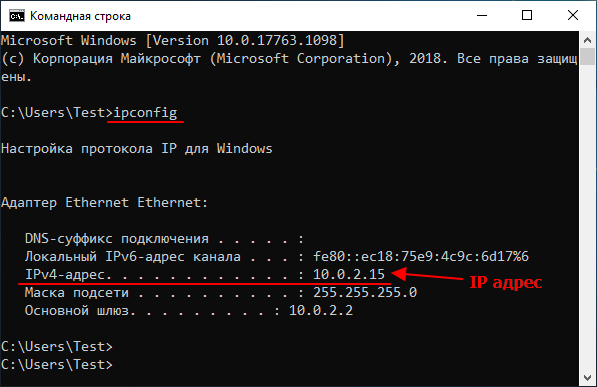
Также можно использовать команду «ipconfig /all». В этом случае будет выведена более подробная информация о сетевых подключениях. Хотя для получения информации об IP адресе это не обязательно.
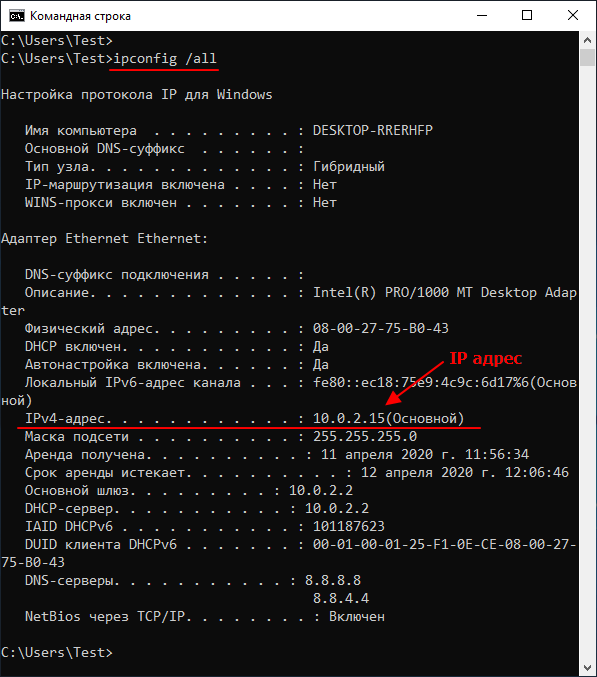
Важно понимать, что в зависимости от ситуации, команда «ipconfig» может показывать вам как внутренний, так и внешний IP адрес. Если ваш интернет провайдер выдает вам белый IP и кабель от провайдера подключен напрямую в компьютер, то вы увидите именно внешний IP адрес
Если же вы подключаете кабель не напрямую, а через роутер, либо ваш провайдер выдает вам серый, то вы увидите внутренний IP адрес.
Внутренние IP очень легко отличить от внешних, так как они всегда относятся к этим подсетям:
- От 10.0.0.0 до 10.255.255.255;
- От 172.16.0.0 до 172.31.255.255;
- От 192.168.0.0 до 192.168.255.255;
- От 100.64.0.0 до 100.127.255.255;
Как определить имя компьютера с помощью комбинации клавиш Windows-Pause/Break
Самый простой способ узнать имя компьютера в локальной сети, это воспользоваться комбинацией клавиш Windows-Pause/Break. Данная комбинация работает как в Windows 10, так и в более старых версиях Windows, например в Windows 7.
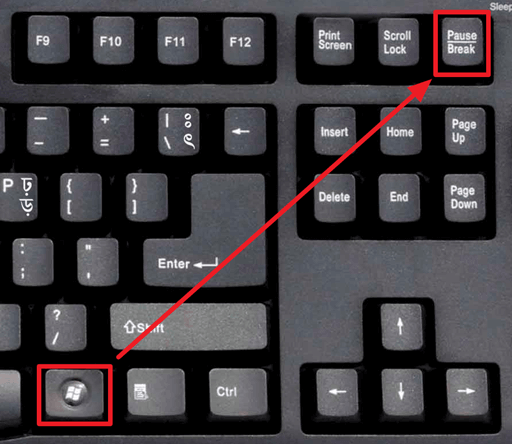
После нажатия данной комбинации клавиш появляется окно «Просмотр основных сведений». В этом окне можно узнать название процессора, объем оперативной память, а также другие базовые характеристики ПК и операционной системы. Среди прочего здесь указано и имя компьютера, которое используется для обозначения ПК в локальной сети.
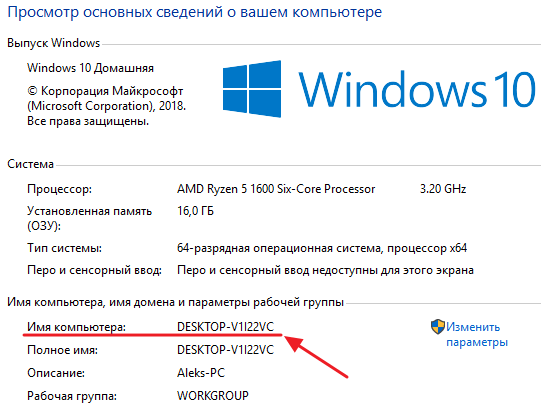
Также здесь есть ссылка «Изменить параметры», которая позволяет быстро перейти к окну редактирования имени компьютера.
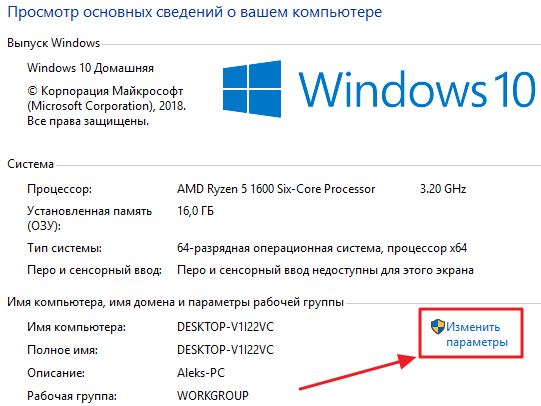
После нажатия на ссылку «Изменить параметры» открывается окно «Свойства системы». Здесь также указано имя компьютера в локальной сети, а также имя локальной группы. Чуть ниже есть кнопка «Изменить», которая открывает окно для смены имени.
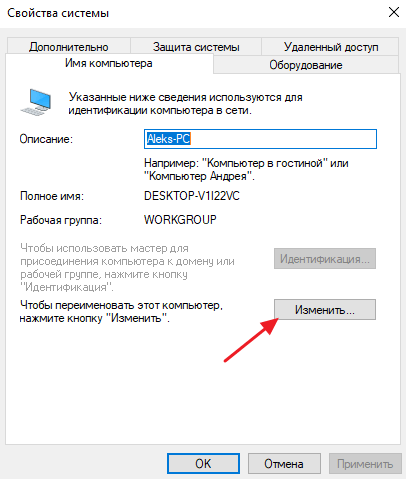
После нажатия на кнопку «Изменить» появится окно «Изменение имени компьютера или домена».
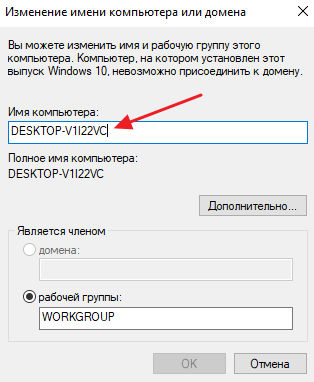
Здесь можно указать новое имя для вашего ПК, а также изменить название домена или рабочей группы.
Немного теории
Мы можем выделить три типа IP-адресов, с которыми вам придётся сталкиваться:
- Внутренний адрес (IP-адрес компьютера);
- Адрес в локальной сети;
- Внешний IP доступный во всём интернете.
Внутренний IP-адрес нужен для того, чтобы программы могли взаимодействовать между собой в пределах этого компьютера, используя сетевые протоколы. Например, так браузер может получить доступ к локальному web-серверу или mysql-серверу. Внутренний IP довольно часто используется в системных утилитах, и узнать его очень просто — он всегда одинаковый — 127.0.0.1.
Но с локальной сетью всё немного сложнее. В идеале, каждый компьютер в мире должен был бы иметь уникальный IP-адрес для полноценного доступа в интернет. Но с ростом популярности этой технологии свободные адреса скоро начали заканчиваться, и теперь уникальные IP имеют только серверы, а обычные пользователи размещаются провайдерами по несколько сотен на одном IP с помощью NAT.
Технология NAT позволяет компьютеру подключиться к любому серверу в интернете и получить от него ответ, но инициировать подключение к такому компьютеру невозможно, поскольку фактически один IP принадлежит сотне компьютеров, и система просто не знает, к какому из них обращаются.
Ваша локальная сеть тоже работает по принципу NAT, и задача у неё похожая — защитить ваши домашние устройства от несанкционированного доступа, и позволить вам подключать к сети несколько устройств, например два ноутбука. Если бы не было NAT, вам бы пришлось покупать два отдельных интернет подключения для каждого из них.
Как вы поняли, ваш домашний компьютер мог бы иметь внешний IP-адрес доступный всем, но это нецелесообразно как минимум по двум причинам. Во-первых, дорого, во-вторых, очень небезопасно. Поэтому подключение компьютера к интернету сейчас выглядит приблизительно так:
- Внешний и доступный всем IP, который принадлежит провайдеру и используется для выхода в интернет сотен пользователей;
- IP-адрес вашего роутера в локальной сети провайдера, той самой, с IP-адресом которой вы выходите в интернет. Он не доступен из интернета и, скорее всего, вам не понадобится;
- IP-адрес вашего компьютера в локальной (домашней) сети, созданной роутером, к которой вы можете подключать свои устройства. Именно он используется для взаимодействия между устройствами в локальной сети и отображается в информации о сетевом интерфейсе;
- Внутренний IP-адрес компьютера, недоступный извне и используемый только для внутренних коммуникаций в системе.
Теперь, когда вы немного начали ориентироваться в вопросе, давайте рассмотрим способы узнать свой IP Linux.
Результаты проверки Ping
При выполнении проверки на пинг рядом с каждым отправленным пакетом отображается время его возврата в миллисекундах (мс). Это именно то, чтобы обычно называют «пингом».
После завершения выполнения команды «ping» обязательно выводится статистика с результатами. Первая часть статистики отображает количество отправленных, полученных и потерянных пакетов. Если соединение хорошее, то количество отправленных и полученных пакетов будет одинаковым, а количество потерянных пакетов будет равно нулю.
Ниже статистика о времени приема и передачи пакетов в миллисекундах (мс) или пинг.
Здесь указывается минимальное, максимальное и среднее время передачи. При стабильном соединении эти значения не должны сильно отличаться друг от друга.
Что такое IP-адрес
Как и у большинства людей, у каждого компьютера есть своего рода паспортные данные, состоящие из двух основных частей: MAC- и IP-адресов. Первый вшит в микросхему сетевой карты производителем и, как правило, не меняется — он представляет собой имя компьютера, по которому его могут определить в любой сети. Второй же предоставляется провайдером интернета и является собственно адресом — по нему можно узнать местоположение узла, через который компьютер выходит в сеть.
Вообще, интернет очень похож на обычную почтовую систему. Когда пользователь заходит на какой-либо сайт, домашний компьютер и сервер начинают обмениваться пакетами данных, как люди письмами. Чтобы получилось принять данные сайта, сервер должен знать, куда их отправлять — для этого и нужен IP-адрес компьютера.
Таким образом, в большинстве ситуаций устройства обмениваются своими адресами без помощи человека. Иногда, однако, приходится узнавать IP своего компьютера и указывать его вручную:
- для соединения с другим ПК через интернет или локальную сеть в некоторых программах — например, в онлайн-играх или софте для удаленного доступа к рабочему столу;
- для открытия общего доступа к содержимому жестких дисков или различному оборудованию;
- для настройки локальной сети или подключения к интернету;
- для создания домашнего сервера.
У каждого ПК есть два айпи: внутренний и внешний. Первый используется для различения устройств, объединенных в локальную сеть, второй же является идентификатором в интернете. Оба этих адреса представляют собой серию из 4 трехзначных чисел от 0 до 255 в версии IPv4. Внешний IP может быть практически любым, локальный же практически всегда имеет вид 192.168.xxx.xxx — связано это с тем, что во всемирной сети подсеть с таким номером не используется.

У компьютера может быть и дополнительный набор адресов, созданных по протоколу IPv6. Если идентификатор версии IPv4 имеет размер 32 бита, то более современный протокол позволяет записать порядок чисел объемом 128 бит, что на несколько порядков увеличивает количество возможных адресов. На данный момент IPv6 практически не используется, поэтому разбираться в этом протоколе подробно нет смысла.
Внешние IP-адреса дополнительно делятся на два вида:
- динамические — меняются при каждом переподключении к интернету;
- статические — являются постоянными.
Как правило, провайдер выдает клиентам динамические адреса. Из-за этого, проверяя свой IP, каждый раз можно увидеть разные цифры, причем иногда меняется даже подсеть (первые две группы чисел). Это осложняет геопозиционирование — местоположение, вычисленное по адресу, может меняться в пределах целого региона страны. Узнать, где живет человек, гораздо проще по статическому IP, но такой адрес бывает необходим при организации удаленного доступа.

Способы узнать IP-адрес своего компьютера
Узнать свой IP-адрес можно 3-мя основными способами:
- С помощью онлайн-сервисов, которые отображают IP посетителя;
- С помощью центра управления сетями и соединениями Windows;
- С помощью командной строки CMD.
Запрос в Яндексе
Обращаясь к популярной поисковой системе, можно узнать внешний IP адрес наиболее легко и быстро.
- Обеспечивается доступ к сети Интернет, набирается следующий запрос в поисковике: «IP».
- Отдельный виджет – интерактивное окно с предложением от Яндекса – определит IP адрес устройства в сети, с которого работает пользователь.
Определение своего IP онлайн
Далее поисковые системы предлагают множество сервисов. Они позволяют узнать своего провайдера по IP, посредством которого посещается сайт, и множество других полезных сведений вроде отображаемого местонахождения, скорости соединения. Рекомендуются первые показанные результаты, располагающиеся в выдаче выше всех благодаря релевантности запросу и репутации.
- В поисковой системе вводится запрос «IP», «узнать IP адрес моего компьютера», выбирается предложенный сервис.
- В большинстве сервисов не нужно выполнять никаких дополнительных команд: на странице, куда будет совершён переход, отобразится искомый IP.
Центр управления сетями и подключениями
Если вариант установления IP онлайн не подходит, посмотреть айпи адрес компьютера можно посредством встроенной панели управления Windows и её отдельных разделов.
- В системном трее – области уведомлений справа внизу на рабочем столе – по значку сетевого подключения щёлкают правой клавишей мыши. В разных версиях системы, при разных подключениях значок может визуально отличаться.
- По строке «Центр управления сетями и подключениями (общим доступом)» щёлкают левой кнопкой.
- Чтобы узнать IP компьютера в локальной сети, нужно нажать в окне действующей сети ссылку «Подключения».
- В появившемся окне «Состояние» в разделе «Подключение» нужно нажать кнопку «Сведения…».
- В новом окне «Сведения о сетевом подключении» можно узнать локальный IP адрес компьютера напротив свойства «Адрес IPv4». Это числовая последовательность протокольного адреса, использующегося для подключения в данный момент.
Командная строка
Если прочие способы по тем или иным причинам не подходят, можно узнать IP компьютера через cmd. Command module – это приложение в ОС Windows, позволяющее управлять системой с помощью вводимых на клавиатуре текстовых команд. Более известен этот интерфейс (система ввода данных), как командная строка Windows. К ней можно обращаться как с командами, так и за справочными сведениями о системе, которые будут отображены в минималистичном и доступном виде.
Доступ к командной строке не является очевидной и распространённой операцией, но может быть без труда выполнен любым рядовым пользователем. По инструкции можно быстро узнать свой IP через командную строку.
- Чтобы посмотреть на IP адрес своего компьютера, нужно набрать на клавиатуре комбинацию клавиш Win+R. Появляется окно «Выполнить», в котором необходимо набрать на латинице трёхбуквенную команду «cmd».Кнопка Win располагается на стандартной клавиатуре рядом с клавишами Ctrl и Alt. Так как она является инструментом обращения к стандартным общим функциям операционной системы, то её название обусловлено названием самой ОС – Windows. В связи с этим для удобства клавиша Win может быть помечена вместо надписи логотипом корпорации – четырьмя цветными искажёнными квадратами в форме окошка.
- Появляется чёрное окно приложения cmd.exe, в котором нужно набрать в строке, отмеченной мигающим знаком подчёркивания, команду «ipconfig» и нажать Enter.
- Сведения о конфигурации протокола и действующий IP адрес своего компьютера можно найти в показанной далее сводке в строке «IPv4».
Определить айпи адрес своего компьютера можно несколькими способами посредством вызова командной строки, сведений о подключении из Панели управления или в специализированных онлайн-сервисах. В зависимости от выбранного метода, внутри локальной сети в самом компьютере и в Интернете полученный адрес может отличаться.








