Как узнать версию bluetooth на android: все способы
Содержание:
- Какие еще есть способы, чтобы узнать версию блютуз в телефоне?
- Для чего нужно знать свою версию Bluetooth на телефоне?
- Какие еще есть способы, чтобы узнать версию блютуз в телефоне?
- Что такое адрес сетевого адаптера
- Настройки Bluetooth в режиме разработчика
- Как узнать версию Bluetooth на Android
- Какие еще есть способы, чтобы узнать версию блютуз в телефоне?
- Настройка Bluetooth на Android-устройствах – пошаговые инструкции
- Драйвер – поиск и установка
- Отличие разных версий Bluetooth
- Версия прошивки в настройках Android
- Window Location
- Возможные проблемы
- Узнаем версию Bluetooth на Android
- Разрешение устройства
Какие еще есть способы, чтобы узнать версию блютуз в телефоне?
- Зайти в «Настройки».
- Пролистать вниз до пункта «О телефоне».
- Открыть раздел.
- Найти строчку «Процессор».
- Ввести модель процессора в поисковый запрос.
- Открыть Wikipedia.
- Посмотреть версию блютуз.
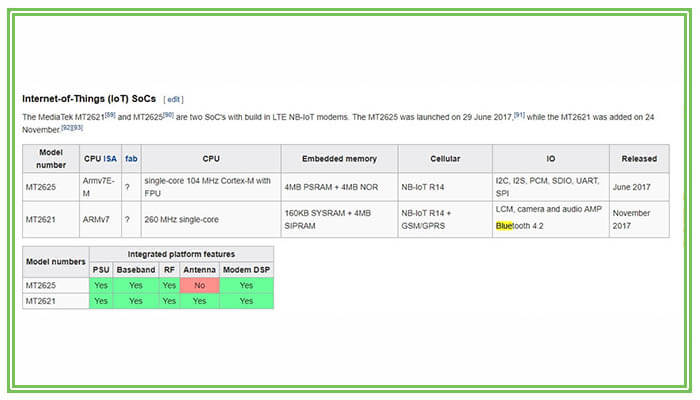
Второй способ узнать, какой Bluetooth встроен в гаджет, – использовать «Настройки» гаджета. Во многих устройствах разработчики добавляют информацию о всем «железе», установленном в смартфоне или планшете.
Зайдите в приложение «Настройки», перейдите до самого конца списка и включите меню «Справка. После этого открываем «Сведения об аппаратном обеспечении». В этом пункте содержатся следующие характеристики:
Если у Вас остались вопросы — сообщите нам
Задать вопрос
- ЦП;
- Версия GPS;
- ОЗУ;
- Версия батареи;
- Версия
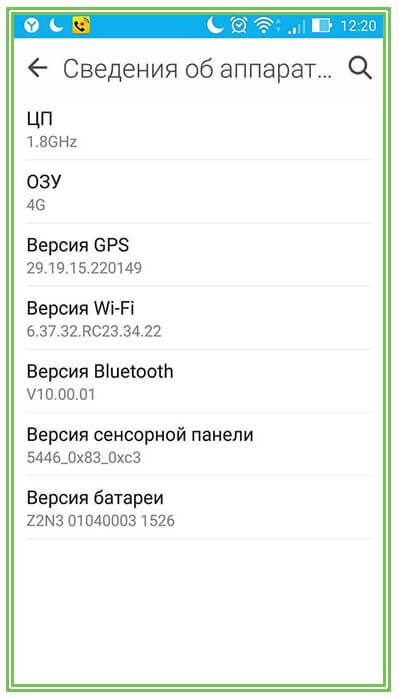
Для чего нужно знать свою версию Bluetooth на телефоне?
Хороший вопрос. Все-таки подобные темы не интересуют большинство пользователей гаджетов, но в отдельных случаях полезно знать свою версию Bluetooth. Мы уже выяснили, как узнать, какая версия блютуз на телефоне, но зачем нам нужна эта информация?
Во-первых, для сравнения возможности синхронизации разных устройств. Современные технологии позволяют создавать множество портативных гаджетов: фитнес-браслеты, часы, наушники и многое другое. Если вы намерены заказать такой товар и себе, то непременно нужно узнать версию блютуз-технологии. Вполне возможно, что ваш смартфон не сможет синхронизироваться с наушниками, которые вы планируете приобрести.

Во-вторых, приобретение гаджета с поддержкой Bluetooth Low Energy. Китайские «мастера» способны создавать портативную технику, которая будет выключаться каждый час. Все же технология беспроводной передачи данных существенно снижает заряд аккумулятора. Вам необходимо приобрести устройство с поддержкой функции низкого электропотребления, а такая функция реализована в модуле блютуз с версией 4.0 и выше. Чтобы проверить, поддерживает ли ваше устройство такую технологию, скачайте с Play Market приложение «BLE Cheker»: установите его и, если оно не выдает ошибку, все в порядке.
Теперь каждый владелец гаджета знает, для чего нужно было разбирать эту тему, а также стало понятно, с помощью каких методов становится возможным посмотреть версию Bluetooth портативного устройства. Кстати, напоследок небольшой «лайфхак»: достаньте из шкафа коробку от гаджета и посмотрите характеристики на обратной стороне; вполне возможно, что вы найдете ответ там. Удачи!
Какие еще есть способы, чтобы узнать версию блютуз в телефоне?
- Зайти в «Настройки».
- Пролистать вниз до пункта «О телефоне».
- Открыть раздел.
- Найти строчку «Процессор».
- Ввести модель процессора в поисковый запрос.
- Открыть Wikipedia.
- Посмотреть версию блютуз.

Второй способ узнать, какой Bluetooth встроен в гаджет, – использовать «Настройки» гаджета. Во многих устройствах разработчики добавляют информацию о всем «железе», установленном в смартфоне или планшете.
Зайдите в приложение «Настройки», перейдите до самого конца списка и включите меню «Справка. После этого открываем «Сведения об аппаратном обеспечении». В этом пункте содержатся следующие характеристики:
- ЦП;
- Версия GPS;
- ОЗУ;
- Версия батареи;
- Версия
Увы, этот способ далеко не идеален, ибо: а) в современных версиях Android нет подобной функции для просмотра аппаратных характеристик гаджета; б) версия Bluetooth может быть отражена в некорректной форме (например, вместо версии 4.0 отображается 10.0.1.11, и пользователь не понимает, какой bluetooth у него установлен).
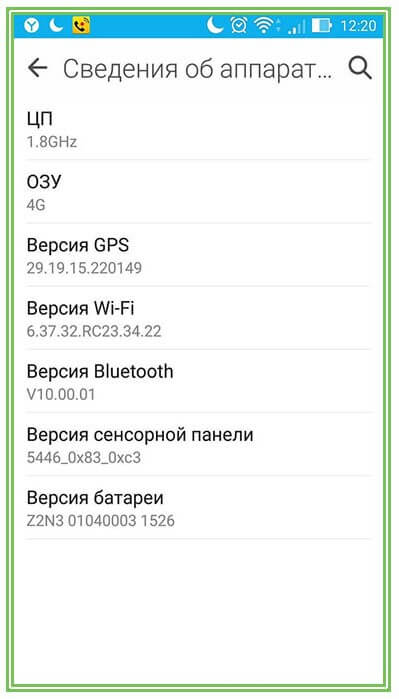
Что такое адрес сетевого адаптера
Сразу же стоит отметить, что Bluetooth – это такой же сетевой адаптер, как и Wi-Fi модуль или сетевая карта. Принцип построения связи во всех этих технологиях схож, отличия заключаются только в стандартах связи, скорости передачи данных и радиусе покрытия (касается только беспроводных адаптеров).
Итак, как и любой другой сетевой модуль, Bluetooth также имеет свой локальный MAC-address, например, C5:87:BR:7W:H3:40.

Это локальный адрес Bluetooth в Android-гаджетах. Конечно же, вы должны понимать, что каждому девайсу назначаются уникальные значения. То есть вы не сможете найти два устройства с одинаковыми адресами. Это необходимо для того, чтобы гаджеты могли друг друга обнаружить и идентифицировать. Кроме этого, при передаче информации нужен идентификатор, который определит получателя.
Например, когда вы отправляете письмо, вы указываете адрес проживания получателя (или в случае с электронной почтой вы указываете электронный адрес). Такой же принцип работает и с Bluetooth связью. То есть, по MAC-address Bluetooth определяется девайс, благодаря чему появляется возможность выполнить сопряжение.
Как правило, пользователям даже не нужно знать эти данные, так как гаджеты в подавляющем большинстве случаев автоматически определяют все нужные сведения. При сопряжении устройств вы видите только имя того или иного телефона (планшета или ноутбука), но под именем скрыты те самые MAC-addresses.
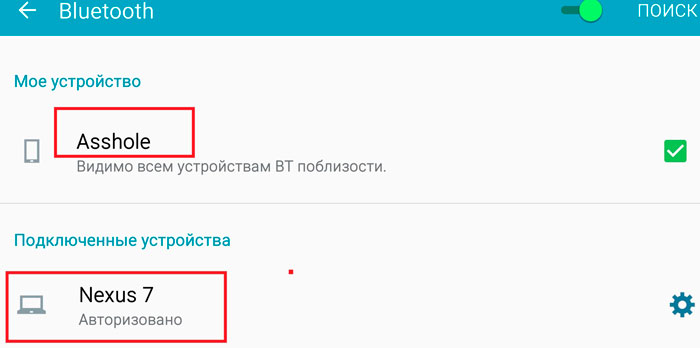
Другими словами, например, сопрягаясь для передачи файлов, гаджеты взаимодействуют именно по своим уникальным MAC-address. Как уже говорилось, пользователю необязательно их знать, но иногда это просто необходимо. Вот мы и подошли к вопросу, как узнать Bluetooth адрес в Android
Информация о сетевом модуле
Найти всю необходимую информацию о тех или иных модулях в телефоне или планшете на Android достаточно легко. При этом вам не придется искать и устанавливать никаких дополнительных приложений. Войдите в меню вашего смартфона (или планшета). Найдите ярлык «Настройки», как правило, он сделан в виде шестеренки.
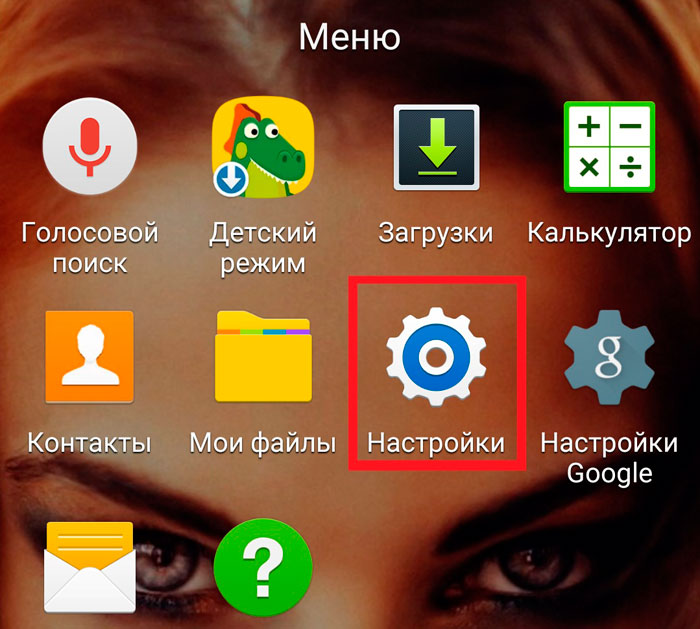
Открываем настройки. Далее на более старых версиях Android следует перелистать страницу в самый низ. В самом конце вы увидите пункт «Об устройстве».
На новых версиях Android вам нужно перейти во вкладку «Опции» и опустить меню в самый низ. Здесь также будет пункт «Об устройстве».

Открываем его. Далее перейдите в категорию «Состояние». Осталось только найти строку «Bluetooth». Под ней вы увидите MAC-address.
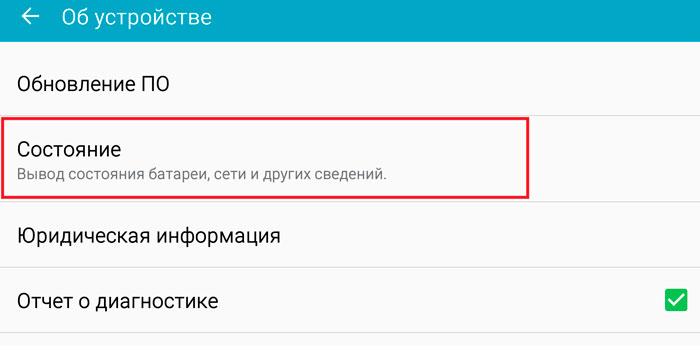

Стоит помнить, что Bluetooth при этом должен быть включен. В противном случае в указанной строке будет отображаться надпись «Недоступно».

Как видите, все очень легко и просто. Но, как узнать MAC не своего, например, смартфона, а девайса, к которому нужно подключиться? Здесь также нет ничего сложного, но нужно предварительно подготовиться.
Подключаемся к интернету, открываем Play Market и в поисковой строке пишем название приложения – Bluetooth Address Finder. Выберите из результатов одноименное приложение и установите его. Далее открываем программу и нажимаем кнопку «Begin searching procedure». Ниже появится список MAC-address всех доступных вам на текущий момент девайсов, на которых включен Bluetooth.
Настройки Bluetooth в режиме разработчика
В этом режиме находится несколько функций, которые могут быть полезны.
1. Показывать блютуз-устройства без названий. Эта функция говорит сама за себя. Если отключим названия устройств, то будем видеть только их MAC адреса.
 2. Версия блютуз AVRCP – управление различными устройствами (телевизор дом.кинотеатр и другие). Эта функция позволяет выбрать версию от 1.3 до 1.6.
2. Версия блютуз AVRCP – управление различными устройствами (телевизор дом.кинотеатр и другие). Эта функция позволяет выбрать версию от 1.3 до 1.6.

3. Запуск аудиокодека через блютуз. Позволяет выбрать определенный аудиокодек из списка.

4. Выбор частоты дискретизации для передачи по блютуз.
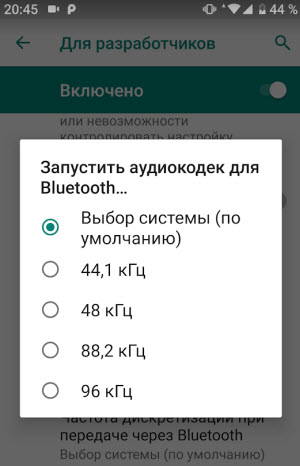
5. Выбрать глубину кодирования звука.
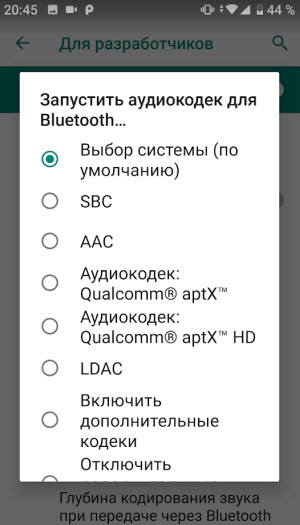
6. Режим аудиоканала (моно или стерео)

7. Выбор качества воспроизведения

8. Максимально количество подключенных устройств.
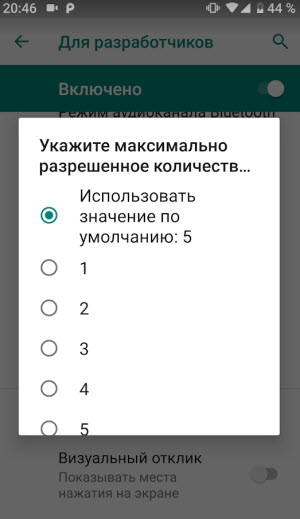
Вот столько смартфон имеет настроек блютуз на Андроиде. Возможно, они будут дополняться и меняться с дальнейшими версиями ОС.
Bluetooth – довольно незамысловатая технология беспроводной передачи данных, но и в ней присутствуют технические сложности. Например, как узнать версию bluetooth на android? Совмещается ли эта версия с предыдущими или последующими? Какая разница между разными версиями? Эти технические моменты разберем в текущем материале.
Как узнать версию Bluetooth на Android
01.04.2019
Android

Для подключения беспроводных наушников, фитнес-трекера или иного полезного гаджета иногда требуется узнать версию Bluetooth на Android-телефоне либо планшете. К сожалению, стандартные диагностические сведения, которые есть в системе, такой информации не дают. Я хочу показать три способа, с помощью которых можно посмотреть версию блютуз на Андроиде. Они подходят практически для всех современных смартфонов и уж если не сработает один, то уж другой даст Вам всю необходимую информацию. Причём первые два даже не потребуют от Вас установки каких-либо программ — достаточно просто открыть поисковик.
1. По модели устройства
Самый простой и быстрый способ узнать версию Bluetooth на Android — это вбить его название в поисковик, Гугл или Яндекс, добавив в конце слово «Bluetooth». Сайт найдёт совпадения и выдаст их Вам. Вот так, например, я посмотрел версию интерфейса на телефоне Huawei Nova 3:

Очень быстро и удобно. Способ безотказно работает для всех популярных моделей, так как сеть переполнена обзорами и техническими характеристиками. Исключение могут составить только какие-то экзотические модели, например, безымянные китайские планшеты, которые можно заказать с Алиэкспресса.
2. По модели процессора
Второй способ во многом схож с первым и позволяет посмотреть версию блютуз на устройстве, зная модель процессора, который на нём установлен. первым делом надо зайти в параметры системы в разделе «О телефоне» посмотреть какая модель CPU используется в гаджете:

На стендовом смартфоне установлен процессов Hisilicon Kirin 710. После этого открываем поисковик и в строку поиска вводим модель CPU и добавляем в конце слово «Bluetooth». Должно получится примерно вот так:

Как видите, у данного телефоне используется версия Bluetooth 4.2. Что нам и требовалось.
3. Дагностические приложения
Ну и не стоит забывать, что есть ряд специальных программ, которые выдают полную информацию об устройстве, вплоть до самых мелочей. Они, в том числе, позволяют на телефоне узнать версию Bluetooth. Самая удобная для меня — это AIDA64, которая пришла с настольных компьютеров. Ею я пользуюсь уже достаточно много лет и рад, что есть версия для Андроида.

Запускаем приложение и открываем раздел «Система». Здесь будет прямо строчка «Версия Bluetooth», что нам собственно и нужно.
Примечание: Узнать все технические параметры устройства можно так же на официальном сайте производителя, где надо выбрать нужную модель и открыть информацию о ней. По крайней мере для всех официально импортируемых в Россию моделей проблем с этим до сих пор пока не было.
aida64, блютуз андроид, версия bluetooth, телефон андроид
Какие еще есть способы, чтобы узнать версию блютуз в телефоне?
- Зайти в «Настройки».
- Пролистать вниз до пункта «О телефоне».
- Открыть раздел.
- Найти строчку «Процессор».
- Ввести модель процессора в поисковый запрос.
- Открыть Wikipedia.
- Посмотреть версию блютуз.
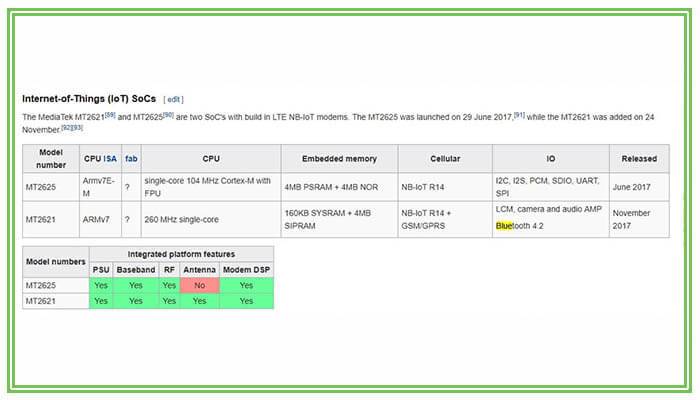
Второй способ узнать, какой Bluetooth встроен в гаджет, – использовать «Настройки» гаджета. Во многих устройствах разработчики добавляют информацию о всем «железе», установленном в смартфоне или планшете.
Зайдите в приложение «Настройки», перейдите до самого конца списка и включите меню «Справка. После этого открываем «Сведения об аппаратном обеспечении». В этом пункте содержатся следующие характеристики:
Если у Вас остались вопросы — сообщите нам Задать вопрос
- ЦП;
- Версия GPS;
- ОЗУ;
- Версия батареи;
- Версия
Увы, этот способ далеко не идеален, ибо: а) в современных версиях Android нет подобной функции для просмотра аппаратных характеристик гаджета; б) версия Bluetooth может быть отражена в некорректной форме (например, вместо версии 4.0 отображается 10.0.1.11, и пользователь не понимает, какой bluetooth у него установлен).

Настройка Bluetooth на Android-устройствах – пошаговые инструкции
При правильной настройке Bluetooth-модуля можно получить максимальный уровень комфорта от использования: быстрое сопряжение с другими аксессуарами, высокую скорость передачи данных. Пользователь, который знает, как настроить на Android Bluetooth, получает ускорение и стабилизацию процесса передачи любых файлов начиная от рабочих документов и заканчивая отснятыми видеоматериалами. 
Руководство: Как настроить Bluetooth на смартфонах Samsung Galaxy
И так давайте рассмотрим основные приемы использования Bluetooth на смартфонах Samsung
Как включить блютус, поиск устройств
Для включения bluetooth на телефонах Самсунг под управлением Android сделайте свайп сверху вниз от верха экрана, появится меню быстрого доступа. Просто нажмите на иконку блютус, и он активируется
Обратите внимание, вверху экрана (рядом со временем) появится иконка – это значит, что блютус включен

Как альтернативный метод, используйте следующее: зайдите в Настройки – Подключения – Bluetooth. Здесь же доступны и дополнительные настройки bluetooth.

После включения блютус телефон автоматически начнет искать доступные устройства поблизости (в пределах до 50 метров в зависимости от наличия преград – стены или другие предметы). Убедитесь, что устройство, которые вы ищите, видимо для других телефонов (об том далее).
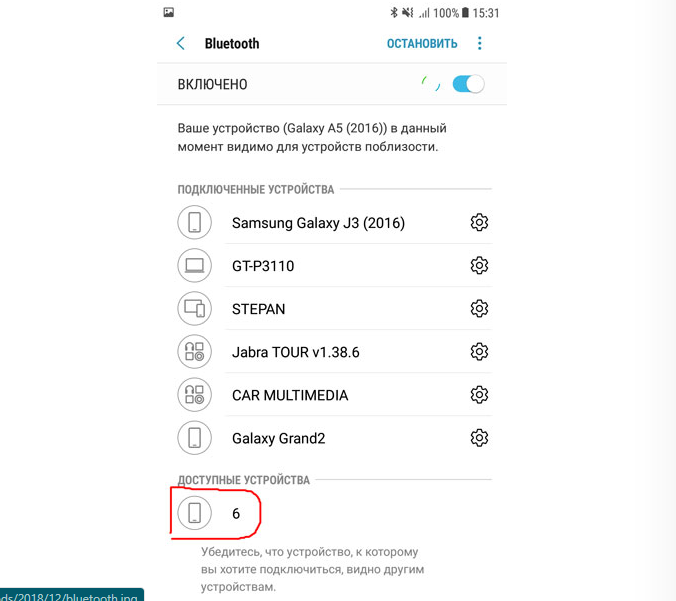
Для подключения тапните нужное устройство, появится диалоговое окно “запрос на соединение Bluetooth”. При этом на втором устройстве также появится окно с ключом доступа. Вам нужно лишь подтвердить.
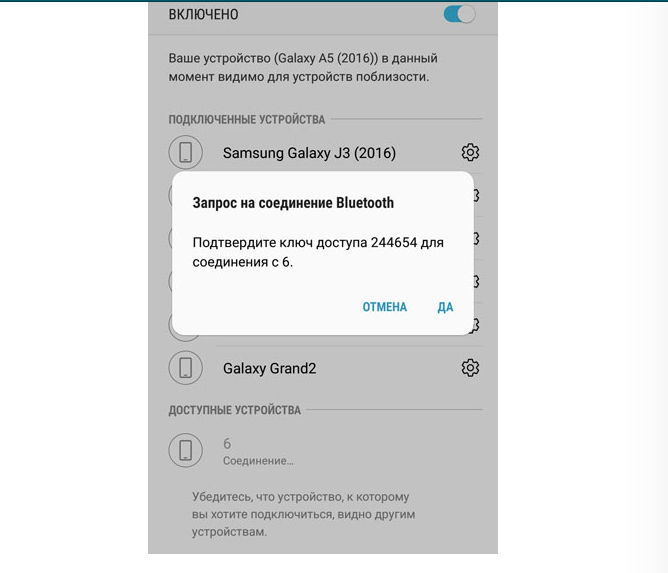
При этом телефон запоминает ранее найденные/подключенные устройства по блютус.
Видимость телефона
Чтобы что-нибудь подключился/нашел ваш смартфон по блютус (для последующей передачи файлов или чтения контактов), телефон должен быть видим для других устройств.

Ваш телефон будет отображаться в списке доступных устройств при передаче файлов через функцию “Передача файлов на устройства”.
Журнал управления Bluetooth
Опция весьма полезная. Позволяет следить за тем, какие приложения на смартфоне включали/выключали блютус за последнее время. Т.е. можно отслеживать потенциально опасные программы и отключать их в меню “Настройки”.

Журнал находится в настройках bluetooth. В правом верхнем углу нажмите троеточие – “Журнал управления Bluetooth”
Как настроить Bluetooth на смартфонах Xiaomi Redmi
У Xiaomi одна из самых больших экосистем в мире. Xiaomi предлагает подключить практически любой гаджет: от колонки и наушников до умных роллет для штор. Это удобно, дает дополнительные возможности вашему смартфону и экономит кучу времени. Тем не менее, не для всех сразу понятно как же подключить новенький гаджет к телефону. На этот часто задаваемый вопрос мы сейчас и ответим.
Для начала, само собой, нужно зарядить и включить подключаемый гаджет. Как только гаджет начнет подавать признаки жизни, откройте шторку уведомлений, найдите значок Bluetooth, включите его и долгим нажатием на него откройте меню Bluetooth.
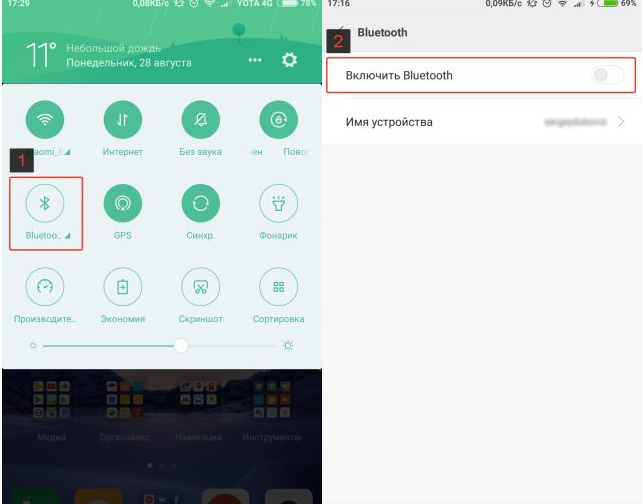
Найдите ваш гаджет в списке доступных Bluetooth устройств поблизости, в нашем случае — это Блютуз-колонка Xiaomi с названием на китайском. Далее просто нажимаете на устройство и оно автоматически подключается к телефону.
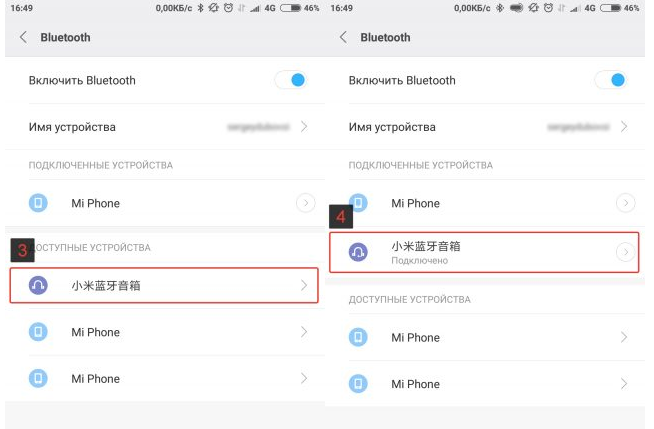
Заметьте, что перед подключением необходимо включить еще и режим видимости устройства. В некоторых гаджетах это делается автоматически, в других — нужно активировать видимость вручную. Зачастую это делается нажатием специальных кнопок на устройстве. Тем не менее, стоит изучить инструкцию к купленному гаджету.
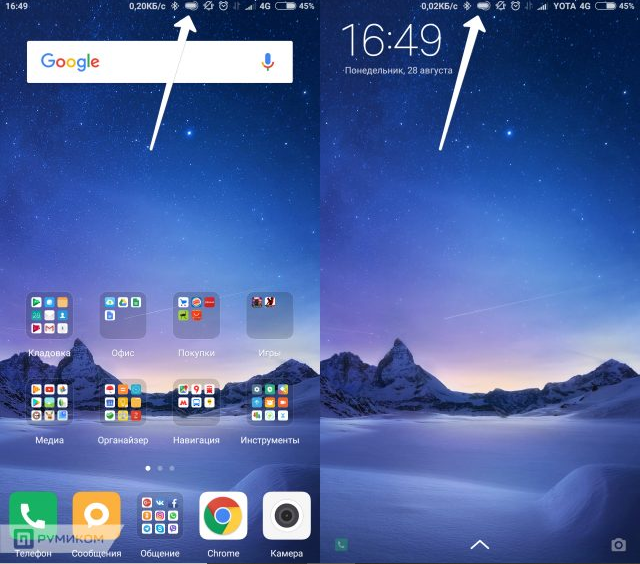
После подключения к смартфону в строке состояния появится иконка сопряжения и уровень заряда батареи подключенного гаджета, если таковая в нем имеется. Таким образом вы можете подключить практически любой гаджет, число которых неуклонно растет с каждым днем.
Драйвер – поиск и установка
Адаптер беспроводной связи может не работать по простой причине – отсутствующие драйвера. Когда мы убедились, что адаптер либо «неизвестное устройство» присутствуют в списке оборудования, то необходимо скачать софт для них.
Есть несколько методов:
- Использовать утилиты для обновления драйверов. В этом случае пользователю не нужно ничего делать, только приходится доверять этим программам и их действиям. Например, бесплатная программа DriverBooster проверяет всю систему, затем скачивает и устанавливает драйвера из своей библиотеки. Другая утилита, BlueSoleil, специально «заточена» под Блютуз, содержит нужные драйвера и позволяет подключать беспроводные устройства.
- Поиск драйвера через сайт производителя ноутбука. Для этого нужно переписать точный номер модели. Обычно он указан на наклейке на нижней крышке девайса. На сайте компании, которая его выпустила, всегда можно найти актуальные драйвера, не углубляясь в то, какой конкретный адаптер встроен в материнскую плату.
- Поискать драйвер самостоятельно. Этот вариант подойдёт для стационарных компьютеров и некоторых ноутбуков. Нужно использовать данные о модели адаптера, найденные на предыдущем этапе в «Диспетчере устройств». Ответ на вопрос, как сделать блютуз на ПК, таков:
- в «Диспетчере устройств» дважды клацнуть на адаптере, либо на «неизвестном устройстве», которое мы в этом подозреваем;
- перейти во вкладку «Сведения» и выбрать из списка «ИД оборудования»;
- скопировать данные;
- ввести их в поисковик;
- другой вариант – поискать на сайтах-библиотеках, вроде Devid-info.

После скачивания драйвера, его можно установить либо через собственный exe-файл, либо через то же окно «Свойства». На вкладке «Драйвер» нужно нажать кнопку «Обновить» и далее следовать инструкциям Windows.

Если всё выполнено правильно, Блютуз заработает. Однако, если встроенного адаптера на ПК всё же не оказалось, то можно использовать переносной.
Как самостоятельно поставить драйверы
В случае приобретения адаптера без надстроенных драйверов для его работы необходимо проделать следующие манипуляции для определения модели драйверов. Все эти операции мы уже проделывали, когда определяли где на компьютере находится bluetooth ранее.
- Через меню ПУСК выбираем ПАНЕЛЬ УПРАВЛЕНИЯ
- Далее выбираем вкладку ОБОРУДОВАНИЕ И ЗВУК
- После в меню УСТРОЙСТВА И ПРИНТЕРЫ выбираем ДИСПЕТЧЕР УСТРОЙСТВ. Диспетчер откроется спустя некоторое время, затем ищем строку РАДИОМОДУЛИ или РАДИОМОДУЛИ BLUETOOTH.
Затем продолжаем расширять настройки
Теперь, когда мы уже знаем как сделать блютуз на компьютере если его нет, то есть при вставленном и опознанном системой адаптере, обращаем внимание на строку, появившуюся после РАДИОМОДУЛИ. Это будет модель адаптера
Ищем по модели адаптера и устанавливаем драйверы с сайта производителя, настройка их обычно осуществляется по умолчанию. Теперь мы знаем как установить блютуз на компьютер, если изначально он установлен не был.
Отличие разных версий Bluetooth
Теперь о том, какие версии Bluetooth существуют, и что можно сейчас встретить…
1) Bluetooth 1.0, 1.1, 1.2 — первые версии протокола, появились в 1994 году. Сегодня найти что-то из тех устройств почти нереально.
2) Bluetooth 2.0 EDR — обновленная версия протокола, датируется 2004 г. По сравнению с первыми версиями существенно снижено энергопотребление и несколько возросла скорость работы. До сих пор можно встретить в старых и недорогих наушниках, гарнитурах.
3) Bluetooth 2.1 и Bluetooth 2.1 EDR — более новая версия протокола (от 2007 г.). Появилась поддержка NFC, уменьшено энергопотребление в 5-10 раз, ускорено сопряжение устройств.
4) Bluetooth 3.0 HS — обновление от 2009 г. Была существенно увеличена скорость передач данных (до 1 Мбит/с). Правда, вместе с этим серьезно возросло энергопотребление, поэтому эта версия не стала такой популярной (как предыдущие).
5) Bluetooth 4.0 — обновление от 2010 г. Было уменьшено энергопотребление, появилась возможность передавать файлы, скорость осталась прежняя — 1 Мбит/с. Bluetooth адаптеры этой версии до сих пор можно встретить в ноутбуках, телефонах. Также было выпущено достаточно много гарнитур.
6) Bluetooth 4.1 — устранение перекрестных помех при одновременной работе с LTE-модулями, которые есть во всех 4G смартфонах (2013 г.);
7) Bluetooth 4.2 — была несколько увеличена стабильность и скорость передачи данных, улучшена защита, конфиденциальность, увеличено расстояние на котором могут работать устройства (до 60 метров). Наиболее часто-встречаемый протокол на сегодняшний день, используется повсеместно: наушниках, мышках, плеерах, ноутбуках и т.д.
9) Bluetooth 5.1 — разработчики обещают выпустить новую версию уже совсем скоро. Основное нововведение — определение местоположения устройств.
В общем-то, чем новее версия Bluetooth — тем быстрее, стабильнее и качественнее будет связь, чище звук (если вы используете беспроводные наушники), меньшее энергопотребление устройства (а значит оно дольше проработает без подзарядки).
Кроме того, новая версия Bluetooth 5.0 (например) позволяет работать устройствам на существенно большем расстоянии. Это может быть весьма полезно, если вы находитесь где-нибудь на даче.
Что касается качества звука…
Суть тут вот в чем: аудио-плеер напрямую не передает по Bluetooth MP3 звук на динамики наушников. Сначала воспроизводимая музыка сжимается, затем по протоколу Bluetooth передается на адаптер наушников — после сигнал декодируется и только потом подается на динамики. Разумеется, различные наушники, аудио-плееры поддерживают разные форматы кодеков (что и влияет на качество звука).
Одним из лучших кодеков, обеспечивающим очень качественный звук, является технология aptX. Чтобы вы могли заметить работу этой технологии — ее должны поддерживать и наушники, и тот плеер (гаджет), с которым вы их сопрягаете. Отмечу, что это удовольствие пока не самое дешевое…
Версия прошивки в настройках Android
Многих пользователей интересует, как узнать версию прошивки на Андроид устройстве. На самом деле сделать это очень просто. Для этого достаточно открыть настройки Андроид и перейти в раздел «О смартфоне» (или в раздел «О планшете» если у вас планшетный компьютер).
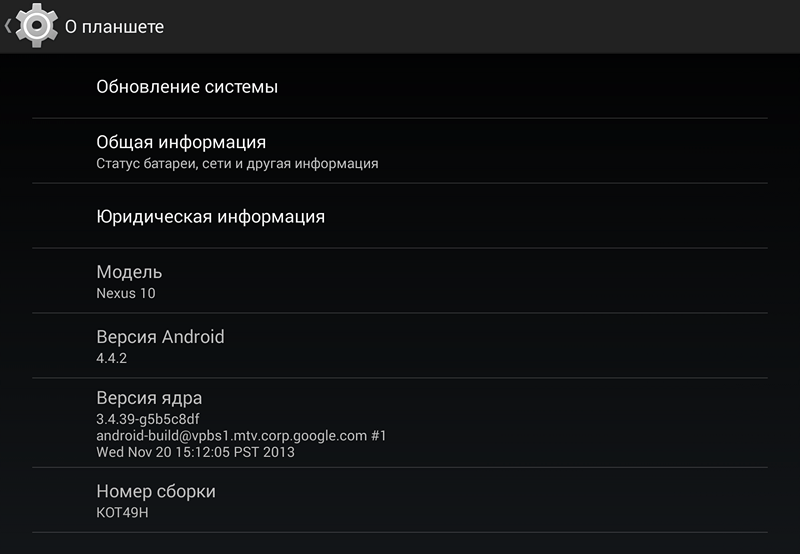
Здесь будет указана версия прошивки, а также другие данные. Среди которых: номер сборки, версия ядра и версия Андроид. Нужно отметить, что версия прошивки и версия Андроид это не одно и то же. Версия Андроид – это версия операционной системы Андроид, которая была использована при разработке прошивки. И может существовать множество разных прошивок с одной и той же версией Андроид.
Сейчас быстро покажу как узнать версию Android, которая установлена на вашем телефоне или планшете.
p, blockquote 1,0,1,0,0 —>
Данная статья подходит для всех брендов, выпускающих телефоны на Android 10/9/8/7: Samsung, HTC, Lenovo, LG, Sony, ZTE, Huawei, Meizu, Fly, Alcatel, Xiaomi, Nokia и прочие. Мы не несем ответственности за ваши действия.
p, blockquote 2,0,0,0,0 —>
Внимание! Вы можете задать свой вопрос специалисту в конце статьи. p, blockquote 3,1,0,0,0 —>
p, blockquote 3,1,0,0,0 —>
Все очень просто. Следуем по такому пути (могут быть незначительные отличия в названия пунктов, в зависимости от производителя):
p, blockquote 4,0,0,1,0 —>
- Настройки
- Система
- Об устройстве
- Ищем пункт «Версия Android»

Вот и все. Теперь вы знаете какая версия Андроида установлена на вашем устройстве. Тут же вы сможете проверить наличие обновлений прошивки и узнать ее номер сборки.
- Как сделать мобильную точку доступа интернет на Android и раздавать WiFi
- Что делать: ошибка «Процесс com.android.systemui остановлен»
- Как проверить Android на вирусы через компьютер (ПК)
- Как проверить количество циклов зарядки Android аккумулятора
- На телефоне Android не обновляются приложения
Укажите модель устройства и какие у него признаки поломки.Тогда мы сможем вам помочь.
Реклама на сайте помогает поддерживать его работу и отвечать на ваши вопросы.

Итак, у вас есть смартфон Xiaomi на базе одной из самых известных прошивок MIUI, но совершенно не знаете, какая версия прошивки установлена на данном устройстве. В этой статье мы покажем, как узнать текущую версию прошивки. И сразу отметим, что сделать это очень и очень даже просто.
Откройте рабочий стол, найдите на нем раздел с настройками, зайдите в него.

Далее в меню ищите раздел «О телефоне». Вообще, в абсолютном большинстве случаев (если говорить о смартфонах других компаний на различных прошивках) этот раздел находится в самой нижней части меню, однако в MIUI 9 его расположили первым номером.

Заходите в раздел и ищите пункт «Версия MIUI», напротив которого указана текущая версия установленной прошивки.

Прошивки, кстати, могут быть двух типов — китайская и глобальная. Разница между ними — в поддержке языков. Впрочем, повторяться не будем, поскольку все это уже обсуждалось на нашем сайте в соседней статье.
Window Location
Возможные проблемы
Начиная пользоваться беспроводной связью, нужно быть готовым к возможным проблемам в работе модуля.
- Прежде, чем определить, можно ли включить на компьютере блютуз, следует помнить, что встроенный модуль и вариант подключаемый очень разнятся по функциональности. Так же, как и обычная флэшка, адаптер может конфликтовать с системой, которая по задумке производителя не озадачивалась первоначально как на компьютере включить блютуз. Тогда как встроенный модуль позволяет более длительную эксплуатацию без ущерба качеству передачи интернет-сигнала.
- При поиске драйверов также возможны разочарования, битые ссылки или файлы по ссылкам могут привести к тому, что вместо вопроса как на компьютере подключить блютуз пользователю придется решать задачу замены материнской платы или, как минимум, избавления от вирусов, коими грешат многие интернет ресурсы свободного скачивания полезных или редких файлов.
При поиске драйверов также возможны разочарования, битые ссылки или файлы по ссылкам могут привести к тому, что вместо вопроса как на компьютере подключить блютуз пользователю придется решать задачу замены материнской платы.
Источники
- http://BezProvodoff.com/bluetooth/nastrojka-bluetooth/kak-uznat-est-li-bluetooth-na-kompyutere.html
- https://reedr.ru/elektronika/noutbuk/kak-uznat-est-li-na-noutbuke-blyutuz/
- https://help-wifi.com/bluetooth/kak-proverit-est-li-bluetooth-na-noutbuke-ili-kompyutere-i-kak-ego-najti/
- https://WiFiGid.ru/bluetooth/est-li-bluetooth-na-kompyutere
- https://lifeservice.me/kak-proverit-versiju-bluetooth-na-kompjutere/
- https://besprovodnik.ru/kak-na-kompyutere-vklyuchit-bluetooth/
Узнаем версию Bluetooth на Android
На сегодняшний день просмотреть информацию об установленном Bluetooth можно только с помощью сторонних средств. Мы рассмотрим специальную программу, так же часто используемую для просмотра сведений о системе на ПК, и вариант без установки дополнительного ПО. При этом оба способа работают независимо от версии прошивки.
Способ 1: AIDA64
Приложение AIDA64 для Android позволяет просматривать практически все сведения о компонентах устройства, включая информацию о времени работы, последнем запуске и многом другом. Функционирует ПО точно так же, как и на компьютере, в отличие от большинства аналогов, не требуя добавления ROOT. Более того, поддерживаются все версии Андроид, начиная с 4.0.
- Откройте официальную страницу приложения и произведите установку. После открытия появится главное меню AIDA64, через которое необходимо перейти в раздел «Система».

Пролистайте представленный список, содержащий сведения обо всех основных компонентах смартфона, до блока «Bluetooth». Рядом с данным пунктом будет указана одна из цифр, означающая версию.

На этом задачу можно считать решенной, так как информация в большинстве случаев соответствует техническим характеристикам, заявленным производителем устройства. Кроме того, информацию можно будет отправить в виде отчета одним из способов, представленных в дополнительном меню.
Способ 2: Просмотр спецификации
Помимо использования специального приложения, для вычисления версии Блютуз на Андроид, можно воспользоваться общей информацией об устройстве. Такой вариант требует большего количества действий, однако в итоге вы получите наиболее достоверные сведения. Актуален данный метод преимущественно для фирменных устройств.
Технические характеристики
В разделе с «Техническими характеристиками», зачастую так же присутствующим в онлайн-магазинах, публикуется информация о каждом компоненте. Если ваш телефон куплен через официального поставщика, полученные подобным образом сведения будут лучшим вариантом.

Просмотреть информацию в большинстве можно в разделе «Беспроводная связь». Мы предоставили несколько скриншотов в качестве примера, но, несмотря на это, расположении сведений может отличаться в зависимости от сайта и производителя.
Модель процессора
- В качестве альтернативы можно узнать версию Bluetooth при помощи модели процессора. Для этого достаточно посетить раздел «О телефоне» или воспользоваться специальным приложением CPU-Z.

После вычисления модели процессора через любой веб-браузер перейдите по представленной ниже ссылке. Здесь нужно в поле для поиска добавить ранее полученные сведения о CPU.

Из представленных результатов выберите ваш процессор и пролистайте страницу до блока «Connectivity» или «Wireless». Именно здесь будет указана версия Bluetooth, например, в нашем случае это 4.2.

Благодаря такому подходу информация будет точна для любых устройств вне зависимости от производителя. При этом далеко не всегда подобный поиск будет успешен, особенно в случае более новых моделей процессоров.
Мы рассказали обо всех актуальных способах и надеемся, что рассмотренных методов оказалось достаточно для успешного вычисления версии Bluetooth на вашем Andro >
Если вам требуется узнать версию Bluetooth на Android телефоне или планшете, сделать это просто, хотя по какой-то причине инструкции в Интернете дают либо неверный способ (просмотр версии приложения Bluetooth или Обмен файлами Bluetooth, что не дает нужной информации), либо подходящий не для всех устройств.
В этом руководстве два простых способа узнать, какая версия Bluetooth на Android телефоне или планшете. Первый — с большой вероятностью будет работать почти на любом устройстве, второй не требует установки сторонних приложений, но в некоторых ситуациях может не подойти. См. также: Как узнать версию Android на телефоне, планшете или в эмуляторе, Нестандартные способы использования Android.








