Панели инструментов
Содержание:
- Свойства сплайна AutoCAD
- Как включить (отобразить) скрытую панель инструментов в Автокад
- Как поменять стартовую страницу в Google Chrome
- Автокад панели инструментов
- Menu Bar (Строка меню)
- Как вернуть (вызывать) панель инструментов в Автокад с помощью команды Панель
- Как сделать классический интерфейс в AutoCAD
- Удаление сервисов Google Play на Android
- Display Tools in Viewport (Инструменты на видовом экране)
- Настрока списка рабочих пространств Автокад, общие настройки
- Панель вкладок в Автокаде. Как убрать вкладку «Начало»
- Настройка панели инструментов в Автокаде
- Как открыть, закрепить панель инструментов в Автокад
- Как открыть, закрепить панель инструментов в Автокад
- Панель вкладок в Автокаде. Как убрать вкладку «Начало»
- Какой интерфейс в Автокад использовать
- Самые запрашиваемые слова на Ютубе
- Как вернуть панель инструментов в AutoCAD
Свойства сплайна AutoCAD
Существует несколько типов сплайнов, но все они обладают аналогичными свойствами.
- Сплайн в AutoCAD разделен на сегменты (подобно полилинии), которые называются «узлами». Если узлы (сегменты) неравномерно распределены вдоль сплайна, то сплайн в Автокад называется неоднородным B-сплайном.
- Для придания формы сплайну AutoCAD используются «определяющие точки» и «управляющие вершины». Определяющие точки по умолчанию лежат на линии сплайна, а управляющие вершины — вне ее.
- Порядок сплайна Автокад определяет, сколько раз его кривизна может меняться в пределах одного сегмента. Кривая первого порядка — прямая линия. Кривая второго порядка имеет постоянную кривизну (дуга). По умолчанию сплайн в Автокад представляет собой сочетание сегментов кривых полиномов 3-степени (также называемых «кубическими кривыми» — могут иметь одно изменение кривизны на сегмент. Кривые четвертого порядка — два изменения и т.д, вы можете довести его значение до 10.
Примечание
Инструмент Сплайн в Автокад оптимизирован для использования при моделировании поверхностей NURBS.
Как включить (отобразить) скрытую панель инструментов в Автокад
Классические панели инструментов
Чтобы отобразить скрытую панель инструментов в Автокад, необходимо щелкнуть правой кнопкой мыши по любой видимой панели Автокад. Например, щелкнем правой кнопкой мыши по панели инструментов «Рисование» в Автокад. В раскрывающемся списке панелей инструментов щелчком мыши установите флажок напротив панели Автокад, которую требуется отобразить. Соответственно панели инструментов Автокад, которые отображены в интерфейсе, в этом списке отмечены галочками, а скрытие панели инструментов Автокад не отмечены галочками.
Панели инструментов в ленте
Чтобы отобразить скрытую панель инструментов в Автокад в ленте инструментов (лента инструментов в Автокад состоит из панелей инструментов рассортированных по вкладкам, статья интерфейс Автокад), необходимо также щелкнуть правой кнопкой мыши по любой видимой панели инструментов Автокад в ленте. Появится список, в котором нужно выбрать строку «Показать панели Автокад». Установив, или убрав галку напротив названия панели Автокад, соответственно, вы будете скрывать или добавлять панель инструментов в ленту.
Как включить, выключить панель инструментов в Автокад в ленте инструментов.
Когда у вас имеется маленький монитор (вернее маленькое расширение экрана), то желательно ненужные/неиспользуемые панели инструментов в Автокад скрывать, а часто используемые панели добавлять в интерфейс Автокад.
Примечание
В Автокад панели инструментов в ленте можно переместить в любое удобное место, а также вытащить панель Автокад на рабочую зону чертежа. Просто зажмите левую кнопку мыши внизу панели и переместите в нужное место. Если переместить панель инструментов Автокад на рабочую зону чертежа, то она приобретет статус плавающей панели .
Как перенести (перетащить) панель инструментов Автокад.
Как поменять стартовую страницу в Google Chrome
Автокад панели инструментов
В видеоуроке Интерфейс в Автокад мы впервые познакомились с панелями инструментов. Теперь рассмотрим — как с ними работать, но для начала вспомним «Что такое панели инструментов в Автокад?».
Практически все команды и системные переменные программы для удобства пользования ими, сгруппированы по функционалу и расположены в Автокад на панелях инструментов («Размеры», «Рисование», «Слои», «Редактирование» и т.д.) Сами команды, системные переменные выполнены в виде кнопок (пиктограмм), которые мы можем для удобства добавлять, сортировать или даже удалять с панели инструментов. Инструментальные панели в Автокад на ленте инстурментов структурированы и сгруппированы по «тематическим» вкладкам («Главная», «Аннотации», «Вид» и т.д.) После того как вы прошли основные видеоуроки курса «Автокад для начинающих», будет логично разобраться как настроить панели инструментов в Автокад под себя!
Menu Bar (Строка меню)
Ранее уже было отмечено, что одним из основных элементов классического интерфейса AutoCAD является « Menu Bar » (Строка меню). В AutoCAD 2020 включить отображение « Menu Bar » (Строки меню) можно несколькими способами:
- В правой части « Quick Access Toolbar » (Панели быстрого доступа) кликнуть по иконке выпадающего списка; Из открывшегося меню выбрать пункт « Show Menu Bar » (Показать строку меню);
- Зайти в « Customize User Interface Editor » (Редактор адаптации пользовательского интерфейса) ; Переключиться на вкладку « Customize » (Адаптация); В свитке « Customizations… » (Адаптации…), в древовидном списке настраиваемых элементов пользовательского интерфейса, отметить « Workspace » (Рабочее пространство), в которое необходимо добавить строку меню; В разделе « Display » (Отображение) свитка « Properties » (Свойства) для пункта « Menu bar » (Строка меню) выбрать вариант « On » (Вкл);
- В командную строку ввести MENUBAR и нажать клавишу ; В ответ на запрос « Enter new value for MENUBAR» ( Новое значение MENUBAR) ввести 1 и еще раз нажать .
Включение отображения Menu Bar: 1 — Quick Access Toolbar; 2 — Редактор Customize User Interface; 3 — Системная переменная MENUBAR
Как вернуть (вызывать) панель инструментов в Автокад с помощью команды Панель
Самый универсальный и простой способ вернуть панель инструментов — это воспользоваться командой Панель в Автокад.
Вызовите команду Панель из командной строки Автокад. Автокад выдаст запрос:
Имя панели или :
Введите в командную строку имя той скрытой панели Автокад, которую требуется вернуть в интерфейс. Нажмите Enter. Появится следующий запрос в командной строке:
Задайте параметр :
Как вернуть панель инструментов в Автокад или показать при помощи команды Панель.
То есть если вы хотите вызвать панель инструментов в Автокад, то выбирайте опцию Показать панель.
Если скрыть панель Автокад, то выбирайте опцию Скрыть панель.
Для того чтобы позиционировать панель инструментов в окне программы, выбирайте оставшиеся опции команды (потребуется задать координаты позиционирования панели Автокад относительно экрана).
Как сделать классический интерфейс в AutoCAD
Пользователи, которые раньше работали в более старых версиях программы, часто задают вопрос: «Как сделать классический Автокад?». За внешний вид интерфейса отвечает рабочее пространство. Это совокупность вкладок, инструментальных палитр и панелей, которые расположены в графическом пространстве.
При установке и первом запуске программы по умолчанию выбрано рабочее пространство «2D рисование и аннотации», которое предназначено для создания плоских чертежей и оформления технической документации. Все команды находятся на ленте-меню.

В AutoCAD классический вид подразумевает, что все инструменты располагаются на панелях, а меню имеет ниспадающий вид.

Удаление сервисов Google Play на Android
Display Tools in Viewport (Инструменты на видовом экране)
В старых версиях AutoCAD, интерфейс которых принято считать классическим, в области чертежа не было ничего кроме «UCS Icon» (Знака ПСК). Теперь, помимо традиционного «UCS Icon» (Знака ПСК), на видовом экране присутствуют «ViewCube» (Видовой куб), «Navigation Bar» (Панель навигации) и «Viewport Controls» (Элементы управления видовым экраном). Но если они не используются в работе, то их тоже можно скрыть…
ViewCube (Видовой куб)
Для скрытия «ViewCube» (Видового куба) можно:
-
Кликнуть по первой метке «Viewport Controls» (Элементов управления видовым экраном);
В открывшемся меню отключить переключатель «ViewCube»;
- В панели «Viewport Tools» (Инструменты видового экрана), расположенной во вкладке «View» (Вид) ленты, снять выделение с переключателя «ViewCube»;
-
Открыть диалоговое окно «Options» (Параметры) ;
Во вкладке «3D Modeling» (3D-моделирование), в разделе «Display Tools in Viewport» (Инструменты на видовом экране), снять галочки «2D Wireframe visual style» (Визуальный стиль 2D-каркаса) и «All other visual styles» (Все остальные визуальные стили), объединенные заголовком «Display the ViewCube» (Показывать ViewCube) ;
-
В командную строку ввести команду NAVVCUBE (НАВВКУБ) и нажать клавишу ;
В ответ на запрос «Enter an option » (Задайте параметр ) ввести OFF (Откл) и еще раз нажать ;
-
В командную строку ввести NAVVCUBEDISPLAY и нажать клавишу ;
В ответ на запрос «Enter new value for NAVVCUBEDISPLAY» (Новое значение NAVVCUBEDISPLAY) ввести и еще раз нажать .
Скрытие ViewCube: 1 — Меню первой метки Viewport Controls; 2 — Панель Viewport Tools; 3 — Диалоговое окно Options; 4 — Команда NAVVCUBE; 4 — Системная переменная NAVVCUBEDISPLAY
Для скрытия «Navigation Bar» (Панели навигации) можно:
- Нажать кнопочку «Close» (Закрыть), расположенную в правом верхнем углу самой панели навигации;
-
Кликнуть по первой метке «Viewport Controls» (Элементов управления видовым экраном);
В открывшемся меню отключить переключатель «Navigation Bar» (Панель навигации);
- В панели «Viewport Tools» (Инструменты видового экрана), расположенной во вкладке «View» (Вид) ленты, снять выделение с переключателя «Navigation Bar» (Панель навигации);
-
Зайти в «Customize User Interface Editor» (Редактор адаптации пользовательского интерфейса) ;
Переключиться на вкладку «Customize» (Адаптация);
В свитке «Customizations…» (Адаптации…), в древовидном списке настраиваемых элементов пользовательского интерфейса, отметить «Workspace» (Рабочее пространство), из которого необходимо убрать «Navigation Bar» (Панель навигации);
В разделе «Display» (Отображение) свитка «Properties» (Свойства) для пункта «Navigation bar» (Строка меню) выбрать вариант «Off» (Откл);
-
В командную строку ввести команду NAVBAR (ПАННАВ) и нажать клавишу ;
В ответ на запрос «Enter an option » (Задайте параметр ) ввести OFF (ОТКЛ) и еще раз нажать ;
-
В командную строку ввести NAVBARDISPLAY и нажать клавишу ;
В ответ на запрос «Enter new value for NAVBARDISPLAY» (Новое значение NAVBARDISPLAY) ввести и еще раз нажать .
Скрытие Navigation Bar: 1 — Кнопка Close; 2 — Меню первой метки Viewport Controls; 3 — Панель Viewport Tools; 4 — Редактор Customize User Interface; 5 — Команда NAVBAR; 6 — Системная переменная NAVBARDISPLAY
Viewport Controls (Элементы управления видовым экраном)
Существует два способа скрыть «Viewport Controls» (Элементы управления видовым экраном):
-
Открыть диалоговое окно «Options» (Параметры) ;
Во вкладке «3D Modeling» (3D-моделирование), в разделе «Display Tools in Viewport» (Инструменты на видовом экране), снять галочку «Display the Viewport Controls» (Элементы управления ВЭ);
-
В командную строку ввести VPCONTROL и нажать клавишу ;
В ответ на запрос «Enter new value for VPCONTROL» (Новое значение VPCONTROL) ввести OFF (ОТКЛ) и еще раз нажать .
Скрытие Viewport Controls: 1 — Диалоговое окно Options; 2 — Системная переменная VPCONTROL
Настрока списка рабочих пространств Автокад, общие настройки
В списке рабочих пространств Автокад выбрать строку «Параметры рабочего пространства».
Диалоговое окно Параметры рабочего пространства показывает список всех рабочих пространств Автокад. Вы можете произвести общую настройку списка и всех изменений рабочих пространств, а именно:
- определение имени рабочего пространства, которое будет отображаться на панели и в меню «Рабочие пространства»;
- порядка следования имен рабочих пространств Автокад (использование кнопок вверх, вниз диалогового окна или контекстного меню);
- добавление разделительной линии между каждым именем рабочего пространства;
- отображение или скрытие рабочих пространств Автокад в списке (для этого необходимо поставить или удалить галку напротив рабочего пространства);
- при переключении рабочих пространств сохранят автоматически внесенные изменения или нет.
Панель вкладок в Автокаде. Как убрать вкладку «Начало»
Начиная с 2014 версии программы разработчики Autodesk порадовали всех пользователей приятным нововведением: появились вкладки файлов AutoCAD. Закладки открытых документов позволили гораздо удобнее работать над проектами и ускорили переключение между файлами Автокада в формате*.dwg.
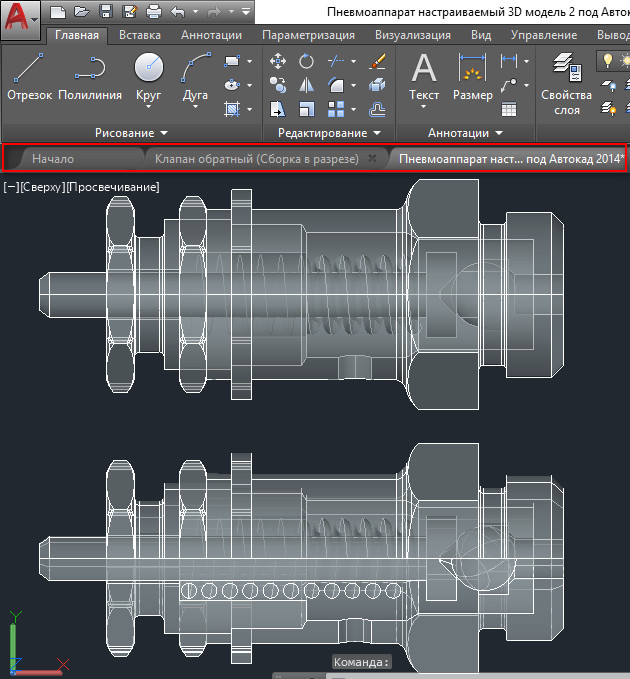
Вместе с этим многие пользователи сталкиваются с рядом вопросов:
1. Как убрать вкладку «Начало» в Автокаде?
2. Как включить вкладки в Автокаде?
3. Можно ли подключить панель вкладок AutoCAD для более ранних версий программы: 2007-2013?
Про это мы и поговорим в данной статье.
Как убрать вкладку «Начало» в Автокаде?
При запуске программы в последних версиях по умолчанию запускается вкладка «Начало» и «Чертеж 1». В определенный момент работы это начинает мешать, а закрыть данную закладку, в которой, кстати, располагаются разделы «Начало работы» и «Последние документы», привычным способом не получается.
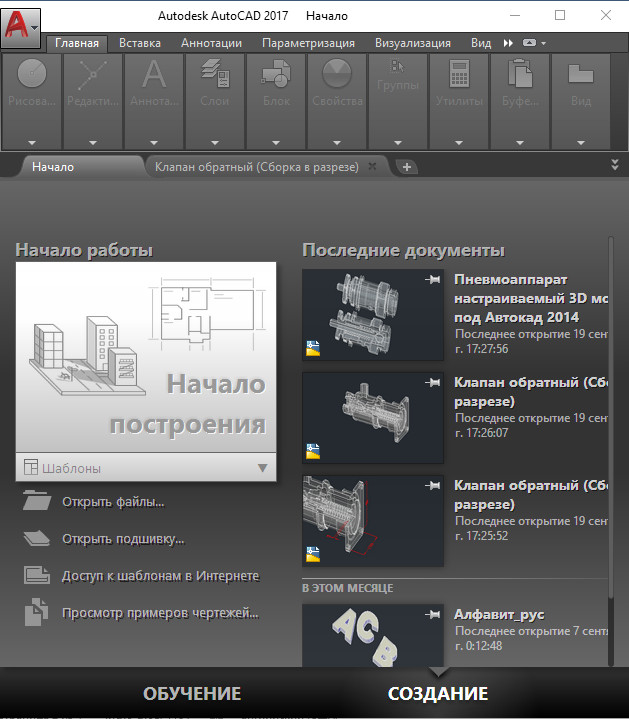
Чтобы убрать вкладку «Начало» в AutoCAD 2016 или 2017 версии нужно воспользоваться системной переменной: STARTMODE =0.Если же задать значение «1», то вкладка будет присутствовать постоянно.
Для более ранних версий AutoCAD 2014-2015 действует другая системная переменная: NEWTABMODE.Для отключения вкладки «Начало работы» нужно присвоить значение «0».

Вкладки AutoCAD: как их включить?
Закладки Автокад – удобное дополнение интерфейса программы. Но иногда их можно случайно отключить. Многие новички сталкиваются с вопросом: «В Автокад пропали вкладки. Как их включить». Этот вопрос достаточно распространенный, а вот его решение – очень простое.
Чтобы подключить вкладки файлов AutoCAD нужно перейти во вкладку «Вид» → панель «Интерфейс» → команда «Вкладки файла».
Если же требуется наоборот отключить эти закладки, чтобы расширить рабочее пространство, то используете команду _FILETABCLOSE
Панель вкладок в Автокад: как с ней работать?
Помимо того, что у вас отображается сразу несколько рабочих документов, при нажатии правой кнопки мыши (ПКМ) по вкладке вам становятся доступны такие команды, как: создать, открыть, сохранить и т.д.
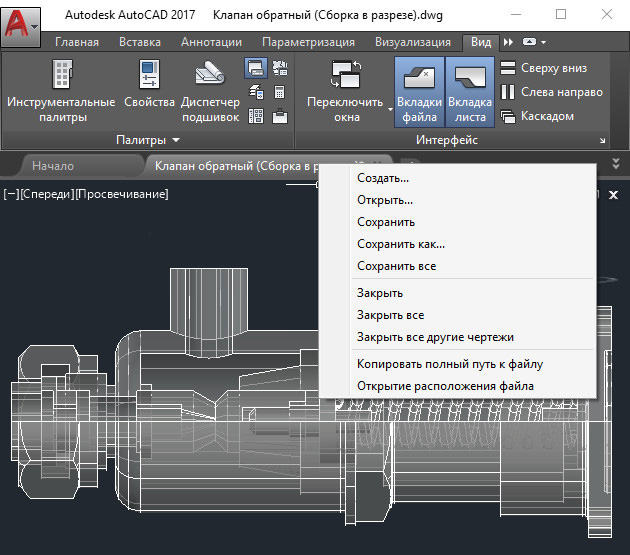
Так, к примеру, чтобы создать вкладку Автокад 2016 можно просто щелкнуть на знак плюс возле активной закладки. У вас автоматически будет создан новый чертеж.
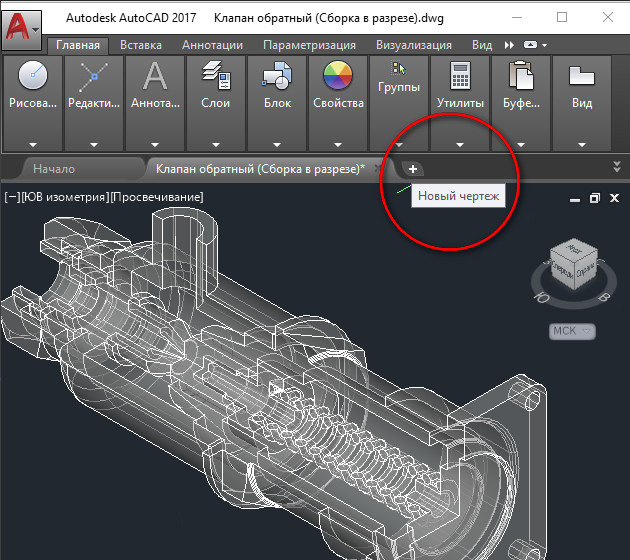
Как включить вкладку чертежей в Автокаде 2013 и ниже?
Как уже говорилось ранее, такое дополнениеинтерфейса Автокадпоявилось сравнительно недавно, начиная с 2014 версия. А как быть если у вас AutoCAD 2013 или же вообще 2007?
Для Автокада 2013 на оф. сайте Autodesk есть бесплатное приложениеDrawing Tabs. Это дополнение актуально только для AutoCAD 2013.
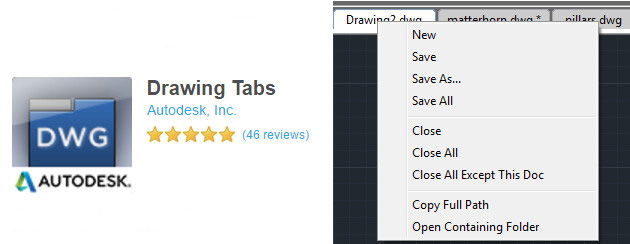
ПРИМЕЧАНИЕ:
Плагины Autodesk доступны в виде файлов *.msi (исполняемых образов), а не обычных файлов установки *.exe , что позволяет администраторам создать удаленную автоматизированную установку. Такой подход существенно облегчает задачу установки приложения на большое количество компьютеров.
Если у вас версия AutoCAD 2007-2013, то вам может пригодиться др. аналогичное приложение, разработанное Владимиром Даниловым: Drawing Tabs / Manager for ACAD 2007-2015. Это бесплатная утилита, которая позволяет добавить вкладки файлов Автокад в стандартный интерфейс программы.
Буквально пару слов о приложении Drawing Tabs / Manager for ACAD 2007-2015:
- Актуальные версии программы Автокад 2007 -2015
- Совместимость с x86 и x64 для XP, Vista и Windows 7
- После установки появляется Диспетчер чертежей в нижней части окна редактирования
AutoCAD. Вкладки присутствуют всякий раз, когда у вас есть чертеж, открытый в программе.
- Для перехода от одного чертежа к другому, когда открыто несколько проектов, все, что вам нужно сделать, это выбрать соответствующую вкладку.
Инструкция по установке Drawing Tabs / Manager for ACAD 2007-2015
Если у вас запущен Автокад – закройте его. Скачайте файл DwgMan_2015.exe, затем запустите его. Ответьте на вопросы Мастера установки, после чего запустите Автокад. Система будет загружена и на экране появится панель вкладок файлов AutoCAD.
Источник данного материала:http://autocad-specialist.ru
Настройка панели инструментов в Автокаде
AutoCAD – огромная по своим возможностям программа, и те панели, что выводятся по умолчанию сразу после установки программы, представляют лишь очень небольшие её возможности, только самые необходимые
Именно поэтому, в первую очередь, очень важно решить вопрос, как открыть панель инструментов в Автокаде – просто чтобы понимать всё, что предоставляют разработчики. Не говорим уже и о том, что эти объекты можно настраивать по своему желанию – некоторые редко используемые возможности убирать, а некоторые, наоборот, выводить

Существует несколько способов восстановления панели инструментов в Автокаде.
Ну, и, безусловно, добавить или восстановить эти средства работы важно, если они по какой-либо причине случайно исчезли. В конце концов, плавающие объекты – вытянув любой из них с привычного места, превратив в окно, затем запросто его же можно и удалить, нажав на «крест» в верхнем правом углу
При работе с рассматриваемой программой всегда нужно иметь в виду, какой версией вы пользуетесь, какого года – 2002, например, или 2014. Работа с рассматриваемыми объектами в разных разработках организована по-разному. Это, конечно, дело вкуса и привычки, можно сказать и по-другому – прогресс не остановить, но многим, настроенным именно на разработку, а не на изучение выкрутасов разработчиков, больше нравится порядок, принятый в версиях до 2006 года. Но подавляющее большинство, кто пришёл «в программу» позже, привыкли к другим способам.
Как открыть, закрепить панель инструментов в Автокад
Панели инструментов в Автокад содержат много команд (инструментов), поэтому для компактности отображения панелей Автокад в ленте инструментов часть их скрывают. Следовательно скрываются и некоторые команды. Чтобы открыть панель инструментов Автокад полностью (отобразить расширенную панель инструментов), щелкните мышкой по стрелке справа от названия панели Автокад.
Как открыть панель инструментов Автокад полностью.
Вы можете закрепить панель инструментов Автокад в расширенном виде. Нажмите на булавку в левом нижнем углу панели Автокад.
Как закрепить панель инструментов Автокад.
Как открыть, закрепить панель инструментов в Автокад
Панели инструментов в Автокад содержат много команд (инструментов), поэтому для компактности отображения панелей Автокад в ленте инструментов часть их скрывают. Следовательно скрываются и некоторые команды. Чтобы открыть панель инструментов Автокад полностью (отобразить расширенную панель инструментов), щелкните мышкой по стрелке справа от названия панели Автокад.
Как открыть панель инструментов Автокад полностью.
Вы можете закрепить панель инструментов Автокад в расширенном виде. Нажмите на булавку в левом нижнем углу панели Автокад.
Как закрепить панель инструментов Автокад.
Панель вкладок в Автокаде. Как убрать вкладку «Начало»
Начиная с 2014 версии программы разработчики Autodesk порадовали всех пользователей приятным нововведением: появились вкладки файлов AutoCAD. Закладки открытых документов позволили гораздо удобнее работать над проектами и ускорили переключение между файлами Автокада в формате*.dwg.
Вместе с этим многие пользователи сталкиваются с рядом вопросов:
1. Как убрать вкладку «Начало» в Автокаде?
2. Как включить вкладки в Автокаде?
3. Можно ли подключить панель вкладок AutoCAD для более ранних версий программы: 2007-2013?
Про это мы и поговорим в данной статье.
Как убрать вкладку «Начало» в Автокаде?
При запуске программы в последних версиях по умолчанию запускается вкладка «Начало» и «Чертеж 1». В определенный момент работы это начинает мешать, а закрыть данную закладку, в которой, кстати, располагаются разделы «Начало работы» и «Последние документы», привычным способом не получается.
Чтобы убрать вкладку «Начало» в AutoCAD 2016 или 2017 версии нужно воспользоваться системной переменной: STARTMODE =0.Если же задать значение «1», то вкладка будет присутствовать постоянно.
Для более ранних версий AutoCAD 2014-2015 действует другая системная переменная: NEWTABMODE.Для отключения вкладки «Начало работы» нужно присвоить значение «0».
Вкладки AutoCAD: как их включить?
Закладки Автокад – удобное дополнение интерфейса программы. Но иногда их можно случайно отключить. Многие новички сталкиваются с вопросом: «В Автокад пропали вкладки. Как их включить». Этот вопрос достаточно распространенный, а вот его решение – очень простое.
Чтобы подключить вкладки файлов AutoCAD нужно перейти во вкладку «Вид» → панель «Интерфейс» → команда «Вкладки файла».
Если же требуется наоборот отключить эти закладки, чтобы расширить рабочее пространство, то используете команду _FILETABCLOSE
Панель вкладок в Автокад: как с ней работать?
Помимо того, что у вас отображается сразу несколько рабочих документов, при нажатии правой кнопки мыши (ПКМ) по вкладке вам становятся доступны такие команды, как: создать, открыть, сохранить и т.д.
Так, к примеру, чтобы создать вкладку Автокад 2016 можно просто щелкнуть на знак плюс возле активной закладки. У вас автоматически будет создан новый чертеж.
Как включить вкладку чертежей в Автокаде 2013 и ниже?
Как уже говорилось ранее, такое дополнениеинтерфейса Автокадпоявилось сравнительно недавно, начиная с 2014 версия. А как быть если у вас AutoCAD 2013 или же вообще 2007?
Для Автокада 2013 на оф. сайте Autodesk есть бесплатное приложениеDrawing Tabs. Это дополнение актуально только для AutoCAD 2013.
ПРИМЕЧАНИЕ:
Плагины Autodesk доступны в виде файлов *.msi (исполняемых образов), а не обычных файлов установки *.exe , что позволяет администраторам создать удаленную автоматизированную установку. Такой подход существенно облегчает задачу установки приложения на большое количество компьютеров.
Если у вас версия AutoCAD 2007-2013, то вам может пригодиться др. аналогичное приложение, разработанное Владимиром Даниловым: Drawing Tabs / Manager for ACAD 2007-2015. Это бесплатная утилита, которая позволяет добавить вкладки файлов Автокад в стандартный интерфейс программы.
Буквально пару слов о приложении Drawing Tabs / Manager for ACAD 2007-2015:
- Актуальные версии программы Автокад 2007 -2015
- Совместимость с x86 и x64 для XP, Vista и Windows 7
- После установки появляется Диспетчер чертежей в нижней части окна редактирования
AutoCAD. Вкладки присутствуют всякий раз, когда у вас есть чертеж, открытый в программе.
- Для перехода от одного чертежа к другому, когда открыто несколько проектов, все, что вам нужно сделать, это выбрать соответствующую вкладку.
Инструкция по установке Drawing Tabs / Manager for ACAD 2007-2015
Если у вас запущен Автокад – закройте его. Скачайте файл DwgMan_2015.exe, затем запустите его. Ответьте на вопросы Мастера установки, после чего запустите Автокад. Система будет загружена и на экране появится панель вкладок файлов AutoCAD.
Источник данного материала:http://autocad-specialist.ru
- https://lumpics.ru/how-to-return-tool-box-in-autocad/
- https://drawing-portal.com/autocad-settings/autocad-panel.html
- https://stroymetproekt.ru/samouchitel/obuchenie-autocad/paneli-instrumentov-i-vkladok-v-autocad/
Какой интерфейс в Автокад использовать
До сих пор не утихают споры о том, какой из 2 интерфейсов Автокад лучше. Предлагаю поработать с двумя интерфейсами хотя бы некоторое время, а потом уже выбирать тот или иной интерфейс. Мой выбор остановился на пользовательском интерфейсе, основанный на строке меню и панелях инструментов, ленты инструментов.
На момент написания статьи я использую AutoCAD 2017 и однозначно разработчики данной системы, перестали поддерживать классический вид Автокад. Новые панели инструментов классического вида не добавляются и не перерабатываются, хотя с каждой новой версии программы появляются новые команды и системные переменные, дорабатываются старые. Возьмем те же проекционные виды используемые в моделировании — не было добавлено ни одной классической панели. Если вы приверженец классического интерфейса Автокад, то для дальнейшего его использования должны знать как производить адаптацию интерфейса под свои нужды.
Самые запрашиваемые слова на Ютубе
Естественно, для успешного продвижения контента нужно постоянно анализировать спрос потребителей, в данном случае зрителей. И именно на основе этих показателей подбирать ключевики для вставки. Сразу отметим, что нас интересуют лишь самые запрашиваемые слова на Ютубе, чем чаще они будут использоваться, тем больше вероятность, что пользователь попадет именно на наш канал или видео.
Сейчас будет представлен список самых популярных ключевиков на данный момент. Все они будут разбиты на категории. Однако не принимайте их за истину, они предоставляются лишь для примера, чтобы вы поняли, в какую сторону нужно мыслить при их определении.
- Юмор: «квн», «прикол», «камеди клаб», «уральские пельмени».
- Детский контент: «Маша и медведь», «барбоскины», «лунтик», «мультики».
- Компьютерная тематика: «дота», «майнкрафт», «контер страйк», «world of tanks».
- Автомобили: «аварии», «стопхам», «тест драйв».
- Телевизионные проекты: «половинки», «давай поженимся», «дом 2», «голос».
Напомним, что все эти ключи служат в качестве примера, вряд ли они будут работать на удержание аудитории. К тому же необходимо постоянно следить за тенденциями, так как популярность определенных ключевых слов имеет свойство быстро меняться. В общем, главное правило – опираться на статистику и быть в курсе трендов.
Как вернуть панель инструментов в AutoCAD
1. Если вы обнаружили, что в верхней части экрана пропали знакомые вкладки и панели — нажмите сочетание горячих клавиш «Ctrl+0» (ноль). Таким же способом можно отключить панель инструментов, освободив больше свободного места на экране.
Хотите работать в AutoCAD быстрее? Прочтите статью: Горячие клавиши в AutoCAD
2. Предположим, вы работаете в классическом интерфейсе Автокада и верхняя часть экрана выглядит так, как показано на скриншоте. Чтобы активировать ленту с инструментами щелкните на вкладке «Сервис», затем «Палитры» и «Лента».
3. Используя Автокад, вы можете обнаружить, что ваша лента с инструментами выглядит вот так:
Вам же, нужно иметь моментальный доступ к пиктограммам инструментов. Для этого просто нажмите маленькую пиктограмму со стрелочкой. Теперь у вас снова полноценная лента!
Советуем прочесть: Что делать если в AutoCAD пропала командная строка?
С помощью таких нехитрых действий мы активировали панель инструментов. Настройте ее так, как вам удобно и пользуйтесь для своих проектов! Мы рады, что смогли помочь Вам в решении проблемы.Опишите, что у вас не получилось. Наши специалисты постараются ответить максимально быстро.
Помогла ли вам эта статья?
01 сен2018Панель инструментов в Автокад — Как октрыть, вернуть и как добавить и т.п.
В видеоуроке Интерфейс в Автокад мы впервые познакомились с панелями инструментов. Теперь рассмотрим — как с ними работать, но для начала вспомним «Что такое панели инструментов в Автокад?».
Практически все команды и системные переменные программы для удобства пользования ими, сгруппированы по функционалу и расположены в Автокад на панелях инструментов («Размеры», «Рисование», «Слои», «Редактирование» и т.д.) Сами команды, системные переменные выполнены в виде кнопок (пиктограмм), которые мы можем для удобства добавлять, сортировать или даже удалять с панели инструментов. Инструментальные панели в Автокад на ленте инстурментов структурированы и сгруппированы по «тематическим» вкладкам («Главная», «Аннотации», «Вид» и т.д.) После того как вы прошли основные видеоуроки курса «Автокад для начинающих», будет логично разобраться как настроить панели инструментов в Автокад под себя!








