Как перейти в другую папку в командной строке windows
Содержание:
- Как переместить файл через консоль?
- Удаление файлов и папок
- Шаг третий: используем команды на практике
- Bambuser
- Особенности CCleaner
- Шаг второй: запоминаем нужные команды
- Удаление папок через командную строку
- В каких ситуациях командная строка может оказаться полезной
- Ещё несколько полезных сочетаний клавиш для командной строки Linux
- Командная строка и её команды
- Как получить доступ к определенному диску
- Принцип работы газового котла
- Синтаксис
- Шаг первый: запуск командной строки
- Получение простого формата списка из командной строки
- Синтаксис
- Азы файловой системы Linux
- Параметры
- Удаление
- Как вывести содержимое файла в консоль?
- Самый простой способ вставить в командную строку путь к файлу или папке
- Условные обозначения
- Как открыть командную строку от имени администратора в нужной папке
- Работаем с сетью
- Перемещение, переименование
Как переместить файл через консоль?
Для перемещения файлов используется команда под названием «MOVE». Что бы переместить файл из корня диска «C:\ Move.txt» в папку, в моём случаи это «С:\Test_Move» пишем в консоль:

Результат выполнения команды. Файл «Move.txt» был перемещён в папку «Test_Move»
Если Вам нужно переместить все файлы с конкретным расширением, то в этом случаи стоит писать так:

Для примера я создал 3 файла «Move_1.txt, Move_2.txt и Move_3.txt» Как видно из скриншота выше, все три файла были перемещённых. В этом можно убедится не закрывая консоль.
Для проверки используем команду «DIR»

С перемещением файлов на этом все. Но, если в каталоге куда нужно переместить файл уже есть такой? То пользователь получит сообщения, в котором его спросят подтвердить, перезаписать файл или нет.
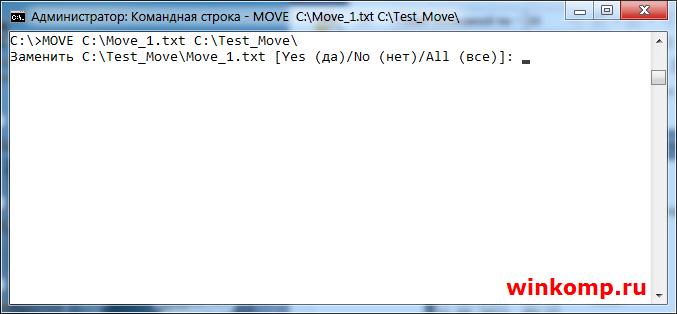
Если ввести символ «Y» то файл будет перезаписан. При этом содержимое уже имеющегося файла в каталоге «C:\Test_Move\» будут потеряны.
Если ввести символ «N» файл не будет перемещён.
Если ввести «ALL» то будут перемещены и перезаписаны все файлы с конкретным расширением. При этом, также, содержимое файлов в директории «C:\Test_Move\» будут потеряны.
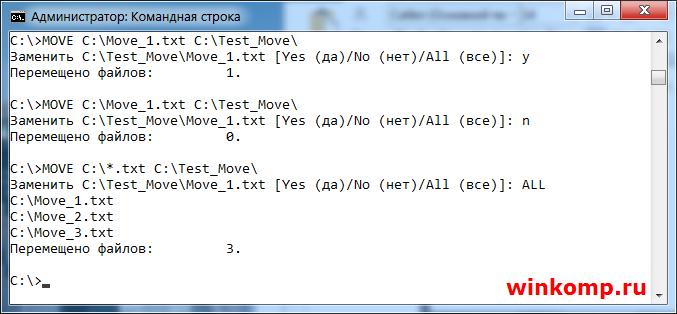
Что бы отключить предупреждения используется ключик «Y»

Теперь все файлы будет перемещены и перезаписаны без всяких предупреждений. Будьте внимательны, можно потерять важную информацию.
Удаление файлов и папок
Команда DEL (Удалить) используется для удаления файлов в каталоги, которые вы создали. Чтобы удалить все файлы из каталога вы должны ввести del directory (имя каталога). Давайте попробуем эту команду. Например, из каталога 7tutorials которая находится на диске D: , мы будем удалять все файлы из папки 7tutorials_tests , набрав команду del 7tutorials_tests . Вы должны подтвердить удаление процесса, набрав буквы Y , а затем нажмите Enter – Ввод .
Примечание: Для удаления скрытых файлов вы должны использовать параметр /h.
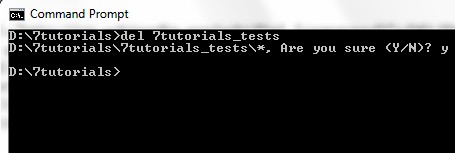
Если нужно удалить один файл, мы будем использовать командe DEL folowed файл .Скажем ,нам нужно удалить файл notes.txt с диска D:7tutorials . Мы будем вводить команду del notes.txt следуют затем нажимаем Enter – Ввод .
Вот список полезных комбинаций команды DEL , которые стоит упомянуть:
- . DEL * DOC — удалить все файлы с расширением DOC (вы можете использовать любое необходимое расширение файла , DOC является примером,который я использовал);
- DEL * Test *. — удалить все файлы, начиная с test ;
- * DEL *. — удалить все файлы из текущего каталога.
Команда DEL не может быть использована для удаления каталогов, поэтому мы будем использовать другую команду для удаления пустых каталогов: RD (Remove Directory). Ранее мы удалили все файлы из папки 7tutorials_tests . Пришло время удалить его, набрав RD 7tutorials_tests .
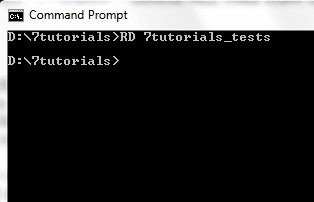
Шаг третий: используем команды на практике
Допустим, пользователю необходимо открыть директорию drivers, которая находится в системном разделе жесткого диска в папке Windows/system32. Для этого сделайте следующее:
- Откройте командную строку и впишите cd C://Windows/System32/drivers, после чего нажмите Enter для перехода.
- В окне приложения появится запрошенный каталог. Вы можете открыть его как вводом полного пути (представлен выше), так и путем перехода по каждой папке отдельно. Например, вводим cd C://Windows/, затем в открывшемся каталоге вводим cd system32/ и так далее.
- Чтобы не вписывать названия директорий вручную, вы можете поступить следующим образом. Вбейте команду cd и наберите первые буквы названия. После этого клавишей Tab листайте все содержимое папки. Перейти через командную строку в каталог можно простым нажатием Enter.
Для смены раздела жесткого диска вам потребуется команда cd .. *буква диска*://*путь к папке*. Например, cd .. E://Programs. После этого вы осуществляете переход по правилам, описанным в инструкции выше.
Bambuser
Особенности CCleaner
Программа СиКлинер привлекает внимание следующими возможностями:
- очистка компьютера от системного мусора;
- исправление ошибок реестра;
- корректировка автозагрузки;
- удаление неиспользуемых программ;
- обновление ПО;
- работа с точками восстановления системы;
- поиск файлов-дублей;
- перезапись свободного пространства в памяти компьютера или удаление файлов, чтобы исключить восстановление информации и избежать нарушения конфиденциальности пользователя.
Утилита CCleaner создана для 32-разрядных и 64-разрядных версий Windows, начиная от и для Mac OS. Кроме того, разработан и выпущен клиент утилиты для мобильных устройств на базе Android.
СиКлинер выпускается в бесплатной и платной версии. Вторая отличается расширенным количеством функций.
Шаг второй: запоминаем нужные команды
Чтобы перейти в папку из командной строки Windows, достаточно запомнить всего ряд простых комбинаций. Они представлены ниже:
- cd – данная команда используется при любых взаимодействиях с папками;
- dir – отображение всего содержимого в выбранном каталоге;
- cls – очистка экрана cmd от предыдущей информации и команд;
- help – показ общей справки по всем возможностям командной строки;
- help CD – справка по отдельной команде;
- cd .. – перемещение в корневую папку;
- dir *.exe – показ списка всех файлов в данном каталоге, которые имеют расширение .exe.
С помощью представленных комбинаций вы сможете легко перейти в папку из командной строки и отыскать нужные файлы. Теперь рассмотрим эту процедуру на простом примере.

Удаление папок через командную строку
Если вам нужно удалить папку через командную строку Windows, то указанные выше команды вам не помогут. Для удаления папок существует отдельная команда RD или RMDIR (сокращение от английского Remove Directory).
Команды RD и RMDIR являются синонимами и предназначены для удаления папок. Они могу принимать следующие параметры:
- /S — удаление всего дерева каталогов, при использовании данного параметра будет удалена не только сама папка, но и все ее содержимое;
- /Q – удаление дерева папок без запроса на подтверждение;
Например, для того чтобы удалить папку достаточно ввести команду RD и название папки.
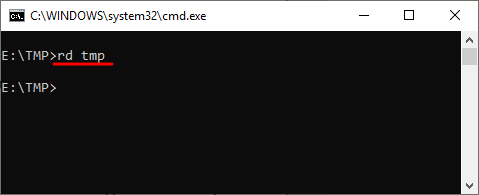
Если папка содержит вложенные папки или файлы, то при ее удалении будет выведена ошибка».
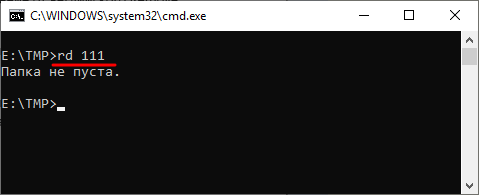
Для решения этой проблемы к команде RD нужно добавить параметр «/s». В этом случае удаление проходит без проблем, но появляется запрос на подтверждение удаления.
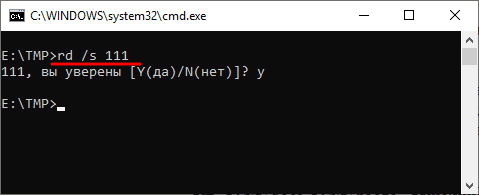
Для того чтобы удаление дерева папок прошло без появления запроса на подтверждение к команде нужно добавить параметр «/q». В этом случае папка удаляется без лишних вопросов.
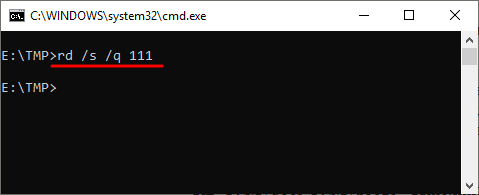
Также команда RD может принимать сразу несколько папок, для этого их нужно просто разделить пробелом. Например, если выполнить «rd 111 222», то за один раз можно удалить папки с названиями «111» и «222».
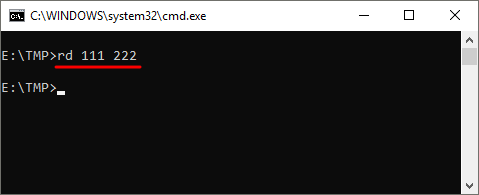
Если же вам нужно удалить через командную строку папку, которая сама содержит пробел, то в этом случае ее название нужно взять в двойные кавычки.
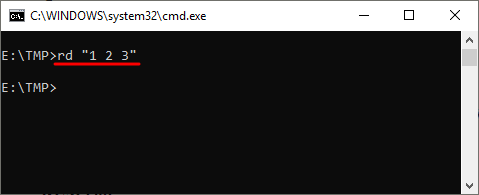
Комбинируя команды DEL и RD, можно создавать мощные скрипты для очистки и удаления папок в операционной системе Windows.
В каких ситуациях командная строка может оказаться полезной
Существует ряд причин использования командной строки. Бывают и такие ситуации, в которых без её использования просто невозможно обойтись. А в некоторых случаях выполнение определённых функций Windows, а также настройка операционной системы через командную строку происходит удобней и быстрей.
Возьмём ситуацию с вирусами. Существуют такие вирусные программы, которые полностью блокируют графический интерфейс пользователя (так называемые, смс-баннеры). Как правило, эти вирусы выводят на экран компьютера окно, в котором написано сообщение, типа «Ваш компьютер блокирован управлением МВД» или «Ваши данные под угрозой» и так далее. Такие смс-баннеры невозможно закрыть никакими обычными способами — ни при помощи мышки, ни при помощи горячих клавиш на клавиатуре.
В таких ситуациях на помощь как раз и приходит командная строка. Конечно, чтобы её вызвать, необходимо проделать определённые действия с компьютером, но сейчас не об этом.
Ещё одна ситуация. Допустим, Windows XP (или любая другая версия) просто перестала работать, а на жёстком диске остались важные данные, которые срочно необходимо скопировать на флешку. Если под рукой имеется хотя бы установочный диск с Windows, то на определённом моменте установки операционной системы (без ожидания окончания установки) можно вызвать командную строку и скопировать эти данные. Эта возможность часто приходится весьма кстати в случае с повреждённым диском, когда к примеру, установка Windows прекращается во время копирования установочных файлов на жёсткий диск.
Командная строка также способна быстро вызывать различные стандартные мастера-настройщики операционной системы (например, мастер настройки сети) или такие системные инструменты, как редактор реестра, службы компонентов и остальные. С её помощью также можно производить непосредственные настройки различных параметров Windows, осуществлять управление файлами, запускать программы и выполнять многие другие действия.
Ещё несколько полезных сочетаний клавиш для командной строки Linux
- Ctrl+l для очистки экрана
- Ctrl+a для перехода в начало введённой команды
- Ctrl+e для перехода в конец введённой команды
- Ctrl+u для удаления всего, что стоит до курсора
- Ctrl+k для удаления всего, что стоит после курсора
- Ctrl+d для завершения текущего сеанса, закрытия консоли
Одна из самых часто используемых:
Ctrl+R: Поиск по ранее запущенным командам, начните писать искомую и вам будут предлагаться самые подходящие варианты. Для запуска нажмите ENTER.
Имеется функционал копи-пастинга:
- Ctrl+W: Вырезать слово перед курсором, добавить его в буфер обмена.
- Ctrl+K: Вырезать часть строки после курсора, добавить её в буфер обмена.
- Ctrl+U: Вырезать часть строки перед курсором, добавить её в буфер обмена.
- Ctrl+Y: Вставить из буфера обмена последнее, что вы вырезали.
Продолжение: «Азы работы в командной строке Linux (часть 2)».
Командная строка и её команды
Где находится командная строка?
Основной файл командной строки – консоль cmd.exe переводящий команды пользователя в понятный системе вид, находится в папке с установленной ОС по пути: :\WINDOWS\system32\cmd.exe
Как запустить / открыть / вызвать командную строку?
Данные методы запуска командный строки актуальны для всех версий, в том числе и тех, которые я рассматриваю на своем сайте – windows XP , 7 , 8
1) Пуск – Все программы – Стандартные – Командная строка
3) сочетание клавиш Win + R – вводим cmd
4) Запуск из системной папки: :\WINDOWS\system32\cmd.exe
Для того, чтобы запустить командную строку от имени Администратора, подойдет 1 и 4 способ, нужно на ярлыке щёлкнуть ПКМ и выбрать в меню “Запуск от имени Администратора”.
Команды / параметры / ключи командной строки .Узнать команды командной строки можно прям в ней же, набрав help и нажав клавишу Enter (после окончания ввода всех команд нужно использовать именно Enter (ВВОД) ).
Вдаваться слишком глубоко не буду, потому что для этого лучше писать отдельную статью. Приведу лишь небольшой пример использования командной строки.Допустим у меня на диске E находится папка 123 , а в ней текстовый файл test.txt .Вот теперь я хочу сделать этот файл скрытым, не заходя на этот диск и не “видя” этого файла с папкой. Команда, отвечающая за атрибут “Системный” – это attrib. И у неё существуют свои атрибуты (уже команды). Можете даже посмотреть на скрине выше, я там показывал именно её на примере.Из всех её атрибутов мне нужны только два – это его установка и сам атрибут. За это отвечают + и s.Итак, моя команда будет следующей: attrib +s e:/123/test.txt . Вот так будет выглядеть правильный результат:
Ой. Только заметил что вместо Скрытый я сделал его Системным, а ещё удивляюсь почему он не пропал в папке. Я специально не стал удалять скрины и редактировать статью для того, чтобы показать Вам как можно исправить такую оплошность (как я сделал). Тоже хорошая информация.
Ну и напоследок: Как редактировать текст в окне командной строки? Дело в том, что стандартные методы с помощью сочетаний клавиш Ctrl+C и Ctrl+V в командной строке не работают.Тут нужно пользоваться ПКМ – Правой Кнопкой Мыши.Для того, чтобы вставить текст в командную строку, просто кликаем ПКМ на любом месте командной строки, затем выбираем Вставить.
Для того, чтобы скопировать часть текста из командной строки можно воспользоваться одним из двух методов:1) ПКМ – Выделить всёВыделится весь текст, но можете выделить сразу какой Вам угодно, просто как обычно зажав ЛКМ 2) ПКМ – ПометитьПоявится мигающий курсор в начале строки, которым можно управлять “стрелочками” на клавиатуре. И при нажатой кнопке shift выделить текст, управляя так же “стрелками” на клавиатуре. Либо выделаем снова с помощью мыши.
при желании, можете изменить настройки командной строки, выбрав пункт в меню выше “Свойства”
Источник статьи: http://vindavoz.ru/poleznoe/218-komandnaya-stroka-i-ee-komandy.html
Как получить доступ к определенному диску
Чтобы получить доступ к другому диску , просто введите букву ,которая следует за ‘:’ . Например, мы хотели изменить диск C: на диск D: . Мы ввели D , и затем нажали клавишу Enter – Выполнить .
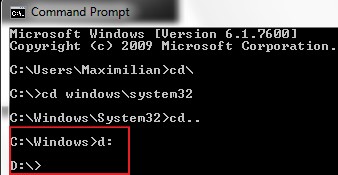
Чтобы изменить диск и каталог, одновременно, используйте команду CD , следует за слэшем /d . Этот параметр используется для изменения текущего диска и определенной папки из других разделов. Например, сейчас вы находитесь на диске D: , и вы хотите вернуться к диску C: непосредственно в папку Windows. Введите тип cd/d C:Windows и нажмитеклавишу Enter – Ввод , как вы можете увидеть на следующем рисунке.
Примечание: Если ввести букву диска ,можно автоматически перейти на самые последние места на этом диске. Например, если вы находитесь на диска D: и ввели тип CD C:Windows ничего не случится. Но, если вы введете C: , то рабочая папка изменится на C:Windows (при условии, что это был последний каталог, с которым вы работали на диске C: ).
Принцип работы газового котла
Конструктивно газовый котёл состоит из следующих элементов:
- газовой горелки;
- теплообменника;
- насоса;
- расширительного бака;
- автоматики;
- вентилятора;
- системы безопасности;
- термометра;
- манометра;
- газового клапана;
- воздухоотводчика.
Газовый котёл состоит из множества элементов. Каждый из них очень важен для бесперебойной работы агрегата
При включении устройства в сеть загорается газовая горелка. Она нагревает теплообменник, в котором находится вода, масло или антифриз (в зависимости от того, чем отапливают дом). Насос создаёт рабочее давление, под действием которого теплоноситель постоянно циркулирует по трубам и отдаёт тепло в помещение через поверхность радиатора. Далее остывший теплоноситель сливается обратно в котёл. Так в общих чертах работает газовая система отопления.
Синтаксис
Теперь вы знаете, как перейти в папку в командной строке. Главное из правил – это правильный ввод всех команд. После cd обязательно ставьте пробел. То же самое касается и комбинированных команд, например cd ..
После индекса жесткого диска обязательно ставить двоеточие и две косых линии – //. К слову, вы можете использовать // или \\ без каких-либо различий для команды. С помощью стрелочек вверх и вниз пользователь может перемещаться между ранее набранным текстом. Если вы используете одну и ту же команду несколько раз, то имеет смысл пользоваться такой функцией.
Перейти в папку из командной строки Windows оказалось довольно просто. Если у вас возникнут проблемы с работоспособность проводника, то эта ситуация не застанет вас врасплох.
Шаг первый: запуск командной строки
Все начинается с запуска данного приложения. Сделать это можно самыми разнообразными способами, которые актуальны для всех текущих версий операционной системы Windows. К ним относятся Windows XP, 7, 8, 10.

Итак, запустить командную строку вы можете следующими методами:
- Запустите приложение «Выполнить» и воспользуйтесь командой cmd.
- Найдите утилиту в поисковой строке.
- Запустите программу через меню «Пуск».
Также существует вариант запуска cmd уже из проводника. Это позволяет перейти в папку в командной строке без ввода большого количества команд. Например, вам нужно открыть cmd с указанным путем до папки System32. Для этого сначала открываем упомянутый каталог в проводнике, затем нажимаем ПКМ по свободному месту и в меню жмем на пункт «Открыть окно команд». На экране появится нужное приложение с заранее прописанной ссылкой до папки System32.

Получение простого формата списка из командной строки
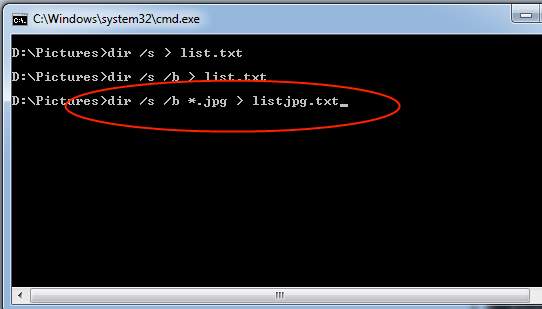
Вышеописанные команды сформируют списки, которые дополнительно будут включать информацию о файлах, а именно размер и дату создания. Но, такая информация далеко не всегда необходима. Порой нам нужен именно простой список файлов. Чтобы сформировать такой список, необходимо добавить в команду специальный параметр «/b». В итоге команда будет выглядеть следующим образом:
dir /s /b *.jpg > listjpg.txt
Если вам интересно, то есть много других полезных команд. Чтобы узнать полный список команд, вам необходимо ввести команду «help». Конечно, краткое описание команды вряд ли поможет вам представить, как можно использовать команду. Поэтому существует специальный параметр «/?». Если вы его введете сразу после команды, то в окне консоли появится небольшой мануал по использованию команды и ее параметров.
Предупреждение: Если вы не сильно разбираетесь в том, что именно делает команда, то настоятельно вам рекомендуем сперва прочитать о ее применении, хотя бы в поисковике. Неаккуратное и неправильное использование команд может привести к неприятным последствиям. Конечно, можно использовать образы диска перед тестами, но, согласитесь, что это сильно накладно.
Рубрики:
- система
- стандартное
- Как открыть командную строку Windows из любой папки
- Как открыть командную строку в Windows 7 / Vista от имени администратора?
Синтаксис
Теперь вы знаете, как перейти в папку в командной строке. Главное из правил – это правильный ввод всех команд. После cd обязательно ставьте пробел. То же самое касается и комбинированных команд, например cd ..
После индекса жесткого диска обязательно ставить двоеточие и две косых линии – //. К слову, вы можете использовать // или \\ без каких-либо различий для команды. С помощью стрелочек вверх и вниз пользователь может перемещаться между ранее набранным текстом. Если вы используете одну и ту же команду несколько раз, то имеет смысл пользоваться такой функцией.
Перейти в папку из командной строки Windows оказалось довольно просто. Если у вас возникнут проблемы с работоспособность проводника, то эта ситуация не застанет вас врасплох.
Азы файловой системы Linux
Если нужно прочитать какие-то данные или сохранить информацию в файл из консоли, нужно уметь указывать путь до файла. В файловой система Linux нет такого понятия как буквы дисков. Там используется понятие «корень». Обозначается корень символом
После корня указываются папки (в Linux они называются директориями) и файлы. Одни папки могут быть вложены в другие – точно также как в Windows. Вложенные папки и файлы разделяются символом (точно таким же как корень).
Пример указания пути до файла:
/home/mial/book.txt
Эта запись означает, что файл book.txt находится в папке mial, а папка mial находится в папке home.
Параметры
| Параметр | Описание |
|---|---|
| источник | Обязательный параметр. Задает местонахождение и имена файлов для копирования. Параметр должен задавать или диск, или путь. |
| результат | Задает место, куда будут скопированы файлы. Параметр может включать имя диска с двоеточием, имя каталога, имя файла или их комбинацию. |
| /w | Выводит следующее сообщение с ожиданием подтверждения начала копирования: Нажмите любую клавишу, чтобы начать копирование файлов |
| /p | Запрашивает подтверждение при создании каждого файла-результата. |
| /c | Игнорирует ошибки. |
| /v | Проверяет каждый скопированный файл на соответствие его оригиналу. |
| /q | Отменяет вывод на экран сообщений команды xcopy. |
| /f | Выводит имена исходных файлов и файлов-результатов в процессе копирования. |
| /l | Отображает список копируемых файлов. |
| /g | Создает незашифрованные файлы-результаты. |
| /d | Копирует только файлы, измененные не ранее заданной даты. Если не включить значение мм-дд-гггг, команда xcopy копирует все файлы-источники, которые новее существующих файлов-результатов. Эта возможность позволяет обновлять только измененные файлы. |
| /u | Копирует (обновляет) только те файлы-источники, которые уже существуют в каталоге результата. |
| /i | Если источником является каталог или источник содержит подстановочные знаки и результат не существует, команда xcopy считает, что результат — это имя каталога, и создает новый каталог. Затем xcopy копирует все указанные файлы в новый каталог. По умолчанию команда xcopy запрашивает подтверждение, является ли параметр результат каталогом или файлом. |
| /s | Копирует каталоги и подкаталоги, если они не пусты. Если параметр /s не задан, команда xcopy будет работать только с одним каталогом. |
| /e | Копирует все подкаталоги, включая пустые. Параметр /e используется с параметрами /s и /t. /t Копирует только структуру подкаталога (т. е. дерево), а не файлы. Для копирования пустых каталогов следует задать ключ /e. |
| /k | Копирует файлы с атрибутом «только для чтения» с сохранением этого атрибута для скопированных файлов, оригиналы которых имеют этот атрибут. По умолчанию команда xcopy удаляет атрибут «только для чтения». |
| /r | Копирует файлы с атрибутом «только для чтения». |
| /h | Копирует системные и скрытые файлы. По умолчанию команда xcopy не копирует системные и скрытые файлы. |
| /a | Копирует только те файлы, которые имеют установленный атрибут «архивный». При использовании параметра /a атрибут «архивный» у исходных файлов не меняется. |
| /m | Копирует только те файлы, которые имеют установленный атрибут «архивный». В отличие от параметра /a, параметр /m очищает атрибут «архивный» у скопированных файлов. |
| /n | Копирует с использованием коротких имен файловой системы NTFS. Параметр /n требуется при копировании из файловой системы NTFS в файловую систему FAT или когда на диске-результате требуется использование соглашения об именах файлов как в файловой системе FAT (8.3). Файлы могут записываться в файловую систему FAT или NTFS. |
| /o | Копирует сведения о принадлежности файлов и избирательной таблице управления доступом (DACL). |
| /x | Копирует сведения о параметрах аудита файла и системной таблице управления доступом (SACL) (подразумевается наличие /p). /exclude:файл1]] Определяет список файлов, содержащих строки. |
| /y | Устраняет выдачу запроса на подтверждение перезаписи существующего конечного файла. |
| /-y | Выдает запрос на подтверждение перезаписи существующего конечного файла. |
| /z | Копирует по сети в режиме перезапуска. |
| /? | Отображает справку в командной строке. |
Удаление
Удалить папки, их содержимое позволяет команда «rmdir» либо её сокращённая версия «rm». После прописываются параметры, затем путь.
Если требуется удалить пустой каталог «Example folder», пишется по образцу «rmdir “C:\ Example folder”».
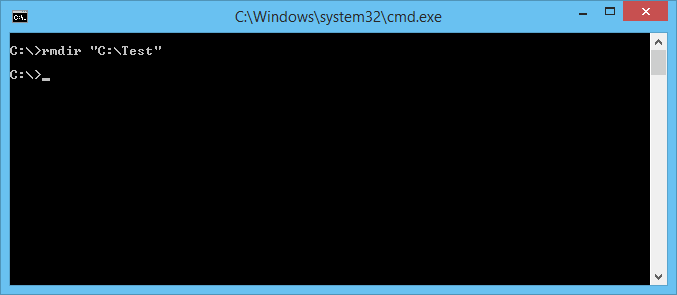
Если «Example folder» не пустой, в нём имеются подпапки/файлы, чтобы всё вместе удалить, следует после команды прописать ключ «/s». Ключ вписывается после «rmdir», но до адреса назначения. То есть запись будет выглядеть так: «rmdir /s “C:\Example folder”». Набрав команду, увидите запрос на подтверждение действий, выбираете «y», что значит, что вы согласны удалить («yes»).
Чтобы запрос на подтверждение постоянно не появлялся, можно сразу прописать ключ «/q». Он вписывается после «/s».
Можно перечислить через пробел удаляемое. Допустим, внутри «Test» вам стали не нужны папки 2 и 3, значит, записываете команду: «rmdir /s /q “C:\Test\1” “C:\Test\2” “C:\Test\3”». Если вы уже находитесь в каталоге «Test», можно вписать сокращённый вариант: «rmdir /s /q 1 2 3».
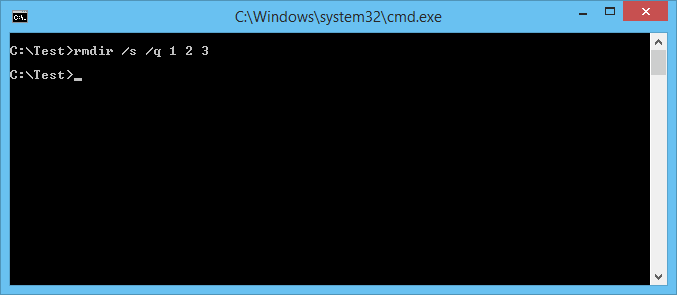
Как вывести содержимое файла в консоль?
Если появилась необходимость просмотреть содержимое файла прямо в cmd. Для этого пользуемся командой «TYPE» Я создал файл и написал в нём адрес своего блога. Теперь попробуем просмотреть данный файл из консоли, не запуская его обычном, привычным образом.

В общем все просто. Но как быть с файлами большего размера, где много информации? В этак случаи содержимое файла нужно выводить с паузой, чтобы просмотреть его полностью.
Для этого пишем так:

Для примера взял текст с первого попавшегося забугорного сайта.
В конце добавляем «| more» таким образом содержимое файла будет выводится не полностью а отрывками, чтобы просмотреть следующею часть файла жмём «Enter»
Самый простой способ вставить в командную строку путь к файлу или папке
С талкиваясь с необходимостью выполнить какую-нибудь операцию в командной строке, начинающие пользователи очень скоро понимают, что возможности этого инструмента в отношении привычного copy-paste весьма ограничены. Командная строка не поддерживает работу с комбинациями Ctrl + C и Ctrl + V , копировать и вставлять текст в окошко консоли можно с помощью контекстного меню, вызываемого правой кликом правой клавишей мыши.
При работе с командной строкой Windows очень часто приходится переходить из одного каталога в другой, это понятно. Вот и получается так, что некоторые пользователи только ради того чтобы попасть в нужный каталог на жестком диске вручную прописывают в консоли длиннющие пути. Удовольствия при этом они явно не испытывают и это понятно почему. Во-первых, на это уходит драгоценное время, во-вторых, при ручном наборе адреса всегда имеется риск допустить ошибку.
Конечно, ручному набору есть альтернатива, например можно открыть целевой каталог в Проводнике, зайти в свойства папки или файла, скопировать оттуда полный путь, а затем уже вставить его в окно командной строки. Это уже быстрее и надежнее, но нет ли еще более удобного и быстрого способа? Оказывается есть! Способ этот прост, как и все гениальное. Просто так сложилось, что многие пользователи о нем не знают. А не знают потому, что мало об этом кто говорит.

Не нужно ничего копировать и вставлять, достаточно просто перетащить файл или папку в консоль и путь вставится сам, а если надо, то и кавычки подставятся, так что вам лишь останется нажать Enter .

Это правило действует для всех объектов файловой системы, начиная от логических разделов и заканчивая ярлыками и файлами без расширения. От необходимости использования команд перехода, таких как CD перетаскивание, конечно, не избавляет, но согласись, насколько же это удобнее ручного ввода!
Источник статьи: http://www.white-windows.ru/samyj-prostoj-sposob-vstavit-v-komandnuyu-stroku-put-k-fajlu-ili-papke/
Условные обозначения
- Символ, выделенный жирным шрифтом и заключённый в квадратные скобки – нажатие символьной клавиши (в данном случае буквы V).
- Строка курсивом, заключённая в квадратные скобки – нажатие специальной клавиши клавиатуры Mac.
- Символ запятой между противоположными квадратными скобками , – просто последовательность действий: сначала нажимаем клавишу V, потом клавишу «Enter».
- Символ плюса между противоположными квадратными скобками + означает, что данную комбинацию клавиш нужно нажимать одновременно.
- Текст, заключённый в <название папки> означает, что здесь должен уже быть другой текст, в зависимости от ваших условий.
- Символ $ в начале строки по умолчанию принимается за приглашение (что такое «приглашение» командной строки вы должны будете разобраться отдельно) и вводить его не надо!
Как открыть командную строку от имени администратора в нужной папке
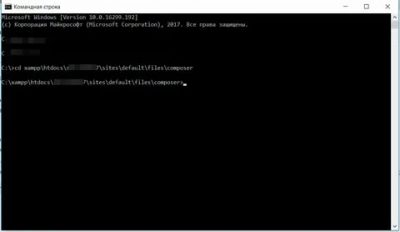
Для начала в качестве общей информации я объясню, как открыть командную строку от имени администратора. Это просто: поищите cmd в «Пуск» → откройте контекстное меню → нажмите «Запуск от имени администратора». Картинки ниже.
Windows 10
Windows 8
Windows 7
Открытие командной строки в нужной папке
Мы открываем командную строку, чтобы выполнить какую-либо команду. Когда программа или скрипт находятся за пределами известного системе расположения (они перечислены в переменной PATH), приходится вводить полный путь к ним. Запуск командной строки в нужной папке позволяет сэкономить время на вводе пути.
Самый простой способ запуска командной строки в текущей папке — перейти в адресную строку проводника, ввести cmd и нажать Enter!
Для приверженцев мыши есть контекстные меню.
Контекстные меню в Windows 7, 8/8.1 и 10 до версии 1703
В этих ОС достаточно щелкнуть по папке или внутри нее правой кнопкой мыши, удерживая клавишу Shift, чтобы в контекстном меню появился пункт «Открыть окно команд».
Как видно на рисунке выше, командная строка сразу открывается в нужной папке.
Контекстные меню в Windows 10 1703 и новее
В версии 1703 Microsoft решила продвинуть PowerShell и вывела эту консоль вместо CMD в контекстное меню. Можно открыть PowerShell и ввести cmd. Добавить отдельный пункт для командной строки можно твиком реестра — скачать.
Открытие командной строки с правами администратора в нужной папке
Командная строка – это административный инструмент, и многие выполняемые в ней задачи требуют полных прав администратора. Если контроль учетных записей отключен (хотя он вовсе не так страшен), командная строка сразу запускается с полными правами.
Но для тех, кто привык контролировать поведение системы, указанный выше способ часто оказывается бесполезен, поскольку им открывается командная строка с правами обычного пользователя.
Windows 8 и Windows 10 до версии 1703
Начиная с Windows 8, запуск консоли от имени администратора встроен в проводник, причем задачу можно запускать сочетанием клавиш. Это избавляет от необходимости использовать контекстное меню, хотя описанный ниже метод тоже будет работать.
В Windows 10 1703 Microsoft убрала из меню «Файл» вызов командной строки, оставив только PowerShell. Опять же, можно открыть PowerShell и ввести cmd.
Windows 7 и новее
Этот способ работает во всех поддерживаемых ОС Microsoft. Я подготовил набор файлов, с помощью которых можно моментально создать в контекстном меню папки, фона папки (включая рабочий стол) и диска пункт «Открыть окно команд от имени администратора» со значком контроля учетных записей.
Причем при вызове контекстного меню не нужно удерживать клавишу Shift, чтобы увидеть этот пункт. Добавить такой пункт в меню очень просто.
- Загрузите и распакуйте в любое место этот архив.
- Щелкните правой кнопкой мыши на файле ElevateCommand.inf, выберите команду Установить и согласитесь на установку.
- Сделайте то же самое с файлом CmdHereAsAdmin.inf.
Готово! Если захотите удалить этот пункт, откройте Пуск – Поиск – Установка и удаление программ и удалите обе программы PowerToy.
Эти файлы из набора Elevation PowerToys, в котором я уже упоминал в рассказе о UAC. Я лишь выбрал нужные файлы, русифицировал, добавил значок в меню и доработал отображение пункта меню.
Настройка пункта меню
Если хотите изменить название пункта и/или значок, перетащите в блокнот файл CmdHereAsAdmin.inf и отредактируйте две последние строки.
Можно сделать так, чтобы для отображения пункта «Открыть окно команд от имени администратора» нужно было удерживать клавишу Shift при вызове контекстного меню, как это делается при стандартном вызове командной строки. Для этого в разделе
Работаем с сетью
Команды работы с сетью — инструмент, которым пользуются в основном сисадмины и некоторые продвинутые пользователи для решения различных сетевых задач.
-
ipconfig применяется для такой задачи как отображение настроек TCP/IP-протокола и настройки параметров DHCP.
Получаем все настройки сетевых адаптеров: -
nslookup используется для определения ip-адреса по имени хоста и наоборот:
сообщает нам ip-адрес соцсети — 217.20.147.94,
«говорит», что ip-адрес 87.240.131.97 принадлежит другой соцсети — ВКонтакте. - ping позволяет выполнить задачу проверки наличия связи с хостом путем отправки/получения управляющих icmp-пакетов. Отсутствие ответа от хоста не всегда означает отсутствие связи. Иногда хосты не пингуются, потому что сисадмины запрещают отправку «ответных» icmp-пакетов echo-reply.
- Команда tracert, линуксоиды знают ее как traceroute, позволяет получить «трассу» — цепочку узлов, которую проходит ip-пакет от начального «нашего» узла до конечного.
Попробуем получить «трассу» на :

NET — самая популярная сетевая утилита
net — одна из самых используемых команд, поскольку позволяет выполнять множество задач с сетевыми ресурсами:
- подключение/отключение сетевых дисков;
- запуск/остановку системных служб;
- добавить/удалить пользователей;
- управление совместно используемыми «расшаренными» ресурсами;
- установку системного времени;
- отображение информации об использовании ресурсов.
Мы продемонстрируем одну из возможностей программы net.exe — работу с системными службами на примере диспетчера очереди печати.
Для доступа к службам мы привыкли пользоваться интерфейсом windows, но, зная имя службы, а диспетчера печати «зовут» Spooler, ее очень просто остановить
и запустить заново.
Получить список сетевых служб можно с помощью такого предложения:
Но если вы хотите работать с диспетчером печати, источником бесперебойного питания, диспетчером подключений удаленного доступа через службы windows, их тоже можно запустить из cmd с помощью файла оснастки:
services.msc
Перемещение, переименование
Для этих двух действий существует одна команда — «move». После неё записываются параметры, затем путь к перемещаемой/переименованной папке, затем путь к новообразуемой. Получается, что для перемещения указываете вначале старый путь, затем после пробела место, куда должен каталог переместиться. При переименовании вы указываете путь со старым названием, затем после пробела новое имя.
Рассмотрим на примерах.
- Требуется переместить «Foto» из каталога «MyFile» в корень «C:». Прописывается в командной строке следующее: «move “C:\MyFile\Foto” “C:\”».
- Требуется переименовать «Foto» в «MyFoto». Пишем так: «move “C:\MyFile\Foto” “My Foto”».








