Как включить цифры на клавиатуре справа: способы, пошагово
Содержание:
- Цифры справа не работают из-за выключенного Num Lock
- Если все равно не работает
- Включение цифровой клавиатуры
- Цифры справа не работают из-за настроек Windows
- Что такое малая цифровая клавиатура
- Как сделать скрытую папку
- ТОП-10 корпусов для системных блоков
- Работа с числами на малой цифровой клавиатуре компьютера
- Кому нужна малая цифровая клавиатура
- Как обновить ТимВивер на ПК
- Почему не работают цифры на клавиатуре сверху
- Как исправить проблему, связанную с тем, что цифровой блок перестал печатать
- Автоматическая нумерация в таблице Word
- Включение цифровой раскладки
- Как включить цифровые клавиши на клавиатуре, у которого нет цифрового блока
- Сочетание клавиш
- Цифры справа не работают из-за выключенного Num Lock
- Почему не работают цифры на клавиатуре справа
- Где расположена малая цифровая клавиатура на полноразмерной клавиатуре
- Специфика работы с игровыми периферийными устройствами
- Клавиатура не работает вообще
- Возможные проблемы и их решение
- Специфика работы с игровыми периферийными устройствами
- Использование клавиатуры
Цифры справа не работают из-за выключенного Num Lock
Если все равно не работает
Если после выполнения на боковой панели не работают цифры, то можно проделать следующее:
- Требуется запустить окно задач «Пуск», которая имеет буквенное обозначение или представлена значком Windows.
- Впоследствии необходимо совершить переход в раздел «Центр специальных возможностей».
- Здесь понадобится выбрать соответствующий подраздел «Управление работы с мышью».
- Напротив этого блока требуется снять отметку с поля «Управление с клавиатуры включено».
В ситуации, когда приведенные примеры не дают результата, потребуется запустить экранную программу для ввода текста. В меню «Пуск» запускаются специальные возможности и активируется идентичная раскладка на мониторе.
Приведенные выше примеры позволяют выполнить активацию боковой панели ввода данных на всех ПК и ноутбуках. Процесс не включает сложных действий, однако рекомендуется изучить его в полном объеме, чтобы впоследствии не испытывать трудностей с запуском цифровой раскладки на дополнительном блоке справа. Если в процессе подключения индикатор не загорается на ноутбуке, то присутствует необходимость обновить всю систему, либо сделать ее переустановку.
Включение цифровой клавиатуры
Иногда не работает не вся клавиатура, а только цифровой блок, который находится справа. Когда он отключен, цифры не набираются: кнопки выполняют другие функции – например, работают как клавиши навигации.
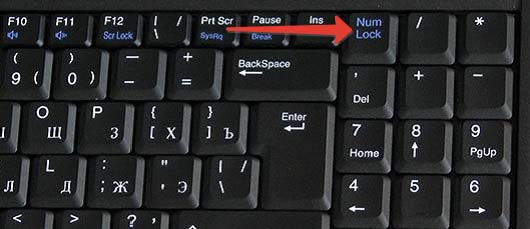
Чтобы включить боковую клавиатуру с цифрами, нажмите клавишу Num Lock. Она позволяет активировать правую клавиатуру: цифры разблокируются и вы сможете их набирать. Если отдельного блока нет, а сами цифры расположены на некоторых клавишах с буквами, то разблокировать цифровую клавиатуру можно с помощью сочетания Fn+F11.
Будьте внимательны: на некоторых моделях ноутбуков ASUS это сочетание убавляет звук. Посмотрите, как разблокировать цифры, в инструкции к лэптопу. Если инструкции нет, внимательно осмотрите все клавиши в ряду F1-F12 – на них изображены иконки, которые сообщают о назначении кнопки.
Цифры справа не работают из-за настроек Windows
Если клавиша Num Lock включена, но цифры справа все равно не работают, то проблема может быть в неправильных настройках операционной системы Windows. Дело в том, что «Панели управления» есть опция, которая позволяет управлять указателем мышки с помощью цифровой клавиатуры. Если данная опция включена, то вы не можете вводить цифры с помощью цифровой клавиатуры.
Для того чтобы проверить данный вариант зайдите в «Панель управления». В Windows 10 для этого нужно нажать комбинацию клавиш Windows-R и выполнить команду «control».
В «Панели управления» нужно открыть раздел «Специальные возможности».
А потом подраздел «Центр специальных возможностей».

В разделе «Центр специальных возможностей» нужно пролистать страницу вниз и перейти в «Упрощение работы с мышью».

Здесь нужно выключить опцию «Включить управление указателем с клавиатуры» и сохранить настройки с помощью кнопки «Применить».
После этого проверьте работу цифровой клавиатуры, если проблема была в этом, то клавиши должны заработать.
- Не работает поиск в Windows 10
- Как убрать корзину с рабочего стола Windows 10
- Как узнать какая версия Windows 10 установлена на компьютере
- Как открыть общий доступ к папке по локальной сети на Windows 10
- Как отключить быстрый запуск в Windows 10
Что такое малая цифровая клавиатура
Малая цифровая клавиатура – это 17 клавиш основной клавиатуры компьютера или ноутбука, которые позволяют удобным образом:
- работать с числами и арифметическими операциями;
- либо управлять курсором при работе с текстами.
Малая цифровая клавиатура на полноразмерной клавиатуре позволяет выполнять обе предусмотренные функции: работать с цифрами или управлять курсором. Это две взаимоисключающие функции. В каждый конкретный момент времени может работать что-то одно:
либо ввод цифр и знаков арифметических операций; либо управление курсором при редактировании текстов.
На первый взгляд, на ноутбуках и на компактных клавиатурах отсутствует малая цифровая клавиатура. Вроде бы, для нее там просто нет места, не хватает клавиш. Но это только на первый взгляд. На компактных клавиатурах и на ноутбуках все же присутствует малая цифровая клавиатура. Только она «прячется» среди основных клавиш клавиатуры.
Ниже рассмотрим, где находится малая цифровая клавиатура на полноразмерной и на компактной клавиатурах, в том числе на ноутбуке.
Как сделать скрытую папку
ТОП-10 корпусов для системных блоков
Работа с числами на малой цифровой клавиатуре компьютера
Итак, Вы включили малую цифровую клавиатуру с помощью клавиши NumLock. Тогда Вы можете вводить цифры и символы арифметических операций с помощью малой клавиатуры. Данный режим доступен:
- на полноразмерной клавиатуре (рис. 1),
- на клавиатуре ноутбука (рис. 5),
- на компактной клавиатуре (рис. 6).
Нажатия на клавиши с цифрами 0-9 приводят к тому, что вводятся соответствующие цифры. Клавиши здесь работают так же, как и цифровые клавиши в верхнем ряду клавиатуры. Попросту цифровые клавиши малой цифровой клавиатуры дублируют цифры в верхнем ряду клавиатуры.
Зачем нужно такое дублирование цифровых клавиш? Если приходится работать с большим количеством цифр, то гораздо удобнее вводить их на малой цифровой клавиатуре. Тут цифры расположены удобно, под пальцами правой руки. Подобным образом раньше вводили цифры на калькуляторах.
Существует множество профессий, где приходится постоянно работать только с цифрами или почти всегда с цифрами. Вот тут малая цифровая клавиатура, что называется, создана в помощь.
Рядом с цифрами расположены клавиши арифметических операций (сложение и т.п.). Эти клавиши постоянно используют бухгалтеры, аналитики и люди других «числовых» профессий. Почему только арифметических операций, ведь существует еще много других действий над числами? Нет, не потому что эти специалисты занимаются только тем, чтобы «отнять» и «разделить»! А потому, что остальные более сложные операции приходится программировать, например, в Excel или в других подобных редакторах таблиц, в конструкторах базах данных и в других программах.
Ввод символов с помощью малой цифровой клавиатуры
Бывает так, что нужно напечатать символы, которых нет на клавиатуре. В этом случае можно использовать таблицу символов.
Другой вариант – использовать код символа. Код вводится именно с помощью малой цифровой клавиатуры. Например, чтобы ввести знак параграфа § в тексте, надо нажать Alt+0167 на малой цифровой клавиатуре.
Какие надо нажать кнопки, чтобы ввести знак параграфа § на ноутбуке: 1) включить малую цифровую клавиатуру на ноутбуке: Fn + NumLk 2) ввести Alt+0167 на малой цифровой клавиатуре. Удерживая клавишу Alt, нажать на ноль (0) на малой клавиатуре, затем на единицу (1), на шестерку (6) и на семерку (7). 3) Отпустить клавишу Alt, получится знак параграфа: §
Второй пример использования малой клавиатуры на ноутбуке – это ввод кодов букв. Каждая буква имеет код, например, русская буква “М” имеет код 140. Чтобы ввести этот код: 1) включаем малую клавиатуру: Fn + NumLk 2) ввести Alt+140 на малой цифровой клавиатуре. Удерживая клавишу Alt, нажать на единицу (1), на четверку (4) и на ноль (0). 3) Отпустить клавишу Alt, получится буква “М”.
После работы не забудьте отключить малую клавиатуру на ноутбуке с помощью клавиш: Fn + NumLk.
Подробнее показываю ввод этих кодов в конце своего видео, оно находится ниже в этой статье.
Кому нужна малая цифровая клавиатура
Про пользователей компьютеров и ноутбуков можно сказать, что:
1) одни по характеру работы связаны с числами и много считают. У них малая цифровая клавиатура часто бывает включена;
2) другие по характеру работы связаны с буквами и много пишут. У них малая цифровая клавиатура постоянно выключена.
Пользователи и той, и другой группы изредка сталкиваются с проблемой из-за малой цифровой клавиатуры. У пользователей первой группы вдруг по тем или иным причинам малая цифровая клавиатура выключается. Тогда они вынужденно прерывают свое любимое занятие с числами и отвлекаются на включение малой цифровой клавиатуры с помощью NumLock.
У пользователей второй группы, вдруг, включается малая цифровая клавиатура. Вместо букв в текст попадают непонятно откуда взявшиеся цифры и знаки арифметических операций. Тогда им приходится прерываться и искать клавишу NumLock, чтобы отключить малую цифровую клавиатуру.
И только совсем малая часть пользователей постоянно используют малую цифровую клавиатуру. Такие пользователи не относятся целиком к первой или ко второй группе. Им нужно в больших объемах то печатать тексты, то работать с числами. В малых объемах с цифрами можно спокойно работать и на основной клавиатуре компьютера или ноутбука.
А Вы к какой группе пользователей относите самих себя? К первой, ко второй? Или Вы как раз и есть тот самый пользователь из немногочисленной третьей группы, кому малая цифровая клавиатура периодически нужна то во включенном состоянии, то в отключенном состоянии?
Загрузка …
Дополнительные материалы:
1. Как на ноутбуке включить или отключить тачпад?
2. Т9 на смартфоне: что это, как включить или выключить на Андроиде в Самсунге
4. Дуэт мышки и клавиатуры
Распечатать статью
Получайте актуальные статьи по компьютерной грамотности прямо на ваш почтовый ящик. Уже более 3.000 подписчиков
.
Важно: необходимо подтвердить свою подписку! В своей почте откройте письмо для активации и кликните по указанной там ссылке. Если письма нет, проверьте папку Спам
Как обновить ТимВивер на ПК
Первым будет освещен вопрос касательно того, как обновить TeamViewer на Windows. Другими словами, речь пойдёт о компьютерной версии. В данном случае можно выделить сразу два метода, каждый из которых успешно реализует поставленную задачу.
Автоматическое обновление
Первый вариант того, как обновить версию TeamViewer, основывается на том, чтобы автоматизировать весь процесс и активировать автозагрузку. В результате некоторых действий программа будет самостоятельно искать обновления на специальном сервере и выполнять загрузку.
Теперь непосредственно о том, как ТимВивер обновить автоматически:
- Запустите программу и перейдите в настройки.
- Выберите пункт «Дополнительно».

Галочкой отметьте позицию «Автоматически устанавливать новые обновления».
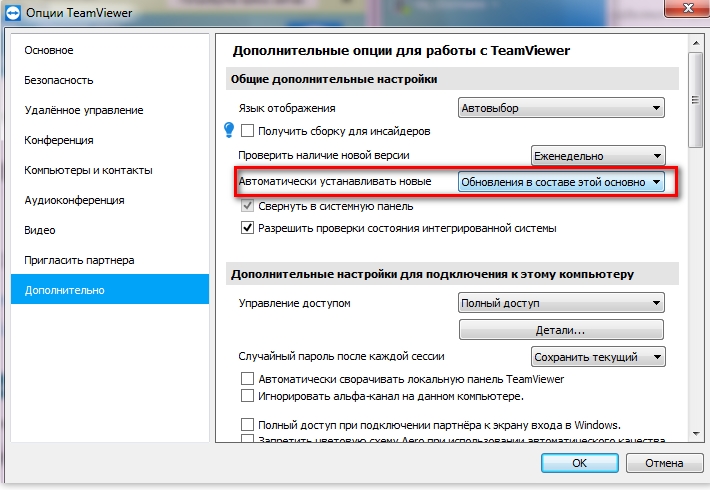
Обновление вручную
Ещё один вариант – реализовать обновление вручную. В этом нет ничего сложного, всё выполняется достаточно быстро. Процесс выглядит следующим образом:
Удалите программу из системы при помощи соответствующего инструмента Windows.

- Скачайте последнюю версию софта.
- Выполните инсталляцию.
Этот метод хорош тем, что вы контролируете весь процесс. Например, не составит труда выполнить установку самой последней версии.
Почему не работают цифры на клавиатуре сверху
Проблему начинают решать с проведения небольшой диагностики. Если не работают цифры на клавиатуре сверху, это может быть связано с:
- Залипание кнопок. Попадание мусора и пыли между клавиш часто приводит к отсутствию реакции после нажатия. Такая проблема чаще всего встречается у тех пользователей, которые предпочитают есть за компьютером. Чтобы почистить нужно перевернуть клавиатуру вниз кнопками и потрясти ее. Также можно использовать фен, баллончик со сжатым воздухом или пылесос. Если такое действие не поможет решить проблему рекомендуется открутить шурупы и аккуратно почистить контакты спиртовой салфеткой.
- Повреждение дорожек платы. Если очистка не дала положительных результатов, возможно дело в повреждении дорожек платы. Когда пользователь не является профессионалом в области техники, рекомендуется обратиться в сервисный центр. Для самостоятельной чистки необходимо разобрать устройство, если на ней остались следы от жидкости протереть это место сухой салфеткой. При повреждении платы следует найти проблемные места при помощи тестера, затем нанести на дефектные дорожки токопроводящий клей.
- Устройство может не работать при наличии повреждении на шнуре. Если кабель подлежит восстановлению, то можно отнести его в технический центр или попробовать сделать это самостоятельно.
- Может быть сломан USB-разъем в устройстве. Устранить проблему можно вставив USB в другие разъемы.
- Исчезли драйвера. Специальное устройство с дополнительными кнопками требует установку при помощи диска с драйверами. Наиболее частой причиной удаления драйверов является атака вирусов. В этом случае следует провести антивирусную проверку и удалять их при выявлении. После этого нужно переустановить драйвер.
- Окисление контактов или отказ платы клавиатуры может возникнуть в результате долгого использования или после пролитой жидкости на поверхность устройства.
- Износ мембраны. Если мембрана была сделана из некачественного силиконового материала происходит ее быстрое повреждение. Решить проблему можно покупкой новой клавиатуры, либо попытаться починить мембрану с помощью клея.
- Не запущенный ctfmon.exe тоже может стать причиной неполадок с клавиатурой. Опцию можно проверить в Диспетчере задач во вкладке «Подробности». Если там отсутствует ctfmon.exe, необходимо запустить ее вручную.
Если цифры перестали работать на клавиатуре с беспроводным соединением, следует выполнить следующие действия:
- Проверить аккумулятор — возможно разряжен элемент питания или батарейка пришла в негодность.
- Обновить беспроводное подключение — выключить все беспроводные устройства, которые находятся рядом и заново подключить.
Ситуации бывают разные, чтобы цифры на клавиатуре не пострадали из-за пролитой жидкости нужно выключить компьютер и вскрыть верхнюю крышку.
Затем необходимо отсоединить батарею и очистить все слои клавиатуры. После этого следует все высушить, проверить контакты и собрать устройство.
Если все вышеуказанные методы не помогли, можно включить экранную клавиатуру. К тому же следует учитывать тот факт, что устройство может выйти из строя. В этом случае необходима замена клавиатуры.
Как исправить проблему, связанную с тем, что цифровой блок перестал печатать
Для начала следует попробовать нажать на клавишу NmLk, которая находится неподалеку от блока с цифровыми клавишами (или внутри него). На клавиатурах для настольных ПК, если включен режим ввода цифр, загорается соответствующий индикатор (если он имеется).

Если по нажатию на клавишу NumLock ничего не произошло, то, вероятно, соответствующая функция отключена в BIOS (однако это справедливо только для старых моделей материнских плат). Но все равно проверьте это, выполнив следующие действия:
- Перезагрузите компьютер;
- На стартовом экране загрузки компьютера (не системы) нажмите на «Del» или «F2» (зависит от модели материнской платы);
- В открывшемся меню поищите опцию «Num Lock Status» (может называться немного иначе);
- Если такая присутствует, то убедитесь, что она имеет значение «On»;
- Если это не так, то назначьте для нее указанное состояние, примените настройки и перезагрузитесь.
Автоматическая нумерация в таблице Word
Продолжаем изучение таблиц в Word. Перейдем к следующему пункту, а именно к изучению автоматической нумерации в таблице ворд.
Если в вашей в таблице вы хотите добавить сквозную нумерацию строк в определенном столбце, то если вводить числа вручную, это займет какое-то определенное время, и будет отвлекать от заполнения другой информации в таблице. Тем более что, если будет необходимость вставить новую строку, например, в середину таблицы с нумерацией созданной вручную, то нумерация однозначно собьется появится необходимость опять таки тратить время на ее изменение.
Использование автоматической нумерации строк в таблице Word не имеет никаких недостатков, единственная проблема с которой может столкнутся пользователь MS Word это, когда автоматическая нумерация не видна в узкой ячейке из-за автоматически генерируемых отступов. Но это недостаток не автоматической нумерации, а пробелов в знании. Поэтому в этой статье мы заполним эти пробелы знаниями, которые пригодятся нам не только при создании автоматической нумерации таблиц в ворде, но в целом при работе с MS Word. Перейдем к наглядному примеру.
Включение цифровой раскладки
На персональных компьютерах и на некоторых моделях ноутбуков есть специальная цифровая раскладка. Находится она с правой стороны. Чтобы включить цифры на клавиатуре персонального компьютера, необходимо найти клавишу NumLock и нажать на неё. Что даёт включение раскладки:
- Клавиши 2, 4, 6, 8 будут работать как кнопки направления.
- Кнопки 0, 1, 3, 7, 9, на которых написаны комбинации, не будут осуществлять определённые действия.
- Использование NumLock приводит к отключению одних действий и включению других. Клавиатура будет предназначена для ввода цифр.
Ноутбуки также могут содержать цифровую раскладку. Она размещается отдельно с правой стороны или в буквенной раскладке. Чтобы включить цифры на ноутбуке, находящиеся с правой стороны, необходимо нажать на NumLock.
Как включить цифровые клавиши на клавиатуре, у которого нет цифрового блока
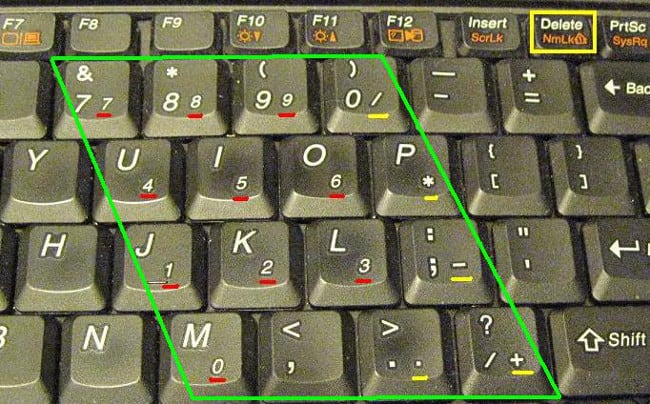
На некоторых клавиатурах отсутствует блок цифровых клавиш справа. Однако, обычно, производители заботятся о пользователях, и реализовывают их на буквенной клавиатуре. Его включение зависит от модели клавиатуры, но чаще всего это можно сделать посредством нажатия на сочетание клавиш: «Fn+NmLk«. После выполнения соответствующего действия буквы, расположенные правее всего, начинают выполнять функции цифровой клавиатуры. В то же время, если нажать на NmLk, то эти клавиши станут работать во втором режиме, который предусмотрен для цифрового блока. А для того, чтобы вернуть работоспособность буквенной клавиатуре, потребуется опять нажать на «Fn+NmLk».
Следует упомянуть, что иногда производители, с целью сэкономить пространство, вообще не оснащают клавиатуру клавишей NmLk. В таких случаях переключение на цифровой блок может быть реализован через Fn+FN (одна из функциональных кнопок). Надеюсь вы узнали не только причины проблем с цифрами на клавиатуре справа, но и смогли решить данную проблему.
Сочетание клавиш
Современные ноутбуки часто не имеют в раскладке боковую панель (особенно небольшие модели), однако цифры, которые должны там располагаться, переносятся на другие клавиши. Чтобы запустить ее, требуется следующее:
- необходимо найти на раскладке подключенной панели ввода соответствующую кнопку «F11»;
- потребуется отыскать на раскладке клавишу «Fn» (клавиша расположена в левом нижнем углу, рядом с «Ctrl»);
- чтобы запустить правую клавиатуру пользователю, требуется совершить одновременное нажатие кнопок;
- на панели загорается соответствующий индикатор, что подтверждает включение на компьютере необходимой команды.
Так запускается цифровая клавиатура, расположенная на современных моделях ноутбуков на основной раскладке. Современные устройства для ПК обладают соответствующей кнопкой «Num Lock», из-за чего применять сочетание клавиш не требуется.
Цифры справа не работают из-за выключенного Num Lock
В левом верхнем углу цифровой клавиатуры есть клавиша Num Lock. С ее помощью можно включать и выключать числовой регистр на цифровой клавиатуре. Чуть выше клавиши Num Lock есть индикатор с таким же названием. Если индикатор светится, то это означает, что Num Lock включен и цифровая клавиатура печатает цифры, в противном случае цифровая клавиатура работает как стрелки и управляет курсором. На картинке внизу показано расположение клавиши Num Lock и ее индикатора.
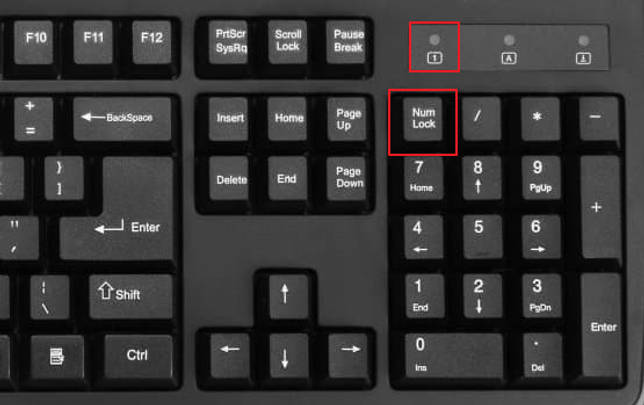
Поэтому, если на вашей клавиатуре не работают цифры, которые расположены справа от основной части клавиатуры, то скорее всего проблема в том, что у вас выключен Num Lock. Чтобы это исправить нажмите на клавишу Num Lock и проверьте индикатор, он должен загореться. После этого проверьте работу клавиш на цифровой клавиатуре, если проблема была в этом, то они должны начать работать в нормальном режиме.
Нужно отметить, что в некоторых случаях расположение клавиши Num Lock может отличаться от того, что показано выше. Это встречается на клавиатурах ноутбуков и игровых клавиатурах. Также в некоторых случаях Num Lock может быть объединена с другой клавишей, например, с клавишей F11, как на картинке внизу. В таком случае для того, чтобы нажать Num Lock нужно использовать комбинацию клавиш Fn-NumLock.

Если клавиатура компактная, то название самой клавиши может быть сокращено. Поэтому не удивляйтесь если встретите обозначение NumLK или NmLk. Это та же клавиша, только с сокращенным названием.
Почему не работают цифры на клавиатуре справа
Сначала следует проверить работают ли другие кнопки или нет, так как проблема может быть связана только с некоторыми клавишами.
Нужно проверить вставлен кабель должным образом и не поломан ли он
Также следует обратить внимание на индикатор, если устройство исправно, лампочка должна загореться при подключении к ПК
Иногда помогает выполнение перезагрузки компьютера, этот простейший метод позволяет решить большинство проблем.
Основной причиной, когда на клавиатуре не работают боковые цифры является выключение клавиши «Num Lock», находящейся рядом с цифрами, расположенными справа, которая отвечает за функциональность этих кнопок.

Чтобы они заработали достаточно нажать на нее или использовать Num Loсk+Shift. Иногда Num Lock имеет другое название NumLK и располагаться на другой части клавиатуры.
В случае, когда вышеуказанные действия не помогли возможен вариант изменения настройки BIOS (должно быть Enabled или On), установленное для функции BootUp Num Lock Status.
Другой причиной, по которой не работают цифры на клавиатуре справа можно считать подключение опции управления указателем.
Для отключения необходимо перейти в панель управления, во вкладке Упрощение работы с мышью следует снять галочку с опции «Включить управление указателем с клавиатуры».
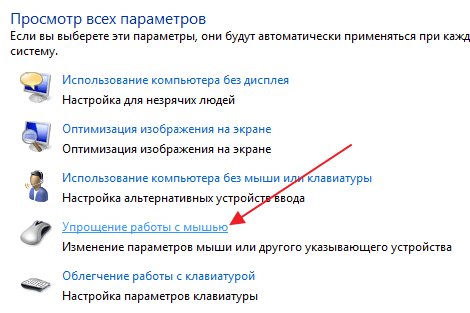

Где расположена малая цифровая клавиатура на полноразмерной клавиатуре
Если на компьютере пользователя стоит полноразмерная клавиатура со 104 клавишами (или около того), то малая цифровая клавиатура на ней расположена справа, как показано на рис. 1.

Рис. 1 (Кликните для увеличения). Расположение малой цифровой клавиатуры на полноразмерной клавиатуре персонального компьютера – обведено красной рамкой.
Более детально малую цифровую клавиатуру можно видеть на рис. 2, где приведен фрагмент правой части полноразмерной клавиатуры персонального компьютера.

Рис. 2 (Клик для увеличения). Расположение малой цифровой клавиатуры, вид на фрагменте правой части полноразмерной клавиатуры персонального компьютера – выделено рамкой.
Как выглядит малая цифровая клавиатура на полноразмерной клавиатуре компьютера
Малая цифровая клавиатура состоит из 17-и клавиш. Десять клавиш из них – это цифры от 0 до 9. Типичное расположение клавиш цифровой клавиатуры показано на рис. 3.

Рис. 3. Типичное расположение клавиш малой цифровой клавиатуры – малая цифровая клавиатура обведена в рамку.
Остальные семь клавиш малой цифровой клавиатуры – это:
1) десятичная точка;
2) знаки арифметических операций сложения +, вычитания -, умножения * и деления /;
3) специальная клавиша для включения малой цифровой клавиатуры NumLock. Это сокращение от английского Numeric Lock – приблизительный перевод звучит как «блокировка цифр»;
4) клавиша Enter или Ввод, выполняющая на малой цифровой клавиатуре функцию «равно», подводящую итог вычислений. Здесь нельзя применять клавишу с символом =, как это делают на калькуляторах, поскольку клавиша = есть на основной клавиатуре, но она отвечает за совсем другие действия, чем Enter или Ввод.
Дополнение 1. В зависимости от Региональных настроек в Панели управления Windows клавиша «десятичная точка» будет вводить либо «точку», либо «запятую». И это не зависит от того, какой из этих двух символов на ней нанесен: точка или запятая.
Дополнение 2. Вместо надписи Enter (по-английски) или Ввод (по-русски) на данной клавише может быть нанесено иное обозначение.
Например, это может быть стрелка вниз, загнутая внизу налево. Все зависит исключительно от фантазии разработчиков клавиатуры. Единых стандартов обозначения клавиши Enter на малой цифровой клавиатуре нет.
Специфика работы с игровыми периферийными устройствами
Игровая клавиатура, разумеется, стоит дороже (иногда намного) обычной. Дело здесь не только в бренде, но и в функциональности.
Игровая клавиатура — мощное оборудование
Клавиатуры для геймеров имеют повышенную отзывчивость клавиш, которую даже можно настраивать. Кроме того, существуют специальные драйвера для управления столь тонким профессиональным оборудованием. В таких программах можно настроить разные сочетания клавиш на одну кнопку (макросы). Это часто бывает необходимо игрокам в шутеры или стратегии, когда все нужно делать максимально быстро.
Настройка игровой клавиатуры в драйвере
С помощью макросов вы также можете назначить некоторые буквенные клавиши на ввод цифр. Это может пригодиться для разных случаев. Например, если вам нужно быстро менять оружие в игре, или если боковые клавиши справа сломались.
Клавиатура не работает вообще
Как исправить?
- Проверьте кабель на изломы. Также проверьте штекер, возможно, он просто вывалился из разъёма, или в нём загнулись шпильки, но это если у Вас клавиатура с разъёмом PS/2 .
- Проверьте ее работоспособность в «Диспетчере устройств», который находится в «Панель управления». Найдите там клавиатуру. Если ее там нет, то вероятно, она не работает вообще или компьютер не может найти ее драйвер. Поэтому вытащите клавиатуру и вставьте ее снова.
- Для снабженной разъемом USB клавиатуры есть ещё один вариант. Подсоедините рабочую клавиатуру к компьютеру и зайдите в BIOS. Для этого сразу после включения ПК нужно жать на клавишу Delete (клавиша может быть любой, но, как правило, это Delete). Найдите там пункт под названием «USB Keyboard Support» (может быть и по-другому, но первые 2 слова должны быть «USB Keyboard»). Затем активируйте этот пункт, выбрав Enabled, и перезагрузите компьютер.
- Очистите клавиатуру от загрязнений. Для этого переверните клавиатуру кнопками вниз и хорошенько встряхните. Так Вы вытряхнете из клавиатуры твёрдые остатки, например крошки или волосы. Возможно, придется разобрать клавиатуру. Переверните ее клавишами на стол, открутите винты на днище клавиатуры. Старайтесь не потерять винтики! Затем аккуратно снимите днище не встряхивая клавиатуру, иначе Вы растеряете клавиши, а также обретёте ещё одну проблему. Теперь снимите маленькую плату и почистите контакты на ней. Затем, снимите и осмотрите контактные пленки, которых должно быть 3 штуки, если они влажные или чем-то загрязнены (естественно, если они чистые, то лучше с ними ничего не делать), аккуратно вымойте их в тёплой воде, вытрите сухой тряпочкой и оставьте подсохнуть, затем соберите всё обратно.
Возможные проблемы и их решение
Вполне может быть, что включение/выключение боковой клавиатуры никак не влияет на ее работу: вы нажимаете NumLock, а вводить цифры все равно не получается. Или может не работать одна конкретная кнопка. Рассмотрим каждую проблему отдельно и попробуем найти оптимальные решения.
Боковая клавиатура с цифрами не работает после включения компьютера
Если вы хотите, чтобы боковая панель с цифровыми клавишами работала сразу после включения операционной системы, нужно поменять соответствующую настройку в BIOS. Первым делом перезагрузите (включите) компьютер и нажмите кнопку входа в меню BIOS. Это может быть кнопка Del, F12 или любая другая, в зависимости от модели компьютера (ноутбука). Узнать какую клавишу необходимо нажать можно на экране, который появляется сразу после включения устройства.

Кнопка входа в меню BIOS
В открывшемся окне перейдите на вкладку «Boot». Там вы найдете опцию «NumLock Key» (она может называться по-другому, например, «NumLock Enable»). Нажмите Enter и переключите значение на «On» или «Enabled». Перейдите на вкладку «Exit» и выйдите из BIOS, сохранив изменения.
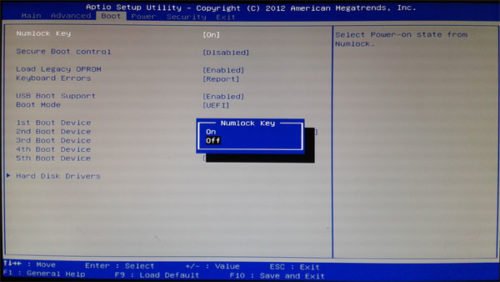
Включите опцию «NumLock Key»
При следующем включении компьютера боковая клавиатура будет работать сразу.
Боковые цифры справа не работают
Если боковая цифровая клавиатура не работает при нажатии NumLock (или другой функциональной клавиши), проблема именно в этой клавише. Вероятно, отошел контакт или клавиатура засорилась. Так или иначе, понадобится помощь специалиста.
Чтобы открыть программу «Экранная клавиатура», которая встроена в Windows по умолчанию, откройте меню «Пуск». Нажмите на «Все программы» и найдите папку «Стандартные». В ней содержится еще одна папка — «Специальные возможности». Искомая программа находится здесь.
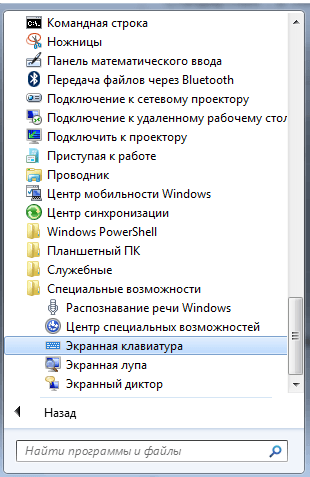
Найдите программу «Экранная клавиатура» в меню «Пуск»
«Экранная клавиатура» — полноценный заменитель обычной. Клавиши в ней нажимаются левой кнопкой мыши. Чтобы проверить, работает ли каждая отдельная кнопка цифровой клавиатуры, в окне программы нажмите «Параметры» и выберите «Включить цифровую клавиатуру».

Поставьте галочку напротив «Включить цифровую клавиатуру»
Теперь нажмите на кнопку «NUMLOCK» в интерфейсе программы, а затем попробуйте ввести цифры с помощью аппаратной боковой клавиатуры.

Нажмите на кнопку «NUMLOCK»
Если цифры вводятся, значит, проблема конкретно в клавише «NumLock». Обратитесь к мастеру, чтобы он почистил клавиатуру и проверил ее исправность.
Видео: что делать, если клавиатура не работает вовсе
https://youtube.com/watch?v=HUV9e_wXjjY
Набираются буквы вместо цифр
Эта проблема может быть знакома пользователям ноутбуков. Если ваша клавиатура при нажатии на кнопку буквы печатает цифру, значит, включен режим «NumLock». Чтобы выключить его, нужно нажать комбинацию клавиш, о которой говорилось выше. Кроме того, может быть и такое, что всегда после включения компьютера буквенные клавиши печатают цифры. В таком случае нужно отключить опцию «NumLock Key» в BIOS. Как это сделать тоже рассказано выше.

Выключите опцию «NumLock», если клавиатура печатает цифры вместо букв
Видео: программная настройка переферии в Windows
Печатаются не те буквы
Данная проблема одинаково часто встречается как на компьютерах, так и на ноутбуках. Причиной такого поведения клавиатуры чаще всего является неисправность, связанная с засорением.

Клавиатура печатает не те буквы из-за механической неисправности
Так, несколько датчиков нажатия клавиш могли слипнуться или вовсе выйти из строя после того, как на клавиатуру пролили какую-то жидкость. Заметим, что если ваша клавиатура печатает не те буквы, причина такая же. В любом случае нужно обратиться к специалисту. Вполне может быть, что отремонтировать устройство не получится вовсе. Тогда придется покупать новое.
Всегда следите за чистотой компьютера или ноутбука. Протирайте экран и клавиатуру сухой тряпкой или специальными влажными салфетками. Это поможет сберечь исправность устройства сейчас и сэкономить деньги на ремонте в будущем.
Специфика работы с игровыми периферийными устройствами
Игровая клавиатура, разумеется, стоит дороже (иногда намного) обычной. Дело здесь не только в бренде, но и в функциональности.
Игровая клавиатура — мощное оборудование
Клавиатуры для геймеров имеют повышенную отзывчивость клавиш, которую даже можно настраивать. Кроме того, существуют специальные драйвера для управления столь тонким профессиональным оборудованием. В таких программах можно настроить разные сочетания клавиш на одну кнопку (макросы). Это часто бывает необходимо игрокам в шутеры или стратегии, когда все нужно делать максимально быстро.
Настройка игровой клавиатуры в драйвере
С помощью макросов вы также можете назначить некоторые буквенные клавиши на ввод цифр. Это может пригодиться для разных случаев. Например, если вам нужно быстро менять оружие в игре, или если боковые клавиши справа сломались.
Использование клавиатуры
Клавиатура — это незаменимый предмет в работе за компьютером. Каждая кнопка или сочетание выполняет свои функции, которые можно разделить на несколько видов:
- Функциональные клавиши. Они находятся вверху клавиатуры (F1-F12). Используются для выполнения специальных задач. Если нажать два раза на одну и ту же кнопку, то действие отменится. Например, клавиша F1 отвечает за открывание текущей программы.
- Алфавитно-цифровые. На них есть символы, буквы, цифры и знаки препинания.
- Управляющие — это delete, end, page up, page down, home, insert.
- Клавиши для управления курсором. Применяются для быстрого перемещения указателя в документе, на интернет-страничке. Они могут использоваться отдельно и в сочетании с другими клавишами, такими как ctr, alt, caps lock, win, fn.
- Кнопки с цифрами.
- Клавиши для редактирования (delete, backspace).
https://youtube.com/watch?v=FXuEl__Kkd4
На разных моделях компьютеров раскладка может отличаться. Например, в новых моделях есть клавиши для регулирования громкости, яркости экрана, перехода в электронный ящик и т. д. У каждой есть свои функции:
- Пробел — это самая длинная клавиша. Она отвечает за пробелы между словами. Также может удалять выделенный текст.
- Esc — предназначена для отмены последнего действия, помогает выходить из полноэкранного режима при просматривании видео, закрывает ненужные окна.
- Print Screen — клавиша для скриншота. Она снимает текущее положение экрана. Если нужно сделать быстро скрин, но нет программы, то можно воспользоваться кнопкой, открыть вордовский документ или пейнт, вставить снимок. При помощи этой клавиши можно вывести документ на печать.
- Scroll Lock — используется для прокрутки экрана.
- Pause / Break — используется для приостановления процессов компьютера.
- Insert — применяется для печати поверх старого текста. Если активировать клавишу и печатать, то старый текст будет стираться. Для отмены действия нужно повторно нажать на клавишу.
- Delete — используется для удаления.
- Enter — подтверждение действий пользователя, переход на следующую строку в ворде.
Как открыть диспетчер задач в Windows 7 различными способами








