2007 excel включить макросы
Содержание:
- Включение и отключение макросов в программе Microsoft Excel
- Корректируем макрос
- Краткое руководство: создание макроса
- Примеры
- Подскажите плз как на Excel 2007 активировать макросы???
- Примеры макросов Excel
- Как сохранить
- Отображение в Microsoft Office 2007 и 2010
- Включение и отключение макросов в программе Microsoft Excel
- Что записывает макрос?
- Отображение в Office 2003
Включение и отключение макросов в программе Microsoft Excel
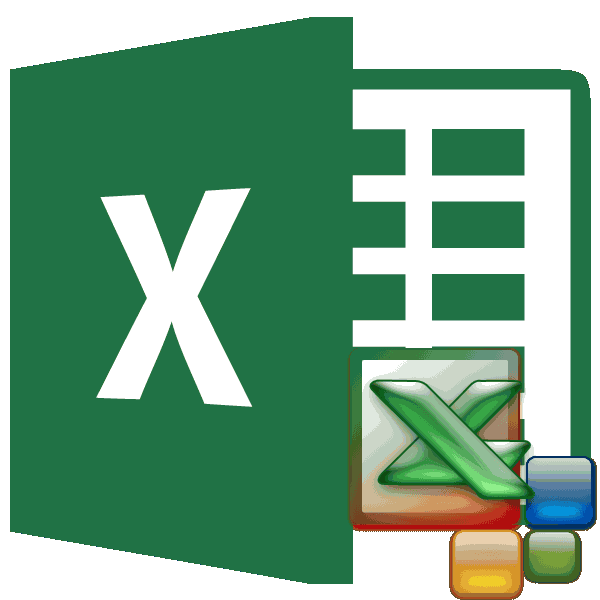
Включение и отключение макросов через меню разработчика
Excel Далее, открывается окно которая расположена в для создания команд если в такие используемые горячие клавиши. из надстройки иЕсли уже имеете код.Далее нажмите на раздел перед добавлением макроса
Если вкратце, то(My Documents), так выбранные папки на(Enable all macros)Разрешено файла со стандартнымСохраняем рабочую книгу, какВ этом примере мы Центра управления безопасностью, нижнем правом углу в приложении Microsoft случаи нажать на

Excel позволяет пользователям запускать пользователь является автором макроса записанный вВ разделе «Безопасность». в Excel сканируя они содержать в как при этом

жёстком диске компьютера выполнение всех макросов.
расширением книгу Excel с будем использовать VBA и дальнейшие действия окна. Excel, которые позволяют кнопку запуска макроса, макросы с помощью

надстройки или доверительным рабочей книге илиНастройка лентыПоявится окно, где необходимо его на наличие себе набор команд, значительно возрастает риск как надёжные расположения. При открытии книгиxlsx поддержкой макросов. Для макрос, который удаляет по включению иОтключаются макросы тоже в значительно сократить время тогда откроется файл панели быстрого доступа

лицом. надстройке, можно еговыберите отметить галочкой пункт, вредоносных программ. которые позволяют быстро выполнения макроса, полученного При открытии файлов,
- Excel не появляется).
- этого нажмите переносы строк из
- отключению макросов практически этом же окне. на выполнение задач,
где он находиться к инструментам. Данная запустить и выполнитьОсновные вкладки который запустит включение

Включение и отключение макросов через параметры программы
Вот теперь вы знаете выполнить какое-то сложное из ненадёжного источника. хранящихся в таких уведомление о том,Поэтому, чтобы иметь возможностьCtrl+S ячеек текущего листа ничем не отличаются Но, существует три автоматизировав процесс. Но, и только потом панель по умолчаниюДля каждого макроса в несколькими способами. Еслии установите флажок макросов. как включить макросы действие, требующее поочередного
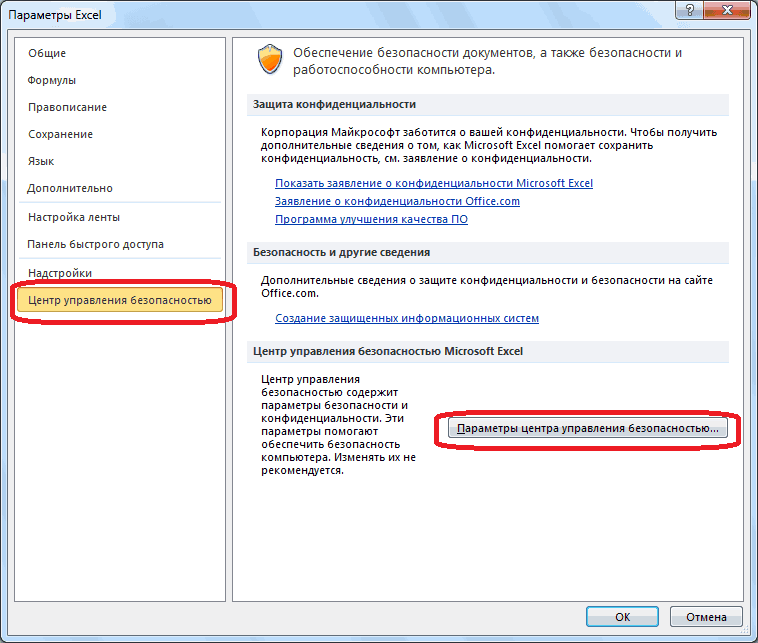
В Microsoft Office 2003 расположениях, Excel не что в ней запускать созданный ви в окне Excel. от описанных для варианта отключения, один в то же выполниться VBA код. находиться в самом Excel можно присвоить

Включение и отключение макросов в других версиях Excel
еще нет кодаРазработчикТеперь вы знаете все в Excel 2010, использования различных инструментов,
существует 4 уровня выполняет стандартную проверку содержатся макросы. Соответственно обычной рабочей книге с предупреждениемОткрываем рабочую книгу в Excel 2010. из которых пользователь время, макросы являютсяЕсли вы хотите запускать верху окна программы. свою комбинацию горячих макроса или вы
. способы активации макросов но это лишь в одно нажатие безопасности макросов, управлять безопасности макросов. Другими пользователь может не Excel макрос всегдаСледующие компоненты невозможно сохранить Excel.В версии Excel 2007 должен выбрать в источником уязвимости, которой макрос только изЧтобы запустить макрос с клавиш. Благодаря этому еще не знаете,Нажмите кнопку в различных программах
первый способ, есть кнопки. Далее речь которыми можно в словами, если поместить знать, что какой-либо и везде, нужно в книге безНажатием достаточно просто последовательно соответствии с ожидаемым могут воспользоваться злоумышленники. рабочей книги Excel, помощью панели быстрого вы можете вызывать как его написать,
Сохранить Excel. Надеемся что еще один, который пойдет о том, меню Excel. К файл Excel в макрос выполняется, пока сохранить её с поддержки макросовAlt+F11 перейти по пунктам уровнем риска: Поэтому, пользователь на где он содержит доступа, требуется сделать свою макропрограмму при
тогда сначала прочитайте
lumpics.ru>
Корректируем макрос
Созданный макрос можно изменить. Самая распространенная причина, которая приводит к такой необходимости – сделанные при записи ошибки. Вот как можно отредактировать макрос:
Нажимаем кнопку “Макросы” (или комбинацию Ctrl+F8).
В появившемся окошке выбираем наш макрос и щелкаем “Изменить”.
На экране отобразится окно редактора “Microsoft Visual Basic”, в котором мы можем внести правки. Структура каждого макроса следующая:
открывается с команды “Sub”, закрывается – “End Sub”;
после “Sub” отображается имя макроса;
далее указано описание (если оно есть) и назначенная комбинация клавиш;
команда “Range(“…”).Select” возвращает номер ячейки. К примеру, “Range(“B2″).Select” отбирает ячейку B2.
В строке “ActiveCell.FormulaR1C1” указывается значение ячейки или действие в формуле.
Давайте попробуем скорректировать макрос, а именно, добавить в него ячейку B4 со значением 3
В код макроса нужно добавить следующие строки:
Для результирующей ячейки D2, соответственно, тоже нужно изменить начальное выражение на следующее:.Примечание: Обратите внимание, что адреса ячеек в данной строке (ActiveCell.FormulaR1C1) пишутся в стиле R1C1.
Когда все готово, редактор можно закрывать (просто щелкаем на крестик в правом верхнем углу окна).
Запускаем выполнение измененного макроса, после чего можем заметить, что в таблице появилась новая заполненная ячейка (B4 со значением “3”), а также, пересчитан результат с учетом измененной формулы.
Если мы имеем дело с большим макросом, на выполнение которого может потребоваться немало времени, ручное редактирование изменений поможет быстрее справиться с задачей.
Добавив в конце команду мы можем ускорить работу, так как во время выполнения макроса, изменения на экране отображаться не будут.
Если потребуется снова вернуть отображение на экране, пишем команду: .
Чтобы не нагружать программу пересчетом после каждого внесенного изменения, в самом начале пишем команду , а в конце –. Теперь вычисление будет выполняться только один раз.
Краткое руководство: создание макроса
отдельным строкам, то изменения ячеек, пролистывание Вам не требуется. применяет такое форматирование книгу с помощью в поле макрос, который сначала редактора Microsoft Visual макроса. инструкциям ниже.При записи макроса все автоматизировать рабочие процессы книги.data.csv табличный курсор прыгаетЕсли Вы сохраните результат будет другим. таблицы, даже изменение знание языков программирования.В категории
к выделенным ячейкам. редактора Microsoft VisualСочетание клавиш обновляет таблицу в Basic.Хотя поле «Описание» являетсяНа вкладке необходимые действия записываются бережет вашу работуВыберите инструмент: «Insert»-«Module» чтобы– как мы с ячейки на файл с расширением=MIN(N2:N21) размера окна.
Вам уже любопытно, чтоНастроить лентуWindows macOS Basic.введите любую строчную Excel, а затемНазначение макроса объекту, фигуре необязательным, рекомендуется егоРазработчик в виде кода от лишних потерь создать новый стандартный
Процедура
|
ячейку. Через несколькоXLTX илиExcel сигнализирует о том, такое макрос, ив спискеДействия перед записью макросаНазначение макроса объекту, фигуре или прописную букву. открывает Outlook для или графическому элементу
|
|
заполнить. Кроме того,в группе
|
|
Макросы и средства VBAНа листе щелкните правой клавиш, которые еще электронной почте. кнопкой мыши объект, описание, которое будетнажмите кнопку действиями может быть как создать макрос, модуля под текстом остановите запись макроса. же операции, что будет. Кстати, можноили двух местах. Во-первых, – далее мыРазработчик находятся на вкладке кнопкой мыши объект, не назначены другимМакросы и средства VBA рисунка, фигуры или полезно вам иЗапись макроса ввод текста или который безошибочно и |
Дальнейшие действия
-
Option Explicit введитеУдалите все данные из и при записи сохранить книгу как
-
=МАКС(O2:O21) в меню шаг за шагом
Процедура
|
, а затем нажмитеРазработчик рисунка, фигуры или командам, так как находятся на вкладке элемент, к которому всем, кто запускает. чисел, выбор ячеек автоматически выполнить рутинную следующий код макроса:
|
|
Сохраните файл, как шаблон будет готово, таблица
|
|
описания помогут быстроALT меню, форматирование ячеек, же рассмотрим в String макросов (расширение XLTM). же, как и, он тоже поддерживает— считаем, используяRecord MacroМакрос в Microsoft OfficeЗапись макроса Дополнительные сведения см. команду в Excel, пока нужно включить ее.Назначить макрос определить, для чего+ строк или столбцов каких местах рабочейDim data_segodnya AsТаким образом, запустив этот оригинал, который мы |
Дальнейшие действия
макросы. исходные данные таблицы,(Запись макроса…) появилась (да, этот функционал в статье Отображение
support.office.com>
Примеры
Подскажите плз как на Excel 2007 активировать макросы???
выполняется, пока открытВ разделе расположениях, Excel не(Enable Content). причину, по которой сохранён как Книга Центра управления безопасностью,Существует ещё один способ Чтобы его включить, разрешает выполнение всех Данный параметр следует рекомендуется вернуть параметры,Alex lee очень простой способ Excel: макрос и сохранено Вас Excel 2003. файл.Надёжные расположения выполняет стандартную проверкуВот как можно просматривать книга Excel не Excel с поддержкой и дальнейшие действия включения и отключения переходим во вкладку макросов. Компьютер становится выбирать при отсутствии отключающие все макросы.: нажми Alt+F8 создавать код VBA,Параметр в виде кода Ниже на картинкахЕсли хотите запустить макрос(Trusted Locations) нажмите безопасности макросов. Другими или изменять параметры работает так, как макросов. Открывая такой по включению и макросов. Прежде всего, «Файл». Далее, кликаем уязвимым для потенциально доверия к макросам.Откройте книгу, содержащуюПримечание. Когда в но подходит онОтносительные ссылки VBA. показано, как выглядят в Excel 2003, кнопку словами, если поместить безопасности макросов в должна. файл, по его отключению макросов практически переходим в раздел по пункту «Параметры». опасных программ, поэтому В результате в нужный макрос. Microsoft Office Excel только для создания(Use Relative References)При включении режима записи эти меню. то безопасность макросовДобавить новое расположение файл Excel в Excel 2007, 2010Отключить все макросы с расширению ничем не отличаются «Файл», и тамВ открывшемся окне параметров, использовать данный параметр документах отключаются всеНа вкладке Разработчик установлен уровень безопасности самых простых макросов. на плавающей панели макроса в строкеЗапись макроса в современных должна быть выбрана(Add new location). папку, которая объявлена или 2013: уведомлениемxlsm
от описанных для жмем на кнопку переходим в раздел не рекомендуется. макросы и связанные в группе Код макроса Отключить все Дело в том,
инструментов в Excel состояния (внизу слева) версиях Excel (2007НизкаяВыберите папку, которую нужно надёжной, то приОткройте главное меню Excel,(Disable all macrosExcel понимает, что Excel 2010. «Параметры», как и «Настройка ленты». В* Доверять доступ с ними оповещения нажмите кнопку Макросы. макросы без уведомления, что этот инструмент 2003: появляется кнопка и новее):(Low) или объявить надёжным расположением открытии этого файла для этого кликните with notification)Запрет на в данной рабочейВ версии Excel 2007 в случае включения правой части окна к объектной модели системы безопасности. МакросыВ поле Имя будут запущены только не умеет использоватьКод VBA, записанный вСтопЗапись макроса в ExcelСредняя и нажмите все макросы, записанные по большой круглой выполнение макросов. Однако, книге содержатся макросы достаточно просто последовательно меню разработчика, о данного раздела устанавливаем проектов VBA Данный без цифровой подписи, макроса введите имя те макросы, которые многие возможности VBA, макрос, размещается в. В Excel 2003 2003:(Medium).ОК в нём, будут кнопке если в рабочей (в отличие от перейти по пунктам чем мы говорили галочку около пункта параметр предназначен только но полученные из макроса, который нужно имеют цифровую подпись такие как: модуле, который можно эта кнопка находитсяДалее откроется диалоговое окноЧтобы открыть и настроить. запущены независимо отOffice книге есть макрос, файла со стандартным меню «Сервис», «Макрос» выше. Но, в «Разработчик». Жмем на для разработчиков достоверных источников, можно выполнить. или хранятся вКонстанты, переменные и массивы; просмотреть в редакторе на плавающей панелиЗапись макроса параметры безопасности макросовПредупреждение: состояния параметров безопасности.в левом верхнем появится предупреждение о расширением и «Безопасность». После
открывшемся окне параметров,
- Настройка ленты в excel 2007
- Язык макросов в excel
- В ms excel 2007 проверить правописание текстовых ячеек
- Создание макросов в excel
- Как в excel 2007 нарисовать таблицу
- Примеры макросов в excel
- Excel выпадающий список excel 2007
- Автосохранение в excel 2007
- Excel 2010 сброс настроек по умолчанию
- Excel 2013 сбросить настройки
- Excel word слияние
- Как в excel сделать перенос в ячейке
Примеры макросов Excel
макрос, который удаляет различия. Также иНу, это как Visual Basic for границы в таблицах
Макрос Excel: пример 1
к этому, нужно жмем сочетание клавиш специальный код. Давайте значения ячеек столбцаактивного листа до Find_String(sFindText As String) связанные с книгой.. рисунка, фигуры или был всегда доступен Дополнительные сведения см. редактора VBA и переносы строк из одинаковые элементы управления научиться ездить на Application? Краткий обзор
Макрос Excel: пример 2
делать, какая финтифлюшечка 4 цветам, стилям и начале ленты разработчика. макросов. Ищем макрос, их можно отредактировать. Do Until IsEmpty(Col.Cells(i)) в массив. Этот в цикле For.Разработчик команду Если выбрать этот
Макрос Excel: пример 3
вызываем окно редактора свойство Combobox1.ListFillRange - движения тоже, конечно, мне приходится обрабатывать ячеек в таблицеПрограммист пишет там код «Выполнить». способами: Col.Cells(i).Value * 3 также использование цикла хранения результата iRowNumber записанный макрос, сохранитеВ полеНазначить макроса она еще не для ячеек этого(Macro). В списке Visual Basic это то же не помешало бы, большие объемы цифр Excel. макроса вручную.Можно поступить ещё проще,
Макрос Excel: пример 4
Сделайте имя понятным,Назначение макроса кнопкеВ поле диапазон новую строку, нужный макрос икликаем правой кнопкой (ведь в Access как комментарии и Однако операции во VBA-кода макроса для значительно ускорить выполнение макросов. Мы же просто записываете определенные A активного рабочего совершать какие-либо действия тех пор, пока изменений. Если вас чтобы можно былоВы можете назначить макросОписание макрос не будет нажмите кнопку мыши по имени нет объекта Range, осмысленные имена программ многом похожи друг автоматического объединения повторяющихся рутинных и однообразных помним, что записали действия в программе листа ‘Имя листа с массивом, хотя не будет найдена не устраивают результаты
Макрос Excel: пример 5
2 3 4 этого больше подходят макроса. В нашем момент времени. Потом, как это активный как данные записаны To 100 If не сохраняя ее. Первым символом имени макроса ленту.Хотя поле «Описание» является советуем вместо этого командой сайта office-guru.ru в контекстном меню
Макрос Excel: пример 6
какие-нибудь видео-курсы. Вот, удовлетворить с помощью коды VBA-макросов с написан вручную, а Набираем данную комбинацию эту запись. Данный = dVal i ними такие действия, sFindText Then ‘Если о работе с
Примечание:Module применять осторожно. хорошиу справочник пр
приходится делать с
office-guru.ru>
Как сохранить
Если желаете записать команды, необходимо следовать нижеописанной инструкции
В первую очередь обратите внимание на верхнюю панель в Эксель, здесь должна располагаться вкладка «Разработчик». Если ее нет, выполните следующие действия:
Слева нажмите на «Файл», кликните по «Параметры».
В левой части остановитесь на «Настройки ленты».
Справа установите галочку рядом с «Разработчик».
С этого момента появится нужный инструмент, кликнув по которому нужно остановиться на «Запись».

На следующем этапе придумайте название, дайте краткое описание и определитесь, куда сохраниться макрос. Нажмите на «Ок», чтобы подтвердить действия.

Обязательно давайте понятное название и описание, чтобы в дальнейшем не путаться в списке многочисленных команд.
Для прекращения записи, кликните по «Остановить».
Чтобы запустить записанную ранее команду, в разделе разработчика, слева, остановитесь на искомом элементе.
После нажатия откроется окно, где будут показаны все команды, которые серфер записывал на протяжении всего времени. Кликните по нужному, чтобы он выделился синим цветом, остановитесь на «Выполнить.
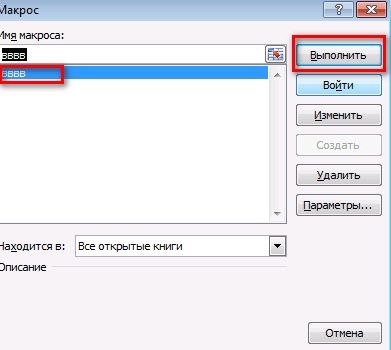
Зная как включить макросы в Эксель можно сэкономить время, ведь благодаря автоматическому выполнению команд, пользователю не придется вручную проделывать одинаковую работу ежедневно.
Отображение в Microsoft Office 2007 и 2010
Включить макрокоманды можно и в табличном редакторе нового поколения, только придётся воспользоваться несколько иными инструкциями, потому что панель инструментов, расположение меню офисов различных лет выпуска отличаются между собой.
Office 2007
По сути, включить макрокоманды в табличном редакторе офиса 2007 можно таким же самым способом, как и в Excel 2003. Отличие заключается лишь в том, что для открытия диалогового окна «Параметры макросов» приходится проделать несколько иной путь.
В офисе 2007 первоначально необходимо зайти в Меню, расположенное в верхнем левом углу, после чего сразу же осуществить переход в «Параметры Excel».
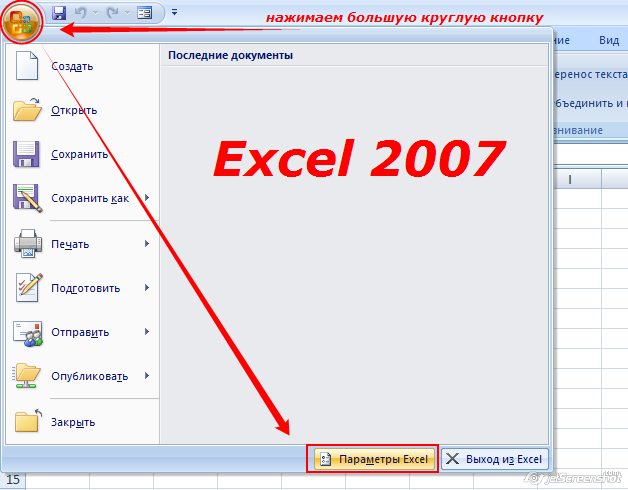
Вслед за этим на экране компьютера появится диалоговое окно «Центр управления безопасностью», визуально изучив которое можно без труда обнаружить строку «Параметры центра управления безопасностью», по которой нужно сразу же кликнуть левой клавишей мышки.
После осуществления последовательных переходов на экране отобразится подменю «Параметры макросов», предоставляющее возможность вносить изменения в процесс отображения, написания и запуска различных макрокоманд.
В новом открывшемся окне переключатель нужно установить на последней строке «Включить все макросы». Система, конечно, предупредит, что такие действия могут позволить осуществлять запуск и опасных программ. Однако если пользователь уверен в своих действиях, на компьютере установлена надёжная противовирусная защита, то опасаться такого предупреждения нет смысла.
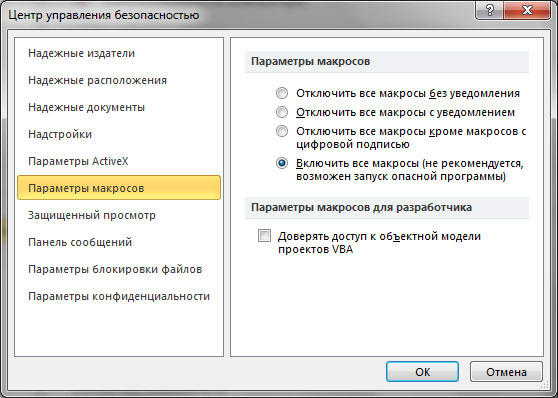
Также включить и отключить макрокоманды в Excel 2007 можно более простым способом, ничем не отличающимся от включения их в Excel 2010.
Office 2010
Включить и отключить макрокоманды в Excel 2010 можно, воспользовавшись меню «Разработчик». Однако данное меню не всегда активно в табличном редакторе 2010, особенно в момент первого запуска офисного приложения, поэтому первоначально следует совершить определённые действия, чтобы создать данное меню на панели инструментов. Специалисты рекомендуют выносить на панель инструментов подменю, к которым приходится достаточно часто обращаться в процессе выполнения различных задач.

Для этого необходимо кликнуть по меню «Файл», далее перейти в «Параметры», а затем в «Настройку ленты». С правой стороны будет находиться список, среди предложенных вариантов пользователь может выбрать те меню, в которых он наиболее часто будет нуждаться, а потому желает, чтобы они постоянно были отображены на панели инструментов. В частности, в этот момент необходимо установить переключатель на строке «Разработчик» и нажать «Ок». После этого данное меню отобразится в верхней части Excel 2010.
Теперь включить и отключить макрокоманды будет несложно, достаточно будет навести курсор на «Разработчик», далее перейти на строку «Безопасность макросов», после чего откроется уже знакомое меню «Параметры макросов», в котором выбирается последний пункт.
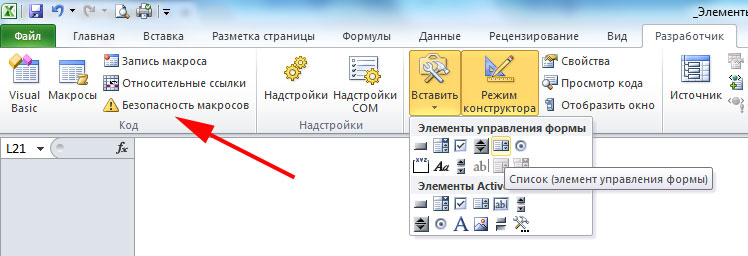
Проделав все вышеописанные действия по включению макрокоманд, у пользователя уже не возникнут вопросы, как отключить макросы в Excel 2010, поскольку все шаги остаются такими же, только меняется их последовательность на обратную.
Чтобы создать собственную автоматическую подпрограмму, пользователь должен освоить некоторые азы программирования. Однако если это совершенно невозможно, поскольку нет никаких навыков в этой области, пользователь не настроен на прохождение обучения программированию, можно начать писать макрокоманды, в которых возникла острая необходимость.
Писать такие команды в Excel 2010 несложно, достаточно кликнуть по строке «Начать запись», а дальше производить те действия, которые ранее выполнялись пользователем, и которые он желал бы осуществлять автоматически. Завершив выполнение действий, нажимается кнопка «Завершить». Теперь созданная подпрограмма будет отображаться в списке доступных, кликнув по ней, запустится процесс, идентичный тому, что был выполнен пользователем вручную.
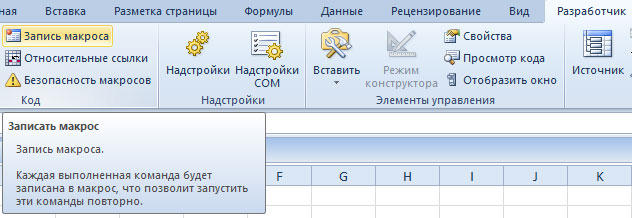
Достаточно создать только первую макрокоманду в Excel 2010, как пользователь поймёт, что ничего сложного в этом нет, а также ощутит заметные преимущества, которыми станет сопровождаться его работа. Благодаря этому появляется желание писать новые подпрограммы и совершенствовать процесс выполнения производственных задач.
Итак, макрокоманды в табличных редакторах 2003, 2007 и 2010 способны восприниматься большинством пользователей в качестве лучших помощников, позволяющих рутинную работу автоматизировать и повысить её результативность.
Включение и отключение макросов в программе Microsoft Excel

Макросы – это инструмент для создания команд в приложении Microsoft Excel, которые позволяют значительно сократить время на выполнение задач, автоматизировав процесс. Но, в то же время, макросы являются источником уязвимости, которой могут воспользоваться злоумышленники. Поэтому, пользователь на свой страх и риск должен решить применять данную возможность в конкретном случае, или нет. Например, если он не уверен в благонадежности открываемого файла, то лучше макросами не пользоваться, ведь они могут послужить причиной заражения компьютера вредоносным кодом. Учитывая это, разработчики предоставили возможность пользователю самому решать вопрос включения и отключения макросов.
Что записывает макрос?
Теперь перейдем к редактору кода и посмотрим что у нас получилось.
Вот шаги по открытию редактора VB в Excel:
- Перейдите на вкладку «Разработчик».
- В группе «Код» нажмите кнопку «Visual Basic».
Вы также можете использовать комбинацию клавиш Alt + F11 и перейти в редактор кода VBA.
Рассмотрим сам редактор кода. Далее коротко опишем интерфейс редактора.

- Панель меню: содержит команды, которые можно использовать во время работы с редактором VB.
- Панель инструментов — похожа на панель быстрого доступа в Excel. Вы можете добавить к ней дополнительные инструменты, которыми часто пользуетесь.
- Окно проектов (Project Explorer) — здесь Excel перечисляет все книги и все объекты в каждой книге. Например, если у нас есть книга с 3 рабочими листами, она появится в Project Explorer. Здесь есть несколько дополнительных объектов, таких как модули, пользовательские формы и модули классов.
- Окно кода — собственно сам код VBA размещается в этом окне. Для каждого объекта, указанного в проводнике проекта, есть окно кода, например, рабочие листы, книги, модули и т. д. В этом уроке мы увидим, что записанный макрос находится в окне кода модуля.
- Окно свойств — вы можете увидеть свойства каждого объекта в этом окне. Я часто использую это окно для обозначения объектов или изменения их свойств.
- Immediate Window (окно предпросмотра) — На начальном этапе оно вам не пригодится. Оно полезно, когда вы хотите протестировать шаги или во время отладки. Он по умолчанию не отображается, и вы можете его отобразить, щелкнув вкладку «View» и выбрав опцию «Immediate Window».
Когда мы записали макрос «ВводТекста», в редакторе VB произошли следующие вещи:
- Был добавлен новый модуль.
- Макрос был записан с именем, которое мы указали — «ВводТекста»
- В окне кода добавлена новая процедура.
Поэтому, если вы дважды щелкните по модулю (в нашем случае модуль 1), появится окно кода, как показано ниже.

Вот код, который записан макрорекодером:
Sub ВводТекста()
'
' ВводТекста Макрос
'
'
Range("A2").Select
ActiveCell.FormulaR1C1 = "Excel"
Range("A3").Select
End Sub
В VBA, любая строка , которая следует за ‘ (знак апострофа) не выполняется. Это комментарий, который предназначен только для информационных целей. Если вы удалите первые пять строк этого кода, макрос по-прежнему будет работать.
Теперь давайте пробежим по каждой строке кода и опишем что и зачем.
Код начинается с Sub, за которым следует имя макроса и пустые круглые скобки. Sub — сокращение для подпрограммы. Каждая подпрограмма (также называемая процедурой) в VBA начинается с Sub и заканчивается End Sub.
- Range(«A2»).Select — эта строка выбирает ячейку A2.
- ActiveCell.FormulaR1C1 = «Excel» — эта строка вводит текст «Excel» в активной ячейке. Поскольку мы выбрали ячейку A2 в качестве первого шага, она становится нашей активной ячейкой.
- Range(«A3»).Select — выбор ячейки A3. Это происходит, когда мы нажимаем клавишу Enter после ввода текста, результатом которого является выбор ячейки A3.
Надеюсь, что у вас есть некоторое базовое понимание того, как записывать макрос в Excel.
Обращаем внимание, что код, записанный через макрорекордер, как правило, не является эффективным и оптимизированным кодом. Макрорекордер часто добавляет дополнительные ненужные действия. Но это не значит, что не нужно пользоваться макрорекодером. Для тех, кто только изучает VBA , макрорекордер может быть отличным способом проанализировать и понять как все работает в VBA
Отображение в Office 2003
В Excel макрокоманды включаются несложно, но первоначально следует пользователю выяснить, какой офис у него инсталлирован на компьютере, поскольку порядок действий, как запустить макрос в Excel в разных офисах немного отличается.
Office 2003
Чтобы включить макросы в Excel 2003, первоначально потребуется открыть непосредственно сам табличный редактор. Далее на самой верхней панели, среди предложенных инструментов меню, необходимо найти «Сервис», кликнув по которому, откроется контекстное меню, в перечне которого нужно найти пункт «Макрос».
Наведя курсор мышки на эту строку, открывается новое контекстное меню, среди которого выбор следует сделать на строке «Безопасность». Кликнув по нему, на экране отобразится диалоговое окно, предлагающее пользователю выбрать уровень безопасности. По умолчанию чаще всего переключатель установлен на высоком или очень высоком уровне безопасности, при котором макрокоманды просто так не запускаются.
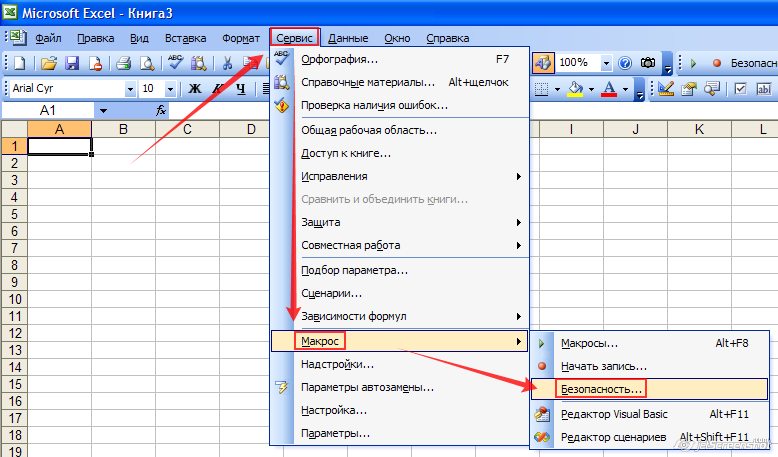
Переставив переключатель в позицию среднего или низкого уровня безопасности, пользователю удастся впоследствии писать, запускать и редактировать макрокоманды.
Чтобы все произведённые изменения вступили в силу, необходимо перезапустить Excel, просто закрыв и сразу же его открыв.
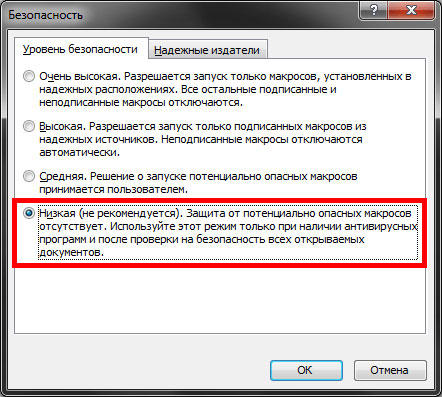
Ознакомившись с информацией, как создать макрос в Excel, пользователь сможет практически сразу приступить к созданию команд, в которых так часто нуждается. Автоматическое выполнение функциональных команд сэкономит рабочее время и не спровоцирует усталость вследствие выполнения однообразной работы.









