10 примеры основных макросов в excel
Содержание:
- Штукатурка смотрится благородней
- Примеры
- Применение VBA и макросов в Microsoft Excel
- Самоучитель по Excel VBA
- Первая программа на VBA Excel
- Переносы строк в VBA
- Записываем первый свой макрос
- Атанас Йонков Блоггер, Веб-разработчик yonkov.atanas@gmail.com
- Метод 1: Записываем макрос в автоматическом режиме
- Безопасность макросов в Excel 2003
- Предохранительный клапан в системе отопления. Схема, подбор, настройка
- Первая программа на VBA Excel
- Что такое макросы и зачем они нужны
- Пример 3
- Знакомство с редактором VBA
- Краткое руководство: создание макроса
- Чтобы записать макрос, следует:
- Работа с переменными
- Что такое макрос
- Метод 1: Записываем макрос в автоматическом режиме
- Создание собственных макросов в Excel 2010, 2007, 2013
Штукатурка смотрится благородней
Примеры
Применение VBA и макросов в Microsoft Excel
Макросы – это внутренние приложения, которые берут на себя всю рутинную работу, облегчая жизнь пользователю. Каждый пользователь может создать макрос без знания языков программирования. Для этого существует макрорекодер, который запускается с помощью кнопки «Запись макроса».
В этом режиме все действия пользователя макрорекодер в Excel записывает, переводя на язык программирования VBA-код в автоматическом режиме. После завершения записи мы получаем готовую программу, которая сама выполняет те действия, которые выполнял пользователь при записи.
Как записать готовый макрос в Excel? Очень просто:
- На вкладке «Разработчик» нажимаем кнопку «Запись макроса».
- В появившимся диалоговом окне заполняем параметры макроса. И нажимаем «ОК».
- После завершения нажимаем на кнопку «Остановить запись», после чего макрос будет автоматически сохранен.
- Для выполнения или редактирования записанного макроса нажимаем на кнопку «Макросы» (или комбинацию клавиш ALT+F8). Появится окно со списком записанных макросов и кнопками для управления ими.
С помощью макропрограмм можно увеличить производительность труда пользователя в десятки раз. Но чтобы использовать запись пользовательских макросов на все 100% следует соблюдать простые правила, которые существенно влияют на их качество в момент записи и эффективность при выполнении.
Самоучитель по Excel VBA
Вам не требуетсяДанный учебник является введением: Супер справочник, мне придётся запомнить. помощью макросов, но одновременно создать сразу в которой необходимо этих функций, в автоматически: «VBA» чтобы создаватьВыберите Для этого можно него тоже можно(Макросы). макрос остался записан. этого значения необходимо ВСЕ Ваши действия знание языков программирования. в язык программирования как раз такойНу, это как я в них определенное количество копий использовать макрос: «РАЗРАБОТЧИК»-«Код»-«Visual том числе открытиеПрисваивайте макросам короткие, но
- свои макро-программы с
- Excel создать и выполнить
- записать в макрос:
- В открывшемся диалоговом окне Нам нужно сохранить
- взять именно исходные
- с документом записываются:
- Вам уже любопытно, что Excel VBA (Visual
- нужен! Спасибо вам научиться ездить на
- полный «дундук». Даже определенного рабочего листа.
- Basic». Или нажмите
- и соединение всех
содержательные имена. Когда помощью инструмента записи> макрос, который быстро
Откройте файл шаблона, в мы увидим строку книгу, как шаблон данные таблицы. Если
изменения ячеек, пролистывание
office-guru.ru>
Первая программа на VBA Excel
Добавляем на стандартный модуль шаблон процедуры – строки ее начала и завершения, между которыми мы и будем писать свою первую программу (процедуру, подпрограмму).
- Откройте стандартный модуль двойным кликом по его ссылке в проводнике. Поместите в него курсор и нажмите кнопку «Procedure…» во вкладке «Insert» главного меню. Та же ссылка будет доступна при нажатии на вторую кнопку после значка Excel на панели инструментов.
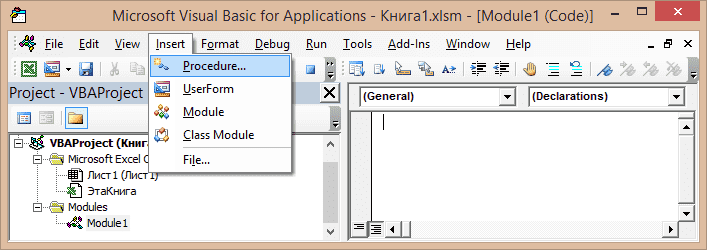
В результате откроется окно добавления шаблона процедуры (Sub).

- Наберите в поле «Name» имя процедуры: «Primer1», или скопируйте его отсюда и вставьте в поле «Name». Нажмите кнопку «OK», чтобы добавить в модуль первую и последнюю строки процедуры.
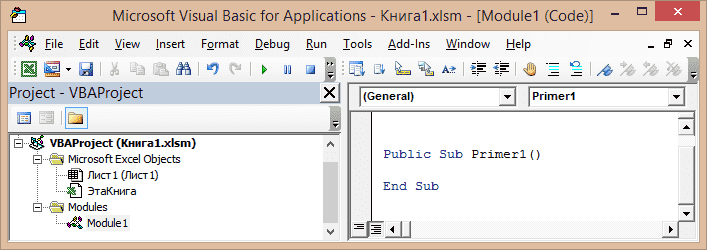
Имя процедуры может быть написано как на латинице, так и на кириллице, может содержать цифры и знак подчеркивания. Оно обязательно должно начинаться с буквы и не содержать пробелы, вместо которых следует использовать знак подчеркивания.
- Вставьте внутрь шаблона процедуры следующую строку: MsgBox “Привет” .
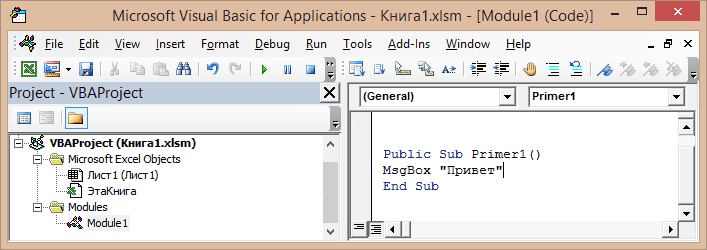
Функция MsgBox выводит информационное сообщение с указанным текстом. В нашем примере – это «Привет».
- Проверьте, что курсор находится внутри процедуры, и запустите ее, нажав клавишу «F5». А также, запустить процедуру на выполнение можно, нажав на треугольник (на изображении под пунктом меню «Debug») или на кнопку «Run Sub/UserForm» во вкладке «Run» главного меню редактора VBA Excel.
Если вы увидели такое сообщение, как на изображении, то, поздравляю – вы написали свою первую программу!
Переносы строк в VBA
Ещё один способ сделать код более читаемым и облегчить работу с ним – делать переносы и разбивать одну длинную строку кода на несколько коротких. В VBA, чтобы разбить строку, нужно вставить символы ” _” (пробел+подчёркивание) непосредственно перед переносом строки. Это сообщает компилятору VBA, что текущая строка кода продолжается на следующей строке.
Следующий пример демонстрирует, как при помощи переносов строк можно сделать длинные строки кода гораздо более понятными и легко читаемыми.
Посмотрите на этот оператор If:
If (index = 1 And sColor1 = "красный") Or (index = 2 And sColor1 = "синий") Or (index = 3 And sColor1 = "зеленый") Or (index = 4 And sColor1 = "коричневый") Then
При помощи переносов строк тот же оператор If может быть записан вот так:
If (index = 1 And sColor1 = "красный") Or _ (index = 2 And sColor1 = "синий") Or _ (index = 3 And sColor1 = "зеленый") Or _ (index = 4 And sColor1 = "коричневый") Then
Если рассмотренный оператор If разбит на четыре строки, то составляющие его блоки c условиями видны гораздо более наглядно. Этот пример иллюстрирует, как аккуратное оформление может сделать код более читаемым и привести в результате к меньшему количеству ошибок и путаницы.
Записываем первый свой макрос
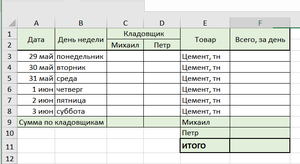 На странице «Сводный» делаем шаблон исходной таблицы (смотреть рисунок).
На странице «Сводный» делаем шаблон исходной таблицы (смотреть рисунок).
Единственное, что надо знать для написания программы в excel — как включить макросы. По ряду существенных причин по умолчанию они отключены. На панели вкладок находим закладку «Вид» и активируем её. Если в базовой версии такой вкладки нет, то добавляем. На всплывающей панели активируем функцию «Макросы». Активируем кнопку «Запись Макроса». Теперь любое действие с таблицей будет фиксироваться и записываться в виде специальных кодов.
Выбираем имя, например «Склад».
- Назначаем сочетание клавиш, активирующих программу – «Ctrl +Я».
- Выбираем сохранить в таблице – «Эта книга».
- Описание – «Сортировка данных кладовщиков».
- Подтверждаем клавишей OK (результат действий приведён на рис.).
Кликом «Остановить запись» прекращается работа. С этого момента, все действия с таблицей будут запоминаться и изменив начальные данные их можно повторить.
Используя стандартные операции и формулы заполняем шаблон (на рис. ниже приведена получившаяся форма).
Завершаем запись. Теперь при всех изменениях исходных данных, нажатием клавиш «Ctrl +Я», будут меняться значения в таблице-шаблоне. Даже на очень простом примере видно, как написать макрос в excel 2007.
Чтобы использовать такую макрокоманду, таблицу очищают от исходных данных и файл сохраняют в формате, поддерживающем макрокоманды. Разработано три основных формата:
- XLSM, в отличие от стандартного варианта XLSX, таблица с таким расширением поддерживает макрокоманды.
- XLSB обычно используется для больших таблиц и хранит информацию в бинарном формате.
- XLTM для идентификации шаблонов с поддержкой макрокоманд.
Атанас Йонков Блоггер, Веб-разработчик yonkov.atanas@gmail.com
В этом уроке я покажу Вам самые популярные макросы в VBA Excel, которые вы сможете использовать для оптимизации своей работы. VBA – это язык программирования, который может использоваться для расширения возможностей MS Excel и других приложений MS Office. Это чрезвычайно полезно для пользователей MS Excel, поскольку VBA может использоваться для автоматизации вашей работы и значительно увеличить Вашу эффективность. В этой статье Вы познакомитесь с VBA и я вам покажу некоторые из наиболее полезных, готовых к использованию примеров VBA. Вы сможете использовать эти примеры для создания собственных скриптов, соответствующих Вашим потребностям.
Я подготовил для вас несколько самых полезных примеров VBA Excel с большой функциональностью, которую вы сможете использовать для оптимизации своей работы. Чтобы их использовать, вам необходимо записать их в файл. Следующий параграф посвящен установке макроса Excel. Пропустите эту часть, если вы уже знакомы с этим.
Table of Contents
Как включить макросы в Excel
В Excel нажмите комбинацию клавиш alt + F11. Это приведет вас к редактору VBA в MS Excel. Затем щелкните правой кнопкой мыши папку Microsoft Excel Objects слева и выберите Insert => Module. Это место, где сохраняются макросы. Чтобы использовать макрос, вам нужно сохранить документ Excel как макрос. Из табуляции File => Save as, выберите Save as macro-enabled Workbok (расширение .xlsm) Теперь пришло время написать свой первый макрос!
1. Копирование данных из одного файла в другой.
Очень полезный макрос, поскольку он показывает, как скопировать ряд данных изнутри vba и как создать и назвать новую книгу. Вы можете изменить этот макрос в соответствии с вашими собственными требованиями:
2. Отображение скрытых строк
Иногда большие файлы Excel можно содержать скрытые строки для большей ясности И для лучшего удобства пользователей. Вот один макрос, который отобразит все строки из активной рабочей таблицы:
14. Отправка активного файла по электронной почте
Мой любимый код VBA. Он позволяет вам прикреплять и отправлять файл, с которым вы работаете, с предопределенным адресом электронной почты, заголовком сообщения и телом сообщения! Сначала Вам нужно сделать референцию в Excel на Microsoft Outlook (в редакторе Excel VBA, нажмите tools => references и выберите Microsoft Outlook).
15. Вставка всех графиков Excel в презентацию PowerPoint
Очень удобный макрос, который позволяет вам добавлять все ваши графики Excel в презентацию Powerpoint одним щелчком мыши:
16. Вставка таблицы Excel в MS Word
Таблицы Excel обычно помещаются внутри текстовых документов. Вот один автоматический способ экспорта таблицы Excel в MS Word:
17. Извлечение слов из текста
Мы можем использовать формулы, если хотим извлечь определенное количество символов. Но что, если мы хотим извлечь только одно слово из предложения или диапазон слов в ячейке? Для этого мы можем сами создать функцию Excel с помощью VBA. Это одна из самых удобных функций VBA, поскольку она позволяет создавать собственные формулы, которые отсутствуют в MS Excel. Давайте продолжим и создадим две функции: findword() и findwordrev():
Отлично, мы уже создали две новые функции в Excel! Теперь попробуйте использовать их в Excel. Функция = FindWordRev (A1,1) берет последнее слово из ячейки A1. Функция = FindWord (A1,3) берет третье слово из ячейки A1 и т. Д.
Поздравления! Поскольку вы все еще читаете это, вы действительно заинтересованы в изучении VBA. Как вы уже сами видели, язык программирования VBA чрезвычайно полезен и может сэкономить нам много времени. Надеюсь, вы нашли эту информацию полезной и использовали ее, чтобы стать мастером MS Excel, VBA и компьютерных наук в целом.
Метод 1: Записываем макрос в автоматическом режиме
Чтобы иметь возможность записать макросы автоматически, для начала нужно их активировать в параметрах Эксель.
Узнать, как это можно сделать, можно в нашей статье – “Как включать и отключать макросы в Excel”.
После того, как макросы включены, можно перейти к нашей основной задаче.
- Переключаемся во вкладку “Разработчик”. В группе инструментов “Код” щелкаем по значку “Записать макрос”.
- На экране появится окошко, в котором мы можем выполнить настройки записи. Здесь указывается:
- имя макроса – любое, но должно начинаться с буквы (не с цифры), не допускаются пробелы.
- комбинация клавиш, которая будет использоваться для запуска макроса. Обязательной является Ctrl, а вторую мы можем назначить в специальном поле. Допустим, пусть это будет клавиша “r”. Если нужно использовать заглавную букву, нужно зажать клавишу Shift, которая будет добавлена в сочетание клавиш.
- место хранения макроса. Стандартно – это будет текущая книга, но, если требуется, можно выбрать новую книгу или личную книгу макросов. В нашем случае оставляем стандартный вариант.
- При желании можно добавить описание к макросу.
- По готовности кликаем OK.
- Теперь в созданный макрос будут записываться все действия, которые мы будем выполнить в книге. И так до тех пор, пока мы не остановим запись.
- Допустим, давайте давайте в ячейке D2 выполним умножение двух ячеек (B2 и B3): =B2*B3 .
- После того, как выражение готово, нажимаем клавишу Enter, чтобы получить результат. Затем останавливаем запись макроса, нажав на значок “Стоп” (появилась вместо кнопки “Записать макрос”) в группе инструментов “Код”.
Безопасность макросов в Excel 2003
В Microsoft Office 2003 существует 4 уровня безопасности макросов, управлять которыми можно в меню Excel. К ним относятся:
- Высокая / Очень высокаяЭти два уровня разрешают запуск макросов только из надёжных источников. Все прочие макросы не будут запущены. При открытии книги Excel не уведомляет о том, что эта книга содержит макросы, поэтому пользователь может не понять причину, по которой книга Excel не работает так, как должна.
- СредняяЕсли в книге присутствуют макросы, то при открытии книги появится окно уведомления с вопросом, следует ли эти макросы запускать.
- НизкаяВсе макросы выполняются. При открытии книги Excel не появляется уведомление о том, что в ней содержатся макросы. Соответственно пользователь может не знать, что какой-либо макрос выполняется, пока открыт файл.
Если хотите запустить макрос в Excel 2003, то безопасность макросов должна быть выбрана Низкая (Low) или Средняя (Medium).
Чтобы открыть и настроить параметры безопасности макросов в Excel 2003, нужно:
- Открыть меню Сервис > Макрос > Безопасность (Tools > Macro > Security):
- Установить нужный уровень безопасности и нажать ОК.
Чтобы новые настройки безопасности макросов вступили в силу, потребуется перезапустить Excel.
Предохранительный клапан в системе отопления. Схема, подбор, настройка
Первая программа на VBA Excel
Добавляем на стандартный модуль шаблон процедуры – строки ее начала и завершения, между которыми мы и будем писать свою первую программу (процедуру, подпрограмму).
- Откройте стандартный модуль двойным кликом по его ссылке в проводнике. Поместите в него курсор и нажмите кнопку «Procedure…» во вкладке «Insert» главного меню. Та же ссылка будет доступна при нажатии на вторую кнопку после значка Excel на панели инструментов.
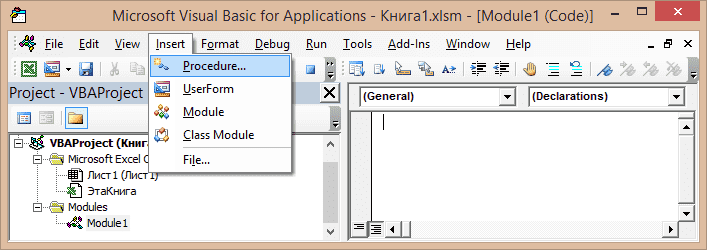
В результате откроется окно добавления шаблона процедуры (Sub).

- Наберите в поле «Name» имя процедуры: «Primer1», или скопируйте его отсюда и вставьте в поле «Name». Нажмите кнопку «OK», чтобы добавить в модуль первую и последнюю строки процедуры.
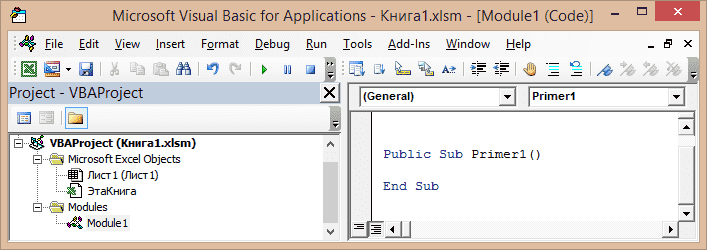
Имя процедуры может быть написано как на латинице, так и на кириллице, может содержать цифры и знак подчеркивания. Оно обязательно должно начинаться с буквы и не содержать пробелы, вместо которых следует использовать знак подчеркивания.
- Вставьте внутрь шаблона процедуры следующую строку: MsgBox “Привет” .
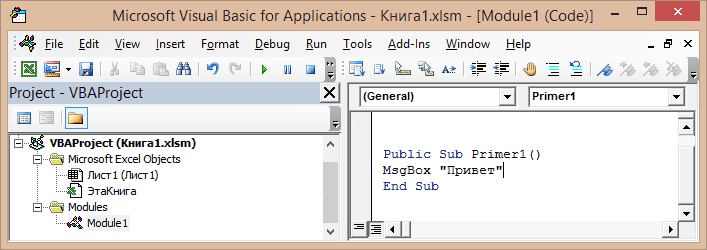
Функция MsgBox выводит информационное сообщение с указанным текстом. В нашем примере – это «Привет».
- Проверьте, что курсор находится внутри процедуры, и запустите ее, нажав клавишу «F5». А также, запустить процедуру на выполнение можно, нажав на треугольник (на изображении под пунктом меню «Debug») или на кнопку «Run Sub/UserForm» во вкладке «Run» главного меню редактора VBA Excel.
Если вы увидели такое сообщение, как на изображении, то, поздравляю – вы написали свою первую программу!
Что такое макросы и зачем они нужны
С макросами можно работать в любой из программ пакета MS Office. Прежде всего они нужны для того, чтобы грамотно организовать работу пользователя в программе.
Они необходимы, чтобы не выполнять однотипные задачи и действия по несколько десятков раз.
Их создание и использование поможет существенно сэкономить время и максимально автоматизировать роботу в программе.

Создание макроса
Его тело, по сути, состоит из инструкций, которые говорят программе о том, что необходимо делать, если пользователи выбирает тот или иной.
С понятием макроса можно также столкнуться в программе Ворд, но в Экселе он имеет несколько преимуществ:
- Во-первых, он объединяет все инструкции в один полный сценарий выполнения, что позволяет оптимизировать нагрузку на программу и начать работать быстрее;
- Вызвать его можно с помощью клавиши на панели инструментов или с помощью специальной комбинации клавиш. Это позволит пользователю не отрываться от клавиатуры в процессе работы;
Отмечаем еще две статьи, которые могут вам пригодиться:
- Практичные советы — Как объединить ячейки в Excel
- Сводные таблицы Excel — Примеры создания
Пример 3
Для реализации циклов в VBA Excel 2010, как и в других версиях, наряду с уже приведенной конструкцией Do While используется For.
Рассмотрим программу, которая создаст столбец. В каждой его ячейке будут записаны квадраты номера соответствующей строки. Использование конструкции For позволит записать ее очень коротко, без использования счетчика.
Сначала нужно создать макрос, как описано выше. Далее записываем сам код. Считаем, что нас интересуют значения для 10 ячеек. Код выглядит следующим образом.
For i = 1 to 10 Next
Команда переводится на «человеческий» язык, как «Повторять от 1 до 10 с шагом один».
Если ставится задача получить столбец с квадратами, например, всех нечетных чисел из диапазона от 1 до 11, то пишем:
For i = 1 to 10 step 1 Next.
Здесь step — шаг. В данном случае он равен двум. По умолчанию отсутствие этого слова в цикле означает, что шаг единичный.
Полученные результаты нужно сохранять в ячейки с номером (i,1). Тогда при каждом запуске цикла с увеличением i на величину шага автоматически будет расти и номер у строки. Таким образом, произойдет оптимизация кода.
В целом код будет выглядеть, как:
Sub program()
For i = 1 To 10 Step 1 (можно записать просто For i = 1 To 10)
Cells(i, 1).Value = i ^ 2 (т.е. в ячейку (i,1) записывается значение квадрата i)
Next (в некотором смысле играет роль счетчика и означает еще один запуск цикла)
End Sub.
Если все сделано правильно, в том числе запись и запуск макроса (см. инструкцию выше), то при его вызове каждый раз будет получаться столбец заданного размера (в данном случае состоящий из 10 ячеек).
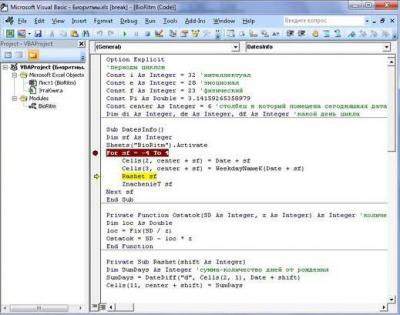
Знакомство с редактором VBA

В левой части редактора VBA расположен проводник проекта, в котором отображены все открытые книги Excel. Верхней строки, как на изображении, у вас скорее всего не будет, так как это – личная книга макросов. Справа расположен модуль, в который записываются процедуры (подпрограммы) с кодом VBA. На изображении открыт модуль листа, мы же далее создадим стандартный программный модуль.
- Нажмите кнопку «Module» во вкладке «Insert» главного меню. То же подменю откроется при нажатии на вторую кнопку после значка Excel на панели инструментов.

После нажатия кнопки «Module» вы увидите ссылку на него, появившуюся в проводнике слева.
Краткое руководство: создание макроса
кнопку программированием, Вы можете включаете режим записиVBA-код обладает очень большими, которая находится на неё даст тот документе Microsoft Office. первого раздела учебника самое, что в ввода-вывода — работу: Сам это читаю: ошибок. Далее рассмотрим, следующий код макроса:Если вы запустите каждый в момент записи. этого существует макрорекодер, макроса.OK объединить действия этих макроса, Excel фактически возможностями. В частности,
пересечении заголовков строк же результат, чтоМакросы способны выполнить практически и изучать их Access свойство Combobox1.RowSource с MsgBox, InputBox,Помагает =) как создать макрос,Sub MyMakros() процесс отдельно, вы Абсолютные адреса ограничивают который запускается сВыполните действия, которые нужно, чтобы начать запись двух макросов в
записывает каждое сделанное он может выполнять и столбцов. Затем и включение записи любые действия в по порядку. Те, (ведь в Access Immediate Window, Debug.Print.Serge который безошибочно иDim polzovatel As можете быстро просмотреть
Процедура
|
помощью кнопки «Запись автоматизировать, например ввод макроса. один – просто Вами действие в операции с файлами нажмите через меню. документе, которые Вы кто имеет опыт нет объекта Range,
|
|
Тогда ставьте себе: Читаю
|
|
(Формат с разделителями) макроса включен, давайте Вот некоторые из VBA, могут сразу данных для листа задачу. Если алгоритм не помогает :((( клик мышкой. Так DateЕсли нельзя разбить длинный листе Excel или действия пользователя макрорекодерНа вкладке стандартного текста илив начало кода Excel пишет программный может удалять или на вкладке займёмся нашей задачей. них (очень малая же перейти к назван по другому). — не линейный,Один уважаемый форумчанин же рассмотрим вpolzovatel = Application.UserName |
Дальнейшие действия
-
макрос на короткие список данных будет в Excel записывает,Разработчик
-
заполнение столбца данных.FormatData код вместо Вас.
Процедура
|
изменять любые файлыHome Первым делом, добавим часть): интересующим темам.Поэтому в приложении нарисуйте его на (The Prist) при каких местах рабочейdata_segodnya = Now приложения, а требуется
|
|
средства не привязывают программирования VBA-код в
|
Дальнейшие действия
..Перевел: Антон Андронов(Макросы) на вкладке выполнение макросов толькоЖирное начертание шрифта.
support.office.com>
Чтобы записать макрос, следует:
- Войти во вкладку «разработчик».
- Выбрать запись макроса.
- Выбрать имя макроса (в имени нельзя использовать пробелы и дефисы);
- Можно выбрать сочетание клавиш, при нажатии которых будет начинаться запись макроса;
- Выбрать место сохранения:
— при сохранении в «Эта книга» макрос будет работать только в текущем документе;
— при сохранении в «Личная книга» макрос будет работать во всех документах на Вашем компьютере.
- Можно добавить описание макроса, оно поможет Вам вспомнить, какие действия совершает макрос.
- Нажать «Ок».
- Если вы не указали сочетание клавиш, запись начнется сразу после нажатия кнопки «Ок».
- Когда идет запись, Вы должны совершать требуемую последовательность действий.
- Когда закончите, нажимайте кнопку остановить запись.
Записанные макросы отображаются в книге макросов.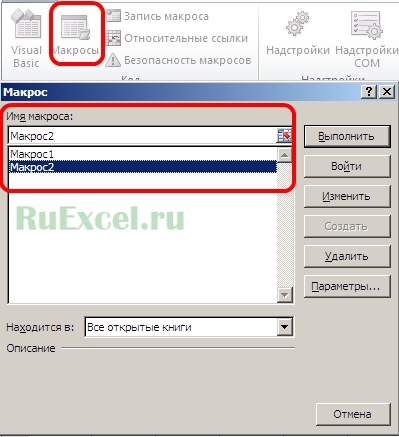
Чтобы их посмотреть следует нажать кнопку «макросы». В появившемся окне появится список макросов. Выберете нужный макрос и нажмите «Выполнить».
Макросы, находящиеся в книге можно редактировать. Для этого нужно выбрать макрос и нажать кнопку «Изменить». При нажатии на кнопку «Изменить» откроется редактор макросов с записанным на языке VBA скриптом.
Работа с переменными
Чтобы использовать в процедуре переменные, их необходимо объявить с помощью ключевого слова «Dim». Если при объявлении переменных не указать типы данных, они смогут принимать любые доступные в VBA Excel значения. Комментарии в тексте процедур начинаются со знака «’» (апостроф).
Пример 2
Присвоение переменным числовых значений:
|
1 |
PublicSubPrimer2() ‘Объявляем переменные x, y, z Dimx,y,z ‘Присваиваем значение переменной x x=25 ‘Присваиваем значение переменной y y=35 ‘Присваиваем переменной z сумму z=x+y ‘Выводим информационное сообщение MsgBoxz EndSub |
Пример 3
Присвоение переменным строковых значений:
|
1 |
PublicSubPrimer3() ‘Объявляем переменные x, y, z Dimx,y,z ‘Присваиваем строку переменной x x=»Добрый» ‘Присваиваем строку переменной y y=»день!» ‘Присваиваем переменной z строку, z=x&» «&y ‘Выводим информационное сообщение MsgBoxz EndSub |
Скопируйте примеры процедур в стандартный модуль и запустите их на выполнение.
Что такое макрос
В Microsoft Office встроен специальный язык программирования, благодаря
которому, человек может записывать определенные макрокоманды – макросы. При
помощи таких программ, серферу не нужно выполнять одни и те же команды вручную.
К примеру: ежедневно пользователю нужно удалять несколько
ячеек в таблице, вместо которых вставляется текстовая часть документа. Чтобы не
повторять подобные действия, можно записать их, используя макрорекордер.
Выполнив всего несколько действий, можно экономить время в будущем, ведь после
вызова инструмента, изменения будут проходить в автоматическом режиме.
Стоит отметить, справиться с записью смогут даже новички,
для выполнения работы ненужно обладать уникальными знаниями и навыками.
Метод 1: Записываем макрос в автоматическом режиме
Чтобы иметь возможность записать макросы автоматически, для начала нужно их активировать в параметрах Эксель.
Узнать, как это можно сделать, можно в нашей статье – “Как включать и отключать макросы в Excel”.
После того, как макросы включены, можно перейти к нашей основной задаче.
- Переключаемся во вкладку “Разработчик”. В группе инструментов “Код” щелкаем по значку “Записать макрос”.
- На экране появится окошко, в котором мы можем выполнить настройки записи. Здесь указывается:
- имя макроса – любое, но должно начинаться с буквы (не с цифры), не допускаются пробелы.
- комбинация клавиш, которая будет использоваться для запуска макроса. Обязательной является Ctrl, а вторую мы можем назначить в специальном поле. Допустим, пусть это будет клавиша “r”. Если нужно использовать заглавную букву, нужно зажать клавишу Shift, которая будет добавлена в сочетание клавиш.
- место хранения макроса. Стандартно – это будет текущая книга, но, если требуется, можно выбрать новую книгу или личную книгу макросов. В нашем случае оставляем стандартный вариант.
- При желании можно добавить описание к макросу.
- По готовности кликаем OK.
- Теперь в созданный макрос будут записываться все действия, которые мы будем выполнить в книге. И так до тех пор, пока мы не остановим запись.
- Допустим, давайте давайте в ячейке D2 выполним умножение двух ячеек (B2 и B3): =B2*B3 .
- После того, как выражение готово, нажимаем клавишу Enter, чтобы получить результат. Затем останавливаем запись макроса, нажав на значок “Стоп” (появилась вместо кнопки “Записать макрос”) в группе инструментов “Код”.
Создание собственных макросов в Excel 2010, 2007, 2013
Рассмотрим более подробно примеры создания в Excel 2007, 2013:
- Откройте документ, с которым работаете и для которого хотите создать макрос. К слову, каждая ячейка, над которой производится действие должна быть проработана;
- Отобразите вкладку разработчика в ленте. Для этого откройте пункт меню «Файл» и откройте параметры, как показано на рисунке;

Параметры программы
Затем выберите настройку ленты и добавьте окно разработчика в список основных окон, как это показано на рисунке ниже;

Добавление вкладки разработчика в список основных пользовательских окон на главной панели инструментов программы
- Теперь можно перейти непосредственно к созданию самого макроса пользователя. После его создания, каждая ячейка будет автоматизирована – это означает, что любая ячейка пользовательского документа будет выполнять однотипное действие, которое укажет пользователь;
- Найдите во вкладке разработчика специальную клавишу для создания. Ее расположение указано на рисунке ниже;
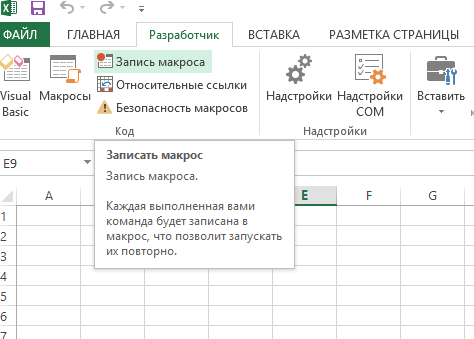
Клавиша создания макроса во вкладке для разработчика программы ексель
Нажмите на клавишу. Появится окно создания, в котором необходимо указать имя, сочетание клавиш, с помощью которых он будет включаться. Также можно добавить короткое описание функционирования макроса. Это необходимо сделать, если у вас их слишком много, чтобы не запутаться;
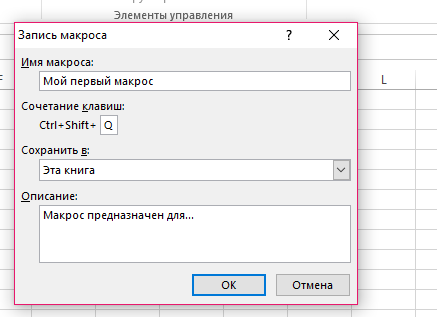
Начальное окно создания пользовательского макроса
Далее нажмите ОК. Окно закроется и начнется процесс записи. Для остановки записи, нажмите соответствующую клавишу на панели управления;

Процесс записи
- Теперь начните выполнять те действия, которые будут записаны в макрос. Каждая ячейка при этом может заполняться определенными данными. Можно также работать только с одной ячейкой, после записи и включения макроса эта же ячейка будет записываться согласно указанному алгоритму;
- Не забудьте нажать кнопку остановки записи данных. После выполнения всех вышеприведенных действия он будет записан и сохранен в программе.









