Настройка интернета на телефоне с android
Содержание:
- Как настроить 3G и 4G-интернет на телефоне: инструкция для Билайна, Мегафона, МТС, Теле2, Yota
- Пошаговая настройкаWi-Fi
- Оптимальное соотношение
- Как настроить Интернет и мобильную сеть на телефоне с андроид
- Вот что пришло, сказали разбирайтесь с транспортной компанией.
- Получение настроек при подключении
- Тарифные планы «Волна Мобайл»
- Включение на смартфоне 3G Интернет через меню быстрого доступа
- Как узнать, поддерживает ли телефон технологии 3G или 4G
- Можно ли войти в интернет через МТС без настроек
- Стандартные настройки
- Методы подключения Интернета на телефон
- Документ-сканер с распознаванием текста для нескольких языков
- Статистика и фоновый трафик
- Как включить интернет по Wi-Fi на Айфоне
- Активные счета бухгалтерского учета
- Использование модема
- Volnamobile — регистрация и вход в личный кабинет
- Подключение интернета МТС на телефоне
- Подключение через компьютер по кабелю
- Выводы
Как настроить 3G и 4G-интернет на телефоне: инструкция для Билайна, Мегафона, МТС, Теле2, Yota
Данные телефон может получить в автоматическом либо ручном режиме.
Как получить автоматические настройки от оператора
Обычно при каждом включении телефона с новой «симкой» оператор сам отправляет на смартфон настройки конфигурации. Они приходят в виде «смски» — абонент соглашается с установкой. После этого можно сразу включать передачу данных на девайсе и пользоваться интернетом — при условии, что на счету достаточно средств.
Если пришло СМС с конфигурациями, примите их и начинайте пользоваться интернетом
Если СМС так и не пришла, её можно вызвать. Как это сделать для разных операторов:
- Билайн. Автоматическую настройку мобильного интернета можно заказать звонком на номер 0880. Пароль сохранения настроек — 1234. Звонок бесплатный.
-
Теле2. Заказать настройки можно по бесплатному номеру 679 либо через личный кабинет на сайте или в приложении «Мой Теле2».
- Мегафон. Отправить на номер 5049 цифру 1.
- Yota. Написать в теле сообщения просьбу об отправке СМС с конфигурациями интернета и отправить его на номер 0999.
- МТС. Позвонить на номер 0876 или отправить «смску» без текста на номер 1234.
Кроме этого, вы можете всегда обратиться с просьбой отправить автоматические настройки в службу поддержки своего оператора, позвонив или написав в чате на сайте.
Как настроить всё вручную
Если автоматически настроить не получилось, вбейте все данные самостоятельно. Параметры будут одинаковыми для всех стандартов связи.
На Android
Как перейти к нужному разделу в смартфонах на «Андроиде»:
-
Раскрываем интерфейс настроек через иконку шестерни на домашнем дисплее. Щёлкаем по мобильным сетям в начале списка.
-
Выбираем карту SIM, если нужно, и жмём на раздел «Точки APN».
-
Смотрим, есть ли в меню точка для вашего оператора. Если нет, тапаем по плюсу вверху.
-
Вбиваем внимательно все данные для своего оператора из таблицы ниже. Жмём на три точки и выбираем сохранение изменений.
-
Теперь активируем передачу данных. В версиях «Андроид» выше 5.0 функция называется «Мобильный интернет». Она находится либо в «Мобильных сетях» либо в разделе «Контроль трафика».
-
Ещё можно включить «инет» через «шторку»: проводим пальцем по экрану сверху вниз дважды и тапаем по значку с двумя стрелками.
На iOS
В каких блоках искать параметры точки доступа APN на «Айфоне»:
-
В окне с настройками кликаем по сотовой связи.
-
Сразу активируем интернет (пункт «Сотовые данные»).
-
Переключаемся на раздел для передачи данных в сотовой сети.
-
Пишем вручную всю необходимую информацию из таблицы.
На Windows Phone
В какие разделы зайти на «Виндовс Фон»:
-
Когда попадёте в интерфейс с настройками, кликните по блоку, посвящённому передаче данных.
- Сразу включаете передачу (то есть сам мобильный «инет»).
-
Прокручиваете страницу внизу и тапаете по кнопке «Добавить точку».
- Заполняете все поля, которые указаны для вашего оператора в таблице. Тапните по первой круглой иконке с дискетой внутри, чтобы сохраниться.
Таблица: что вводить в форме для создания точки доступа
| Оператор | Имя настроек | Точка доступа APN | Тип APN | Имя пользователя и пароль | MCC | MNC | Прокси-сервер | Домашняя страница | Протокол APN | Тип аутентификации |
| Теле2 | Tele2 Internet | internet.tele2.ru | default | оставить пустыми или по умолчанию | выключен | http://m.tele2.ru | оставить по умолчанию | |||
| МТС | MTS internet | internet.mts.ru | mts | оставить пустыми или по умолчанию | ||||||
| Мегафон | любое | internet | gdata | 02 | 250 | оставить пустыми либо по умолчанию | ||||
| Билайн | Beeline Internet | internet.beeline.ru | beeline | пропустить | IPv4 | PAP | ||||
| Yota | YOTA | internet.yota | оставить пустыми |
Пошаговая настройкаWi-Fi
Wi-Fi может быть подключен к беспроводному роутеру. В этом случае настройка смартфона не потребуется. Функционал любого планшета или же смартфона имеет все протоколы и опции, которые необходимы в данном случае. Вам же стоит только провести подключением. Чтобы осуществить его, выполняйте такие шаги:
- зайдите в настройки телефона и выберите W-Fi;
- в правом углу сверху будет бегунок, который нужно перевести в активное состояние. Спустя пару секунд перед вашими глазами будет список точек, которые были найдены смартфоном. Вам же стоит выбрать одну из них. Иконка замка будет говорить, что есть пароль;
- введите пароль от канала вай-фай.
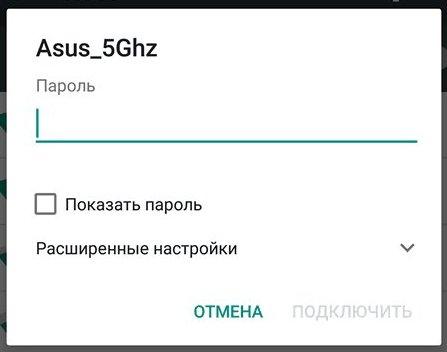
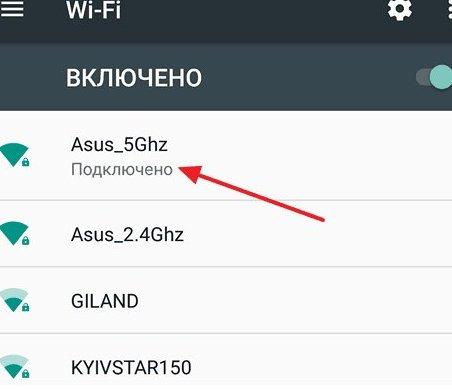
Как видите, если все сделано так как описано в статье, то осуществиться подключение. Вы заметите надпись, которая появится в области под названием точки доступа. Заходите в браузер, чтобы убедиться в том, что сеть действительно подключена. Вы сможете ввести любой сайт и перейти на него в считанные секунды.
В той ситуации, когда вы используете услуги нескольких мобильных операторов, что сегодня возможно за счет применения современных смартфонов, рассчитанных сразу на 2 карты, то настройки могут быть представлены вам на официальной страничке в сети Интернет или же есть возможность связаться со службой поддержки абонентов. Оператор скажет нужные данные, чтобы настроить сеть Интернет в вашем гаджете. Проблем с этим быть не должно вовсе.
Оптимальное соотношение
Как настроить Интернет и мобильную сеть на телефоне с андроид
Многие пользователи сталкиваются с ситуацией, когда не знают, как настроить Интернет на андроид. Для этого можно настраивать параметры вручную или заказать их у оператора. Наиболее простым способом будет получение параметров в СМС, которое оператор направляет абоненту после регистрации SIM-карты.
Важно! Алгоритм получение автоматических настроек зависит от того, какого оператора использует владелец смартфона Android
Автоматические настройки для разных операторов
Как заказать автоматические параметры для абонентов сети Tele2:
- На короткий номер телефона 679 отправить пустое сообщение. После этого пользователю поступит сообщение с конфигурациями Интернета, браузера и MMS.
- Нажать на кнопку «Установить» и перезагрузить смартфон.
- Включить передачу данных через панель быстрого доступа.
«Билайн»:
- Перейти в номеронабиратель и ввести короткий номер 0880. Спустя несколько минут на телефон пользователя поступит уведомление с конфигурацией мобильного Интернета.
- Открыть уведомление и нажать на кнопку «Установить».
Важно! Включать передачу пакетов можно после перезагрузки
Сообщения с конфигурацией Интернета в «Билайн»
Для «Мегафон»:
- Перейти в сообщения, в текстовом поле ввести команду «Internet».
- В строке «Номер» указать 5049. Через несколько минут на телефон поступит уведомление с конфигурацией.
- Требуется нажать на кнопку «Установить» и автоматически применить нужные настройки для доступа в Сеть.
В конце также рекомендуется перезагрузить смартфон.
Для МТС:
- Перейти в сообщения и создать новое.
- В поле «Номер» ввести 1234.
- Поле «Текст» оставить пустым. В течение нескольких секунд поступит сообщение с настройками Интернета.
- Система предложит их сохранить, для этого нужно нажать на кнопку «Установить».
- После применения конфигурации можно подключить передачу данных.
Ручная настройка
Пользователи часто интересуются, как вручную установить Интернет на телефон андроид. Для этого нужно знать параметры для выхода в Сеть каждого конкретного мобильного оператора.
Обратите внимание! Если параметры были введены неправильно, то могут наблюдаться разрывы связи или будет невозможно выйти в Интернет. Ручная настройка доступа в Интернет на Tele2:
Ручная настройка доступа в Интернет на Tele2:
- Открыть пункт «Беспроводные сети».
- В правом верхнем углу экрана нажать на иконку в виде трех точек.
- В контекстном меню нажать «Создать новую».
- Пункт «Имя» заполнить произвольно.
- В строке «APN» ввести «internet.tele2.ru».
- В полях «Имя пользователя» и «Пароль» указать «tele2».
- В пунктах «MCC», «MNC» указать 250 и 99.
- В правом верхнем углу экрана нажать «Ок», чтобы сохранить точку доступа.
Ручной ввод параметров
Важно! Последовательность действий при создании точки доступа может отличаться в зависимости от версии операционной системы. Ручной ввод параметров для «Билайн»:
Ручной ввод параметров для «Билайн»:
В поле «Имя» указать любое произвольное наименование сети.
В разделе «APN» ввести «internet.beeline.ru».
Пункты «Прокси» и «Порт» оставить пустыми.
В разделе «Имя пользователя» написать «beeline».
В пункте «Протокол проверки подлинности» указать «PAP»
Важно знать, что в версиях операционной системы Android 8 и 9 данный пункт носит наименование «Тип аутентификации».
Сохранить введенную конфигурацию.. Для абонентов «Мегафон»:
Для абонентов «Мегафон»:
- В пункте «Имя» ввести «megafon».
- В «APN» указать команду «Internet».
- Пропустить пункты «Прокси» и «Порт».
- В пункте «Имя пользователя» указать «gdata».
- В разделе «Пароль» также прописать значение «gdata».
- В пунктах «MCC» и «MNC» проставить команды 255 и 02.
- «Тип аутентификации» оставить без изменений.
Для МТС:
- Открыть раздел «Точка доступа APN» и в верхнем правом углу экрана нажать «Добавить».
- В поле «Имя» указать «mts».
- В разделе «APN» прописать команду «internet.mts.ru».
- Разделы «Имя пользователя» и «Пароль» можно оставить пустыми.
- В параметрах «MNC» и «MCC» указать 02 и 257.
- Для подтверждения аутентификации в «Тип протокола проверки подлинности» рекомендуется указать значения «PAP» и «CHAP».
Вот что пришло, сказали разбирайтесь с транспортной компанией.
Получение настроек при подключении
Все современные смартфоны имеют возможность получить установки и конфигурации от оператора по интернету и ММС. Это облегчает использование гаджета. Автоматический интернет и ММС будут доступны, если выполняются следующие условия:
- Куплена новая сим-карта. Которая не использовалась ранее. Все настройки будут пересланы оператором связи в автоматическом виде при регистрации в сети;
- Сим-карта старая, но была установлена в другой телефон, который ее не «видел» до этого момента и для него она считается новой. Вследствие этого также предоставляется доступ к сети и интернету автоматически.
Комбинаций, которые можно набрать для сброса настроек, — нет. Если письмо не пришло автоматически, то придется все выполнять самостоятельно.
Тарифные планы «Волна Мобайл»
Представлены для жителей Крыма три основных тарифных плана:
- «Солнце» — подходит тем, кто использует телефоном нечасто. Абонентская плата отсутствует, но взамен этого 1 секунда разговора обойдется в 1 копейку.
- «Море» — лучший вариант с включением всех необходимых опций. Абонентская плата 150 рублей . В эту стоимость будет включен: интернет без ограничений, все смс и звонки бесплатны внутри сети, для разговоров (Крым, Краснодарский край) отведено 300 минут на месяц.
- «Ветер» — так называемый «тариф для интернета» или тех, кто любит мобильный интернет серфинг. Под эти цели предоставляется 10 Гб интернета в месяц без любых ограничений по скорости.
Включение на смартфоне 3G Интернет через меню быстрого доступа
Многие пользователи точно знают о том, что тариф оператора поддерживает мобильный Интернет. Но после включения этой функции в браузере не отображается ни одна страница. Все загрузки словно останавливаются. Если не работает 3G на телефоне при автоматическом варианте – понадобится ручная настройка.
Небольшая инструкция помогает справиться с проблемами в большинстве ситуаций:
- На рабочем столе телефона нужно провести пальцем сверху вниз. Благодаря этому открывается так называемая «панель быстрого доступа». Переключить в ней параметр не составит труда.
- При изучении строки состояния легко найти пункт, отвечающий за передачу данных по интернету. Надо просто нажать на значок, чтобы включить функцию. Как сделать 3G быстрым – другой вопрос.
После этого проблем с выходом в сеть наблюдаться не должно.
Как узнать, поддерживает ли телефон технологии 3G или 4G
После настройки соединения, выберите в параметрах телефона стандарт связи, который он должен использовать. Но для начала узнайте, какую технологию поддерживает ваш гаджет.
Бо́льшая часть мобильных девайсов, которые выпустили после 2007 года, работают в сетях 3G (UMTS). Стандарт 4G более современный, поэтому его поддерживают уже меньшее количество моделей — в основном это телефоны, выпущенные после 2015 года. Он обеспечивает абонентов более высокой скоростью интернета, чем 3G.

Сейчас сети операторов работают в основном в стандартах 3G и 4G

Информация по поддержке стандартов находится на коробке мобильного устройства
3G или 4G-стандарт должна поддерживать и ваша «симка». Информацию ищите на её упаковке. Если стоит только 4G, значит, карта будет ловить и 3G.

Посмотрите по упаковку свой карты SIM — скорее всего, там обозначены стандарты, которые ваша «симка» поддерживает
Проверяем поддержку 3G и 4G в настройках телефона и заодно включаем одну из технологий
Нет возможности зайти на сайт, открывайте настройки телефона. В зависимости от девайса и его прошивки название разделов, их расположение и внешний вид будут отличаться.
Активация в «Андроиде»
Как проверить поддержку на «Андроиде», расскажем на примере телефона Lenovo S60 с версией ОС 5.0.2:
- Переходим в меню с настройками. В блоке с беспроводным подключением открываем «Мобильные сети».
- Выбираем одну из «симок», если их несколько. Тапаем по «Режим сети».
-
Появится список технологий, которые поддерживает ваш телефон и «симка». WDSM и TD-SCDMA приравнивается к 3G, а LTE — одна из технологий 4G. GSM — это уже 2G. Ставим отметку рядом с одним из пунктов в зависимости от того, какой технологией вы хотите пользоваться.
Как узнать о поддержке, если у вас Xiaomi:
-
Заходим в первый блок для мобильной сети.
-
Тапаем по виду сотовой сети.
-
Выделяем «Только 3G» или «Предпочтительно 3G».
-
Может быть и такой вариант названия раздела — «Предпочтительный тип сети». В этом случае в списке обычно присутствует пункт о 4G сети.
-
Если у вас в меню отсутствует пункт о 4G в настройках Xiaomi, это не означает, что телефон технологию не поддерживает. Сделайте следующее: перейдите в конец страницы с разделами настроек и тапните по пункту «О телефоне».
-
Щёлкните по строке «Память» подряд пять раз.
-
Перейдите к разделу с информацией для вашей «симки».
-
Нажмите на меню с перечислением стандартов сети.
-
Выберите в списке, какие конкретно технологии должен использовать ваш телефон (только 3G, 4G или всё вместе).
Определение стандарта связи в «Айфоне»
Как выбрать тип сети на iOS:
- Откройте настройки.
-
Найдите «Сотовая связь».
- Зайдите в «Параметры данных» и «Голос и данных».
- Выделите нужный стандарт и сохранитесь.
На Windows Phone
Просто заходим в «Передачу данных» в настройках и в меню «Самое быстрое соединение» выбираем подходящий для нас стандарт.
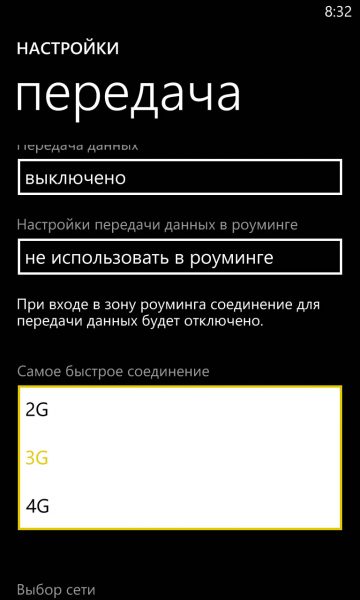
Выберите в выпадающем меню стандарт связи
Зачем нужен режим «Предпочтительно 3G»
Режим «Предпочтительно 3G» означает, что если смартфон будет находиться в зоне стабильного сигнала 3G, он будет автоматически переключаться на эту технологию. В местах, где сигнал слишком слабый или вовсе отсутствует, телефон будет включать сеть ниже по уровню — 2G. То же самое касается и режима «Предпочтительно 4G». Только в этом случае переключение будет между двумя или тремя стандартами (2G, 3G, 4G).
Если вы не получили настройки конфигурации для вашего интернета через «смску», вызовите её либо же идите в настройки телефона и пишите все параметры сами. Данные будут отличаться в зависимости от оператора. После этого включите передачу данных на смартфоне, чтобы устройство получило доступ к мобильному интернету, и выберите стандарт связи, который поддерживает ваш телефон и «симка» (для удобства устанавливают сразу 3G и 4G, чтобы девайс смог автоматически переключаться между сетями, если вдруг сигнал текущей ослабнет).
Можно ли войти в интернет через МТС без настроек
Доступ в сеть при сбитых настройках, или их полном отсутствии вполне доступно. Для этого оператором разработана услуга «Доступ без настроек». Она добавляется всем пользователям МТС, у которых есть услуги «Мобильный интернет».
Данную опцию вы можете, как подключать, так и отключать самостоятельно. Чтобы управлять ей:
- Наберите запрос *111*2156# и нажмите «Вызов»;
- Зайдите в кабинет абонента МТС (личный кабинет) и в разделе «Услуги» найдите и подключите ее, нажав справа на кнопку «Подключить»;
- Подключить ее возможно и в приложении «Мой МТС». Принцип тот же.

Если вы отключите «Мобильный интернет», то одновременно с ней станет недоступной услуга «Доступ без настроек». Она напрямую связана с выходом в сеть мобильного интернета МТС.
Стандартные настройки
Для проверки или установки базовых параметров потребуется использовать следующее пошаговое руководство:
- На смартфоне зайти в меню настроек.
- На строке с вай фай переместить тумблер для активации поиска сетей.
- Откроется новое меню, где будут доступны все беспроводные соединения и выбрать любую сеть. Если на ней устанавливается защита, то для доступа потребуется ввести код, для которого открывается запрос во время подключения.
- Как только пароль введен и действия подтверждены, будет соединение. В случае успешного выполнения процедуры статус меняется на «Подключение установлено». В дальнейшем беспроводная сеть сохраняется в памяти гаджета и смартфон всегда будет автоматически подключаться при попадании в нужный диапазон.
Многие подключения самостоятельно попадают в перечень. Однако пользователи могут лично добавлять соединение, которого нет в перечне, в нем может не показываться название или доступ будет удаленный. Если нужного подключения нет в списке, но оно находится в диапазоне, тогда следует перейти в настройках по разделу «Дополнительно» и нажать на клавишу обновления. Для добавления новых сетей потребуется:
- Зайти в меню настроек.
- Нажать на тумблер вай фай для его активации.
- Удостоверится, что связь активна.
- Внизу перечня будет клавиша добавления, которую следует задействовать. Стоит отметить, что смартфоны с версиями операционной системы Андроид 6.0 и старше, требуют перехода в раздел «Дополнительно», после чего выбрать вкладку добавления сети.
- Далее вводится SSID и прочая информация безопасности, если она нужна.
- В конце нажать на сохранение данных.
Если нужно отключить автоматическое подключение к сохраненным сетям, потребуется удалить подключение. Для этого проводятся следующие операции:
- На мобильном устройстве открыть меню с настройками.
- Включить вай фай при помощи перемещения тумблера и удостовериться в активации.
- Найти нужную сеть, а если используется версия ОС Андроид 6.0 и более старая, то изначально перейти в раздел «Дополнительно», а после зайти на вкладку «Сохраненные».
- Нажать на клавишу удаления сети.
Для просмотра сохранных данных о беспроводных сетях на смартфоне или замены характеристик, потребуется выполнить следующие действия:
- Перейти в настройки смартфона.
- Подключить беспроводные сети.
- Подключиться к конкретной точке доступа, чтобы проверить данные о сети, просто нажать на ее имя. В данном случае будет представлено состояние соединения, качество и скорость связи, частота и данные о безопасности.
- Для замены характеристик нужно установить и подержать палец на имени подключения. После этого откроется меню для изменений.
Методы подключения Интернета на телефон
Рассмотрим подробнее возможные способы подключения телефона ко Всемирной паутине.
Выход в Интернет с использованием USB-кабеля компьютера
Порой может потребоваться просмотреть данные на большом экране, но как быть, если Интернет есть лишь на телефоне? В таком случае используем смартфон в качестве модема USB. Тогда выход в Сеть сотового оператора будет возможен и с компьютера. Альтернативным способом будет раздача Wi-Fi с телефона, но у него есть существенный минус: при работе в таком режиме батарея смартфона быстро разряжается. В то время как при работе по кабелю смартфон не «сядет», так как одновременно с обменом данными заряжается его аккумулятор.
Для подключения такого «модема» не нужно устанавливать дополнительные программы, драйверы, производить сложные настройки на самом компьютере. Достаточно включить на телефоне «Мобильные данные», присоединить телефон к компьютеру по USB, а затем в настройках активировать режим USB-модема.
Чтобы подключиться через мобильный Интернет смартфона под управлением Android, необходимо выполнить следующие действия:
- Включить мобильные данные (как правило, на Android-смартфонах подключение мобильных данных возможно через «шторку»).
- После необходимо присоединить смартфон к компьютеру или ноутбуку по кабелю USB.
- Далее нужно зайти в пункт «Настройки» > «Подключения» > «Точка доступа и модем».
- Передвинуть переключатель режима «USB-модем» в активное положение.
- В ближайшие секунды на компьютере появится доступ к Интернету через мобильные данные.
- В папке «Сетевые подключения» появится новое соединение Ethernet.
Чтобы отключить Интернет на компьютере, достаточно передвинуть переключатель режима «USB-модем» в неактивное положение.
Может быть такое, что сайты при таком подключении не загружаются, а программы, например, Skype, ICQ, работают. Тогда в настройках нового подключения надо прописать значения DNS вручную.
Использование настроек оператора сотовой связи
После покупки сколь угодно функционального и современного смартфона любой пользователь в первую очередь вставит в него сим-карту и выйдет на связь с мобильным оператором. Чтобы услуги заработали, необходима первоначальная настройка мобильных данных. Как это происходит?
Обычно, как только абонент вставляет сим-карту, она тотчас же активируется. Часто нужные настройки прописаны в прошивке самого телефона, благодаря чему он подключается автоматически, дополнительно включать ничего не нужно. Но порой возникают моменты, когда требуется ручной способ настройки.
Когда телефон устанавливает связь с оператором, тот автоматически считывает отправляемые данные, по которым выдает настройки для выхода в Сеть. Если указать их неправильно, доступ к Сети либо не появится вообще, либо MMS, WAP и другие сервисы будут включаться некорректно. Также возможна неправильная тарификация услуг (трафика, минут и т. д.). После введения правильных данных включение услуг происходит сразу же. Детальная инструкция для разных операционных систем расположена ниже в пункте «Настройка интернета на телефоне вручную».
Подключение к Интернету с использованием Wi-Fi-соединения
Wi-Fi-соединение не менее популярно при подключении к Интернету через смартфон, чем использование мобильного интернета.
На iOS: «Настройки» > «Wi-Fi» (передвинуть переключатель) > выбрать сеть из списка доступных, ввести пароль > нажать «Подкл.» (или «Join»).
На Android: «Настройки» > «Подключения» > «Wi-Fi» (передвинуть переключатель) > в списке доступных сетей найти свою, ввести пароль > «Подключиться».
Документ-сканер с распознаванием текста для нескольких языков
Статистика и фоновый трафик
В вопросе анализа тоже может помочь внутренний ресурс Андроида, имеющийся в большинстве смартфонов. Заходите в «Настройки» -> «Передача данных» («Использование данных») -> «Передача мобильных данных» – и перед вами общий график расхода мобильного интернет-трафика и рейтинг приложений, которые съедают больше всего интернета. Чтобы ограничит аппетит отдельного приложения – выбираете его в списке и отключаете фоновый режим, после чего приложение будет подключаться к интернету только в активном состоянии.
В смартфонах Xiaomi путь немного проще. Чтобы увидеть статистику, достаточно опустить шторку уведомлений и нажать на уже настроенный виджет контроля трафика. Далее нажимаем «Ограничить трафик» – и вам откроется возможность для каждого из установленных приложений настроить работу только от мобильного интернета, по сети wi-fi, или от любого подключения к интернету. Тапнув по приложению, вы сможете отключить фоновый трафик для конкретной программы. Отключить фоновый трафик для всех приложений можно в «Настройки» -> «SIM-карты и мобильные сети» -> «Настройки трафика» -> «Фоновые соединения» -> Вкл./Выкл.
Некоторые приложения к тому же позволяют включать режим экономии трафика в собственных настройках.
Как включить интернет по Wi-Fi на Айфоне
В больших городах Wi-Fi сети действуют во многих кафе, учебных заведениях, метро и других общественных местах, поэтому даже при нулевом балансе телефона пользователь может воспользоваться всеми функциями интернета (загружать файлы, обновлять ПО, просматривать онлайн видео, переписываться с помощью мессенджеров и т.д.).
Для подключения к Wi-Fi сети необходимо:
- Открыть «Настройки» гаджета и найти там пункт «Wi-Fi».
- Далее требуется открыть его и активировать ползунок напротив «Wi-Fi».
- Потом в разделе «Выбрать сеть» необходимо найти нужную сеть и подсоединиться к ней. Если сеть закрытая, то потребуется ввести пароль от нее и нажать «Подключить».
- После успешного подсоединения к точке доступа в настройках гаджета возле названия сети появится синяя галочка, а на его дисплее отобразиться значок Wi-Fi.
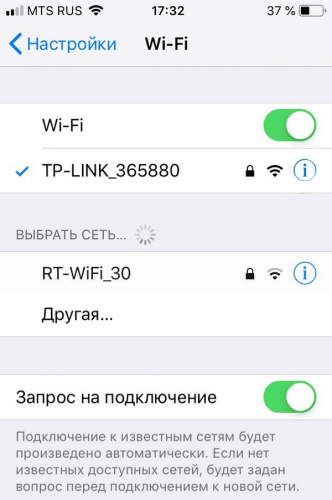
Быстро запускать модуль Wi-Fi можно с помощью «Панели управления». Для этого проводят пальцем снизу-вверх, после чего в появившемся меню нажимают иконку Wi-Fi.
При этом необходимо учитывать, что после включения Wi-Fi батарея смартфона будет разряжаться быстрее. Поэтому перед подключением смартфона к Wi-Fi сети необходимо посмотреть, что заряда батареи достаточно. При недостаточном заряде iPhone необходимо подзарядить.
Активные счета бухгалтерского учета
Перечислим основные активные счета:
| АКТИВНЫЕ СЧЕТА ПЛАНА СЧЕТОВ БУХГАЛТЕРСКОГО УЧЕТА | ||
| КОД | НАИМЕНОВАНИЕ СЧЕТА БУХГАЛТЕРСКОГО УЧЕТА | ТИП СЧЕТА |
| 01 | Счет 01 «Основные средства» | АКТИВНЫЙ |
| 03 | Счет 03 «Доходные вложения в материальные ценности» | АКТИВНЫЙ |
| 04 | Счет 04 «Нематериальные активы» | АКТИВНЫЙ |
| 08 | Счет 08 «Вложения во внеоборотные активы» | АКТИВНЫЙ |
| 09 | Счет 09 «Отложенные налоговые активы» | АКТИВНЫЙ |
| 10 | Счет 10 «Материалы» | АКТИВНЫЙ |
| 19 | Счет 19 «НДС по приобретенным ценностям» | АКТИВНЫЙ |
| 20 | Счет 20 «Основное производство» | АКТИВНЫЙ |
| 23 | Счет 23 «Вспомогательные производства» | АКТИВНЫЙ |
| 25 | Счет 25 «Общепроизводственные расходы» | АКТИВНЫЙ |
| 26 | Счет 26 «Общехозяйственные расходы» | АКТИВНЫЙ |
| 29 | Счет 29 «Обслуживающие производства и хозяйства» | АКТИВНЫЙ |
| 41 | Счет 41 «Товары» | АКТИВНЫЙ |
| 43 | Счет 43 «Готовая продукция» | АКТИВНЫЙ |
| 44 | Счет 44 «Расходы на продажу» | АКТИВНЫЙ |
| 45 | Счет 45 «Товары отгруженные» | АКТИВНЫЙ |
| 50 | Счет 50 «Касса» | АКТИВНЫЙ |
| 51 | Счет 51 «Расчетные счета» | АКТИВНЫЙ |
| 52 | Счет 52 «Валютные счета» | АКТИВНЫЙ |
| 58 | Счет 58 «Финансовые вложения» | АКТИВНЫЙ |
| 97 | Счет 97 «Расходы будущих периодов» | АКТИВНЫЙ |
Использование модема
Как еще можно включить Интернет на Android? Попробуйте использовать модем к планшету android (usb модем). Это устройство фактически работает через USB порт. Модем можно использовать как на ПК, так и на мобильном телефоне. Настроенный модем работает через сим-карту и фактически является тем же мобильным Интернетом. Подключаемый Интернет обеспечит скорость до 7 Мбит/с, что позволит довольно быстро скачать игры и приложения с «Плей Маркет». На ПК вам понадобится установить специальный драйвер, но в мобильном устройстве нет дисковода, поэтому программное обеспечение автоматически установится с модема через USB.
Как подключить модем
Для этого необходимо:
- Подключите через USB устройство к гаджету.
- Перейдите в пункт «Настройка сети» (или аналогичный), а потом активируйте «Передача данных» и 3G.
- Создайте точку доступа APN (было описано ранее), предварительно узнав у провайдера данные.
- Сохраните точку. Перезапустите гаджет.
Теперь ваш планшет – это настоящий мини-компьютер с Интернетом. Как отключить Интернет? Выключить его можно нажав соответствующую кнопку и высунув модем из юсб.
Если вы не можете зайти на определенные сайты, возможно, они заблокированы для вашего региона. Тогда вам понадобится VPN на Андроид. Как настроить VPN? Здесь вам необходимо:
- Предварительно у провайдера получить необходимые данные или найти их в сети.
- В «Беспроводные сети» выбрать VPN.
- Ввести адрес сервера, пароль и другое.
- Сохранить настройки.
В большинстве случаев VPN решает проблему закрытого доступа к некоторым сайтам. Он подменяет ваш IP-адрес на другой, и система разрешает вам доступ.
Пожаловаться на контент
Volnamobile — регистрация и вход в личный кабинет
Чтобы создать личный кабинет “Волна Мобайл”, вам потребуется совершить следующие шаги:
- Зайдите на главную страницу официального сайта компании.
- Нажмите на раздел “Личный кабинет”, расположенный в правом верхнем углу экрана.
- Далее заполните указанные поля, в соответствии с вашими персональными данными.
- Кликнете на ссылку “Получить пароль”.
- На указанный вами номер вскоре придет сообщение с кодом активации.
Перейдите в раздел авторизации личного кабинета, затем введите ваш номер и полученный пароль. В случае если вы утратили код, не беспокойтесь! В любой момент вы можете воспользоваться услугой восстановления пароля в окне “Вход”.
Подключение интернета МТС на телефоне
Тарифная линейка Smart создана специально для подключения интернета на телефон и насчитывает пять продуктов. Это тарифы с абонентской платой, в каждом из которых уже имеется интернет, бесплатные СМС и минуты.
К слову, все тарифные планы, за исключением «Smart mini», действуют на территории страны. А это говорит о том, что вам не нужно будет подключать дополнительные пакеты, если вы соберетесь в поездку. Кроме того, если вы не успели воспользоваться всеми бесплатными смс, минутами или интернетом, то они переносятся на следующий месяц.
Технические требования
Для того, чтобы подключить интернет, нужно чтобы у вас было соответствующее устройство, поддерживающее сеть 3G. Кроме того, нужно чтобы вы находились в зоне покрытия МТС.
Итак, для подключения телефона вам понадобится:
- Телефон, который поддерживает GPRS/EDGE/3G в комплекте с необходимым оборудованием.
- Подключение настройки «Передача данных». Если у вас нет таковой настройки, то ее можно подключить по номеру 0870 221.
Настройки для подключения
Для того, чтобы настроить мобильный интернет, нужно в меню телефона ввести следующие параметры:
- Название профиля или Profile name — mts-internet.
- Канал данных или Data bearer – GPRS.
- Точка доступа или APN – mts.
- Введите имя пользователя, то есть User name – mts.
- Ну и конечно же вам нужно будет ввести пароль или Password – mts.
Тарифы и опции с интернет трафиком
Итак, разберем те тарифы и опции, которые предлагает МТС для телефона.
- «Smart mini» — тарифный план, включающий в себя минимальное количество услуг. Сюда входят 350 бесплатных СМС, 350 минут бесплатных звонков по всей России, а так же 1 Гб интернет-трафика.Стоимость услуги – 350 рублей/месяц.
- «Smart» — это тарифный план, который включает в себя 550 бесплатных минут по России, 550 СМС, а так же 5 Гб интернета. Кроме того, сюда же входит и бесплатное спутниковое ТВ. Стоимость такой услуги 550 рублей/месяц. Перейти на данный тарифный план можно, если набрать команду ?111?1024?1# и клавиша вызова.
- «Smart Безлимитище» — это пакет услуг, который включает в себя 10 Гб интернета, 350 минут безлимитных звонков, 350 СМС, а так же бесплатное спутниковое ТВ. При этом абонентская плата будет составлять так же 550 рублей в месяц. Для того, чтобы подключить данный пакет услуг, нужно набрать ?111?3888?1# и кнопку вызова.
- «Smart Top» — это пакет услуг с самым «вкусным» предложением. Сюда входит 20 Гб интернета, а так же 3000 СМС и минут. Стоимость такого пакета услуг составляет 1950 рублей. Подключиться на него можно с помощью команды ?111?1026?1# и клавиша вызова.
- «Smart Забугорище» — самый новый тарифный лан, который предложила компаний МТС. Условия по нему действуют в течение недели, а стоимость составляет 250 рублей. Сюда входят 7 Гб интернета, полный безликими на звонки, осуществляемые внутри сети, а так же 350 минут на звонки по России. Ну и конечно же 350 СМС и спутниковое ТВ. Для перехода на данный тариф нужно набрать команду ?111?1025?1# плюс клавиша вызова.
- Ну и последний тариф не из серии Смарт, но зато так же с предоставлением «телефонного» интернета – это тарифный план «ULTRA». За месяц абонентская плата на таком тарифном плане составляет. 2900 рублей. Сюда входит целых 20 Гб интернета, без лимитные звонки по сети, 5000 минут для звонков на номера других операторов и 5000 бесплатных смс. Чтобы подключить данный тариф, набирайте ?111?777?1# и кнопку вызова.
Если же вас не устраивают пакетные тарифы из этой серии, и вы любите тарифы без абонентской платы, то можно подключить такие интернет-опции, как «СуперБИТ», «БИТ», либо «Интернет Mini / Maxi / VIP», если вам необходимо больше трафика.
- Так, опция «БИТ» предлагает 75 Мб трафика за 24 часа, а абонентская плата по данной услуге составляет 200 рублей в месяц. Для того, чтобы подключить данную услугу, нужно набрать ?111?252# и нажать клавишу вызова.
- Что же до опции «СуперБИТ», то она вполне подойдет тем абонентам, которые часто путешествуют и не могут обойтись без интернета в пути, так как данная опция одинаково хорошо действует как в регионе, так и на территории всей страны. При этом за 3 Гб в месяц нужно будет заплатить 350 рублей. Данная услуга подключается по команде ?111?628# и кнопка вызова.
Если же опций, описанных выше, вам не хватает, то можно подключить услуги линейки «Интернет». Правда, они больше подходят для модема или планшета, но никто не воспрещает пользоваться ими и для телефона.
Подключение через компьютер по кабелю
При необходимости «раздавать» Интернет на телефон можно с помощью компьютера. Для использования данного метода вам понадобится:
- компьютер или ноутбук с операционной системой «Виндовс» с выходом в Интернет;
- андроид-устройство с соединительным кабелем (USB-miniUSB);
- программное обеспечение Android Reverse Treading, скачать которое вы можете в сети.
Также следует разрешить доступ другим устройствам к вашему компьютеру. Для этого перейдите в сетевые настройки, щелкните по подключению правой кнопкой компьютерной мыши и нажмите «Свойства». Во вкладке «Доступ» поставьте галочку на первой строке, как это показано на изображении.
Для использования Интернета через компьютер пользователю необходимо:
- Активируйте на телефоне режим отладки через USB. (в разделе «Настройки» – «Спец. возможности»).
- Подключите телефон к компьютеру через USB.
- В скачанном архиве запустите программу Android Tool.exe.
- В окне нажмите Refresh. Из списка Select DNS выберите один из доступных. Нажмите Connect.
- Если все выполнено успешно, появится сообщение «Done». Теперь вы сможете на телефоне использовать Интернет.
При возникновении проблем убедитесь, что USB-устройство распознано операционной системой корректно. Попробуйте также сменить DNS. На смартфоне может появиться сообщение о предоставлении прав пользователя. Дайте в этом случае разрешение. Теперь вы знаете, как подключить Интернет через USB-кабель на «Андроид». Стоит отметить, что устанавливать Android Tool не придется, так как его рабочие файлы уже находятся в архиве.
Выводы
Конечно, в Play Market можно найти много приложений, которые позволят производить более тонкие настройки, или устанавливать лимиты для отдельных приложений… Но поиск такого универсального помощника займет время и может съесть довольно много памяти устройства и, конечно же, интернет-трафика. В то время, как собственный смартфон при правильных настройках отлично справляется с этой функцией.
В частности, нам, при выставлении всех вышеописанных «галочек», удалось снизить среднедневной расход трафика почти на 10%, а за месяц это дало почти 400 мегабайт! И, что самое главное, не выйти за пределы включенного в тарифный план пакета трафика. Хотя до этого превышение в месяц стандартно доходило до 300 МБ. Это довольно неплохой результат, с учетом того, что мы, как и раньше, не ограничивали себя в интернет-сёрфинге, общении в мессенджерах и почте.
Читайте нас в Telegram и
первыми узнавайте о новых статьях!








