Как отключить подсветку на клавиатуре: в настройках, комбинацией клавиш
Содержание:
- Как включить подсветку клавиатуры на ноутбуках Asus, Lenovo, Hp, Acer, подсветка своими руками
- Особенности
- Без указателя
- Как подсвечивать клавиатуру ноутбука альтернативными способами?
- Выключение
- IntelliJ IDEA: Structural Search & Replace
- Тэги:
- Возможные проблемы
- Как включить подсветку клавиатуры на ноутбуке на разных моделях ноутбука?
- Видео: Подсветка клавиатуры ноутбука ASUS N56JK
- Постоянная подсветка
- Как включить подсветку клавиатуры на ноутбуке acer
- Инсталляция драйвера
- Как создать сеть и раздать wi-fi с ПК
- Как включать и отключать подсветку клавиатуру на ноутбуках «Asus»?
- Есть ли разница включения подсветки на клавиатуре ноутбука и компьютера
- Включаем постоянную подстветку клавиш
- Как управлять подсветкой клавиатуры в asus vivobook
- Как сделать чтобы светилась клавиатура на ноутбуке. Как включить подсветку клавиатуры на ноутбуке Asus
- Подсветка клавиатуры на ноутбуке – возможности и использование
- Подсветка клавиатуры на ноутбуке Asus — как включить единоразово и постоянно?!
- Руководство
- Важно по вычетам!
Как включить подсветку клавиатуры на ноутбуках Asus, Lenovo, Hp, Acer, подсветка своими руками
Подсветка клавиатуры – одна из необходимых функций, позволяющая работать с ноутбуком в помещениях со слабым уровнем освещения или в ночное время суток. Данная опция давно перешла из разряда «прихотей» и все больше учитывается при выборе девайса.
Как включить подсветку
Не все владельцы ноутбуков знают о наличии/отсутствии подсветки клавиш на своих лэптопах
Чтобы проверить, необходимо, в первую очередь, обратить внимание на верхнюю панель клавиатуры. Многие производители в опциональный ряд «F1-F12» добавляют специальные функции, обозначив их соответствующими пиктограммами
Если же значков нет, тогда можно попробовать комбинацию кнопок «Fn+F1-F12». Стоит учитывать тот факт, что помимо подсветки ряд «F» также может вызывать спящий режим или, к примеру, отключение экрана. Если вы ошибочно вызвали не то действие, достаточно просто повторить последнюю комбинацию и все снова вернется на место.
Также эту опцию может вызывать сочетание клавиш «Fn+space (пробел)» или «Fn+стрелка вправо».
Включение и выключение функции в разных моделях
Разные марки и модели лэптопов отличаются способом включения подсветки, если таковая имеется.
Asus. Удерживая клавишу Fn, параллельно нажимаем F4 и наслаждаемся мерцающими буквами на рабочей панели. Чтобы отключить набираем сочетание «Fn+F3».
Lenovo. На клавише «space» клавиатуры ноутбуков данного производителя, зачастую нарисован фонарик, который и дает подсказку. Одновременное нажатие «Fn + пробел» активирует функцию.
Acer. Комбинация кнопок «Fn+F5» управляет включением и отключением подсветки клавиатуры.
Подсветка своими руками
Если производителем вашего девайса не предусмотрена подсветка, то существует два варианта решения проблемы – заказать готовую или сделать своими руками.
Картридер для карт памяти – что это такое
Если для клавиатуры стационарного компьютера можно изловчиться и сконструировать, как внешнюю, так и внутреннюю подсветку, то для ноутбука выбирать не приходится. Чтобы осветить рабочую панель переносного ПК понадобится:
- светодиод любого цвета
- резистор на 100 Ом
- штекер USB
- паяльник и клей
Распайка USB 1-й и 4-й контакты штекера USB – это соответственно «плюс» и «минус», а 2-й и 3-й предназначены для передачи данных.
Последовательность выполнения
composs.ru
Особенности
Хотя подсветка и является удобной опцией для работы в ночное время, когда свет от экрана создает блики на кнопках, а не освещает их, она, тем не менее, присутствует не на всех ноутбуках.
В частности, такой опции нет на старых моделях, а также на устройствах эконом-класса от этого бренда.
Потому, если все предложенные ниже инструкции по включению подсветки не помогли, возможно, что такой функции на вашем устройстве просто нет.
Подсветка удобна не всегда. Например, в случае, когда кнопки гладкие и глянцевые изначально (или стали такими в результате затирания при долгом использовании), подсветка может мешать, так как будет создавать на клавишах дополнительные блики, и в результате изображения букв станут неразличимы.
Исключения составляют случаи, когда буквы также светятся и когда подсветка оптимально сбалансирована по мощности.
Также, непосредственно рядом с клавишами иногда можно рассмотреть светодиоды, и отлично они заметны в том случае, если кнопку снять.
Без указателя
В некоторых случаях может быть такое, что картинки с клавиатурой на дополнительных клавишах просто нет и, перепробовав всевозможные варианты, вы все равно не смогли узнать, как включить подсветку клавиатуры на ноутбуке Asus. Но если вы точно знаете, что данная функция в вашем устройстве есть, тогда не стоит сдаваться и следует пробовать другие варианты. Попробуйте комбинации «Fn» плюс «Пробел». Также первую клавишу можно испытать совместно со «Стрелкой вправо или «F5». Если вы желаете узнать, как включить подсветку клавиатуры (ноут Asus), но оказалось, что такая возможность не предусмотрена, не отчаивайтесь. Своими руками создать необходимое освещение может каждый желающий, конечно, оно у вас будет внешним, но все же клавиши вы видеть сможете отлично. Для того чтобы добиться результата, вам потребуется использование одного или нескольких светодиодов. Также нужен выход для USB разъема. Можно использовать всего один светодиод, но в таком случае ваша подсветка не поможет видеть всю клавиатуру.
Также помните, что он скрыт под нижней крышкой, поэтому замените необходимость иметь отвертку под рукой. Достаточно аккумулятора почти шесть с половиной часов от использования сети, более 12 с половиной часов в режиме энергосбережения или менее двух и полчаса с высокой эффективностью. Важнейшими изменениями предшественника являются процессоры последнего поколения и более плоская рамка без оптического привода. Еще одно изменение — клавиатура острова. Удобство печатания, конечно, не хуже, чем у предшественника, который был оснащен классическими ключами.
Как подсвечивать клавиатуру ноутбука альтернативными способами?
Освещать клавиатуры ноутбука (или компьютера) в ночное время можно и с использованием внешних устройств, например, с помощью светодиодов.

Как включить/отключить подсветку клавиатуры на ноутбуке ASUS
Светодиоды нужно подключать к USB разъёмам, которых у ноутбуков бывает по нескольку штук. И использовать лучше всего, как минимум, пару светодиодов с обеих сторон клавиатуры, чтобы освещение было оптимальным.
Кстати, светодиоды необязательно подключать к разным портам USB. Было экспериментально проверено, что к одному разъёму USB ноутбука можно подключать до 25 диодов, так что у вас ещё останется большой запас. Правда, нужно уметь создавать параллельное соединение, и если вы этого не можете делать, тогда придётся обратиться к помощи специалистов.
Выключение
Когда дело доходит до экономии батареи, один из самых эффективных методов – отключить подсветку клавиатуры устройства. Такая функция является огромным преимуществом всех портативных гаджетов. Но, к сожалению, её поддерживают далеко не все модели ноутбуков. Рассмотрим выключения освещения на примере Microsoft Surface Pro. Surface Pro оборудован встроенным датчиком, который активирует диод под кнопками, чтобы лучше их выделить. Если Surface подключён к сетевой розетке, проблем с потреблением энергии не возникнет. Но если он работает от аккумулятора, активация диодов ускорит разрядку аккумулятора в несколько раз!
ВАЖНО.
Разработчики из Linus Tech Tips недавно провели тесты на энергосбережение, которые показали, что отключение подсветки продлевает использование батареи примерно на 16%. Другие полезные настройки для экономии заряда батареи:
Другие полезные настройки для экономии заряда батареи:
- Удаление периферийных устройств, мыши и клавиатуры (на 20%-30% больше времени автономной работы за один заряд).
- Уменьшение яркости дисплея до 50% (на 16% больше времени автономной работы).
Освещение автоматически включается и выключается с помощью встроенного датчика. Также предусмотрены элементы ручного управления опцией, но в более старых версиях клавиатуры Surface их может не быть. Первые две клавиши рядом с Esc – функциональные кнопки F1 и F2, управляют освещением на устройстве. Если просто нажать на них, ничего не произойдёт. Точнее, нажатие F1 или F2 не приведёт к изменению яркости подсветки или её отключению/включению. Для доступа к специальным функциям клавиатуры Surface нужно удерживать Alt:
- Увеличение яркости – Alt+F2.
- Уменьшение яркости – Alt+F1.
Если нужно выжать максимальную продолжительность работы батареи из Surface, от таких «плюшек» придётся отказаться. Конечно, в некоторых ситуациях, например, в тёмное время суток, подсветка просто необходима, поэтому производитель предусмотрел увеличение или уменьшение яркости.

IntelliJ IDEA: Structural Search & Replace
- Технотекст 2020
- Tutorial
Современные IDE — очень мощные инструменты, способные помогать разработчику в самых разных ситуациях. Но обратной стороной этой мощности является то, что большинство функций находится в тени — об их наличии мало кто подозревает.
Одной такой функцией является Structural Search & Replace (SSR). Она может быть невероятно полезна в тех ситуациях, когда пасует всё богатое разнообразие других функций.
Несколько таких примеров я и приведу в данной статье. И чтобы не ограничиваться суррогатными случаями, буду демонстрировать эти примеры на реальном коде из двух проектов:
Собственно, случай во втором проекте и побудил меня к написанию статьи. Но обо всём по порядку…
Тэги:
Возможные проблемы
 Бывают ситуации, когда после выключение ПК подсветка продолжается. Это может вызвать некоторые неудобства. Данная проблемы связана с тем, что на USB-порт, даже после отключения, подается номинальное напряжение, из-за чего клавиатура остается в рабочем режиме. Исправить это можно несколькими путями:
Бывают ситуации, когда после выключение ПК подсветка продолжается. Это может вызвать некоторые неудобства. Данная проблемы связана с тем, что на USB-порт, даже после отключения, подается номинальное напряжение, из-за чего клавиатура остается в рабочем режиме. Исправить это можно несколькими путями:
-
Отключить устройство
. Для этого достаточно вытащить USB-провод из разъема. Данный способ не очень удобен, так как требует постоянного подключение и отключения гаджета.
-
Отключение через БИОС
. Для этого нужно зайти в настройки БИОС. Чтобы это сделать, нужно нажать кнопку Del или F2 во время включении компьютера. В открывшемся меню нужно зайти в раздел Power Management и выбрать ErP Disabled.
Можно включать и выключать с помощью сочетаний клавиш. Например, чтобы включить её на Lenovo ThinkPad серии T, нужно использовать клавиши Fn+Пробел. Многие пользователи ноутбуков часто спрашивают, есть ли в Windows 10 специальная настройка для регулировки яркости. Ответ – да и нет.
Настройка цвета подсветки на клавиатуре ноутбука.
Не все ноутбуки имеют клавиатуру с подсветкой. Чтобы проверить, есть ли у вашего ноутбука клавиатура с подсветкой, перейдите на страницу поддержки на сайте разработчика или воспользуйтесь инструкцией к устройству. Найдите нужную модель и её параметры, а затем проверьте технические характеристики вашего ноутбука. Определить наличие такой возможности можно и визуально – внимательно изучите дополнительные функциональные клавиши на устройстве. Обычно они отмечены символами другого цвета на кнопках F1-F12 или на стрелках. В большинстве случаев для использования дополнительных функций горячих клавиш необходимо также удерживать кнопку Fn (Function), если таковая имеется.
Как включить подсветку клавиатуры на ноутбуке на разных моделях ноутбука?
Для проверки ее наличия следует просмотреть верхнюю линию клавиш. Довольно часто производители обозначают ряд F1-F12 специальными значками. С их помощью можно понять, для чего предназначена та или иная клавиша. В случае если подобные обозначения отсутствуют, то можно самостоятельно подобрать нужное сочетание. Для этого нужно зажать кнопку Fn и проверить поочередно каждую клавишу от F1 до F12. Кроме этого, данную функцию может активировать комбинация Fn+стрелка вправо, а также Fn+пробел.
На ноутбуках разных производителей и моделей данная комбинация может отличаться. Так на устройствах Asus необходимо набрать Fn+F4. Тогда панель клавиатуры начнет светиться. Для отключения придется зажать Fn+F3.
На ноутбуках Lenovo эта функция включается при помощи одновременного нажатия Fn+пробел.
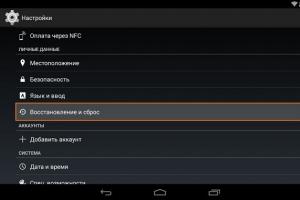
Производитель Acer для этой цели предлагает использовать сочетание Fn+F5.
На ноутбуках фирмы НР подсветка клавиатуры включается так же, как и на устройствах Acer.
Видео: Подсветка клавиатуры ноутбука ASUS N56JK
Когда возникает категорическая необходимость поэкономить заряд аккумулятора Surface, то первым делом следует отключить подсветку клавиатуры планшета.
Surface Pro, как известно, оснащаются специальным датчиком, который автоматически активирует подсветку клавиш «пристяжной» физической клавиатуры в условиях недостаточного внешнего освещения.
Фича не только симпатично выглядит, но и является очень удобной и практичной. Правда, не всегда.
Само собой, никуда не делась обратная сторона такой довольно значительной, как для мобильного девайса, роскоши. В настольном режиме, то есть когда планшет подключен к розетке, освещать свою клавиатуру он может сколько угодно. Однако при работе от аккума подсветка начинает расходовать его заряд очень заметно, что иногда совсем неуместно.
На сайте Linus Tech Tips давеча получилось ознакомиться с результатами тестов батареи Surface Pro. Так вот, эксперименты показывают, что если отключить подсветку клавиатуры планшета, то его автономность (время работы от аккумулятора) увеличивается на 16%.
Кстати, попутно отметим, что, как показали те же тесты, автономность Surface Pro также увеличивается:
- на 20-30%, если вообще отключить мышь и клавиатуру;
- на 16%, если снизить уровень яркости экрана на 50%.
Итак, как же отключить подсветку клавиатуры планшета Surface Pro
Как мы уже сказали, у Surface Pro подсветка клавиатуры включается-выключается автоматически специальным встроенным датчиком. В новых клавиатурах предусмотрена также возможность отключения подсветки вручную, но только в новых. В старых вручную отключить подсветку просто так не получится. Но есть нюансы.
На самом деле, подсветкой у Surface Pro управлять можно с помощью клавиш F1 и F2 (первые две кнопки на клавиатуре рядом с клавишей Esc). Если просто нажать на любую из них, то ничего не происходит, в том числе и с подсветкой. Совсем другое дело, если использовать комбинации клавиш Alt + F1 и Alt + F2.
Нажимаем и получаем искомое:
- Alt + F1
— яркость подсветки клавиатуры увеличивается;
- Alt + F2
— яркость подсветки клавиатуры уменьшается (вплоть до полного отключения).
В общем, такой вот фокус. Помогает как оперативно настроить яркость подсветки кнопок, так и отключить подсветку совсем в случае если планшет очень нужен, а до розетки еще далеко.
В настоящее время клавиатура выполняет не только свою функциональную роль, но и стилистическую, подчеркивая индивидуальность каждого пользователя. Один из самых популярных способов выделить стиль конкретного устройства — обеспечить яркую и необычную подсветку.
Её наличие обеспечивает не только индивидуальный стиль, но имеет и практическую ценность. Она позволяет обеспечить комфортное использование данного гаджета даже в темноте. Однако в некоторых случаях ее наличие может раздражать, особенно в ситуациях, если с выключением компьютера свет не отключается автоматически. Расскажем, как можно это сделать самостоятельно.
Постоянная подсветка
Большинству людей не очень удобно каждый раз при запуске ПК включать подсветку клавиатуры. К большому счастью, чтобы не делать этого, существуют настройки, позволяющие избежать монотонного повторения одних и тех же действий. Таким образом, если вам не хочется при каждом перезапуске включать подсветку, то этот процесс легко автоматизировать
.
Чтобы это сделать, надо

Таким образом, если у вас не работает подсветка на ноутбуке asus, то проблема легко решается. Главное — это удостовериться, что ваш персональный компьютер имеет возможность подсвечивать клавиатуру. Для этого стоит проверить модель вашего ПК на такую возможность. В противном случае, этого сделать невозможно.
Как включить подсветку клавиатуры на ноутбуке acer

Пользователи отмечают, что подсветка клавиатуры — необходимая функция в ноутбуке или персональном компьютере. Свет помогает различить буквы в темноте и не утомляет глаза. Кроме этого, подсветка улучшает качество выполняемой пользователем работы.
Lenovo
Последнее поколение умной техники Lenovo оборудовано функцией подсветки печатного поля. Для этого пользователю нужно нажать комбинацию Fn+пробел. При внимательном рассмотрении можно увидеть на клавише Space изображение фонарика.
Чтобы проверить, светится ли клавиатура HP в темноте, нужно нажать F5 с изображением «…» или F12. Какое из «F» сработает, зависит от модели. Случается, что ночной режим активируется при зажатии с F5 или F12 кнопки Fn.
Samsung
Производитель умной техники Samsung оборудовал некоторые модели своих ноутбуков датчиком автоматической подсветки. Например, как только аппарат 880Z5E определяет, что в помещении стало меньше света, он включает подсветку клавиатуры.
https://youtube.com/watch?v=z8_rvyhfCSk
Если ноут не обладает такой опцией, то свет можно включить нажатием пары F4 и Fn. Выключение света происходит при повторном нажатии комбинации. Кроме этого, «Самсунг» имеет специальное ПО, которое можно установить дополнительно. Программа будет включать и выключать свет в нужное время.
Чтобы ноут «Делл» порадовал светом ночью, нужно убедиться, что в его системе Bios функция включена. При последующих включениях аппарата после нажатия кнопки пуска кликают на F2 раз в 1 секунду. Если на ноутбуке Dell произойдет загрузка Windows, ноутбук выключают, и процесс повторяют.
MacBook
Чтобы аппарат компании Apple включил свечение клавиш в темное время суток, нужно зайти в меню «Системные настройки» и найти там раздел «Клавиатура». Там слева от надписей «Настроить яркость клавиатуры при слабой освещенности» и «Выключать подсветку клавиатуры через…» ставят галку.
Инсталляция драйвера
Нередко в результате замены операционной системы происходит нарушение работы некоторых функций. Чтобы решить, как включить подсветку клавиатуры на ноутбуке HP, необходимо проверить наличие соответствующего драйвера. После смены системы он может не функционировать или работать некорректно. Единственное решение – установить подходящий драйвер.
Для решения такой проблемы, как сделать подсветку на клавиатуре ноутбука, понадобится выполнения таких действий:
Если установка программы не дала результата, то ее нужно удалить. После этого установить старую версию драйверов. Также для решения поставленной задачи используют специальные программы, которые самостоятельно проводят анализ техники и операционной системы, после чего находят подходящие файлы и скачивают их. Решение вопроса, как включить подсветку клавиатуры на ноутбуке асус становится пустяком.
Как создать сеть и раздать wi-fi с ПК
Как включать и отключать подсветку клавиатуру на ноутбуках «Asus»?
Для того чтобы научиться включать подсветку на клавиатуре ноутбука, изучите нашу инструкцию повнимательнее. Пользователи ноутбуков, скорее всего, уже освоили клавиатуры своих мобильных компьютеров и, например, знают, где на них расположена клавиша Fn
.
Правда, не каждый из них в курсе, для чего именно нужна эта клавиша. Клавиша Fn
на клавиатурах ноутбуков при нажатии её совместно с другими клавишами служит выполнению каких-либо команд: включить или отключить клавиатуру, отключить монитор, сменить раскладку клавиатуру, включить/отключить звук.

Но если вдруг описанный выше метод не срабатывает, например, вы никак не можете найти руководство по использованию клавиатуры вашего ноутбука, тогда мы прибегнем к поиску правильного включения/отключения подсветки клавиатуры на ноутбуках от «Asus
».
Есть ли разница включения подсветки на клавиатуре ноутбука и компьютера

Но при включении цвета кнопок нет существенного отличия. Как и в ноутбуках здесь наблюдается та же ситуация с моделями и производителями ноутбуков.
Т.к клавиатура подсоединяется к ПК, то поменять её с подсветкой не составит труда, в отличие от ноутбука. Ещё для ПК можно подобрать компоненты разных производителей, в зависимости от мощности и ценовой категории или для какой цели приобретаете компьютер. А также производители предлагают современные сенсорные панели, отличающиеся большим выбором для настройки.
Подсветка – очень нужная функция для любителей поработать в ночное время. Однотипное освещение можете разнообразить различными цветами по своему усмотрению.
Подсветка расходует энергию, тем самым, значительно быстрее снижается заряд батареи. Однако, достоинств функции гораздо больше. К тому же лампы экономят электроэнергию. Поэтому можете наслаждаться комфортом. Используйте возможности девайса по максимуму.
Включаем постоянную подстветку клавиш
Многим данная фича ноутбука Асус нравится настолько, что они готовы её не выключать. Вот только операционная система с этим не согласна и каждый раз, при включении или перезагрузке устройства приходится нажимать клавиши заново. Если делать это каждый раз лениво — можно процесс автоматизировать. Для этого надо зайти в Панель управления Windows, открыть раздел «Администрирование» и дважды кликнуть мышью на значок «Планировщик заданий»:
Таким образом мы запустим Планировщик задач Виндовс, который позволяет выполнять указанные задания по заданному расписанию. В главном меню выбираем пункт «Действие»>>>»Создать задачу»:
Появится вот такое окошко:
Пишем название задачи — «Подсветка клавиатуры ноутбука». Это же можно написать и в поле «Описание». Ниже ставим галочки «Выполнять вне зависимости от регистрации пользователя» и «Выполнять с наивысшими правами».
Переходим на вкладку «Триггеры» и нажимаем кнопку «Создать». Появится такое окно:
В списке «Начать задачу» выбираем пункт «При запуске» и кликаем на «ОК». В итоге должно получится так:
Отлично, переходим на вкладку «Действия»:
Так же нажимаем кнопку «Создать». Выбираем вариант «Запуск программы» и указываем программу Hcontrol.exe, которая и отвечает за подсветку клавиш ноута. Расположена она в папке:
Идём дальше, на вкладку «Условия»:
Если Вам не жалко заряда батареи ноутбука — можете снять галку «Запускать только при питании от электросети».
Остаётся только зайти на вкладку «Параметры»:
Снимаем галочку «Останавливать задачу, выполняемую дольше». Готово, все необходимые параметры выставлены. Нажимаем кнопку ОК. Теперь каждый раз, при включении ноутбука будет включаться и подсветка клавиатуры. Всем удачи, хорошего настроения!
Многие ноутбуки оборудованы подсветкой клавиатуры, которая иногда может присутствовать только по периметру кнопок, а иногда также предполагает и подсвечивание букв.
Это достаточно удобно при работе в условиях недостаточной освещенности, но по умолчанию такая функция, зачастую, бывает выключена.
Поэтому в данной статье будет рассказано о том, как включить подсветку клавиш клавиатуры на ноутбуке бренда Asus.
Как управлять подсветкой клавиатуры в asus vivobook
Вы можете легко управлять освещением клавиш на своем ноутбуке и настроить цвета по своему желанию.
Также можете установить различные эффекты освещения, так что не упустите такую возможность.
Для этого вам нужно установить ПО «Armory crate» — это сборка от асус, которая имеет множество функций, включая Turbo Mode, Hyperfan Mode, Highlights, Aura, разгон GPU и т. д.
Загрузите Armory crate с оригинального сайта ASUS (также можете скачать его из других источников), хотя мои личные рекомендации — загрузить его с оригинального сайта.
После загрузки Armory Crate перейдите к значку игровой консоли слева. Нажмите на систему. В системе вы увидите три варианта. Нажмите на «Подсветка». Прокрутите немного вниз, и там вы увидите «Настроить».
После нажатия на кнопку настройки вы увидите всплывающее сообщение. Нажмите OK, и ваша клавиатура будет вне синхронизации AURA и выключит свет.
Теперь с правой стороны вы увидите поле с надписью РЕДАКТИРОВАТЬ КНОПКУ ДЛЯ НАСТРОЙКИ АУРЫ. Нажмите и можете настроить освещение клавиатуры.
Вторая причина почему не работает – отсутствие надлежащих драйверов ATK. ATK — назначает функции различным клавишам, таким как изменение яркости экрана, включение беспроводной сети, переключение между монитором и внешним источником видео и включение подсветки клавиатуры.
Для установки правильных драйверов ATK вам необходимо их загрузить с сервиса асус. Еще один способ — выключение ноутбука.
Для этого выключите его полностью. Выньте подключенные кабели, чтобы дать ему отдохнуть. Теперь подождите 2-3 минуты. После этого подключите все обратно и проверьте, решена ли ваша проблема или нет.
Имея такой крутой ноутбук, как vivobook 15 / s15 asus vivobook 14, asus vivobook 17, x420f, x420fa eb075t, 15 x512dk, x412da, x705ub bx097t … столкнулись с проблемой неработоспособности подсветки клавиатуры, все равно что жить на небесах.
Только из-за некоторых незначительных проблем, если подсветка ноутбука остается неактивной, это вызывает полное разочарование.
Вы можете попробовать указанные ниже в таблице исправления, которые я предоставил, чтобы решить эту проблему, но, тем не менее, если вы не видите никаких изменений, скорее всего, ваш ноутбук не поддерживает какие-либо функции или, возможно, с ним что-то не так.
| Причины | Краткое объяснение | Возможное исправление |
| Отсутствие соответствующих драйверов ATK | Служебная клавиша ATK назначает функции различным клавишам, таким как изменение яркости экрана, включение беспроводной сети, переключение между монитором и внешним источником видео и включение подсветки клавиатуры. | Попробуйте описанные ниже шаги в этом посте, чтобы узнать, как установить надлежащие драйверы ATK. |
| Аппаратные проблемы | Возможно, что аппаратное обеспечение производителя не синхронизируется должным образом с операционной системой Windows. | Обновите и проверьте каждый аппаратный компонент, чтобы устранить эту проблему. |
| Основные обновления Windows | Видно, что после новой установки Windows и серьезного обновления Windows подсветка клавиатуры перестает работать или освещение фиксируется с той же интенсивностью. | Попробуйте описанные ниже шаги в этом посте, чтобы исправить такие проблемы. |
| Состояние ошибки | Скорее всего, ваш ноутбук находится в состоянии ошибки, что может быть причиной этой проблемы. | Попробуйте перезапустить все, и проблема будет решена в кратчайшие сроки. |
Как сделать чтобы светилась клавиатура на ноутбуке. Как включить подсветку клавиатуры на ноутбуке Asus

Можно включать и выключать с помощью сочетаний клавиш. Например, чтобы включить её на Lenovo ThinkPad серии T, нужно использовать клавиши Fn+Пробел. Многие пользователи ноутбуков часто спрашивают, есть ли в Windows 10 специальная настройка для регулировки яркости. Ответ – да и нет.
Настройка цвета подсветки на клавиатуре ноутбука.
Не все ноутбуки имеют клавиатуру с подсветкой. Чтобы проверить, есть ли у вашего ноутбука клавиатура с подсветкой, перейдите на страницу поддержки на сайте разработчика или воспользуйтесь инструкцией к устройству. Найдите нужную модель и её параметры, а затем проверьте технические характеристики вашего ноутбука.
Определить наличие такой возможности можно и визуально – внимательно изучите дополнительные функциональные клавиши на устройстве. Обычно они отмечены символами другого цвета на кнопках F1-F12 или на стрелках.
В большинстве случаев для использования дополнительных функций горячих клавиш необходимо также удерживать кнопку Fn (Function), если таковая имеется.
Подсветка клавиатуры на ноутбуке – возможности и использование

Подсветку клавиатуры на всех ноутбуках можно включать и выключать с помощью сочетаний клавиш. Например, чтобы включить её на Lenovo ThinkPad серии T, нужно использовать клавиши Fn+Пробел. Многие пользователи ноутбуков часто спрашивают, есть ли в Windows 10 специальная настройка для регулировки яркости. Ответ – да и нет.
Настройка цвета подсветки на клавиатуре ноутбука.
Есть ли подсветка клавиатуры в ноутбуке
Не все ноутбуки имеют клавиатуру с подсветкой. Чтобы проверить, есть ли у вашего ноутбука клавиатура с подсветкой, перейдите на страницу поддержки на сайте разработчика или воспользуйтесь инструкцией к устройству. Найдите нужную модель и её параметры, а затем проверьте технические характеристики вашего ноутбука.
Определить наличие такой возможности можно и визуально – внимательно изучите дополнительные функциональные клавиши на устройстве. Обычно они отмечены символами другого цвета на кнопках F1-F12 или на стрелках.
В большинстве случаев для использования дополнительных функций горячих клавиш необходимо также удерживать кнопку Fn (Function), если таковая имеется.
Подсветка клавиатуры на ноутбуке Asus — как включить единоразово и постоянно?!
На многих «модных» моделях ноутбуков ASUS есть одна интересная фишка — подсветка клавиатуры. Она очень красивая и к тому же удобная в ночное время. В качестве примера можно привести модели n56v, k501ux, n550jv, n76v. Работает подсветка ноутбука следующим образом. Под клавишами расположены светодиоды, которые при нажатии кнопки включаются и светят приятным белым или голубоватым цветом. Вот только как эту опцию знают не все пользователи. А там всё очень просто. В верхнем ряду клавиш есть специальная функциональная кнопка. Обычно она совмещена с клавишей F4.
Чтобы включить подсветку клавиш ноутбука, надо нажать и функциональную клавишу FN и, удерживая её, нажать на F4. После этого диоды должны включиться. Для того, чтобы отключить подсветку клавитуры — надо так же нажать сочетание кнопок «FN» и «F3».
Руководство
Если вы ищите решение, как включить подсветку клавиатуры на ноутбуке Asus, тогда внимательно прочитайте инструкцию, которую мы сейчас вам приведем. Наверняка вы знаете, где на вашей клавиатуре расположена специальная кнопка «Fn», но, возможно, вы не знаете, для чего она предназначена. Эту клавишу можно отнести к дополнительному типу, но включить и выключить подсветку клавиатуры на своем устройстве вы сможете при помощи нее. На самом деле на всех моделях ноутбуков с помощью этой клавиши вы будете хорошо видеть кнопки даже в темноте, поэтому если у вас по-прежнему не работает подсветка клавиатуры (ноутбук Asus, к примеру), тогда стоит познакомиться и с другими предложенными вариантами решения этого вопроса, которые будут описаны ниже.








