Использование функции дистанционного воспроизведения
Содержание:
Как подключить PS4 к ноутбуку?
У всех современных ноутбуков имеется интерфейс HDMI. Однако в большинство своем речь идет о передачи сигнала, а не о его приеме. Поэтому для подключения PS4 понадобится специальный переходник и кабель RCA. Что делать дальше?
1) Вставляем в переходник штекер, отвечающий за передачу сигнала. Затем подключаемся к ноутбуку.
2) Сбрасываем пользовательские настройки приставки. Для этого нажимаем и удерживаем кнопку включения. Ждем пока приставка не издаст определенный звук. Отпускаем.
3) Белый и красный штекеры кабеля RCA вставляем в разъем аудио через переходник AV-Jack.
Не забудьте также настроить аудио и видео режиме в интерфейсе самой консоли. Для этого в меню настройки PS4 выберете иконку тюльпаны.
Возможные проблемы с подключением
Иногда подключение не удаётся установить, даже если делать всё по инструкции. Обычно виной тому служит одна из следующих причин:
- HDMI разъём нацелен только на выход — в большинстве ноутбуков этот разъём не может принимать сигнал. В таком случае изображение не будет поступать на ноутбук;
- изображение через Remote Play тормозит или рябит — компьютер или ноутбук не справляется с обработкой картинки В таком случае стоит использовать более мощное «железо»;
- отсутствует звук — HDMI кабель не передаёт его. Используйте иные способы вывода звука с консоли, например, наушники.
Если у вас хороший монитор, можно получить немало удовольствия, играя на нём в Playstation 4. Удобство и зрелищность способны усилить погружение, предоставить более богатый игровой опыт. И при помощи этой статьи вы без труда подключите приставку к монитору или ноутбуку.
Как подключить PS4 к Wi-Fi?
Впрочем, большинство подключается к интернету с помощью Wi-Fi. Это куда практичнее. Как выполнить настройку?
1) Берем джойстик, нажимаем кнопку вверх на главном экране. Затем выбираем раздел «Настройки».
2) Находим вкладку «Сеть», далее переходим в «Настройка интернет-соединения». Выбираем не LAN, а Wi-Fi.
3) Видим список доступных сетей, выбираем «домашнюю». Вводим пароль от вашей сети Wi-Fi (обычно указан снизу роутера). Отказываемся от использования прокси-сервера, нажав «Не использовать».
4) Далее нужно протестировать соединение с интернетом, выбрав опцию «Проверить подключение к интернету».
Всё. Готово. Теперь нужно войти в уже имеющуюся у вас учетную запись. Или же зарегистрировать новую.
Не забудьте только создать сложный пароль, чтобы его было не просто взломать.
Подключение PS4 к ноутбуку или монитору при помощи HDMI кабеля
Стандартный HDMI кабель для подключения к телевизору уже имеется у PS4. Многие мониторы допускают его подключение, а вот про ноутбуки такое можно сказать не всегда. Дело в том, что, даже если на ноутбуке есть HDMI разъём, обычно он настроен на вывод изображения, а не его приём.
Но если девайс оснащён HDMI-in, то достаточно выполнить следующие действия:
-
Подключите HDMI кабель к соответствующему разъёму на задней панели PS4.
-
Второй конец провода подсоедините к HDMI разъёму на ноутбуке.
- Запустите оба устройства. Изображение будет передаваться автоматически.
-
Для передачи звука вам понадобится подключить наушники или колонки к консоли.
Чтобы понять, принимает ли HDMI разъём сигнал, стоит ознакомиться со спецификацией техники на официальном сайте или в документации.
Подключение монитора выполняется таким же образом. Стоит отметить, что он может выводить звук, если он имеет встроенные колонки. В ином случае вам также понадобится подключать звуковое устройство напрямую к консоли. Кроме того, монитор может иметь VGA разъём, вместо HDMI.
В этом случае стоит сделать следующее:
-
Подсоедините VGA/HDMI переходник к монитору.
- Подключите один конец HDMI кабеля к переходнику, второй — в соответствующий разъём консоли PS4.
Подключение к ноутбуку или компьютеру через Remote Play
Если у вас нет возможности подключить PS4 через HDMI, можно использовать программу для передачи изображения. В таком случае вы получите качественную картинку, но транслироваться она будет с небольшой задержкой. Это может стать проблемой при игре в динамичные игры. Чтобы настроить трансляцию Remote play, сделайте следующее:
- Скачайте и установите программу PS4 Remote Play на компьютер. Вы можете легко найти её в Сети — программа распространяется бесплатно.
- Запустите приложение. В нём откроется окно первоначальной настройки программы.
-
Войдите в систему, используя свою учётную запись. Если аккаунта нет, то его нужно обязательно создать.
-
Укажите частоту кадров и настройки изображения. Чем ниже разрешение, тем меньше ресурсов компьютера потребуется для стабильной трансляции.
-
Включите приставку и зайдите в настройки соединения. Установите галочку на пункт «Разрешить дистанционное воспроизведение».
-
Нажмите на кнопку «Добавить устройство». После этого вы увидите на экране специальный числовой код.
- Вернитесь в программу на компьютере и нажмите «Регистрация вручную». После чего введите в поле код, который вы получили на приставке.
- Программа подключится к приставке и регистрация будет завершена. После этого можно начинать использовать Remote Play.
Подключение геймпада от PS4 к компьютеру
Вы можете использовать контроллер от Playstation 4, даже если играете в неё на мониторе или ноутбуке. Для этого необходимо сделать следующее:
- Установите программу Input Mapper и запустите её. Выберите беспроводной способ подключения (можно использовать и проводной, тогда дальнейшие настройки не требуются).
- Зажмите кнопку back (share) на контроллере пока он не начнёт мигать.
- Перейдите в раздел Bluetooth-соединений компьютера и выберите геймпад.
При таком методе подключения все возможности геймпада будут работать, включая отслеживание положения контроллера и вибрацию.
Что для этого нужно

На данный момент превратить в ПК можно далеко не каждую приставку, потребуются специальные модели.
Будем использовать давно известный способ с установкой дистрибутива Linux на консоль PlayStation 4.
Для этого нужно лишь найти приставку с версией ПО 5.05-5.07. Это довольно старая прошивка, которая была актуальна еще в начале 2018 года.
Сейчас Sony выпускает уже третий релиз седьмой версии прошивки (7.0.2), а даунгрейд, как и в случае с iOS, невозможен. Нужно искать именно консоли, на которых почти два года не обновили программное обеспечение.

Если считаете, что такие экземпляры редко встречаются и это дикий раритет – вы ошибаетесь. PS4 с подходящими прошивками часто попадаются на сайтах объявлений, барахолках и активно продаются на радиорынках.
Все дело в том, что старые прошивки позволяют осуществить взлом и устанавливать загруженные из сети игры. Консоль при этом не позволяет играть по сети.
Кроме консоли нам понадобится USB-накопитель (флешка или внешний диск) объемом от 12 ГБ, клавиатура и мышь (подойдут как проводные модели, так и беспроводные с USB-приемником). При подключении трех устройств потребуется любой USB-хаб.
Лучше использовать накопители USB 3.0, чтобы быстрее развернуть систему и получить лучшую скорость работы ОС.
Подключение PS4 к компьютеру
Поговорив о причинах, можно приступать непосредственно к процессу подключения консоли к компьютеру.
Нам понадобится:
- компьютер;
- программа PS4 Remote Play;
- сама PlayStation 4 (можете одолжить у друга).
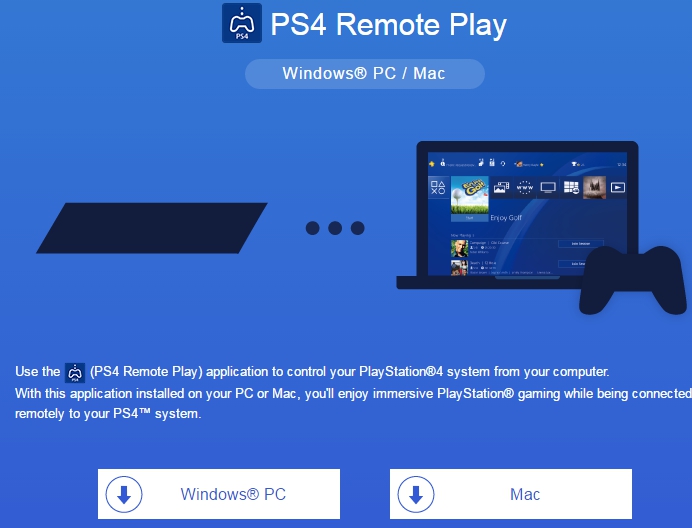
По окончании установки на рабочем столе появится ярлык с названием «Дистанционное воспроизведение PS4», кликаем по нему и ожидаем запуска приложения. Оно проверит наличие обновлений и предложит выбрать настройки для системы. Для начала необходимо кликнуть по кнопке «Войти в сеть» — это есть ничто иное, как вход в вашу учётную запись. Затем из выпадающего меню выберите качество трансляции и частоту смены кадров.
Подтверждаем настройки и включаем PS4. На самой консоли нужно сделать всего одну вещь — перейти в Настройки — Настройки соединения и дистанционного воспроизведения.

В меню отметить галочками «Разрешить дистанционное воспроизведение» и перейти в пункт «Добавить устройство», вы увидите восьмизначный код.

Возвращаемся на компьютер и запускаем программу, она начинает поиск доступной консоли. Вы можете подождать, пока система определит всё автоматически, или нажать на кнопку «Регистрация вручную» в левом нижнем углу окна. В появившемся окне вводим код, который видели ранее.

Если комбинация будет введена корректно, программа начнёт регистрацию устройства.
Готово! Теперь у вас есть возможность играть на ПК, осталось лишь подключить геймпад Sony Dualshock 4.
Что делать дальше

Далее все зависит от ваших потребностей, но для начала произведём базовые настройки и манипуляции.
Во-первых, подключимся к сети через кабели или по Wi-Fi, сделать это при помощи графического интерфейса не составит труда.
Во-вторых, установим русскую локализацию.
Для этого в приложении Терминал выполним команду:
В текстовом редакторе будет открыт файл с настройками системных языков. Нужно найти строку, отвечающую за русскую локализацию (ru_RU), удалить символ “#” в начале строки и сохранить файл (Ctrl + X).
Для загрузки языка выполняем команду:
Останется изменить локализацию в системных настройках Linux или изменив локализацию в файле /etc/locale.conf. Изменения вступят в силу после перезагрузки.
В-третьих, производим обновление системы и установленного ПО.
В Linux это делается при помощи одной единственной команды:
К сожалению, из-за того, что наша сборка не является чистым дистрибутивом, в процессе обновления возникнут конфликты с уже имеющимися файлами.
Нужно выключить соответствующую проверку перед обновлением или вручную удалить файлы, на которые будет ругаться установщик.
Теперь при помощи менеджера пакетов можете установить любое предназначенное для Linux ПО.
Это может быть браузер, мессенджер, офисный пакет, редактор или просмотрщик для любого типа файлов.

Что касается игр, то можно устанавливать портированные под операционную систему игры, эмуляторы старых консолей, игры для Linux из Steam или упакованные Wine-порты игр из Windows.
Получится, например, сыграть в DOTA, CS:GO и другие “запретные” для консольщиков игры.
В любом случае подобные манипуляции значительно расширяют базовые возможности консоли и позволяют использовать ее в качестве компьютера для домашних и офисных задач.

iPhones.ru
Steam и DOTA 2 на PS4 — это реально!
Как подключить PS4 к монитору?
Нет телевизора, но есть монитор? Можете воспользоваться им. Правда, настройка будет несколько труднее.
1) Дело в том, что большинство современных мониторов имеют интерфейс подключения DVI. К ним PS4 подключить не удастся. По крайней мере, пока вы не купите специальный переходник HDMI-DVI или же соответствующий провод. Только сначала проверьте, какой именно разъем DVI на мониторе. Они бывают трех типов: I, A, D. Покупая переходник, нужно удостовериться, что он будет такого же типа.
2) Почти все мониторы также оснащены портом VGA. В этом случае понадобится переходник HDMI-VGA или конвертер с системой автономного питания, которые преобразует изображение в нужный поток. Правда, в таком случае скорее всего разрешение несколько снизится. Стоят такие конвертеры в среднем около 1000 рублей.
Как выглядит конвертер? Обычно он имеет форму небольшой коробочки с тремя входами: аудио-разъем для подключения наушников; HDMI; VGA или DVI.
3) Подключиться к монитору через компьютер не удастся. У большинства ПК имеются HDMI-порты, но они предназначены для передачи, а не приема сигнала. Подключать PS4 к ним напрямую бесполезно.
p.s.: Да, есть возможность отправить изображение на монитор с помощью функции Remote Play. Однако настройка будет происходить через телевизор. Если у вас его нет, то это не актуально.
Особенности подключения
Прелесть Sony PlayStation заключается в том, что подключить ее к ТВ можно массой различных способов. Из-за этого вам не нужен конкретный телевизор под приставку определенной модели – в большинстве случаев наличие хоть каких-нибудь разъемов сзади позволит подключить консоль и к старому, и к новому ТВ. В некоторых случаях, правда, придется отдельно докупить переходники, но они все же обойдутся игроману куда дешевле, чем замена телевизора на более современную модель.

Так, представленная в далеком 2006 году, но до сих пор кое-где актуальная PS3 обладает полноценным набором тюльпанов, тогда как PS4, попавшая на рынок лишь в конце 2013 года, через тюльпаны уже коннектится только через переходник, потому что к тому моменту начал набирать популярность универсальный разъем HDMI. В то же время настоящий раритет – PS2 – появился еще до разработки первого стандарта HDMI, поэтому подсоединить ее к обычному в наши дни телевизору не всегда просто – там все кабеля оканчиваются именно тюльпанами.


Способы
Последние модели PS уже теоретически позволяют обходиться без проводов, но все-таки максимальное качество картинки можно получить только благодаря кабелю, настройка синхронизации тоже происходит через него, да и не все современные телевизоры уже относятся к категории «смарт». Словом, шнур нам точно будет нужен, а японский производитель очень любезно позволяет выбрать один из множества вариантов, благодаря чему подключиться можно к любому ТВ, который все еще способен выдавать картинку.
HDMI. Этот стандарт вот уже много лет считается наиболее актуальным кабельным способом подключения приставки к телевизору. У любого современного ТВ такой разъем быть обязан. Метод хорош тем, что по одному кабелю передаются и картинка, и звук, причем изображение отображается в максимальном качестве и без подвисаний. В современных PlayStation нужный кабель идет в комплекте поставки.














