Windows 10 не видит компьютеры в локальной сети (в сетевом окружении ничего нет). почему?
Содержание:
- Важная информация
- Наиболее распространённые причины, которые аналогичны работе в других версиях Windows
- Брандмауэр Windows и сетевое обнаружение
- Как удалить текст в ворде используя выделение
- Причина №1. На компьютере отсутствует пользователь с установленным паролем
- Сетевое обнаружение
- Сброс настроек
- Как включить сетевое обнаружение в Windows 10
- Нет доступных подключений WiFi в Windows 10/7
- Проблема с локальной сетью в Windows 10
- Восстановление сетевого обнаружения в Windows 10
- После установки 1803 ПК пропадает из сети
- Настройка сети через маршрутизатор
- Включить сетевое обнаружение в Windows 10
- Как узнать MAC-адрес устройств в локальной сети
- Сетевое обнаружение в Виндовс 10
- Подготовка к настройке локальной сети в Windows 10
- Восстановление сетевого обнаружения в Windows 10
- Виндовс 10 не видит в сети компьютеры: причины и их решение
Важная информация
В одном из обновлений Windows 10 (1803) Microsoft удалила «Домашнюю группу», в которую до этого собирались компьютеры, что стало основной причиной проблем с сетевым обнаружением. Но даже после апдейта при первичной настройке функции иногда устройства из одной сети не отображаются.
В первую очередь убедитесь, что функция включена и ее параметры, а также параметры общего доступа на всех устройствах настроены правильно. Попробуйте выполнить сброс настроек маршрутизации и сети, а также отключить антивирусное ПО и Windows Defender. Сделать это вам помогут пошаговые руководства из представленных ниже статей на нашем сайте.
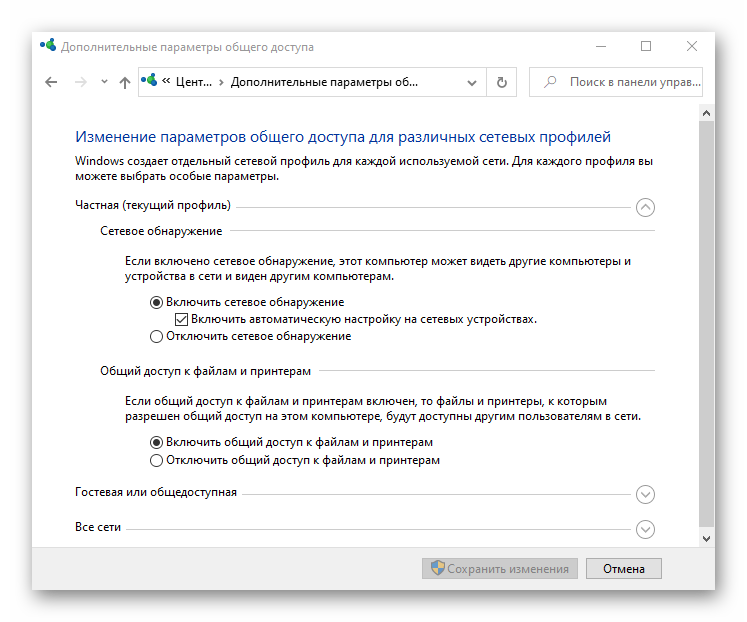
Подробнее:
Наиболее распространённые причины, которые аналогичны работе в других версиях Windows
Безусловно, общий стандарт построения сетей един не только для компьютеров на базе Windows, но и других операционных сетей. Поэтому некоторые ошибки не специфичны для Windows 10, а просто распространяются во всех версиях этой операционной системы. И решать их нужно точно также, как и в любой другой
Потому не стоит на них в данной статье заострять серьёзное внимание, причины из за которых может быть не видим компьютер в сети:
- Введены разные группы IP адресов. Каждый компьютер имеет свой IP. Это обычно комбинация из 4 групп цифр. И вводиться он должен на каждом компьютере по определённым правилам. Наиболее удобный способ — если есть в сети сервер, который будет раздавать автоматически IP. В качестве такого сервера подойдёт обыкновенный WiFi-роутер или любая другая точка Интернета.
- На компьютере нет общих папок. Как и в любой другой ОС производства Microsoft компьютер под управлением Windows 10 не будет определяться в сети в том случае, если он не имеет открытых ресурсов. Принтеры, факсы, сканеры — не в счёт. Нужно открыть хотя бы одну папку в общий доступ. Пускай даже пустую. До этого компьютер просто будет в сети, но при входе будет выдавать отсутствие прав. Даже не будет пытаться запросить пароль.
- Не подключена сеть вообще, либо компьютеры подключены к разным сетям. Иногда бывает так, что между компьютерами сеть не проложена. То есть они могут быть подключены к сети, но при этом — разным. Например, к разным Интернет-точкам. И перехода между двумя этими точками просто нет. Другой вариант может состоять в подключении одного ПК к роутеру посредством простой проводной сети, а другого (например, ноутбука) — беспроводной. В таком случае, даже будучи подключёнными к одной Интернет-точке, компьютеры не будут видеть друг друга. Исправить это можно только построением локальной сети одинакового типа.
Брандмауэр Windows и сетевое обнаружение
Многие прекрасно знают, что это не редкость, когда старый, добрый брандмауэр Windows, блокирует что-то нужное, так же бывает происходит и с сетью.
Поэтому можно попробовать на время этого отключить, что бы наверняка убедится, что он никак не влияет на сетевое окружение.
- В панели управления открываем «Брандмауэр и защитник Windows» — «Включение и отключение брандмауэра».
- И в параметрах для частной и общедоступной сети устанавливаем отметку на пунктах «Отключить».
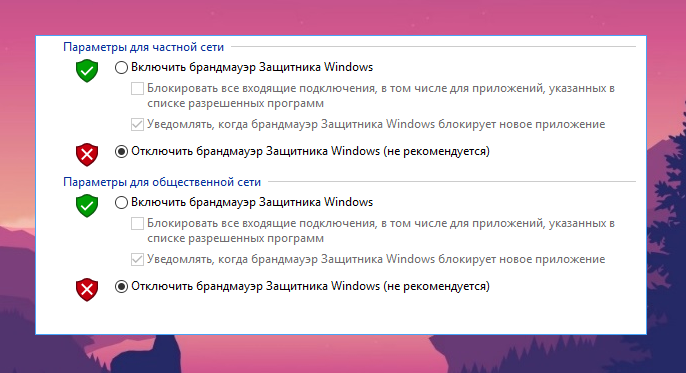 Я конечно же ни в коем случае не признаю категорически отключать файрволл, а просто рекомендую поэкспериментировать с данным инструментом.
Я конечно же ни в коем случае не признаю категорически отключать файрволл, а просто рекомендую поэкспериментировать с данным инструментом.
Если же после его отключения никаких изменений не произошло, можно смело включать его обратно.
Как удалить текст в ворде используя выделение
В статье как выделить текст в ворде, описано как выделять различные части документа Word. Вы можете использовать выделение для удаления выбранных частей текста. Как удалить текст в ворде выделяя определенные части текста описано в следующей таблице:
|
№ |
Выделение и методы удаления текста в ворде |
|
1 |
Удалить часть текста в ворде Нажмите в начале фрагмента текста, удерживайте клавишу Shift и нажмите в конце текста, чтобы выделить текст, и, наконец, нажмите либо клавишу Backspace, либо клавишу Delete. |
|
2 |
Удалить одно слово в ворде Дважды щелкните в любом месте слова, которое вы хотите удалить, и нажмите либо клавишу Backspace, либо клавишу Delete. |
|
3 |
Удалить абзац в ворде Трижды щелкните в любом месте абзаца, который вы хотите удалить, и нажмите либо клавишу Backspace, либо клавишу Delete. |
|
4 |
Удалить предложение в ворде Удерживайте клавишу Ctrl и щелкните в любом месте предложения, которое вы хотите удалить, и нажмите либо клавишу Backspace, либо клавишу Delete. |
|
5 |
Удалить вертикальную часть текста в ворде Удерживая клавишу Alt, нажмите и удерживайте кнопку мыши и выделите часть текста, который вы хотите удалить; нажмите клавишу Backspace или клавишу Delete. |
|
6 |
Удалить строку в ворде Принесите свою мышь в область панели выбора (см. изображение ниже) и нажмите напротив строки, которую вы хотите удалить, и нажмите клавишу Backspace или клавишу Delete. |
|
7 |
Удалить весь текст в ворде Нажмите клавиши Ctrl+A, чтобы выделить весь документ и нажмите клавишу Backspace или клавишу Delete. |
Примечание. Выделенная область в изображении ниже называется панелью выбора. Когда вы наводите курсор в этой области, он превращается в стрелку, направленную вправо.

Как удалить текст в Word – Панель выбора
О том, как удалить таблицу оставив текст в ворде написано в статье Как преобразовать таблицу в текст в Word.
Теперь вы знаете, как удалить текст в ворде несколькими способами. Использование сочетаний клавиш для выделения и удаления текста в ворде позволяет существенно увеличить скорость работы в программе MS Word.
Причина №1. На компьютере отсутствует пользователь с установленным паролем
Политики безопасности в Windows 10 по умолчанию требуют входа по сети с использованием пароля. Даже если на компьютере есть пользователь, но при этом он не имеет пароля, по сети войти не получится. Часто на домашних компьютерах не устанавливают пароли, особенно если не требуется работать в облаке OneDrive и настраивать синхронизацию.
В этом случае можно попробовать настроить политики безопасности. Как другой вариант — включить пользователя «Гость», но лучше всего создать пользователя с паролем. Установить на уже существующий пароль новый не менее надежный пароль, для этого необходимо нажать правой кнопкой по иконке «Этот компьютер» —> Управление —> Локальные пользователи —> Пользователи
В том случае, если Вы не хотите вводить каждый раз пароль для входа в систему, где будет появляться выбор из двух пользователей, это всегда можно отключить.
Как сделать автовход пользователей в систему Windows 10
- Требуется нажать Win+R
- Ввести команду control userpasswords2
- В открывшемся окне убрать галочку «Требовать ввод имени пользователя и пароля».
- Нажать применить.
- В появившемся окне ввести данные пользователя и пароль, под какими данными автоматически осуществлять вход.
Сетевое обнаружение
Еще раз проверьте, открыты ли компьютеры для обнаружения в сети. Заходим в командную строку PowerShell (комбинация клавиш Win+X и запускаем от имени администратора). Прописываем такую команду: net view.
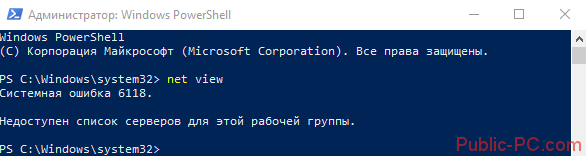
Видим ошибку 6118, когда список серверов нашей рабочей группы недоступен. Еще раз проверьте, включено ли сетевое обнаружение в настройках «десятки». В предыдущем материале мы подробно описывали этот процесс.
Еще один способ. Заходим в настройки сети и интернета. Здесь нам нужно выбрать параметры адаптера.
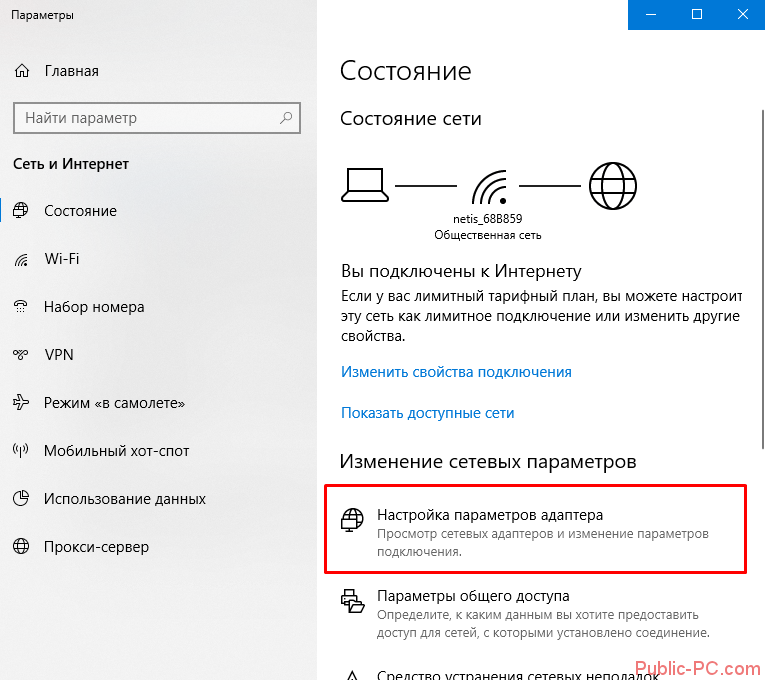
Кликаем правой кнопкой на наше подключение (беспроводное или Ethernet) и выбираем «Свойства». Нужно убедиться, что выставлен маркер напротив «Общего доступа к файлам и принтерам…».
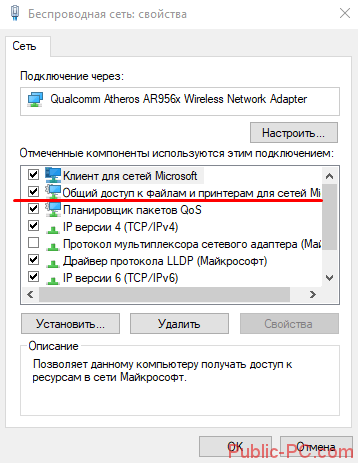
Сброс настроек
Ну и на крайний случай пробуем сбросить сетевые настройки. Лично мне этот способ редко когда помогал, да и пользовался я им не так часто на современных системах, но попробовать стоит.
- Обратившись к «Пуску» открываем «Параметры» — «Сеть и Интернет» — «Состояние».
- Спускаемся в самый низ раздела и там находим ссылку «Сбросить сеть».
- Для подтверждения щелкаем по «Сбросить сейчас» и перезагружаемся.
После чего можно проверить будет ли положительным результат после сброса сетевых настроек.
Если Вы столкнулись с трудностями отображения сетевых компьютеров в сети или вообще сеть не видна, то один из изложенных способов все таки Вам точно поможет, а может даже и не один.
На своей практике проблемы с сетью в Windows 10, у меня обычно заканчивались, после выполнения первых двух пунктов, ну а остальные применялись только в определенных случаях, когда этого требовала ситуация.
Верю что у Вас всё получится, удачи Вам!
Windows 10 не видит компьютеры в сети
Как включить сетевое обнаружение в Windows 10
Включение сетевого обнаружения позволяет всем компьютерам определять друг друга в одной сети. После первого подключения к новой сети система спрашивает пользователя разрешить другим устройствам или компьютерам в этой сети обнаруживать Ваш ПК. Рекомендуется разрешать обнаружение в домашней или рабочей, а не в общедоступных сетях.
Данная статья расскажет как включить сетевое обнаружение в Windows 10. Если же перейти в раздел сеть можно увидеть надпись сетевое обнаружение и общий доступ к файлам отключены. Сетевые компьютеры и устройства не видны. Такое случается если после определения нового подключения Вы случайно не разрешили обнаруживать свой компьютер в сети.
Нет доступных подключений WiFi в Windows 10/7
В первую очередь, чтобы исключить легкие проблемы, выключите модем и ноутбук на 1 минуту. Потом включите все обратно и проверьте, доступны ли сети Wi-Fi. Если у вас есть телефон, то попробуйте найти сети Wi-Fi, и если они будут найдены, то скорее всего аппаратная проблема в ноутбуке или программная в Windows 10/ 7.
1. Сброс сети
Запустите командную строку от имени администратора и введите следующие команды по порядку, нажимая Enter после каждой, чтобы сбросить сеть.
2. Физический переключатель адаптера WiFi
На ноутбуках есть комбинации кнопок, которые физически могут включать и отключать оборудование. Это может касаться клавиатур для настольных компьютеров. Чтобы задействовать сам беспроводной адаптер WiFI нужно нажать сочетание кнопок Fn+F2. Так как клавиатуры разные, и комбинация может быть другая, но вы ищите иконку, которая напоминает WiFi или беспроводную сеть.
3. Проверка сетевых адаптеров
Нажмите сочетание кнопок Win+R и введите ncpa.cpl, чтобы открыть сетевые адаптеры. Если имеется виртуальный сетевой адаптер созданный виртуальной машиной, то отключите его. Также, если отключен адаптер «Беспроводная сеть», то включите его нажав по нему правой кнопкой мыши. Если ноутбук не видит сети Wi-Fi, то переходим к следующему пункту.
4. Драйвер и удаление адаптера
Нажмите сочетание клавиш Win+R и введите devmgmt.msc, чтобы открыть диспетчер устройств. Найдите и разверните графу «Сетевые адаптеры». В спсике будут все сетевые ваши адаптеры, включая виртуальные. Вам нужен беспроводной WiFi адаптер и он обозначается как Wireless или Wlan. Нажмите по нему правой кнопкой мыши и выполните по порядку:
- Обновить драйвер. Если не помогло и адаптер не нуждается в последней версии драйвера, то
- Удалить устройство и перезагрузите ноутбук.
- После перезагрузки, драйвер автоматически установиться.
- Если он не установился, то выберите «Обновить конфигурацию оборудования».
5. Проверка службы
Если вы пользовались какими-либо оптимизаторами, то скорее всего они отключили службу Wlan. Нажмите Win+R и введите services.msc, чтобы открыть службы Windows. В списке найдите «Служба автонастройки WLAN» и щелкните по ней два раза мышкой. Тип запуска должен стоять «Автоматически», и она должна выполняться. Нажмите «Запустить», если она остановлена. Если ноутбук или компьютер не видит WiFI сети, то двигаемся к следующему пункту, который для некоторых может оказаться очень эффективным.
6. Регион адаптера и частота
Настройки региона вашего адаптера Wi-Fi должны соответствовать настройкам вашего маршрутизатора Wi-Fi, иначе ваш ноутбук не сможет найти беспроводную сеть. Также, можно изменить параметры частоты. Нажмите Win+R и введите devmgmt.msc,чтобы открыть снова диспетчер устройств. Разверните список сетевых адаптеров и нажвите два раза по беспроводному. Далее перейдите во вкладку «Дополнительно», и начнем. Если у вас есть Bandwidth, то попробуйте установить значение 20 MHz Only. Если у вас нет его, а есть 802.11n channel width for 2.4GHz, то поменяйте его на 20 MHz Only.
Если у вас есть графа «Страна и регион (2.4ГГц)» по англ. (Country Region 2.4GHz), то установите значение #5 (1-14), если не помогло, то установите #1 (1-13).
Также, если на самом роутере настроен диапазон 802.11 /b, а на адапетре 802.11 /n, то WiFi не будет работать с модемом и другими сетями, которые имеют другой диапазон. По этой причине, выберите универсальный тройной диапазон IEEE 802.11 b/g/n.
7. Устаревшая запись VPN в реестре
Создайте точку восстановления системы, перед выполнением процесса. Проблема с WiFi вызвана в основном устаревшим программным обеспечением VPN. Запустите командную строку от имени администратора и введите:
netcfg -s n
Если вы в длинном списке найдите DNI_DNE, то его нужно удалить. Он связан с устаревшим клиентом Cisco VPN. Введите ниже команду для удаления записи с реестра:
reg delete HKCR\CLSID\{988248f3-a1ad-49bf-9170-676cbbc36ba3} /va /f
Введите следующую ниже команду:
netcfg -v -u dni_dne
Смотрите еще:
- Не удается подключиться к этой сети WiFi в Windows 10
- DHCP не включен на сетевом адаптере WiFi или Ethernet
- WiFi не подключается после сна или гибернации в Windows 10
- Пропал значок WiFi на ноутбуке Windows 10
- Телефон как веб-камера через USB, WiFi или Интернет
Загрузка комментариев
Проблема с локальной сетью в Windows 10
Проблема появилась при установке на новые компьютеры актуальной версии ОС – выпуск: Windows 10 Pro ; версия: 1803
В одноранговой сети на прочих компьютерах установлена Windows 10 Pro ; версия: 1709 Проблема возникает при обращении к некоторым из компьютеров. Сетевое окружение отображается полностью, видны и «проблемные» компьютеры, но при обращении с нового компьютера (1803) к компьютеру с Windows 10, 1709 получаю ошибку «Проверьте правильность написания данного имени…».
Не заходит с ПК с версией 1803 на 1803, с 1803 на 1709 и 1709 на 1803 все нормально. SMBv1 вкл/выкл не влияет, а так везде выключен.
По \ имени компьютера малыми буквами заходит, если в течении пары минут не пытался зайти через сетевое окружение, иначе «Проверьте правильность написания данного имени…» После входа через \имя компьютера малыми буквами пару минут заходит через сетевое окружение обычным способом. Доступ парольный не парольный, поведение одинаково.
Восстановление сетевого обнаружения в Windows 10
Пвозившись со службами Windows, я искоренил данную проблему. Для тех, кто столкнется с проблемой сетевого обнаружения в семерке, я привожу небольшой алгоритм решения.Для решения этой проблемы нужно включить следующие службы Windows 7 (10) в Панели управление — Администрирование:– DNS-клиент (DNS Client)– Обнаружение SSDP (SSDP Discovery)– Узел универсальных PNP-устройств (UPnP Device Host)– Публикация ресурсов обнаружения функции (Function Discovery Resource Publication)– Сервер
Панель управления => программы и компоненты => Включение или отключение компонентов Windows => Поддержка общего доступа к файлам SMB 1.0/CISF ставим галочку
После включения этих служб автоматически включится сетевое обнаружение.Точно работает
Microsoft усилила безопасность и теперь, на сборке 1709, не работает безпарольное подключение по локальной сети к другим компьютерам, как было до этого.Благодаря рекомендациям, я сделал так (лучше сделать ещё на сборке 1703, до обновления, но то же самое можно сделать и на сборке 1709).1 – задал пароли всем Windows устройствам, с которыми будет локалка.2 – зашёл в эти компы по сети с вводом логина и пароля.3 – запустил программу Netplwiz.exe из папки WindowsSystem32.4 – убрал галку “Требовать ввод имени пользователя и пароля” (чтобы после включения/перезагрузки/гибернации/спящег о режима не вводить пароль входа каждый раз.5 – там-же во вкладке “Дополнительно” нажал “Упраление паролями”, далее “Учётные данные Windows” и убедился, что есть учётки других компов локальной сети.Всё. Сетка работает.
Цитата с answers.microsoft.com:“Решение:1. Открываем Win+R (Пуск->Выполнить) и пишем gpedit.msc2. Нам нужно найти “Конфигурация компьютера>Административные шаблоны>Сеть>Рабочая станция Lanmann” Параметр “Включить небезопасные гостевые входы” и выставить его в “Включено”
Однако, имейте в виду, что данное решение временное и не рекомендуется открывать доступ без проверки подлинности для кого угодно.”
Добавлено через 2 минутыУ меня 10 Про на сетевых ресурсах доступ по паролю – таких проблем нет. В “Включить небезопасные гостевые входы” параметр “Не задано”.
Добавлено через 4 минутыЕщё, если есть в журнале событий ошибки 1068, 1075: “в командной строке от Администратора Net stop p2pimsvc, затем в C:WindowsServiceProfilesLocalServiceA ppDataRoamingPeerNetworkingудалить idstore.sst”.
Добавлено через 48 секундЯ до принтера расшаренного не мог “достучаться” при таких симптомах. Последний способ помог.
После установки 1803 ПК пропадает из сети
На этом разработчики MS не остановились и вырезали в очередном обновлении поддержку домашних групп. Как замену предложили отправлять данные в облачные сервисы или открывать ресурсы для конкретного пользователя.
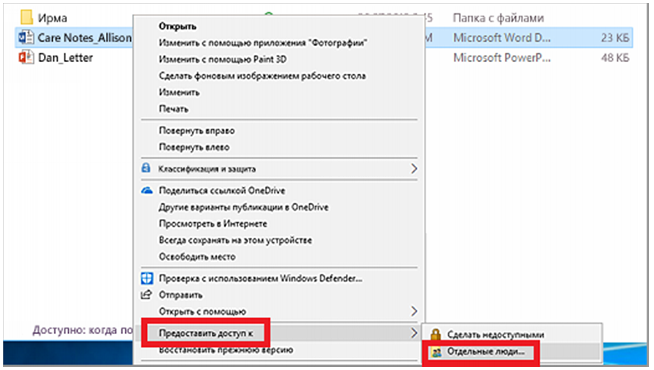
В итоге после апгрейда до 1803 компьютер становится не виден, но при этом исправно пингуется в сети.
Для корректной работы нужно настроить запуск в автомате:
- Клиент DNS;
- Function Discovery Resource Publication;
- Function Discovery Provider Host;
- UPnP Device Host;
- SSDP Discovery.
Иначе легко оказаться в ситуации, когда по сети машина не видит даже себя или ваш ноутбук оказывается невидимкой для компьютера.
Запустите по Win-R команду services.msc.
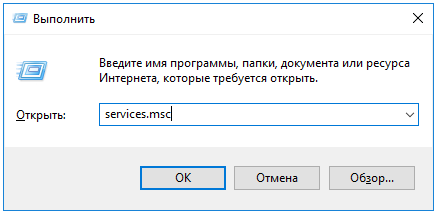
Переключите перечисленные выше службы в автомат или автомат с задержкой старта.
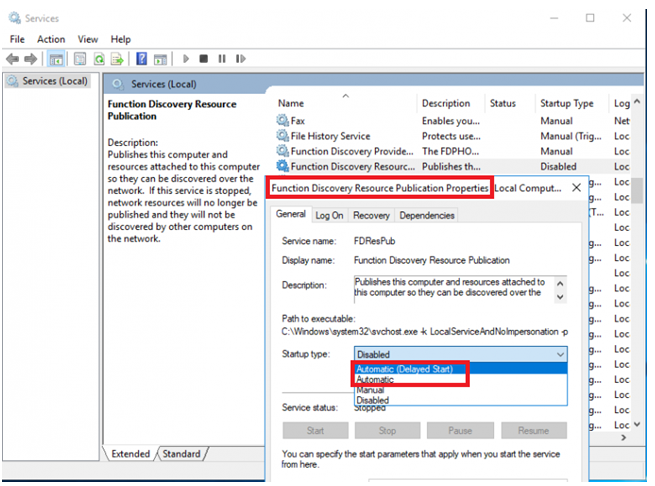
Перезапустите машину для применения настроек.
Настройка сети через маршрутизатор
Многие пользователи предпочитают использовать роутер (он же маршрутизатор), так как он удобнее и безопаснее, особенно для ноутбука (если часто переносить ноутбук, то можно повредить вставленный в него кабель, а маршрутизатор никуда переносить не нужно). Настройки локальной сети для роутера описаны ниже:
-
Откройте блокнот или любой другой текстовый редактор, затем впишите туда текст, который показан на скриншоте ниже (скопировать его можно здесь). В качестве параметра «ssid» введите имя вашей сети, а в качестве «пароль» – пароль для доступа к ней. Оба этих параметра нужно указывать без кавычек.
-
Затем сохраните текстовый файл, нажав на «Файл» и «Сохранить как».
-
Вместо формата «.txt» укажите «.bat». Формат указывается после названия файла — их разделяет точка. Просто напишите название формата вручную и нажмите «Сохранить». Формат «.bat» – это формат для ввода консольных команд. То есть всё то, что вы писали в блокноте, будет введено в командную строку и сразу же выполнено.
-
Для этого вам нужно всего лишь открыть созданный вами файл двойным кликом мыши. Делать это нужно каждый раз после включения компьютера или ноутбука. Это гораздо удобнее, чем каждый раз вручную вводить эти команды в консоль.
-
Следующий этап — настройка доступа. Вы можете предоставить доступ как ко всему диску, так и к отдельным директориям. Правым кликом мыши щелкните на отдельной папке (или диске) и нажмите на «Свойства».
-
Активируйте вкладку «Доступ» и перейдите в меню «Расширенная настройка».
-
Затем поставьте галочку напротив параметра, отвечающего за предоставление доступа. Таким образом, выбранная вами папка станет доступна для всех компьютеров, соединённых сетью.
-
Теперь вы можете настроить доступ к отдельным операциям с папкой. Чтобы сделать это, нажмите на опцию «Разрешения».
-
Расставьте галочки, чтобы разрешить или запретить какую-то операцию, нажмите на опции «Применить» и «ОК», чтобы сохранить настройки.
-
Следующий шаг, который вам нужно предпринять – это настройки безопасности. Для этого в окне свойств папки выберите вкладку «Безопасность» и нажмите на кнопку «Изменить».
-
Теперь кликните на «Добавить…».
-
Введите в поле ввода имени «Все» и нажмите «ОК». После этого появится новая группа.
-
Выберите только что созданную группу и установите галочки возле нужных вам параметров, затем нажмите по опциям «Применить» и «ОК». После всех проделанных изменений перезагрузите компьютер.
Включить сетевое обнаружение в Windows 10
В Windows 10 1803 (Spring Creators Update) разработчики убрали возможность создавать домашнюю группу компьютеров, кроме того компьютеры с Windows 10 перестают отображаться в сетевом окружении проводника при просмотре устройств сети.
Дело в том, что с точки зрения Microsoft рабочие группы – это устаревший функционал организации локальной сети для доступа к общим ресурсам и принтерам. Вместо использования рабочей группы Microsoft предлагает использовать свои облачные сервисы (OneDrive или доступ через учетные записи Microsoft Account), На мой взгляд, это неоправданно.
Однако по факту, чтобы в Windows 1803 получить доступ к ресурсам другого компьютера в локальной сети нужно знать его имя (\\pcname1) или ip адрес (в формате \\192.168.1.100), но в сетевом окружении соседние компьютеры не отображаются. Однако это можно исправить.
Можно создать ярлыки на соседние компьютеры, указав UNC путь к ним через имя компьютер или IP адрес.
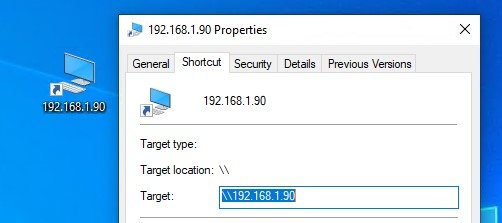
Дело в том, что за обнаружение соседних компьютеров в сети Windows 10 отвечает отдельная служба Function Discovery Provider Host, а за обнаружение вашего компьютера отвечает другая служба — Function Discovery Resource Publication.
Служба fdPHost использует протоколы Simple Services Discovery Protocol (SSDP) и Web Services Discovery (WS-Discovery) для обнаружения устройств в сети. Эти протоколы заменяют NetBIOS over TCP/IP, который исторически использовался для обнаружения устройства в сетях с Master Browser. Соответственно, вы можете спокойно отключать NetBIOS для ваших сетевых адаптеров.
После установки некоторых билдов Windows 10 эти службы могут быть отключены (тип запуска с Автоматического изменен на Отключен). Если эти службы остановлены, компьютер не обнаруживается в сети другими компьютерами и сам не может обнаружить другие. Включить службы автообнаружения в Windows 10 можно так.
- Откройте консоль управления службами Windows (services.msc);
- В списке служб найдите службу Function Discovery Resource Publication (Публикация ресурсов обнаружения функции);
- Измените тип запуска службы с Manual на автоматический с отложенной загрузкой — Automatic (Delayed Start);
- Аналогичным образом включите службу Function Discovery Provider Host (Хост поставщика функции обнаружения); Можно изменить тип запуска этих служб на автоматический одной командой PowerShell: get-Service fdPHost,FDResPub|Set-Service -startuptype automatic -passthru|Start-Service
- Перезагрузите компьютер
После перезагрузки другие компьютеры в локальной сети смогу обнаруживать данный компьютер и его ресурсы (принтеры и общие папки).
Как узнать MAC-адрес устройств в локальной сети
Сетевое обнаружение в Виндовс 10
Без включения указанного обнаружения вы не сможете видеть другие компьютеры в пределах локальной сети, а они, в свою очередь, не будут обнаруживать ваше устройство. В подавляющем большинстве случаев Windows 10 предлагает самостоятельно включить его при появлении локального подключения. Выглядит это сообщение следующим образом:
Если же этого не случилось либо вы по ошибке нажали кнопку «Нет», один из следующих методов поможет вам решить проблему.
Способ 1: Системная утилита PowerShell
В основе данного метода лежит средство автоматизации PowerShell, которое присутствует в каждой версии системы Windows 10. Все что от вас потребуется — действовать согласно следующей инструкции:
- Кликните по кнопке «Пуск» правой кнопкой мышки. В результате появится контекстное меню. В нем следует нажать на строчку «Windows PowerShell (администратор)». Эти действия запустят указанную утилиту от имени администратора.
В открывшееся окно необходимо ввести одну из следующих команд, в зависимости от того, какой язык используется в вашей операционной системе.
– для систем на русском языке – для англоязычной версии Windows 10
Для удобства можете скопировать одну из команд и в окне «PowerShell» нажать комбинацию клавиш «Ctrl+V». После этого нажмите на клавиатуре «Enter». Вы увидите общее количество обновленных правил и выражение «OK». Это значит, что все прошло успешно.</li>
Если вы случайно ввели команду, которая не соответствует языковым параметрам вашей операционной системы, ничего страшного не произойдет. В окне утилиты просто появится сообщение «Ни одно правило не соответствует указанным критериям». Просто введите вторую команду.</li></ol>
Таким не хитрым образом вы сможете включить сетевое обнаружение. Если все сделано правильно, после подключения к домашней группе можно будет передавать файлы между компьютерами в локальной сети. Тем, кто не знает как создать правильно домашнюю группу, мы настоятельно рекомендуем ознакомиться с нашей обучающей статьей.
Подробнее: Windows 10: создание домашней группы
Способ 2: Параметры сети ОС
С помощью данного метода вы сможете не только включить сетевое обнаружение, но и активировать другие полезные функции. Для этого нужно выполнить следующие действия:
-
Разверните меню «Пуск». В левой части окна отыщите папку с названием «Служебные – Windows» и откройте ее. Из списка содержимого выберите «Панель управления». По желанию можете использовать любой другой способ ее запуска.
Подробнее: Открытие «Панели управления» на компьютере с Windows 10
- Из окна «Панель управления» зайдите в раздел «Центр управления сетями и общим доступом». Для более удобного поиска можете переключить режим отображения содержимого окна в режим «Крупные значки».
В левой части следующего окна кликните по строке «Изменить дополнительные параметры общего доступа».</li>
Последующие действия необходимо производить в том сетевом профиле, который у вас активирован. В нашем случае это «Частная сеть». Открыв нужный профиль, активируйте строку «Включить сетевое обнаружение». Если необходимо, поставьте отметку рядом со строкой «Включить автоматическую настройку на сетевых устройствах». Также убедитесь в том, что включена функция общего доступа к файлам и принтерам. Для этого активируйте строчку с аналогичным названием. В завершении не забудьте нажать кнопку «Сохранить изменения».</li></ol>
Вам остается лишь открыть общий доступ к нужным файлам, после чего они станут видимыми всем участникам локальной сети. Вы же в свою очередь сможете просматривать предоставленные ими данные.
Подробнее: Настройка общего доступа в операционной системе Windows 10
Подробнее: Создание локальной сети через Wi-Fi-роутерМы рады, что смогли помочь Вам в решении проблемы.Опишите, что у вас не получилось. Наши специалисты постараются ответить максимально быстро.
Помогла ли вам эта статья?
- https://ip-calculator.ru/blog/ask/vklyuchenie-obnaruzheniya-seti-v-windows/
- https://public-pc.com/ne-rabotaet-setevoe-obnaruzhenie-windows-10-kak-ispravit/
- https://lumpics.ru/how-enable-network-discovery-in-windows-10/
Подготовка к настройке локальной сети в Windows 10
При подключении к роутеру по кабелю, или по Wi-Fi сети, Windows 10 присваивает подключению сетевой профиль: «Общедоступные» или «Частные». Здесь все просто. «Общедоступные» – это когда компьютер подключен к общедоступной, чужой сети. Например, где-то в кафе, отеле, у знакомых дома и т. д. «Частные» – это подключение к домашней сети. Этот профиль желательно устанавливать только в том случае, когда вы подключены к своей сети (к своему роутеру, который надежно защищен. Смотрите статью максимальная защита Wi-Fi сети и роутера от других пользователей и взлома). В зависимости от выбранного профиля, меняются некоторые настройки общего доступа и брандмауэра.
Для настройки локальной сети я рекомендую для Ethernet или Wi-Fi подключения установить сетевой профиль «Частные». Ну и соответственно открывать общий доступ к файлам только в тех сетях, которым вы доверяете (которые вы контролируете). На тему смены сетевого профиля я уже писал подробную инструкцию: домашняя (частная) и общественная (общедоступная) сеть Windows 10.
Сделать это не сложно. В свойствах Ethernet подключения:
В свойствах Wi-Fi сети:
Необходимый сетевой профиль подключению присвоили, можно переходить к настройке локальной сети.
Восстановление сетевого обнаружения в Windows 10
Пвозившись со службами Windows, я искоренил данную проблему. Для тех, кто столкнется с проблемой сетевого обнаружения в семерке, я привожу небольшой алгоритм решения.Для решения этой проблемы нужно включить следующие службы Windows 7 (10) в Панели управление — Администрирование:– DNS-клиент (DNS Client)– Обнаружение SSDP (SSDP Discovery)– Узел универсальных PNP-устройств (UPnP Device Host)– Публикация ресурсов обнаружения функции (Function Discovery Resource Publication)– Сервер
Панель управления => программы и компоненты => Включение или отключение компонентов Windows => Поддержка общего доступа к файлам SMB 1.0/CISF ставим галочку
После включения этих служб автоматически включится сетевое обнаружение.Точно работает
Microsoft усилила безопасность и теперь, на сборке 1709, не работает безпарольное подключение по локальной сети к другим компьютерам, как было до этого.Благодаря рекомендациям, я сделал так (лучше сделать ещё на сборке 1703, до обновления, но то же самое можно сделать и на сборке 1709).1 – задал пароли всем Windows устройствам, с которыми будет локалка.2 – зашёл в эти компы по сети с вводом логина и пароля.3 – запустил программу Netplwiz.exe из папки WindowsSystem32.4 – убрал галку “Требовать ввод имени пользователя и пароля” (чтобы после включения/перезагрузки/гибернации/спящег о режима не вводить пароль входа каждый раз.5 – там-же во вкладке “Дополнительно” нажал “Упраление паролями”, далее “Учётные данные Windows” и убедился, что есть учётки других компов локальной сети.Всё. Сетка работает.
Цитата с answers.microsoft.com:“Решение:1. Открываем Win+R (Пуск->Выполнить) и пишем gpedit.msc2. Нам нужно найти “Конфигурация компьютера>Административные шаблоны>Сеть>Рабочая станция Lanmann” Параметр “Включить небезопасные гостевые входы” и выставить его в “Включено”
Однако, имейте в виду, что данное решение временное и не рекомендуется открывать доступ без проверки подлинности для кого угодно.”
Добавлено через 2 минутыУ меня 10 Про на сетевых ресурсах доступ по паролю – таких проблем нет. В “Включить небезопасные гостевые входы” параметр “Не задано”.
Добавлено через 4 минутыЕщё, если есть в журнале событий ошибки 1068, 1075: “в командной строке от Администратора Net stop p2pimsvc, затем в C:WindowsServiceProfilesLocalServiceA ppDataRoamingPeerNetworkingудалить idstore.sst”.
Добавлено через 48 секундЯ до принтера расшаренного не мог “достучаться” при таких симптомах. Последний способ помог.
Виндовс 10 не видит в сети компьютеры: причины и их решение
Первой ласточкой стало обновление 1703. При его установке компьютер «ослеплял» себя и переставал корректно отображать другие машины – они попросту исчезали из сетевого окружения. Также обнаружить ошибку можно было при стандартном просмотре соседей из командной строки, с использованием net view. Вместо списка доступных ПК выводилось лишь сообщение об отсутствии элементов.
Если возникает подобная ситуация, сначала просмотрите системные параметры доступности. В Windows 10 именно они часто являются причиной, по которой ОС не видит в сети компьютеры.
Запустите Панель управления.
В ней откройте управление сетями. Этот элемент также отвечает за корректную работу функций доступа. Альтернативный способ перейти к нему – вызвать правым кликом по значку подключения меню и нажать на одноименный пункт.
Далее откройте дополнительные параметры.
Далее проверьте следующие параметры и при необходимости переведите их во включенное состояние (проставьте галочки):
- Сетевое обнаружение и автоматический режим настройки;
- Разрешение на внешний доступ (позволяет ОС общаться с принтерами и расшаренными файлами);
- Права на управление группой переданы ОС.
Нужно скорректировать профиль, предназначенный для работы с любыми сетями, исправив его параметры следующим образом:
- Подключите режим доступа. Это необходимо для того, чтобы пользователи с других ПК могли не только видеть открытые папки, но также выполнять чтение/запись данных в них.
- Только для тех сетей, в безопасности которых вы на 100% уверены (в реальной жизни не рекомендуется пребывать в иллюзии, что любая сеть такой является): отключите защиту паролем, чтобы анонимные пользователи также могли выполнять любые операции с сетевыми папками.
Следующий пункт пригодится, если другой пользователь (или вы с другого компьютера по локальной сети) не видит вашу машину под управлением Windows 10. Потребуется работа с Параметрами Windows.
Далее перейдите в подпункт Сети и Интернета.
Наконец, выберите Ethernet для компьютера с проводным подключением, или же WiFi, если он не видит Windows 10 в беспроводной сети. Включите настройку, которая делает ПК доступным для обнаружения.
Базовая часть завершена. Дальнейшие действия пригодятся, если этого оказалось недостаточно для исправления проблемы.
Настройка брандмауэра
Иногда требуется дополнительно провести операции из командной строки, причем запустив ее под администраторской учетной записью по Win-X.
В терминале нужно запустить команду на установку правила для системного брандмауэра, которое допускает обнаружение.
Повторное добавление в группу
Следующий вариант исправления ситуации, когда Windows 10 отказывается слушаться и совершенно не видит прочие компьютеры в нормальном сетевом окружении – повторный ввод машины в состав группы.
Используем Панель управления. Для исправления нужно открыть подраздел Система в пункте Система и безопасность.
Далее пройдите к дополнительной настройке.
Переключитесь на вкладку с именем машины и запустите процесс включения в группу.
Откроется специальный мастер, в котором нужно последовательно указать:
- ПК находится в сети;
- Используется соединение без деления по доменам;
- Как называется группа.
Для завершения операции потребуется перезагрузка ПК.
Смена на частный профиль
Если предыдущие действия отработали корректно и компьютер с Windows 10 отобразился в сетевом окружении, другая машина его видит, но никак не получается зайти и открыть его – вероятно, применен не тот профиль сети. В таком случае системные настройки запрещают его обнаружение.
Необходимо в Параметрах открыть подпункт «Сеть и Интернет» и перейти к просмотру состояния.
Прокрутите список до подпункта, посвященного домашней группе.
Следующим шагом запустите смену расположения в сети. Система запросит подтверждение на одобрение обнаружения сторонними устройствами, которые подключены к локалке. Нужно согласиться, иначе исправить не получится.
После этого повторите просмотр сети. В норме машины должны быть видимы и доступны.
Сброс параметров
Если компьютер так и не видит другой машины в домашней сети, можно сбросить параметры подключения. Делается это на той же странице состояния сети.
Также верните настройки брандмауэра к исходному состоянию. Для этого трижды используйте утилиту netsh из командной стройки, дописав через пробел такие параметры и отправив каждый на выполнение Enter’ом:
- int ip reset resetlog.txt;
- advfirewall reset;
- winsock reset.
Не забудьте перезагрузить ПК.








