Wifi не видит сети в windows 10/7
Содержание:
- Введение
- Если Виндовс 10 не распознает сети после обновления
- Причины отсутствия интернет соединения
- Как включить сетевое обнаружение?
- Настройка сети Windows 10
- Не видит компьютеры в сети Windows 10
- Не отображаются компьютеры с Windows 10 в сетевом окружении рабочей группы
- Проблема №3 Отсутствие общего доступа к файлам и принтерам
- Наиболее распространённые причины, которые аналогичны работе в других версиях Windows
- Настройка сетевого окружения
- Возможна ли блокировка чужой страницы?
- Способ 2: Включение поддержки протокола SMBv1
- Ноутбук не видит WiFi сеть: основные причины
- Виндовс 10 не видит в сети компьютеры: причины и их решение
- В сети не отображаются компьютеры, подключенные по устаревшему протоколу SMB1
- SMB 1.0 в Windows 10
- Антивирус или брандмауэр может блокировать сетевые устройства
- Проблема №6 ОС не видит ни одного компьютера в сети
Введение
С чего всё началось? Дело в том, что в Windows 10 1803 (Spring Creators Update) разработчики убрали возможность создавать домашнюю группу компьютеров, кроме того компьютеры с Windows 10 перестают отображаться в сетевом окружении проводника при просмотре устройств сети.

Многие пользователи стали сталкиваться с проблемами отображения соседних компьютеров в локальной сети рабочей группы еще начиная с Windows 10 1703 (Creators Update). После установки этой (или более новой версии Windows 10) ваш компьютер может перестать видеть соседние компьютеры при просмотре устройств в сетевом окружении.
Дело в том, что с точки зрения Microsoft рабочие группы – это устаревший функционал организации локальной сети для доступа к общим ресурсам и принтерам. Вместо использования рабочей группы Microsoft предлагает использовать свои облачные сервисы (OneDrive, доступ через учетные записи Microsoft Account). На мой взгляд, это неоправданно.

В некоторых случаях Windows 10 может видеть в сетевом окружении соседнее устройство, но не может отобразить список сетевых папок на нем. Чаще всего это сопровождается ошибкой “0x80070035 — Не найден сетевой путь”.
Если Виндовс 10 не распознает сети после обновления
В случае когда пользователь столкнулся со сложностями после перехода на «Десятку» путем обновления либо после установки апгрейдов, то в первую очередь требуется проанализировать состояние протоколов, обеспечивающих выход в сеть через свойства подключения.
С этой целью необходимо произвести следующие последовательные действия:
- Удерживая кнопку «Win» щелкнуть по «R»;
- Далее напечатать «ncpa.cpl»;
- Кликнуть «Ok»;
- Вызвать контекстное меню от используемого соединения, кликнуть «Свойства»;
- В следующем отобразившемся меню обязательно должен быть отмечен галочкой протокол IP версии 4. В случае когда отметки нет, то надо активировать протокол и кликнуть «Ok»;
- При обнаружении отключенного протокола, сразу после его активации следует перезапустить ПК;
Важное отступление (в случае проводного соединения): Часто используются одновременно два и более подключений, например, L2TP и PPTP либо по локальной сети + PPPoE. В таком случае необходимо сделать активными протоколы обоих соединений
Когда выполнение вышеуказанных действий не привело к успешному результату, то нередко причиной этому является файрвол либо сторонняя антивирусная утилита в компьютере. Пользователи редко перед процедурой обновления удаляют эти приложения из своего ПК, что впоследствии вызывает проблемы. Временная деактивация этих программ обычно не помогает.
Рекомендуется осуществить полную деинсталляцию этих защитных утилит и перезапустить ПК.
Для счастливых пользователей у кого после загрузки компьютера Виндовс 10 начал нормально видеть сеть можно вновь установить антивирусник.
Владельцам компьютеров на Windows 10, у которых сложности появились с беспроводной связью, рекомендуется выполнить следующие последовательные шаги:
- Открыв контекстное меню кликнув по «Пуск» вызвать «Диспетчер устройств»;
- Войти в «Сетевые адаптеры»;
- Открыть контекстное меню используемого Вай-фай устройства и кликнуть по строчке «Свойства»;
- В отобразившемся окошке войти в закладку «Управление электропитанием»;
- Убрать галочку с «Разрешить отключение», щелкнуть «Ok».
Значительному большинству пользователей компьютеров, утративших способность выхода в интернет в результате обновлений, именно эти действия помогают наладить соединение, о чем свидетельствуют многочисленные жалобы на новую ОС.
Причины отсутствия интернет соединения
Наверняка, ни для кого не станет секретом, что определение симптоматики любой проблемы – это и есть ключ к её решению. В рамках рассматриваемой темы, поиск обстоятельств и фактов, которые предшествовали возникновению трудностей с подключением к сети интернет, или возникшие непосредственно после разрыва соединения – это основа всей статьи.
Для наглядности всей полноты и сложности рассматриваемой темы, следует привести такую своеобразную схему, на которой изображены основные причины нарушения стабильности интернет-соединения:
Итак, как видно из вышеприведённой схемы, все связанные ошибки в этой темы (да и в большинстве других, связанных с работой компьютера) подразделяются на два основных вида:
Следует убедиться не только в целостности кабеля, но и в плотности подключения коннектора и соответствующего порта на компьютере и на самом маршрутизаторе;
Следует обратить внимание на индикаторную панель роутера, которая в большинстве случаев достаточно информативна и может многое сказать (на примере всем известного роутера TP-link TL-WR841N:
LED индикатор «Internet» (второй справа) постоянно горит оранжевым значит возможен один из 2 вариантов:
Порт WAN активен, но при этом Интернет недоступен;
Порт WAN не активен.
LED индикатор «Internet» мигает оранжевым – порт WAN не используется в режиме маршрутизатора.
Данной информации, в некоторых ситуациях, уже может быть достаточно для определения «диагноза и лечения».
Следует обратить внимание на плотность подключения адаптера питания с электросетью. Да, неправильно установленная розетка – это тоже возможная причина.. Необходимо оговориться, что порядок рассмотрение пунктов в рамках настоящей статьи (здесь и далее) не говорит о том, что его нужно строго придерживаться, так как расположение компьютера и сетевого оборудования у каждого может быть по-разному
Например, будет не правильно требовать от пользователя сначала проверить кабель провайдера, если он проложен через стену))
Необходимо оговориться, что порядок рассмотрение пунктов в рамках настоящей статьи (здесь и далее) не говорит о том, что его нужно строго придерживаться, так как расположение компьютера и сетевого оборудования у каждого может быть по-разному. Например, будет не правильно требовать от пользователя сначала проверить кабель провайдера, если он проложен через стену)).
Как включить сетевое обнаружение?
Переходим в Панель управления (подробная статья – здесь). Заходим в раздел «Центр управления сетями и общим доступом».
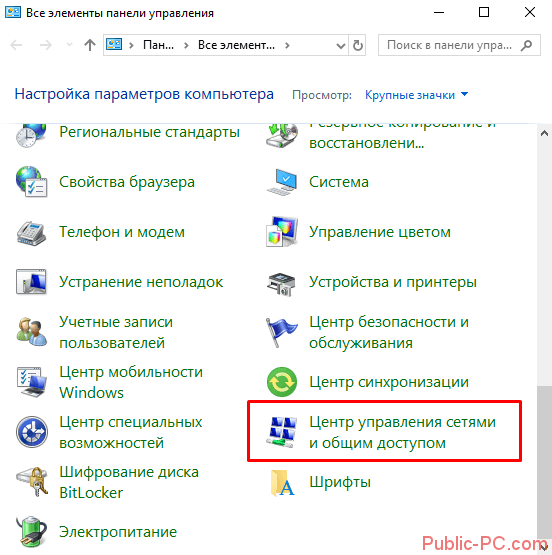
Далее – «Изменить дополнительные параметры…».
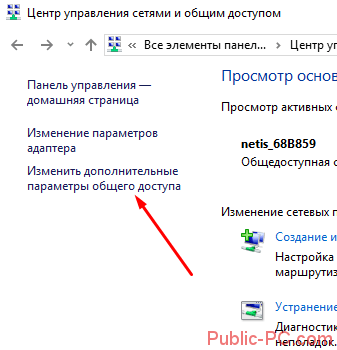
Открываем вкладку «Частная» и везде устанавливаем маркеры напротив «Включить».

Переходим во вкладку «Все сети». Здесь устанавливаем маркер «Включить общий доступ…» (как показано на скриншоте.

Пролистываем вниз и ставим маркер напротив «Отключить общий доступ с парольной защитой».
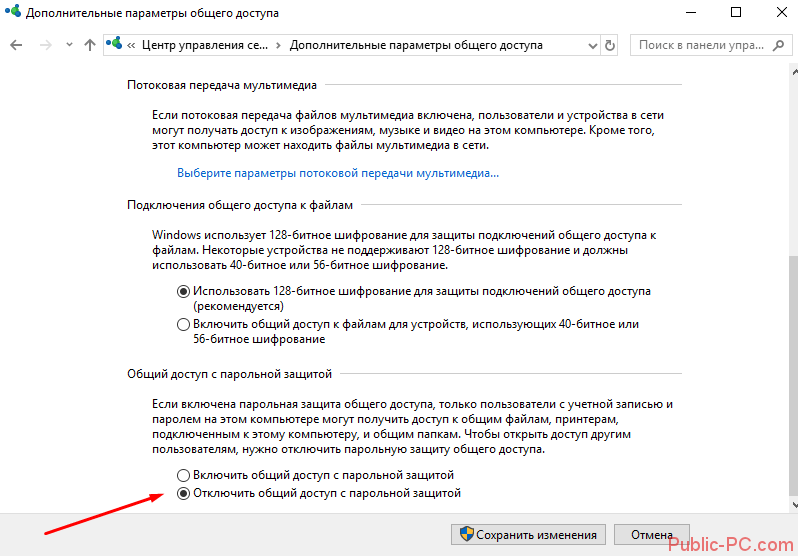
Далее нам понадобятся параметры Windows, которые мы вызываем комбинацией клавиш Win+I. Переходим в раздел «Сеть и Интернет», открываем вкладку «Ethernet» или «Wi-Fi» (первая – для проводного подключения, вторая – беспроводного). Кликаем на значок подключения.
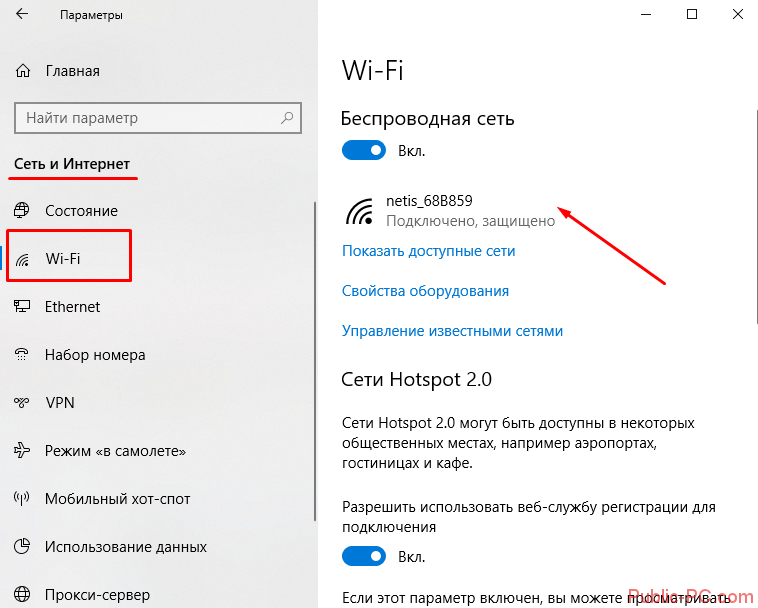
Здесь нам нужно установить маркер сетевого профиля напротив «Частные». Тем самым мы разрешим обнаруживать наш ПК по сети.
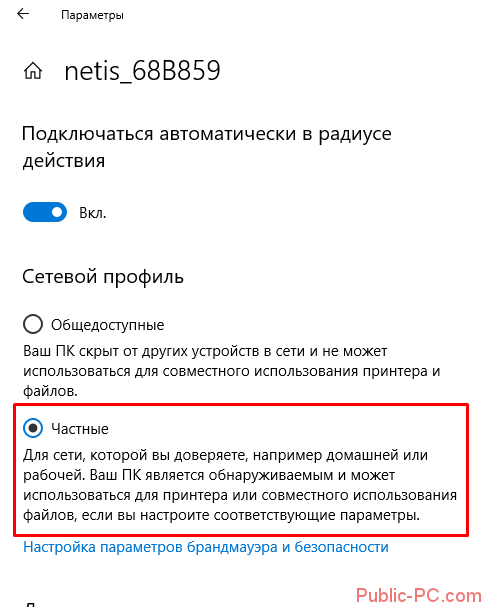
Еще один вариант подключения общего доступа к компьютеру – командная строка. Откройте PowerShell от имени администратора (как это сделать, подробно описано здесь). Пропишите в строке команду: netsh advfirewall firewall set rule group=»Network Discovery» new enable=Yes.
Также немаловажно настроить рабочую группу, чтобы компьютер мог адекватно отображаться в сетевом обнаружении. Переходим в свойства компьютера
Быстрый способ – комбинация клавиш Win+Pause/Break.
Выбираем «Дополнительные параметры системы», а в открывшемся окне «Идентификация».

Выбираем последовательно следующие пункты:
- компьютер входит в корпоративную сеть;
- моя организация использует сеть без доменов;
- прописываем наименование рабочей группы.
Далее – перезагружаем компьютер. Бывает, что ПК появляется в сетевом обнаружении, но зайти в него невозможно. Вероятно, что локальная сеть компьютера опознается как публичная, а нам для обнаружения нужна частная сеть.
Изменить это можно в параметрах Windows. Снова заходим, нажав комбинацию Win+I. Переходим в уже знакомый раздел «Сеть и Интернет». Во вкладке «Состояние» выбираем пункт «Домашняя группа».
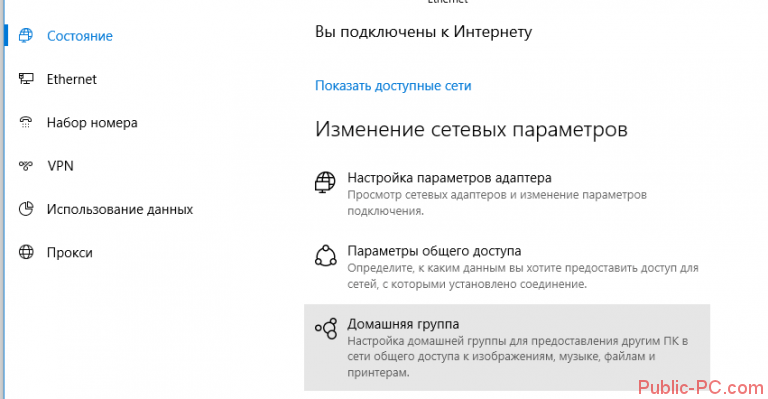
Далее кликаем на активную ссылку «Изменение расположения…». Появится запрос «Вы хотите разрешить?…». Отвечаем на него согласием.
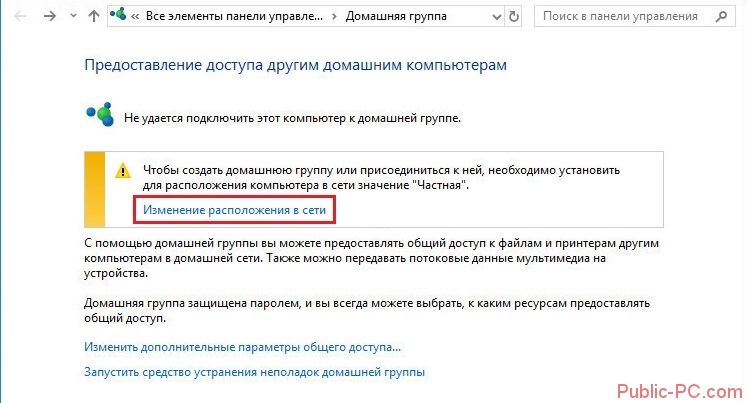
Если вышеописанные способы включения обнаружения не помогли, попробуйте сбросить сеть. Во вкладке «Состояние» нажмите соответствующую ссылку.
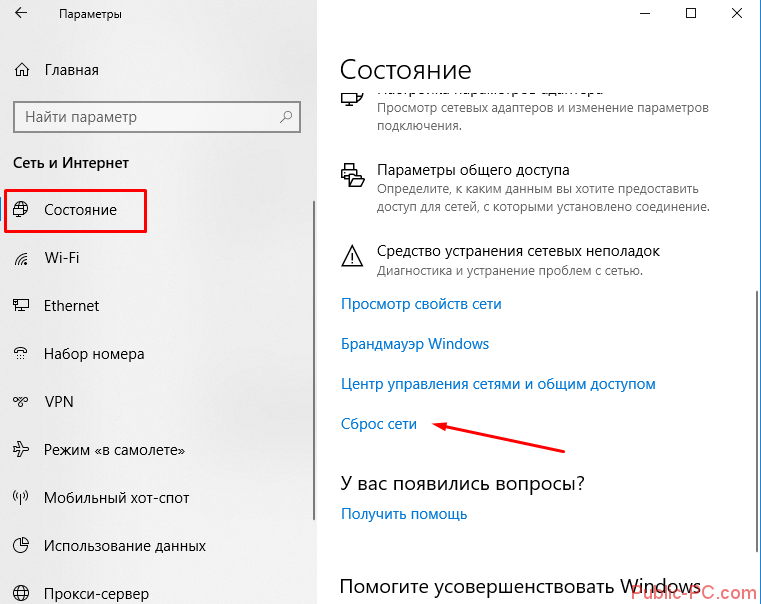
Обязательно проверьте, выполняются ли следующие службы:
- Function Discovery Resource Publication;
- Function Discovery Provider Host;
- SSDP Discovery;
- DNS Client;
- UPnP Device Host.
Сделать это можно следующим образом. Нажимаем комбинацию клавиш Win+R и прописываем команду services.msc. В открывшемся меню находим все пять выписанных выше служб и смотрим на их состояние. Напротив каждой должно быть написано «Выполняется».
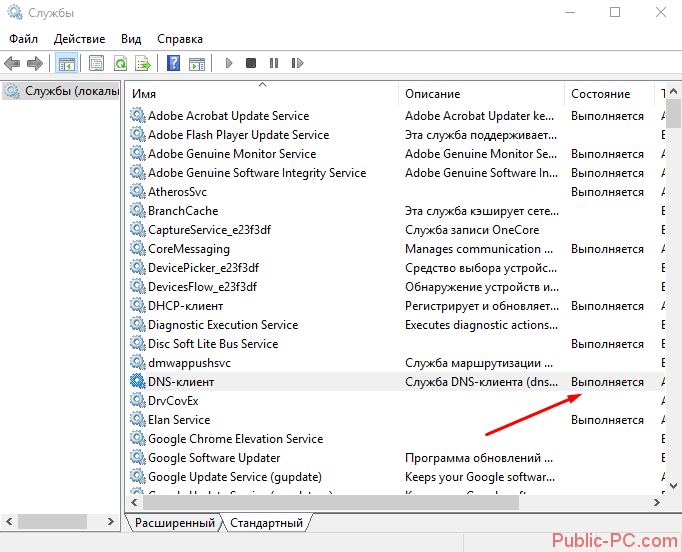
Если служба не выполняется, кликните по ней правой кнопкой мышки и выберите из контекстного меню «Запустить». Чтобы служба впредь запускалась автоматически, кликните на нее два раза левой кнопкой мышки. Установите тип запуска «Автоматический».
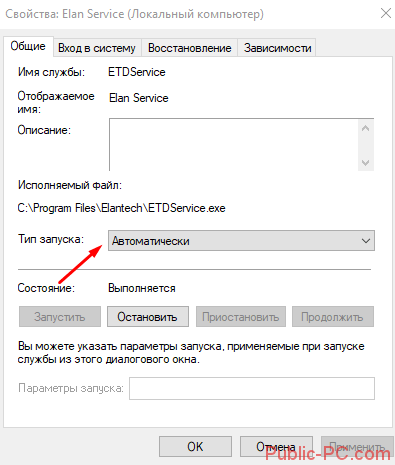
Настройка сети Windows 10
Если же Вы готовы настроить все пальчиками, тогда следует воспользоваться данной инструкцией. Первоначально Вам потребуется зайти в свойства “Мой компьютер”, выбрать изменение параметров и изменить идентификацию компьютера, как на картинке. Задать название ПК, а также назвать группу, в которой будут состоять оба компьютера. По стандарту пишется WORKGROUP, но мастера старой школы пишут MSHOME и все отлично работает. После этого потребуется перезагрузить компьютер.

Следующий шаг проверка правильности настроек сетевого адаптера. Для начала заходим в сеть, управление сетями и настройки адаптера. Выбираем какая сеть у нас отвечает за подключение к компьютера и заходим в её свойства правой кнопкой мышки. В свойствах выбирается IPv4, а далее настройка адресов. На картинке показано какие должны быть адреса на втором компьютера. Главный компьютер не должен иметь основного шлюза, а IP адрес отличается лишь конечным числом, т.е. 192.168.137.1. На этом настройка адаптера завершена.
Домашняя сеть Windows 10
Далее необходимо в параметрах общего доступа разрешить обнаружено в домашних, частных и общественных сетях. Также отключаем общий доступ с парольной защитой, чтобы не требовало пароль при подключении.

Следующим шагом необходимо расшарить ресурсы компьютера в сети, а именно разрешить доступ к жёстким дискам компьютера. Следует учитывать, что начиная с Windows 7, открыть доступ к диску С невозможно, но на все остальные без каких-либо проблем. Когда зайдёте в мой компьютер, выберите первый жесткий диск, зайдите в свойства, доступ, расширенные настройки и включите галочку на открытие общего доступа. А после перейдите в разрешения и включите полный доступ.

Локальная сеть Windows 10
Большая часть пути пройдена, осталось убедиться, что все службы осуществляющие работу сети и общий доступ к файлам и обнаружению в сети включены. Для этого необходимо зайти в панель управления, администрирование и службы. Когда перед Вами высветится огромный список, следует начать поиск таких служб:
- Сервер (для доступа к файлам на этом компьютере по сети);
- Узел универсальных PNP устройств (для автоопределения компьютеров);
- Общий доступ к интернету ICS (если собираетесь пользоваться общим интернетом по шлюзу);
- Модуль поддержки NetBIOS через TCP/IP (для корректного подключения адаптера).

Это главные службы, которые осуществляют поддержку сети LAN. Также можно отключить брэндмаузер, антивирус на время настройки, вдруг фаервол блокирует работу сети. В любое время можно открыть командную строку и прописать команду ping 192.168.137.1, либо адрес второго компьютера, чтобы увидеть пингуются ли они. Не всегда удается расшарить файлы, но если компьютера пингуются, то игры по LAN будут работать, а подключаться можно также прописав IP. Если необходимо обмениваться файлами, то может помочь TeamViewer.
Не видит компьютеры в сети Windows 10
Следует подчеркнуть. Если Вы хотите настроить общий доступ без общего интернета, то можно обойтись встроенными средствами виндовс, используя статичные IP адреса. Если же Вы хотите иметь общий доступ к интернету и подключаться через роутер, то IP адреса должны обязательно быть динамическими, а расшаривание ресурсов происходит при помощи дополнительной программы — Hamachi.
В ином случае необходимо жертвовать либо интернетом, либо сетью. А при использовании дополнительной программы, можно иметь общие ресурсы и интернет. Придётся повозиться, но это действенный способ. Подходит при необходимости поиграть по LAN. Когда требуется перекинуть файлы с одного компьютера на другой, то отлично помогает TeamViewer. Начиная с Windows 7, проблемы с сетевым подключением не редкость.

Не отображаются компьютеры с Windows 10 в сетевом окружении рабочей группы
Пользователи стали сталкиваться с проблемами отображения соседних компьютеров в локальной сети рабочей группы еще начиная с Windows 10 1703 (Creators Update). После установки данного билда W10 при просмотре устройств в сетевом окружении компьютер перестает видеть соседние компьютеры.
Список компьютеров в сетевом окружении можно просмотреть в проводнике либо командой:
Если список пуст (команда вернула В списке нет элементов), что в первую очередь проверьте следующие настройки.
<?php echo do_shortcode(») ?>
Проверьте, включен ли у вас сервис доступа к файлам и папкам. Перейдите в раздел Панель управления -> Центр управления сетями и общим доступом -> Дополнительные параметры общего доступа.
Убедитесь, что у вас в секции текущего сетевого профиля Частная (текущий профиль) включены опции:
- Включить сетевое обнаружение
- Включить доступ к файлам и принтерам
- Разрешить Windows управлять подключениями домашней группы

Затем в профили Все сети активируйте опции:
- Включить общий доступ, чтобы сетевые пользователи могли читать и записывать файлы в общих папках
- Отключить парольную защиту (если вы доверяете всем устройствам в вашей сети)
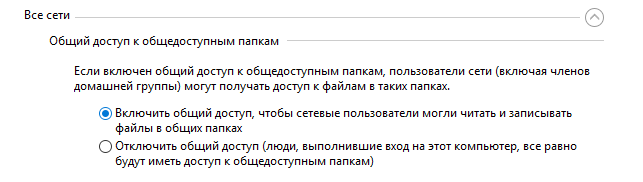
Затем откройте пункт Параметры Windows -> Сеть и Интернет -> Ethernet (в том случае, если вы подключены к локальной сети через беспроводное подключение, выберите Wi-Fi). Щелкните по сетевому значку и проверьте, что включена опция Сделать этот компьютер доступным для обнаружения.
В некоторых случаях для включения обнаружения нужно в командной строке с правами администратора выполнить команду:
В некоторых случаях компьютер с Windows может не отображаться в сетевом окружении из-за неправильных настроек рабочей группы. Попробуйте заново добавить этот компьютер в рабочую группу, переписав параметры (Панель управления -> Система -> Дополнительные параметры системы -> Имя компьютера -> кнопка Идентификация).
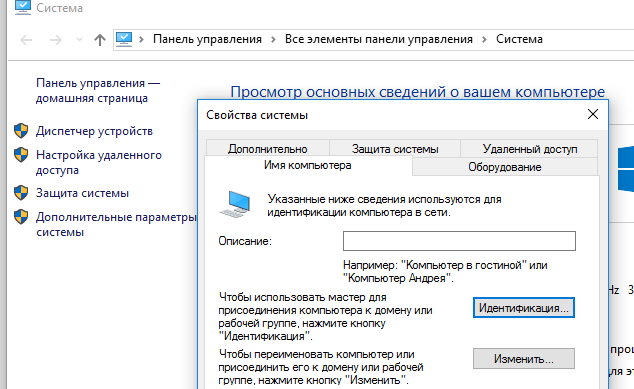
В открывшемся мастере присоединения к домену или рабочей группе выберите последовательно: Компьютер входит в корпоративную сеть -> Моя организация использует сеть без доменов -> имя вашей рабочей группы. После этого нужно перезагрузить компьютер.
Если после перезагрузки компьютер появился в сетевом окружении, но зайти на него не удается, проверьте тип сети компьютера. Скорее всего ваша локальная сеть распозналась как Публичная. Нужно сменить тип сети на Частная. Для этого откройте Параметры -> Сеть и Интернет -> Состояние -> Домашняя группа -> Изменение расположения в сети.

Нажмите на ссылку Изменение расположения в сети, после этого в боковой панели с запросом «Вы хотите разрешить другим компьютерам и устройства в этой сети обнаруживать ваш ПК? Рекомендуем делать это в домашней или рабочей сети, а не в общедоступных», выберите Да.
Откройте сетевое окружение и проверьте, появились ли компьютеры.
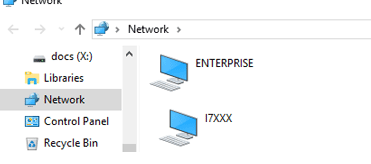
Если указанные советы не помогли, и компьютеры в рабочей группе все еще не отображаются, попробуйте сбросить настройки сети (Параметры -> Сеть и Интернет -> Состояние -> Сброс сети).

Сбросить сетевые настройки и правила файервола можно командами:
После чего нужно перезагрузить компьютер.
Также проверьте запущены ли следующие службы (для корректного отображения сетевого окружения они должны находится в состоянии автоматического запуска):
- Function Discovery Provider Host
- Function Discovery Resource Publication (см. ниже)
- DNS Client
- SSDP Discovery
- UPnP Device Host
Проблема №3 Отсутствие общего доступа к файлам и принтерам
Windows 7 может отвергать подключение в виду отсутствия разрешения на работу в сети. Для его предоставления или проверки его подключения следует сделать следующее:
В Центре управления сетями и общим доступом необходимо выбрать «Изменить дополнительные параметры общего доступа»
При этом необходимо проверить, в самом Центре управления, какой тип сетевого подключения на компьютере установлен: Домашний/рабочий/общий. И именно для него в том числе указать настройки.
Необходимо выбрать в «Сетевое обнаружение» пункт «Включить сетевое обнаружение» (потому что стандартные настройки безопасности могут просто блокировать). Также включить общий доступ к файлам и принтерам.
Наиболее распространённые причины, которые аналогичны работе в других версиях Windows
Безусловно, общий стандарт построения сетей един не только для компьютеров на базе Windows, но и других операционных сетей. Поэтому некоторые ошибки не специфичны для Windows 10, а просто распространяются во всех версиях этой операционной системы. И решать их нужно точно также, как и в любой другой
Потому не стоит на них в данной статье заострять серьёзное внимание, причины из за которых может быть не видим компьютер в сети:
- Введены разные группы IP адресов. Каждый компьютер имеет свой IP. Это обычно комбинация из 4 групп цифр. И вводиться он должен на каждом компьютере по определённым правилам. Наиболее удобный способ — если есть в сети сервер, который будет раздавать автоматически IP. В качестве такого сервера подойдёт обыкновенный WiFi-роутер или любая другая точка Интернета.
- На компьютере нет общих папок. Как и в любой другой ОС производства Microsoft компьютер под управлением Windows 10 не будет определяться в сети в том случае, если он не имеет открытых ресурсов. Принтеры, факсы, сканеры — не в счёт. Нужно открыть хотя бы одну папку в общий доступ. Пускай даже пустую. До этого компьютер просто будет в сети, но при входе будет выдавать отсутствие прав. Даже не будет пытаться запросить пароль.
- Не подключена сеть вообще, либо компьютеры подключены к разным сетям. Иногда бывает так, что между компьютерами сеть не проложена. То есть они могут быть подключены к сети, но при этом — разным. Например, к разным Интернет-точкам. И перехода между двумя этими точками просто нет. Другой вариант может состоять в подключении одного ПК к роутеру посредством простой проводной сети, а другого (например, ноутбука) — беспроводной. В таком случае, даже будучи подключёнными к одной Интернет-точке, компьютеры не будут видеть друг друга. Исправить это можно только построением локальной сети одинакового типа.
Настройка сетевого окружения
Существует два варианта управления сетевым окружением: объединение нескольких компьютеров через Wi-fi или через сетевой кабель. Рассмотрим более распространенный вариант Wi-fi-подключения.
- Если компьютеры уже работают в интернете через один wi-fi-роутер, первое, что необходимо сделать, — подключить их к общей рабочей группе. Для этого выбираем, какой ПК будет главным, в нем щелкаем правой клавишей мыши (правой) «Пуск» и отмечаем пункт «Система».
- В следующей вкладке необходимо перейти в раздел с указанием имени компьютера, что позволит определить название рабочей группы («Workgroup» по умолчанию). Для быстрого перехода в данную вкладку нажмите «Win+R» и укажите команду sysdm.cpl.
- Теперь удостоверьтесь, что на всех ПК имя рабочей группы соответствует такому же названию на главном компьютере. При необходимости жмем «Изменить» и вводим нужное имя (используем только латиницу).
- Далее следует зайти в панель управления, щелкнув мышью на «Пуск». Здесь нужно выбрать «Просмотр состояния» в перечне под общим названием «Сеть и Интернет».
- «Параметры общего доступа», как указано на рисунке.
- Теперь необходимо указать разрешение на управление домашней группой, на доступ к данным и принтерам, а также на сетевое обнаружение.
- В разделе «Все сети» надо отметить графу «Отключить парольную защиту». После этого нужно подтвердить все изменения, нажав на «Сохранить».
- Те же действия необходимо проделать и на других системах, подключаемых к локальной сети.
Возможна ли блокировка чужой страницы?
Способ 2: Включение поддержки протокола SMBv1
Для общего доступа к сетевым устройствам в системе используется протокол прикладного уровня SMB. Но, начиная с обновления 1709, его первую версию (SMBv1) перестали устанавливать, отставив только SMBv2 и SMBv3. Поэтому некоторые устройства, использующие устаревшую версию, могут не отобразиться в сетевом окружении. Microsoft отказался от SMBv1, так как считает, что он не обеспечивает достаточную защиту от мошенников и вредоносного ПО. Тем не менее включить поддержку устаревшего протокола можно.
-
С помощью поиска Виндовс запускаем «Панель управления».
Читать также: Открытие «Панели управления» на компьютере с Windows 10
- Заходим в раздел «Программы и компоненты».

Открываем вкладку «Включение или отключение компонентов».

В окне «Компоненты Windows» ставим отметку в чекбоксе напротив «Поддержка общего доступа к файлам SMB 1.0/CIFS» и нажимаем «OK». Перезагружаем компьютер и проверяем наличие сетевого окружения.

Надеемся предложенные рекомендации помогут вам устранить неполадки с сетевым окружением. Если какие-то устройства до сих пор не видны, изучите их мануал, возможно, они не до конца настроены. Или отправьте запрос с подробным описанием проблемы в службу технической поддержки Microsoft, чтобы там подсказали другое решение.
Опишите, что у вас не получилось.
Наши специалисты постараются ответить максимально быстро.
Ноутбук не видит WiFi сеть: основные причины
Почему ноутбук не видит WiFi сеть? Возможно, решение проблемы находится прямо перед вами и занимает всего пять секунд времени. Но бывают и более тяжелые случаи. Рассмотрим самые распространенные варианты.
Роутер
Стоит убедиться, что роутер включен. Его работу можно легко определить по световым индикаторам. После подключения, посмотрите соответствующие иконки в инструкции к роутеру и определите, активно ли .
Если роутер совсем не реагирует, то проблема чисто техническая. При таком раскладе, стоит искать проблему в проводах, блоке питания или нести роутер в ремонт. Как правило, роутер проще заменить на новый, чем отдавать его в сервис-центры на осмотр.
Драйвера
Как известно, любое оборудование требует программного обеспечения, которое гарантирует стабильную работу. Если ноутбук не обнаруживает WiFi, то стоит проверить драйвера. Даже если они установлены, рекомендуется их обновить.
Проверку драйверов можно осуществить через панель управления.
В разделе «диспетчер устройств» есть строка «сетевые адаптеры», в которой должно быть наименование роутера, если проблема именно в драйверах. Нажмите правой кнопкой мыши по нему и посмотрите версию драйвера. Сравните ее с настоящей версией, которую можно найти в интернете.
Если версия устарела, то скачайте новую и установите. Лучше всего качать с официальных источников. Драйвера к оборудованию распространяются разработчиками бесплатно, и не стоит за зря рисковать «здоровьем» своей операционной системы.
Дистанция сигнала
В случае, если после поиска сети появляется ответ: «Нет доступных подключений» — подумайте о сигнале. В квартирах такой вариант не слишком актуален, так как современные роутеры обладают сильным сигналом и распространяют его достаточно далеко. Но в частных домах или других местах, где расстояние может быть довольно большим, сигнал просто может не доходить до ноутбука. Поэтому не стоит удивляться, если интернет внезапно пропал, когда вы гуляли по дому или двору.
Mac-адрес
Существуют ситуации, когда подключиться удалось, но роутер не видит интернет через мой WiFi или перестал видеть. При использовании услуг некоторыми провайдерами, пользователь не может просто так поменять сетевой адаптер, так как изменяется Mac-адрес.
Mac-адрес написан на каждом роутере и пользователю достаточно позвонить оператору, чтобы новый адрес привязать в замену старому. Возможно, вас попросят продиктовать его полностью или уточнить только последние несколько значений всего номера.
Антивирус или сторонние программы
Сторонние программы, установленные на ноутбук, могут конфликтовать с драйверами или мешать корректно, устанавливать интернет-соединение, что часто бывает когда устройство видит wifi но не подключается. Кроме того, иногда антивирусы мешают создать подключение. Если есть возможность, то лучше попробовать сперва подключить интернет без роутера. В случае, если все хорошо, то виноваты не программы.
Помимо перечисленных, причин может быть очень много. В основном, разнообразие причин складывается из-за неполадок в работе операционной системы.
Поэтому, если ничего не помогает, попробуйте переустановить вашу операционную систему. Возможно, все проблемы идут именно отсюда.
Ноутбук не видит WIFI сеть на Windows7/на Windows 8/на WindowsXP
Тем, кто задаётся вопросом, почему ноутбук не видит wifi Windows 7, прежде всего, нужно попробовать ручное включение беспроводной сети.
Для этого необходимо:
В ОС Windows 8 активность проверяется через пункт «Настройки ПК». Далее необходимо выбрать строку «беспроводная связь» и переместить ползунок в правой части меню в состояние «Вкл».
Беспроводная сеть при использовании ОС Windows XP не требует ручного включения и, как правило, подключается, как и Windows 7. Достаточно активировать ее через панель управления или через значок беспроводной связи через нижнюю панель системы.
Виндовс 10 не видит в сети компьютеры: причины и их решение
Первой ласточкой стало обновление 1703. При его установке компьютер «ослеплял» себя и переставал корректно отображать другие машины – они попросту исчезали из сетевого окружения. Также обнаружить ошибку можно было при стандартном просмотре соседей из командной строки, с использованием net view. Вместо списка доступных ПК выводилось лишь сообщение об отсутствии элементов.
Если возникает подобная ситуация, сначала просмотрите системные параметры доступности. В Windows 10 именно они часто являются причиной, по которой ОС не видит в сети компьютеры.
Запустите Панель управления.
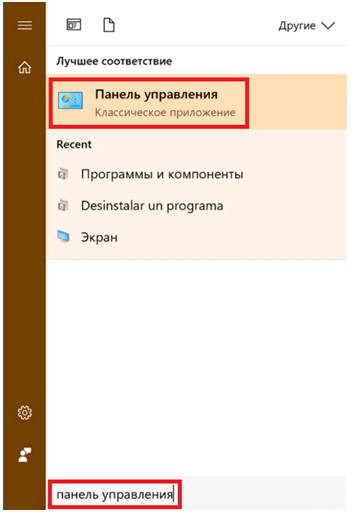
В ней откройте управление сетями. Этот элемент также отвечает за корректную работу функций доступа. Альтернативный способ перейти к нему – вызвать правым кликом по значку подключения меню и нажать на одноименный пункт.
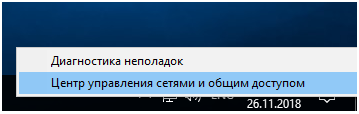
Далее откройте дополнительные параметры.
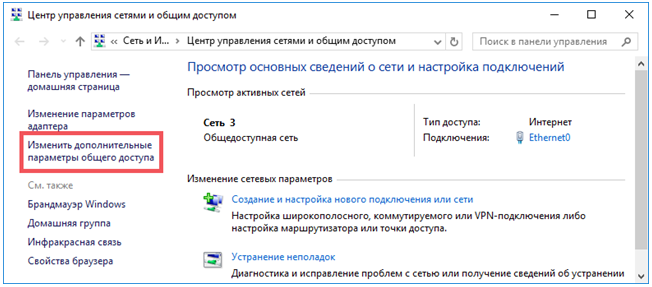
Далее проверьте следующие параметры и при необходимости переведите их во включенное состояние (проставьте галочки):
- Сетевое обнаружение и автоматический режим настройки;
- Разрешение на внешний доступ (позволяет ОС общаться с принтерами и расшаренными файлами);
- Права на управление группой переданы ОС.
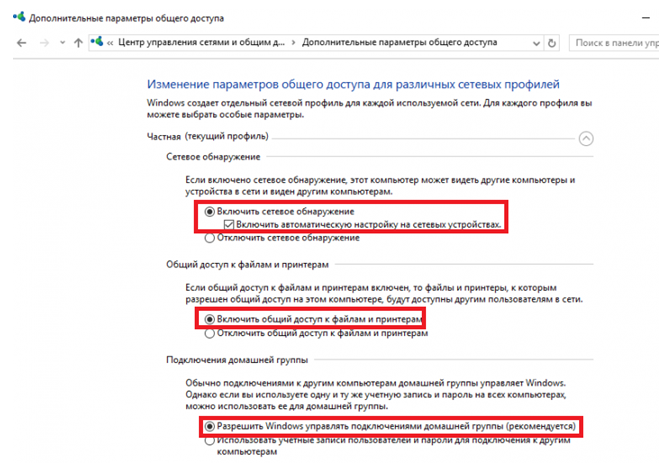
Нужно скорректировать профиль, предназначенный для работы с любыми сетями, исправив его параметры следующим образом:
- Подключите режим доступа. Это необходимо для того, чтобы пользователи с других ПК могли не только видеть открытые папки, но также выполнять чтение/запись данных в них.
- Только для тех сетей, в безопасности которых вы на 100% уверены (в реальной жизни не рекомендуется пребывать в иллюзии, что любая сеть такой является): отключите защиту паролем, чтобы анонимные пользователи также могли выполнять любые операции с сетевыми папками.
Следующий пункт пригодится, если другой пользователь (или вы с другого компьютера по локальной сети) не видит вашу машину под управлением Windows 10. Потребуется работа с Параметрами Windows.
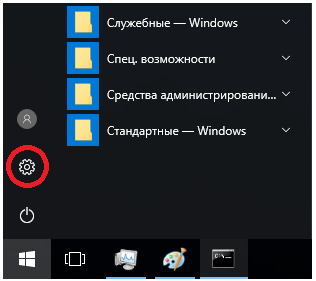
Далее перейдите в подпункт Сети и Интернета.
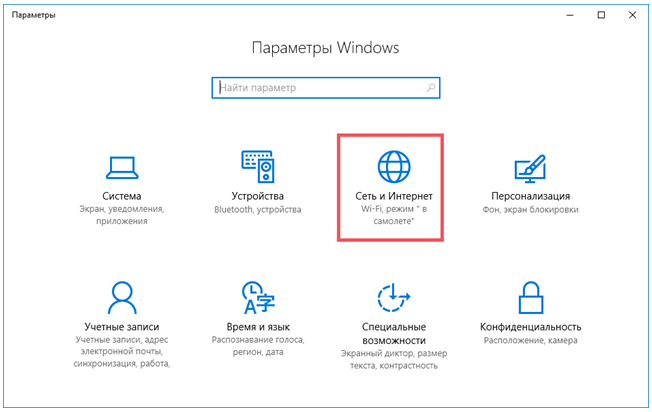
Наконец, выберите Ethernet для компьютера с проводным подключением, или же WiFi, если он не видит Windows 10 в беспроводной сети. Включите настройку, которая делает ПК доступным для обнаружения.
Базовая часть завершена. Дальнейшие действия пригодятся, если этого оказалось недостаточно для исправления проблемы.
Настройка брандмауэра
Иногда требуется дополнительно провести операции из командной строки, причем запустив ее под администраторской учетной записью по Win-X.
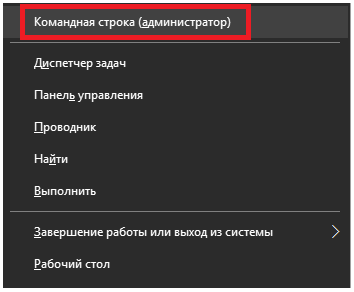
В терминале нужно запустить команду на установку правила для системного брандмауэра, которое допускает обнаружение.

Повторное добавление в группу
Следующий вариант исправления ситуации, когда Windows 10 отказывается слушаться и совершенно не видит прочие компьютеры в нормальном сетевом окружении – повторный ввод машины в состав группы.
Используем Панель управления. Для исправления нужно открыть подраздел Система в пункте Система и безопасность.
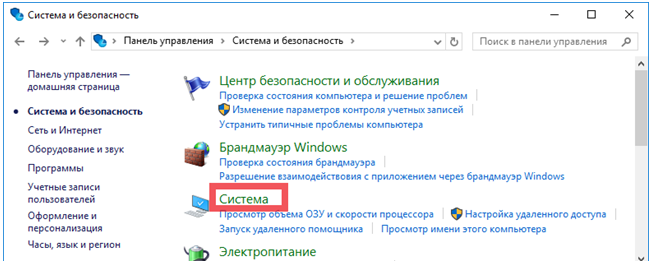
Далее пройдите к дополнительной настройке.
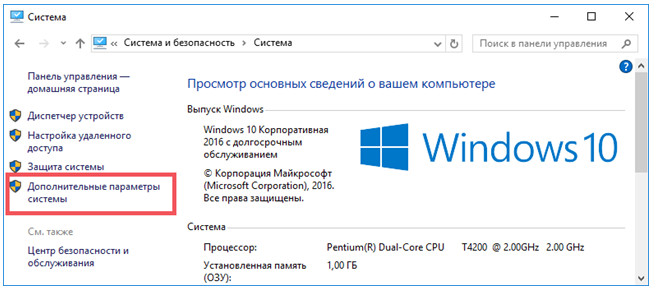
Переключитесь на вкладку с именем машины и запустите процесс включения в группу.
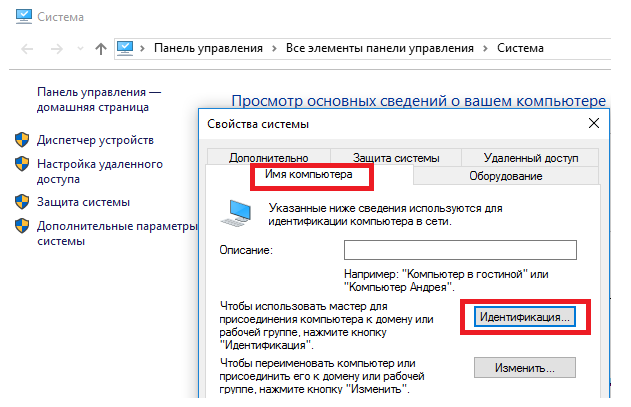
Откроется специальный мастер, в котором нужно последовательно указать:
- ПК находится в сети;
- Используется соединение без деления по доменам;
- Как называется группа.
Для завершения операции потребуется перезагрузка ПК.
Смена на частный профиль
Если предыдущие действия отработали корректно и компьютер с Windows 10 отобразился в сетевом окружении, другая машина его видит, но никак не получается зайти и открыть его – вероятно, применен не тот профиль сети. В таком случае системные настройки запрещают его обнаружение.
Необходимо в Параметрах открыть подпункт «Сеть и Интернет» и перейти к просмотру состояния.
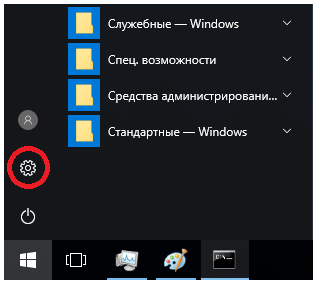
Прокрутите список до подпункта, посвященного домашней группе.
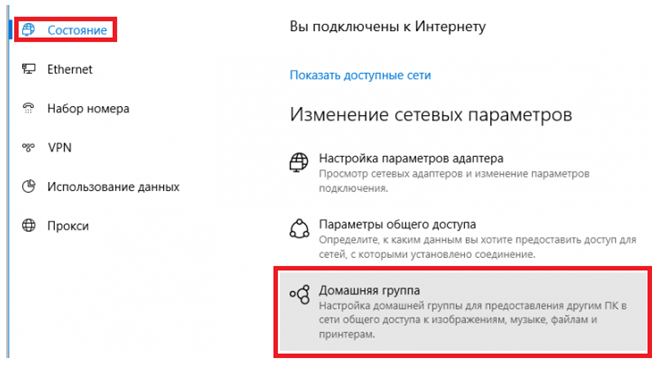
Следующим шагом запустите смену расположения в сети. Система запросит подтверждение на одобрение обнаружения сторонними устройствами, которые подключены к локалке. Нужно согласиться, иначе исправить не получится.
После этого повторите просмотр сети. В норме машины должны быть видимы и доступны.
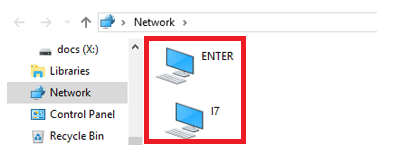
Сброс параметров
Если компьютер так и не видит другой машины в домашней сети, можно сбросить параметры подключения. Делается это на той же странице состояния сети.
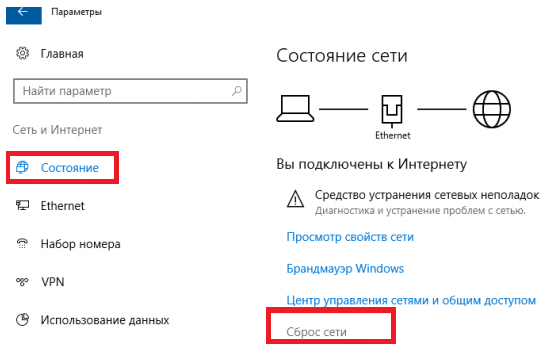
Также верните настройки брандмауэра к исходному состоянию. Для этого трижды используйте утилиту netsh из командной стройки, дописав через пробел такие параметры и отправив каждый на выполнение Enter’ом:
- int ip reset resetlog.txt;
- advfirewall reset;
- winsock reset.
Не забудьте перезагрузить ПК.
В сети не отображаются компьютеры, подключенные по устаревшему протоколу SMB1
SMB2 – это новая фишка от Майкрософт, которая последнее время очень часто встречается людям, работающим в сети на Windows 10.
Суть в том, что с появлением Windows 10, в систему добавился новый протокол SMB2 для работы в сети, ну а SMB1 пока был перемещён в спящий режим, но не удалён полностью.
Что-то новое это конечно круто, но так сложилось, что после установки ОС Windows 10, он не ведет компьютеров сети, которые ещё работают по старому протоколу SMB1. Соответственно, из этого можно сделать вывод, что для корректного отображения компьютеров в сети, нам достаточно, просто обратно включить SMB1 на нашей Windows 10.
- Открываем «Панель управления».
- «Программы и компоненты».
- «Включить или отключить компоненты».
- В компонентах Windows, спускаемся к строке поддержки общего доступа SMB1 и ставим напротив отметку.
- Нажав «ОК» ждём окончания установки необходимых файлов и перезапускаем машину.
В результате, все недостающие сетевые устройства должны вернутся на свое место. Но только притом условие, что в настройках ваше операционки уже включено сетевое обнаружение.
Проверить или включить которое Вы сможете, воспользовавшись инструкцией из следующего раздела.
SMB 1.0 в Windows 10
Часто возникает проблема с протоколом SMB. Именно с его помощью возможен доступ к расшаренным папкам в рабочей сети. Он поддерживает Обозреватель сети – службу, формирующую список активных компьютеров в локальной сети.
Начиная с обновления 1703 Обозреватель работает совсем плохо. Начиная с версии 1709 протокол SMB 1.0 вообще не поддерживается. Обновить SMB до версии 2.0 удается не всем. Часто сетевое оборудование его просто не поддерживает.
Но попробуем включить на «десятке» первую версию. Заходим в панель управления.
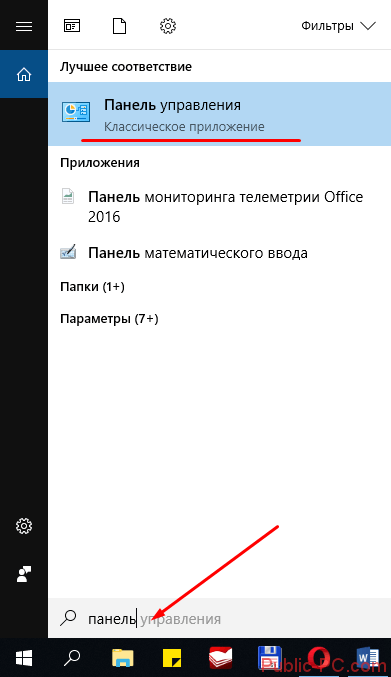
В списке настроек выбираем «Программы и компоненты».
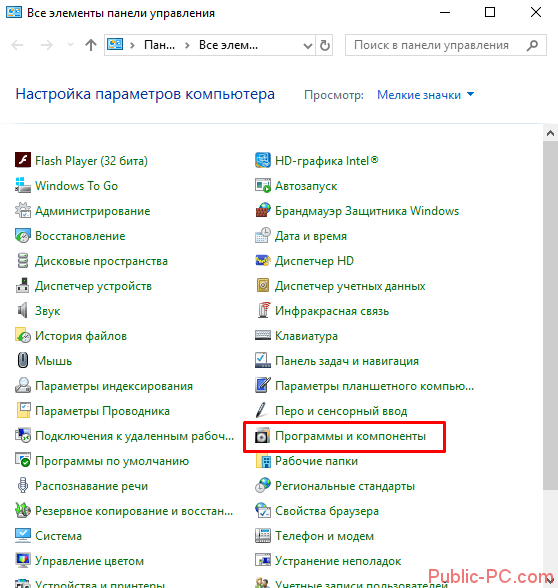
Заходим в «Включение и отключение…». В списке отыскиваем «Поддержка общего доступа…» и выставляем маркеры напротив клиента и сервера. Тем самым мы включили первую версию протокола SMB.
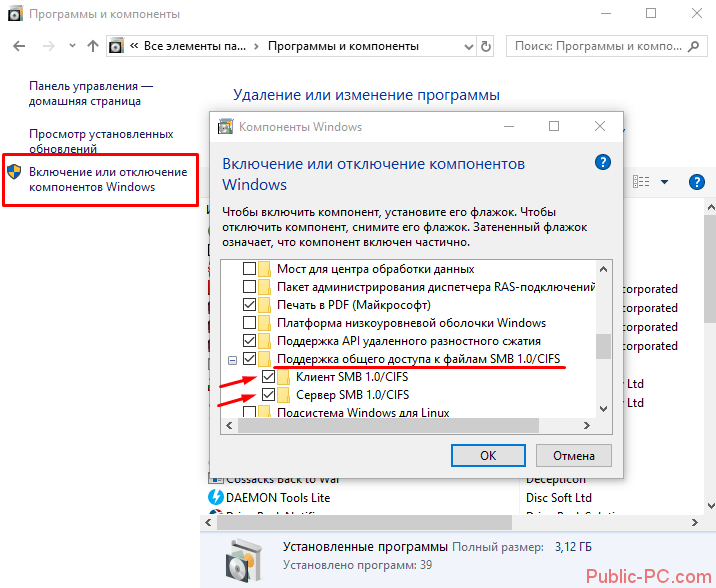
Антивирус или брандмауэр может блокировать сетевые устройства
Правда, у меня после отключения встроенного в антивирусе фаервола проблема не была решена (значит, проблема скорее всего не в нем), но все ровно мне кажется, что в моем случае без участия антивируса не обошлось.
Поэтому, попробуйте на время полностью остановить работу антивируса, или хотя бы отключить встроенный в него фаервол (межсетевой экран). В NOD 32 это делается вот так:

Для проверки это нужно сделать на всех компьютерах, которые будут участвовать в локальной сети.
Вполне возможно, что у вас установлены еще какие-то программы, которые могут мониторить сеть и управлять сетевыми соединениями.
Если окажется, что проблема в антивирусе, то нужно добавить свою сеть в исключения. Запретить фаерволу блокировать саму сеть, или сетевые устройства.
Если у вас нет антивируса, то можно поэкспериментировать с отключением/включением брандмауэра встроенного в Windows.
Проблема №6 ОС не видит ни одного компьютера в сети
Windows 7 необходимо видеть в сети хотя бы ещё один компьютер. Если этого не будет, ОС будет считать, что локальной сети и нет. И в лучшем случае будет установлена «Общественная сеть» в «Центре управления сетями».
Если в сети будет Интернет-точка или сервер, что предоставляет IP-адрес — это хорошо. Но если IP настроен вручную, то необходимо добавить в обязательном порядке «шлюз».
Даже если в ЛВС нет доступа к сети, нужно указать Основным шлюзом друг друга для компьютеров. Тогда они увидят друг друга, и ОС выдаст сообщение с предложением выбрать тип сети. Следует выбрать Домашняя.
То есть: пусть имеются два ПК с IP 192.168.0.90 и 192.168.0.91. Нужно в настройках, как указано на снимках экрана указать
- для первого ПК:
IP Адрес Маска шлюз 192.168.0.90 255.255.255.0 192.168.0.91 - Для второго:
IP Адрес Маска шлюз 192.168.0.91 255.255.255.0 192.168.0.90








