Включаем виртуализацию в bios
Содержание:
- Как понять, поддерживает ли процессор технологию виртуализации
- Общая информация
- Использование
- Что такое Hyper-V в составе Windows 10
- Что такое виртуализация и зачем она нужна?
- Системные требованияSystem requirements
- Проверьте следующие требованияCheck Requirements
- Дополнительные сведения о виртуальных машинах поколения 2More about generation 2 virtual machines
- Разберемся: как установить Windows 10 на VirtualBox
- Как включить виртуализацию в Windows 10
- Штатная виртуальная машина
- Установка
- Как понять, поддерживает ли мой процессор виртуализацию?
- Альтернатива
- Заключение
- Выводы
Как понять, поддерживает ли процессор технологию виртуализации
Прежде чем выяснить, как включить виртуализацию на виндовс 10, нужно узнать, поддерживает ли процессор данную технологию.
Обратите внимание! Для этого пользователю на официальном сайте производителя процессора понадобится скачать специальную утилиту, предназначенную для обнаружения поддержки технологии аппаратной виртуализации
Для процессоров от Intel
Выявить поддержку данной технологии можно, следуя инструкции:
- На официальном сайте разработчиков скачать установочный файл.
- Открыть скачанный файл для начала установки приложения.
- В самом начале установки юзеру будет предложено выбрать язык. В данном случае нужно выбрать русский.
- После нажатия на кнопку «Next» начнется автоматический процесс установки ПО. По окончании нужно запустить Intel Processor Identification Utility. На экране отобразится вся доступная информация о модели процессора, установленного на ПК.
- Чтобы убедиться в том, что активировано данное средство, необходимо нажать на раздел «CPU Technologies».
Обратите внимание! В выпадающем списке отобразится вся информация, которая касается виртуализации. Если напротив строки «Intel Virtualization Technology» стоит галочка, значит технология процессором поддерживается

Как определить, поддерживает ли процессор Intel аппаратную виртуализацию
Для процессоров АМD
Если на ПК установлен процессор от АМD, то пользователю также понадобится скачать дополнительно программу. Называется она AMD V Detection Utility. После скачивания ее нужно запустить от имени администратора. Затем на экране отобразится окно со всеми техническими характеристиками установленного на ПК процессора.

Технические характеристики процессора от AMD
Общая информация
Для начала вам следует проверить, поддерживается ли данная технология компьютером или ноутбуком на аппаратном уровне. Сделать это проще всего с помощью утилиты LeoMoon CPU-V. Используется она так:
- Откройте страницу https://leomoon.com/downloads/desktop-apps/leomoon-cpu-v/.
- Пролистайте ее до конца и кликните на оранжевую кнопку DOWNLOAD.
- Извлеките содержимое архива leomoon-dot-com_leomoon-cpu-v_win.zip в любой каталог.
- Откройте файл LeoMoon CPU-V.exe.
Верхние два блока нас не интересуют, поэтому обратите внимание на нижние:
- VT-x Supported – наличие поддержки Virtualization Technology
- VT-x Enabled – ее состояние.

Соответственно, в левом блоке должна обязательно стоять зеленая галочка, иначе функция попросту не предусмотрена. В таком случае ее активировать будет нельзя до замены процессора. А в правом блоке может быть как зеленый значок, так и красный. При первом варианте вам ничего делать не нужно, а при втором – нужно вручную включить виртуализацию для Нокса. Давайте разберемся, как это сделать.
Использование
Завершив установку, можно начинать создание новой виртуальной машины.
- Новый компонент размещается в разделе «Средства администрирования» меню «Пуск».

- Диспетчер Hyper-V представляет собой стандартную консоль управления Windows. Включение и настройка операций выполняются в области «Действие». Выбираем отмеченный пункт чтобы запустить мастер.

- Развернется меню выбора из трех пунктов. Выбираем обозначенный рамкой.
- Первое окно информационное. Поставив галочку в указанном месте, вы при последующих запусках его больше не увидите. Чтобы создать машину с собственной конфигурацией, выбираем отмеченную рамкой кнопку.
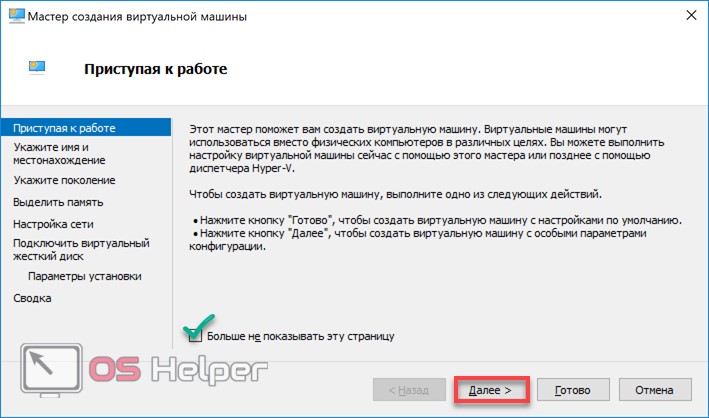
- Здесь мы задаем имя создаваемой машине и можем изменить место хранения ее файлов.

- Поколение следует выбирать исходя из разрядности предполагаемой к установке ОС. Для 32-битных версий оставляем первое, современные же дистрибутивы относятся ко второму.
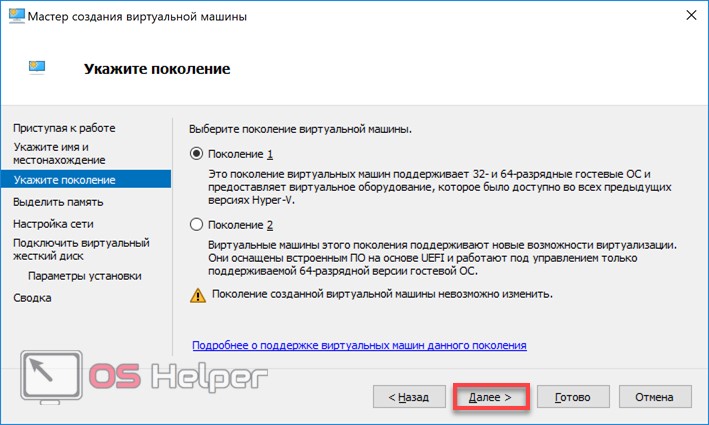
- Размер выделяемой памяти зависит от физических возможностей ПК. Самым простым решением будет выделение 2 Гб (2048 МБ). Это минимальный объем, нужный для работы 64-битной Windows. Хватит его и для установки любой версии Linux.
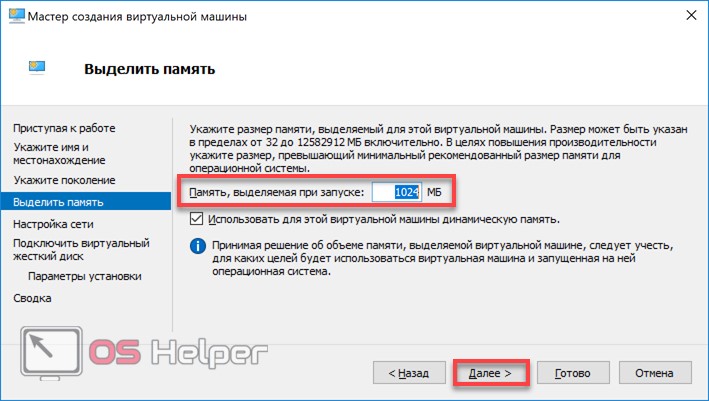
- В настройках сети откроем выпадающее меню и выберем указанный параметр. VM Manager автоматически настроит для виртуальной машины соединение, используя текущее интернет-подключение.
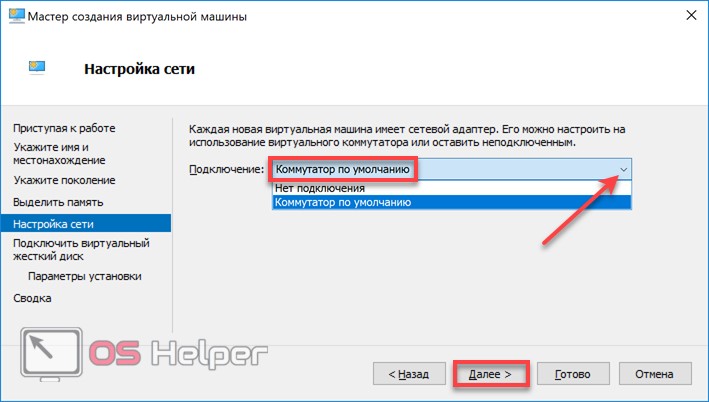
- Размер диска, который будет использован для установки, можно ограничить 32 Гб. Этого хватит для запуска гостевой ОС с набором программ.
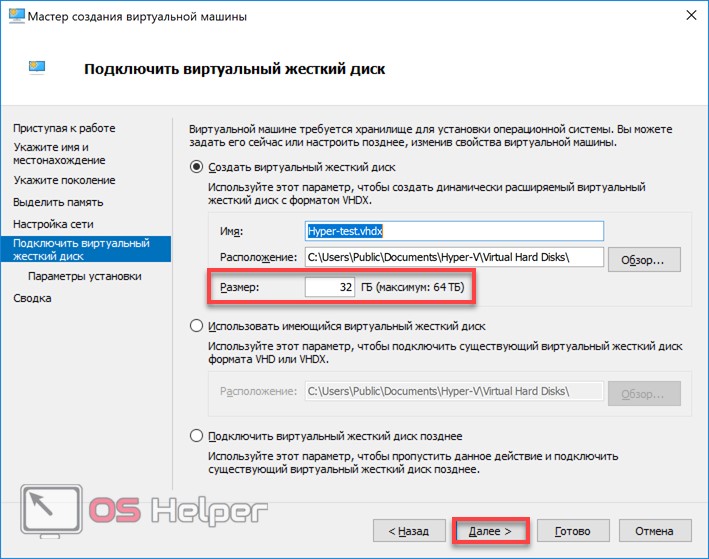
- Согласимся с предложением установить гостевую систему позднее. Сделать это можно, используя носитель на DVD или ISO-образ.

Виртуальная машина готова. Чтобы отключить Hyper-V и удалить гостевые системы необходимо отменить использование этого компонента Windows в панели управления.
Что такое Hyper-V в составе Windows 10

Hyper-V входит в состав операционной системы Windows 10
Известно, что при желании каждый офис можно сделать значительно более организованным. Для этого понадобится только одно — виртуальная машина Hyper-V в Windows 10. Если раньше практически в каждом офисе стояло большое количество разнообразных компьютеров, которые непрерывно шумели, потребляли электрическую энергию и излучали тепло, то теперь вместо них можно использовать виртуальный персональный компьютер.
Hyper-V ценен тем, что позволяет виртуализировать настольные версии Windows 10 Pro и корпоративные издания. Что касается промышленного уровня, для выпусков Windows Server характерно использование гипервизора. В том случае, когда пользователю необходим компьютер, чтобы провести тестирование, имеется возможность выстроить его при помощи всего лишь нескольких кликов мышкой. Для тех, кто ранее никогда не сталкивался с виртуальной машиной Hyper-V, присутствие этого механизма в операционной системе Windows 10, несомненно, станет приятной неожиданностью.
Выделяют несколько преимуществ использования виртуальной машины. Основные из них следующие:
- имеется возможность осуществить оценку новой программы, при этом не рискуя нанести вред собственной рабочей системе;
- можно регулярно проводить обучение юзеров с периодической демонстрацией функционала или службы, создавая демонстрационную среду и потом сбрасывая ее до первоначальных настроек;
- пользователю предоставляется возможность корректно запускать программное обеспечение, которое изначально предназначено для более ранних версий Windows;
- можно смело проводить эксперименты с альтернативными ОС, например, установкой операционной системы Linux.
Также немаловажен тот факт, что виртуальная машина позволяет пользователю получить беспрепятственный доступ к собственной корпоративной сети. Для этого создается специальная среда, которая находится в полной изоляции от персональных файлов юзера, не имеющих отношения к работе.
Обратите внимание! Гипервизор позволяет получить беспрепятственный доступ к Windows серверу в любой момент, когда возникнет необходимость в этом. Лишь самые опытные и продвинутые пользователи знают, как запустить виртуальную машину на Windows 10, однако на самом деле это совсем несложно
Лишь самые опытные и продвинутые пользователи знают, как запустить виртуальную машину на Windows 10, однако на самом деле это совсем несложно.
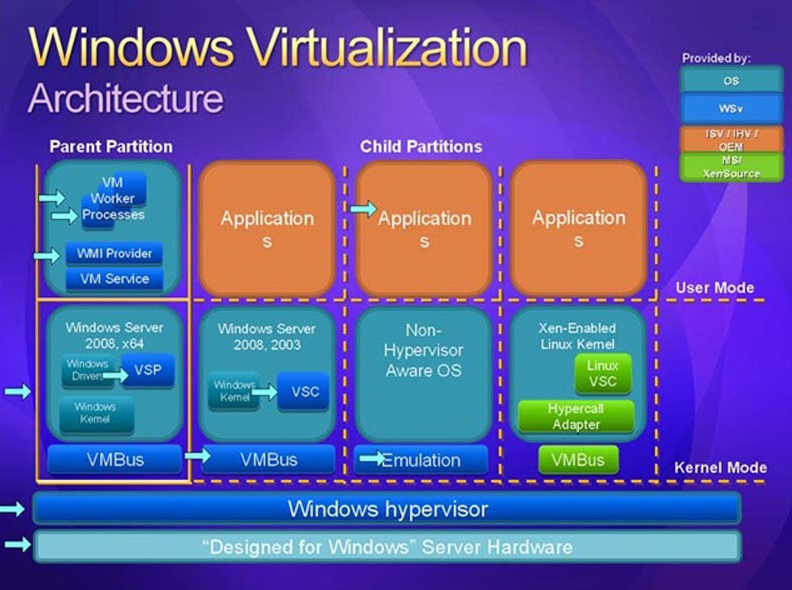
Запуск виртуальной машины можно выполнить несколькими способами
Что такое виртуализация и зачем она нужна?
Прежде чем приступить к непосредственному решению проблемы, как в БИОСе включить виртуализацию, посмотрим, что собой представляет эта технология и зачем она нужна.
Сама технология предназначена для использования в любой операционной системе так называемых виртуальных машин, которые могут эмулировать настоящие компьютеры со всеми их «железными» и программными компонентами. Иными словами, в основной системе можно создать некий виртуальный компьютер с подбором процессора, оперативной памяти, видео- и саундкартой, сетевым адаптером, жестким диском, оптическим носителем и еще бог знает с чем, включая установку гостевой (дочерней) «операционки», который ничем не будет отличаться от реального компьютерного терминала.
Системные требованияSystem requirements
Hyper-V доступен в 64-разрядных версиях Windows 10 Профессиональная, Корпоративная и для образовательных учреждений.Hyper-V is available on 64-bit versions of Windows 10 Pro, Enterprise, and Education. Он недоступен в версии Домашняя.It is not available on the Home edition.
Большинство компьютеров работают под управлением Hyper-V, однако каждая виртуальная машина работает под управлением полностью отдельной операционной системы.Most computers run Hyper-V, however each virtual machine runs a completely separate operating system. Как правило, на компьютере с 4 ГБ ОЗУ можно запустить одну или несколько виртуальных машин, однако для запуска дополнительных виртуальных машин либо установки и запуска ресурсоемкого ПО, такого как игры, видеоредакторы или программы для технического проектирования, потребуются дополнительные ресурсы.You can generally run one or more virtual machines on a computer with 4GB of RAM, though you’ll need more resources for additional virtual machines or to install and run resource intense software like games, video editing, or engineering design software.
Дополнительные сведения о требованиях Hyper-V к системе и о том, как проверить, будет ли Hyper-V работать на конкретном компьютере, см. в статье Справочник по требования к системе для Hyper-V.For more information about Hyper-V’s system requirements and how to verify that Hyper-V runs on your machine, see the Hyper-V Requirements Reference.
Проверьте следующие требованияCheck Requirements
- Windows 10 Корпоративная, Pro или для образовательных учрежденийWindows 10 Enterprise, Pro, or Education
- 64-разрядный процессор с поддержкой преобразования адресов второго уровня (SLAT).64-bit Processor with Second Level Address Translation (SLAT).
- Поддержка расширения режима мониторинга виртуальной машины (технология VT-c на компьютерах с процессорами Intel).CPU support for VM Monitor Mode Extension (VT-c on Intel CPUs).
- Не менее 4 ГБ оперативной памяти.Minimum of 4 GB memory.
Роль Hyper-V невозможно установить в Windows 10 Домашняя.The Hyper-V role cannot be installed on Windows 10 Home.
Выполните обновление с выпуска Windows 10 Домашняя до выпуска Windows 10 Pro, открыв раздел Параметры > Обновление и безопасность > Активация.Upgrade from Windows 10 Home edition to Windows 10 Pro by opening up Settings > Update and Security > Activation.
Дополнительные сведения и советы по устранению неполадок см. в статье Требования к системе для Hyper-V в Windows 10.For more information and troubleshooting, see Windows 10 Hyper-V System Requirements.
Дополнительные сведения о виртуальных машинах поколения 2More about generation 2 virtual machines
Ниже приведены некоторые дополнительные советы по использованию виртуальных машин версии 2.Here are some additional tips about using generation 2 virtual machines.
Подключение или добавление DVD-дисководаAttach or add a DVD drive
- Невозможно подключить физический компакт-диск или DVD-дисковод к виртуальной машине поколения 2.You can’t attach a physical CD or DVD drive to a generation 2 virtual machine. Виртуальный DVD-дисковод в виртуальных машинах поколения 2 поддерживает только файлы ISO-образов.The virtual DVD drive in generation 2 virtual machines only supports ISO image files. Для создания ISO-файла образа среды Windows можно использовать средство командной строки Oscdimg.To create an ISO image file of a Windows environment, you can use the Oscdimg command line tool. Дополнительные сведения см. в разделе Параметры командной строки Oscdimg.For more information, see Oscdimg Command-Line Options.
- При создании новой виртуальной машины с помощью командлета Windows PowerShell New-VM у виртуальной машины поколения 2 нет DVD-дисковода.When you create a new virtual machine with the New-VM Windows PowerShell cmdlet, the generation 2 virtual machine doesn’t have a DVD drive. Вы можете добавить DVD-дисковод во время работы виртуальной машины.You can add a DVD drive while the virtual machine is running.
Использовать встроенное по UEFIUse UEFI firmware
- На физическом узле Hyper-V не требуется безопасная загрузка или встроенное по UEFI.Secure Boot or UEFI firmware isn’t required on the physical Hyper-V host. Hyper-V предоставляет виртуальным машинам виртуальные микропрограммы, не зависящие от того, что находится на узле Hyper-V.Hyper-V provides virtual firmware to virtual machines that is independent of what’s on the Hyper-V host.
- Встроенное по UEFI на виртуальной машине поколения 2 не поддерживает режим настройки для безопасной загрузки.UEFI firmware in a generation 2 virtual machine doesn’t support setup mode for Secure Boot.
- Мы не поддерживаем Запуск оболочки UEFI или других приложений UEFI на виртуальной машине поколения 2.We don’t support running a UEFI shell or other UEFI applications in a generation 2 virtual machine. Использование оболочки UEFI или приложений UEFI других разработчиков технически возможно, если они компилируются непосредственно в источниках.Using a non-Microsoft UEFI shell or UEFI applications is technically possible if they are compiled directly from the sources. Если эти приложения не имеют соответствующей цифровой подписи, необходимо отключить безопасную загрузку виртуальной машины.If these applications are not appropriately digitally signed, you must disable Secure Boot for the virtual machine.
Работа с VHDX-файламиWork with VHDX files
- Вы можете изменить размер VHDX-файла, содержащего загрузочный том для виртуальной машины поколения 2, во время работы виртуальной машины.You can resize a VHDX file that contains the boot volume for a generation 2 virtual machine while the virtual machine is running.
- Мы не поддерживаем или не рекомендуем создать VHDX-файл, который будет загрузочным для виртуальных машин поколения 1 и 2.We don’t support or recommend that you create a VHDX file that is bootable to both generation 1 and generation 2 virtual machines.
- Поколение виртуальной машины — это свойство виртуальной машины, а не виртуального жесткого диска.The virtual machine generation is a property of the virtual machine, not a property of the virtual hard disk. Поэтому не удается определить, был ли VHDX-файл создан виртуальной машиной поколения 1 или поколения 2.So you can’t tell if a VHDX file was created by a generation 1 or a generation 2 virtual machine.
- VHDX-файл, созданный с помощью виртуальной машины версии 2, можно подключить к контроллеру IDE или SCSI-контроллеру виртуальной машины поколения 1.A VHDX file created with a generation 2 virtual machine can be attached to the IDE controller or the SCSI controller of a generation 1 virtual machine. Однако если это загрузочный VHDX-файл, виртуальная машина поколения 1 не загрузится.However, if this is a bootable VHDX file, the generation 1 virtual machine won’t boot.
Использовать IPv6 вместо IPv4Use IPv6 instead of IPv4
По умолчанию виртуальные машины поколения 2 используют протокол IPv4.By default, generation 2 virtual machines use IPv4. Чтобы использовать IPv6, выполните командлет Set-вмфирмваре Windows PowerShell.To use IPv6 instead, run the Set-VMFirmware Windows PowerShell cmdlet. Например, следующая команда задает предпочтительный протокол для IPv6 для виртуальной машины с именем TestVM:For example, the following command sets the preferred protocol to IPv6 for a virtual machine named TestVM:
Разберемся: как установить Windows 10 на VirtualBox
Установка Windows 10 на VirtualBox
не сказывается на работе основной ОС, системы восстановления и программ. Следует сказать, что имеются недостатки: сложно использовать все возможности аппаратного обеспечения и сравнительно низкая производительность. Установка Windows 10 на виртуальную машину для ознакомления не требует больших ресурсов и, потому эти недостатки вовсе не критичны.
Несколько фирм выпускают ПО для виртуализации. Наши потребности полностью удовлетворяет бесплатная программа от известной организации Oracle
— VirtualBox
. Необходимо закачать и установить новую версию продукта. И потребуются образы Windows 10.
Установка утилиты VirtualBox
Для того, чтобы установить VirtualBox,
рассмотрим последовательность действий:

Итак, мы успешно установили виртуальную машину на Windows 10, теперь остается только ее настроить.
Как включить виртуализацию в Windows 10
Чтобы запустить собственное средство виртуализации операционной системы Windows 10, первым делом вызовите командную строку (клавиши WIN+R). Наберите в открывшемся окне слово control, после чего нажмите клавишу Enter.
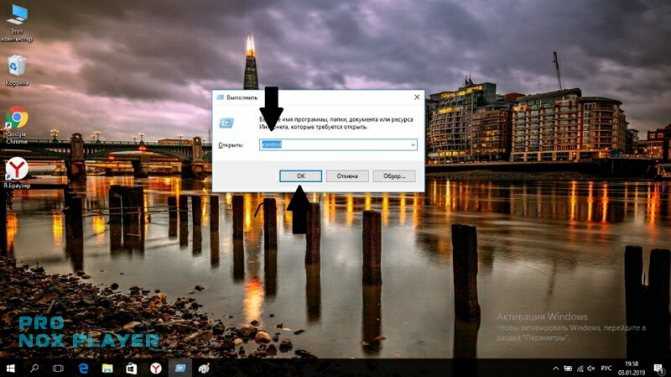
На экране появится панель управления системой. Далее перейдите во вкладку под названием «Программы и компоненты».
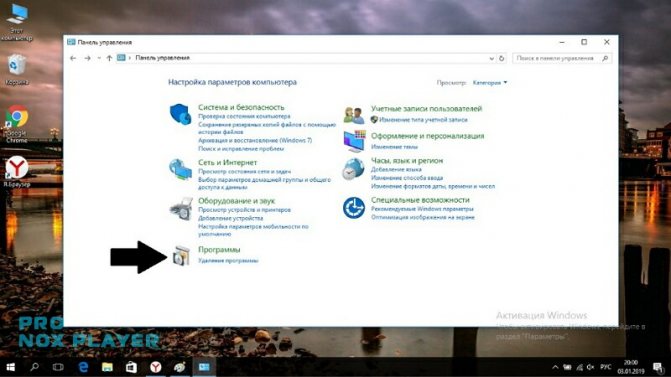
Из нее перейдите во вкладку «Включение и выключение компонентов Windows».

Найдите утилиту под названием Hyper-V, раскройте связанное с ним контекстное меню и расставьте галочки напротив всех имеющихся элементов, чтобы их активировать.

После этого компьютер проведет поиск необходимых компонентов, загрузит и настроит их, если потребуется.
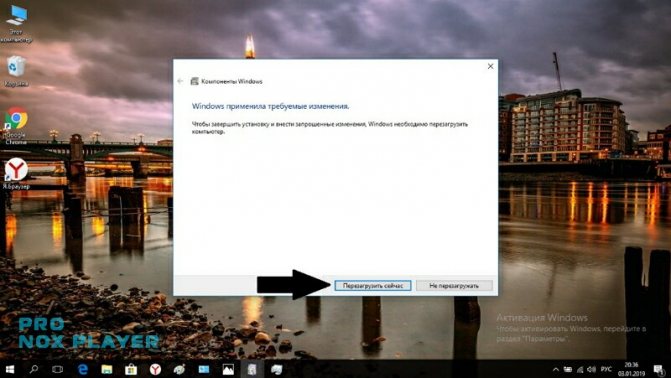
Штатная виртуальная машина
Ранее использование гипервизора ограничивалось применением только в серверных ОС. Виртуальная машина получила название Hyper-V
, потому как в основе лежит гипервизор, поддерживающий виртуализацию для 64-битных ОС. Указанная технология позволяет сгенерировать виртуальную машину для инсталляции в нее практически любой операционки.
Hyper-V
предназначена только для 64-битных версий Windows 8, 10 Pro и Enterprise, и для серверных ОС. Пользователю этих версий уже нет надобности инсталлировать на ПК дополнительные программы виртуализации, такие как VirtualBox
.
Стоит заметить, что гипервизор первоначально создавался только лишь для серверных ОС, поэтому возможности Hyper-V
в Windows 10 немного ограничены:
- не поддерживаются звуковые карты;
- нельзя напрямую копировать и вставлять файлы из виртуальной ОС в настоящую и наоборот;
- отсутствует возможность записи CD/DVD.
Следует знать, что если ваш компьютер довольно слабый, то вам даже не стоит устанавливать эту ВМ, так как она требует довольно много памяти для оптимальной работы. При использовании виртуальной ОС не стоит пользоваться ресурсоемкими приложениями, дабы избежать торможения компьютера.
Установка
Hyper-V является компонентом операционной системы. Его нельзя скачать и поставить отдельно. Можно только включить использование в среде Windows. Рассмотрим несколько вариантов подключения Microsoft Virtual Machine.
Графический режим
Начнем с использования графического режима, как наиболее привычного пользователям.
- Сочетанием клавиш Win
+ R
вызываем диалоговое окно «Выполнить» и вводим в текстовое поле команду «control» как показано на скриншоте.
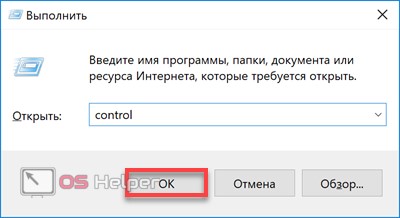
- Результатом наших действий станет появление классической панели управления Windows. Ищем указанный пункт и открываем его.

- В этом окне воспользуемся навигационным меню, отвечающим за работу с компонентами операционной системы.

- Включаем Hyper-V. Разворачиваем ветку «Гипер» и убеждаемся, что галочки установлены напротив всех ее компонентов. Завершаем работу в этом разделе нажатием кнопки «ОК».
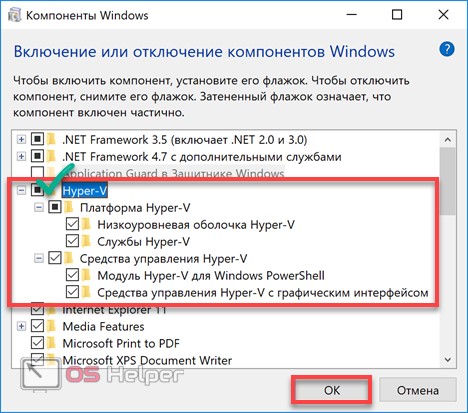
- Windows выполняет внутренний поиск и установку заказанных компонентов.

- Завершив внесение изменений в программную конфигурацию, система предложит выполнить перезагрузку.

На этом установка заканчивается и ПК готов к использованию встроенных средств виртуализации.
Командная строка
Установку компонентов гипервизора также можно выполнить, используя возможности командной строки.
- Открываем меню Power User и запускаем PowerShell или оболочку CMD от имени администратора.
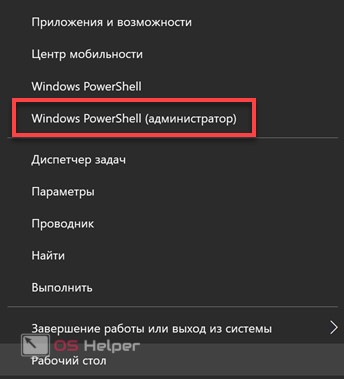
- Вводим в открывшемся окне следующую строку:
Enable-WindowsOptionalFeature -Online -FeatureName:Microsoft-Hyper-V –All

- Windows обрабатывает полученную команду на установку дополнительных компонентов.

- В завершение нам будет предложено подтвердить внесенные изменения и выполнить перезагрузку. Вводим английскую букву «Y» в любом регистре.

Компьютер немедленно выйдет из графического режима и отобразит стандартное окно работы с обновлениями. Запустится система с включенным Hyper-V.
Последний способ подразумевает использование средства развертывания и управления образами Windows.
- Запускаем командную строку с административными правами. Вводим следующую строку:
DISM /Online /Enable-Feature /All /FeatureName:Microsoft-Hyper-V
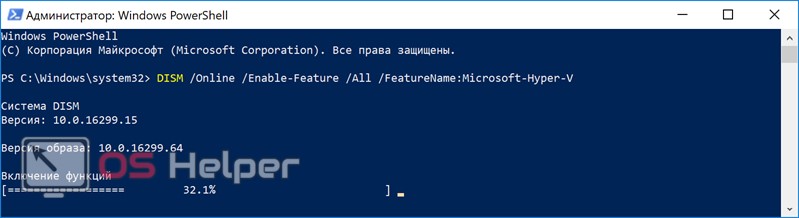
- Выполнив установку компонентов, DISM запрашивает подтверждение.

Ввод буквы «Y» приводит к немедленной перезагрузке PC, в ходе которой выполняется начальная настройка Hyper-V.
Как понять, поддерживает ли мой процессор виртуализацию?
Сделать это собственными средствами операционной системы невозможно, единственный вариант — установка сторонних утилит. Но для начала нужно определиться с тем, какой вообще процессор установлен в вашем компьютере или ноутбуке.
Шаг 1
Запустите диспетчер задач. «Классический» способ — одновременно зажать клавиши Ctrl + Alt + Delete. Также в десятой версии Windows диспетчер можно открыть через панель управления — для этого щелкните правой кнопкой мыши по значку «Пуск» и в появившемся меню выберите соответствующий пункт.
Шаг 2
В диспетчере задач перейдите во вкладку «Производительность» и кликните по строчке «ЦП (центральный процессор»). В правой верхней части открывшегося окна будет указана модель вашего процессора.

Шаг 3
Для процессоров модели Intel: скачайте с официального сайта компании-производителя утилиту под названием Intel Processor Identification Utility. Установите ее и запустите. В открывшемся окне найдите вкладку CPU Technologies. Если напротив модели вашего процессора указано слово «да» или просто написано название конкретной технологии, поздравляем — ваш компьютер поддерживает визуализацию.
Для процессоров модели AMD вся процедура происходит аналогичным образом — с тем лишь исключением, что программа для определения конфигурации называется AMD-V. Скачивать ее, разумеется, тоже нужно с сайта производителя — компании AMD.
Альтернатива
Владельцы компьютера на операционной системе Windows 10 Home имеют возможность воспользоваться альтернативной визуализацией от Oracle. В сравнении с Hyper-V Virtual Box может функционировать и в 32-битных системах, менее требователен к техническим характеристикам движка. С помощью виртуальной коробки можно включать практически все существующие операционные системы.
Обратите внимание! Установка виртуальной операционной системы не выдвигает больших требований к техническим параметрам аппаратных составляющих

Внешний вид оболочки VirtualBox
При помощи виртуальной машины на компьютере с операционной системой Windows 10 у пользователя существенно расширяется возможный функционал ПК. По сути это полноценная ОС, которую можно использовать параллельно. Процедура активации, несмотря на достаточно большую инструкцию, проста, сложностей возникнуть не должно.
Заключение
Мы выяснили, как в БИОСе включить виртуализацию. Данная технология является очень мощным средством, которое позволяет расширить возможности компьютеров и намного эффективнее использовать имеющееся в распоряжении аппаратное обеспечение. Большая часть современных персональных компьютеров обладает процессорами, в которые встроено данное решение. Это позволяет повысить их производительность, если используются виртуальные машины. Кроме этого, в большинстве ПК существует возможность настраивать поддержку аппаратной виртуализации.
Некоторые пользователи интересуется тем, как включить виртуализацию без БИОСа. Это сделать невозможно, так как производители аппаратного обеспечения внедряют технологию именно в железо. А прямой доступ к нему имеет только БИОС.
Выводы
Теперь вы знаете как включить AMD V в BIOS материнской платы MSI. Если вам нужно работать с виртуальными машинами, без этой функции не обойтись.
Если вы нашли ошибку, пожалуйста, выделите фрагмент текста и нажмите Ctrl+Enter.
No related photos.
(10 оценок, среднее: 4,10 из 5)
Tweet Pin It
Об авторе
admin Администратор te4h.ru, интересуюсь новыми технологиями, криптовалютой, искусственным интеллектом, свободным программным обеспечением и Linux.
- Владимир 02.03.2019 Ответить У меня на Acer с Ryzen совершенно другой Биос
admin 02.03.2019 ОтветитьЯ рассказываю как включить виртуализацию в биосе от MSI. В других производителей биос и интерфейс немного другой. Но, я думаю, что все современные биосы поддерживают поиск, а этот параметр везде называется приблизительно одинаково.
- Vitalii 05.07.2019 Ответить
В UEFI биосе от АМІ нет ничего подобного, ни SVM, ни AMD-V, и вообще ничего, связанного с vіrtualization. Весь чердак сломал, но ответов в нете не нашел. Виртуализацию в антивирусе отключал, чипсет — последние драйвера, биос самый свежий. Хз крч.
- mawtt 21.07.2019 Ответить
в расширенные настройки ядра зайди и там SVM будет вклбчи и вуаля.
XYZ 11.08.2019 Ответить
Большое спасибо, очень помогло, т.к. у меня как раз msi+ryzen. Сменил все железо, VirtualBox отказывался запускать старые виртуалки. Ругался на выключенную аппаратную виртуализцию. Главное, в меню статуса CPU виртуализация была enabled. Нашел через поиск, а она выключена. Без поиска найти не мог эту настройку, в меню ОС даже не заглянул, окерклокинг же а не сеттингс)))
adward 07.10.2019 Ответить
Вот у меня обе опции — и в расширенных настройках, и через поиск — в обоих случаях стоит , а Android Studio упорно не хочет устанавливать компонент Intel x86 Emulator Accelerator (HAXM Installer).
Ругается — говорит: Your CPU does not support required features (VT-x or SVM). Unfortunately, your computer does not support hardware accelerated virtualization.
Может эта надстройка еще где то «гаситься»? VITALY выше пишет что «Виртуализацию в антивирусе отключал» — я, конечно, такого в антивирусе вообще не наблюдаю, но мало ли, вдруг где то помимо байоса его можно как то перекрывать?
- Дмитрий 12.10.2019 Ответить
потому что AMD не Intel
- Денис Соколов 04.02.2020 Ответить
Ну прям «Капитан очевидность » .Козе понятно что Rezer (стоящий у меня в Pc выпущен коорп. AMD и что ?? PS проблема ровно такая-же как и у ADWART.
Даниил 22.12.2019 Ответить
Так долго искал ответ и нашёл спасибо вам!








