Как включить все ядра на windows 7? что дает включение всех ядер процессора
Содержание:
- Как включить все ядра на компьютере — миф или реальность?
- Активация всех ядер в BIOS
- Настройки процессора в BIOS
- Важная информация
- Заставить игру использовать все ядра процессора
- Включение ядер процессора в Windows
- Что делать, если компьютер видит не все ядра
- Сколько ядер на компьютере
- Способ 4 – программа AIDA64
- Предварительное уточнение
- Приложение Bill2’s Process Manager
- Как задействовать работу всех ядер процесса в компьютерах и ноутбуках под управлением “Windows 7, 8, 10, XP»?
- Программа Mz CPU Accelerator
- Способы включения
- Вывод
Как включить все ядра на компьютере — миф или реальность?
Сегодня существуют компьютеры, вычислительной мощностью которых уже мало кого удивишь. 4-х или 6-ти ядерные ПК и ноутбуки не удивляют людей, но находятся и новички в этой области, которым все интересно и хочется узнать, как можно больше информации. Сегодня мы разберем интересный вопрос: как включить все ядра на компьютере с Windows 10 для увеличения его производительности.
Если вы хотите узнать, сколько ядер процессора стоит на компьютере, то это можно узнать, например, с помощью программ, руководству к компьютеру или штатных возможностей Windows. Теперь разберем все возможные способы.
Руководство к ЦП
Если у вас есть документы к компьютеру, то сведения о ядрах можно посмотреть там, в разделе о ЦП. Тоже самое можно сделать и в интернете, вбив модель своего процессора, и посмотреть все необходимые характеристики.
Сведения о ЦП можно посмотреть, если перейти в соответствующее меню. Для этого нажимаем правой кнопкой мыши по меню Пуск, выбираем «Система», смотрим на блок «Система». Но там показывается только модель процессора, остальное придется искать где-то еще.
Средства Windows 10
Откроем диспетчер устройств. Это можно сделать, если ввести в поле поиска «диспетчер устройств».
Находим вкладку «Процессоры» и раскрываем ее. Сколько там пунктов находится, столько и ядер на вашем процессоре.
Специальные утилиты
Теперь разберем несколько сторонних программ, которые помогут нам определить количество ядер в процессоре.
CPU-Z
Полезная и бесплатная программа CPU-Z отображает множество характеристик компьютера, а точнее, его компонентов. Она легка и не требовательна.
Для того, чтобы посмотреть информацию о ядрах, переходим во вкладку ЦП и смотрим строчку «число активных ядер».
AIDA64
Эту программу я упоминал уже не раз в своих статьях. Она содержит полный комплект информации о всех компонентах компьютера.
Скачайте программу, запустите, потом переходите во вкладку «Системная плата», далее «ЦП». Блок «Multi CPU» отображает нам количество ядер.
В той же самой программе можно перейти во вкладку «Компьютер», потом «Суммарная информация» в блоке «Системная плата» нажимаем на названии процессора, где строка «Типа ЦП».
Сколько ядер используется процессором
Некоторые думают, что в многоядерном компьютере работают не все ядра, на самом деле это не так, работают они все и всегда, но на разной частоте.
Дело в том, что при большом количестве ядер, происходит лишь оптимизация работы, то есть, данные обрабатываются быстрее. Еще один момент. Если программа не оптимизирована под несколько ядер, то, сколько бы их не было в компьютере, программа все равно будет использовать только определенное количество.
Как включить все ядра компьютера или ноутбука
Никак. Ядра на всех современных компьютерах всегда работают без ограничений. Зачем разработчикам ограничивать работу процессора и памяти, особенно при запуске Windows.
Заметьте, что если галочки в утилите MSConfig, которая описана ниже выключены, это значит, что ограничений никаких нет. Но вы можете сами это сделать, поскольку эта утилита предназначена для тестирования программного обеспечения.
Даже если вы сейчас попробуете изменить настройки на максимальные, то ничего не изменится, можете убедиться в этом сами, используя нижеследующую инструкцию.
Включить все ядра с помощью Windows
Здесь все просто, следуем вот этой инструкции:
- Нажмите Win+R и введите в окне msconfig
- Перейдите во вкладку «Загрузка», потом перейдите в «Дополнительные параметры».
- Ставим галочку на «Число процессоров» и «Максимум памяти», остальные галочки снимаем.
- В пункте «Максимум памяти» указываем максимальное значение.
После того, как все сделаете, сохраните изменения и перезагрузите компьютер.
Включить все ядра с помощью BIOS
Тут все немного сложнее. В BIOS стоит лезть только в случае нестабильной работы компьютера. Если глюков и тормозов не замечается, то все нормально и ядра обычно включены автоматически.
- Если решили попробовать включить ядра через BIOS, то вам нужно перейти в раздел Advanced Clock Calibration и установите значение «All Cores», либо «Auto».
- Сложность тут заключается в том, что в разных версия материнских плат и ноутбуках разделы в BIOS называются по-разному, сказать куда точно заходить не могу.
- Таким образом, мы разобрали, как посмотреть ядра процессора, как задействовать все ядра для сокращения времени загрузки компьютера и бесполезность этого действа.))
Активация всех ядер в BIOS
БИОС содержит настройки оборудования ПК. Существуют разные , и названия разделов у них отличаются. Давайте рассмотрим активацию всех ядер, на примере AMI, и далее перечислим названия нужных настроек.
Вам необходимо . Перейдите в раздел OC Tweaker. Далее наведите на опцию CPU Active Core Control, нажмите Enter. Выберите Disable, нажав Enter.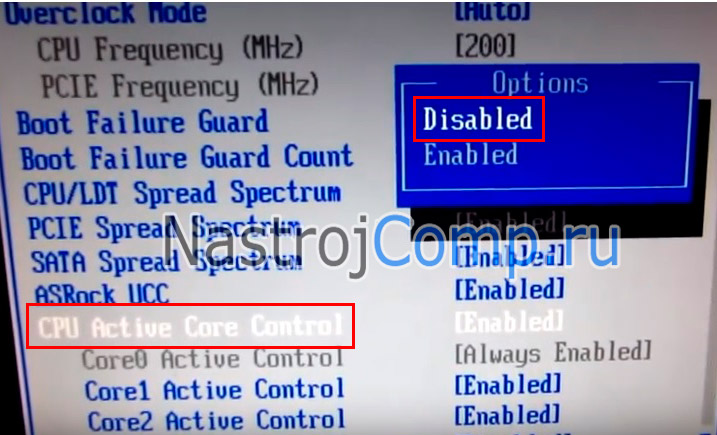
Не забудьте нажать F10, и выбрать OK для сохранения настроек. В результате все ядра включатся (разблокируются).
Еще разделы могут называться Advanced, Extreme Tweaker, и похожие. Сами опции могут носить такие имена Processor Options, AMD Core Select, Processor Core, Active Processor Cores, Core Multi-Processing, CPU Cores и похожие. Данные опции включаются All, Enable (Disable), All Cores. По такому же принципу меняются настройки UEFI.
Как видите, нет необходимости активировать все ядра процессора на Windows 10. По умолчанию система сама определяет, какую мощь ЦП задействовать для решения поставленных задач. Ну а если другой пользователь ограничил количество рабочих ядер, Вы всегда можете исправить ситуацию благодаря нашим рекомендациям.
Прошли те времена, когда многоядерность процессора считалась чем-то из ряда вон выходящим, а владельцев таких компьютеров можно было пересчитать по пальцам. Сегодня даже самый захудалый, бюджетный ноутбук имеет как минимум парочку ядер в процессоре. Что это означает на практике? То, что работу, практически непрерывно выполняемую вычислительным устройством, стало возможно переложить на плечи двух или более работников.
Даже самые незначительные действия пользователя вызывают к жизни огромную по длине последовательность инструкций процессора. Если часть из них можно выполнить на одном ядре, а часть на другом, то общая производительность компьютера резко вырастет. Потенциально Windows поддерживает работу всех имеющихся ядер, но на практике эту опцию обычно нужно предварительно активировать. О том, как включить все возможности процессора на компьютере под управлением Windows 7 – читайте ниже.
 Как и любая другая современная ОС, Windows позиционирует себя в качестве многозадачной системы. До наступления эры процессоров со многими ядрами многозадачность представляла собой некую условность. С точки зрения пользователя все выглядело так, что на экране компьютера действительно выполняется сразу несколько процессов. На деле система просто распределяла время между окнами, попеременно делая активной то одну, то другую задачу. Даже два ядра в системе превращают многозадачность из фикции в реальность.
Как и любая другая современная ОС, Windows позиционирует себя в качестве многозадачной системы. До наступления эры процессоров со многими ядрами многозадачность представляла собой некую условность. С точки зрения пользователя все выглядело так, что на экране компьютера действительно выполняется сразу несколько процессов. На деле система просто распределяла время между окнами, попеременно делая активной то одну, то другую задачу. Даже два ядра в системе превращают многозадачность из фикции в реальность.
Настройки процессора в BIOS
Изменять настройки BIOS нужно лишь в том случае, если ПК просто не загружается. Не нужно использовать данный метод, если у вас нет каких-либо начальных знаний по работе в BIOS. Лучше воспользуйтесь предыдущей инструкцией.
Для активации всех ядер многоядерного процессора через BIOS выполните следующие действия:
- Войдите в меню BIOS (перезагрузите компьютер и на начальном экране с информацией о материнской плате нажмите на F3,Del или Esc – зависит от производителя). Обычно на этом экране есть информация с указанием тех клавиш, которые необходимо нажать.
- В BIOS найдите раздел Advanced Clock Calibration и выберите параметры All Cores.
- Сохраните все настройки, нажав на F10 и Y (или используйте подсказки самого BIOS).
Важная информация
Обычно операционная система сама определяет оптимальное количество ядер, которые нужно задействовать для её работы. Иногда незадействованные ядра подключаются во время высоких нагрузок автоматически. Почти всегда Windows задействует все ядра процессора при работе компьютера, просто нагрузка между ними распределяется по-разному.
Однако, если вы решили задействовать их все в таких операциях, как включение компьютера и запуск ОС, то рекомендуется перед началом работ и после проверить температуру рабочих ядер. Если до начала температура бала и так высокой, а после подключения только возросла, то рекомендуется вернуться к настройкам по дефолту.
Также обращайте внимание на стабильность работы системы до и после работы. Иногда компьютер может запускаться медленнее, но стабильнее с одним ядрам, а при подключении ещё дополнительных скорость обработки информации ускорится, но стабильность работы может пострадать
В этом случае тоже разумнее будет сделать откат до настроек по умолчанию.
Этап 1: Узнаём количество доступных ядер
Стоит понимать, что если в процессоре всего два ядра, четыре и более ядра в работе компьютера вы никак задействовать не сможете, поэтому изначально рекомендуется узнать их доступное количество. Сделать это можно при помощи следующей инструкции:
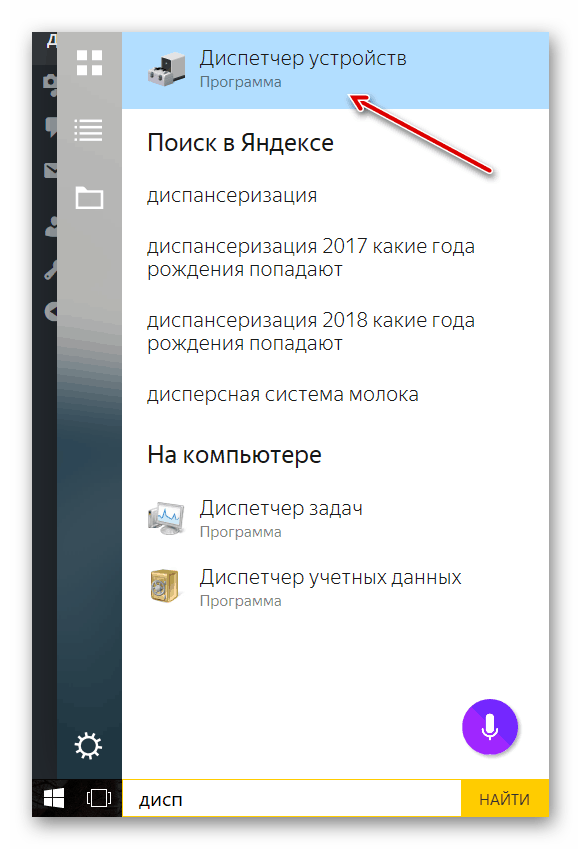
Аналогично просмотреть количество ядер процессора возможно при помощи стороннего ПО, например, AIDA64. Однако в данном случае, корректнее будет использовать функциональные возможности самой Windows, так как иногда бывают неполадки такого рода, что AIDA64 (или другое стороннее ПО) видит только 4 ядра, а Windows почему-то только 2.
Этап 2: Подключение всех ядер при включении
Обычно по умолчанию система задействует все доступные ядра во время функционирования компьютера. Правда, на одни может быть большая нагрузка, а на другие меньшая, также при низкой нагрузки некоторые ядра могут вовсе отключаться в целях экономии энергии.
Однако при включении компьютера действительно может быть задействовано только ограниченное количество вычислительных мощностей процессора, что может несколько замедлить его включение. Активировать все мощности устройства при его включении можно прямо из операционной системы, воспользовавшись данной инструкцией:
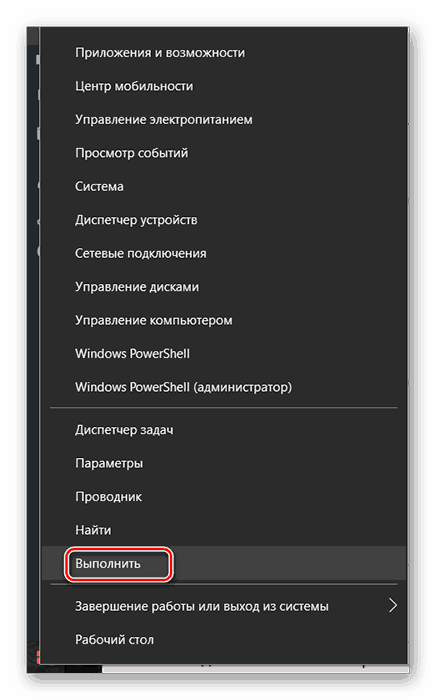
Альтернативный способ через BIOS
Если по каким-то причинам у вас не получается сделать всё, как в инструкции выше, то можно использовать для увеличения количества ядер, ответственных за загрузку ОС BIOS
В этом случае, желательно, проявить некоторую осторожность, а если вы с компьютером на «вы», то лучше вообще не использовать данный способ, дабы случайно что-то не сбить в настройках
Пошаговая инструкция имеет следующий вид:
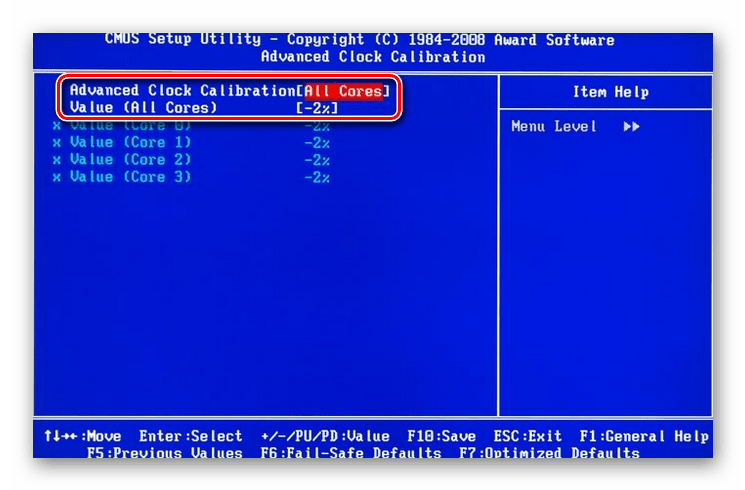
Обычно все ядра процессора так или иначе используются во время работы компьютера, исключение составляет лишь его включение. Но если вы даже в этом процессе задействуете все ресурсы ЦП, то особого прироста производительности в обычной работе ПК не увидите, единственное, он будет быстрее загружаться при включении.
Во многих случаях операционная система Windows не использует все возможности процессора и не включает полностью . И поэтому большая часть компьютерного мозга не участвует в вычислительных процессах системы. Естественно, это никого не устраивает. Даже когда популярной ОС была ещё Windows Xp, многие уже тогда искали решение, как проверить количество работающих ядер
. А узнав, что в компьютере задействуются не все возможности процессора, они искали способ запустить CPU на все 100%.
В данный момент такой вопрос решается очень легко, однако не все пользователи ПК знают, как это сделать. Для выяснения данной информации нужно всего лишь запустить какую-нибудь сложную программу или игру, а после открыть диспетчер задач. В нём можно будет увидеть, все ли ядра загружены работой. И если ваш компьютер покажет, что он ленится и не использует все свои возможности, то в этой статье можно будет узнать.
Заставить игру использовать все ядра процессора
Включение ядер процессора в Windows
Один вопрос, который нам часто задают, – нужно ли что-то делать пользователю, чтобы в полной мере использовать многоядерные процессоры на компьютере.
Ответ заключается в том, что это зависит от версии Windows, которую вы используете. Для более старых версий Windows, таких как Windows XP, вам может потребоваться изменить системные настройки в BIOS, чтобы заставить работать многоядерные функции. В любой более новой версии Windows поддержка многоядерных процессоров включается автоматически; вы можете изменить настройки, чтобы использовать меньше ядер, если необходимо устранить проблему совместимости программного обеспечения, но это происходит исключительно редко.
Основные настройки в Windows 10
Если вы используете Windows 10, все ядра вашего процессора будут полностью загружены по умолчанию, если ваш BIOS/UEFI настроен правильно. Единственный раз, когда вы будете использовать этот метод, – это ограничение использования ядер, будь то по причинам совместимости программного обеспечения или по другим причинам.
- Введите msconfig в окно поиска Windows и нажмите Enter, чтобы открыть «Конфигурация системы».
- Перейдите на вкладку Загрузка, а затем нажмите Дополнительные параметры.
- Установите флажок рядом с «Число процессоров» и выберите количество ядер, которое вы хотите использовать (возможно, 1, если у вас есть проблемы с совместимостью) из меню.
- Нажмите ОК, а затем Применить.
Если вы используете Windows 10, флажок рядом с «Число процессоров» обычно не установлен. Это связано с тем, что Windows настроена на использование всех ядер всякий раз, когда программа может их использовать.
Основные настройки в Windows Vista, 7 и 8
В Windows Vista, 7 и 8 доступ к многоядерной настройке осуществляется через ту же службу msconfig, описанную выше для Windows 10. В Windows 7 и 8 также можно установить соответствие процессора, то есть сообщить операционной системе, что использовать конкретное ядро для конкретной программы. Это было полезно для многих вещей; вы можете настроить определенную программу так, чтобы она всегда выполнялась на одном ядре, чтобы она не мешала другим системным операциям, или вы можете настроить программу, у которой возникли проблемы с запуском на любом ядре, кроме первого логического ядра, для использования ядра, на котором она выполнялась лучше.
Вы можете заметить, что в конфигураторе указано в два раза больше ядер, чем у вас должно быть. Например, если у вас процессор Intel i7 с 4 ядрами, в окне будет указано 8. Это связано с тем, что гиперпоточность эффективно удваивает количество ядер: четыре реальных и четыре виртуальных. Если вы хотите узнать, сколько физических ядер у вашего процессора, попробуйте следующее:
- Нажмите Ctrl + Shift + Esc, чтобы открыть диспетчер задач.
- Перейдите на вкладку Производительность и нажмите ЦП.
- Проверьте строку «Ядра» в нижнем правом углу панели.
Что делать, если компьютер видит не все ядра
Если кажется, что ПК показывает неверное количество ядер, то рекомендуется перейти в утилиту «Конфигурации системы» (MSCconfig), а затем снять птички около всех параметров загрузки ОС. После перезагрузки необходимо проверить количество потоков снова.
Обратите внимание! Если это не помогло, то переходят в БИОС и проверяют, чтобы значение «Advanced Clock Calibration» было «All Cores» или «Auto»

Активация ядер в БИОС
Таким образом, проверить количество ядер на компьютере или ноутбуке под управлением виндовс 10 не составит никакого труда. Разблокировать их также можно с помощью системных утилит. Касается это не только Intel, но и AMD. Через консоль или командную строку сделать этого не получится.
Сколько ядер на компьютере
Руководство к ЦП
Если у вас есть документы к компьютеру, то сведения о ядрах можно посмотреть там, в разделе о ЦП. Тоже самое можно сделать и в интернете, вбив модель своего процессора, и посмотреть все необходимые характеристики.
Сведения о ЦП можно посмотреть, если перейти в соответствующее меню. Для этого нажимаем правой кнопкой мыши по меню Пуск, выбираем «Система», смотрим на блок «Система». Но там показывается только модель процессора, остальное придется искать где-то еще.

Средства Windows 10
Откроем диспетчер устройств. Это можно сделать, если ввести в поле поиска «диспетчер устройств».
Находим вкладку «Процессоры» и раскрываем ее. Сколько там пунктов находится, столько и ядер на вашем процессоре.

Специальные утилиты
Теперь разберем несколько сторонних программ, которые помогут нам определить количество ядер в процессоре.
Полезная и бесплатная программа CPU-Z отображает множество характеристик компьютера, а точнее, его компонентов. Она легка и не требовательна.
Для того, чтобы посмотреть информацию о ядрах, переходим во вкладку ЦП и смотрим строчку «число активных ядер».

Эту программу я упоминал уже не раз в своих статьях. Она содержит полный комплект информации о всех компонентах компьютера.
Скачайте программу, запустите, потом переходите во вкладку «Системная плата», далее «ЦП». Блок «Multi CPU» отображает нам количество ядер.

В той же самой программе можно перейти во вкладку «Компьютер», потом «Суммарная информация» в блоке «Системная плата» нажимаем на названии процессора, где строка «Типа ЦП».

Способ 4 – программа AIDA64
Еще одна хорошая программа для настройки количества используемых ядер – это AIDA64 . Особенности приложения:
- Возможность просмотра аппаратных характеристик ПК или ноутбука;
- Формирование отчетов о работе устройства;
- Отображение характеристик установленной ОС;
- Возможность изменения параметров использования процессора;
- Функция тестирования скорости работы ПК.
Для начала посмотрите, сколько ядер доступно в вашем ПК. Информация находится во вкладке Multi CPU (в левой части окна выберите пункт «Системная плата»
-«ЦП»
):

Рис. 6 – главное окно утилиты AIDA64
Включите каждое из ядер. Перезагрузите программу и проверьте, не сбилась ли активация процессоров. Такое может случаться из-за конфликта программы и аппаратных составляющих ПК.
Следует повторить настройку еще раз. Осталось только повторно и наслаждаться его быстрой работой.
Активацию всех ядер целесообразно проводить, если возникла срочная необходимость выполнить сложные операции в процессе монтажа видеороликов или для ускорения работы видеоигр.
Если ваш компьютер без задействования всех ядер работает слишком медленно – это может свидетельствовать о сбоях в ОС.
Следует провести комплекс действий для оптимизации работы операционной системы.
Прошли те времена, когда многоядерность процессора считалась чем-то из ряда вон выходящим, а владельцев таких компьютеров можно было пересчитать по пальцам. Сегодня даже самый захудалый, бюджетный ноутбук имеет как минимум парочку ядер в процессоре. Что это означает на практике? То, что работу, практически непрерывно выполняемую вычислительным устройством, стало возможно переложить на плечи двух или более работников.
Даже самые незначительные действия пользователя вызывают к жизни огромную по длине последовательность инструкций процессора. Если часть из них можно выполнить на одном ядре, а часть на другом, то общая производительность компьютера резко вырастет. Потенциально Windows поддерживает работу всех имеющихся ядер, но на практике эту опцию обычно нужно предварительно активировать. О том, как включить все возможности процессора на компьютере под управлением Windows 7 – читайте ниже.
 Как и любая другая современная ОС, Windows позиционирует себя в качестве многозадачной системы. До наступления эры процессоров со многими ядрами многозадачность представляла собой некую условность. С точки зрения пользователя все выглядело так, что на экране компьютера действительно выполняется сразу несколько процессов. На деле система просто распределяла время между окнами, попеременно делая активной то одну, то другую задачу. Даже два ядра в системе превращают многозадачность из фикции в реальность.
Как и любая другая современная ОС, Windows позиционирует себя в качестве многозадачной системы. До наступления эры процессоров со многими ядрами многозадачность представляла собой некую условность. С точки зрения пользователя все выглядело так, что на экране компьютера действительно выполняется сразу несколько процессов. На деле система просто распределяла время между окнами, попеременно делая активной то одну, то другую задачу. Даже два ядра в системе превращают многозадачность из фикции в реальность.
Предварительное уточнение
По умолчанию Виндовс 10 должна автоматически подключать нужное количество ядер, в зависимости от рабочих потребностей. К примеру, Вы набирали текст в Word (потребление ресурсов незначительное), но затем решили запустить новую 3D игру (повышение требований в ПК приводит к задействованию дополнительных мощностей).
Перед тем, как приступить к выполнению инструкции, следует измерить температуру работающих ядер. Для этого подойдут любые бесплатные программы из этого списка. Но если до активации температурные показатели слишком высокие, то после – они вырастут еще больше. В таком случае не рекомендуется производить манипуляции с процессором.
Важно следить за тем, как работает ОС после осуществления описанных ниже действий. Есть вероятность, что загрузка Windows 10 станет более быстрой, но появятся какие-то сбои, глюки
Подобное случается, если верить отзывам на форумах. Лично с подобным не сталкивался, поскольку доверяю управление ресурсами системе.
Предварительно стоит определить количество ядер, чтобы понять – есть ли вообще возможность прироста.
Переходим в «Диспетчер устройств». Сделать это можно как из «Панели управления», через поисковую строку на панели задач, так и кликнув правой клавишей мышки по кнопке «Пуск» в Виндовс 10, выбрав соответствующий пункт меню:

Когда загрузится перечень оборудования, почти в самом низу находим раздел «Процессоры» и раскрываем его. Внутри увидите несколько элементов – считаем их и получаем таким образом нужную информацию:

Можно прибегнуть к помощи дополнительного диагностического софта, наподобие AIDA64 Extreme. Но замечены случаи, когда утилита некорректно отображает количество. Поэтому, рекомендую использовать встроенные средства.
Дабы узнать, сколько модулей обработчика процессов задействовано на данный момент + получить инфо об объеме доступной памяти ОЗУ (это нам пригодится далее), стоит запустить командную строку c правами админа посредством поиска:
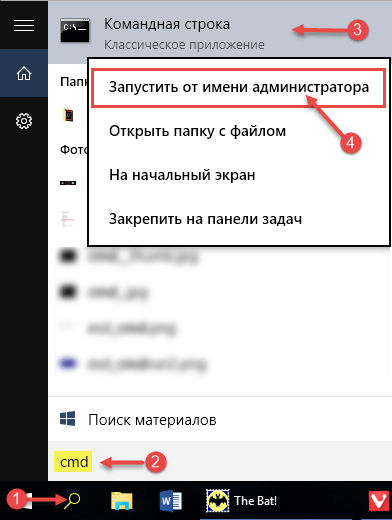
Далее вводим команду:
После нажатия на Enter отобразятся необходимые данные:
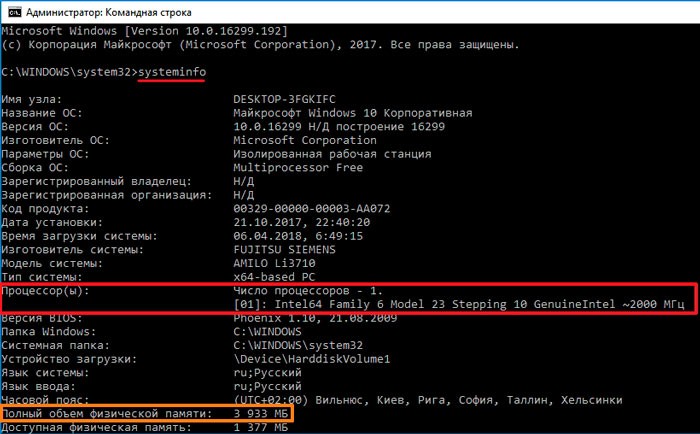
Автор рекомендует:
- Как провести правильную установку Win10 на MacBook Pro
- Как настроить живые плитки
- Как разделить диск C на два диска
- Диск загружен на 100% — что делать
- Устраняем ошибку VIDEO_TDR_FAILURE
Приложение Bill2’s Process Manager
Весьма интересная утилита, которая поможет пользователю лучше контролировать ресурсы на своем компьютере. С помощью можно будет задавать приоритеты
выполнения для каждой из утилит на компьютере, что позволит оптимально расходовать ресурсы.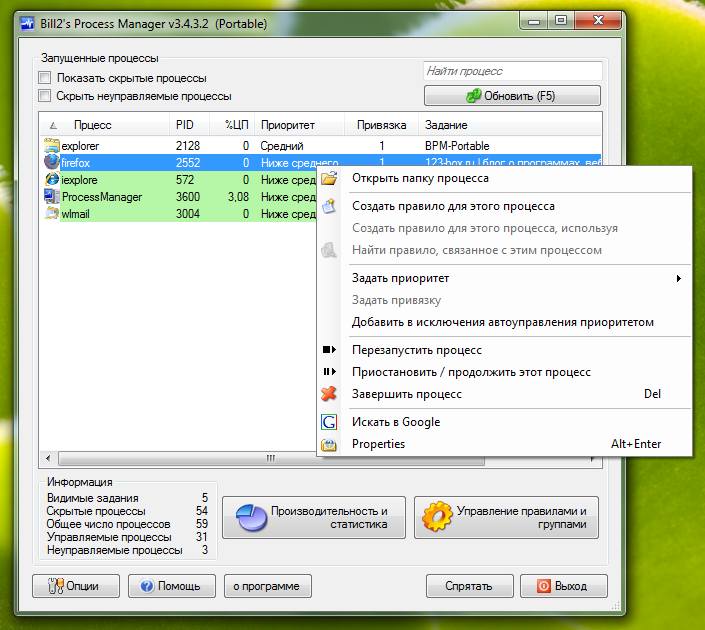
Здесь же можно ограничить программы
по потребляемым ресурсам. Если есть утилиты, которые отнимают много памяти, то можно наложить на них ограничение и выделить только определенное количество на их выполнение. Эта же программа позволит создать правила не только для активных программ, но и для свернутых, что позволит еще лучше оптимизировать работу. Также есть возможность настройки того, что делать в случае, если программа зависнет. Можно подождать некоторое время, а можно и перезапустить его.
Как задействовать работу всех ядер процесса в компьютерах и ноутбуках под управлением “Windows 7, 8, 10, XP»?
Мы можем прибегнуть к нескольким вариантам. Это и использование стандартных средств “Windows», и применение сторонних программ, и помощь «БИОС».
Способ 1: Использование стандартных средств “Windows» (подходит для всех версий данной операционной системы, кроме XP)
Итак, совершим довольно простые действия, понятные всем пользователям. Через меню «Пуск» зайдите в «Выполнить», в пустом поле открывшегося системного окна введите команду «msconfig» и нажмите на «Ок».

Зайдите в «Выполнить», введите команду «msconfig» и нажмите на «Ок»
Далее откроется другое системное окно. Здесь нам нужно на вкладке «Загрузка» нажать на «Дополнительные параметры».
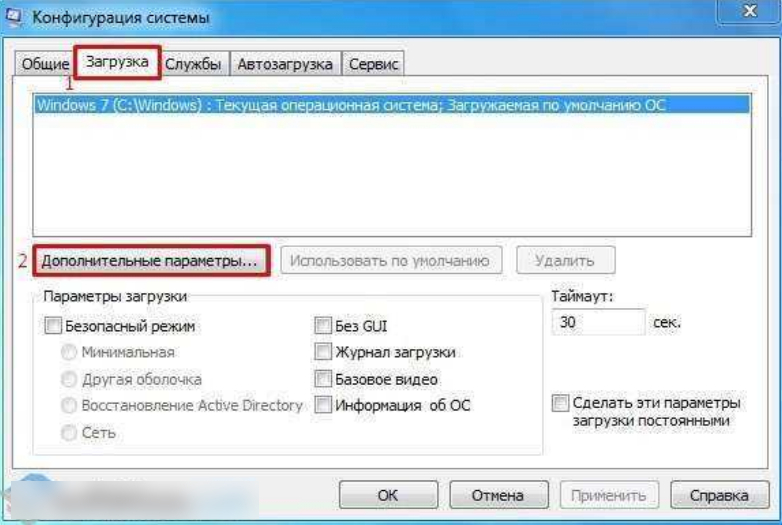
Нажмите на кнопку «Дополнительные параметры»
Далее проставьте настройки так, как указано на скриншоте (число процессоров на вашем компьютере может быть больше). После этого нажмите на «Ок» и перезагрузите компьютер.

В данном примере задействовано два ядра процессора и 4 Гб памяти
Способ 2: Использование сторонних программ – «AIDA64»
Данная программа (скачать здесь) обладает множеством функций. Нам же в данном случае нужно просто задействовать все ядра процессора. Для этого запустите программу, в левой части раскрывшегося окна найдите «Системную плату» и далее – «ЦП».

Информация по процессору
Теперь включите каждое ядро процессора или столько, сколько вам необходимо. Особенность этой программы заключается еще и в том, что вы можете также отключать ядра процессора на компьютере или ноутбуке.
Способ 3: Использование сторонних программ – «CPU-Z»
Обратите внимание на скриншот
Внизу слева в красной рамке выставлены два показателя «Cores» и «Treads»
Важно то, чтобы цифры напротив этих двух показателей были одинаковыми. После этого перезагрузите ваше устройство.

Информация по процессору в программе «CPU-Z»
Способ 4: Использование «БИОС»
«БИОС» примечательно тем, что не важно, какую операционную систему вы используете, так как войти в «БИОС» вы можете еще до входа в «Windows» и заведомо проставить все необходимые вам настройки. Чтобы зайти в «БИОС» нужно выключить компьютер, включить его вновь и сразу же нажимать на определенную клавишу (Del, F5 или прочие в зависимости от модели вашей материнской платы).
Оказавшись в «БИОС», сделайте следующее
Зайдите в раздел вида «Clock Calibration» и здесь назначьте такой параметр – «All Cores» (то есть задействуем работу всех ядер процессора). Далее нужно перезагрузить компьютер.

Зайдите в «БИОС» в раздел «Clock Calibration» и задайте параметр «All Cores»
Программа Mz CPU Accelerator
Неплохая программа, которая автоматически добавляет наивысший приоритете
тому окну, которым пользуются в данный момент. Это позволяет сделать так, чтобы текущий процесс не тормозился и выполнялся без задержек, так что пользователю будет удобно работать, а на остальные программы ресурсы будут выделяться по остаточному принципу.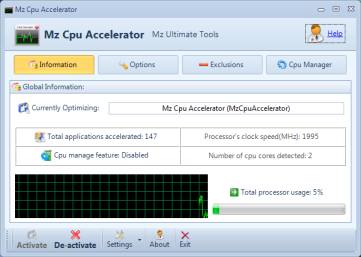
В разделе Exlusions
можно задать исключения для некоторых процессов, их приоритеты программа не будет менять ни в коем случае. А вот в CPU Manager
, как раз и находится интересующая пользователя функция. С помощью можно будет распределить программы по ядрам, что сможет повысить эффективность работы, а также может оказаться гораздо более удобным для пользователей, у которых часто выполняется множество программ в фоновом режиме.
Способы включения
Вы можете активировать все 4 ядра в 4-ядерном процессоре при загрузке компьютера следующими способами:
- через стандартные средства системы;
- через настройки
Описанные далее инструкции подходят для 32 bit и 64 bit OS. Поддерживаются версии Home, Pro и Enterprise. Для того, чтобы компьютер начал использовать всю мощность при запуске, необходимо провести следующую операцию:
- Зайдите в приложение «Выполнить» клавишами Win
+ R
. Впишите строку «msconfig» и нажмите Enter
для запуска.
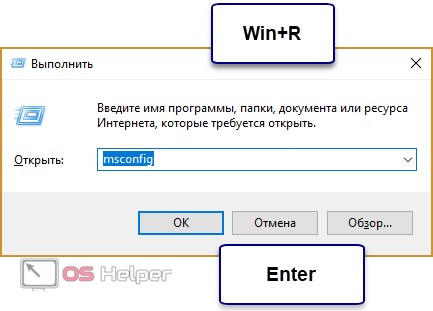
- В открывшемся окне вы увидите вкладку «Загрузка».
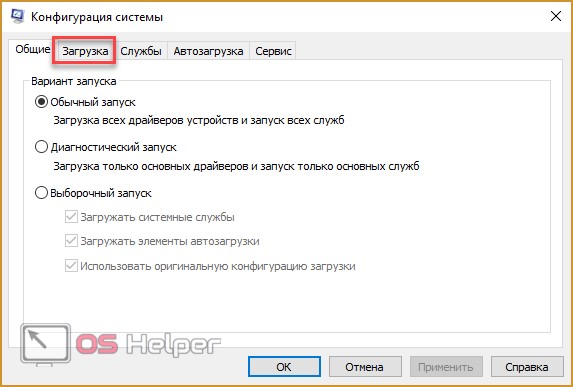
- В ней необходимо выбрать вашу ОС и нажать на кнопку «Дополнительные параметры загрузки».
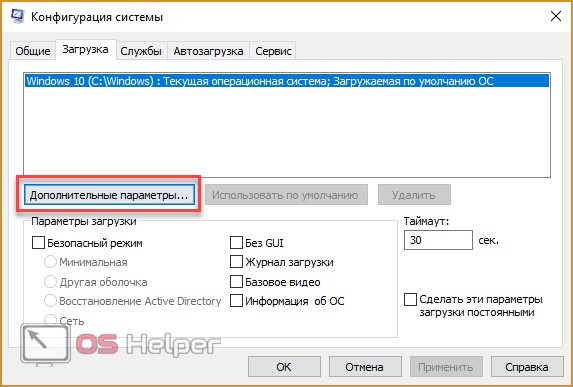
- Отметьте галочкой «Число процессоров» и установите максимальное количество ядер. Также необходимо увеличить «Максимум памяти». Параметр «Блокировка PCI» должен быть отключен, чтобы компьютер распределял нагрузку на все количество ядер равномерно. Для завершения настройки закройте окно кнопкой «ОК».
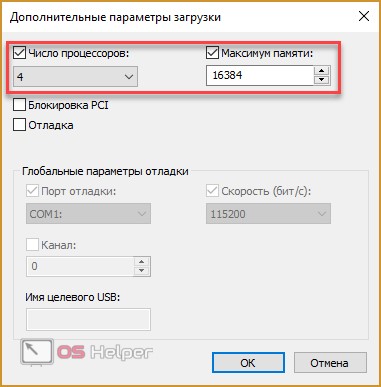
После сохранения настроек необходимо посмотреть, сколько ядер работает теперь. Если все параметры сбросились, то уменьшите «Максимум памяти» и снова протестируйте. Чтобы не проводить повторно данную процедуру, в окне «Конфигурация системы» поставьте галочку напротив пункта «Сделать эти параметры загрузки постоянными» и завершите работу кнопкой «ОК».
Вывод
Во время работы все ядра процессор задействованы, но они функционируют на разной частоте (в зависимости от сделанных настроек). Включить все ядра ЦП можно при загрузке ОС в настройках BIOS или в параметрах «Конфигурация системы». Это сократит время загрузки ПК.
Инструкция
Если вы заметили, что второе
ядро
установленного центрального процессора
не функционирует, немедленно выясните причину этого сбоя. Для начала проверьте параметры загрузки системы. Откройте меню «Пуск».
Выберите пункт «Выполнить». Для быстрого доступа к указанному пункту используйте сочетание клавиш Win и R. Введите команду msconfig в запущенное поле и нажмите клавишу Enter.
Выберите вкладку «Загрузка», расположенную в верхней части рабочего окна. Выделите левой кнопкой нужную операционную систему, если вы используете различные ОС. Нажмите кнопку «Дополнительные параметры».
Поставьте галочку напротив пункта «Число процессоров». В ниспадающем меню выберите цифру 2. Обязательно снимите флажки с пунктов «Отладка» и «Блокировка PCI». Нажмите кнопки Ok и «Применить». Закройте меню настроек и перезагрузите компьютер.
После завершения загрузки операционной системы нажмите сочетание клавиш Ctrl, Alt и Delete. В запущенном меню выберите пункт «Диспетчер устройств». Откройте вкладку «Быстродействие» после запуска нового меню.
Посмотрите количество отображаемых ядер в графе «Хронология загрузки ЦП». Теперь убедитесь в том, что для нужных вам программ используется оба ядра центрального процессора
.
Откройте вкладку «Процессы». Кикните правой кнопкой мыши по названию нужной программы. Выберите пункт «Задать соответствие» (Windows Seven). Дождитесь запуска окна с заголовком «Соответствие процессов».
Выделите галочкой пункт «Все процессоры» или поочередно укажите каждое конкретное ядро
. Нажмите кнопку Ok и повторите эту процедуру для остальных важных программ.
Если после перезагрузки компьютера программы все еще используют не все ядра, установите утилиту CPU Control. С ее помощью настройте работу центрального процессора
и задайте правила для конкретных программ.
Центральные процессоры
в современных персональных компьютерах и ноутбуках наделены несколькими ядрами. Кроме того, существуют системные платы, поддерживающие сразу несколько независимых ЦП. Нередко возникают проблемы, связанные с отключением ядра или целого процессора.
Инструкция
При работе с компьютером, в котором используется два независимых процессора, необходимо проверить их активность в меню BIOS. Включите компьютер и откройте указанное меню. Для этого используйте специальную функциональную клавишу.
Найдите меню, отображающее параметры работы центральных процессоров. Убедитесь в том, что оба устройства включены. В противном случае активируйте нужное оборудование. Если вы не можете выполнить эту процедуру вручную, примените изначальные параметры системной платы.
Вернитесь в главное окно меню BIOS. Выделите поле Reset BIOS или Use Default Settings. Нажмите кнопку Ok. Перейдите к пункту Save & Exit. Перезагрузите компьютер с сохранением параметров.
В той ситуации, когда речь идет не об отдельном процессоре, а об одном из ядер единственного ЦПУ, используйте функции системы Windows для управления устройством. Откройте меню «Пуск». Введите в поле поиска строку msconfig и нажмите клавишу Enter.








