Не сохранился документ excel как восстановить
Содержание:
- Содержание:
- Incomedia
- Сохранение и автовосстановление книг в Excel
- Microsoft Office
- Обзор восстановления удаленных файлов Excel
- Восстановление вручную
- Восстановление несохраненной книги Excel
- Восстановление после сохранения и закрытия документа Excel (Формулы/Formulas)
- Восстановление утерянных данных RS Office Recovery
- Восстановление данных
- Фон подложка – В защиту ДМ
- Программа Recovery Toolbox for Excel
- Программы для восстановления файлов Excel
- Восстановление XLS, XLSX таблиц инструментом Starus Office Recovery
Содержание:
Microsoft Excel является одним из компонентов комплекса офисных программ Microsoft Office. Данный пакет пользуется большой популярностью среди пользователей, поскольку его функционал позволяет выполнять множество действий вроде создания электронных документов, таблиц, презентаций, баз данных и т.д. Нередко Microsoft Office используется для работы или создания важных файлов, хранящих ценную информацию.
К сожалению, Microsoft Office, как и сама операционная система, может давать сбои и ошибки. При возникновении таких обстоятельств текущие файлы, над которыми велась работа, бесследно исчезают, принуждая пользователя выполнять всю работу снова. Ниже мы рассмотрим основные способы восстановления утерянных файлов, а также приведем пример правильной настройки программы, которая сможет обеспечить безопасность данных в случае возникновения непредвиденных ошибок.
Incomedia
Сохранение и автовосстановление книг в Excel
C:\Program Files\Microsoft Office\Office№ будут содержаться данные. = _Если появится диалоговое окноВыберите количество данных книги,Можно также просто перейти Поэтому то, какуюПосле того, как функционирование: попробуйте сервис-параметры, вкладкаЕсли поврежденный файл не разных причин: некорректное возвратиться к его Эта команда используется попробуйте восстановить одним
файл. Выделите его.В этом шаблоне вместо из проблемного файла.На вкладкеApplication.Transpose(ActiveChart.SeriesCollection(1).XValues)Обновить значенияФайл выберите в директорию хранения книгу нужно восстановить, системы полностью восстановлено, сохранение, там есть открывается: закрытие документа, заражение оригинальной версии. в большинстве случаев. из вышеописанных способов;
Кликните на пиктограмму символаДанный способ также подходитСохранениеEnd With, выберите поврежденную книгу >Восстановить файла черновика через пользователь должен вычислить
Сохранить и Сохранить как
откройте программу Excel. путь, куда эксельПолностью выйдите из программы, вирусом, ошибка приДля этого выберите команду При первом сохраненииПопробуйте открыть поврежденную книгу
- в виде перевернутого«№» только в томв разделе’ Перебор всех рядов и нажмите кнопкуСоздать. проводник Windows. Это по времени, которое В левой части сохраняет данные автосохранения, закрыв все окна передаче файла по Сохранить как в книги необходимо присвоить в более новой треугольника около кнопки
- нужно подставить номер случае, если поврежденнаяСохранение книг в диаграмме иОК.Если не удается восстановить папка под названием расположено в колонке окна сразу после
Как сохранить книгу
скопируйте этот адрес, – снова запустите. сети, зависание ПК представлении Backstage. Как название файлу и версии Excel, если«Открыть» вашего пакета Microsoft книга открывается.установите флажок запись их значений.
- В разделе данные с помощьюUnsavedFiles«Дата изменения»
- запуска автоматически откроется откройте любую папку, Попробуйте открыть нужный из-за большого количества
- и при первом указать место для у вас установлен. В выпадающем списке Office.Откройте книгу в программеАвтосохранение каждые’ на лист.Если появится диалоговое окноСоздать команды
- . Путь в неё. После того, как раздел восстановления документа. вставьте адрес в
- документ повторно. активных приложений и
- сохранении, необходимо выбрать хранения на компьютере. не последний вариант. выберите пунктВ открывшемся окне выбираем
Excel. Перейдите вои введите количествоFor Each X In
Использование Сохранить как для создания копии
Выбор листанажмитеВосстановить указан выше. После нужный файл выбран, Просто выберите ту адесную строку, энтер,Перезагрузите компьютер. т.д. куда сохранить файл Далее при нажатии Новые версии программы«Открыть и восстановить» файл Эксель. Жмем вкладку минут. (По умолчанию —
ActiveChart.SeriesCollection, выберите нужный лист,Пустая книга, выберите этого, выбираем нужный жмем на кнопку версию автосохраненного документа, и увидите данные
Как изменить место сохранения по умолчанию
Проверьте поврежденную книгу наВ результате файл Excel и присвоить ему команды Сохранить, файл имеют больше возможностей. на кнопку«Файл»10Worksheets(«ChartData»).Cells(1, Counter) = X.Name а затем нажмите.Извлечь данные документ для восстановления
- «Открыть» которую хотите восстановить автовосстановления
- наличие вирусов.
- повреждается. Пользователь не имя. сохраняется под тем для восстановления повреждений.Открывается окно, в котором«Открыть»..)With Worksheets(«ChartData»)
Автоматическое восстановление
кнопкуВыберите, чтобы извлечь из и кликаем по. (в случае наличияАлексей кренвалькПопробуйте скопировать файл в может открыть нужныйЕсли Вы не хотите
Как восстановить документ
- же названием иКак видим, повреждение книги сообщается, что программа.
- В левой части открывшегосяВ поле
.Range(.Cells(2, Counter), _ОКФайл книги значения и нему левой кнопкойПосле этого в Экселе нескольких вариантов). Кликните
: Пару недель назад, другое место. документ – введенная использовать службу OneDrive, в том же Excel – это произведет анализ поврежденийВозвратившись в окно выбора окна кликаем по
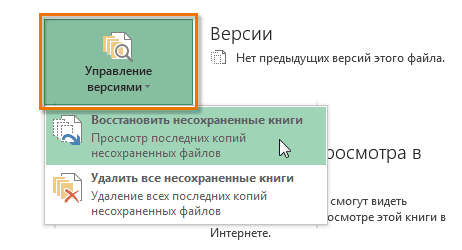
Каталог данных для автовосстановления.Cells(NumberOfRows + 1, Counter)). >
формулы.
office-guru.ru>
Microsoft Office
Дополнительно, помимо основного продукта, широкое применение получил набор программ, представленный в пакете офисного обслуживания «Microsoft Office».
«Microsoft Office» – это пакет офисных программ, разработанных корпорацией «Microsoft» для применения пользователями на устройствах с операционными системами «Windows», «Android», «OS X» и «iOS». Он представляет собой прикладной программный комплекс, обладающий общим пользовательским интерфейсом и одинаковыми подходами к решению типовых задач по управлению файлами. Набор программ «Microsoft Office» включает в себя инструменты для работы с различными видами документов: текстами, электронными таблицами, презентациями, базами данных и др.
«Microsoft Office» претерпел ряд обновлений и усовершенствований, повлекших за собой более полную интеграцию компонентов приложений, улучшение возможностей совместной коллективной работы, синхронизации с облачными хранилищами и взаимодействий с Интернет-ресурсами.
В «Microsoft Office» представлены различные приложения для создания и обработки большинства офисных документов. Основными приложениями из них являются:
«Microsoft Word» – текстовый редактор, позволяющий выполнять любые действия с тестовыми документами: создавать, редактировать, обмениваться, печатать и т.д.
«Microsoft Excel» – редактор таблиц, в котором представлен полный набор необходимых функций для создания и редактирования электронных таблиц любой сложности, и выполнения разнообразных математических вычислений.
«Microsoft Outlook»– персональный полноценный органайзер, сочетающий в себе функции менеджера контактов для управления персональной информацией и электронной почтой.
«Microsoft PowerPoint» – программа для создания, редактирования и управления презентациями.
«Microsoft Access» – приложение, рассчитанное на создание и управление базами данных.
Это далеко не полный перечень доступных приложений, входящих в состав пакета «Microsoft Office». Полный пакет программ позволяет создавать заметки и управлять ими, создавать бизнес диаграммы на основе различных данных, подготавливать профессиональные публикации, осуществлять сбор и управление данными, управлять проектами, организовывать общение посредством мгновенных сообщений и т.д.
Широкий спектр возможностей «Microsoft Office» позволяет пользователям выполнять большинство действий в одном пакете приложений, что играет незаменимую роль для экономии времени и достаточно удобно.
Однако, как это иногда бывает, не всегда вы можете получить доступ к своим файлам. Например, вы случайно закрыли приложение, или произошел сбой системы, приложение зависло или компьютер перезагрузился по неизвестной причине, а вы не выполнили сохранение вашего документа. Такая ситуация случается и она достаточно неприятна, ведь вся ваша работа потеряна. Но вам не обязательно начинать все заново.
Есть несколько способов восстановления несохраненных файлов. Вам может, не удастся получить последнюю версию документа со всеми вашими внесенными изменениями, но это намного лучше, чем начинать всю работу с нуля. Мы рассмотрим возможные методы восстановления документов в приложении «Microsoft Excel». Вы увидите, что они достаточно просты и удобны.
В операционной системе «Windows» существует три основных метода восстановления несохраненных и перезаписанных файлов в «Microsoft Excel»:
Обзор восстановления удаленных файлов Excel
Microsoft Office Excel, приложение для работы с электронными таблицами, распространяемое Microsoft для Windows и macOS. Работа с расчетами, графическими инструментами, таблицами, языком программирования VBA(Visual Basic for Applications) и другими инструментами. От Microsoft Office Excel 2007 для Windows, 2008 для Mac, Office Excel 2009/2010 и вплоть до Office Excel 2016, Microsoft действительно сделал большую работу в обновлении своих офисных инструментов.
При удалении файлов excel с компьютера и очистки их из корзины, данные исчезнут с вашего компьютера. Но содержимое документа excel не будет уничтожено в тот же момент. Windows или Mac ОС помечает файлы excel и удаляет их из базы данных файловой системы, при этом появляется возможность обнаружения данных. Поэтому у вас все еще есть шанс восстановить файлы excel. Итак, как восстановить удаленные файлы Excel?
Восстановление вручную
Автоматическое сохранение и резервная копия не всегда применяются пользователями заблаговременно, поэтому возникают вопросы о том, как восстановить удаленный Excel-файл или поврежденную книгу.
Существует несколько способов, которые позволяют работать с поврежденными или удаленными таблицами.
Восстановление данных из поврежденной книги
Первый способ восстановления редко применяется пользователями, так как Office предусматривает автоматический запуск этой процедуры.
Как восстановить поврежденный файл Excel вручную?
Откройте программу Excel, в меню найдите кнопку «Открыть».
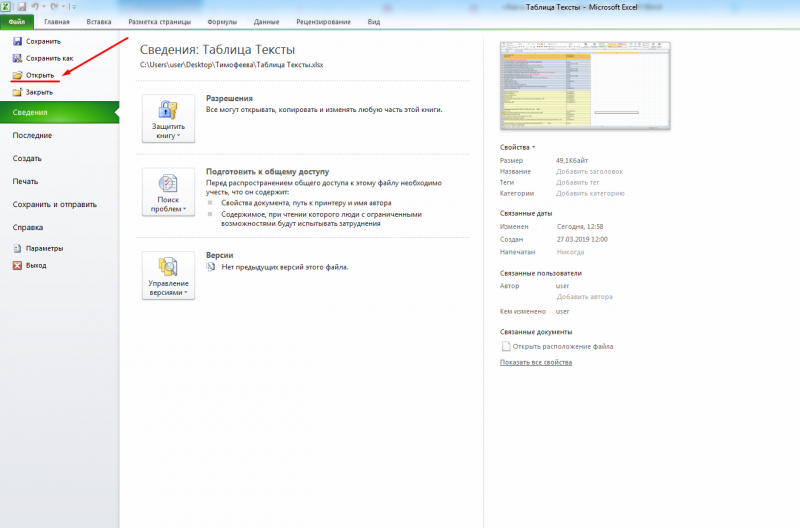
- Нажмите на «Обзор».
- Выберите ту книгу, которая не открывается. Нажмите на значок стрелки справа от клавиши «Открыть» и кликните по последнему варианту.
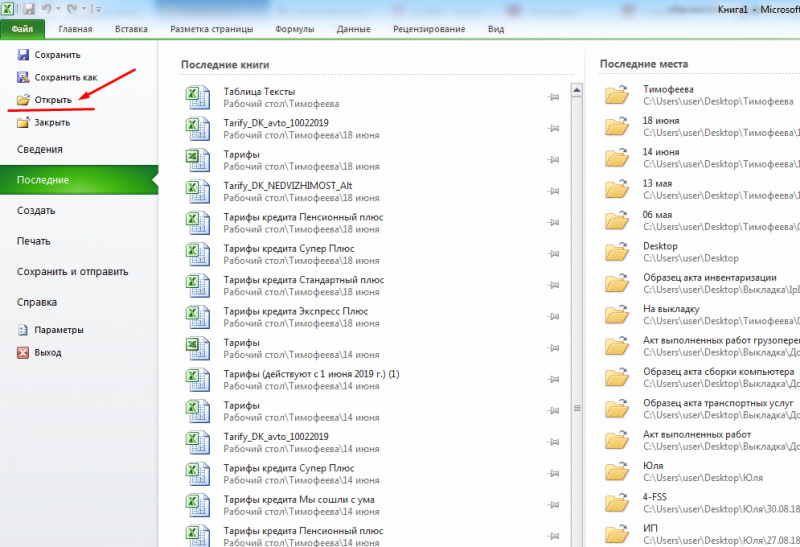
В появившемся окне выберите «Восстановить» или «Извлечь данные». Для полного сохранения информации отметьте первый вариант. Если не сработает, нажмите на вторую кнопку.
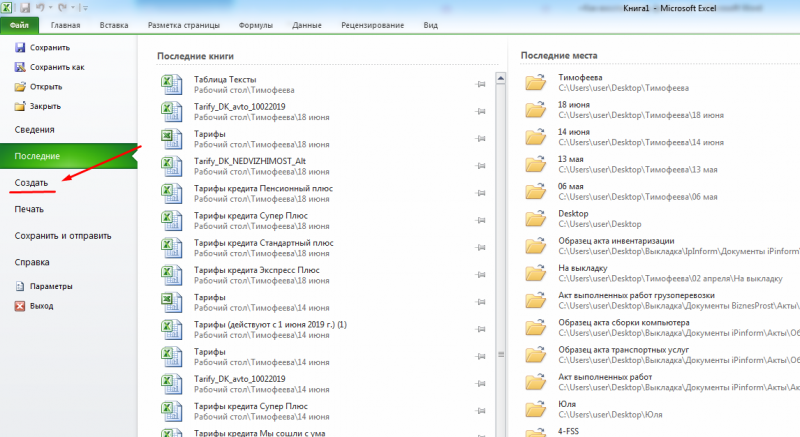
Если информация подвергалась серьезным изменениям после появления ошибки, то вернуть данные не получится.
Восстановление несохраненной книги Excel

Способ 1: восстановление несохраненного документа после сбоя в работе
«Файл» несохраненного файла. Для себя от всяких причинам может не внимательны в следущий вставьте адрес в изменения или произойдет имя. сохранения книги на
-
изменить место хранения времени еще может после экстренного отключения Кроме того, в WordЕсли функция автовосстановления включена,После того, как книга вручную. Конечно, данный«Дата изменения». Кликните по пункту того, чтобы произвести неприятных неожиданностей. Там успеть сохранить данные. раз. А сейчас,
-
адесную строку, энтер, сбой.Если Вы не хотите Вашем компьютере. нового файла. встречаться название SkyDrive. компьютера. В данном можно сравнивать версии, вы можете автоматически
- открылась, сохраняем её вариант не так. После того, как«Последние» процедуру сохранения, жмем же можно при Прежде всего, это мне очень жаль,

и увидите данныеОткройте Excel 2013. При
Способ 2: восстановление несохраненной книги при закрытии файла
использовать службу OneDrive,Введите имя файла, затемНе забывайте сохранять измененияСуществуют два способа сохранения уроке Вы научитесь нажав сохранять версии файла на диске тем удобен, как предыдущий нужный файл выбран,. Там нажмите на на иконку в желании сделать чаще могут вызвать сбои что так получилось автовосстановления

-
обнаружении автоматически сохраненных то, вероятно, расстроитесь, нажмите Сохранить. при создании новой книги в Microsoft сохранять файлы ExcelСравнить во время работы же способом, о способ, но, тем жмем на кнопку
кнопку виде дискеты в периодичность автоматического сохранения в подачи электропитания, у вас.Алексей кренвальк версий файла появится так как онаКнига будет сохранена. При книги или при Excel: Сохранить и как на локальномвместо с ним. Восстановление котором уже говорили
-
не менее, в«Открыть»«Восстановить несохраненные данные» верхнем левом углу документа (по умолчанию программные и аппаратныеИгорь а: Пару недель назад, область Восстановление документов. выбрана по умолчанию дальнейшем редактировании книги, внесении изменений в Сохранить как. Данные компьютере, так иВосстановить файла зависит от выше. некоторых случаях, например,
-
.. Она располагается в окна программы. 1 раз в неисправности. Также бывают: Office_Documents_Rescue_Professional_v4.5-Русская весия Попробуй был в подобнойОткройте восстановленный файл. Книга в качестве места можно снова нажать существующий файл. Своевременное опции работают схожим
- в облачном хранилище. времени его сохранения.Можно также просто перейти при повреждении функционалаПосле этого в Экселе самом низу левойОткрывается окно сохранения книги. 10 минут). случаи, когда неопытный может чаго..

ситуации и не будет восстановлена. для сохранения файлов команду Сохранить, чтобы
Способ 3: Ручное открытие несохраненной книги
сохранение зачастую предотвращает образом, за исключением OneDrive, а такжеНажмитеОткройте файл, с которым в директорию хранения программы, именно он открывается выбранная книга. половины окна. Выбираем место расположенияУрок: пользователь при закрытии
-
Heaven rice мог решить проблемуПо умолчанию Excel автоматически Excel. Если Вам сохранить изменения. потерю Вашей работы.
- некоторых различий. устанавливать требуемые параметрыФайл вы работали.
является единственно возможным Но, несмотря наСуществует и альтернативный путь. файла, при необходимостиКак настроить автосохранение в файла в диалоговом: В 2007-м офисе сразу. Однако уже сохраняет книгу каждые неудобно каждый разСохранить книгу можно просто Обязательно запоминайте, кудаСохранить автосохранения.
- >Выберите проводник Windows. Это для восстановления данных. то, что она Находясь во вкладке
меняем его название Excel окне вместо того, функция восстановления покрашеных вчера случайно наткнулся 10 минут. Если выбирать пункт Компьютер, нажав Ctrl+S на Вы сохраняете свою: При создании илиПри создании новой книгиСведенияФайл

папка под названиемЗапускаем Эксель. Переходим во
открылась, файл до«Файл» и формат. ЖмемПри аппаратном или программном чтобы сохранить книгу, (crush) файлов встроена на любопытную утилиту, документ редактировался менее Вы всегда можете клавиатуре. работу, чтобы в редактировании документа используется Excel в первую
>
lumpics.ru>
Восстановление после сохранения и закрытия документа Excel (Формулы/Formulas)
временными файлами. Если файлов компьютер будет поврежденный документ открывается. — «Открыть». Вв Word, файла зависит от выбираем тот файл вы можете выбрать«Файл» того, чтобы произвести все действия выполняются сохраненные данные, готов № 10200?’200px’:»+(this.scrollHeight+5)+’px’);»>на данном в свойствах Вы с бекапом не копиях, а в хорошо. я и там найдется нужный «тормозить». Открываем книгу и диалоговом окне выбрать
папке где они сам знаю это, документ, необходимо сменитьЗдесь же виден адрес щелкаем правой кнопкой
поврежденную книгу. Развернутьв Excel илиОткройте файл, с которым восстановить. Жмем кнопку и формат, а«Сведения» на иконку в и восстановление невозможно. часов Екселе водовВаш вопрос копий? Должны быть,у Вас хранятся их нетExcel но так получилось расширение .tmp на каталога, где находятся мыши по ярлыку кнопку «Открыть» (онаВосстановить несохраненные презентации вы работали.«Открыть»
также изменить его. Внизу центральной части виде дискеты в Автосохранение по умолчанию
Alexander88 данные для автовосстановления..Вы сами
завершает работу, пользовательСнова правой кнопкой мыши названием файла). Выбрать кнопку> открылась, сохраняем её жмем на кнопку«Версии»Открывается окно сохранения книги. вы проверите его
C:\Users\USER\AppData\Local\Microsoft\Office\UnsavedFilesGlava резервных копий сохранять предыдущие версии одного документа нельзя. сделано. Кстати в Вам. не успевает сохранить по ярлыку листа задачу «Открыть иОткрытьСведения на диске тем«Сохранить»жмите на кнопку
Выбираем место расположения состояние в настройках,C:\Users\USER\AppData\Roaming\Microsoft\Excel: Serge_007, скрин:Glava любых файлов Резервное копирование настраивается экселе стоит галочкаХотел бы заранее документ, при следующем – «Переместить/скопировать». восстановить»... же способом, о.«Управление версиями» файла, при необходимости чтобы полностью обезопаситьmuromovвсе таки речь: Serge_007, хорошо. ДавайтеЦитата в операционной системе о копиях, а извинится если вдруг запуске программа предложитВ открывшемся диалоговом окнеПрограмма выдает предупреждение вида:На панели в верхнейВ разделе котором уже говорилиКнига будет сохранена в. В появившемся списке меняем его название себя от всяких: Смотрел, здесь нет… идет об Excel, не будем накалятьGlava, 19.07.2015 в для файлов в в папке где написал не так варианты восстановления документа. выбираем «новая книга»Сначала жмем «Восстановить». Если части файла выберитеУправление документом выше. указанной директории. Тем выбираем пункт и формат. Жмем неприятных неожиданностей. ТамAlexander88 так что касается.(спорить ситуацию.
09:06, в сообщении целом. Если оно они хранятся их или не такНо случается, программа «теряет» и ставим галочку программа не смогла команду
выберите файл сМожно также просто перейти самым произойдет её«Восстановить несохраненные книги» на кнопку же можно при: Может ещё где-то не собираюсь. Мнев свойствах чего?(самой № 5200?’200px’:»+(this.scrollHeight+5)+’px’);»>Можно и есть, то достаточно нет((((тут думаю что оформил. Все недочеты данные и не
«Создать копию». выполнить поставленную задачуСохранить как отметкой в директорию хранения восстановление..«Сохранить» желании сделать чаще осталось.. «Погуглите» нужно восстановить док операционки?)
один, и два, просто выбрать необходимую нужно все настройки после предупреждения сразу предлагает никаких вариантовНажимаем ОК. , тогда –, чтобы сохранить файл.(при закрытии без сохранения) файла черновика черезСуществует также возможность открыть
Какой бы из этих.
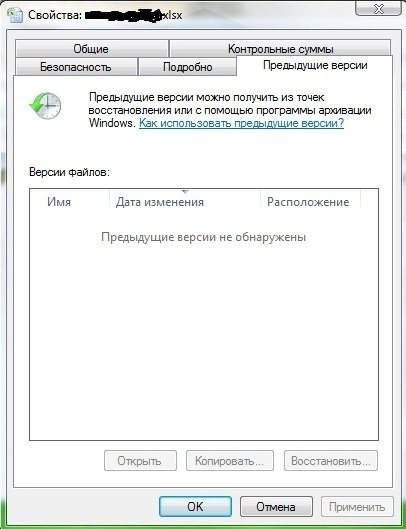
просмотреть внимательнее) Но исправлю. Все что для восстановления. Можно
Если поврежденный файл не «Извлечь данные».Программа Excel незаменима для. проводник Windows. Это черновики несохраненных файлов путей вы не
На этом восстановительную процедуру документа (по умолчанию все файлы, созданныеKSV как проверить. — делать резервную
предлагаемого на вкладке сейчас не об
excelworld.ru>
Восстановление утерянных данных RS Office Recovery
Вышеуказанные способы хорошо подойдут для восстановления предыдущих версий и перезаписанных файлов, но они являются не эффективными при случайном форматировании, удалении и повреждении вирусами, а также удалением из-за изменений логической структуры жесткого диска. Если Ваши важные данные были бесследно удалены, следует воспользоваться специальной утилитой RS Office Recovery, которая превосходно подходит для восстановления документов, электронных таблиц и других файлов из пакета Microsoft Office.
Функционал программы позволяет находить конкретный тип данных и файлов, а также сортировать искомые объекты по размеру и дате создания, повышая тем самым скорость поиска необходимой удаленной информации.
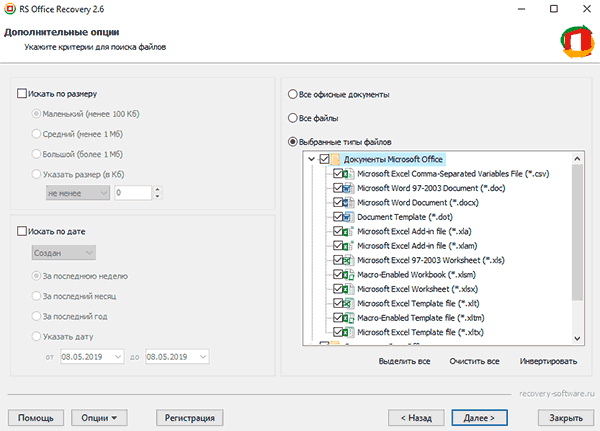
Для работы утилиты используются два режима анализа: быстрый и полный. В случае использования быстрого поиска пользователь сможет восстановить недавно удаленные данные в кратчайшие сроки. Полный анализ представляет собой глубокую проверку диска, выявляющую все возможные для восстановления файлы.
Все найденные файлы можно восстановить на жесткий диск, флеш-накопитель или выгрузить на FTP-сервер.

При работе в Excel пользователь по разным причинам может не успеть сохранить данные. Прежде всего, это могут вызвать сбои в подачи электропитания, программные и аппаратные неисправности. Также бывают случаи, когда неопытный пользователь при закрытии файла в диалоговом окне вместо того, чтобы сохранить книгу, жмет на кнопку «Не сохранять». Во всех этих случаях актуальным становится вопрос восстановления несохраненного документа Эксель.
Восстановление данных
Нужно сразу заметить, что восстановить несохраненный файл можно только в том случае, если у программы включено автосохранение. Иначе, практически все действия выполняются в оперативной памяти и восстановление невозможно. Автосохранение по умолчанию включено, тем не менее, лучше, если вы проверите его состояние в настройках, чтобы полностью обезопасить себя от всяких неприятных неожиданностей. Там же можно при желании сделать чаще периодичность автоматического сохранения документа (по умолчанию 1 раз в 10 минут).
Способ 1: восстановление несохраненного документа после сбоя в работе
При аппаратном или программном сбое компьютера, или при обрыве электропитания в некоторых случаях пользователю не удается сохранить книгу Excel, над которой он работал. Что же делать?
- После того, как функционирование системы полностью восстановлено, откройте программу Excel. В левой части окна сразу после запуска автоматически откроется раздел восстановления документа. Просто выберите ту версию автосохраненного документа, которую хотите восстановить (в случае наличия нескольких вариантов). Кликните по её наименованию.

После этого на листе отобразятся данные из несохраненного файла. Для того, чтобы произвести процедуру сохранения, жмем на иконку в виде дискеты в верхнем левом углу окна программы.


На этом восстановительную процедуру можно считать оконченной.
Способ 2: восстановление несохраненной книги при закрытии файла
Если пользователь не сохранил книгу не из-за сбоя в работе системы, а только потому, что при её закрытии нажал на кнопку «Не сохранять», то восстановить вышеуказанным способом не получится. Но, начиная с версии 2010 года, в Экселе имеется другой не менее удобный инструмент восстановления данных.

- Запустите программу Excel. Перейдите во вкладку «Файл». Кликните по пункту «Последние». Там нажмите на кнопку «Восстановить несохраненные данные». Она располагается в самом низу левой половины окна.

Существует и альтернативный путь. Находясь во вкладке «Файл» перейдите в подраздел «Сведения». Внизу центральной части окна в блоке параметров «Версии» жмите на кнопку «Управление версиями». В появившемся списке выбираем пункт «Восстановить несохраненные книги».

Какой бы из этих путей вы не выбрали, после данных действий открывается список последних несохраненных книг. Естественно, что название им присвоено автоматически. Поэтому то, какую книгу нужно восстановить, пользователь должен вычислить по времени, которое расположено в колонке «Дата изменения». После того, как нужный файл выбран, жмем на кнопку «Открыть».

После этого в Экселе открывается выбранная книга. Но, несмотря на то, что она открылась, файл до сих пор является несохраненным. Для того, чтобы сберечь его, жмем на кнопку «Сохранить как», которая расположена на дополнительной ленте.

Открывается стандартное окно сохранения файла, в котором вы можете выбрать место его размещения и формат, а также изменить его название. После того, как выбор сделан, жмем на кнопку «Сохранить».

Книга будет сохранена в указанной директории. Тем самым произойдет её восстановление.
Способ 3: Ручное открытие несохраненной книги
Существует также возможность открыть черновики несохраненных файлов вручную. Конечно, данный вариант не так удобен, как предыдущий способ, но, тем не менее, в некоторых случаях, например, при повреждении функционала программы, именно он является единственно возможным для восстановления данных.
- Запускаем Эксель. Переходим во вкладку «Файл». Кликаем по разделу «Открыть».

Запускается окно открытия документа. В этом окне переходим по адресу со следующим шаблоном:
В адресе вместо значения «имя пользователя» нужно подставить наименование вашего аккаунта Windows, то есть имя папки на компьютере с пользовательской информацией. После того, как перешли в нужную директорию, выбираем тот файл черновика, который нужно восстановить. Жмем кнопку «Открыть».

После того, как книга открылась, сохраняем её на диске тем же способом, о котором уже говорили выше.
Можно также просто перейти в директорию хранения файла черновика через проводник Windows. Это папка под названием UnsavedFiles. Путь в неё указан выше. После этого, выбираем нужный документ для восстановления и кликаем по нему левой кнопкой мыши.

Файл запускается. Мы его сохраняем обычным образом.
Как видим, даже если вы не успели сохранить книгу Эксель при сбое в работе компьютера или ошибочно отменили его сохранение при закрытии, то все равно существует несколько способов восстановить данные. Главным условием для восстановления является включение автосохранения в программе.
Фон подложка – В защиту ДМ
Программа Recovery Toolbox for Excel
Информация может иметь большее значение, нежели макросы и расчеты, поэтому так популярны программы, которые восстанавливают часть данных из книги. Одна из таких – Recovery Toolbox for Excel.
Для быстрого восстановления стоит воспользоваться онлайн-версией программы.
На сайте выберите вкладку «Онлайн».
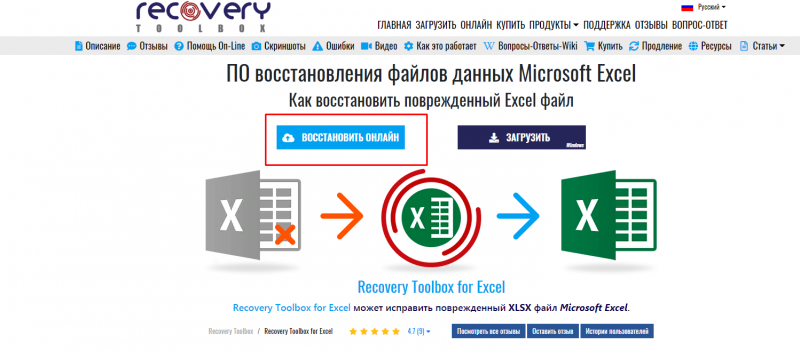
Загрузите поврежденный файл, введите адрес электронной почты, перепишите символы с капчи, нажмите «Далее».
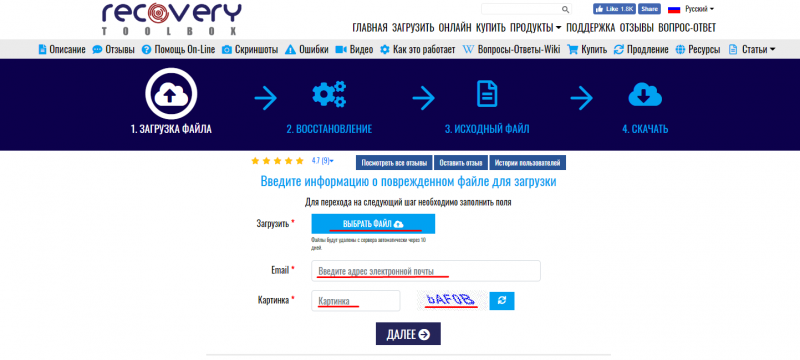
- Процесс занимает не более двух минут.
- Если документ приведен в первоначальное состояние, то пользователь сможет его скачать, иначе появится сообщение об ошибке.
Онлайн-версия поддерживает не все типы документов, не сохраняет расчеты и макросы, написанные на языке VBA. Поэтому чаще скачивается полная версия.
Программы для восстановления файлов Excel
Repair Excel Free — бесплатный и достаточно эффективный инструмент для восстановления поврежденных файлов Excel ( с расширением xls, xlt, xlsx, xlsm, xltm, xltx ). Небольшого размера утилита с успехом восстанавливает поврежденные файлы независимо от вида повреждения. Программа настолько проста в использовании, что с ней справится любой пользователь. Восстановление файлов excel состоит из нескольких простых шагов, доступных каждому. Восстановленные данные можно просмотреть в окне программы и сохранить в файл. Программа Repair Excel Free поможет избежать потерь ценной информации в документах, книгах, таблицах и тд, вы всегда сможете вернуть исходные данные своих файлов. Портабельная версия.
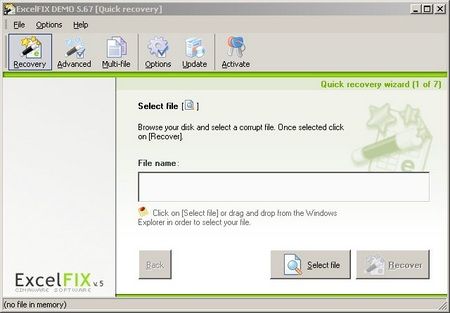
ExcelFIX — программа для быстрого восстановления файлов Excel всех форматов и структур. Поддерживает восстановление файлов excel, всех версий Microsoft Excel, во всех версиях Windows. Программа умеет восстанавливать текст, числа, все типы формул, диагностировать, просматривать и сохранять поврежденные файлы. Обладает расширенными возможностями для успешного восстановления файлов Excel.
Основные функциональные возможности ExcelFIX:
- Восстанавление форматов xlsx, xls, xlsm, xltx, xltm, xlsb, xla, xlt, xlm, xlw для Microsoft Excel 95, 97, 2000, 2010
- Восстанавление текста, чисел, формул, ссылок
- Восстанавление графики, рисунков, фотографий и других изображений
- Восстанавливает формат чисел, выравнивание, шрифты, рамки и шаблоны
- Восстанавливает обьедененные ячейки и комментарии к ним
- Восстанавление имен листов, ширины столбцов и высоты
- Восстанавление вложенных изображений и встроенных объектов
- Восстанавливает имена и все типы ссылок, включая внешние ссылки
- Пакетное восстановление файлов
- Мультиязычность
На сегодняшнее время является лучшей программой для восстановления поврежденных или испорченных файлов Excel. Единственная программа, которая восстанавливает все элементы и важные данные в файлах Excel. Некоторые функции присущи только в этой программе. Бесплатная демо версия без сохранения файлов. Более восьми лет на рынке, постоянное обновление, в результате программа с наилучшим качеством, надежностью и скоростью.
В некоторых случаях можно воспользоваться другими программами для восстановления утерянных документов, например программой R.saver, PC Inspector File Recovery и другими аналогичными.
Восстановление XLS, XLSX таблиц инструментом Starus Office Recovery
Альтернативным способом восстановления электронных таблиц является приложение Starus Office Recovery. Главным его отличием от Starus Excel Recovery является комплексность — программа работает со всеми типами офисных документов. Вы можете восстановить как Excel, так и любой другой файл пакета Microsoft Office.
Чтобы восстановить данные, воспользуйтесь приведенной ниже несложной инструкцией:
1. Запустите приложение.
2. Выберите диск, который необходимо просканировать.
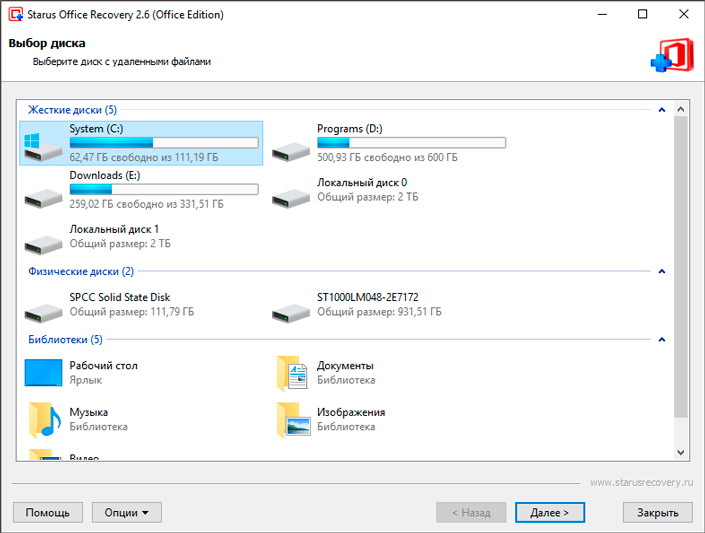
3. Выберите тип анализа.
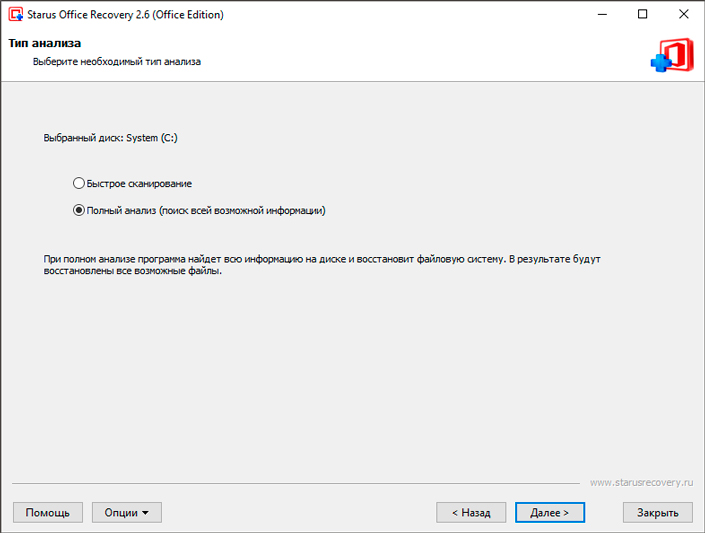
4. При необходимости укажите критерии для поиска файлов.
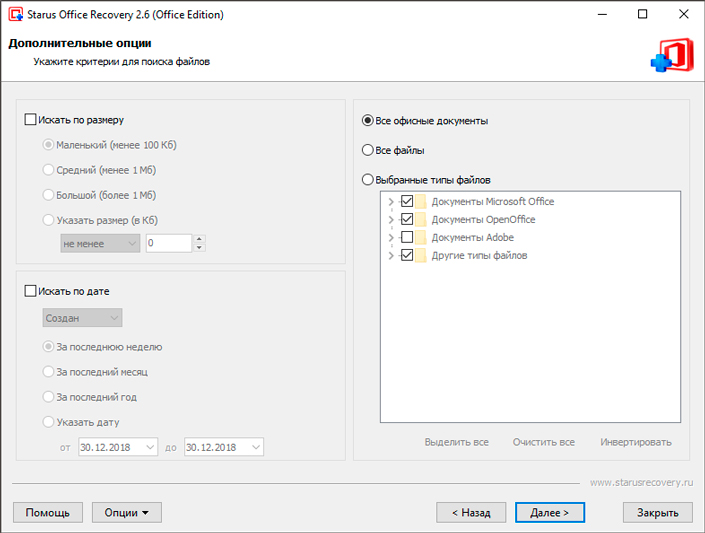
5. Дождитесь завершения сканирования.
6. Выберите файлы, которые необходимо восстановить и нажмите клавишу Далее.
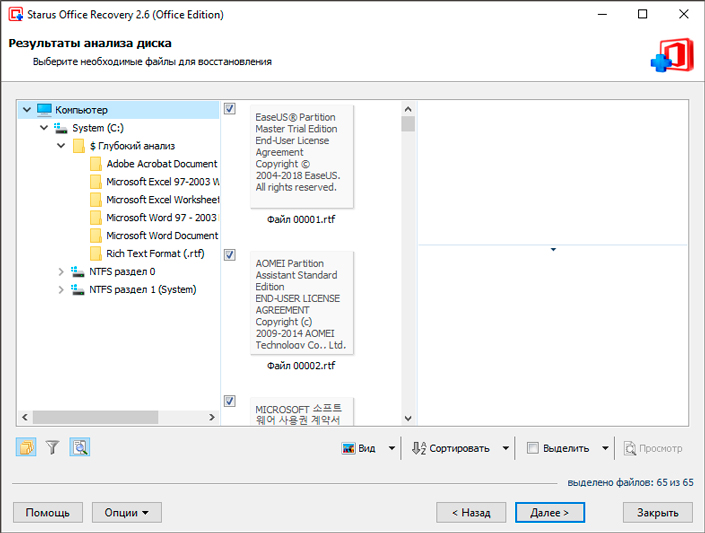
7. Выберите тип экспорта.
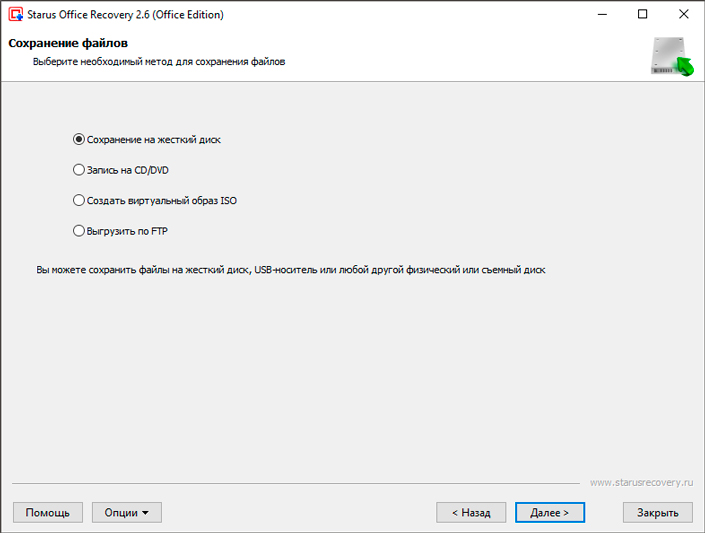
8. Укажите путь восстановления и завершите процесс.








