Как восстановить размер флешки: подробная инструкция
Содержание:
- Как на ноутбуке включить звук? Установка, настройка и восстановление звука
- Как поменять местами столбцы с помощью горячих клавиш
- Использование инструментария командной строки
- Пропала память на флешке
- Как перепрошить китайскую флешку
- Восстановление флешки.
- Как пользоваться программой Flash Memory Toolkit при восстановлении
- Возвращение объема китайской флешке
- Интересное
- Почему на карте памяти меньше места, чем заявлено?
- Восстановление реального размера емкости китайских флешек
- Fax.Plus [Лучший]
- Как узнать реальный объем своей флешки
- Форматирование USB-диска
- Добавление комментария
- Восстановление данных
- Подбор специальной программы
- Узнайте о нас больше:
- Вирусное воздействие
- Лечение и восстановление флешки: форматирование
- Работаем над шаблоном
Как на ноутбуке включить звук? Установка, настройка и восстановление звука
Как поменять местами столбцы с помощью горячих клавиш
Использование инструментария командной строки
Но давайте предположим, что объем флешки уменьшился, пользователь попытался восстановить полный размер, но предыдущая методика не сработала. В этой ситуации снова понадобится командная консоль, в которой будет использоваться инструментарий DISKPART. Сначала вводится одноименная команда, а после нее прописывается строка list disk. В списке появятся все доступные разделы. Но какой объем флешки соответствует реальному положению дел? Смотрите именно на размеры разделов, сравнивая их с тем, что должен быть.
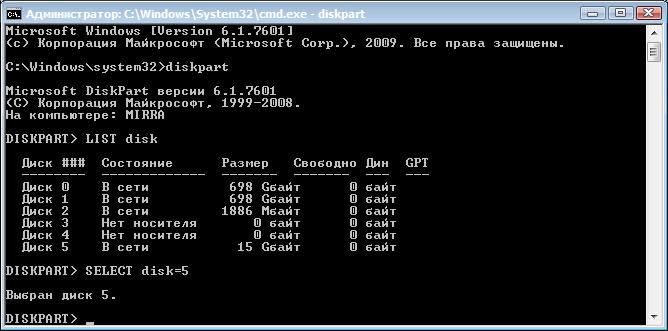
Предположим, это диск под номером пять. Далее выбираете диск для операций (select disk=5), после чего исполняете команду clean.
Пропала память на флешке
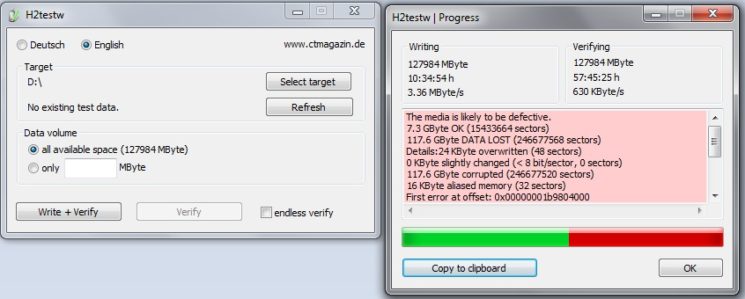
Часто бывают случаи, когда недобросовестные производители, прошивают контролер флешки, чтобы объем карты казался больше. При проверке накопитель работает нормально, информация записывается и считывается. Со временем можно заметить, что большая часть файлов не читается, потому что реальной памяти меньше, чем указано производителем.
Протестировать карту на реальный объем памяти можно утилитой H2testw.
- В окне программы выбрать нужную флешку, вставленную в компьютер, кнопкой «Select target».
- Подтвердить действие, нажав «Write + Verify».
- Программа покажет память, которая карта имеет сейчас, и пустой объем, заявленный недобросовестным производителем.
Вернуть память карте можно с помощью программы MyDiskFix. Единственный минус утилиты – китайский интерфейс. Выполняем следующие шаги:
- открыть программу под именем администратора;
- вверху, в раскрывающемся списке, выбрать нужную нам флешку;
- с правой стороны окна установить точку во втором положении;
- в поле памяти ввести точное число кластерных секторов;
- нажать верхнюю прямоугольную кнопку, тем самым подтверждая действие очистки.
Данные о количестве секторов можно увидеть, проверив USB-накопитель программой H2testw.
Как перепрошить китайскую флешку
Случается, что после приобретения такого накопителя флешка отказывается корректно работать и выбивает различные ошибки. Это может говорить о том, что функционирование девайса каким-то образом нарушено, нужно исправлять. Наиболее проверенным способом можно считать перепрошивку устройства, то есть процесс полной очистки накопителя и перезапись его микросхем. Общая процедура полного восстановления флешки выглядит следующим образом:
- Скачать программу Flash Drive Information Extractor или аналог, который может показывать дополнительные сведения о накопителе, а именно, – VID и PID кода.
- Подключить флешку, запустить утилиту и нажать на кнопку «Получить данные».
- После получения отчёта необходимо скопировать значения кодов VID и PID или просто не закрывать программу.
- Зайти на сайт flashboot.ru, перейти во вкладку iFlash и ввести полученные значения.
- Поиск выдаст разные модели флешек с дополнительными параметрами. Необходимо найти подходящее по типу и размерам устройство, скопировать название для его прошивки в UTILS и найти программу в Интернете. Даже если размер флешки немного не совпадает с тем, что выпадает в списке запроса, на это можно не обращать внимания, так как особой роли это не играет.
- Скачав утилиту для прошивки конкретного накопителя, можно переходить к самой завершающей процедуре. В открывшемся окне будут находиться разные колонки, но одна из них должна быть обязательно заполнена информацией о девайсе. Для начала процедуры необходимо нажать на «Start» в правой колонке программы.
Восстановление флешки.
Если после проверки, программа H2testw действительно показала, что реальный размер флешки существенно меньше заявленного, то нужно уменьшить и отображаемый размер накопителя – переписать информацию в контроллере флешки. Это позволит избежать переполнения памяти и зависания USB флешки.
Приведенный ниже способ восстановления флешки работает в Windows 7 и выше. В Windows XP – нет.
В процессе восстановления флешка будет отформатирована, по этому, с нее нужно слить информацию.
Восстановление флешки нужно выполнять не спеша, внимательно, на трезвую голову, находясь в здравом уме и рассудке, иначе при неправильно выбранном томе, этот том будет удален.
Итак, восстановление флешки:
Удаляем том флешки с неправильно отображаемым размером:
- Нажать клавиши Win+R.
- В появившемся окне вписать diskpart и нажать Enter. Будут запрошены права администратора- согласиться.
- Запуститься программа diskpart, в ее окошке набрать команду list volume.
- Отобразиться таблица томов. Найти под каким номером находится том, расположенный на флэшке.
- Ввести select volume <номер тома>, чтобы выбрать том флэшки текущим.
- Проверить выбор: list volume. Теперь напротив вашего тома будет стоять звездочка.
- Командой delete volume удалить этот том.
Теперь том с неправильно отображенным размером удален.
Далее нужно создать новый том с размером, чуть меньшим реального размера флешки. «Чуть меньше» – это примерно на 100 мб меньше, чтобы том поместился на флешке. Незанятые 100 мб потребуются для записи служебной информации, а так же чтобы перекрыть погрешности подсчета (разные программы отображают свободное место по разному).
Создаем новый том на флешке:
- Нажимаем Win+R и в появившейся строке набираем msc. Жмем Enter и попадаем в панель «Управление дисками».
- В панели управления дисками находим нашу пустую флешку с нераспределенным пространством.
- В локальном меню флэшки (щелчок правой кнопки) выбераем «Создать простой том».
- В появившемся мастере создания томов будет пункт с заданием размера тома- нужно ввести нужный размер. Остальное можно не трогать.
- После отработки мастера создания тома получаем флешку с томом правильного размера.
Как пользоваться программой Flash Memory Toolkit при восстановлении
Для восстановления флешки с помощью Flash Memory Toolkit, вначале выберите устройство из списка (если у вас присоединено более одного устройства) и выберите нужную функцию, нажав на иконку слева в меню программы.
Интерфейс утилиты Flash Memory Toolkit при подключении flash-накопителя
- Flash Memory Toolkit автоматически определяет новые устройства
- Для нового сканирования устройств, нажмите кнопку обновления
- Кнопка Format («Форматировать») позволяет обойти стандартное форматирование Windows.
- Нажав на кнопку Screenshot, вы можете создать скриншот программы, что может быть полезно при диагностике.
Получение информации об устройстве
Информационная функция полезна тогда, когда нужно получить сведения о: совместимости устройства ,операционной системе и конфигурации USB. Нажав на элемент в списке USB-конфигурации. вы увидите подробности о USB-соединении или usb-устройстве. Для повторного сканирования устройства, нажмите на кнопку обновления Refresh
Как вылечить флешку. Проверка флешки на ошибки через Flash Memory Toolkit.
Функция сканирования на ошибки (Error Scan) помогает проверить устройство на проблемы, связанные с его структурой. Во время этой операции может быть произведен тест на ошибки чтения или записи. Если выбраны два варианта, то при сканировании будут записаны те данные, которые вы укажете в настройках, затем будет произведен тест на чтение. Вообще говоря, функция проверки ошибок весьма полезна после покупки новой флешки или карты памяти. После прохождения теста рекомендуется отформатировать flash-накопитель или sd-карту. Кроме того, можно выбрать количество проходов (циклов) проверки.
Процесс проверки флешки на ошибки, ее лечение
Быстрая очистка флешки
При удалении файлов к карты памяти или флеш-накопителя, все данные, фактически, остаются нетронутыми, однако ссылки на сами файлы теряются. Функционал Flash Memory Toolkit позволяет вернуть все файлы даже после полного форматирования флешки. Поэтому тут палка о двух концах: если вы продаете флешку, даете кому-то в личное пользование – покупатель или любой сторонний человек сможет без особых проблем восстановить удаленные файлы. В этом таится опасность утечки информации. Полная очистка флешки позволит избежать подобных проблем. Функция быстрой очистки работает гораздо быстрее – она позволяет удалить файловую систему с флешки.
Восстановление файлов на флешке
Функция восстановления файлов (File Recovery) в программе Flash Memory Toolkit является самой продвинутой в инструментарии. Она позволяет восстановить данные с флешки, которые вы потеряли после случайного удаления или после сбоя системы или поломки накопителя.
Выберите из списка формат, который требуется восстановить. Далее последует проверка flash на следы от удаленных файлов, и вы можете выбрать все варианты из списка поддерживаемых форматов. Нажмите на кнопку сканирования. Утилита Flash Memory Toolkit просканирует девайс и отобразит их в списке файлов, которые были найдены на флеш-накопителе. После завершения сканирования, отметьте файлы, подлежащие восстановлению на sd карте, флажками. Затем нажмите кнопку «Recover». Программа спросит, в какую папку сохранить восстанавливаемые файлы с flash’ки.
Примечание. Не сохраняйте эти файлы на том диске или флешке, откуда производится восстановление. Посредством контекстного меню вы можете отметить или убрать флажок с элементов. Для графических изображений (jpeg, gif, png, tiff и bmp). доступна функция предосмотра.
На данный момент, Flash Memory Toolkit работает и успешно распознает следующие форматы:
- Файлы изображений: GIF JPG PNG TIF BMP
- Видео: MTS MPG MOV WMV AVI
- Аудио: MP3 WAV WMA
- Офисные документы: XLS PDF PPT PPS DOC
- Файлы архивов: RAR ZIP
Создание резервной копии содержимого
Эта функция в утилите Flash Memory Toolkit полезна в той ситуации, когда вам нужно создать идентичную копию вашей флешки и сохранить ее на жестком диске или подобном устройстве хранения.
Проверка скорости флешки — (бенчмаркинг) тест usb-накопителя
Суть низкоуровневого тестирования – измерить потенциал флеш-накопителя, чтения и записи информации на него. Другими словами — проверить скорость флешки. Скорость показывается как MB/s (1 MB = 1024 KB = 1048576 байт). Также во время данного теста замеряются средние показатели быстродействия.
Процесс низкоуровневой проверки flash
Файловый flash-бенчмаркинг
При бенчмаркинге файлов, соответственно, flashmemorytoolkit проверяет, как долго производится считывание и запись файла определенной длины на устройство.
Проверка скорости флешки при чтении и записи файлов
Возвращение объема китайской флешке
В первую очередь необходимо проанализировать реальный объем своей флешки с помощью вышеупомянутой программы. Как только процесс завершится, перед пользователем появится красное окно, необходимо посмотреть, сколько нормальных секторов имеется на флешке.
Данная информация находится сразу после строчки «The media is likely to be defective». Ниже можно посмотреть реальный объем (в данном случае 6,8 Гб), а в скобках указано количество секторов. Их нужно скопировать, после чего перейти к следующему этапу. 3.1
- Необходимо открыть свой браузер и отыскать с помощью поисковой строки программу «MyDiskFix». Данная утилита разработана на китайском языке, именно ее нужно скачать и запустить на своем компьютере.
-
В самом верху потребуется выбрать из списка ту флешку, которая нуждается в восстановлении.
-
Далее нужно в левой стороне окна указать на второй пункт, затем в правой стороне в соответствующей строке прописать количество нормальных секторов (скопированных ранее).
-
Наконец, чтобы начать работу, необходимо кликнуть по кнопке, что находится ближе к правому верхнему углу.
Если после этого начнут появляться какие-то окна, то их можно закрывать.
Интересное
Почему на карте памяти меньше места, чем заявлено?

Вы обращали внимание, что на карте памяти или на флешке, всегда меньший объем, чем заявлено на упаковке? Очень часто после покупки флешки, карты памяти или любого другого накопителя, объемом памяти, например в 16 гигабайт, вы недосчитываетесь около одного гигабайта от заявленных производителем 16 ГБ. Почему так происходит, очему карта памяти показывает меньший объем, чем заявлено на упаковке?. Все очень просто! Дело в том, что компьютеры и другие устройства, в которых используется флешки или карты памяти, считают по двоичной системе исчисления.То есть 1 килобайт памяти, это 1024 байта
Это общепринятая система исчисления для вычислительной техники (компьютера, гаджетов и т.д), и она является правильной. Но что касается флеш-накопителей и различных карт памяти, то их система подсчета основывается на десятичном исчислении передачи информации, а значит для них 1 килобайт памяти, это 1000 байт
Все очень просто! Дело в том, что компьютеры и другие устройства, в которых используется флешки или карты памяти, считают по двоичной системе исчисления.То есть 1 килобайт памяти, это 1024 байта. Это общепринятая система исчисления для вычислительной техники (компьютера, гаджетов и т.д), и она является правильной. Но что касается флеш-накопителей и различных карт памяти, то их система подсчета основывается на десятичном исчислении передачи информации, а значит для них 1 килобайт памяти, это 1000 байт.
Остается лишь дать несколько советов перед покупкой:
Первое, покупайте флеш-накопители и карты памяти с запасом, всегда учитывайте, что в действительности объем памяти будет отображаться меньше и считаться по 1000 мб за 1 ГБ, а не 1024.
Второе, покупайте накопительные устройства только в проверенных магазинах, известных брендов, потому как в подделках (которых сейчас много) уже действительно будет обман, и вы недосчитаетесь значительно больше объема памяти, чем мы посчитали.
Восстановление реального размера емкости китайских флешек
Восстановление реального размера фейковых флэшек требует наличия специальных утилит. Но перед использованием таких программ необходимо извлечь прочие носители, чтобы ошибочно их не отформатировать. Наиболее удобная программа для этого — Acronis Disk Director.
Инструкция для восстановления:
- Выбрать носитель, который необходимо восстановить, нажать ПКМ и запустить процесс инициализации. Если флэшка отформатирована, этот пункт пропустить.
- В меню операций выбрать «создать том». В появившемся окне обозначить создание базового тома и выбрать необходимый носитель.
- Установить размер тома не более того, который был получен в процессе тестирования. Тип тома — логический. Файловую систему выбрать в зависимости от потребностей. Нажать на кнопку «завершить».
- На главной странице выбрать пункт «применить ожидающие операции». Начнется процесс форматирования, после завершения которого можно использовать носитель. В случае возникновения ошибки необходимо вернуться к п. 2 и установить меньший размер тома.
Таким способом информация о полном объеме памяти в контроллере не изменится, но для всех считывающих устройств будет доступен только ее действительный размер. Этот способ быстр и безопасен, поэтому следует отдать ему предпочтение.
Для перепрограммирования контроллера необходимо воспользоваться утилитой MyDiskFix. Эта программа разработана китайцами для изменения информации об объеме памяти носителей. Существует только альфа-версия данной программы, поэтому возможны сбои. Удобнее пользоваться ее англоязычной версией.
Для корректной работы программы восстановление носителя необходимо выполнять в безопасном режиме. Для этого при загрузке ПК необходимо нажать F8 и выбрать пункт «Безопасный режим с загрузкой сетевых драйверов».
Алгоритм работы с MyDiskFix:
- выбрать необходимый носитель;
- отметить низкоуровневое форматирование (Low-Level);
- первое поле секторов (Sectors) оставить без изменений, во втором поле указать количество секторов, не превышающее то, которое было получено во время тестирования, например, 14162000;
- приступить к форматированию «START Format».
Этот способ более длительный по времени, но позволяет навсегда исправить проблему, изменив информацию о NAND-чипе в контроллере флэшки.
Независимо от выбранного способа восстановления, после завершения процесса форматирования необходимо повторно выполнить проверку с помощью утилиты H2testw. Убедившись в исправности USB-носителя, можно безопасно его использовать.
Fax.Plus [Лучший]
Возможно, лучшая интернет-факс компания, очень надежная. Факс из Gmail, Yahoo, Outlook, Hotmail или любого другого почтового сервера бесплатно. Просто прикрепите свои файлы, и они будут отправлены по факсу на любой компьютер в считанные секунды. Эту функцию всегда можно отключить на панели FAX.PLUS для дополнительных мер безопасности. FAX.PLUS — это онлайн-факс, которому доверяют более 500 000 клиентов по всему миру. Это безопасный, надежный, кроссплатформенный и супер простой в использовании.
Их высокопроизводительная, многоуровневая инфраструктура факсимильной связи позволяет крупным предприятиям легко передавать большие объемы факсов в кратчайшие сроки. Вы можете воспользоваться не только одновременной передачей факсов, но и широким набором функций, который включает в себя запланированную отправку факсов, подробные отчеты, импорт контактов, автоматические повторные попытки при сбое факсов и многое другое.
Как узнать реальный объем своей флешки
Перед принятием каких-либо действий потребуется узнать реальный объем флешки. Отличным помощником в этом может стать небольшая программа «H2testw». Ее безусловным преимуществом является возможность пользоваться бесплатно.
- Скачав программу с официального сайта, ее нужно запустить на своем компьютере.
-
Программой предусмотрено два языка: английский и немецкий. В качестве примера рассмотрен английский, но пользователь может выбрать на свое усмотрение. После выбора потребуется нажать на кнопку «Select target», с помощью которой нужно выбрать нужную флешку. Далее нужно кликнуть на «Write+Verify», что запустит процесс.
-
Программа начнет заполнять флешку различными файлами, что и поможет узнать ее настоящий размер. Процесс наполнения выглядит так:
-
Как только он завершится, пользователь увидит следующее окно, где сможет ознакомиться, в том числе, и со скоростью записи.
-
А вот если программой будут обнаружены те Гб, которые не существуют, то она окрасит окно в красный цвет. На картинке ниже можно увидеть, что объем флешки составляет 6,8 Гб, а вот дополнительных 24.4 Гб попросту нет.
Форматирование USB-диска
Первое, что стоит сделать, чтобы реанимировать флешку — это попробовать её нормально отформатировать. Если причиной был сбой файловой системы накопителя, то скорее всего диск удастся восстановить. Встроенный в Windows инструмент для форматирования диска для этих целей не подходит, а потому воспользуемся специализированными программами. Я обычно советую использовать утилиту HP USB Disk Storage Format Tool. Последняя версия — 2.2.3. Несмотря на то, что программа давно уже не обновляется — это лучший инструмент для форматирования переносных носителей информации.
Главное убедитесь, что выбран правильный диск и обязательно снимите галочку быстрого форматирования «Quick Format». Более ничего не меняем и нажимаем кнопку «Start». Чем больше объём накопителя, тем дольше ждать окончания операции.
Форматируем на низком уровне
Если показанным выше способом флешка не форматируется и показывает объём 0 байт ёмкость, тогда попробуем отформатировать её на низком уровне. Для этого нам понадобится отличная бесплатная утилита HDD Low Level Format Tool. Найти и скачать её в Интернете не проблема.
После запуска программы видим окно с выбором диска — здесь надо выбрать свою флешку!
Если ошибётесь и выберете какой-нибудь локальный диск, то будет очень грустно…. Нажимаем на кнопку «Continue» и видим следующее окно:
Откройте вкладку «Low-Level Format» и на ней, в самом низу, нажмите кнопку «Format This Device». Запустится низкоуровневое форматирование флешки, которое занимает достаточно много времени. Чем она больше — тем дольше идёт процесс. Так что запаситесь терпением.
Добавление комментария
Восстановление данных
Хотя в большинстве случаев первые два способа срабатывают безошибочно, давайте представим ситуацию, что они не помогли. В таком случае можно попробовать провести восстановление данных, используя софт, специально написанный для этой цели. Таких утилит существует огромное количество. Рассмотрим две самые лучшие программы: TestDisk и R-Studio. Они несложные и в них совсем несложно разобраться. В конце не поленитесь произвести очистку, ведь отформатированный накопитель уже не содержит повреждённых секторов. Как открыть флешку при помощи каждой из утилит?
TestDisk
- Скачайте программу с официального сайта разработчиков — https://www.cgsecurity.org.
- Вставьте флешку в компьютер, при запросе на форматирование отклоните его.
- Создайте на жёстком диске папку, куда будут скопированы восстановленные файлы, распакуйте в неё скачанную программу.
- Запустите приложение для восстановления, дважды кликнув по файлу photorec_win.exe.
- При помощи стрелки выберите нужный диск, нажмите Enter.
- Выберите тип таблицы раздела вашего флэш-накопителя, опять же, перемещаясь по списку при помощи стрелок. Нажмите Enter для подтверждения.
- Далее выберите раздел для восстановления. Вам потребуется Whole Disk. Переместите указатель при помощи стрелок и кликните Enter.
- Выберите тип файловой системы, отметив Other, что будет подразумевать FAT
- Отметьте папку, куда будут копироваться восстановленные файлы. По умолчанию выбирается созданная вами в самом начале процедуры.
- Кликните Y для запуска процесса.
- В самом конце перейдите в папку и просмотрите все файлы, которые были восстановлены.
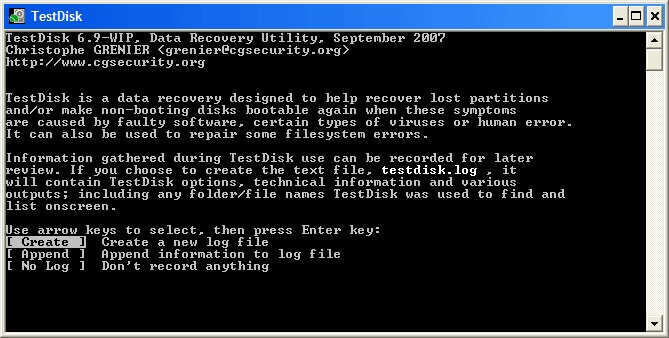
R-Studio
- Загрузите утилиту с официального сайта, установите её на ваш компьютер.
- Откройте главное меню программы, найдите в списке каталогов вашу флешку. Обычно она отображается в самом низу списка.
- Нажмите кнопку «Сканирование» в верхней части экрана, подтвердите операцию в следующем открывшемся окне.
- Отметьте файлы, которые вы желаете восстановить, и нажмите кнопку «Восстановить».
- Дождитесь окончания и перейдите в папку, где хранится восстановленная информация.

Подбор специальной программы
Существует ряд бесплатных программ, через которые можно вернуть флешку к жизни. Для подбора правильной программы нужно сначала определить VIP и PID.
Определение VID и PID
VID и PID – это идентификаторы, по которым устанавливается тип контроллера, который установлен в флешку. По этим идентификаторам подбирается ПО для работы с устройством. Программы разрабатываются под разные типы контроллеров.
Чтобы определить VID и PID необходимо:
- Запустить «Диспетчер устройств». Это можно сделать с помощью команды mmc devmgmt.msc в строке, которая вызывается сочетанием клавши Win+R или через контекстное меню в окне проводника.
- В списке устройств на компьютере нужно найти раздел «Контроллеры и USB», развернуть его. В списке нужно найти восстанавливаемую флешку. Обычно, она называется «Запоминающим устройством».
- По этому пункту нужно кликнуть ПКМ и вызвать контекстное меню, в списке выбрать «Свойства».
- Откроется небольшое окно со сводной информацией о флешке. Там есть несколько вкладок, нужно войти в «Сведения».
- В выпадающем меню есть все сведения об идентификаторах и кодах устройства. Нужно выбрать ID оборудования. В нижней части окна отобразится VID и PID.
Эти идентификаторы лучше сохранить в отдельном текстовом документе. Чтобы скопировать информацию, нажмите правую кнопку мыши в области с идентификаторами. После этого можно уже переходить на стадию выбора самой программы.
Выбор программы
Полученными сведениями об идентификаторах контроллера нужно воспользоваться для поиска лучшей по совместимости программы. Для этого:
- В верхней части окна есть поля для ввода VID и PID;
- Сведения из окошка или скопированные в отдельный файл идентификаторы вставляются в эти поля;
- Кнопка «Search».
В некоторых случаях, поиск по VID и PID не приносит результата. На сайте не отображается совместимого с контроллером программного обеспечения. Тогда нужно выбрать программу для работы с флешкой вручную. Некоторые из них универсальные, подходят для восстановления большинства карт. О таких программах пойдет речь ниже.
Узнайте о нас больше:
Мы предлагаем широкий спект услуг по сайтам и компьютерной поддержке
Создание сайтов
Мы разрабатываем как простые сайты — визитки, так и индивидуальные проекты. Основная система разработки — CMS Drupal.
Продвижение сайтов
Одно из основных направлений работы нашей компании — продвижение сайтов в Саратове и области. Мы поможем Вам с SEO — продвижением сайтов и настройкой и ведением контекстной рекламы в Яндекс Директ.
Компьтерная поддержка
Мы оказываем услуги компаниям и частным лицам в области настройки компьютерного оборудования:
- Настройка роутеров и локальных сетей
- Установка Windows
- Оптимизация работы компьютеров
- Лечение вирусов
- Восстановление данных с жестких дисков
Узнать подробнее
Вирусное воздействие
Исходя из вышеописанных причин, будем приступать к устранению появившихся проблем. Само собой разумеется, что многие современные вирусы, ну, просто обожают обосновываться на съемных накопителях, либо заражая находящиеся на них файлы, либо создавая собственные (чаще всего это скрытые объекты Autorun.inf – такие себе элементы автозапуска исполняемых файлов программ). Так что, если вы видите, что объем флешки уменьшился без видимых на то причин, а форматирование накопителя камерой не производилось, первым делом выполните полную проверку накопителя на вирусы.

Использовать можно и штатные антивирусы, и портативные программы, и даже самозагружающиеся утилиты с общим названием Rescue Disk.
Лечение и восстановление флешки: форматирование
Теперь рассмотрим, как отформатировать флешку в утилите MyDiskFix и восстановить ее работу, и ее реальный объем.
И так, сначала запускаем утилиту, и вводим следующие параметры:
- указываем носитель (нашу флешку), графа Choose Device;
- ставим метод форматирования в Low-Level (низкоуровневое);
- указываем наше количество рабочих секторов (графа Sectors), которое мы получили из утилиты H2testw (см. предыдущий скриншот);
- и нажимаем кнопку Start Format (см. скриншот ниже);
-
примечание: если у вас будет китайская версия утилиты MyDiskFix — то ориентируйтесь по расположению модулей в английской, все функции в китайской расположены в тех же местах!
После того, как утилита MyDiskFix отформатирует флешку, вы увидите сообщение от Windows, что найден новый носитель без файловой системы, и предложение отформатировать его (см. приведенный скриншот ниже)
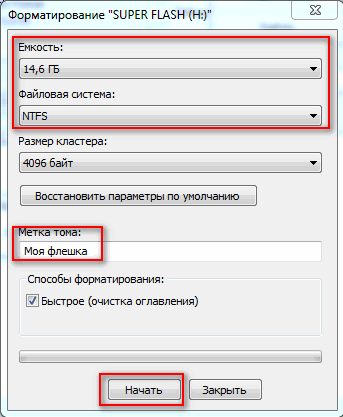
Форматирование флешки в Windows
Можно самостоятельно зайти в «Мой компьютер» выбрать флешку и отформатировать ее стандартным образом
Кстати, обратите внимание, что объем флешки будет реальный, т.е. 14,5 ГБ (а не ~120 как раньше)!
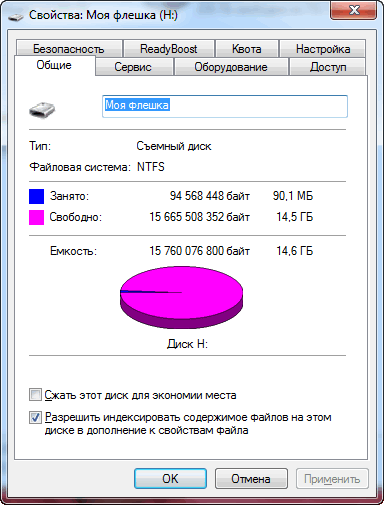
Флешка восстановлена, реальный объем флешки 14,5 ГБ
Теперь флешка должна нормально работать.
Работаем над шаблоном
Итак, перейдём от слов к делу. В предыдущей статье я описал процесс создания простой презентации без использования шаблонов и тем оформления. Так что затруднений быть не должно. В открытом редакторе презентаций перейдём на вкладку Вид.
Здесь в группе Режимы образцов нужно кликнуть кнопку Образец слайдов, для того чтобы перейти в режим правки макетов разметки слайда. Активируется соответствующая вкладка со всеми необходимыми инструментами. В левой части экрана будут видны различные варианты макетов нового шаблона, которые можно удалять и добавлять новые по вашему усмотрению.
Самый большой эскиз вверху — это главный макет. То есть, выбрав его, все изменения по форматированию будут отражены на макетах нижнего (дочернего уровня). Если выбрать эскиз дочернего уровня, то произведённые изменения можно зафиксировать только на нем, не затрагивая форматирование других. Конечно, если не нажимать кнопку Применить ко всем.
На этом шаге необходимо указать оформление заголовков и текста: размер, цвет, начертание, гарнитуру шрифта. Все это проделываем на главном слайде. Постарайтесь придерживаться общих правил оформления. Здесь задаём фон слайдов. Можно сделать сплошной заливкой или градиентной, или узором, или использовать в качестве фона картинку из файла. Ваша фантазия не ограничена, главное — не переусердствовать. На этом же слайде добавляются повторяющиеся элементы: логотипы, виньетки, рисунки и т. п. Посмотрите, ниже на рисунке пример главного эскиза моего шаблона.
На нем задан серый фон, и в шапке макета (выделено красной рамкой) я разместил графические элементы, которые будут присутствовать на всех остальных макетах в качестве фона. Белый прямоугольник — это текстовая зона слайда с образцами написания текста в режиме списка на различных уровнях. Каждый уровень текста можно настроить в соответствии вашим запросам (размер, цвет, шрифт).
Подгоняем размеры блоков макета
Среди вариантов разметок (маленькие эскизы на рисунке выше) посмотрите расположение блоков, лишние удалите. При необходимости, поправьте шрифты.
Если среди разметок нет подходящей, то сделайте её самостоятельно. Нажимаем Вставить макет и получаем новый слайд с заголовком и с оформлением главного эскиза. Сразу отредактируйте заполнитель для заголовка. Расположите его в нужном месте слайда и отформатируйте. в моем шаблоне заполнитель заголовка имеет белый цвет символов и расположен над синим прямоугольником.
Теперь кликаем кнопку Вставить заполнитель и выбираем необходимый блок. Я вставил блоки с рисунками и с текстом, подогнал их до нужного размера.Таким образом, размещаем необходимое количество элементов в макет. Вот такую дополнительную разметку получил я для своего шаблона.
Сохраняем результат работы
Сохраним как тему для использования на своём компьютере. В группе инструментов Изменить тему кликаем кнопку Темы и в выпадающем списке в самом низу будет строка Сохранить текущую тему. Выбираем эту команду и в открывшемся окне даем имя, и кликаем Сохранить. Теперь в вашем редакторе она будет доступна на вкладке Дизайн.
Для выхода и режима редактирование шаблона в правой части вкладки образец слайдов кликните кнопку Закрыть режим образца. А чтобы это оформление можно было использовать и на других компьютерах для создания презентаций на основе шаблона, то сохраняем её как шаблон PowerPoint. Это указывается в типе файла при сохранении.
На данную тему я подготовил видеоурок. Посмотрите его.
Надеюсь, что я доходчиво объяснил, как делать шаблоны презентаций. И теперь, вы без особого труда сможете сделать уникальное оформление для представления своего доклада или реферата. И ваше выступление, оставит яркое впечатление в памяти ваших слушателей. Удачи, друзья!








