Recovery toolbox for word
Содержание:
- Содержание:
- Восстановление файла Word
- Способы восстановления документов
- Обзор бесплатного программного обеспечения по восстановлению поврежденного файла Word
- Как восстановить удаленные файлы
- Что можно сделать
- Почему файлы могли пропасть
- Попробуйте расширенный поиск
- Какие файлы можно восстановить
- Что можно предпринять, если вам по-прежнему не удается найти файл
- Восстановление поврежденных файлов Microsoft Word и файлов Rich Text
- Утилиты в помощь
- Приложения для мультимедиа
- Ответы на вопросы читателей
- Word в Windows
- Восстановление или исправление?
- Открыть файл по ссылке
- Поврежденный документ или проблема с программным обеспечением?
- Ограничения для восстановления файлов
- Заключение
Содержание:
Утеря важной информации, ценных фотографий, видеозаписей и других файлов – неприятный, но не необратимый процесс. Это обусловлено тем, что в данный момент существует множество быстрых способов вернуть данные даже после форматирования, изменения логической структуры накопителя или простого удаления комбинацией клавиш Shift+Delete
Одним из самых эффективных способов восстановления данных является утилита RS Partition Recovery, позволяющая вернуть информацию, удаленную с жестких дисков, флешек, карт памяти и других накопителей любых типов. Программа работает по продвинутым алгоритмам поиска и восстановления данных, но в некоторых ситуациях, восстановленные файлы могут иметь повреждения, препятствующие нормальному считыванию.
Ниже будут приведены основные причины того, почему восстановленные данные не открываются или работают с ошибками.
Восстановление файла Word
Поврежденный документ может открываться, а может и нет. Будем отталкиваться от этого. В качестве примера, я буду использовать пробную версию Word 2016, которая входит в состав Office 365 для дома.
Если документ открывается
Поработайте с настройками документа и шаблона. Я буду рассматривать возможность решения проблемы поэтапно. Если ошибка не единичная и встречается в каждом созданном файле, сперва прочитайте этот материал.
Принудительное восстановление
Попробуйте принудительно восстановить поврежденный файл:
- Зайдите в Word и нажмите «Открыть»
- Выберите «Обзор», в появившемся окне выберите поврежденный документ.
- Нажмите на стрелочку рядом с «Открыть» и выберите «Открыть и восстановить».
Если не вышло, перезагрузите ПК и приступайте к следующему шагу.
Двойная конвертация
Преобразуем файл в другой формат, а затем вернем в предыдущее состояние:
- Зайдите в «Word» → Открыть → Обзор → выберите поврежденный файл и нажмите «Открыть».
- Нажмите «Файл» → Сохранить как → Выберите тип сохраняемого файла «Тип в формате RTF» (.rtf).
- Закройте файл и откройте снова. Аналогичным способом преобразуйте его обратно в «Документ Word» (.docx).
Копирование в новый документ
Выделите содержимое файла, кроме последнего абзаца и скопируйте в другой документ. Если в документе есть разрывы разделов, копируйте текст между разрывами. Чтобы избежать вставку разрывов при копировании текста, включите черновой режим нового документа:
- В новом документе переключитесь на вкладку «Вид».
- Выберите «Черновик», как показано на рисунке выше.
Удаление поврежденного содержимого
Для обрезанных документов, которые отображают не все содержимое, можно переключиться в другой режим и удалить поврежденные данные. Определите страницу, на котором файл обрезается и запомните содержимое этой страницы. Затем:
- Переключитесь в режим «Черновик» или «Веб-Документ».
- Прокрутите содержимое до того момента, когда оно обрезается.
- Выделите и удалите следующий абзац или объект.
- Переключитесь обратно в режим разметки и проверьте, отображается ли документ в полном объеме.
- Удаляйте таким образом содержимое до того момента, пока оно не отобразится полностью в режиме «Разметка страницы».
- После проделанных манипуляций, сохраните документ.
Изменение шаблона
Актуально, если вы перешли на новую версию Microsoft Office, а все старые документы оказываются повреждены. Для начала определите, какой шаблон используется:
- Откройте Word, в меню Файл нажмите Параметры.
- Выберите «Надстройки», снизу в «Управление» выберите «Надстройки Word» и нажмите «Перейти».
- Если в поле «Шаблон Документа» отображается «Normal» идите по инструкции дальше, если другой шаблон, переходите к 9 пункту.
- Чтобы переименовать шаблон, закройте Word.
- Зайдите в Проводник и в строке пропишите команду:
Включите функцию «Расширение имен файлов».
Нажмите ПКМ по шаблону Normal.dotm, выберите «Переименовать» и задайте новое название Oldword.old.
Запустите Word, откройте поврежденный файл и проверьте его.
Если отображается другой шаблон, нажмите «Присоединить» и выберите «Normal.dotm».
Перезапустите Word и проверьте работу поврежденного файла.
Если способ для документов не помог, попробуйте сбросить настройки параметров по умолчанию.
Word с параметрами по умолчанию
Фикс от Microsoft позволит установить первоначальные параметры по умолчанию. Перейдите на сайт, скачайте и запустите его. Далее следуйте подсказкам помощника.
Если документ не открывается
Когда документ выдает ошибку при открытии напрямую, попытаемся открыть с помощью встроенных возможностей Word.
Открытие с помощью режима «Черновик»
Для начала, запустите Word:
- Зайдите «Файл» — «Параметры».
- Откройте «Дополнительно», опуститесь в раздел «Показывать содержимое документа»и поставьте галочку напротив «Показывать замещающие рамки рисунков».
- Опуститесь далее в раздел «Общие». Поставьте галочку напротив «Разрешить открытие документа в режиме черновика».
- И тут же снимите галочку с «Автоматически обновлять связи при открытии».
- Примените изменение и нажмите «ОК».
- Перезапустите Word, выберите «Файл» → «Открыть» и запустите поврежденный файл.
Использование конвертера
При использовании конвертера:
- форматирование документа не сохраняется;
- рисунки, диаграммы и другие графические элементы не сохраняются.
Зайдите в Word и откройте поврежденный файл, с помощью «Восстановление текста из любого файла», как показано на рисунке ниже.
Способы восстановления документов
Итак, восстановить документы можно двумя способами: средствами MS Office и сторонними утилитами. Оба способа не требуют материальных затрат. Перед тем как приобретать ту или иную софтину, убедитесь в том, что у нее нет бесплатных аналогов.
Восстановление поврежденного Word-файла при помощи офиса
Итак, чтобы восстановить поврежденный файл Word, потребуется OpenOffice или MS Word. Открываем редактор Word, выбираем меню «Файл >> Открыть». В новом окне выбираем поврежденный файл, проходим по стрелке на кнопочке «Открыть» и кликаем «Открыть и восстановить». Таким образом, MS Word сам восстановит поврежденный файл.
Восстановление утилитой Word Repair Free
Word Repair Free – бесплатная утилита для восстановления документов различных форматов. Поддерживаются файлы dot, dotx, rtf ,doc, docx. Утилита WPF не требует установки. Скачиваем ее из Сети и запускаем.
Кликаем вверху «Repair/Open» и выбираем поврежденный файл. После сканирования и анализа программа покажет, что можно восстановить. Для восстановления кликаем на кнопку «Save», чтобы сохранить файл на диске.
Восстановление офисных документов при помощи OfficeFIX

Пакет платный, но у него есть три полезные особенности в сравнении с другими подобными платными программами: 3 месяца пробного периода (триала), предпросмотр восстановленных файлов и возможность сохранения одного файла на диск. Данная программа восстанавливает как текст, так и таблицы, диаграммы, изображения. Как вариант, лучше использовать ее, а возможность сохранения не проблема. Никто не мешает вам снять скриншот с восстановленного документа и обработать его в специальной программе, дабы получить готовый текст.
Программа не нуждается в установке. Открываем утилиту и кликаем на кнопку «Сhoose movie». Выбираем битый видеофайл и кликаем на «Scan». Приложение в большинстве случаев выдаст ошибку. Не беда, подсовываем ей нормальный видеофайл кнопкой «Choose reference movie». Кликаем снова «Scan». В папке с программой появится новая папка «Repaired», в которой и будет восстановленное видео. Таким образом, программа «учится» на примере «хорошего» файла восстанавливать поврежденные видеоролики.
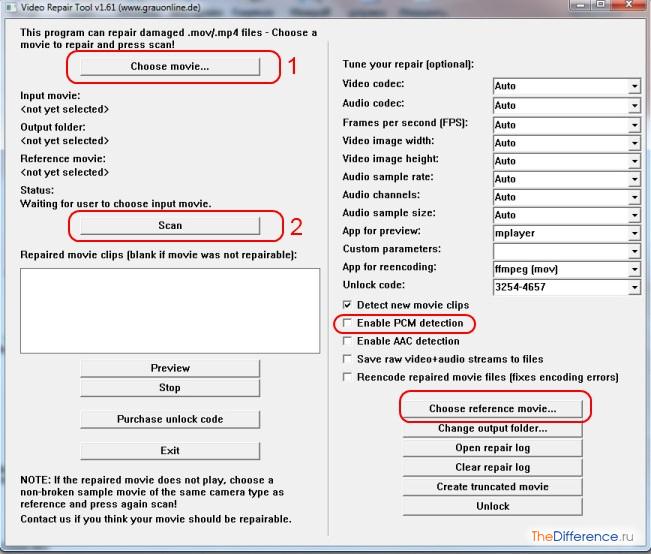
Процесс восстановления поврежденного файла программой All Media Fix показан в следующем видеоролике:
Восстановление поврежденных файлов не занимает большое количество времени. Достаточно пары минут на скачивание нужного софта и 5-10 минут на восстановление определенного файла. Главное, не паниковать и быть готовым ко всему.
Обзор бесплатного программного обеспечения по восстановлению поврежденного файла Word
<?php if ( ! is_single ( array(248, 17201, 1343) ) ) { ?><?php } ?> В интернете существует большое количество утилит, которые способны вернуть утраченную информацию.
Как восстановить поврежденный файл Word? Далее мы рассмотрим несколько утилит, способные дать ответ на данный вопрос.
№1. Word Repair Free.
Word Repair Free является одной из лучших в своем роде. Разработчики данного программного обеспечения создали сложный алгоритм, который помогает восстановить вашу текстовую работу всего в несколько кликов мыши.
Процесс восстановления информации проходит в несколько этапов:
- После запуска приложения выбираем нужный файл для его восстановления.
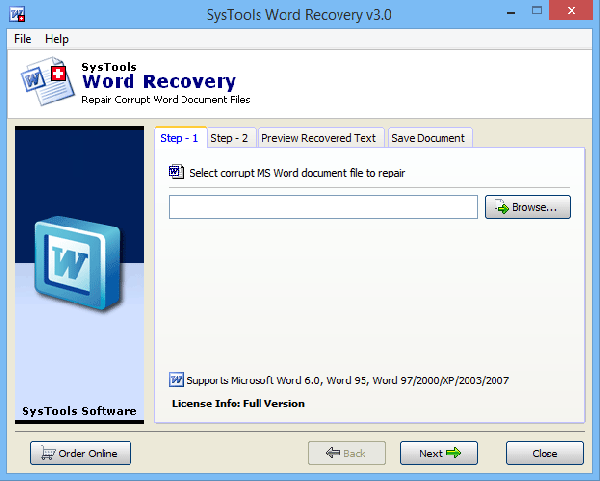
Далее утилита анализирует утраченные данные. На завершающем этапе отображается информация о данных, которые подлежат восстановлению.
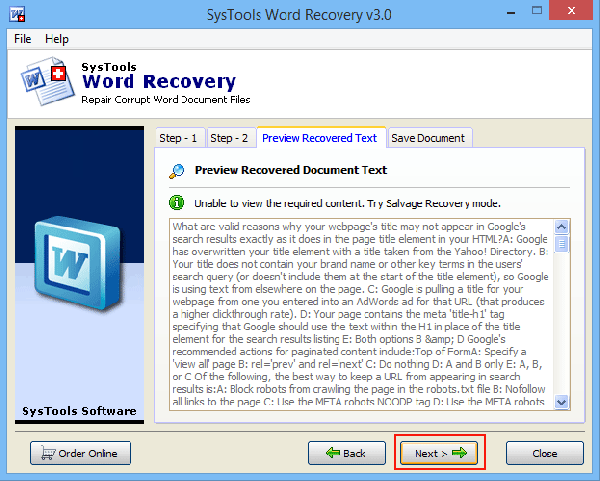
№2. Magic Word Recovery.
Типы поврежденных файлов, которые можно восстановить с использованием Magic Word Recovery:
- Те, что были удалены уже даже из корзины.
- Данные, которые находятся на плохо функционирующих или отформатированных носителях (жесткие диски, карты памяти, флешки, SSD диски).
- Удаленные при помощи комбинации клавиш Shift + Del.
Процесс восстановления не вызывает никаких трудностей даже у неопытных пользователей. Благодаря подсказкам встроенного помощника, работать с Magic Word Recovery весьма просто.
Достаточно выбрать носитель, на котором находится поврежденная информация и назначить метод восстановления. Далее утилита за несколько секунд производит сканирование и выдает список документов, которые требуют восстановления.
При нажатии на любой из файлов выдается предварительный просмотр:
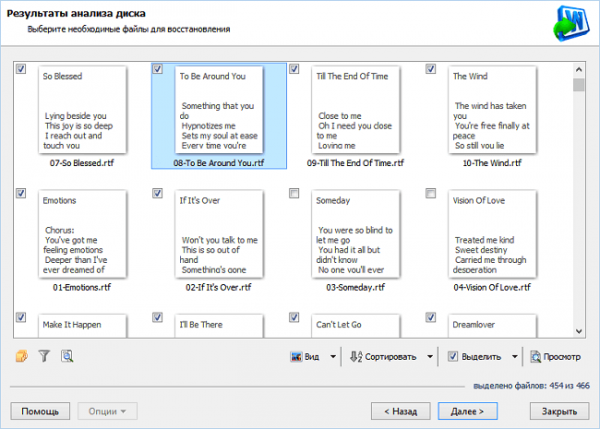
№3. RS Word Recovery.
<?php if ( ! is_single ( array(248, 17201, 1343) ) ) { ?><?php } ?> Данное программное обеспечение позволяет решать самые сложные проблемы с поврежденными текстовыми документами. Утилита способна восстановить не только файлы MS Word и OpenOffice, но также и PDF.
Особенностью приложения является фильтрация поврежденных файлов, т.е. после сканирования диска или носителя утилита выдаст список только той информации, которая подлежит восстановлению.
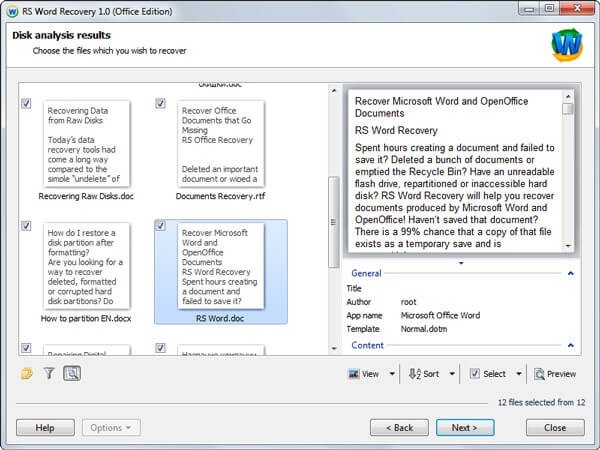
Процесс восстановления полностью автоматизирован. От вас потребуется только указать место сканирования, а все остальное приложение сделает само.
Утилита отлично взаимодействует с ОС Windows 8, 10. Кроме этого перед тем, как восстановить поврежденную информацию, у вас есть возможность воспользоваться функцией предварительного просмотра.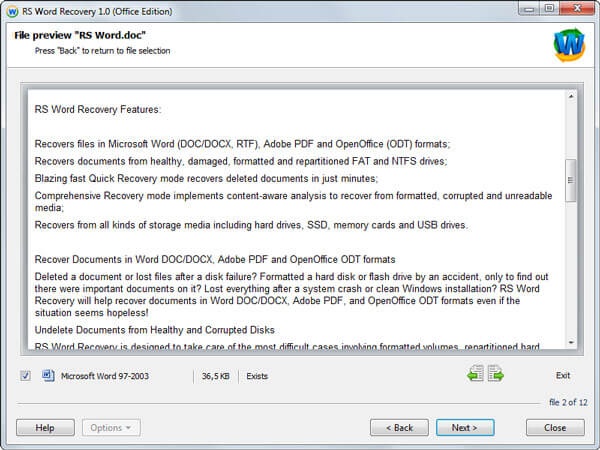
Обзор программы для восстановления документов Word
RS Word Recovery вы найдёте в этом ролике:
Таким образом, благодаря наличию всевозможных программ и онлайн-сервисов, потеря или случайное удаление документа не является такой страшной проблемой. Однако все эти способы не дают 100% гарантии возврата данных в целостности и сохранности.
Чтобы лишний раз не тратить свое время на то, как восстановить поврежденный файл Word, возьмите за привычку придерживаться нескольких правил при работе с документами:
- Не стоит отключать опцию «Автосохранение» в программе Ворд.
-
Во время работы в текстовом редакторе старайтесь чаще сохранять свою работу в процессе написания.
Это обезопасит от таких непредвиденных ситуаций как: выключение электричества, неполадки с программой и т.д.
- Используйте проверенное программное обеспечение.
- Установите на компьютер антивирус.
Как восстановить удаленные файлы
Если вы недавно удалили файлы через веб-интерфейс Google Диска или приложение «Google Диск» для компьютера, есть вероятность, что вы сможете восстановить их самостоятельно.
Как восстановить файл из корзины
- На компьютере откройте страницу drive.google.com/drive/trash.
- Нажмите правой кнопкой мыши на нужный файл.
- Выберите Восстановить.
Что можно сделать
Попробуйте найти файл на вкладке «История»
- На компьютере откройте страницу drive.google.com.
- В левой части страницы выберите Мой диск.
- В правом верхнем углу экрана нажмите на значок «Показать свойства» .
- Прокручивайте страницу вниз, пока не найдете нужный файл.
Воспользуйтесь расширенным поиском
- На компьютере откройте страницу drive.google.com.
- В строке поиска в верхней части страницы нажмите на стрелку вниз .
- Откроется , которое помогает найти нужный файл. Например, чтобы найти таблицы, нажмите на стрелку вниз в строке «Тип» и выберите «Таблицы».
Почему файлы могли пропасть
Если файл создали вы
Если вы не можете найти файл, который создали на Диске, возможно, этот файл лишился своей папки. Такие файлы не удаляются, но отыскать их бывает трудно.
Как файлы лишаются родительских папок
Вы создаете файл в папке, владельцем которой является другой пользователь, а потом ее удаляют
Ваш файл сохранится, так как другие пользователи не могут его удалить, но лишится родительской папки.Внимание! Только вы можете удалить файлы, которые принадлежат вам.
Вы предоставляете другому пользователю доступ к папке, а он удаляет оттуда один из ваших файлов. В таком случае файл останется на Диске, но найти его в указанной папке не получится.
Как найти файлы, которые находятся не в папках
- На компьютере откройте страницу drive.google.com.
- В строке поиска введите: .
- Чтобы файл было проще найти в дальнейшем, переместите его в одну из папок в разделе «Мой Диск».
Если файл создали не вы
Если файл был создан кем-то ещё, то владелец может удалить, переименовать или восстановить его. Попросите этого человека восстановить документ или снова предоставить к нему доступ.
Если папку, в которой был файл, создали не вы
Если владелец удалил папку, то вы не сможете увидеть ее у себя на Диске.
Чтобы файл было проще найти в дальнейшем, переместите его в одну из папок в разделе «Мой Диск».
Попробуйте расширенный поиск
Для получения более точных результатов можно добавить в запрос операторы поиска.
| Поисковый запрос | Пример |
|---|---|
| Точная фраза | |
|
Исключить слово |
Водоемы, кроме озер: |
|
Владелец файла |
Например, файлы отца: |
| Документы, доступ к которым открыл указанный пользователь |
Файлы матери, доступные вам: |
| Документы, к которым вы открыли доступ указанному пользователю |
Ваши файлы, доступные матери: |
| Помеченные файлы и папки | |
| Удаленные файлы и папки | |
| Тип файла |
Например, таблица: |
|
Период времени |
До или после 18 января 2015 года: |
| Название | |
| Приложение |
Файлы, которые можно открыть в приложении «Google Диск»: |
Какие файлы можно восстановить
Мы сможем восстановить недавно удаленный документ, если у вас обычный аккаунт Google Диска (не рабочий или учебный) и соблюдено одно из следующих условий:
- Файл создан вами.
- Файл загружен на Диск вами.
- Право собственности на файл было передано вам первоначальным владельцем.
Если аккаунт Google удален, восстановить файлы, вероятнее всего, не получится.
Что можно предпринять, если вам по-прежнему не удается найти файл
Узнайте, .
Свяжитесь с нами
- Откройте Справочный центр Google Диска в браузере, например Chrome.
- В левом верхнем углу нажмите Меню Связаться с нами.
- Выберите свою проблему и предпочитаемый способ связи.
Чтобы связаться с нами, войдите в аккаунт Google.
Поддержка Диска доступна не на всех языках. Если вы говорите по-английски, измените языковые настройки и обратитесь в службу поддержки.
- Откройте Справочный центр Google Диска на компьютере.
- Нажмите на название языка в нижней части страницы.
- Выберите English (Английский).
- В левом верхнем углу нажмите Menu (Меню) Contact us (Связаться с нами).
- Выберите свою проблему и предпочитаемый способ связи.
Примечание. Позднее вы сможете снова установить привычные языковые настройки.
Подробная информация приведена в статье об удалении и восстановлении файлов на Google Диске.
Восстановление поврежденных файлов Microsoft Word и файлов Rich Text
Программа
Recovery Toolbox for Word способна восстанавливать информацию из поврежденных документов и шаблонов стандартных для программы Microsoft Word форматов DOC и DOCX, DOT и DOTX, а также документов Rich Text. Для указания поврежденного документа используется поле Source file name (Имя файла). Заполнить его можно тремя способами:
- Ввести имя поврежденного документа вместе с полным путем в поле Source file name (Имя файла) вручную.
- Выбрать имя поврежденного документа из выпадающего списка, который вызывается с помощью кнопки
. Этот список автоматически пополняется всеми документами, которые сканируются программой Recovery Toolbox for Word. - Выбрать имя поврежденного документа с помощью Windows Explorer, вызов которого осуществляется нажатием на кнопку
Для перехода к следующему шагу необходимо нажать на кнопку Analyze (Анализировать)
Шаг 2. Восстановление информации из поврежденного документа или шаблона Microsoft Word
При переходе к этому шагу на экране появляется окно с вопросом: Do you wish to start recovery? (Вы хотите начать процесс восстановления?). Для запуска процесса восстановления необходимо нажать на кнопку Yes. При этом программа начнет процесс сканирования, время которого зависит от исходного файла, производительности компьютера и степени занятости его ресурсов.
При нажатии на кнопку Back (Назад) программа вернется к предыдущему шагу.
Шаг 4. Экспорт информации в Microsoft Word или сохранение ее в текстовом файле
Для запуска процесса экспорта восстановленной из исходного файла информации нужно нажать на кнопку Start recovery (Старт восстановления). При этом на экране появится контекстное меню, состоящее из двух пунктов: Export to MS Word (Экспортировать в Microsoft Word) и Save as Plane text (Сохранить в виде текстового файла).
При выборе пункта Export to MS Word (Экспортировать в Microsoft Word) происходит автоматический запуск программы Microsoft Word, в которой создается новый документ, содержащий всю восстановленную информацию. Текст в этом документе будет иметь точно такой же вид, как и в предварительном просмотре.
При выборе пункта Save as Plane text (Сохранить в виде текстового файла) программа запустит стандартный диалог Windows, в котором пользователь должен выбрать папку, ввести имя файла для сохранения восстановленной информации и выбрать его тип (ANSI Encoded Text File или Unicode Encoded Text File). После нажатия на кнопку Save (Сохранить) файл с данными появится в указанном месте.
Шаг 5. Просмотр результатов процесса экспорта информации
После завершения экспорта информации в окне программы откроется суммарный отчет, в котором будет приведена информация о результатах всех процессов восстановления данных из поврежденных документов и шаблонов, выполненных в течение текущей сессии работы с утилитой Recovery Toolbox for Word.
Утилиты в помощь
Проблема с PDF настолько частая, что в сети развелось множество «хороших» и «плохих» сервисов, которые предлагают свою помощь в открытии поврежденных файлов. Как выбрать лучшие из них? Вопрос в том, насколько «дорог» юзеру документ и сколько он готов заплатить за его восстановление. Если слова «интернет-безопасность» и «конфиденциальная информация» для пользователя – не пустой звук, то стоит подумать о возможных мошенниках. Именно поэтому нельзя сразу сорить деньгами и показывать непроверенному серверу проблемный файл. Нужно узнать больше о тех, кто по ту сторону монитора. Отзывы и форумы в помощь. Если же посчастливилось найти сайт, который предлагает свои услуги бесплатно, не спешите сразу же им пользоваться. Вполне возможно, что воспользуются вами.
Приложения для мультимедиа
С мультимедиа далеко не все так просто. Однако при незначительных повреждениях и из такой ситуации можно найти выход.
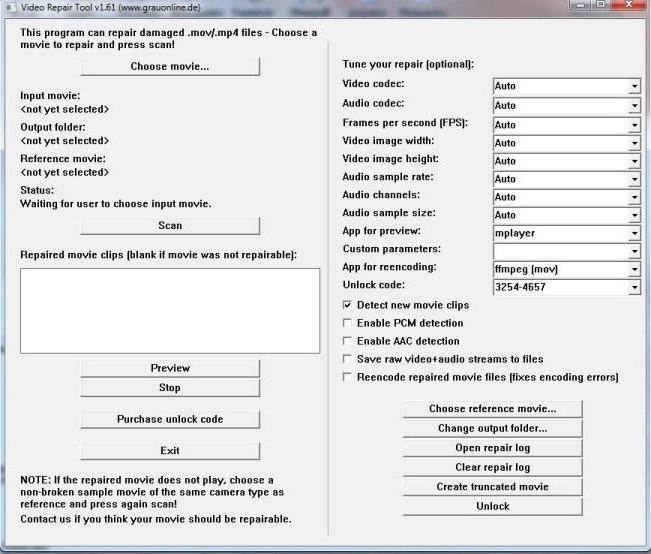
Для видео в самом простом варианте используется пакет HD Video Repair Utility – бесплатная программа, восстанавливающая поврежденные файлы любого формата, выполненная в виде портативной версии, которая не нуждается в инсталляции. В ней сначала кнопкой Choose movie выбирается объект, а далее нажимается кнопка сканирования (Scan).
На первом этапе при сильном повреждении может быть выдана ошибка. Тогда используем кнопку Choose reference movie и, так сказать, подсовываем программе нормальный файл, после чего снова нажимаем кнопку сканирования. По окончании процесса в каталоге приложения появится директория с восстановленным файлом, который открывался изначально. Суть процесса состоит в том, что на основе анализа структуры нормальных файлов программа «учится» восстановлению поврежденных объектов.
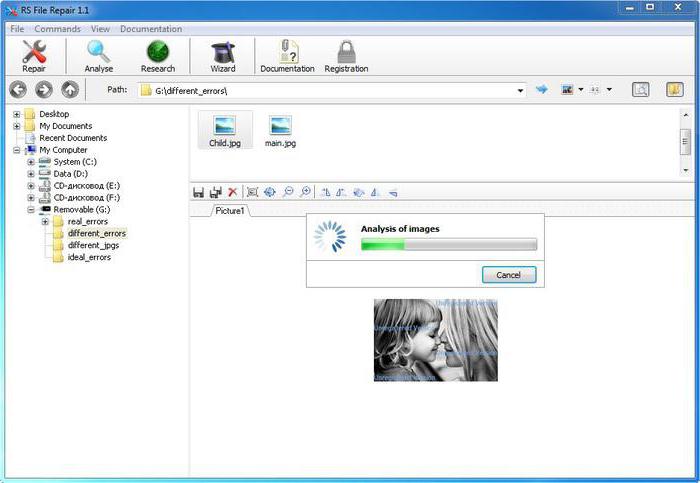
Что касается графики, вопрос — как восстановить поврежденный файл такого типа — совершенно просто решается за счет применения утилиты RS File Repair, которая способна распознавать абсолютное большинство известных сегодня графических форматов. Использование ее достаточно просто за счет того, что в ней имеется встроенный «Мастер», благодаря которому с восстановлением сможет справиться даже неподготовленный пользователь или новичок.
Иногда при решении проблемы того, например, как восстановить поврежденные файлы на флешке (имеется ввиду именно графический формат), можно попытаться открыть объекты во встроенном в Windows приложении Paint, а затем просто сохранить их в другом месте, с заменой формата. Именно эта программа, как считается, особых требований к поврежденным файлам не выставляет и способна открывать даже то, что профессиональные редакторы не воспринимают.

Если говорить о звуковых файлах, здесь без помощи профессиональных и полупрофессиональных аудиоредакторов не обойтись, хотя и можно найти простенькие утилиты для анализа. В большинстве случаев простые программы эффекта не дают, а вот в плане восстановления аудио программы вроде Adobe Audition или Sound Forge дают непревзойденные результаты. Сам процесс выглядит достаточно сложным, поэтому особо на нем останавливаться смысла нет.
Ответы на вопросы читателей
1. Нечаянно резко захлопнули крышку ноута Lenovo. Не знаю из-за этого или нет, сама переустановилась ОС Windows и вся инфа с Рабочего стола исчезла. Потом появилось окно с красным крестиком Виндовс. Там было предложено распечатать инструкцию и сохранить на флешку, что-то про жёсткий диск и не пользоваться компом, пока не восстановим жёсткий диск. Что мне делать, хотелось бы восстановить файлы на жестком диске:-)
2. На Рабочем столе были файлы. Они исчезли. Нашел только названия в MS Word. Помогите, пожалуйста, вернуть их на Рабочий стол, чтобы я мог работать с ними, как и прежде.
Ответ. Ответ будет краток. Смотрите программы для восстановления данных с жесткого диска выше по списку. Укажите в списке системный диск, на котором была установлена WIndows. В случае, если нужно вернуть некоторые файлы с Рабочего стола, указываем при сканировании » > Users > > Desktop.
После переустановки системы не скопировались фото и видео на жесткий диск и, по всей видимости, удалились. Возможно ли сейчас бесплатное восстановление данных с hdd?
Ответ. Вопрос неточен в своей формулировке, но ответить на него несложно. Используйте любую программу для восстановления, упомянутую в статье. Собственно, перед процессом реанимации данных крайне нежелательно использовать жесткий диск для записи и чтения информации, так что по возможности устанавливайте софт на другой носитель и не работайте в ОС до начала восстановления данных на диске.
Вчера удалила всю папку на винчестере. Там было 1 Гб содержимого, много папок и других ценных данных было! Несколько посмотрела — там ничего не было. Потом взяла и удалила всю папку, а, оказывается, там были мои спрятанные фото видео… Как восстановить данные с жесткого диска?
Ответ. Для этих целей подойдет практически любая программа для восстановления данных. Например, R-Studio, Minitool Power Data Recovery, Power Data Recovery или Recuva. Вообще, недостатка в подобных программах нет, выбирайте любую, читайте инструкции на Softdroid и приступайте к восстановлению.
Загружал файлы в облако mail.ru, через несколько дней файлы пропали. До этого заходил с другого устройства – файлы были на месте! Возможно ли бесплатно восстановить файлы?
Ответ. Да, восстановление файлов с жесткого диска вполне возможно, если вы синхронизировали файлы, загруженные в облако Mail.ru, с вашим ПК. Для этого необходимо использовать R-Studio, Minitool Power Data Recovery или другие инструменты. Установив программу для восстановления файлов, укажите ей диск, на котором находились синхронизированные файлы облака. Дальнейшие действия, полагаю, вам известны.
У сына слетела любимая игра на компьютере. Хотел закачать ему заново, но он не хочет начинать её с самого начала. Пишет » ошибка приложения». Помогут ли программы по восстановлению данных? Заранее благодарен.
Ответ. Теоретически, вы можете восстановить файлы (удаленные сохранения игры), используя программы для восстановления данных с жесткого диска. Для этого выясните, где хранятся сохранения той или иной игры, запустите поиск файлов и т. д., все как обычно при восстановлении. Впрочем, не совсем понятно, как у вас “слетели сейвы”, в каких обстоятельствах это произошло. Вполне возможно, что помощь программ восстановления данных вам не нужна, поскольку многие игры хранят сохранения в пользовательской папке Windows отдельно от собственно игрового приложения. Установите игру заново и посмотрите, можно ли открыть сохранения внутри игры.
Стерлась информация. После восстановления утерянных файлов имею поврежденные файлы которые не знаю как восстановить. Информация очень нужная. Как восстановить поврежденный файл? Подскажите выход.
Ответ. Чтобы корректно ответить на ваш вопрос, данной информации недостаточно. Если вы самостоятельно восстанавливали файлы и в результате получили часть информации в поврежденном виде, это значит, что удаленные файлы уже были перезаписаны новой информацией, и этот процесс необратим.
Word в Windows
Вот несколько методов для восстановления файлов word. Если Вы не можете восстановить файлы word, то вы можете, по крайней мере, попытаться восстановить данные из этих файлов.
Способ 1:
Простейший способ восстановления файлов будет вариант Файл в панели инструментов документа Word , нажав Открыть. Появится диалоговое окно со всеми существующими doc/docx файлами. Выберите файл,который вы хотите восстановить,и нажмите маленькую стрелку на стороне ‘открыть’. В раскрывающемся окне, которое появляется, выберите Открыть и вариант Ремонт.
Способ 2:
Второй способ-изменить расширение файла, с текущего стандартного расширения .doc. Это будет новый файл, который не поврежден, но будет содержать те же сведения о документе.
Способ 3:
Другой способ восстановить повреждённые файлы,чтобы создать ссылку на файл,на новый неповрежденный файл. Для этого, откройте Word, и на панели инструментов выберите меню Файл. Выберите Новый вариант, и в диалоговом окне выберите тип Пустой документ . Вы можете ввести некоторые начальные данные в этот файл, а затем сохранить его. Выделите текст, который Вы написали, и скопируйте его. В меню Файл, выберите Новый option,а затем выберите Пустой документ. В этом документе, перейдите к меню Редактировать и выберите Специальная Вставка. В диалоговом окне, которое откроется, выберите вариант Форматированный текст (RTF) , проверьте вариант Вставка Ссылки , и нажмите кнопку OK. Перейдите в меню Редактировать , нажмите на Ссылки. В появившемся диалоговом окне выберите Имя файла документа, который связан, а затем выберите вариант Изменение Источника. В новом диалоговом окне выберите файл поврежден, что Вы не можете открыть, и нажмите на вариант Открыть . Теперь снова идем в меню Редактировать,и щелкните на вариант Ссылки. В появившемся диалоговом окне, нажмите на вариант Отменить Связь. Вам будет предложено разбить выбранные ссылки, нажмите на Да.Данные поврежденного файла будут перенесены в этот новый документ. Вы можете сохранить этот новый документ и форматировать его соответствующим образом.
Восстановление или исправление?
Так что же все-таки использовать в вашем случае – инструмент для восстановления файлов или для исправления (ремонта) файлов? Рассмотрим некоторые типичные случаи.
1 . Скажем, у вас есть документ под названием » MyDocument1.doc». При попытке открыть этот документ с Microsoft Word вы получите сообщение о том, что файл поврежден, и вопрос: хотели ли бы вы восстановить файл? Если вы соглашаетесь, происходит аварийное завершение работы программы или появляется сообщение об ошибке.
В таком случае вы можете восстановить файл при помощи аналогичного инструмента, как и RS File Repair. Такие инструменты помогут исправить файлы, с восстановлением которых встроенные инструменты MS Office для ремонта файлов помочь не могут.
2. Теперь – о более сложном случае. Допустим, на вашем диске был сохранен файл с именем «MyDocument2.doc», но вы случайно удалили документ и очистили корзину (или удалили файл с использованием комбинации клавиш Shift + Del, то есть в корзину он не попал вовсе).
Office, например, RS Office Recovery или RS Word Recovery. В любом случае, если вы используете один из этих инструментов в надлежащем порядке (загружаете и устанавливаете его на другой диск или дополнительное устройство хранения данных) довольно скоро, скорее всего, вы быстро вернете нужные данные, и инструмент для ремонта файлов вам не понадобится.
3 . А если вы хотите восстановить файл с именем «MyDocument3.doc», удаленный неделю назад? В таком случае высока вероятность того, что некоторые части файла уже перезаписаны данными, принадлежащими другим файлам. Если вы попытаетесь использовать инструмент для восстановления файлов, такие как RS File Recovery, вы восстановите файл, но не сможете открыть его в Microsoft Word (приложение выдаст сообщение об ошибке). Если вы попытаетесь использовать один из специализированных средств для восстановления файлов Microsoft Office, таких как RS Office Recovery или RS Word Recovery, вы вообще не увидите файл в списке восстанавливаемых, поскольку эти инструменты производят проверку файлов на целостность и просто отказываются добавлять поврежденные файлы в итоговый список.
В этом случае наиболее удачным будет восстановление при помощи двух инструментов вместе. Сначала используйте такой инструмент восстановления файлов, как RS File Recovery, чтобы непосредственно восстановить документ. Затем используйте утилиту для исправления, чтобы исправить его.
Открыть файл по ссылке
Метод немного запутанный, но может быть действенным, опять же, все будет зависеть от типа повреждений документа. Итак, мы создаем документ, вносим в него текст, копируем этот текст, затем вставляем специальный текст в новый документ в качестве ссылки и, наконец, обновляем эту ссылку с указанием на поврежденный файл, а не на исходный. Уф! Давайте начнем.
Сначала откройте новый документ Word и введите что-нибудь вроде «Привет Word», и затем где-нибудь сохраните этот документ.
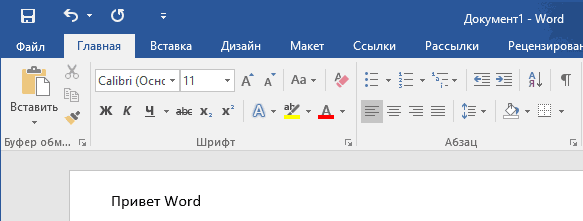
Теперь выберите текст, который вы только что напечатали, и скопируйте его в буфер обмена. Вы можете выбрать его и нажать CTRL + C или просто щелкнуть по нему правой кнопкой мыши и выбрать Копировать .
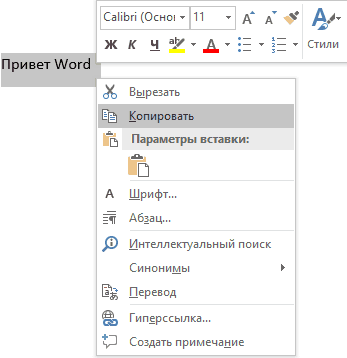
Затем создайте новый документ Word, через меню «Файл» – «Новый» . Если хотите, выберите пустой документ. Теперь нажмите на маленькую стрелку на кнопке Вставить и выберите «Специальная вставка» .
Здесь вам нужно выбрать «Форматированный текст (RTF)» или «Неформатированный текст»
Неважно, что именно вы выберите. Если при попытке вставить ссылку вы получите какое-либо сообщение об ошибке, закройте этот новый документ, скопируйте текст и снова создайте новый документ
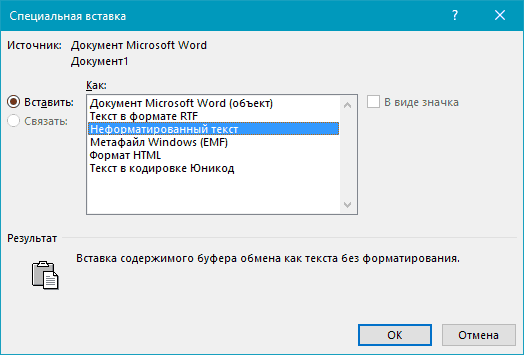
Финал уже близок… Щелкните правой кнопкой мыши на тексте ссылки, который только что был вставлен вами в документ, выберите «Связанный объект Документ» и затем выберите «Связи».
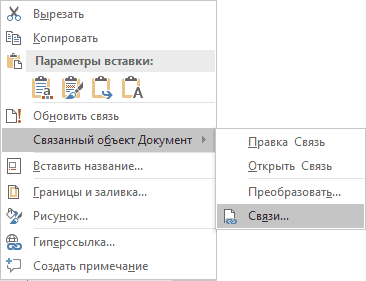
Нажмите кнопку «Связи» и перейдите в каталог, в котором находится поврежденный файл. Выберите файл и нажмите «Открыть» .
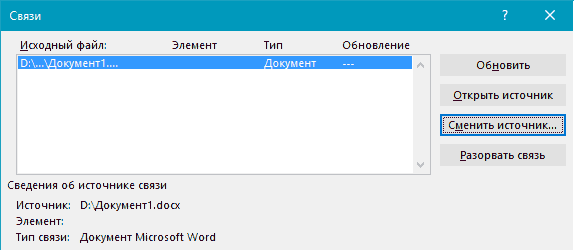
После того, как источник ссылки обновлен, нажмите «ОК» и, будем надеяться, что текст из поврежденного документа появится вместо текста, который вы скопировали ранее. В моем случае у меня появилось сообщение об ошибке и я не смог открыть поврежденный файл. Однако мой тестовый файл был поврежден несколькими способами, и это могло быть причиной того, что текст не был восстановлен. Вы все равно должны попытаться!
Поврежденный документ или проблема с программным обеспечением?
Документ Word может быть поврежден по нескольким причинам, которые помешают вам открыть его. Такое поведение может быть вызвано повреждением документа или шаблона, на котором основан документ. Ниже перечислены некоторые типы такого поведения:
- Многократное перенумерование существующих страниц документа
- Многократное восстановление разрывов страниц в документе
- Неправильная структура и форматирование документа.
- Вывод на экран нечитаемых знаков.
- Вывод сообщений об ошибках во время обработки.
- Зависание компьютера при открытии файла.
- Любое другое нестандартное поведение, которое не соответствует обычной работе программы.
В некоторых случаях повреждение документа не является причиной подобного поведения
Важно определить, поврежден ли документ или проблема связана с программным обеспечением. Для устранения этих факторов выполните следующие действия
- Убедитесь, что подобное поведение не наблюдается при работе с другими документами. Попробуйте открыть другие документы Word, чтобы увидеть, возникает ли та же проблема. Если они открываются правильно, то проблема может быть с документом Word.
- Убедитесь, что подобное поведение не наблюдается при использовании других программ Microsoft Office. Если это так, то проблема может быть с другим приложением или операционной системой.
Если при выполнении какого-либо из этих действий будет выявлено, что проблема заключается не в документе, необходимо устранить проблему с Word, набором Office или установленной на компьютере операционной системе.
Ограничения для восстановления файлов
Инструменты для восстановления файлов имеют и свои ограничения. Если вы восстанавливаете небольшие, недавно удаленные, не фрагментированные файлы, инструменты для ремонта или исправления файлов могут вам никогда и не понадобиться. Поскольку восстановление подобных файлов, как правило, не представляет проблемы.
Если, однако, приходится иметь дело с отформатированными разделами, поврежденной файловой системой, заново разбитым на разделы жестким диском, высока вероятность того, что некоторые файлы будут восстановлены полностью, другие – окажутся поврежденными и непригодными для дальнейшего использования.
Почему некоторые файлы оказываются недоступными для восстановления? Может, дело в качестве работы инструмента для восстановления? К сожалению, в сложных ситуациях процесс восстановления данных имеет свои ограничения, снять которые не может даже наиболее современный инструмент восстановления. Всего один пример. Если вы восстанавливаете отформатированный жесткий диск, вы имеете дело с пустым диском, который имеет чистую (пустую) файловую систему. Это означает, что на нем нет никаких записей, которые бы указали на файлы, находившиеся на этом диске до форматирования. Поэтому инструмент восстановления данных (например, RS Partition Recovery) будет вынужден использовать специализированный алгоритм Content-Aware анализа, чтобы найти эти файлы. Алгоритм помогает считать все содержимое диска в поисках файлов известных типов, пытаясь определить их характерные подписи.
Такой алгоритм прекрасно работает при восстановлении небольших файлов и смежных блоков данных. Тем не менее, некоторое количество файлов, сохраненных на дисках, как правило, фрагментированы. При восстановлении фрагментированных файлов инструменту для восстановления данных необходимо либо использовать информацию из файловой системы, чтобы найти все части (фрагменты) файла, либо восстановить только начальный фрагмент. В результате вы можете получить поврежденные, неполные файлы. И в таких случаях без инструмента для исправления файлов не обойтись.








