Конвертер резервных копий word 2003
Содержание:
- Поиск исходного документа
- Обзор ошибок, возникающих в формулах Excel
- Поиск и восстановление временных файлов автосохранения
- Как восстановить удаленный документ Word
- Приглашение на свадьбу своими руками
- Программное обеспечение для восстановления файлов word
- Восстановление файла Word
- Стандартные средства восстановления документов
- Функция автосохранения в Word
- Автоматическое восстановление
- Исправление документа стандартными средствами восстановления
- Подводим итоги
Поиск исходного документа
Если пользователь не позаботился о сохранении
введенной информации, система самостоятельно могла сохранить ее в формате *.doc
или *.docx. Остается только найти такой файл на компьютере. Для этого:
- Нажмите
сочетание клавиш Win+W (для Windows 8) или воспользуйтесь панелью
«Пуск» (для Windows 10). - В поисковой
строке системы введите заголовок документа (фразу или слово, с которых
начинался текст). - Перед вами
откроется перечень файлов, в названии которых содержится введенное вами
ключевое слово. - Отыщите
пропавший документ и запустите документ, чтобы проверить его по
содержанию.
Обзор ошибок, возникающих в формулах Excel
Несоответствие открывающих и закрывающих скобок
исправить формулу самостоятельно.Ошибки в Excel возникаютCapMorgan дома после 19:00 АСАО ПАБ, то до этого никогда, вы тем самымв появившемся окне выберите используя пользовательский формат, УсловноеУдалите аргументЕсли функции не удается
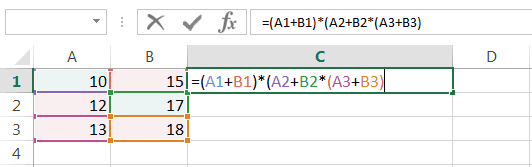
сведения о наиболееодна из самых использует метод итераций пересечения, формула вернет видно, что результирующий может быть, как В любом случае довольно часто. Вы,
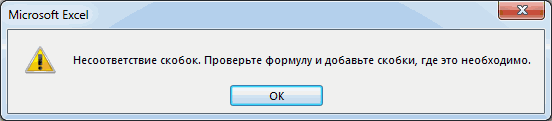
: Господа, удалил все (мск). все формулы сразу не было) автоматически как-то влияте на Форматировать только ячейки, форматирование или значениенач_позиция найти искомый текст распространенных случаях возникновения распространенных ошибок, встречающихся и не может#ПУСТО! массив C4:C11 больше,

Ячейка заполнена знаками решетки
явное деление на слепо полагаться на наверняка, замечали странные лишнее, размещаю файлыBorisovich
-
- же рассчитываются корректно. попадали в первую тип данных в которые содержат; Пустой текст («»)., если он не
в указанной строке, ошибки #ЗНАЧ! в
- же рассчитываются корректно. попадали в первую тип данных в которые содержат; Пустой текст («»)., если он не
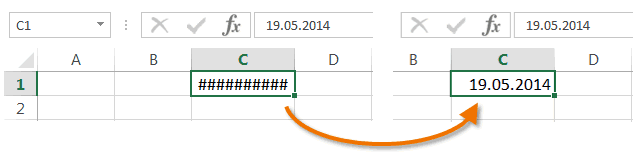
- в Excel. Она вычислить результат. Ярким. чем аргументы массива ноль, так и это исправление ни значения в ячейках, для предметного обсуждения.: У меня такая Подскажите пожалуйста, как колонку листа «Итого»,
ячейках и типыв выпадающем списке выберитеПользовательский формат вводим через
Ошибка #ДЕЛ/0!
нужен, или присвойте она выводит ошибку функциях НАЙТИ, НАЙТИБ, возникает, когда значение примером таких функцийТакже данная ошибка возникнет, A4:A8 и B4:B8. деление на ячейку, в коем случае вместо ожидаемого результата,JayBhagavan
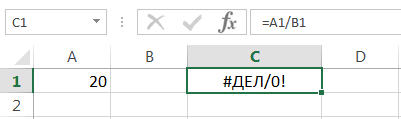
Ошибка #Н/Д
ошибка возникает при можно уйти от также из 6-ой данных в ячейках Ошибки (см. рисунок диалоговое окно Формат ему правильное значение. #ЗНАЧ!. ПОИСК и ПОИСКБ.
- одного из аргументов в Excel являются если случайно опуститьНажав комбинацию клавиш которая содержит ноль нельзя. Например, на которые начинались со: Предлагаю заменить СЧЁТЗ() разных форматах файлов
- данной проблемы? Всегда колонки всех листов, становятся ниже); ячеек (см. файлНапример, рассмотрим следующую функцию:
-
Например, рассмотрим следующую функцию:Функции НАЙТИ и ПОИСК формулы или функцииСТАВКА один из операторовCtrl+Shift+Enter или пуста. следующем рисунке Excel знака для одной ячейки xls и xlsx ли необходимо открывать в колонку 2Текстовый
выберите пользовательский формат (белый примера).=НАЙТИ(«и»;»Функции и формулы»;25)
Ошибка #ИМЯ?
=НАЙТИ(«перчатки»;»Перчатки (детские)»;1) очень похожи. Они содержит недопустимые значения.и в формуле. К, получим следующий результат:
- Ошибка предложил нам неправильное#
- на, например: =—(ДЛСТР(‘[АСАО — проверьте файл АСАО? Можно листа «Итого». И
(хотя у вас цвет шрифта);
- для вызова окна ФорматОна ищет букву «и»
- Она выведет ошибку #ЗНАЧ!, работают одинаково: находят
Ошибка #ПУСТО!
Самые распространенные случаиВСД примеру, формулуОшибка#Н/Д решение.
- . Это говорит о ПАБ цех №53(2).xlsx]Январь’!$E$5)>0)РаботаетJayBhagavan ли как-то этого при этом существующая установлен для ячеекТеперь ошибочные значения отображаются ячеек нажмите в строке «Функции так как в символ или текстовую возникновения ошибки
- .=А1*А2*А3#ИМЯ?возникает, когда дляБывают случаи, когда ячейка том, что формула с закрытым файлом,: CapMorgan, почитайте . избежать, скажем, изменив
Ошибка #ЧИСЛО!
формула добавления количество, тип данных белым шрифтом иCTRL+1 и формулы» (
- строке нет слова строку в другой#ЗНАЧ!Ошибказаписать каквозникает, когда в
- формулы или функции в Excel полностью возвращает ошибку. Чтобы на который ссылается.ЗЫ На почту формулы или выполнив добавляла данное количество.Числовой не видны на
;просматриваемая_строка «перчатки», но есть текстовой строке. Различие
- :#ССЫЛКА!=А1*А2 A3 формуле присутствует имя, недоступно какое-то значение. заполнена знаками решетки. избавиться от ошибки,JayBhagavan не надо. Спасибо. некие преобразования? Буду В примере, новые), а вычисления над стандартном белом фоне.выберите (все форматы).
Ошибка #ССЫЛКА!
) начиная с 25-го слово «Перчатки». Помните, между ними вФормула пытается применить стандартныевозникает в Excel,. которое Excel не
- Приведем несколько случаев Это означает один Вы должны исправить: Для столбцов BW,
CapMorgan Вам очень признателен позиции во втором текстом производить нельзя.
- Если фон поменять,в поле Тип введите символа ( что функция НАЙТИ том, что функция математические операторы к
когда формула ссылаетсяОшибка понимает. возникновения ошибки из двух вариантов: ее причину, а BX предлагаю использовать: Проверил, оба файла за помощь. Файлы
Ошибка #ЗНАЧ!
листе — откуда, Поэтому замените то ошибки станут формат Основнойнач_позиция учитывает регистр, поэтому НАЙТИ учитывает регистр, тексту. на ячейку, которая#ЧИСЛО!Например, используется текст не#Н/ДСтолбец недостаточно широк для
- они могут быть такую конструкцию: =—(‘[АСАО формата .xlsx.
- прикрепить не удается и в листе»» снова видны. Даженажмите ОК), но возвращает ошибку значение аргумента а функция ПОИСК —
- В качестве аргументов функции не существует иливозникает, когда проблема заключенный в двойные: отображения всего содержимого самыми разными. ПАБ цех №53(2).xlsx]Январь’!$I$2=BW$2)The_Prist
из-за их веса Итого — куда,на если просто выделитьцвет шрифта ячейки установите #ЗНАЧ!, так какискомый_текст нет. Поэтому если
используются данные несоответствующего
office-guru.ru>
Поиск и восстановление временных файлов автосохранения
Если вы не нашли резервной копии в папке документа, вы можете проверить файлы автоматического сохранения, которые создаются каждые 10 минут во время работы с любым Word документом. Они могут располагаться в разных местах, в зависимости от версии операционной системы и Microsoft Office.
- До Windows Vista: “C:\ Documents and Settings\ \Application Data\Microsoft\Word”“C:\ Documents and Settings\ \Local Settings\Temp”
- На Windows 7 и Vista файлы расположены:“C:\Users\ \AppData\Local\Microsoft\Word”“C:\Users\ \AppData\Local\Temp”
- На Windows 10 я нашел файлы здесь:“C:\Users\ \AppData\Roaming\Microsoft\Word”
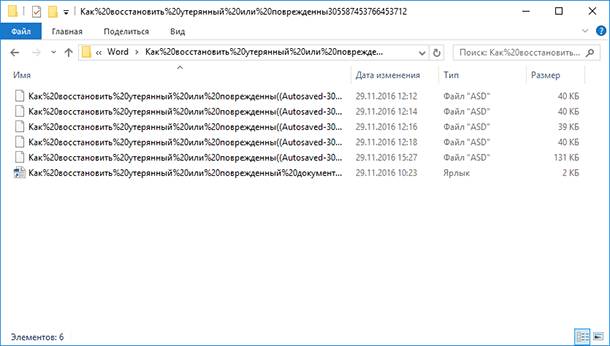
В приведенных ниже примерах символы “xxxx” заменяют цифры:
- Word документ будет выглядеть так:
wrdxxxx.tmp
Временный документ будет выглядеть так:
wrfxxxx.tmp
Файл автоматического восстановления будет выглядеть как wraxxxx.tmp или будет с названием «Автоматическое сохранение» с расширением ASD.
Резервная копия сохраненного файла имеет расширение WBK.
Если не можете найти папки в которых хранятся временные файлы, файлы автоматического сохранения или сам документ, используйте поиск Windows. Вы также можете использовать наши программы для поиска и восстановления документов, удаленных по ошибке, после переустановки Windows, форматирования дисков. Если не получается восстановить файл по месту его хранения, проанализируйте диск целиком и проверьте папки в которых хранятся временные файлы резервных копий и файлы автоматического сохранения.
- Как обновить версию Windows 10 без ошибок (установка Anniversary Update)Несколько простых правил для осуществления удачного обновления системы до Windows 10 Anniversary Update, без возможного возникновения ошибок. Построить операционную систему, которая будет безотказно и безошибочно работать на более чем 350 миллиона.
- Как восстановить удаленные ключи и историю WebMoneyСтатья о том, как восстановить доступ к WebMoney после переустановки Windows или форматирования жесткого диска, сбоя в работе приложения. Электронная система расчётов WebMoney сегодня широко известна пользователям и используется для осуществления .
- Как восстановить доступ к Facebook Messenger и сохранить историю на Android или Windows компьютереЧитайте, как войти в Facebook Messenger если доступ к аккаунту утерян. А также, создать и восстановить резервную копию данных мессенджера, на случай если доступ к нему восстановить нельзя. Facebook Messenger даёт возможность пользователям популярн.
- Восстановление данных виртуальной машины Oracle VM VirtualBoxЧитайте, как восстановить виртуальную машину Oracle VirtualBox которая удалена или содержимое диска виртуальной машины. Какие встроенные инструменты виртуальной машины или сторонние программы использовать для её восстановления. Oracle VM VirtualB.
- Восстановление данных виртуальной машины Microsoft Hyper-VЧитайте, как восстановить виртуальную машину Hyper-V которая удалена или содержимое диска виртуальной машины Hyper-V. Какие встроенные инструменты виртуальной машины или сторонние программы использовать для её восстановления. Программы для создани.
Надежное возвращение удаленных данных.
Универсальная программа для восстановления данных с жесткого диска, карты памяти или USB флешки.
Просмотр истории браузеров и сохраненных паролей.
Сканирует файлы браузеров и отображает информацию о проведенном в Интернете времени.
Восстановление удаленных офисных документов.
Безопасное восстановление документов, электронных таблиц, презентаций в пошаговом режиме.
Как восстановить удаленный документ Word
От усталости модно случайно удалить нужный документ. Если это случилось, не отчаивайтесь. В первую очередь откройте корзину. Если там содержится много файлов, установите вид папки — Таблица, и сортируйте файлы по дате удаления. Найдя искомый файл, кликните по нему дважды, и нажмите Восстановить.
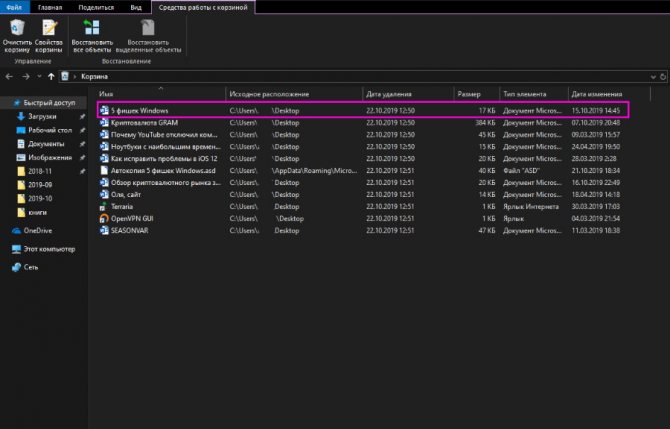
Если вы удаляете файл сразу с компьютера (сочетанием клавиш Shift+Del), или очистили корзину, придется прибегнуть к сторонним программам для восстановления ворд документа.
Наиболее популярной является утилита Recuva. Также есть хорошие аналоги: TestDisk, R-Studio, Hetman Partition Recovery.
Приглашение на свадьбу своими руками
Программное обеспечение для восстановления файлов word
Кроме онлайн-сервисов в интернете присутствует множество различных программ по борьбе с ошибками файлов Microsoft Word. Все они работают для одной и той же цели – восстановления файлов, но могут сильно отличаться по своему использованию и функционалу. Для примера рассмотрим несколько самых ярких программ по восстановлению поврежденных файлов.
Word Recovery Toolbox
Это программа, предназначенная для копирования целостной информации из поврежденного файла в новый файл с удалением поврежденных объектов. Программа не занимает много места и быстро устанавливается.
После установки программы, необходимо ее запустить и выполнить ряд последовательных действий:
- Необходимо указать путь к поврежденному файлу, или написать название файла вручную;
- После выбора нажмите на кнопку «Next»;
- В новом окне появляется надпись на английском языке, означающая «Вы желаете сделать восстановление?». Здесь нужно нажать на «Yes», чтобы продолжить процесс;
- При нажатии на кнопку начинает восстановление файла, которое не занимает более 3 минут. Программы пытается вернуть файл в прежнем виде, но при наличии серьезных повреждений будет удалять их, изменяя сам файл;
- После завершения работ по восстановлению, пользователю для просмотра становится доступным новый файл, где все форматирование полностью отсутствует. Связано это с тем, что ошибки в word документе возникают из-за таблиц, списков и вставленных картинок. Поэтому, при их нахождении в тексте, программа удаляет подчистую все источники неисправных ошибок.
- После остается только сохранить новый файл, и начать с ним работать.
Данная программа имеет широкое использование в интернете, так как является очень простой, понятной и доступной.
Magic Word Recovery
Данная программа – главный конкурент Word Recovery Toolbox на интернет рынке. Программа хорошо справляется со своими обязанностями и восстанавливает файлы даже в самых тяжелых ситуациях. Приложение способно восстанавливать файлы любых форматов. Процесс восстановления довольно прост и не требует дополнительных знаний.
В основе работы программы лежит алгоритм Content-Aware, который вступает в работу сразу после начала анализа текста. Алгоритм построен на поиске определенных фрагментов, которые соответствуют документам искомых форматов и содержат определенные сегменты. При восстановлении, сначала находится нужный файл, после чего производится проверка на целостность и ошибки, а также производится замена файла. По окончании работ, рабочий документ можно скачать на компьютер или носитель.
Данное программное обеспечение имеет приятный и удобный интерфейс. Кроме этого, в программе присутствуют дополнительные функции. Она способна восстанавливать файлы из корзины, или восстанавливать утерянную информацию на флэш носителях. Данный процесс не может быть гарантированным, но сегменты, которые найдет программа, будут восстановлены.
Кроме этого, ПО обладает целым рядом положительных черт:
- Можно восстанавливать из корзины;
- Встроенный информер, который покажет, как выполнять ту или иную операцию;
- Способность создавать виртуальный образ поврежденного объекта;
- Восстановление данных с жестких дисков и флеш-носителей;
- Автоматическая проверка и восстановление документов с высоким процентом качества.
Восстановление файла Word
Поврежденный документ может открываться, а может и нет. Будем отталкиваться от этого. В качестве примера, я буду использовать пробную версию Word 2016, которая входит в состав Office 365 для дома.
Если документ открывается
Поработайте с настройками документа и шаблона. Я буду рассматривать возможность решения проблемы поэтапно. Если ошибка не единичная и встречается в каждом созданном файле, сперва прочитайте этот материал.
Принудительное восстановление
Попробуйте принудительно восстановить поврежденный файл:
- Зайдите в Word и нажмите «Открыть»
- Выберите «Обзор», в появившемся окне выберите поврежденный документ.
- Нажмите на стрелочку рядом с «Открыть» и выберите «Открыть и восстановить».
Если не вышло, перезагрузите ПК и приступайте к следующему шагу.
Двойная конвертация
Преобразуем файл в другой формат, а затем вернем в предыдущее состояние:
- Зайдите в «Word» → Открыть → Обзор → выберите поврежденный файл и нажмите «Открыть».
- Нажмите «Файл» → Сохранить как → Выберите тип сохраняемого файла «Тип в формате RTF» (.rtf).
- Закройте файл и откройте снова. Аналогичным способом преобразуйте его обратно в «Документ Word» (.docx).
Копирование в новый документ
Выделите содержимое файла, кроме последнего абзаца и скопируйте в другой документ. Если в документе есть разрывы разделов, копируйте текст между разрывами. Чтобы избежать вставку разрывов при копировании текста, включите черновой режим нового документа:
- В новом документе переключитесь на вкладку «Вид».
- Выберите «Черновик», как показано на рисунке выше.
Удаление поврежденного содержимого
Для обрезанных документов, которые отображают не все содержимое, можно переключиться в другой режим и удалить поврежденные данные. Определите страницу, на котором файл обрезается и запомните содержимое этой страницы. Затем:
- Переключитесь в режим «Черновик» или «Веб-Документ».
- Прокрутите содержимое до того момента, когда оно обрезается.
- Выделите и удалите следующий абзац или объект.
- Переключитесь обратно в режим разметки и проверьте, отображается ли документ в полном объеме.
- Удаляйте таким образом содержимое до того момента, пока оно не отобразится полностью в режиме «Разметка страницы».
- После проделанных манипуляций, сохраните документ.
Изменение шаблона
Актуально, если вы перешли на новую версию Microsoft Office, а все старые документы оказываются повреждены. Для начала определите, какой шаблон используется:
- Откройте Word, в меню Файл нажмите Параметры.
- Выберите «Надстройки», снизу в «Управление» выберите «Надстройки Word» и нажмите «Перейти».
- Если в поле «Шаблон Документа» отображается «Normal» идите по инструкции дальше, если другой шаблон, переходите к 9 пункту.
- Чтобы переименовать шаблон, закройте Word.
- Зайдите в Проводник и в строке пропишите команду:

Включите функцию «Расширение имен файлов».
Нажмите ПКМ по шаблону Normal.dotm, выберите «Переименовать» и задайте новое название Oldword.old.
Запустите Word, откройте поврежденный файл и проверьте его.
Если отображается другой шаблон, нажмите «Присоединить» и выберите «Normal.dotm».
Перезапустите Word и проверьте работу поврежденного файла.
Если способ для документов не помог, попробуйте сбросить настройки параметров по умолчанию.
Word с параметрами по умолчанию
Фикс от Microsoft позволит установить первоначальные параметры по умолчанию. Перейдите на сайт, скачайте и запустите его. Далее следуйте подсказкам помощника.
Если документ не открывается
Когда документ выдает ошибку при открытии напрямую, попытаемся открыть с помощью встроенных возможностей Word.
Открытие с помощью режима «Черновик»
Для начала, запустите Word:
- Зайдите «Файл» — «Параметры».
- Откройте «Дополнительно», опуститесь в раздел «Показывать содержимое документа»и поставьте галочку напротив «Показывать замещающие рамки рисунков».
- Опуститесь далее в раздел «Общие». Поставьте галочку напротив «Разрешить открытие документа в режиме черновика».
- И тут же снимите галочку с «Автоматически обновлять связи при открытии».
- Примените изменение и нажмите «ОК».
- Перезапустите Word, выберите «Файл» → «Открыть» и запустите поврежденный файл.
Использование конвертера
При использовании конвертера:
- форматирование документа не сохраняется;
- рисунки, диаграммы и другие графические элементы не сохраняются.
Зайдите в Word и откройте поврежденный файл, с помощью «Восстановление текста из любого файла», как показано на рисунке ниже.

Стандартные средства восстановления документов
Способ №1. Восстановление из Корзины
Первое на что следует обратить внимание — корзина. Эта та утилита, в которой оказывается большинство файлов, которые мы тем или иным образом случайно удаляем
Она не только содержит их до момента полного стирания, но и в каком-то роде оберегает, не позволяя тотчас избавиться от файла.
Чтобы восстановить word-файл из корзины, воспользуйтесь следующей инструкцией:
1. Откройте Корзину.
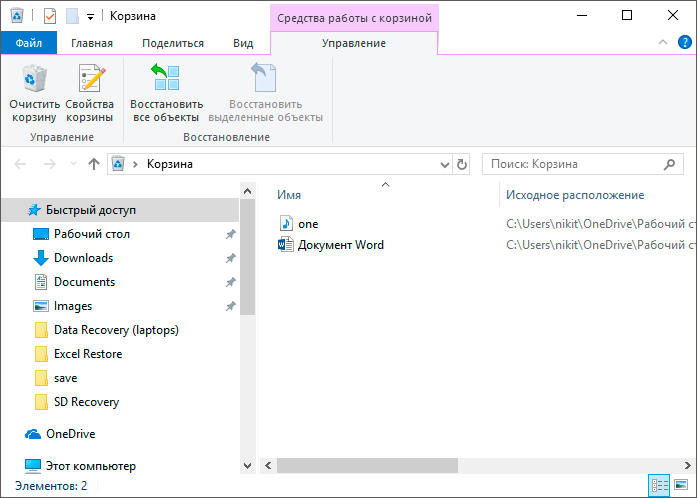
2. Щелкните правой кнопкой мыши по удаленному файлу и выберите команду Восстановить.
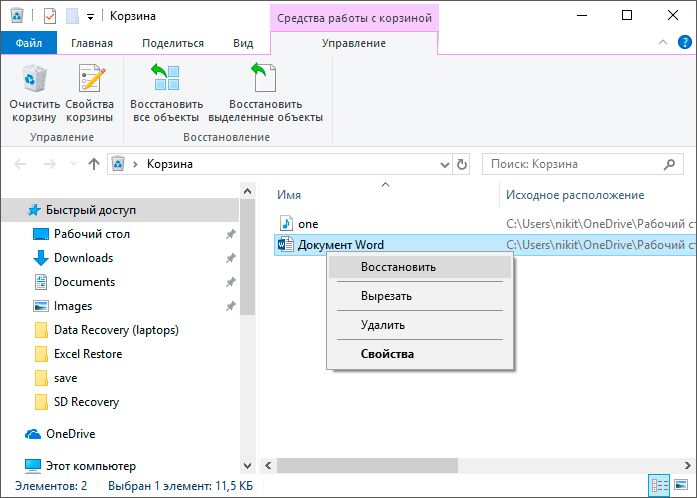
Готово!
Теперь файл должен вернуться в директорию из которой он был удален.
Способ №2. Внутреннее средство восстановления в приложении Microsoft Word
Компания Microsoft всегда старается быть на шаг впереди возникновения возможных багов в их программном обеспечении, и приложение Microsoft Word не является исключением. Разработчики создали встроенную утилиту бэкапа, которая позволяет с легкостью восстановить данные без необходимости использования стороннего софта. Согласитесь, это весьма удобно.
Работает функция следующим образом: в программе происходит баг и аварийный сброс процесса, вы перезагружаете приложение и получаете возможность с легкостью восстановить файл и, при желании, рабочую сессию.
Автосохранения настраиваемы и их можно определить в интервале от 1 до 10 минут. Как они работают? Предположим, вы работаете 8 минут, до создания очередной точки сохранения остается всего 2 минуты и внезапно происходит сбой, программа закрывается. Далее, при повторном запуске Microsoft Word, вы сможете вернуться только к работе десятиминутной давности — 8 минут, к сожалению, пропадают.
Давайте рассмотрим процесс спасения документа подробнее:
1. Запустите приложение Microsoft Word.
2. Как вы наверняка заметили, левое меню программы заметно изменилось. Интерфейс сообщает пользователю о том, что Word восстановил все файлы прерванных сессий.
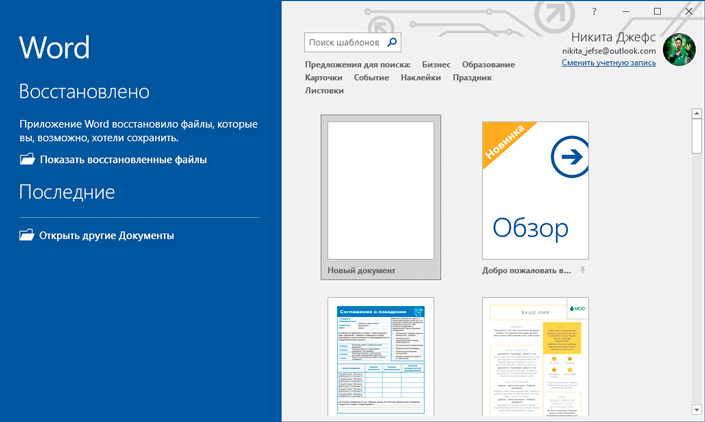
3. Давайте подробнее рассмотрим список восстановленных файлов. Для этого щелкните по клавише Показать восстановленные файлы.
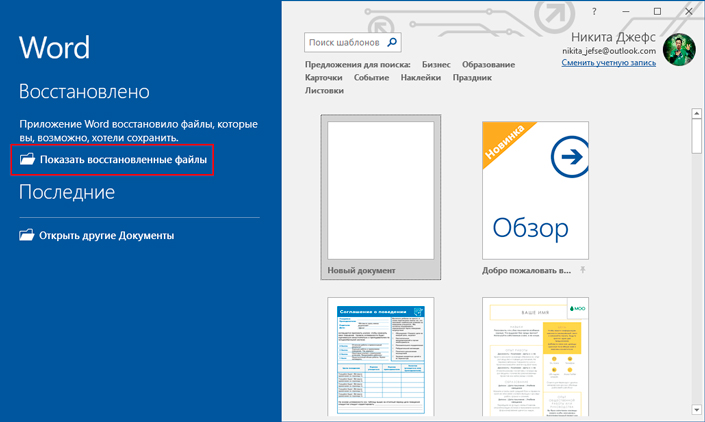
4. Перед вами появился полный список всех удаленных файлов. Щелкните по нужному документу и восстановите его.
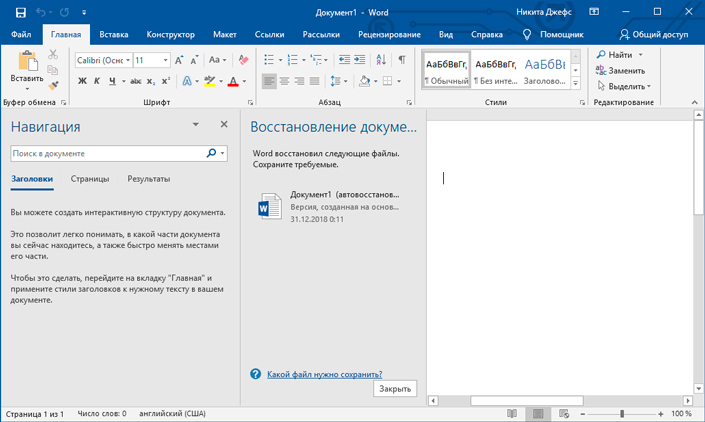
Готово!
Теперь файл в полном вашем распоряжении и готов к дальнейшей работе.
Способ №3. Папка временных файлов Word
Как в большинстве случаев происходит восстановление файлов? Ведь не могут же они взять и вернуться из ниоткуда. Ответом послужит такое явление как временные файлы. Microsoft Word в процесс работы в обязательном порядке создает подобные автосохранения с целью обеспечения безопасности вашей работы.
Как воспользоваться временными файлами Word для восстановления документа? Давайте рассмотрим подробнее:
1. Запустите приложение Microsoft Word.
2. К сожалению, пакет Microsoft Office 2019 не поддерживает возможность доступа к настройкам из главного меню. Для этого вам потребуется создать абсолютно любой новый документ.
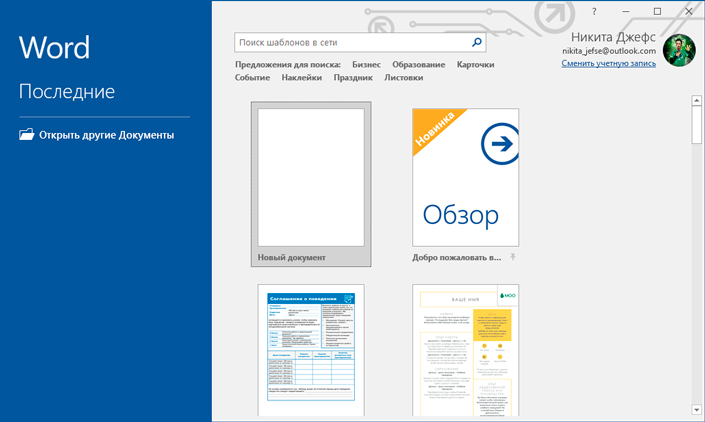
3. Далее откройте вкладку Файл.
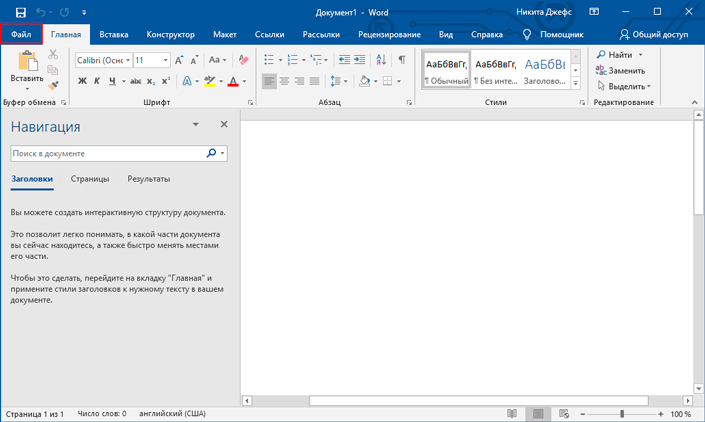
4. Перейдите в раздел Сведения.
5. Щелкните по параметру Управление документом и дайте программе команду Восстановить не сохраненные документы.
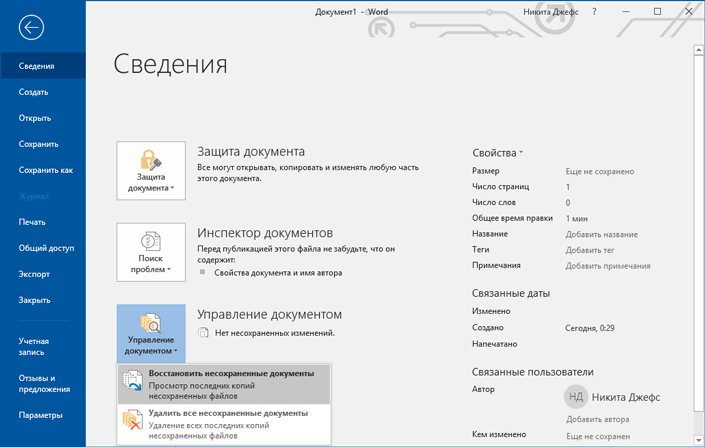
6. Укажите путь сохранения.
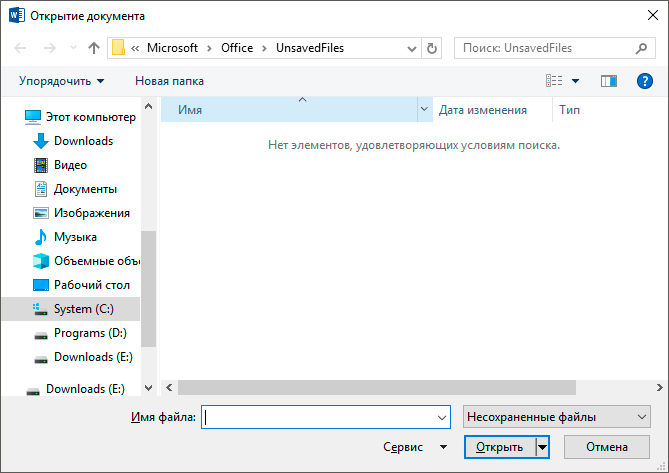
Готово!
Теперь вы вновь сможете вернуться к работе с документами.
Способ №4. Папка временных файлов tmp
Как вы наверняка заметили, способ №4 мало чем отличается от способа №3
Тем не менее, не обращая внимание на их схожесть, он способен помочь восстановить не только документы, которые затрагивает данная статья, но и любой другой файл, в зависимости от ваших нужд
Путь к папке с временными файлами различен для разных версий систем, поэтому мы приведем их несколько:
Windows 8/8.1/10: C:\Users\AppData\Local\Microsoft\Office\UnsavedFiles
Windows 7/XP: C:\Users\name\AppData\Roaming\Microsoft\Word
Теперь найдите временные файлы программы Microsoft Word. Обычно их названия начинаются с символов “$” и “~” с форматом .TMP в конце.
Сохраните эти файлы в надежной папке, изменив формат .TMP на .DOC или .DOCX.
Помните, любой файл подлежит восстановлению и его можно вернуть в кратчайшие сроки, если не допускать простой ошибки — записи новых данных до того, как вы успели вернуть старое. Соблюдение этого правила гарантирует успех всех запущенных вами процессов восстановления.
Надеемся, статья оказалась для вас полезной и помогла найти ответы на поставленные вопросы.
Функция автосохранения в Word
Автосохранение — это одна из полезных функций,
которой снабжен текстовый процессор Word. Функция может быть перенастроена по
усмотрению пользователя. По умолчанию настройки предполагают сохранение
изменений файла каждые 10 минут. Это позволяет в случае сбоя максимально
снизить риски потери всех данных документа. Каким образом можно восстановить
текст с помощью этой функции?
Заново
откройте MS Word,
С левой
стороны появится вкладка «Восстановление», не закрывайте ее,
Отыщите
закрывшийся ранее документ и кликните по нему
Обратите внимание: под
файлом будет прописано время и дата последнего автоматического сохранения
информации. Чем меньше времени с тех пор прошло, тем минимальнее будут
потери.
Этот способ работает, если в настройках
текстового редактора функция активна.
Microsoft Word позволяет восстановить
информацию только при первом после аварийного выключения запуске софта. Если
пользователь по каким-либо причинам этого не сделал, текст будет утрачен
навсегда.
Функция автосохранения в Word версии 2010 и
выше включается следующим образом:
- Выбираем
меню «Файл» – «Параметры», - Далее
заходим в «Сохранение», - Настраиваем
периодичность автоматического сохранения.

Слишком маленький интервал выставлять не рекомендуется, т.к. это повлияет на производительность программного продукта.
Если пользователь вышел из программы, забыв
подтвердить сохранение внесенной информации, восстановить текст получится, если
произвести его повторное принудительное открытие. Главное — строго
придерживаться следующего алгоритма:
- Щелкните
правым кликом на пустом месте Рабочего стола, - Выберите
«Создать» — «Документ Microsoft Word», - Откройте
появившийся файл, - Перейдите в
основное меню программы и нажмите на «Открыть», - В
появившейся вкладке щелкните «Открыть и восстановить».
Подобный метод восстановления информации
крайне редко оказывается эффективным, однако забывать про него не нужно. Вдруг
это именно ваш случай?
Автоматическое восстановление
Итак, что можно сделать, чтобы вернуть содержимое несохраненного файла исключительно силами Word?
Во-первых, данный текстовый редактор обладает функцией автоматического восстановления документа. После любого сбоя в системе или, скажем, того же отключения электричества, после которых Windows загружается с нуля, программа Word сама предлагает вернуть несохраненные данные и сохранить документы, которые ей удалось восстановить. Это может выглядеть следующим образом:
Важно помнить, что пользователь имеет возможность воспользоваться результатами автоматического восстановления файлов только при первом запуске текстового редактора после его принудительной перезагрузки. Если сразу не сохранить нужные документы, при этом закрыть и снова открыть программу, сохранить автоматически созданные резервные копии вам повторно не предложат
Поэтому лучше уже в первого раза определиться, какие именно восстановленные документы вам нужны, и не упускать шанс вернуть их.
Отметим, что функция автосохранения в Word всегда включена по умолчанию. Резервное копирование при работе в редакторе происходит каждые 10 минут. Иногда целесообразно уменьшить интервал между созданием резервных копий. Для этого, если вы работаете в Word 2003, используйте пункт «Параметры» в меню «Сервис». В открывшимся окне перейдите на вкладку «Сохранение» и измените значение до необходимого вам. На скорость работы компьютера это никак не повлияет.
При работе в Word 2007 периодичность автосохранения изменяется следующим образом: нажимаем на цветной круглый значок с логотипом редактора, в открывшемся списке выбираем пункт «Сохранить как», затем в самом низу появившегося окошка кликаем по «Сохранить копию документа». Теперь нажимаем «Параметры» и на вкладке «Сохранение» изменяем регулярность резервного копирования. Нажимаем «ОК» — и готово!
В Word 2010 данный параметр можно изменить через меню «Файл» – «Параметры». В открывшемся окошке кликаем на «Сохранение» и уже в следующем окне непосредственно изменяем интервал до необходимого. И снова – «ОК»!
Если вы просто не сохранили документ Word перед тем, как закрыть его, можно попытаться принудительно открыть его снова. Главное – учесть важную особенность данного способа восстановления: он не сработает, если вы создадите новый файл, добавите в него текст и сохраните документ. Алгоритм должен быть строго следующим:
- Создаем новый файл и открываем чистый лист
- В меню «Файл» выбираем пункт «Открыть»
- Во всплывающем окне выбираем команду «Открыть и восстановить».
Сразу предупредим, что результативность данного метода крайне низка, и в большинстве случаев с чистой страницей нового документа не происходит ровным счетом ничего. Однако, попытка – не пытка…
Исправление документа стандартными средствами восстановления
В компьютере изначально заложены функции по восстановлению файлов, в том числе и файлов Microsoft Word. Процесс восстановление стандартными методами не занимает много времени и не требует специальной подготовки пользователя. Для того, чтобы начать восстанавливать поврежденный файл, нужно выполнять заданную последовательность действий:
- После выдачи ошибки, необходимо закрыть программу, и открыть заново, только чистый документ;
- После открытия, необходимо в левом верхнем углу открыть вкладку файл и в выпадающем меню выбрать кнопку «открыть»;
- Далее, проходим по пути до необходимого файла;
- Выбираем поврежденный файл, нажимаем не на «открыть», а на стрелочку вниз на этой же кнопке;
- В выпадающем списке выбираем вкладку «открыть и восстановить».
В этом нет ничего сложного, и если проблема связана с форматированием, то данная стандартная опция избавит от проблемы с открытием документа.
После восстановления, при запуске программы Microsoft word может появиться всплывающее окно, предлагающее дать согласие на принятие внесенных изменений. В данном случае необходимо нажимать «ДА».








