Пропал рабочий стол в виндовс 10
Содержание:
- Действие шестое. Проверка на вирусы
- Решение других проблем с рабочим столом в Windows 10
- Защита и проверка
- Настройка рабочего стола с помощью диспетчера задач
- Как вернуть значки на рабочий стол в Windows 10
- Причины, по которым пропадает рабочий стол
- Как восстановить обои в Windows 10
- Удалите эти файлы и папки Windows, чтобы освободить место на диске — Оки Доки
- Решаем проблему с пропавшим рабочим столом в Windows 10
Действие шестое. Проверка на вирусы
Чтобы проверить, действительно ли дело в вирусах, сделайте небольшую процедуру:
- Откройте папку «Компьютер» и папку «Users» на диске С:. Так как проводник не работает, для этого нажмите «Win+R»и введите там команду «C:Users» (без кавычек) и нажмите «ОК».
- Откройте папку с именем пользователя, а дальше «Desktop» или «Рабочий стол». Если там нет ни единого ярлыка, значит, действительно поработал вирус.
В любом случае, стоит попробовать избавиться от вредоносных программ. Лучше всего выполнить эту задачу при помощи одной из специальных утилит для удаления вирусов. Список можете найти в этой статье.
Вы можете скачать программу на другом компьютере, скопировать файл запуска на флешку и открыть его уже в той системе, где есть проблема. Для этого воспользуйтесь окном запуска программ («Win+R», после чего открывайте диск С:, возвращайтесь в меню всех дисков и открывайте флешку).
Что еще можно сделать?
Также можно сделать откат ОС, то есть вернуть ее в то состояние, когда все хорошо работало. Пошагово эта процедура описана здесь. В самом крайнем случае потребуется переустановка Виндовс (вот статья об этом). Но перед этим лучше попросить о помощи более квалифицированного друга. Со стороны, как говорят, виднее, возможно он сможет выполнить все действия, описанные выше, еще раз.
Решение других проблем с рабочим столом в Windows 10
Помимо полного исчезновения рабочего стола в Windows 10 с ним могут возникнуть и другие проблемы. Рассмотрим, какие именно и как их решить.
Как «запустить» рабочий стол, если он виснет
Бывает так, что рабочий стол вроде бы и загружается, но при этом сразу виснет. Проблема довольно распространённая. Для её решения стоит выполнить уже знакомый нам алгоритм действий:
- С помощью сочетания клавиш WIN+R вызовите командную строку regedit, запустив тем самым редактор реестра.
- В левой части окна проделайте путь к разделу: HKEY_LOCAL_MACHINESOFTWAREMicrosoftWindows NTCurrentVersionImage File Execution Options.
Не забывайте, что «Редактор реестра» можно запустить и через команду в диспетчере задач
Как убрать чёрный экран
После загрузки ОС пользователя может встретить чёрный экран. Причин этой «темноты» может быть несколько. Рассмотрим, как бороться с каждой из них.
Если повреждён пользовательский профиль
Чтобы решить проблему повреждённого пользовательского реестра, необходимо создать новую учётную запись:
- Сочетанием клавиш WIN+R вызовите командную строку, куда впишите значение mmc.
- Далее выберите «Локальные пользователи и группы» и откройте папку «Пользователи».
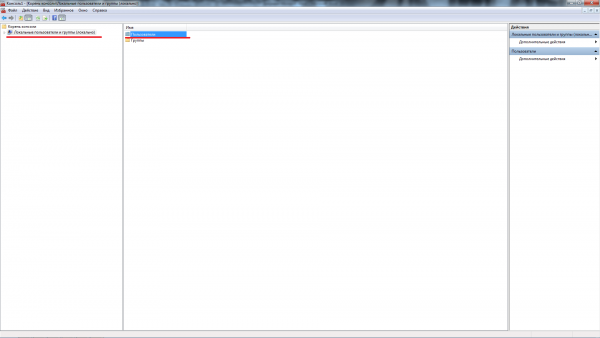
После двойного нажатия мышью на папку «Пользователи» откроется полный список всех созданных ранее пользователей
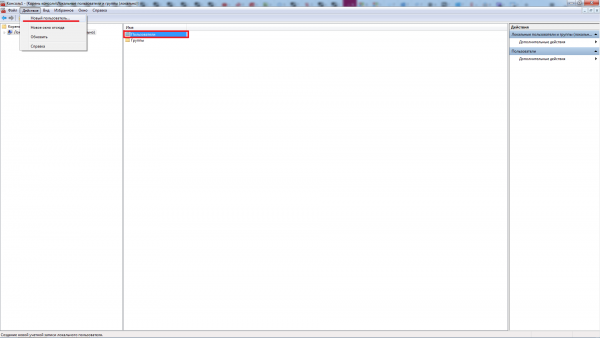
Создать нового пользователя можно также с помощью консоли справа, нажав «Дополнительные действия»
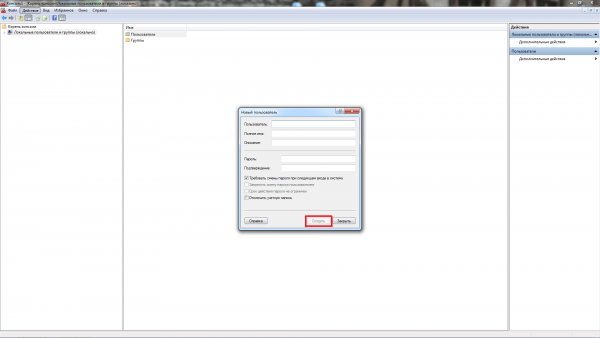
Если в каком-то пункте уже стоит галочка, лучше её не убирать
Если произошёл сбой в процессах RunOnce
RunOnce относится к системным файлам Windows, у которого периодически случаются сбои. Чтобы избавиться от этой ошибки, выполните следующие шаги:
- Откройте «Диспетчер задач» с помощью сочетания клавиш ctrl+alt+delete.
- Во вкладках «Процессы» и «Службы» отключите все процессы RunOnce32.exe или RunOnce.exe. Для этого правой кнопкой мыши нажмите на строку с названием процесса и в открывшемся меню выберите «Остановить».

Не забудьте приостановить работу RunOnce и во вкладке «Службы» (Services)
Как вернуть все иконки на рабочий стол, если они пропали
Эта проблема хоть и не самая критичная, но весьма неприятная. Самая банальная причина этой ошибки — отключённая настройка отображения иконок. Решается всё в два щелчка:
- Нажмите правой кнопкой мыши в любом месте на рабочем столе.
- В открывшемся списке выберите строку «Вид» и поставьте галочку рядом с пунктом «Отображать значки рабочего стола».
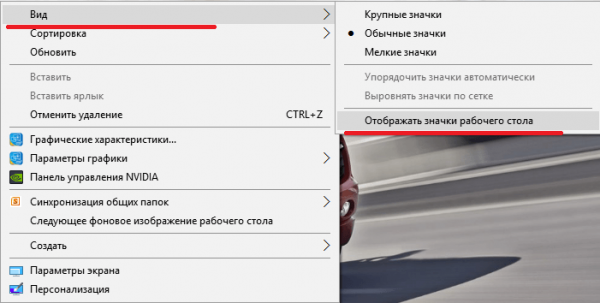
Кроме функции отображения значков в меню «Вид» также имеются и другие полезные настройки
Ещё одна причина пропажи иконок с рабочего стола — критический сбой в работе программы «Проводник». Для устранения неполадок следуйте инструкции:
- Откройте «Диспетчер задач» с помощью сочетания клавиш ctrl+alt+delete.
- Найдите среди всех доступных процессов приложение «Проводник».
- Нажмите на его строку правой кнопкой мыши и выберите пункт «Перезапустить».
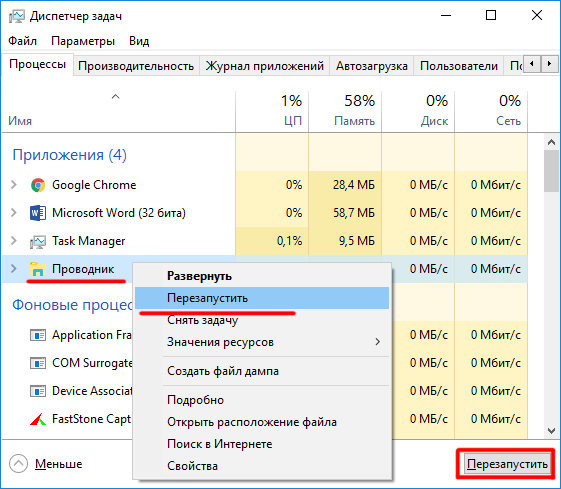
Перезапуск программ можно осуществлять с помощью отдельной кнопки в правом нижнем углу окна
Видео: возвращение пропавших иконок на рабочий стол
Как видите, проблем, связанных с нарушением корректного функционирования рабочего стола (даже в новой ОС Windows 10), к сожалению, хватает. Способы их решения могут варьироваться от элементарно простых и быстрых до весьма длительных, энергозатратных и требующих специальных компьютерных знаний. Однако при возникновении подобных ошибок не паникуйте и не расстраивайтесь, ведь справиться с ними вы можете самостоятельно.
При возникновении ошибки системы, в результате которой пропал рабочий стол в Windows 10, необязательно сразу обращаться к профессионалам. С данной проблемой без труда справится любой пользователь.
Причин того, что не отображается рабочий стол, может быть несколько:
- мелкие ошибки в системе;
- нестабильное функционирование установленных программ;
- наличие вредоносного ПО;
- сбой или повреждение файла процесса пропавшего рабочего стола;
- ошибка реестра.
Восстановление рабочего стола стоит начать с отключения питания ноутбука или компьютера. Сделать это нужно не через систему, а напрямую с помощью кнопки включения на системном блоке (внешней панели). Иногда этого достаточно для исправления. Если недавно была установлена новая программа, после чего и было замечено исчезновение рабочего стола, то необходимо ее удалить.
Если после вышеупомянутых манипуляций рабочий стол так и не отобразился, то следует перейти к более серьезным действиям.
Защита и проверка
Обязательным условием стабильной работы вашего ПК является присутствие антивирусных программ. Более того, они не должны конфликтовать друг с другом. Обязательно ознакомьтесь перед их установкой на совместимость программного обеспечения. Делайте постоянное сканирование не в быстрых режимах, а найденные вирусы или программы шпионы, удаляйте. Первым признаком плохой защиты есть то, что система зависает.
Подсказки:
Пропал рабочий стол: не появляются ярлыки и панель задач с меню
«Пуск».
Требования.Для выполнения указанных в этой статье действий,
необходимо на компьютере иметь права локального администратора.
Статья применима для Windows 2000/XP/
Vista/7
Информация.Если при загрузке компьютера не появился рабочий стол, т.е. в место
привычных ярлыков и панели задач, на экране отображается только фоновый
рисунок, то скорее всего Ваш компьютер подвергся атаке вирусов (если
конечно Вы сами что-то не сломали).
Восстановление рабочего стола.
Внимание!
Прежде чем выполнять указанные в статье действия, проверьте компьютер на
вирусы,
»
этого будет достаточно». Иначе вы будете исправлять ошибки, а после перезагрузки вирусы опять
сделают все как им надо.. Способ №1.Начнем с самого простого
Нужно проверить опцию,
которая отключает отображение значков на рабочем столе:
Способ №1.Начнем с самого простого. Нужно проверить опцию,
которая отключает отображение значков на рабочем столе:
Windows
2000.
Рабочий стол
Active
Desktop
«;
Windows
XP
.
1. Щелкните правой кнопкой мыши на рабочем столе;
2. В открывшемся меню выбираем пункт «Упорядочить значки
«;
3. В развернувшемся подменю, рядом с пунктом «Отображать значки
рабочего стола
» должна стоять галочка. Если галочки нет, то щелкаем по
этому пункту.
Windows
Vista/7
1. Щелкните правой кнопкой мыши на рабочем столе;
2. В открывшемся меню выбираем пункт «Вид
«;
3. В развернувшемся подменю, рядом с пунктом «Отображать значки
рабочего стола
» должна стоять галочка. Если галочки нет, то щелкаем по
этому пункту.
Примечание.
Результат
появится не сразу, а с задержкой 3 — 10 секунд, все зависит от
производительности компьютера и его «захламленности».
Способ №2.Если способ №1 не помог, то пробуем запустить процесс
explorer
.
exe
в ручную. Одной из его задач является отображение рабочего стола:Ctrl
» и »
Alt
«, а затем нажмите кнопку »
Delete
«;
2. В окне «Диспетчер задач
Windows
«, перейдите на вкладку «Приложения
«;Новая задача…
«;explorer
.
exe
и нажмите кнопку «ОК»;
5. Перезагрузите компьютер;
2. В меню «Служебные» щелкните по пункту
«Восстановление системы
«;
Примечание.
Если такого
пункта нет, то выполните эти действия:
— В меню «Пуск» выберите
«Выполнить»;
— В поле открыть наберите команду %SystemRoot%\system32\restore\rstrui.exe — нажмите кнопку «ОК»;
3. В окне «Восстановление системы» в правой
части окна выберите пункт «Восстановление более раннего состояния
компьютера
» и нажмите кнопку «Далее
«;
4. В календаре выберите день в котором есть контрольная точка, такие дни
выделены жирным шрифтом;
Примечание.
Выбирайте
такой день, в который ваш компьютер работал нормально, т.е. если вы помните что
три дня назад компьютер нормально запускался, значит выбирайте точку
трехдневной давности. Если контрольных точек нет, то скорее всего у Вас
отключена опция создания контрольных точек и Вам придется переходить к способу
№4.
Заодно прочитайте статью »
«.
5. Выбрав день, нажмите кнопку «Далее
«;
6. Прислушиваемся к советам написанным в окне (написаны красным цветом) и
нажимаем кнопку «Далее
«;
7. Ждем завершения процесса;
6.
Раскрываем
раздел
«Image File Execution
Options»
и
ищем
подразделы
«explorer.exe
»
и
«iexplorer.exe
«;
Если какой-то из подразделов найден, то его нужно
удалить.
7. Щелкаем по подразделу правой кнопкой мыши и в
открывшемся меню, выбираем пункт «Удалить
«;
8. На запрос подтверждения удаления, нажимаем кнопку «Да
«;
9. Теперь проверим параметры запуска
explorer
.
exe
, для этого раскрываем разделы реестра до раздела «Winlogon
«: HKEY_LOCAL_MACHINE/SOFTWARE/Microsoft/WindowsNT/CurrentVersion/Winlogon/
10. Щелкаем левой кнопкой мыши на разделе »
Winlogon
» и в правой части окна редактора реестра находим параметр »
Shell
«;
11. Нажимаем правой кнопкой мыши на этом параметре и выбираем пункт меню «Изменить
«;
12. В окне «Изменение строкового параметра» в поле значение должно
быть написано еxplorer.exe
и ничего больше, если это не так, то
исправьте;
13. Нажмите кнопку «ОК», закройте все окна и перезагрузите компьютер;
|
По́иск да́нных |
Настройка рабочего стола с помощью диспетчера задач
Рабочий стол на Windows 10 представляет собой стандартную папку, оснащенную графическим сопровождением. Конструирование действий осуществляется процессом explorer.exe. Если он останавливается, то и рабочий стол перестает функционировать. Восстановить его деятельность можно, открыв explorer.exe через диспетчер задач.
Чтобы попасть в диспетчер задач, зажмите одновременно кнопки Ctrl+Alt+Delete. Как правило, функция вызова работает по умолчанию, если ее специально не отключили. В появившемся окне наводим курсор на вкладку «Файл» и в развернувшемся списке доступных действий выбираем строчку «Новая задача». Теперь в предложенном окне вводим необходимую команду — explorer.exe. После нажатия кнопки «Ок» ожидаем несколько секунд (в некоторых случаях может потребоваться несколько минут). Теперь перед вами должен отобразиться экран с рабочим столом, на котором открыты все ярлыки, файлы, папки, рабочая панель и кнопка «Пуск». Несмотря на простоту, это довольно эффективный метод решения проблемы. Но он не способен помочь в случае, если папка процесса или путь к ней были повреждены каким-нибудь вирусом или сбоем в системе.
Как вернуть значки на рабочий стол в Windows 10
Опубликовано: Август 29, 2015. Автором: Игорь
Наверняка, многие заметили, что с приходом новых операционных систем, а именно с Windows 8 и 10, после их установки, пропали так привычные всем значки: корзина, компьютер, документы. Точнее, они не пропали, а просто скрылись от пользователей и переместились в меню «Пуск», где отображались в виде плиток. Но, найдя эти ярлыки в пуске, у пользователей возникла новая проблема — их никак не можно было вернуть обратно на рабочий стол. Вызвав свойство ярлыка его можно было закрепить на панели задач, ну, а о рабочем столе в свойствах не было ни слова.
В результате, вопрос как вернуть значки на рабочий стол и почему они пропали, начал задаваться пользователями все чаще. Это и не удивительно, так как данные значки позиционируют себя, как вещи, которые должны обязательно быть на рабочем столе. Вот я, всегда после установки Windows 8 или после обновления до новой Windows 10, первым делом, возвращаю на место значки моих документов, компьютера и корзины.
Возвращаем значки рабочего стола обратно
Как я и говорил ранее, значки рабочего стола никуда не пропали, а просто переместились в пуск, но это нам не подходит, поэтому, давайте я вам покажу, как можно вернуть значки рабочего стола на место в Windows 8 и 10.
Как вернуть значки рабочего стола в Windows 8
Что ж, клацаем правой кнопкой мыши по любому месту на рабочем столе, чем мы вызовем контекстное меню, в котором выбираем «Персонализация».
Теперь, в открывшемся окне параметров рабочего стола, с правой стороны клацаем по «Изменение значков рабочего стола».
Откроются параметры, где в области значков рабочего стола убираем или отмечаем название тех иконок, которые должны будут отображается на главном экране. Например, для домашних компьютеров я отмечаю: компьютер, корзину, файлы пользователей и панель управления. Закончив с выбором жмем «Применить» и закрываем окно нажатием на «ОК».
Вот и все, теперь все ярлыки вернулись на свои законные места.
Как вернуть значки мой компьютер и мои документы на Windows 10
Ну что, с Windows 8 все понятно, давайте теперь разберёмся с Windows 10. Принцип возвращения значков рабочего стола, аналогичен восьмёрке, но некоторые пункты меню были изменены, поэтому, на всякий случай, я покажу, как сделать это и в новой системе.
Для начала выполняем туже команду что и выше, вызвав контекстное меню где клацаем по «Персонализация».
В параметрах переходим на строчку «Темы» и перейдя на первую сторону нажимаем по «Параметры значков рабочего стола».
Далее, выставляем галочки на против тех значков, которые нам нужны и сохраняем изменения.
Как видите, никто ничего не удалял, просто разработчики скрыли данные значки от глаз пользователей, а оставили их только в меню «Пуск», чем дали возможность простым пользователям, самим выбирать какие ярлыки должны отображаться, а какие должны быть скрыты.
Включение значков рабочего стола альтернативным способом
Данные строки будут полезны тем, у кого по какой-то причине не работает «Персонализация», например, из-за ошибки «Интерфейс не поддерживается» или по какой-нибудь ещё причине. В общем, данную настройку можно произвести через панель управления, зайдя в которою в строке поиска прописуем слово значки. В результатах поиска должен появится пункт «Персонализация», клацнув по которому вы сможете восстановить всё так, как вам надо.
Ещё одним альтернативным способом является выполнения одной команды, которая и вернет значки рабочего стола на привычное нам место. Итак, вызвав меню «Выполнить» сочетанием клавиш «Win+R», копируем и вставляем туда, вот эту команду: Rundll32 shell32.dll,Control_RunDLL desk.cpl,,5. И подтверждаем ввод нажатием на «ОК».
Причины, по которым пропадает рабочий стол
Операционная система Виндовс 10 сделана так, чтобы быть максимально удобной для пользователей. Но не всегда все работает безупречно, и иногда случаются проблемы. Одна из популярных — исчезновение рабочего стола. В основном это происходит из-за поражения компьютера вредоносными программами или из-за ошибки непосредственно системы.

Операционная система Windows 10 иногда лагает
Обратите внимание! Если слетели ярлыки по причине бага, то нужно проверить системные настройки. Если речь о заражении вирусами, то избавиться от них, а потом восстанавливать рабочий стол в ручном режиме
Что касается вредоносного ПО, часто бывает так, что его работа направлена именно на удаление и блокировку ярлыков. Если при сканировании такие «недоброжелатели» найдены, необходимо их срочное удаление.
Однако бывает так, что антивирус показывает, что компьютер полностью чист, а система исправна. Тогда причина может крыться в следующем:
- отключился процесс Explorer;
- извлечение второго монитора произошло некорректно;
- на ноутбуке или ПК включен режим планшета;
- во время установки обновлений системы произошел сбой, из-за чего Виндовс некорректно работает.
Если пропал рабочий стол из-за режима планшета, то причина в том, что по умолчанию меняются системные настройки. Зачастую перемены касаются именно пропажи значков. Чтобы восстановить все как было, достаточно деактивировать режим. Иногда случается, что на место вернуть ярлыки можно только вручную.
Когда причиной исчезновения рабочего стола стала проблема при установке обновлений, то они, скорее всего, были загружены с ошибками. Действия, которые нужно будет предпринять — это проверить системные настройки и заняться восстановлением пропавших ярлыков.
Важно! Проблема исчезания рабочего стола часто возникает в следствии установки нелицензионного программного обеспечения, загруженного со сторонних ресурсов
Как восстановить обои в Windows 10
Способ 1. Восстановление исчезнувших обоев при помощи параметра Персонализация
Если вам довелось столкнуться с черным экраном вместо привычного фона, первое чем необходимо воспользоваться — настройками персонализации рабочего стола.
1. Щелкните правой кнопкой мыши по рабочему столу и в появившемся контекстном меню выберите Персонализация.
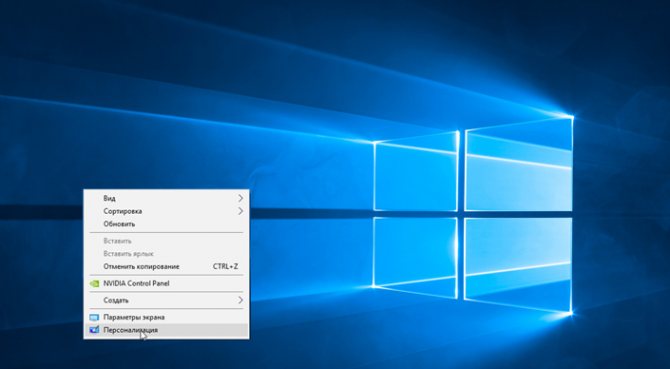
2. В разделе Выберите фото нажмите клавишу Обзор, чтобы найти сохраненный ранее фон.
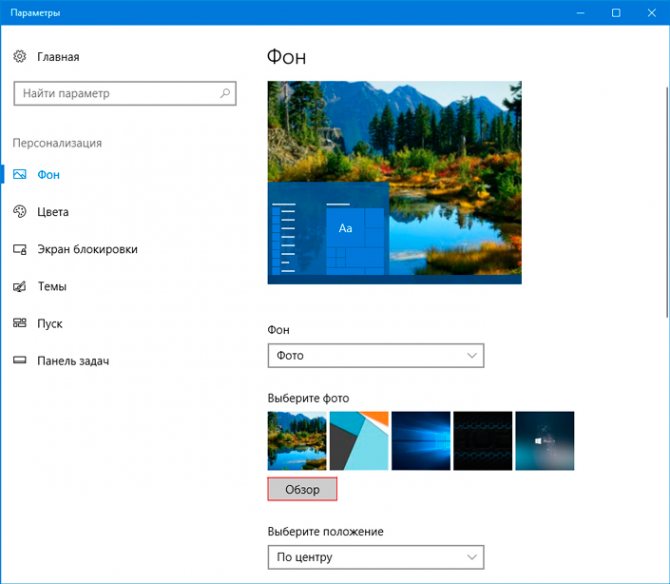
3. Кликните по Выбор картинки и операционная система установит его в качестве фона рабочего стола.
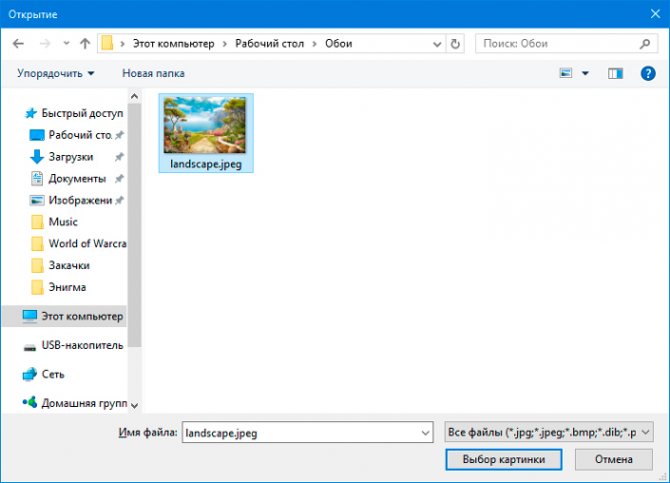
Это был самый простой способ вернуть фоновое изображение. Но как быть в случае если оно повреждено или, еще хуже, удалено? В следующем пункте мы расскажем вам как решить данный вопрос.
Способ 2. Восстановите обои при помощи стороннего программного обеспечения
Перед тем как приступить к решению, рекомендуем еще раз убедиться есть ли нужное изображение на ПК, пройдя по пути: C:\WindowsWebWallpaper. Если его там не оказалось, единственным доступным вариантом остается попытка восстановления.
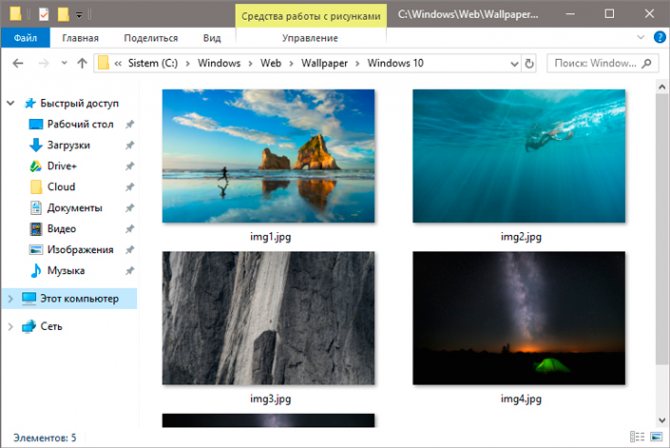
К сожалению, компания Microsoft не предусмотрела для своей операционной системы подходящего программного обеспечения, которое было бы способно вернуть утраченные данные. Поэтому вам придется воспользоваться сторонним софтом.
Приложение Starus Partition Recovery, или ее урезанные по функционалу дешевые аналоги, Starus FAT Recovery, Starus NTFS Recovery, предназначены для работы с определенными файловыми системами — FAT и NTFS. Основной софт способен взаимодействовать с обоими. Приложения хорошо подойдут как для дома, так и для работы в офисе, став универсальным средством восстановления информации и логических разделов жестких дисков.
Загрузив и установив программу на компьютер, воспользуйтесь приведенной ниже инструкцией, которая поможет быстро и с гарантией вернуть любой утерянный файл.
1. Запустите Starus Partition Recovery. Перед вами появится окно Мастера восстановления файлов. Нажмите Далее и выберите диск, который нужно просканировать. Еще раз нажмите Далее.
Удалите эти файлы и папки Windows, чтобы освободить место на диске — Оки Доки
Решаем проблему с пропавшим рабочим столом в Windows 10
Мы же переходим непосредственно к разбору вариантов исправления ситуации, когда на рабочем столе не отображается ровным счетом ничего.
Способ 1: Восстановление работы Проводника
Иногда классическое приложение «Проводник» попросту завершает свою деятельность. Связано это может быть с различными системными сбоями, случайными действиями юзера или деятельностью вредоносных файлов. Поэтому в первую очередь мы рекомендуем попробовать восстановить работу этой утилиты, возможно, проблема больше себя никогда не проявит. Выполнить эту задачу можно следующим образом:
- Зажмите комбинацию клавиш Ctrl + Shift + Esc, чтобы быстро запустить «Диспетчер задач».
- В списке с процессами отыщите «Проводник» и нажмите «Перезапустить».
Однако чаще всего «Проводник» отсутствует в списке, поэтому его нужно запустить вручную. Для этого откройте всплывающее меню «Файл» и щелкните на надпись «Запустить новую задачу».
В открывшемся окне введите и нажмите на «ОК».
Кроме этого провести запуск рассматриваемой утилиты вы можете через меню «Пуск», если, конечно, оно запускается после нажатия на клавишу Win, которая располагается на клавиатуре.
Если же запустить утилиту не получается или после перезагрузки ПК проблема возвращается, переходите к осуществлению других методов.
Способ 2: Редактирование параметров реестра
Когда упомянутое выше классическое приложение не запускается, следует проверить параметры через «Редактор реестра». Возможно, придется самостоятельно изменить некоторые значения, чтобы наладить функционирование рабочего стола. Проверка и редактирование производится за несколько шагов:
- Сочетанием клавиш Win + R запустите «Выполнить». Напечатайте в соответствующей строке , а затем нажмите на Enter.
Перейдите по пути — так вы попадаете в папку «Winlogon».
В этой директории отыщите строковый параметр с названием «Shell» и убедитесь в том, что он имеет значение .
В противном случае дважды кликните на нем ЛКМ и самостоятельно задайте необходимое значение.
Далее отыщите «Userinit» и проверьте его значение, оно должно быть .
После всего редактирования перейдите в и удалите папку под названием iexplorer.exe или explorer.exe.
Кроме этого рекомендуется провести очистку реестра от других ошибок и мусора. Самостоятельно сделать этого не получится, нужно обращаться за помощью к специальному программному обеспечению. Развернутые инструкции по этой теме вы найдете в других наших материалах по ссылкам ниже.
Способ 3: Проверка компьютера на наличие вредоносных файлов
Если предыдущие два метода оказались безрезультативными, нужно задуматься о возможном наличии на ПК вирусов. Сканирование и удаление таких угроз осуществляется через антивирусы или отдельные утилиты. Детально про эту тему рассказано в отдельных наших статьях
Обратите внимание на каждую из них, найдите наиболее подходящий вариант очистки и используйте его, следуя приведенным инструкциям
Подробнее:Борьба с компьютерными вирусамиПрограммы для удаления вирусов с компьютераПроверка компьютера на наличие вирусов без антивируса
Способ 4: Восстановление системных файлов
В результате системных сбоев и активности вирусов некоторые файлы могли быть повреждены, поэтому требуется проверить их целостность и при надобности провести восстановление. Осуществляется это одним из трех методов
Если рабочий стол пропал после каких-либо действий (установка/удаление программ, открытие файлов, скачанных из сомнительных источников), особое внимание стоит обратить на использование резервного копирования
Подробнее: Восстановление системных файлов в Windows 10
Способ 5: Удаление обновлений
Не всегда обновления устанавливаются корректно, а также возникают ситуации когда они вносят изменения, приводящие к различным неполадкам, в том числе и к пропаже рабочего стола. Поэтому если десктоп исчез после инсталляции нововведения, удалите его с помощью любого доступного варианта. Развернуто о выполнении данной процедуры читайте далее.
Подробнее: Удаление обновлений в Windows 10








