Как восстановить рабочий стол на windows 7
Содержание:
- Как добавить запрещенную, заблокированную аудиозапись
- Действие шестое. Проверка на вирусы
- Восстановление панели задач
- Возврат иконок на рабочий стол
- Основные причины сбоя
- Explorer
- Окончательная подчистка компьютера
- А что делать тем, у кого не работает восстановление системы? Способ №3 — «реставрационный»
- Защита и проверка
- Восстанавливаем рабочий стол в Windows
- Восстановление иконок
- Пропала папка с рабочего стола: как найти и восстановить
- Средство восстановления
- Как восстановить рабочий стол в Windows 7 / 8.1 / 10 ☑
- Почему может пропасть рабочий стол в Виндовс 7
- Как вернуть значки на рабочий стол в Windows 10
- Файла explorer.exe на компьютере не обнаружено
Как добавить запрещенную, заблокированную аудиозапись
Действие шестое. Проверка на вирусы
Чтобы проверить, действительно ли дело в вирусах, сделайте небольшую процедуру:
- Откройте папку «Компьютер» и папку «Users» на диске С:. Так как проводник не работает, для этого нажмите «Win+R»и введите там команду «C:Users» (без кавычек) и нажмите «ОК».
- Откройте папку с именем пользователя, а дальше «Desktop» или «Рабочий стол». Если там нет ни единого ярлыка, значит, действительно поработал вирус.
В любом случае, стоит попробовать избавиться от вредоносных программ. Лучше всего выполнить эту задачу при помощи одной из специальных утилит для удаления вирусов. Список можете найти в этой статье.
Вы можете скачать программу на другом компьютере, скопировать файл запуска на флешку и открыть его уже в той системе, где есть проблема. Для этого воспользуйтесь окном запуска программ («Win+R», после чего открывайте диск С:, возвращайтесь в меню всех дисков и открывайте флешку).
Что еще можно сделать?
Также можно сделать откат ОС, то есть вернуть ее в то состояние, когда все хорошо работало. Пошагово эта процедура описана здесь. В самом крайнем случае потребуется переустановка Виндовс (вот статья об этом). Но перед этим лучше попросить о помощи более квалифицированного друга. Со стороны, как говорят, виднее, возможно он сможет выполнить все действия, описанные выше, еще раз.
Восстановление панели задач
Если значки пропали с панели задач Windows 10,то вернуть их можно двумя способами:
- Выполнить восстановление системы на тот момент, когда иконки нормально отображались.
- Изменить параметры Виндовс 10.
Второй вариант предпочтительнее, так как при восстановлении Виндовс будут отменены все действия, выполненные после даты создания контрольной точки, к которой вы откатываетесь. Поэтому посмотрим, как возвратить иконки в параметрах Windows 10.
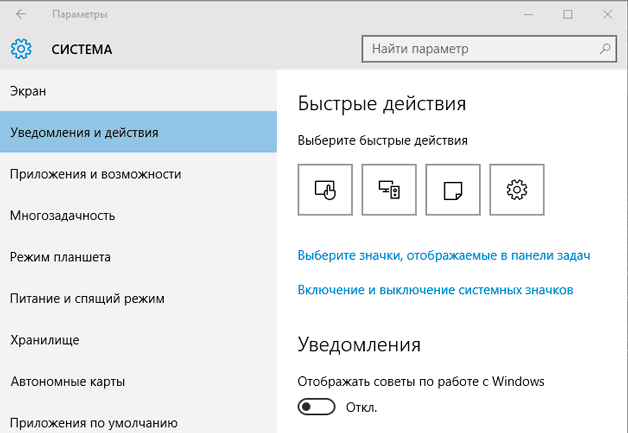
Если этот способ не помогает восстановить ярлыки и иконки, то попробуйте перезапустить файл explorer.exe, чтобы заново отобразить графическую оболочку Виндовс.
Возврат иконок на рабочий стол
Если на Windows 10 пропали ярлыки то первым делом убедитесь, что в системе вообще включено их отображение.
Если галочка стоит, но ярлыки на Windows 10 не показываются, то попробуйте снять отметку, а потом заново её поставить. Кроме того, пропавшие с рабочего стола Windows 10 ярлыки можно вернуть обратно с помощью простых манипуляций в параметрах.

Если значки с рабочего стола пропали на ноутбуке с установленной Windows 10, то для их возврата можно попробовать выключить лэптоп кнопкой питания, а не через «Завершение работы» в меню «Пуск». После включения ярлыки снова должны оказаться на своих местах.
Основные причины сбоя
Чаще всего зависает загрузка стола, по причине повреждения каких-либо драйверов или элементов управления рабочего стола. Но может быть причиной такого сбоя, вирус, прописавшийся в реестре или сделавший самостоятельные изменения в браузере. Вы недавно сканировали компьютер и удалили несколько вирусов, но проблема не решена. Наверное, этот вирус уже повредил Explorer.exe
(если это не поломка «железа», видеокарты, памяти). Да и реестр windows грузится полностью (смотрим перед появлением пустого стола надпись «добро пожаловать»). Если есть такая, значит, windows ещё жив, не пропал навсегда.
Explorer
Исчезновение значков с десктопа может вызвать также сбой программы «Проводник», которая отвечает не только за папки, ярлыки и их просмотр, но также за функционирование основных частей управления Виндовс. Если дело в Эксплорере (не Internet Explorer), то его необходимо просто перезапустить.
- Нажимаем комбинацию клавиш Ctrl+Alt+Delete. На старых ОС сразу же появляется «Диспетчер задач», на новых выбираем эту функцию в меню.
- Открываем расширенный режим приложения.
- В блоке «Приложения» находим процесс под названием «Проводник».
- Выделяем его кликом правой кнопкой мышки и жмём на кнопку «Снять задачу».
- Не пугаемся, когда пропадает панель быстрого доступа, так и должно быть.
- Выбираем «Файл», затем «Новая задача».
- Вводим «explorer.exe» (без кавычек), жмём «Ввод».

Нажмите ОК для перезапуска проводника
Эти действия перезапустят «Проводник», если он вдруг дал сбой и не желает перезагрузиться самостоятельно. Высвечивается сообщение об ошибке — дело действительно плохо. Теперь придётся либо проверять систему антивирусом, либо копаться в реестре.
Для пользователей операционной системы Windows 10 следует также проверить раздел «Параметры» — «Система» — «Режим планшета». Отключите все варианты, которые там присутствуют, если изменений не произошло, верните «переключатели на место».

Окончательная подчистка компьютера
- Загружаем на внешний носитель антивирус с новой базой данных;
- Ищем в интернете файл под названием explorer.exe, скачиваем и закидываем его на флешку, где находится антивирус;
- При помощи последнего проверяем компьютер и удаляем все подозрительные утилиты и файлы;
- Ищем на компьютере explorer.exe (поиск осуществляется в разделе, где установлена операционная система) и меняем его на файл, скаченный в сети, (предварительно проверив его антивирусом);
- Перезагружаем устройство.
Не исключено, что не работает удаленный рабочий стол Windows по причине сбоя видеокарты. Не забудьте после перезапуска обновить видео и аудиодрайвера.
А что делать тем, у кого не работает восстановление системы? Способ №3 — «реставрационный»
Итак, загрузите операционную систему в безопасном режиме. То есть, при начальном этапе загрузки несколько раз нажмите клавишу «F8» и задействуйте пункт «Загрузка в безопасном режиме».
Внимание:
в некоторых компьютерах вызов опционального меню загрузки может осуществляться другой клавишей — вам стоит прочесть статью, в которой есть вся необходимая вам информация — нажмите здесь
). Если графическая оболочка рабочего стола загрузилась, так сказать, в своем первозданном виде — отлично!
Если графическая оболочка рабочего стола загрузилась, так сказать, в своем первозданном виде — отлично!
Войдите в меню «Пуск» и пропишите в поисковом чек боксе команду — «regedit».
Откройте ветку реестра (HKEY_LOCAL_MACHINE).
Далее проследуйте в следующую конечную папку отображенного списка: SOFTWAREMicrosoftWindows NTCurrentVersionWinlogon.
В правой области рабочего окна редактора ищем строку «Shell».
Здесь все должно выглядеть так, как указано на рисунке выше, если вы видите у себя в реестре несоответствие — измените параметр, щелкнув по пункту «Shell» двойным кликом левой кнопки мышки. После ввода правильного значения, нажмите кнопку «ОК».
Проверите следующую строку этой ветки «Userinit», в ней также должна присутствовать соответствующая запись.
В противном случае, следует отредактировать параметр (как это сделать, вам уже известно из ранее написанного).
Теперь перейдите в следующий раздел реестра — «HKEY_CURRENT_USER».
Проследуйте по пути: SoftwareMicrosoft WindowsCurrentVersionPoliciesExplorer.
Если в правой части редактора реестра присутствует пункт «NoDesktop» — выделите строку и простым нажатием кнопки «Delete» удалите эту запись.
В ветке «HKEY_CURRENT_USERSoftwareMicrosoftWindows NTCurrentVersionWinlogon», значение «Shell» должно быть пустым. Обнаружили лишнее? Удалите!
Защита и проверка
Обязательным условием стабильной работы вашего ПК является присутствие антивирусных программ.  Более того, они не должны конфликтовать друг с другом. Обязательно ознакомьтесь перед их установкой на совместимость программного обеспечения. Делайте постоянное сканирование не в быстрых режимах, а найденные вирусы или программы шпионы, удаляйте. Первым признаком плохой защиты есть то, что система зависает.
Более того, они не должны конфликтовать друг с другом. Обязательно ознакомьтесь перед их установкой на совместимость программного обеспечения. Делайте постоянное сканирование не в быстрых режимах, а найденные вирусы или программы шпионы, удаляйте. Первым признаком плохой защиты есть то, что система зависает.
Подсказки:
Пропал рабочий стол: не появляются ярлыки и панель задач с меню
«Пуск».
Требования.Для выполнения указанных в этой статье действий,
необходимо на компьютере иметь права локального администратора.
Статья применима для Windows 2000/XP/
Vista/7
Информация.Если при загрузке компьютера не появился рабочий стол, т.е. в место
привычных ярлыков и панели задач, на экране отображается только фоновый
рисунок, то скорее всего Ваш компьютер подвергся атаке вирусов (если
конечно Вы сами что-то не сломали).
Восстановление рабочего стола.
Внимание!
Прежде чем выполнять указанные в статье действия, проверьте компьютер на
вирусы,
»
этого будет достаточно». Иначе вы будете исправлять ошибки, а после перезагрузки вирусы опять
сделают все как им надо.. Способ №1.Начнем с самого простого
Нужно проверить опцию,
которая отключает отображение значков на рабочем столе:
Способ №1.Начнем с самого простого. Нужно проверить опцию,
которая отключает отображение значков на рабочем столе:
Windows
2000.
Рабочий стол
Active
Desktop
«;
Windows
XP
.
1. Щелкните правой кнопкой мыши на рабочем столе;
2. В открывшемся меню выбираем пункт «Упорядочить значки
«;
3. В развернувшемся подменю, рядом с пунктом «Отображать значки
рабочего стола
» должна стоять галочка. Если галочки нет, то щелкаем по
этому пункту.
Windows
Vista/7
1. Щелкните правой кнопкой мыши на рабочем столе;
2. В открывшемся меню выбираем пункт «Вид
«;
3. В развернувшемся подменю, рядом с пунктом «Отображать значки
рабочего стола
» должна стоять галочка. Если галочки нет, то щелкаем по
этому пункту.
Примечание.
Результат
появится не сразу, а с задержкой 3 — 10 секунд, все зависит от
производительности компьютера и его «захламленности».
Способ №2.Если способ №1 не помог, то пробуем запустить процесс
explorer
.
exe
в ручную. Одной из его задач является отображение рабочего стола:Ctrl
» и »
Alt
«, а затем нажмите кнопку »
Delete
«;
2. В окне «Диспетчер задач
Windows
«, перейдите на вкладку «Приложения
«;Новая задача…
«;explorer
.
exe
и нажмите кнопку «ОК»;
5. Перезагрузите компьютер;
2. В меню «Служебные» щелкните по пункту
«Восстановление системы
«;
Примечание.
Если такого
пункта нет, то выполните эти действия:
— В меню «Пуск» выберите
«Выполнить»;
— В поле открыть наберите команду %SystemRoot%\system32\restore\rstrui.exe — нажмите кнопку «ОК»;
3. В окне «Восстановление системы» в правой
части окна выберите пункт «Восстановление более раннего состояния
компьютера
» и нажмите кнопку «Далее
«;
4. В календаре выберите день в котором есть контрольная точка, такие дни
выделены жирным шрифтом;
Примечание.
Выбирайте
такой день, в который ваш компьютер работал нормально, т.е. если вы помните что
три дня назад компьютер нормально запускался, значит выбирайте точку
трехдневной давности. Если контрольных точек нет, то скорее всего у Вас
отключена опция создания контрольных точек и Вам придется переходить к способу
№4.
Заодно прочитайте статью »
«.
5. Выбрав день, нажмите кнопку «Далее
«;
6. Прислушиваемся к советам написанным в окне (написаны красным цветом) и
нажимаем кнопку «Далее
«;
7. Ждем завершения процесса;
6.
Раскрываем
раздел
«Image File Execution
Options»
и
ищем
подразделы
«explorer.exe
»
и
«iexplorer.exe
«;
Если какой-то из подразделов найден, то его нужно
удалить.
7. Щелкаем по подразделу правой кнопкой мыши и в
открывшемся меню, выбираем пункт «Удалить
«;
8. На запрос подтверждения удаления, нажимаем кнопку «Да
«;
9. Теперь проверим параметры запуска
explorer
.
exe
, для этого раскрываем разделы реестра до раздела «Winlogon
«: HKEY_LOCAL_MACHINE/SOFTWARE/Microsoft/WindowsNT/CurrentVersion/Winlogon/
10. Щелкаем левой кнопкой мыши на разделе »
Winlogon
» и в правой части окна редактора реестра находим параметр »
Shell
«;
11. Нажимаем правой кнопкой мыши на этом параметре и выбираем пункт меню «Изменить
«;
12. В окне «Изменение строкового параметра» в поле значение должно
быть написано еxplorer.exe
и ничего больше, если это не так, то
исправьте;
13. Нажмите кнопку «ОК», закройте все окна и перезагрузите компьютер;
|
По́иск да́нных |
Восстанавливаем рабочий стол в Windows
За загрузку рабочего стола отвечает процесс explorer.exe. Если данная задача работает некорректно или не запускается, возникает рассматриваемая проблема. Решается она путем ручного старта процесса или изменения параметров реестра. Перед выполнением всех манипуляций стоит убедиться в том, что включено отображение ярлыков. Нужно только нажать правой кнопкой на свободной области десктопа, выбрать вкладку «Вид» и поставить галочку возле «Отображать значки рабочего стола».
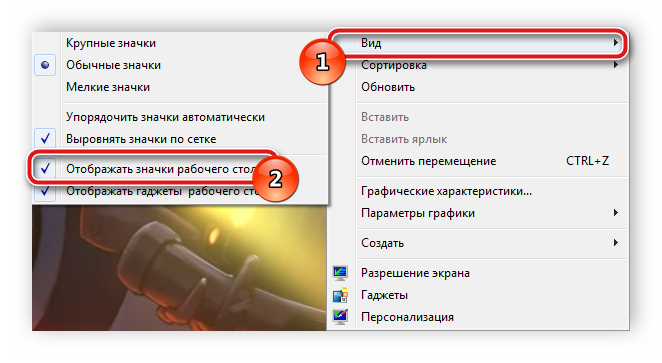
Способ 1: Ручной старт процесса explorer.exe
Иногда в работе ОС возникают проблемы, которые приводят к тому, что Проводник перестает отвечать, был остановлен или вовсе не загрузился. В определенных случаях Windows сама восстанавливает его деятельность, однако бывает так, что понадобится запустить его вручную. Делается это очень просто:
- Зажмите горячую клавишу Ctrl + Shift + Esc для открытия Диспетчера задач.
- Откройте всплывающее меню «Файл» и выберите в нем строку «Новая задача (Выполнить…)».
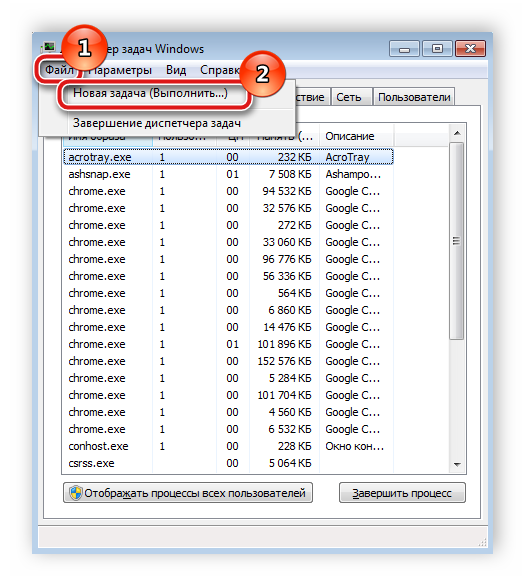
В «Открыть» пропишите explorer.exe и для подтверждения кликните на «ОК».
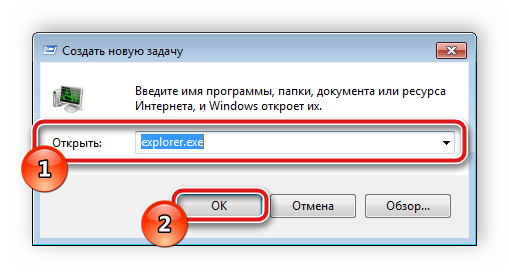
Благодаря проведению подобной манипуляции Проводник будет открыт. В тех случаях, когда этого не произошло, следует проверить корректность параметров реестра и снова попытаться запустить процесс.
Способ 2: Изменение параметров реестра
Если запуск Проводника прошел безуспешно или после перезагрузки системы рабочий стол снова пропал, потребуется выполнить правку параметров реестра, поскольку очень часто проблема заключается именно в сбоях конфигурации файлов. Следуйте инструкции, описанной ниже, и у вас получится сделать все правильно:
- Нажмите комбинацию Win + R, чтобы запустить утилиту «Выполнить».
- В поле «Открыть» введите команду regedit и кликните на «ОК», подтверждая запуск.

Перейдите по указанному ниже пути, найдите там папку «Winlogon», а в ней файл «Shell».

Нажмите на файл правой кнопкой мыши и выберите пункт «Изменить». Здесь проверьте, чтобы в значении было прописано explorer.exe. Если там введено что-то другое, удалите это и введите верное значение.
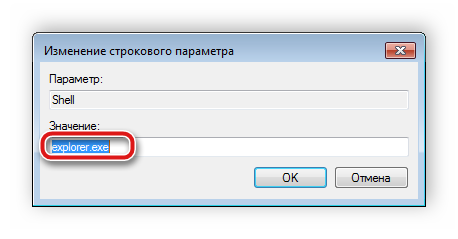
В этой же папке отыщите файл «Userinit», кликните на нем ПКМ и выберите «Изменить».

Проверьте, чтобы в строке «Значение» был задан путь, указанный ниже, где С – системный раздел жесткого диска. В случае обнаружения там другого пути, измените значение на требуемое.
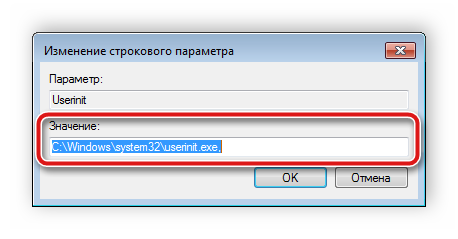
Далее остается только сохранить все параметры, перезагрузить компьютер и дождаться запуска рабочего стола.
Способ 3: Очистка от вирусов
Подробнее: Борьба с компьютерными вирусами
Как видите, в восстановлении рабочего стола нет ничего сложного. Мы подробно описали три способа, с помощью которых осуществляется данная задача. Пользователю достаточно следовать рекомендациям и все обязательно получится
Важно только внимательно выполнять каждое действие.
Опишите, что у вас не получилось.
Наши специалисты постараются ответить максимально быстро.
Восстановление иконок
Когда с главного экрана операционной системы неожиданно пропадают все ярлыки и иконки, то некоторые пользователи испытывают настоящий шок. Но и в этом случае слишком переживать не стоит. Главное – определить причину такого явления. Их может быть несколько:
- Простая деактивация, а не удаление;
- Сбой системы. Ярлыки можно вернуть путём восстановления из особой папки;
- Ошибка Проводника.
Как вернуть все ярлыки на рабочий стол в Windows 10, если они неожиданно куда-то пропали? Если причиной становится простая деактивация иконок, то нужно щёлкнуть правой кнопкой мыши и перейти к контекстному меню. Здесь вы выберите «Вид» и далее нажмёте «Отобразить значки…» В этом случае перезагрузка системы может не понадобиться.
Иногда проблемы с отсутствием одной или нескольких иконок возникают в результате шалости ребёнка или просто по ошибке какого-то пользователя. И здесь тоже не нужно расстраиваться, так как вернуть их возможно из некой «секретной папки». Поэтому откройте «Мой компьютер» и запустите системный диск. В нём вы должны будете отыскать папку «Users» или «пользователи». В ней будет каталог «Рабочий стол» или «Desktop». Именно эта папка предназначена для хранения всех ярлыков, которые вы ранее выносили на главный экран.
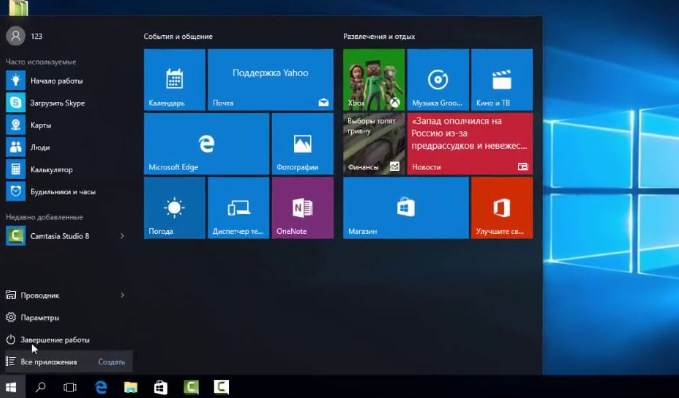
Удалить что-то с ОС безвозвратно, что касается системных инструментов и штатных возможностей, можно лишь в одном случае – если вы очень глубоко покопаетесь в реестре и отредактируете само основание системы. Если же вы этого не делали, не умеете этого делать и т.д., то переживать за случайные действия однозначно не стоит. Тем более, что если у вас есть точки восстановления, то все действия обратимы.
Пожалуйста, Оцените:
Наши РЕКОМЕНДАЦИИ
 Какой антивирус лучше
Какой антивирус лучше  Ошибка при обновлении Windows 10
Ошибка при обновлении Windows 10  Вызов командной строки на Windows
Вызов командной строки на Windows  Что такое Asus WinFlash
Что такое Asus WinFlash
Пропала папка с рабочего стола: как найти и восстановить
Это может произойти по причине изменения разрешения экрана – папки пропали, так как их просто не видно. Выберите команду вид, нажав ПКМ на рабочей области экрана и выполните команду «Упорядочить значки автоматически».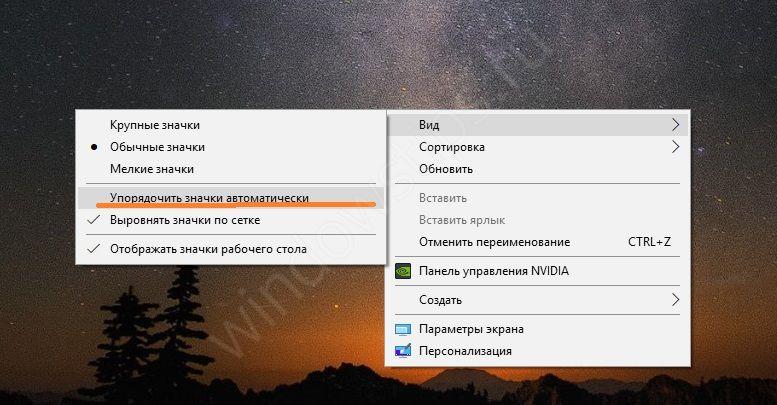 Также проверьте, под каким пользователем вы вошли в систему. Папки видны только тому, кто их создал. Нажмите на пуск и сверху на три полоски (меню). Поищите пользователя. При необходимости смените его. Возможно папка пропала, так как была удалена. Откройте корзину и поищите в ней. При необходимости восстановите.
Также проверьте, под каким пользователем вы вошли в систему. Папки видны только тому, кто их создал. Нажмите на пуск и сверху на три полоски (меню). Поищите пользователя. При необходимости смените его. Возможно папка пропала, так как была удалена. Откройте корзину и поищите в ней. При необходимости восстановите.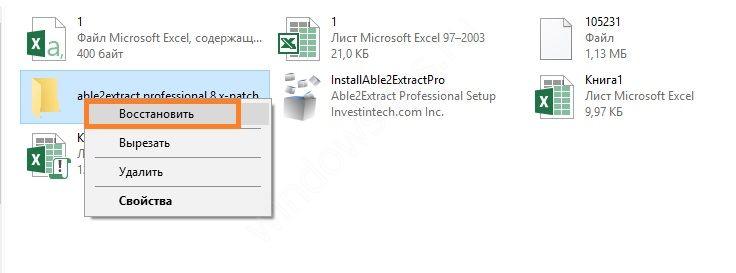 Также папки пропадают, если они скрыты. Откройте проводник и щелкните на «Вид». Там поставьте галочку около скрытых элементов.
Также папки пропадают, если они скрыты. Откройте проводник и щелкните на «Вид». Там поставьте галочку около скрытых элементов.
Почему с рабочего стола пропадает картинка
И напоследок расскажем, как бороться с ситуацией, когда пропал фон рабочего стола Windows 10. Причина в активации Windows. Если у вас стоит нелицензионная операционная система, то при обновлениях происходит поиск ключа активации. Неудачный исход этой процедуры приводит к сбрасыванию настроек и элементы экрана пропадают.
Можем порекомендовать активировать ОС Windows или отключить обновления. Чтобы выполнить последнее, снова запустите программу gpedit.msc. Это редактор групповой политики. Он по умолчанию имеется только в PRO версии.
Итак, если пропала картинка, то переходим по пути: Конфигурация компьютера-Административные шаблоны-Компоненты Windows-Центр обновления Windows Здесь нам понадобится «Настройка автоматического обновления». Снова выбирайте команду «Изменить» и щелкайте по опции «Отключено».
Снова выбирайте команду «Изменить» и щелкайте по опции «Отключено».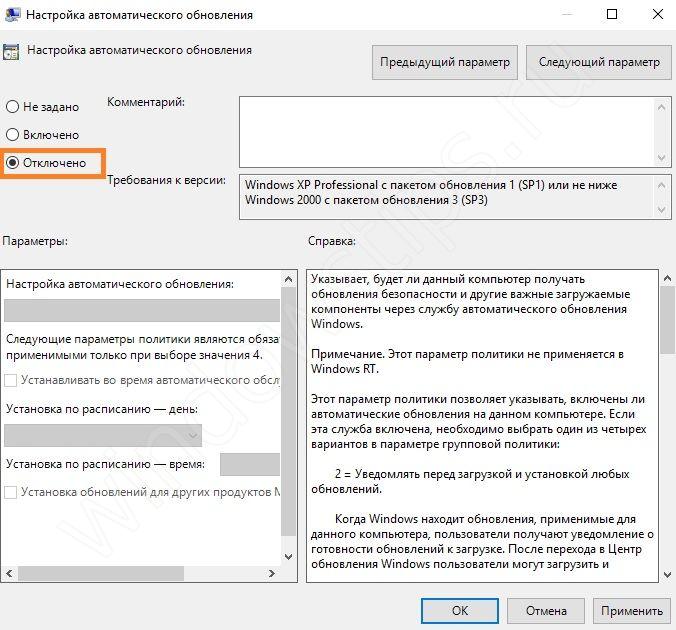 После этого вы избавитесь от обновлений и фон рабочего стола пропадать не будет. А для надежности рассмотрите вариант покупки лицензии Windows 10. Мы рассказали, что делать если пропал рабочий стол в Windows 10. Надеемся, информация вам поможет.
После этого вы избавитесь от обновлений и фон рабочего стола пропадать не будет. А для надежности рассмотрите вариант покупки лицензии Windows 10. Мы рассказали, что делать если пропал рабочий стол в Windows 10. Надеемся, информация вам поможет.
Средство восстановления

В этом случае можно выбрать запуск последней удачной конфигурации. Однако метод ненадежен, если компьютер заражен вирусной программой.
.

Необязательно создавать точки отката самостоятельно. Windows делает это автоматически, как только пользователь устанавливает программы, влияющие на систему, обновляет драйвера и т.д.
Командную строку
Такой способ позволяет восстановить рабочий стол даже тогда, когда файл explorer.exe поврежден/удален/изменен.
После отката обязательно проверить систему на наличие вредоносных программ, так как существует большая вероятность, что проблема кроется именно в них.
Как восстановить рабочий стол в Windows 7 / 8.1 / 10 ☑
Как восстановить рабочий стол в Windows 7 / 8.1 / 10
Посмотрело: 2 483

Многим пользователям приходилось сталкиваться с проблемой исчезновения всех ярлыков и папок с рабочего стола в системе Windows 7. Причиной такого явления обычно является повреждение исполняющего файла под названием «explorer.exe
«, который несет ответственность за нормальное функционирование графической оболочки. Файл может быть поврежден неумелыми действиями пользователя или воздействием вируса. Ниже мы разберем, какими способами можно вернуть прежний рабочий стол, не прибегая к переустановке системы.
Перезапуск «explorer.exe»
Пользователем может быть вручную запущен «explorer.exe
«. В большинстве случаев такой перезапуск позволяет восстановить графическую оболочку ОС, если данный файл не имеет повреждений, а просто возник сбой в его работе. Выполните:1. Вызовите Диспетчер задач (CTRL+ALT+DELETE).2. Откройте вкладку «Файл
«, которая находится вверху слева.3. Дайте команду на выполнение новой задачи. 4. Пропишите команду «explorer.exe
» в строке «Открыть
» и подтвердите действие.5. Все значки должны восстановиться.6. Чтобы обезопасить систему от вирусов, проверьте все диски антивирусом со свежими базами.
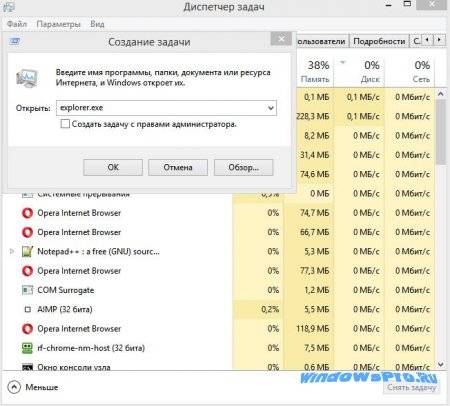 запуск новой задачи
запуск новой задачи
Если этот способ вам не помог, переходите к следующему пункту. Скорее всего, исполняемый файл был безнадежно поврежден вирусной программой.
Замена поврежденного «explorer.exe»
Будем менять поврежденный файл на заведомо рабочий. Нам понадобится рабочий дистрибутив, на котором стоит Windows 7. Поскольку нужный нам файл находится в образе системы и имеет расширение «.wim
«, то необходимо предварительно поставить на ПК архиватор 7-Zip. Скачайте ее и установите, учитывая разрядность вашей системы. Идем далее:1. Вставите диск с системой в привод, а флешку — в порт USB.2. Откройте содержимое образа.3. Отыщите папку «sourses
» и скопируйте оттуда «install.wim
» в папку, которую потом сможете без труда отыскать.4. Запустите 7-Zip
.5. В данной программе откройте папку, в которую вы скопировали «install.wim
«.6. Дайте команду на извлечение информации с данного файла.7. Найдите там и откройте папку «4
«.8. В папке Windows скопируйте «explorer.exe
» и перенесите его на флеш-накопитель.9. Выполните перезагрузку ПК.10. Кликните по команде «Восстановление системы
«.11. Далее нажмите «Командная строка
«. Пропишете в ней «notepad
«12. Откроется программа Блокнот. Откройте в этой программе флешку и скопируйте с нее «explorer.exe
«.13. Зайдите на системный диск, откройте папку Windows и вставьте в нее «explorer.exe
«, заменив поврежденный файл.14.Перезагрузите ПК.
Восстановление системы
Используйте диск с Windows 7:
1. Подключите флеш-накопитель к ПК или вставьте диск с системой в привод.2. Нажмите «Восстановление системы
«.3. Система проанализирует диски, после чего откроется новое окно с выбором средств восстановления.4. Укажите «Восстановление системы
«.5. Перезагрузитесь. Потерянные значки должны появиться.
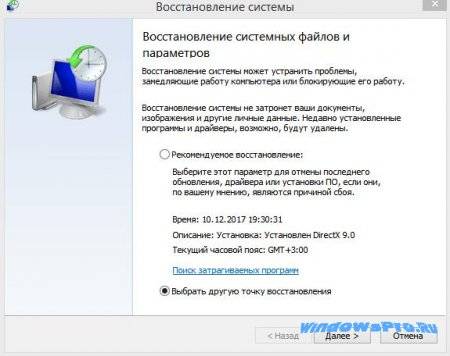 Восстановление Windows
Восстановление Windows
Использование средств самой системы
1. Загрузитесь через меню безопасного режима.2. В процессе перезагрузки нажмите клавишу F8
. Выберите там безопасный режим
.3. Если исполняемый файл не имеет повреждений, то все значки восстановятся.4. Пройдите по пути Пуск — Восстановление системы
.5. Укажите дату, на которую требуется восстановить систему.Через командную строку
1. В процессе перезагрузки нажмите клавишу F8
. Там выберите второй пункт безопасного режима, где имеется поддержка командной строки.2. В строке прописываем «sfc/scannow
» и подтверждаем.3. После сканирования система сама найдет и исправит поврежденные файлы.Один из перечисленных способов непременно поможет вам вернуть рабочему столу первоначальный вид. И вовсе не обязательно для этой цели переустанавливать операционную систему.Все методы подходят как к Windows 7, так и более новым версиям операционных систем, такие как Windows 8.1 и Windows 10.
Категория: Полезная информация
Уважаемый посетитель, Вы зашли на сайт как незарегистрированный пользователь. Мы рекомендуем Вам зарегистрироваться либо войти на сайт под своим именем.
Почему может пропасть рабочий стол в Виндовс 7
Полное исчезновение значков или всего рабочего стола сразу может возникнуть по очень широкому ряду причин. К примеру, функция отображения могла быть активирована собственноручно в результате тех или иных неправильных настроек операционной системы. Другой причиной является сбой в работе процесса стола — explorer.exe. Его также можно повредить, если разрешать всяким сторонним программам получать доступ к системным ресурсам для установки собственных обоев или анимированных заставок.
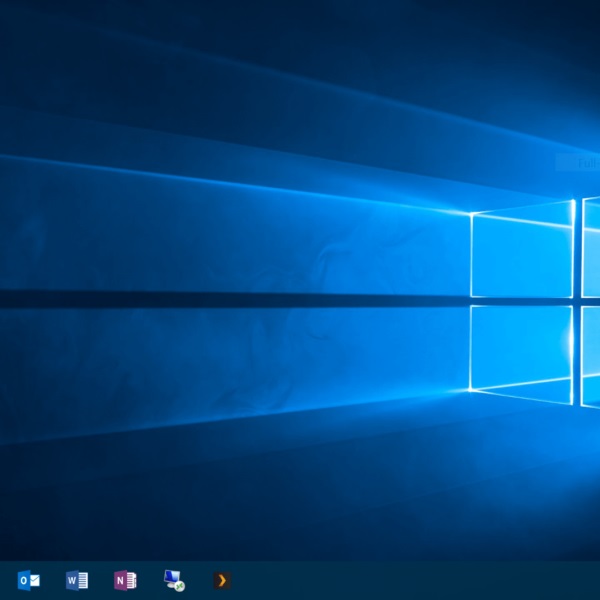
Исчезновение рабочего стола может наблюдаться и в Максимальной, и в Профессиональной редакции ОС
Обратите внимание! Не стоит забывать и про вредоносные программы, которые могли попасть в систему под видом каких-либо полезных утилит, скачанных со сторонних сайтов. Они запросто могут нарушить целостность ОС и вывести из строя ее основные модули
Вне зависимости от причины появления ошибки существует ряд способов, которые позволяют исправить ее, не прибегая к переустановке Виндовс. Более подробно они описаны в следующих разделах материала.

Возвращать иконки помогает простое действие
Как вернуть значки на рабочий стол в Windows 10
Опубликовано: Август 29, 2015. Автором: Игорь
Наверняка, многие заметили, что с приходом новых операционных систем, а именно с Windows 8 и 10, после их установки, пропали так привычные всем значки: корзина, компьютер, документы. Точнее, они не пропали, а просто скрылись от пользователей и переместились в меню «Пуск», где отображались в виде плиток. Но, найдя эти ярлыки в пуске, у пользователей возникла новая проблема — их никак не можно было вернуть обратно на рабочий стол. Вызвав свойство ярлыка его можно было закрепить на панели задач, ну, а о рабочем столе в свойствах не было ни слова.
В результате, вопрос как вернуть значки на рабочий стол и почему они пропали, начал задаваться пользователями все чаще. Это и не удивительно, так как данные значки позиционируют себя, как вещи, которые должны обязательно быть на рабочем столе. Вот я, всегда после установки Windows 8 или после обновления до новой Windows 10, первым делом, возвращаю на место значки моих документов, компьютера и корзины.

Возвращаем значки рабочего стола обратно
Как я и говорил ранее, значки рабочего стола никуда не пропали, а просто переместились в пуск, но это нам не подходит, поэтому, давайте я вам покажу, как можно вернуть значки рабочего стола на место в Windows 8 и 10.
Как вернуть значки рабочего стола в Windows 8
Что ж, клацаем правой кнопкой мыши по любому месту на рабочем столе, чем мы вызовем контекстное меню, в котором выбираем «Персонализация».

Теперь, в открывшемся окне параметров рабочего стола, с правой стороны клацаем по «Изменение значков рабочего стола».

Откроются параметры, где в области значков рабочего стола убираем или отмечаем название тех иконок, которые должны будут отображается на главном экране. Например, для домашних компьютеров я отмечаю: компьютер, корзину, файлы пользователей и панель управления. Закончив с выбором жмем «Применить» и закрываем окно нажатием на «ОК».
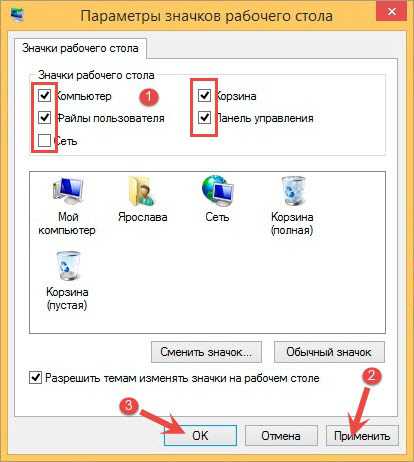
Вот и все, теперь все ярлыки вернулись на свои законные места.
Как вернуть значки мой компьютер и мои документы на Windows 10
Ну что, с Windows 8 все понятно, давайте теперь разберёмся с Windows 10. Принцип возвращения значков рабочего стола, аналогичен восьмёрке, но некоторые пункты меню были изменены, поэтому, на всякий случай, я покажу, как сделать это и в новой системе.
Для начала выполняем туже команду что и выше, вызвав контекстное меню где клацаем по «Персонализация».

В параметрах переходим на строчку «Темы» и перейдя на первую сторону нажимаем по «Параметры значков рабочего стола».

Далее, выставляем галочки на против тех значков, которые нам нужны и сохраняем изменения.

Как видите, никто ничего не удалял, просто разработчики скрыли данные значки от глаз пользователей, а оставили их только в меню «Пуск», чем дали возможность простым пользователям, самим выбирать какие ярлыки должны отображаться, а какие должны быть скрыты.
Включение значков рабочего стола альтернативным способом
Данные строки будут полезны тем, у кого по какой-то причине не работает «Персонализация», например, из-за ошибки «Интерфейс не поддерживается» или по какой-нибудь ещё причине. В общем, данную настройку можно произвести через панель управления, зайдя в которою в строке поиска прописуем слово значки. В результатах поиска должен появится пункт «Персонализация», клацнув по которому вы сможете восстановить всё так, как вам надо.
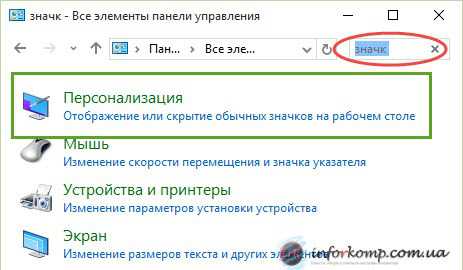
Ещё одним альтернативным способом является выполнения одной команды, которая и вернет значки рабочего стола на привычное нам место. Итак, вызвав меню «Выполнить» сочетанием клавиш «Win+R», копируем и вставляем туда, вот эту команду: Rundll32 shell32.dll,Control_RunDLL desk.cpl,,5. И подтверждаем ввод нажатием на «ОК».
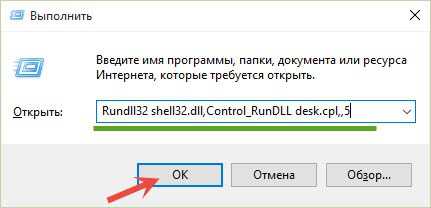
Файла explorer.exe на компьютере не обнаружено
Если у Вас есть установочный диск вашего Windows, то можно прям там найти файл explorer.ex_ в папке i386, переименовать его в explorer.exe и воспользоваться им. Переименовать можно сделать в любом файловом менеджере, либо можно зайти в панель управления, выбрать там свойства папки -> вид, и убрать галочку напротив «скрывать расширения файлов». Если же нет, то Вам придётся найти компьютер с таким же Windows как у Вас и скопировать файл оттуда с папки Windows.
Копируем полученный файл, к примеру, в корневой каталог вашей флэшки и вставляем её в поломанный компьютер. Снова запускаем на нём командную строку cmd. Считаем, каким по счёту носителем является вставленная флэшка (это будет последний доступный диск). Вводим там команду «E:”, либо «F:”, либо другую… (в зависимости от того, каким диском является флэшка). Далее, если explorer.exe лежит в корневой папке вводим команду:
copy explorer.exe C:\Windows
copy explorer.exe %WINDIR%
В результате должно быть написано, что 1 файл успешно скопирован.
Перезагрузите компьютер – всё должно работать.
Это самые основные простые пути решения данной проблемы. Если не получится, то можно так же попытаться восстановить систему, но самый действенный способ – это конечно переустановить Windows.








